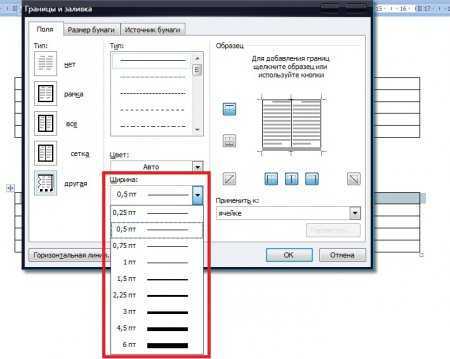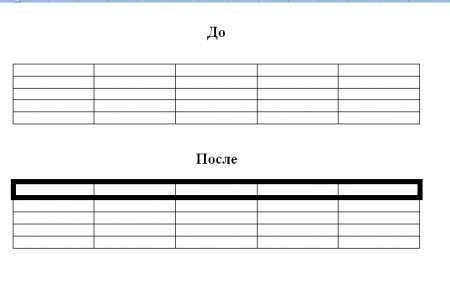Как изменить фон текста Word
Ранее в этой статье мы рассматривали способы добавления фона, занимающего весь размер страницы документа Ворд. В некоторых случаях, возникает необходимость для выделения фона за отдельными кусками текста, абзацами, предложениями или словами.
Вам также может быть интересно:
- Как убрать фон в Word — 6 способов
- Word онлайн бесплатно — 5 способов
В этом случае, нам понадобится вставить фон в Word только за всем текстом документа или за определенным текстом в документе, не заливая фоном всю страницу. В Microsoft Word существует два способа выделения фоном текста: заливка фрагмента текста или всего текста, или выделение только текста, при котором межстрочные интервалы останутся с промежутком белого фона.
В обоих случаях фон появится только за выбранным текстом документа, заливки фона всей страницы не произойдет.
Как настроить форматирование по умолчанию для документов MS Word

Всякий раз, при создании нового документа в текстовом редакторе MS Word, программа устанавливает определенные параметры форматирования и представления документа, такие как шрифт, размер шрифта, отступы, масштаб и т.д. И для каждого созданного документа параметры эти одни и те же, так как задаются в шаблоне. При необходимости их можно поменять в соответствии с Вашими потребностями и предпочтениями. И если во всех или в большинстве документов Вы используете одни и те же параметры форматирования, то будет вполне оправдано потратить немного времени, чтобы сделать все необходимые установки один раз и не утруждать себя лишней работой по приведению документа в подобающий вид каждый раз, создавая новый текстовый документ.
Предположим, что необходимо сделать так, чтобы для каждого нового документа по умолчанию устанавливался 14 шрифт TimesNewRoman с масштабом представления 120%. Можно решить эту задачу, создав документ образец со всеми необходимыми установками, и делать каждый новый путем создания копии образца. Но если Вы будете создавать новый документ из контекстного меню как на рисунке ниже или из меню программы, то будут применены те параметры форматирования, которые установлены в шаблоне. ![]()
Шаблон, о котором идет речь имеет наименование normal.dotm. Файл normal.dotm расположен в папке C:Users Имя_Пользователя AppDataRoamingMicrosoftШаблоны. ![]()
Есть как минимум два способа внести изменения в этот шаблон, а следовательно и в настройки по умолчанию. Первый способ — открыть шаблон normal.dotm, сделать все необходимые установки, и сохранить его. Второй способ не предполагает непосредственного вмешательства в шаблон, и для неопытных пользователей подойдет больше.
Теперь подробнее рассмотрим каждый из вариантов.
Прежде, чем начать манипуляции с файлом normal.dotm будет не лишним сохранить его резервную копию куда-нибудь в другое место, на случай непредвиденных обстоятельств.
В Вашей системе может быть отключено отображение расширений файлов (.dotm после наименования). Чтобы это исправить, заходим в любую папку, затем, переходим во вкладку “Вид” и жмем кнопку “Параметры”. ![]()
В параметрах переходим во вкладку “Вид” и снимаем галочку с пункта “Скрывать расширения для зарегистрированных типов файлов”. Жмем “Ок”. 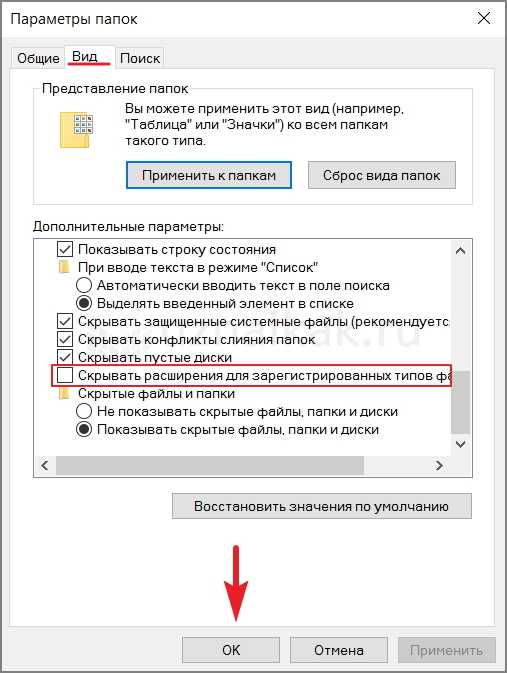
Теперь приступаем к работе с шаблоном.
Откроем normal.dotm двойным кликом и выставим все необходимые параметры. ![]()
После того как все установки будут выполнены, нужно этот файл сохранить. И вот тут мы столкнемся с некоторыми нюансами. После нажатия “Сохранить” программа предложит выбрать путь для сохранения файла, причем в формате .docx и с новым наименованием (Doc1).![]()
Прежде чем указывать путь, выберем правильное расширение, а именно .dotm.![]()
После смены расширения, программа автоматически подберет путь для сохранения файла — C:UsersadminDocumentsНастраиваемые шаблоны Office.
Предложенный путь нас тоже не устроит и мы выберем другой — C:Users Имя_Пользователя AppDataRoamingMicrosoftШаблоны
Наименование файла оставляем без изменений, так как сохранить его с наименованием normal не выйдет поскольку normal.dotm уже редактируется. ![]()
И заключительный шаг — переходим в папку с шаблонами, удаляем файл normal.dotm (нужно чтобы не было открытых документов) и переименовываем наш файл Doc1.dotm в normal.dotm.
И если мы все сделали правильно, то вновь создаваемый файл будет иметь те параметры, которые мы задали в новом шаблоне.
Для смены параметров по умолчанию не нужно искать где лежит файл шаблона. Все что нужно — это просто открыть любой текстовый документ в программе MS Word, затем поочередно перейти в расширенные параметры настроек шрифтов и абзацев, и сделать все необходимые установки. ![]()
Чтобы сохранить изменения в шаблоне, нужно нажать кнопку “По умолчанию” 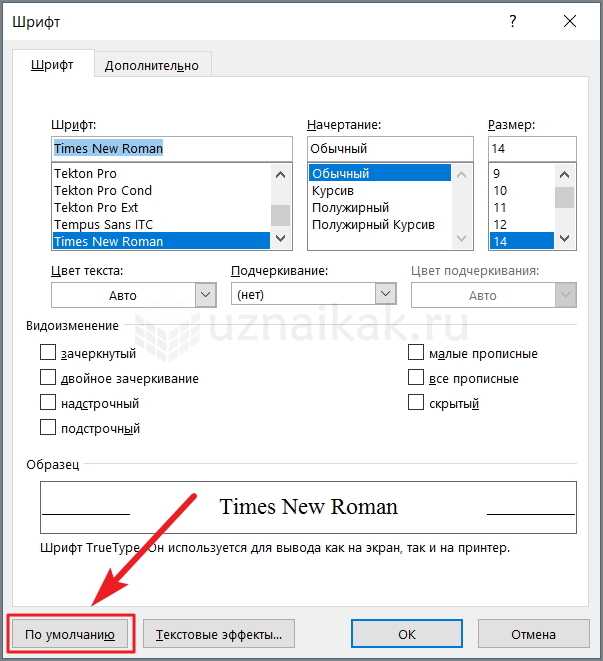
В диалоговом окне, перед нажтием “Ок”, не забываем поставить флажок на втором пункте.
То же самое проделываем в расширенных настройках абзацев.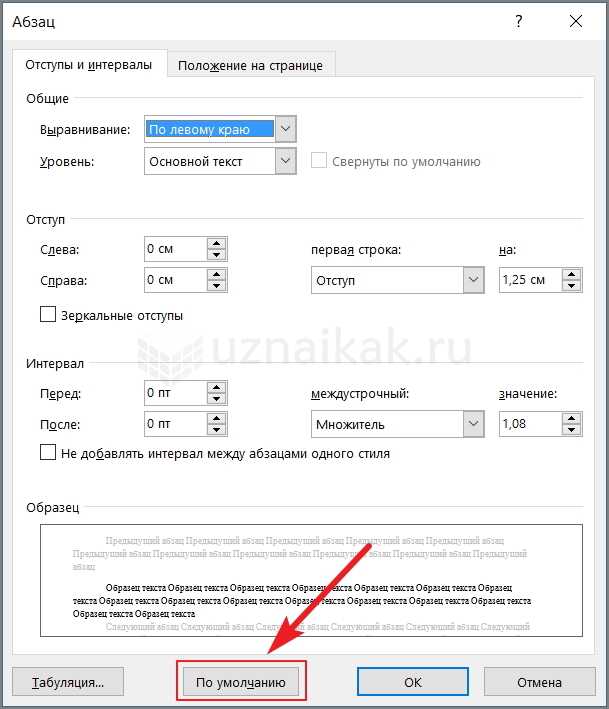
На этом все. Надеемся, что наша статья помогла Вам.
Как поменять фон Word на рисунок — 1 способ
Сейчас мы сделаем фоновым изображением документа рисунок. Рисунок (изображение, фото, картинка) с компьютера будет использован в виде фона на странице документа Word.
Для этого, необходимо выполнить следующие шаги:
- Войдите в меню «Конструктор» (в Word 2019), в группе «Фон страницы» нажмите на кнопку «Цвет страницы».
В Word 2016 и в Word 2013 откройте меню «Дизайн», а в Word 2010 и в Word 2007 зайдите в меню «Разметка страницы».
- В окне «Цвета темы» нажмите на пункт «Способы заливки…».
- В окне «Способы заливки» откройте вкладку «Рисунок».
- Нажмите на кнопку «Рисунок…».
- В открывшемся окне «Вставка изображений» нажмите на кнопку «Из файла», или загрузите картинку из интернета.
- В окне Проводника выберите подходящее изображение (файл графического формата, поддерживаемый Microsoft Office) со своего ПК.
- В окне с выбранным фоновым изображением нажмите на кнопку «ОК».
Изображение, добавленное с компьютера, станет фоновым рисунком на странице документа Word.
Переключите внешний вид изображений, когда они уже вставлены в Word, PowerPoint и другие
Изображения улучшают текст в программах Microsoft Office. Когда вы настраиваете дизайн документа, вы можете настроить цвет или тон изображения.
Настройте параметры цвета и цвета изображения, которые уже вставлены в Word, Excel, PowerPoint и другие программы, выполнив следующие действия.
Это может позволить вам лучше контролировать насыщенность, тон и прозрачность. Вот как можно перекрасить или адаптировать исходное изображение.
Вот как
Откройте программу Microsoft Office, а также документ с вставленными изображениями.
Если у вас еще нет вставленных изображений, перейдите в раздел Вставка – Картинка или Картинки . В зависимости от версии Office выберите один из следующих способов. Либо щелкните правой кнопкой мыши изображение и выберите Формат изображения – Картинка (значок горы) – Цвет изображения , либо щелкните левой кнопкой мыши изображение, затем выберите Формат – Цвет – Параметры цвета изображения . (вам может потребоваться нажать стрелку в нижней части этого диалогового окна, чтобы найти эту опцию) – Изображение (значок горы) – Цвет изображения .
Вы можете использовать готовые предустановки коррекции, которые отображаются (или перейти к шагу 7, чтобы получить больше контроля с помощью параметров цвета изображения). Предустановки, которые вы видите, будут различаться в зависимости от того, в какой программе и версии вы работаете, но должны включать насыщенность, тон и перекрасить. Для получения более подробной информации о подобном наборе предустановок, ознакомьтесь с разделом Как применять художественные эффекты к изображениям в Microsoft Office.
Насыщенность относится к глубине цвета, применяемой к вашему изображению
Обратите внимание, как эти предустановки располагаются в диапазоне глубины цвета. Если вы видите тот, который будет хорошо работать для вашего проекта, выберите его здесь, среди значений от 0% до 400%.
Тон относится к теплу или прохладе цвета изображения, и этот пресет также предлагает выбор по спектру
Вы заметите, что эти значения имеют разные температурные рейтинги, обозначающие, насколько теплый или холодный тон изображения.
Перекрасить относится к цветовой палитре, помещенной над изображением. Это означает, что ваше изображение будет рассматриваться как черно-белое, но с другими вариантами для «белого». Это означает, что цвет заливки или фона, а также некоторые тона в самой штриховой графике примут этот цвет. Пресеты обычно включают в себя Sepia, Grayscale, Washout, Gold Tone и другие параметры.
Либо нажмите Параметры цвета изображения. Отрегулируйте насыщенность цвета с помощью диска или цифрового ввода. Насыщенность цвета относится к уровню присутствия или интенсивности изображения.
Отрегулируйте цветовой тон с помощью циферблата или числового ввода, помня, что цветовой тон регулируется в зависимости от температуры и относится к тому, насколько теплым или холодным выглядят оттенки изображения.
Если хотите, измените цвет всего изображения с помощью выпадающего меню.
Дополнительные советы
- Если вам нужны дополнительные параметры «Перекрасить», попробуйте выбрать Формат – Цвет – Дополнительные варианты . Это позволяет более точно настроить цветовой оттенок.
- Интересный инструмент для нажатия под предустановками цвета в инструменте Задать прозрачный цвет , который позволяет сделать цвет на выбранном изображении прозрачным. После выбора этого инструмента при нажатии на определенный цвет изображения все остальные пиксели этого цвета также станут прозрачными.
- Время от времени мы сталкивались с парой изображений, которые просто не реагировали бы на эти инструменты. Если у вас много проблем, попробуйте протестировать другое изображение, чтобы увидеть, может ли это быть проблемой. Возможно, вам придется найти другой формат изображения или использовать другое изображение, если проблема не устранена.
Установите Word по умолчанию в Windows 10 с помощью приложения «Параметры»
Шаг 1. Откройте приложение «Параметры», для этого просто нажмите одновременно две клавиши – клавишу с логотипом Windows и букву I . Перейдите в группу настроек «Приложения» → «Приложения по умолчанию». Нажмите ссылку «Задать значения по умолчанию по приложению», чтобы открыть страницу, со всеми установленными приложениями и программами в Windows 10.
Шаг 2. Прокрутите страницу вниз, пока не найдете запись Word. Нажмите на нее, чтобы открыть скрытую кнопку «Управление». Нажмите кнопку «Управление».
Шаг 3. На открывшейся странице вы найдете все расширения файлов (типы файлов), поддерживаемые редактором Word, и установленным как программа по умолчанию для всех этих расширений.
Чтобы установить Word по умолчанию для типа файла, кликните на значке программы рядом с ним, а затем кликните по программе Word из списка, чтобы установить программу по умолчанию.
Способ 2 из 4
Добавить, изменить или удалить цвет фона в Word
Чтобы сделать документ более интересным, добавьте цвет фона с помощью кнопки Page Color . Вы также можете добавить водяной знак.
Добавить или изменить цвет фона
-
Перейти к Дизайн > Цвет страницы .
-
Выберите нужный цвет в разделе Цвета темы или Стандартные цвета .
-
Если вы не видите нужный цвет, выберите Больше цветов , а затем выберите цвет в поле Цвета .
-
Чтобы добавить градиент, текстуру, узор или изображение, выберите Fill Effects , а затем перейдите к Gradient , Texture , Pattern или Picture и выберите нужный вариант.
-
Узоры и текстуры повторяются (или «мозаичны») для заполнения всей страницы. Если вы сохраняете документ как веб-страницу, текстуры сохраняются как файлы JPEG, а узоры и градиенты сохраняются как файлы PNG.
Поддержка Office 2010 скоро заканчивается
Обновитесь до Microsoft 365, чтобы работать в любом месте с любого устройства и продолжать получать поддержку.
Для фона можно использовать градиенты, узоры, изображения, сплошные цвета или текстуры. Градиенты, узоры, изображения и текстуры выложены плиткой или повторяются для заполнения страницы. Если вы сохраняете документ как веб-страницу, изображения, текстуры и градиенты сохраняются как файлы JPEG, а узоры сохраняются как файлы GIF.
Добавить или изменить цвет фона
-
Перейти к Макет страницы > Цвет страницы .
-
Выполните одно из следующих действий:
-
Выберите один из цветов темы или стандартных цветов .
-
Выберите Дополнительные цвета , а затем выберите цвет.
-
Выберите Эффекты заливки , чтобы добавить специальные эффекты, такие как градиенты, узоры или текстуры.
Примечание. Выберите нужный цвет, прежде чем применять градиент или узор.
-
Как изменить цвет таблицы в Word
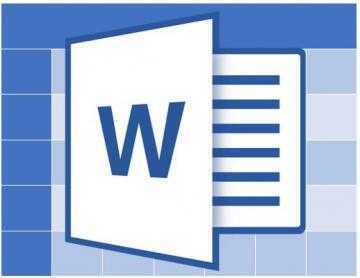
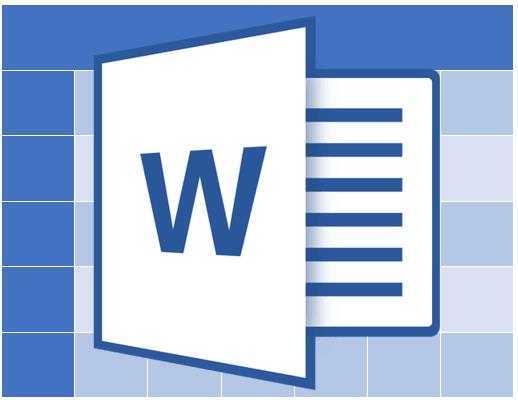
Стандартный серый и непримечательный вид таблицы в Microsoft Word устроит далеко не каждого пользователя, и это неудивительно. Благо, разработчики лучшего в мире текстового редактора понимали это изначально. Вероятнее всего, именно поэтому в Ворде есть большой набор инструментов для изменения таблиц, средства для изменения цвета тоже в их числе.
Урок: Как сделать таблицу в Word
Забегая вперед, скажем, что в Ворде можно изменить не только цвет границ таблицы, но и их толщину и внешний вид. Все это можно выполнить в одном окне, о чем мы и расскажем ниже.
1. Выделите таблицу, цвет которой вы хотите изменить. Для этого кликните по небольшому плюсику в квадрате, расположенном в ее верхнем левом углу.
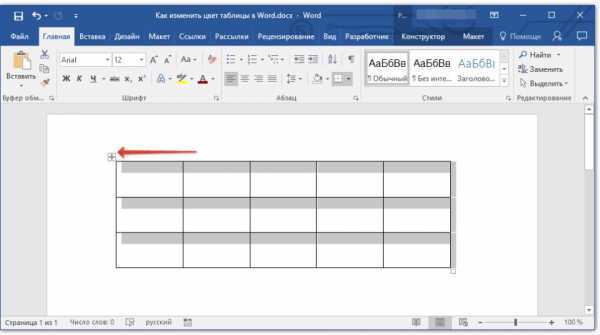
2. Вызовите на выделенной таблице контекстное меню (правый клик мышкой) и нажмите кнопку «Границы», в выпадающем меню которой нужно выбрать параметр «Границы и заливка».
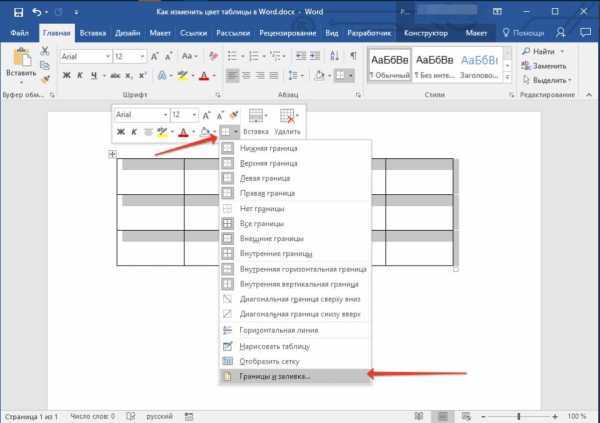
Примечание: В ранних версиях Word пункт «Границы и заливка» содержится сразу в контекстном меню.
3. В открывшемся окне во вкладке «Граница», в первом разделе «Тип» выберите пункт «Сетка».
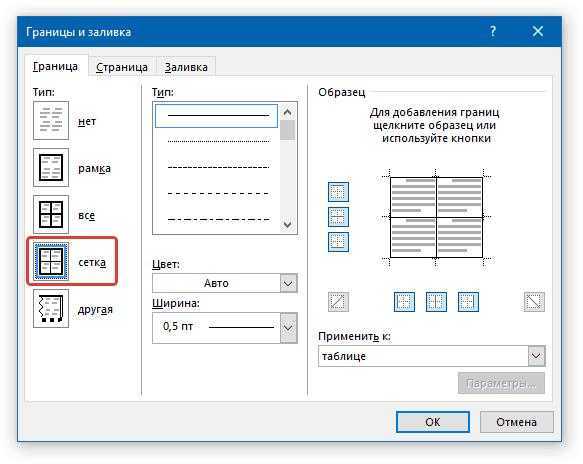
4. В следующем разделе «Тип» установите подходящий тип линии границы, ее цвет и ширину.
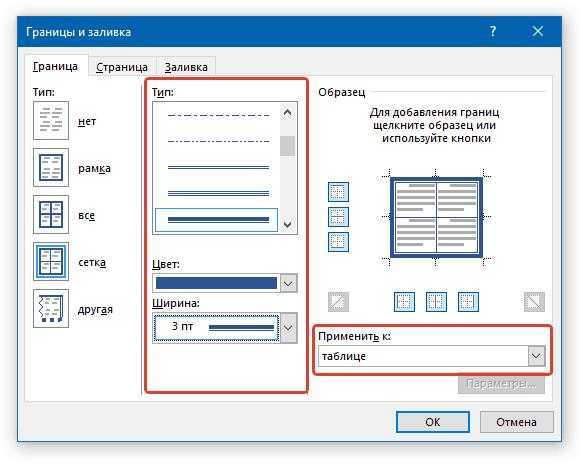
5. Убедитесь, что в разделе «Применить к» выбрано «таблице» и нажмите «ОК».
6. Цвет границ таблицы будет изменен согласно выбранным вами параметрам.
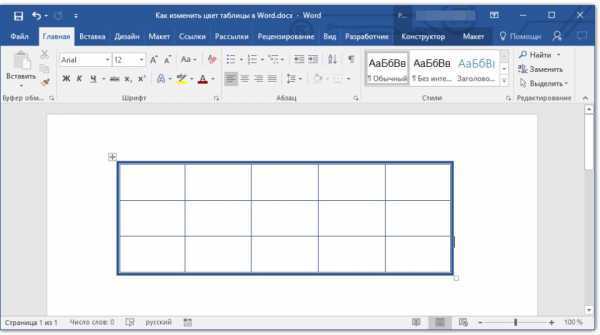
Если у вас, как и в нашем примере, полностью изменилась только рамка таблицы, а ее внутренние границы, хоть и изменили цвет, не изменили стиль и толщину, необходимо включить отображение всех границ.
1. Выделите таблицу.
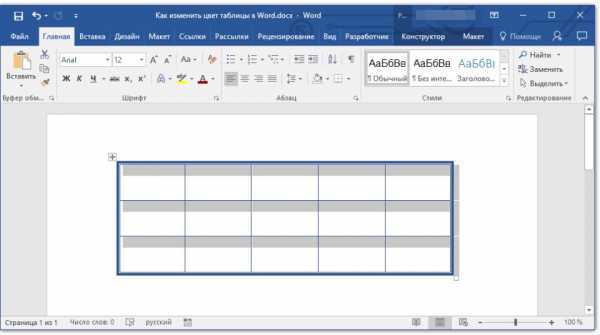
2. Нажмите кнопку «Границы», расположенную на панели быстрого доступа (вкладка «Главная», группа инструментов «Абзац»), и выберите пункт «Все границы».
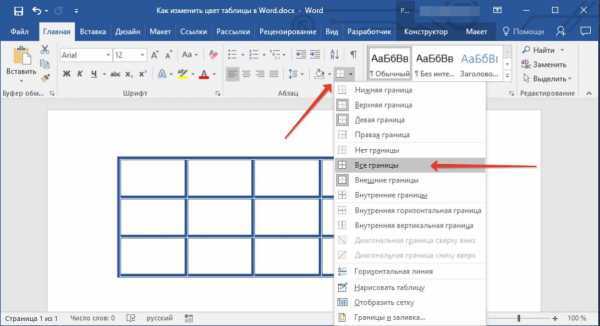
Примечание: Аналогичное можно проделать и через контекстное меню, вызванной на выделенной таблице. Для этого нужно нажать кнопку «Границы» и выбрать в ее меню пункт «Все границы».
3. Теперь все границы таблицы будут выполнены в едином стиле.
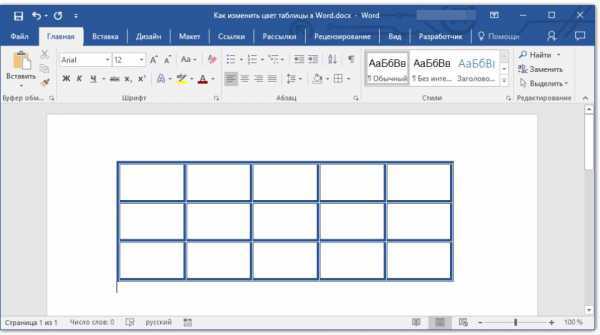
Урок: Как скрыть границы таблицы в Ворде
Использование шаблонных стилей для изменения цвета таблицы
Изменить цвет таблицы можно и с помощью встроенных стилей. Однако, стоит понимать, что большинство из них меняют не только цвет границ, но и весь внешний вид таблицы.
1. Выделите таблицу и перейдите во вкладку «Конструктор».
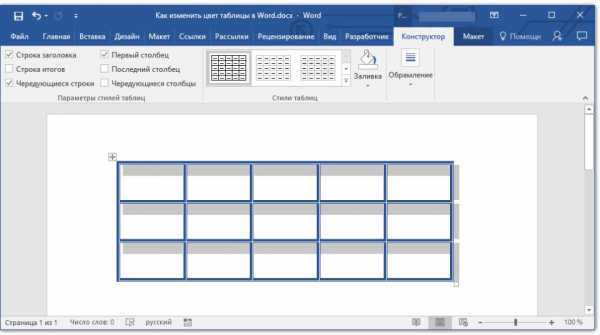
2. Выберите подходящий стиль в группе инструментов «Стили таблиц».
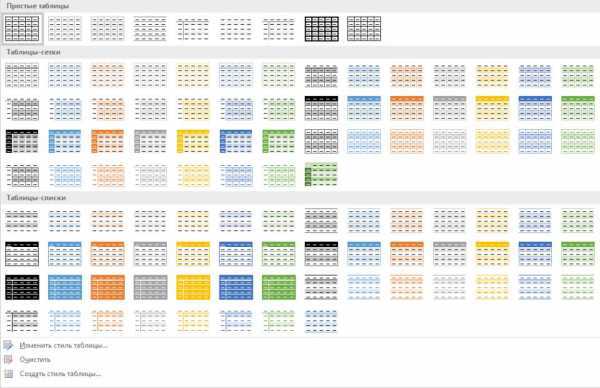
Совет: Чтобы увидеть все стили, нажмите кнопку «Больше», расположенную в правом нижнем углу окна со стандартными стилями.
3. Цвет таблицы, как и ее внешний вид, будут изменены.
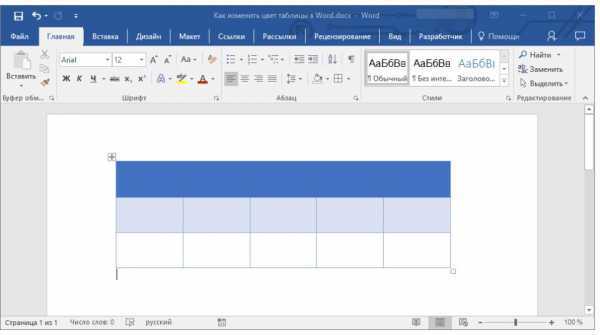
На этом все, теперь вы знаете, как изменить цвет таблицы в Ворде. Как видите, в этом нет ничего сложного. Если вам часто приходится работать с таблицами, рекомендуем прочесть нашу статью об их форматировании.
Урок: Форматирование таблиц в MS Word
Как добавить пустой лист
При редактировании документа иногда возникает необходимость дополнительно добавить одну или несколько страниц
Также это важно, если нужно распечатать файл, состоящий только из пустых и при этом пронумерованных страниц, чтобы в дальнейшем наложить на них данные из другого приложения для новой печати
Следует выполнить следующие шаги:
- Установить курсор в любом месте, где должен появиться новый лист.
- Перейти во вкладку «Вставка» и добавить пустую страницу, нажав на соответствующую кнопку (находится на панели инструментов слева).

Проделать процедуру необходимое количество раз.
Если требуется расширить свободное пространство, можно добавить разрыв (опция расположена там же). Суть заключается в том, что разрыв перемещает текст под курсором на следующий лист (когда текст отсутствует, просто добавляется пустая страница).
Когда форматируется сложный документ и нужно быстро находить пустые листы, разрывы и другие элементы, рекомендуется активировать опцию «Область навигации» во вкладке «Вид» и выбрать просмотр страниц.
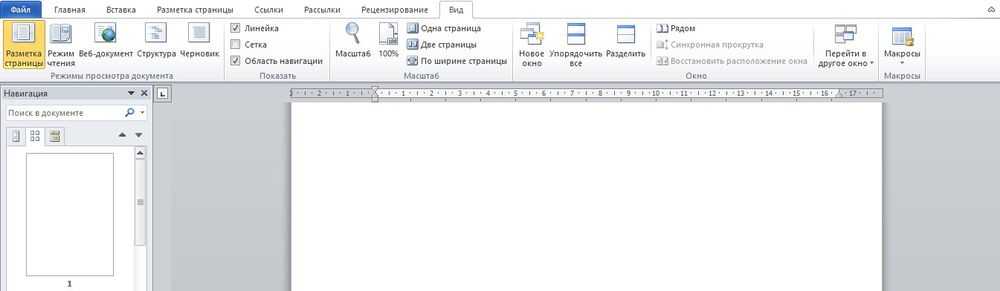
Таким же образом добавляется и удаляется титульный лист в начало документа (курсив может быть установлен даже в самом конце).
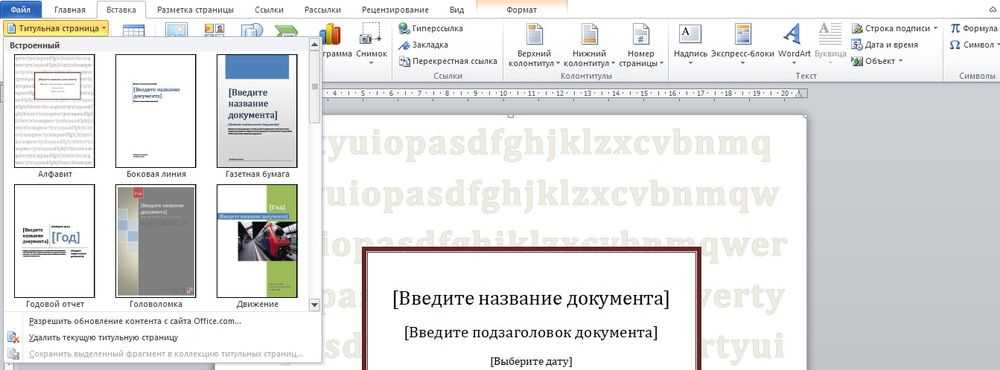
В OpenOffice пустой лист добавляется через меню «Вставка» – «Разрывы»:
- В открывшемся окне кликнуть по пункту «Разрыв страницы».
- Установить обычный стиль.
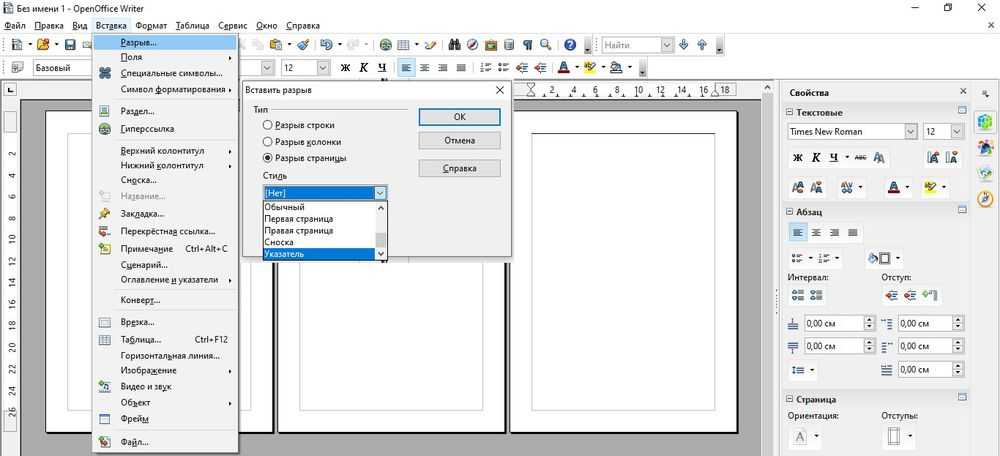
Как изменить цвета темы документа в программах Microsoft Office
Цвета делают вещи красивыми. Вы знаете, что можете добавить цвета и к своим скучным бело-синим документам? Добавляя цвета, тему и шрифты, вы можете настроить свой документ и сделать его более современным и индивидуальным. Windows поставляется с некоторыми предопределенными темами для Microsoft Word, Excel и PowerPoint, но вы всегда можете создать свои собственные настраиваемые темы и сохранить их на своем ПК.
Изменение цвета темы документа в Word или Excel
Вы можете выбрать или создать единую тему для всех ваших документов, таких как документ Word, лист Excel и презентация PowerPoint.В этой публикации мы узнаем, как:
- Изменить внешний вид документа
- Настроить тему документа
- Настроить шрифты документа
- Сохранить тему документа
1] Изменить внешний вид документа
Применить тему
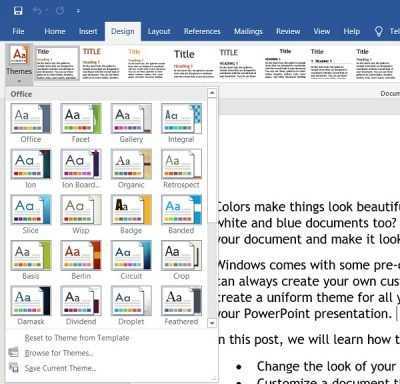
В MS Word установлена тема по умолчанию, но вы можете изменить ее в любое время. Существует набор предопределенных тем, в которых вы можете выбрать предпочтительную тему и применить изменения.
- Если вы хотите изменить тему в Excel, перейдите на вкладку Page Макет > Темы Темы . Если вы хотите изменить тему в MS Word, щелкните вкладку Design à Themes .
- Выберите желаемую тему и примените. Каждая тема имеет свой уникальный набор цветов, шрифтов и эффектов. Просто наведите указатель мыши на темы, и вы увидите предварительный просмотр своего документа. Выберите тот, который вам больше всего нравится.
- Если в какой-то момент вам не понравится выбранная тема и ее цвета или шрифты, вы можете вернуться к теме по умолчанию, просто нажав « Сбросить в тему из шаблона».
Шаблоны отображаются на ленте меню.
Если вам не нравятся какие-либо предварительно определенные темы, вы можете настроить их и сохранить как свою собственную тему на своем ПК.
2] Настройка темы
Выберите любую предопределенную тему и измените цвета, шрифты и эффекты на главной панели инструментов .
Выберите цвета, шрифты и эффекты по вашему выбору и сохраните тему как свою собственную тему. Вы можете назвать его как угодно, как вам удобно.
Чтобы изменить цвета, нажмите «Цвета на ленте», а затем нажмите «Настроить цвета». Откроется новое всплывающее окно, в котором вы можете изменить цвет шрифта, акцента, гиперссылки, гиперссылки и фона текста.
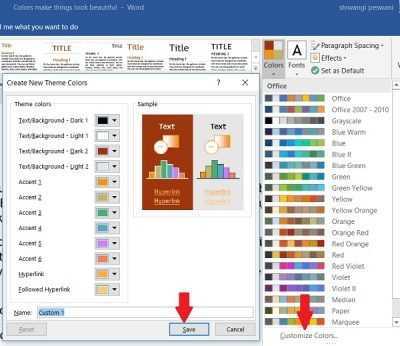
Чтобы изменить шрифты, нажмите «Шрифты» на ленте и нажмите «Настроить шрифты». Здесь вы можете изменить шрифты заголовка и основной шрифт.Выберите по вашему выбору и нажмите Сохранить.
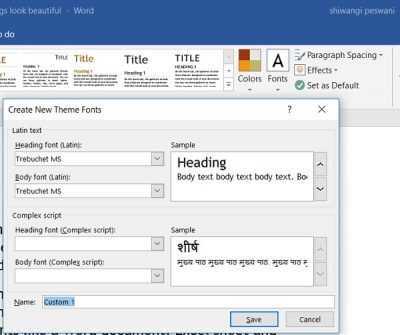
Чтобы изменить эффекты, нажмите «Эффекты» на ленте и нажмите «Настроить эффекты». Выберите предпочтительный, и все готово.
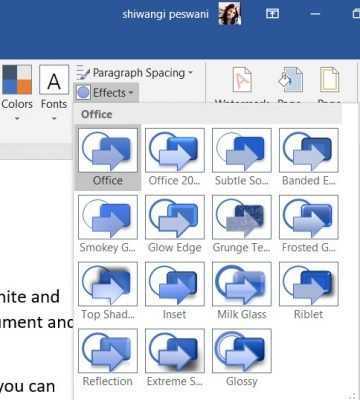
Кроме того, вы также можете изменить цвет страницы, границу страницы и водяной знак с самой ленты.
Создайте столько тем с разными цветовыми решениями, сколько захотите, и затем вы можете попробовать их в своих документах.
Все настраиваемые темы документов сохраняются в папке «Темы документов» и автоматически добавляются в список настраиваемых тем.Вы можете использовать эти темы, когда захотите.
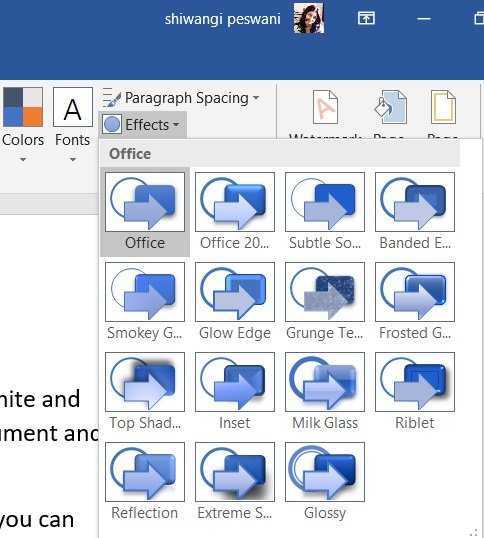
Как установить параметры «по умолчанию» для нового документа Word
Каждый раз когда мы создаем новый пустой документ в Ворде, он имеет определенные параметры, которые устанавливаются автоматически (как говорят — по умолчанию).
Откуда они берутся? Почему размеры полей, шрифт и его размер, тип выравнивания, отступ красной строки и межстрочный интервал получаются именно такими?
Конечно, это происходит не случайно. Все эти параметры задаются в специальном шаблоне нового документа, который называется «Normal.dotm».
Если изменить его настройки, то и каждый вновь создаваемый документ будет иметь точно такие же.
А это сильно влияет на удобство работы, т.к. у каждого человека есть свои привычки при создании документов. Кому-то нравится 12-й размер шрифта, а кому-то 14-й. Один любит использовать красную строку в каждом абзаце, а другого это бесит.
И если вы не знаете как поменять параметры шаблона, то каждый раз при создании нового документа вам придется изменять их под привычный вам стандарт.
Давайте один раз настроим Normal.dotm и тогда жизнь станет гораздо проще.
Шаг 1. Для этого заходим в меню «Файл — Открыть».
кликните на картинке для увеличения
Шаг 2. В новом окне вверху под строкой «Microsoft Word» выделяем пункт «Шаблоны». После этого справа появится файл «Normal.dotm» (см. красные стрелки).
Если не появился, тогда в том же окне справа внизу, в строке «Имя файла» выберите из списка пункт «Все документы Word», чтобы программа могла отображать файлы шаблонов (см. зеленые стрелки).
Шаг 3. Выделяем файл «Normal.dotm» и нажимаем «Открыть».
Внешне открытый шаблон выглядит как обычный документ.
Шаг 4. Задайте в нем все необходимые параметры форматирования, какие хотите (размер полей, шрифта и т.д., не буду все перечислять, думаю все это умеют).
Шаг 5. После этого нажмите «Файл — Сохранить» и закройте шаблон крестиком в правом верхнем углу.
Теперь при создании нового документа он будет выглядеть так, как вы определили в шаблоне.
Проблемы с листами
Время от времени у пользователей могут возникать те или иные проблемы.
Лист в Ворде сместился влево
Если такие методы, как увеличение размера до 220% и выбор книжной ориентации, не помогают, стоит попробовать следующее:
- Открыть новое окно.
- Перейти на вкладку «Вид».
- Нажать на кнопку «Одна страница».
- Настроить масштаб, кликнув по одноименной опции.
- Установить 100%.
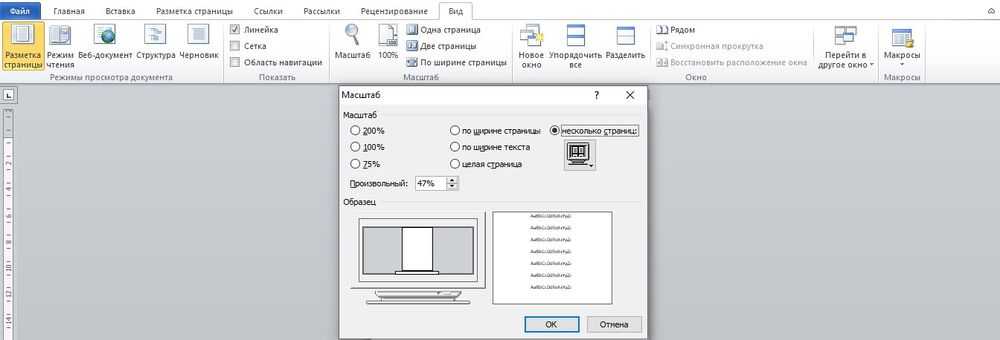
Лист в Ворде стал в клеточку: как убрать
При открытии текстового файла страница может быть расчерчена в мелкую клетку, а текст идет уже поверх нее, но при этом не выходит за границы полей.
За внешний вид страницы отвечает вкладка «Вид». Достаточно перейти туда, и в пункте «Сетка» снять галочку.

Если в пункте «Сетка» нет галочки, и клетка выходит за границы полей, возможно, в качестве фона выбрана соответствующая заливка узором. Необходимо на вкладке «Разметка…» в разделе «Фон…» открыть «Цвет…» и выбрать вариант «Нет цвета».

Лист в Ворде не удаляется (последний пустой)
Убрать последний лист можно, выполнив такое действие:
- Перейти на пустой лист, используя комбинацию клавиш Ctrl+End.
- Выделить мышкой начало и нажать «Backspace» (возможно, несколько раз».
Второй способ:
Зажать комбинацию Ctrl+Shift+8, чтобы отобразить символы абзаца.

- Выделить левой кнопкой мышки знак.
- Кликнуть по выделенному элементу правой кнопкой мышки. В размере шрифта вписать «01» и нажать «Enter».

Если страница не исчезнет автоматически, выделить ее и удалить стандартным способом. С помощью Ctrl+Shift+8 скрыть символы абзаца.
Лист в Ворде на весь экран: как убрать
Если изменение масштаба не помогает решить проблему и на верхней панели нет крестика для закрытия полноэкранного режима, значит, необходимо перейти во вкладку «Вид» и посмотреть, какой режим просмотра документа включен. Нажать на кнопку «Разметка…».
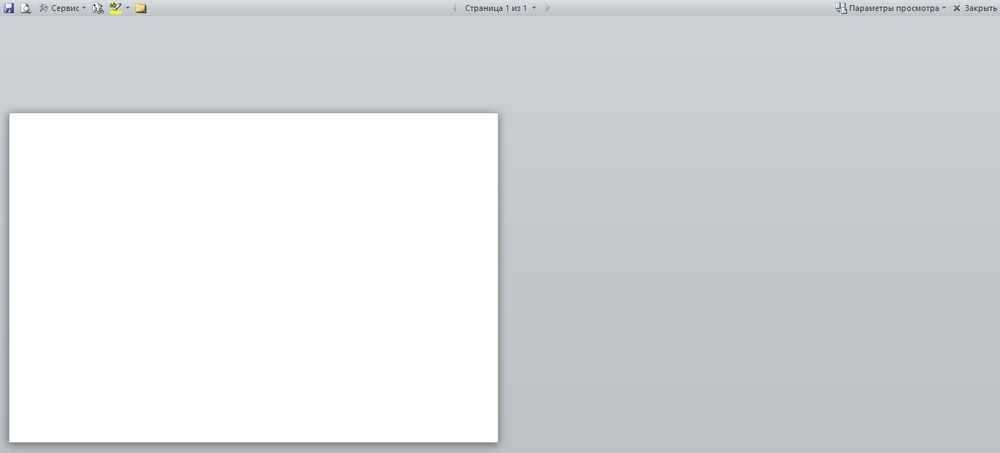

Можно проверить режим просмотра на нижней панели Ворда и там же переключить на другой (крайний левый значок).
LiveInternetLiveInternet
—Приложения
- Я — фотографПлагин для публикации фотографий в дневнике пользователя. Минимальные системные требования: Internet Explorer 6, Fire Fox 1.5, Opera 9.5, Safari 3.1.1 со включенным JavaScript. Возможно это будет рабо
- Photoshop onlineДля того чтоб отредактировать картинку совсем не обязательно иметь фотошоп на комьпьютере. Это можно сделать с помощью приложения online photoshop =)
- Скачать музыку с LiveInternet.ruПростая скачивалка песен по заданным урлам
- Сохранение видео с любого сервисаСохрани видео с любого видео хостинга!
- Всегда под рукойаналогов нет ^_^ Позволяет вставить в профиль панель с произвольным Html-кодом. Можно разместить там банеры, счетчики и прочее
—Рубрики
- политика (469)
- Украина (193)
- Россия (111)
- США Европа (44)
- майдан (26)
- политика СССР (14)
- от Сержа (216)
- программы (74)
- делаем сами (35)
- рукоделие (8)
- техника (7)
- армия (2)
- библиотека (59)
- книги (17)
- справочники (6)
- словари (11)
- словари онлайн (11)
- энциклопедии (9)
- видео (71)
- вредители (0)
- всё обо мне (90)
- Дача (786)
- цветник (38)
- виноградник (20)
- вредители (7)
- дачные строения (98)
- земледелие (80)
- ландшафт (122)
- огород (213)
- рассада,саженцы (42)
- сад (175)
- ягодник (46)
- Дети (255)
- воспитание (135)
- интернет детям (102)
- флешки (26)
- для оформления постов (741)
- картинки (193)
- генератор (9)
- коменты (51)
- надписи (75)
- рамочки (123)
- фоны (152)
- фото (53)
- фотошоп (32)
- животные (27)
- жизнь (473)
- безопасность (104)
- ностальгия (43)
- притчи (30)
- психология (258)
- у юриста (44)
- заготовки (64)
- мясо,рыба (7)
- убираем урожай (6)
- фрукты,овощи (35)
- заготовки (27)
- здоровье (507)
- медицина (84)
- нетрадиционная медицина (19)
- нар.медицина (221)
- советы (322)
- знания (620)
- интернет (259)
- информация (253)
- комп.безопасность (85)
- компьютер (251)
- из инета (82)
- из интересных блогов (67)
- интересное внукам (114)
- интересный сайт (84)
- ретро (2)
- информеры (138)
- официоз (75)
- исскуство (72)
- авторские работы (22)
- антиквариат (6)
- народные промыслы (11)
- художники (31)
- история (492)
- древний мир (12)
- РФ (8)
- Империя (80)
- История СССР (165)
- новейшая (92)
- Русь (73)
- славяне (67)
- Средневековье (11)
- календари (33)
- культура (72)
- музыка (447)
- инструментальная (39)
- танцевальная (15)
- иная (3)
- класика (20)
- песни (91)
- плееры (68)
- плейкасты (51)
- ретро (78)
- романс (35)
- фольклор (21)
- общение (422)
- друзьям (17)
- ЖЗЛ (33)
- контакты (15)
- Личности (50)
- общество (346)
- Отдохнём (242)
- игры, флешки (41)
- котоматрица (2)
- природа (21)
- релакс (36)
- фильмы (2)
- Юмор (149)
- полезные советы (130)
- советы хозяйкам (78)
- поэзия (85)
- русская (24)
- современная (54)
- православие (263)
- жития святых (21)
- иконы (35)
- истины православные (71)
- молитва (101)
- храмы (11)
- праздники (345)
- готовим праздник (80)
- народные праздники (51)
- поздравления (117)
- ц.праздники (145)
- путешествия (79)
- природа (39)
- фото,видео (47)
- религия (29)
- семья (348)
- дом (147)
- дом.хозяйство (1)
- кулинария (155)
- ремонт (28)
- уклад (56)
- уроки (443)
- лирушкин ликбез (156)
- уроки безопасности (8)
- Уроки для блогов (269)
- философия (17)
- фоторедактор (154)
- онлайн (99)
- цитаты,мудрые мысли (103)
- школа (211)
- экономика (84)
- Это интересно (88)
—Цитатник
Часто используемые сайты и программы .
InstallPack — это уникальная утилита, более 700 программ для Windows в одном инсталляторе  .
Полезные помощники для блоггеров .
Всё только полезное и лучшее .
Памятка для пользователя Лиру — Как правильно цитировать Данную Памятку пишу в первую оч.
Добавление, изменение и удаление цвета фона в Word
Чтобы придать документу красивый вид, задайте для него цвет фона с помощью кнопки Цвет страницы. Вы также можете Добавить водяной знак.
Добавление и изменение цвета фона
-
Перейдите на страницу конструктор > Цвет.
-
Выберите нужный цвет в разделе цвета темы или Стандартные цвета.
-
Если вы не видите нужный цвет, выберите пункт другие цвета, а затем выберите нужный цвет в поле цвет .
-
Чтобы добавить градиент, текстуру, узор или изображение, нажмите кнопку Способы заливки, а затем выберите пункт градиент, текстура, узорили Рисунок , а затем — один из вариантов.
-
Градиенты, узоры, рисунки и текстуры повторяются столько раз, сколько необходимо для заполнения страницы. Если вы сохраните документ как веб-страницу, текстуры сохраняются как файлы в формате JPEG, а узоры и градиенты сохраняются как PNG-файлы.
Поддержка Office 2010 скоро прекращается
Перейдите на Microsoft 365, чтобы работать удаленно с любого устройства и продолжать получать поддержку.
Обновить сейчас
Для фона можно использовать градиенты, узоры, изображения, сплошные цвета и текстуры. Градиенты, узоры, рисунки и текстуры — мозаичные или повторяющиеся для заполнения страницы. При сохранении документа в виде веб-страницы рисунки, текстуры и градиенты сохраняются как JPEG файлы, а шаблоны сохраняются как GIF файлы.
Добавление и изменение цвета фона
-
Переход к разметке страницы > Цвет страницы.
-
Выполните одно из указанных ниже действий.
-
Выберите цвета темы или Стандартные цвета.
-
Нажмите кнопку другие цвета и выберите нужный цвет.
-
Нажмите кнопку Способы заливки , чтобы добавить специальные эффекты, такие как градиенты, узоры или текстуры.
Примечание: Выберите нужный цвет, прежде чем приступить к применению градиента или узора.
-
Как изменить границы ячеек в таблицах Microsoft Word?

Тип границ
Границы и заливка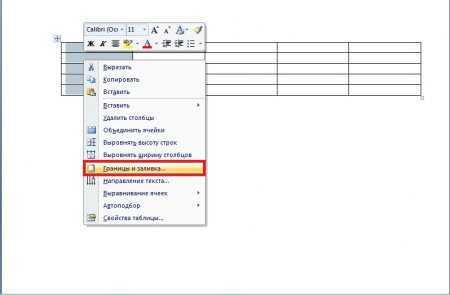 Границы и заливка
Границы и заливка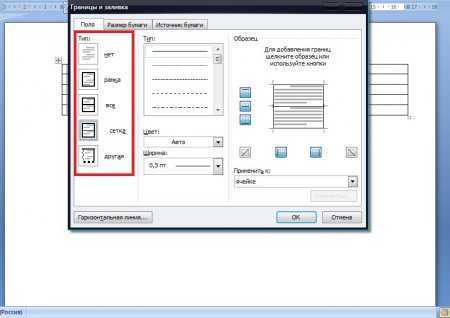 Тип: рамка
Тип: рамка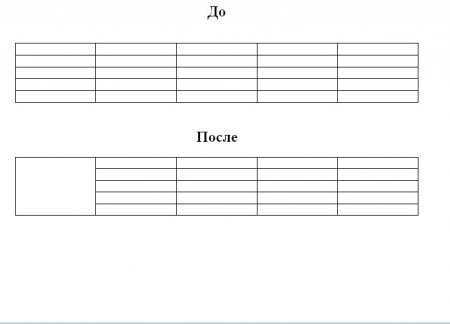
Тип линий
Чтобы изменить визуальный вид линий, ограничивающих ячейки между собой необходимо:
1. Снова выделяем необходимые ячейки, вызываем контекстное меню и в нем выбираем «Границы и заливка». В открывшимся диалоговом окне обращаемся к следующему разделу, который состоит из внушительного списка.
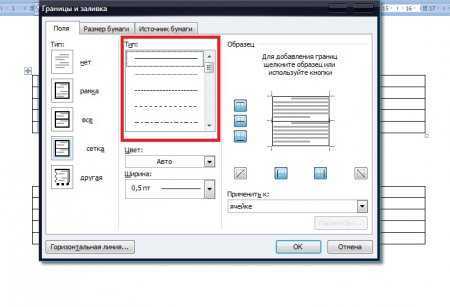
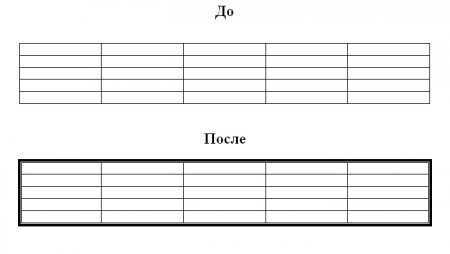
Цвет линий
Изменение цвета линий в таблицах текстового редактора MS Word аналогично с предыдущими действиями. Это можно совершить все в том же диалоговом окне «Границы и заливка». Из открывающегося списка, который находится под словом «Цвет», вы можете выбрать необходимые вам цвета.
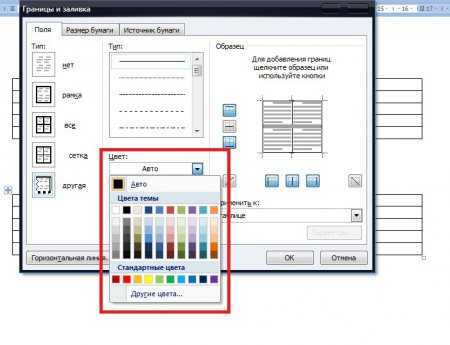
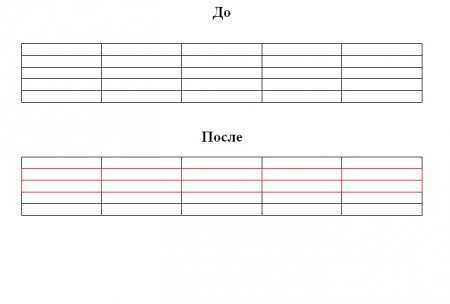
Ширина линий