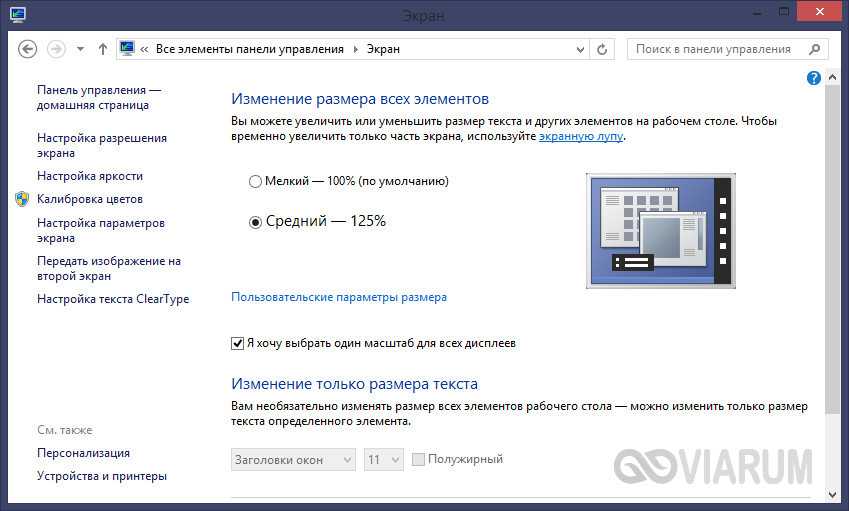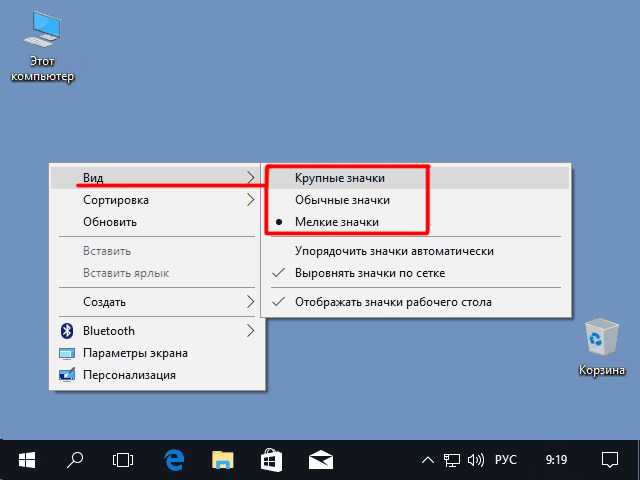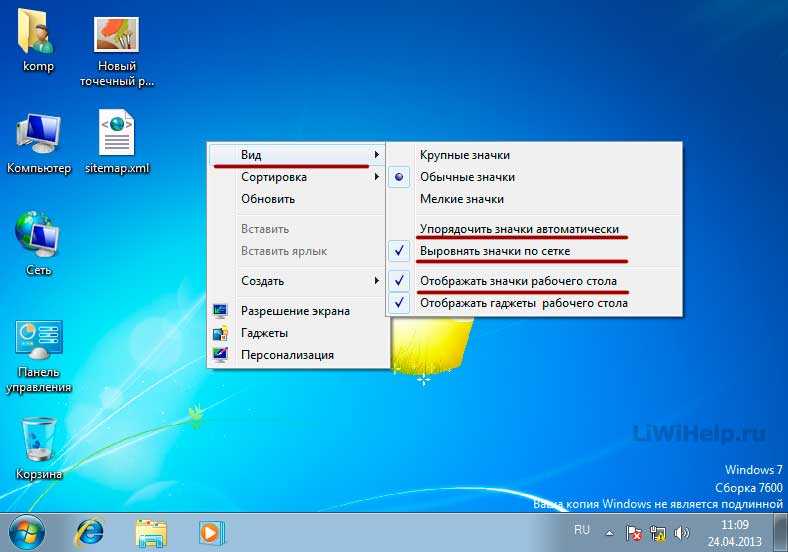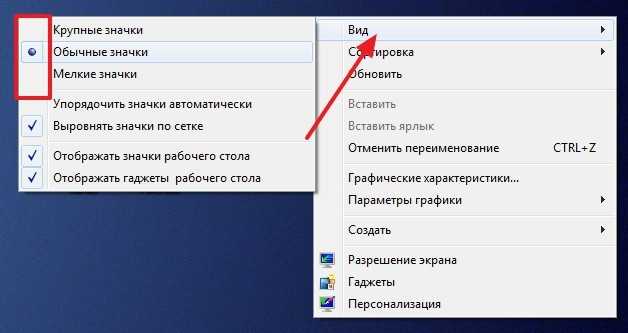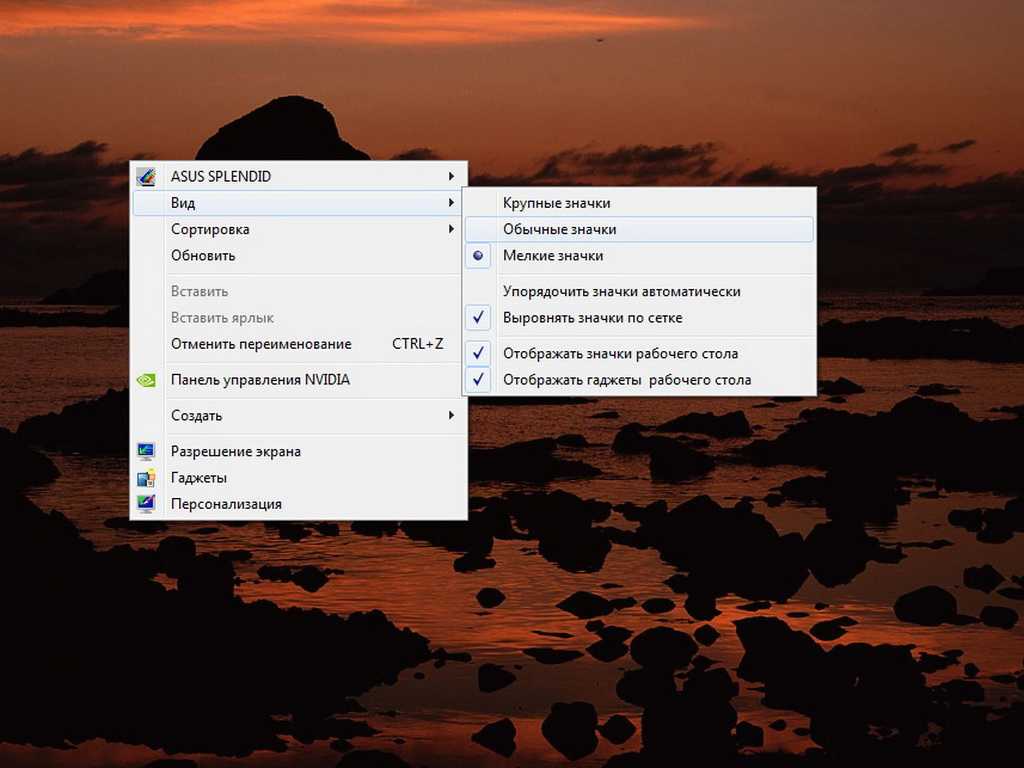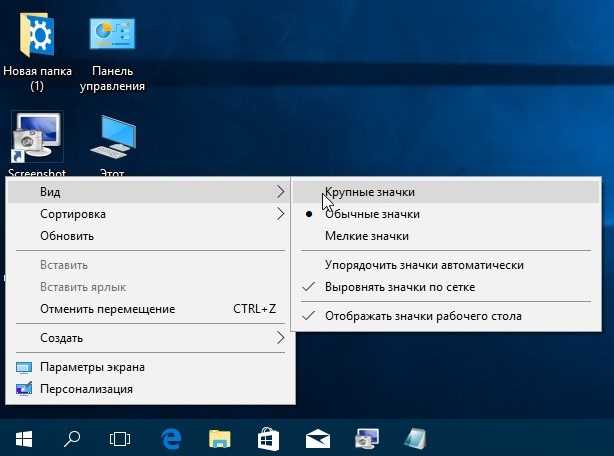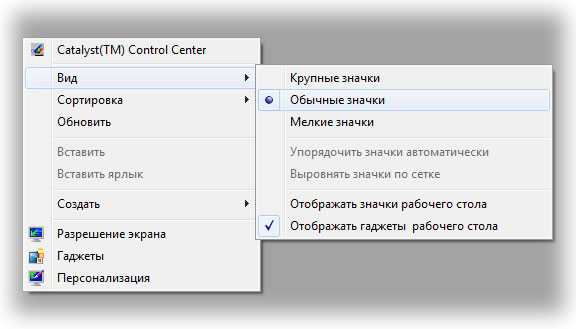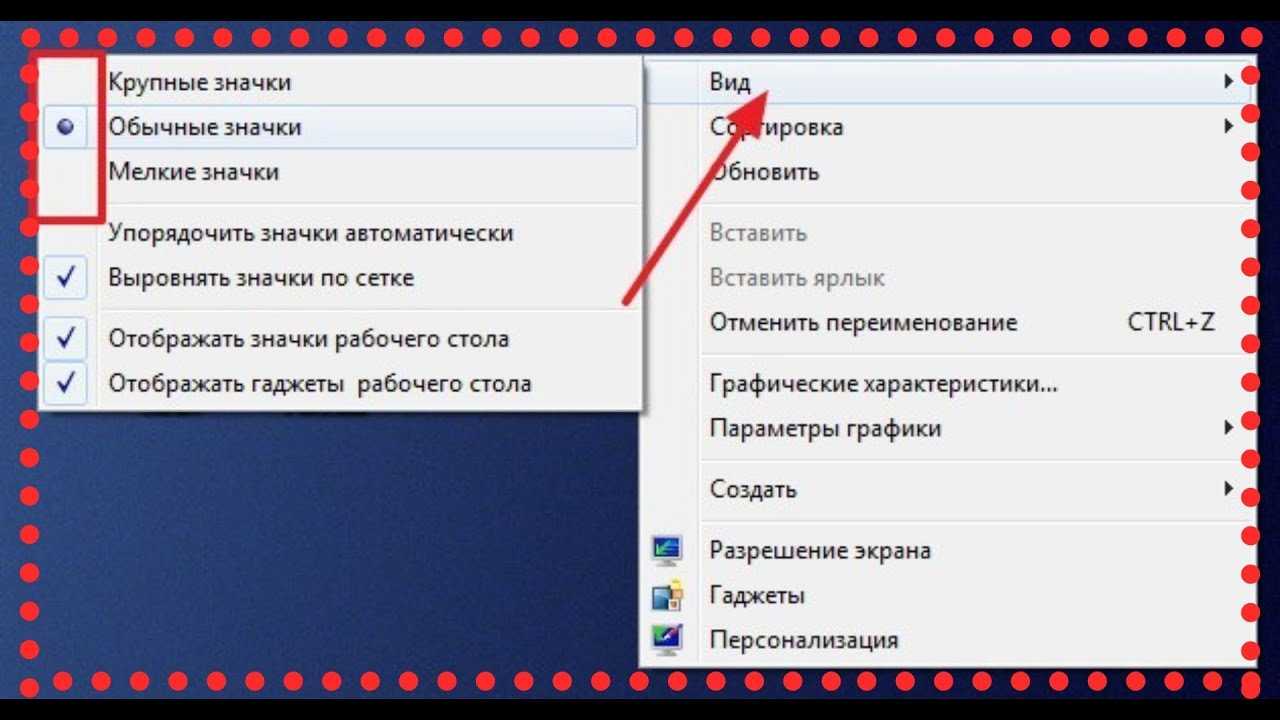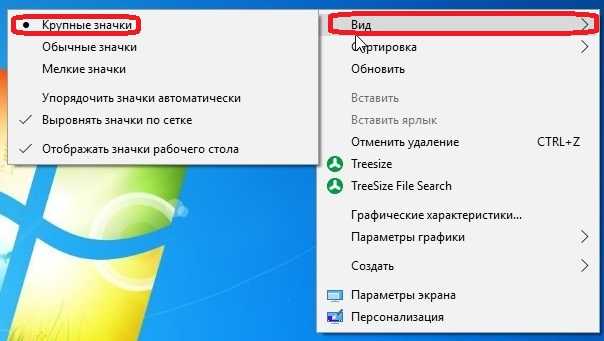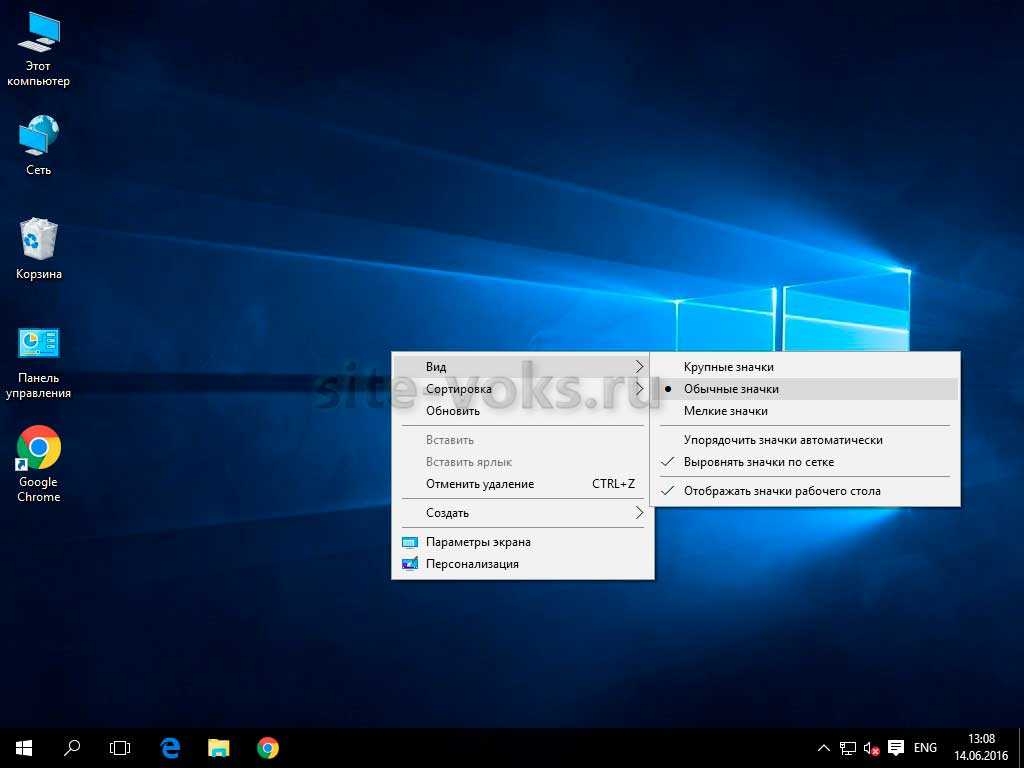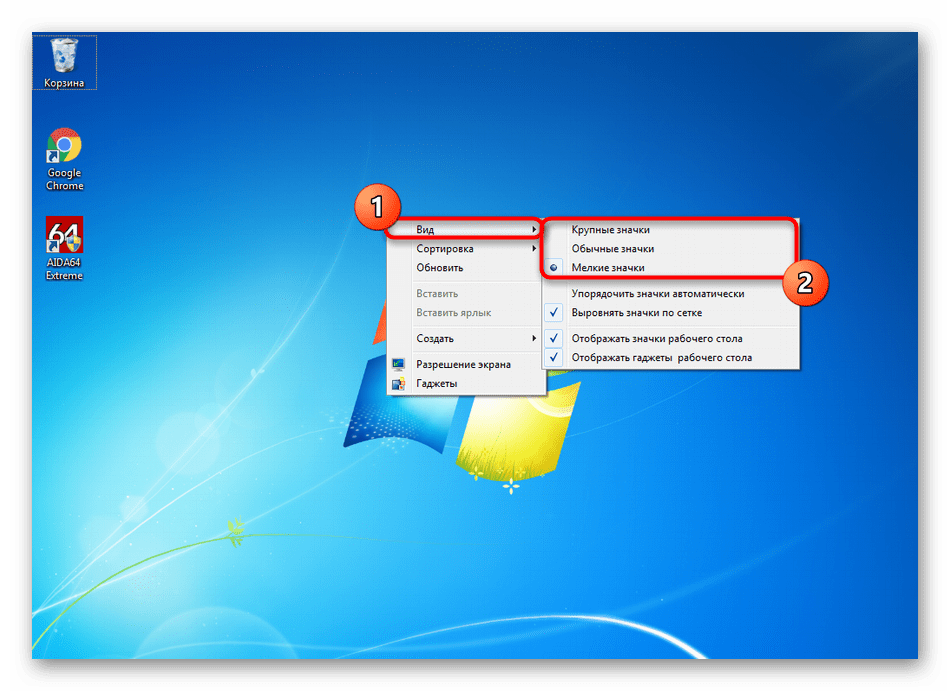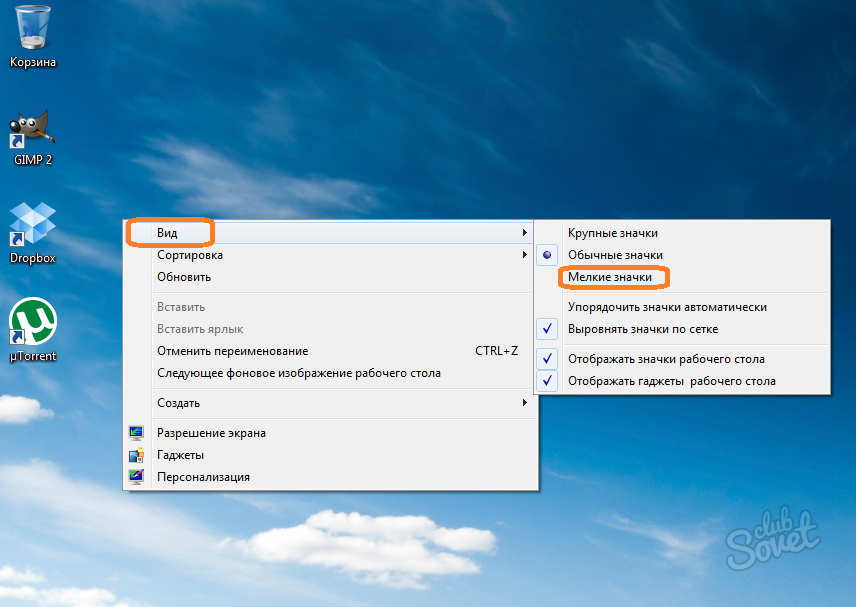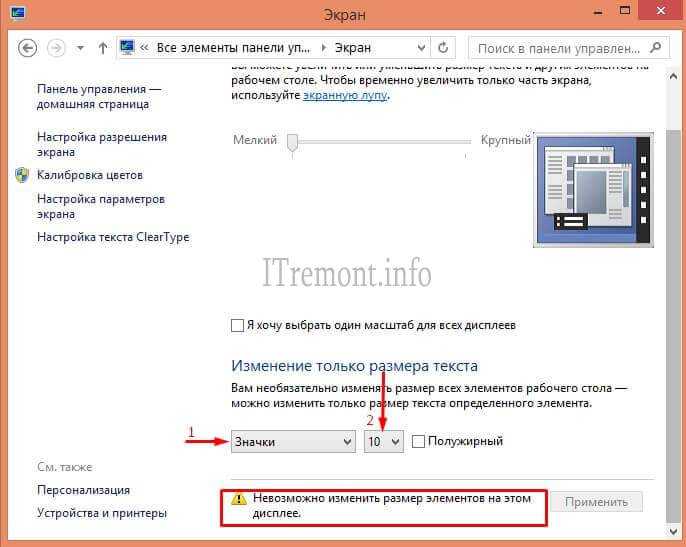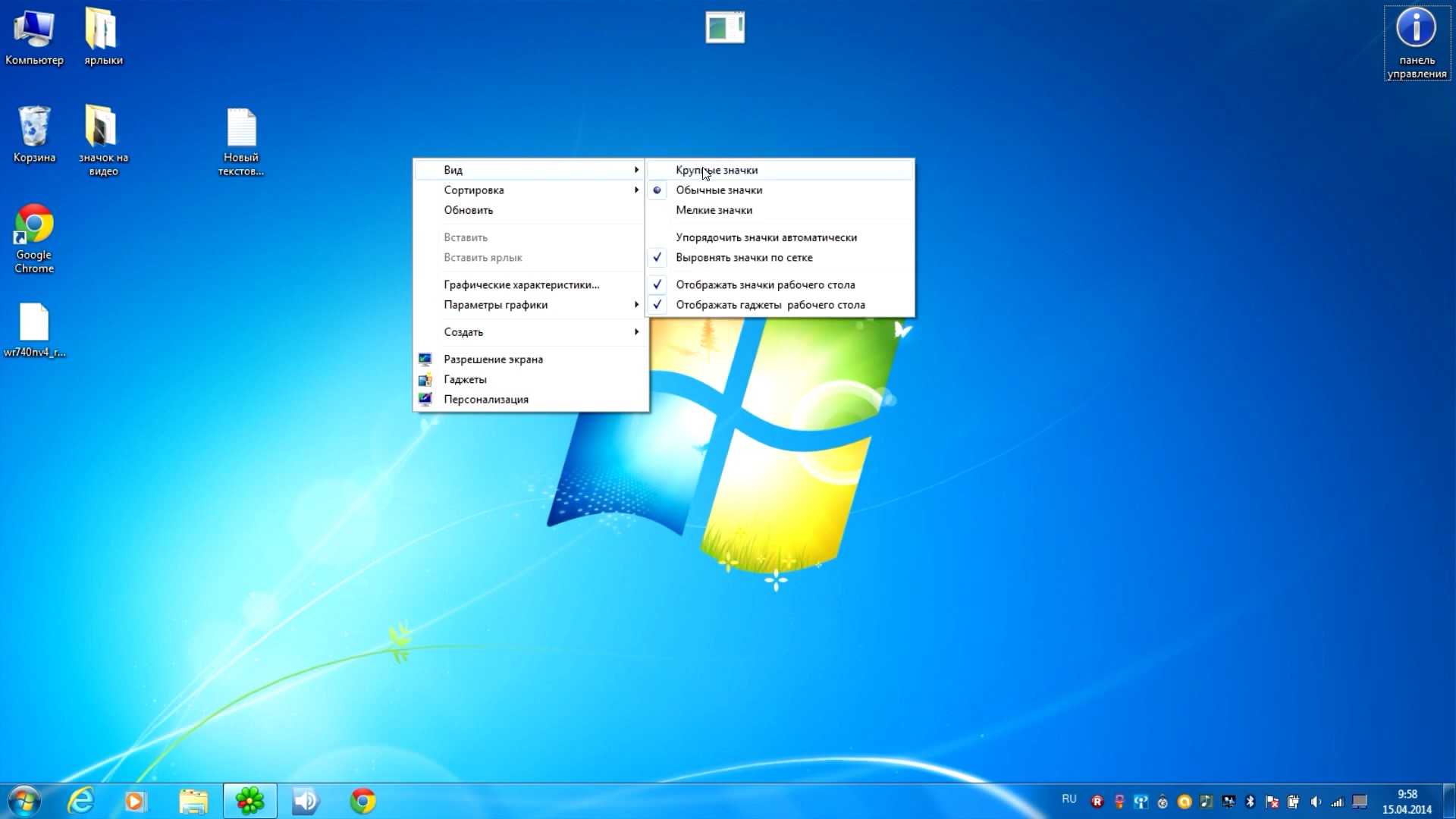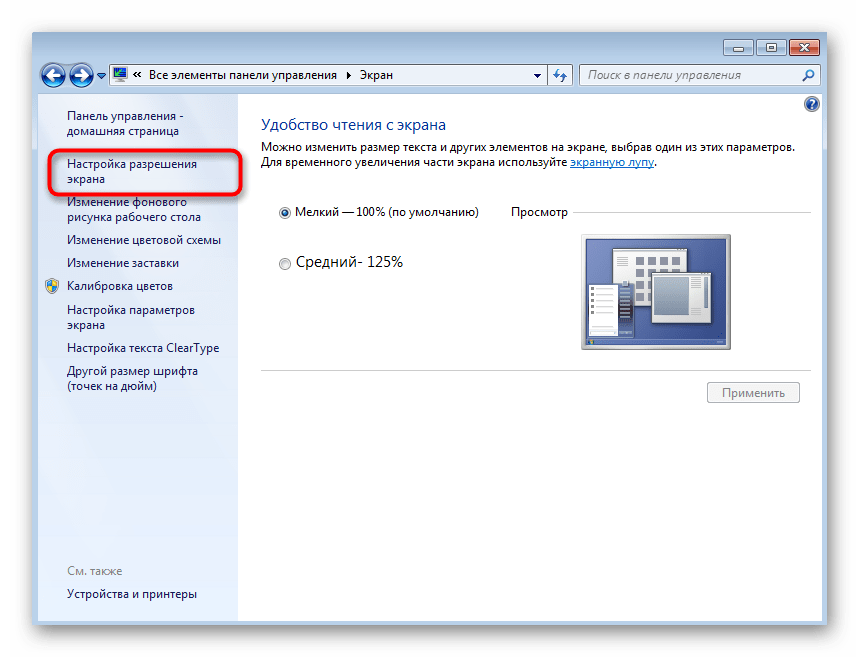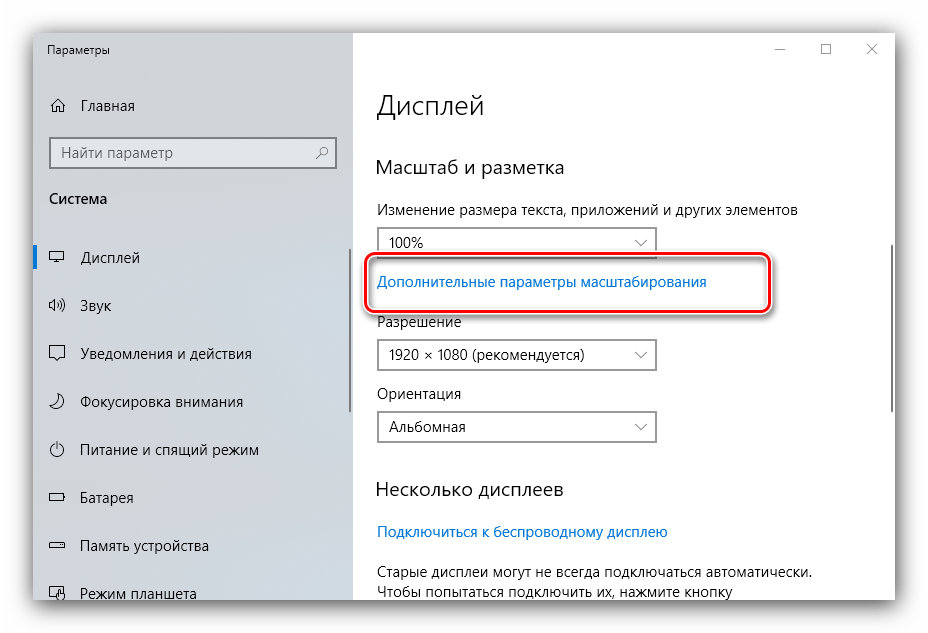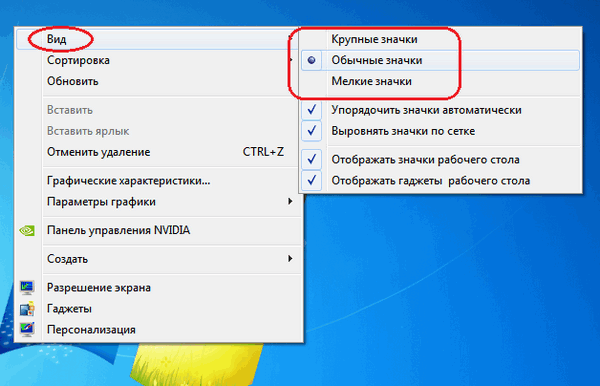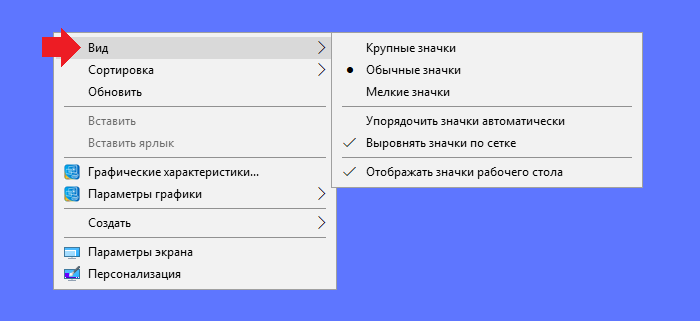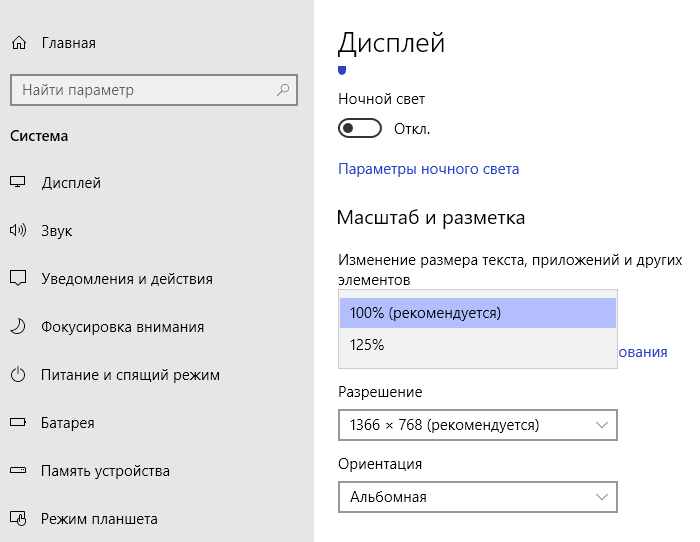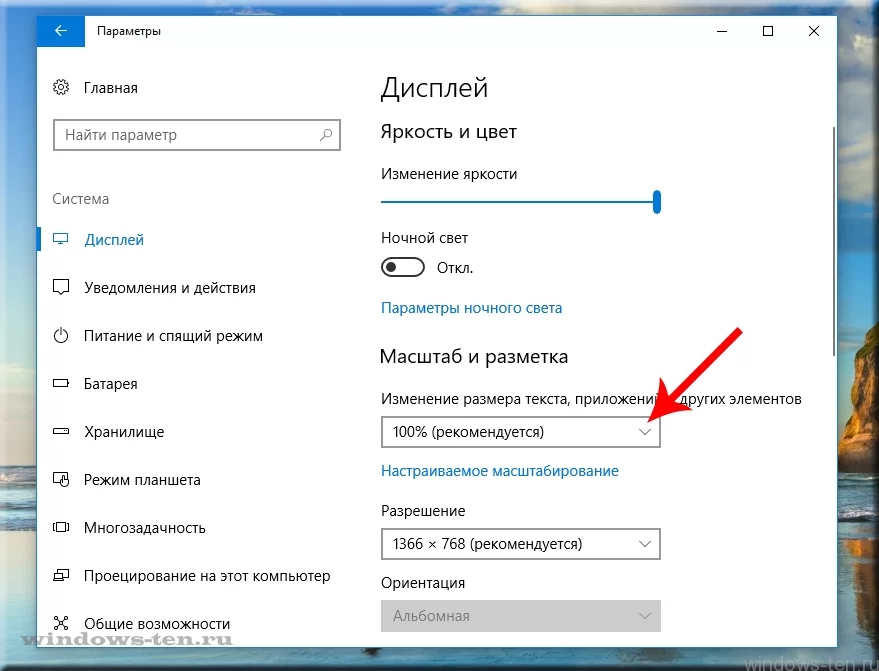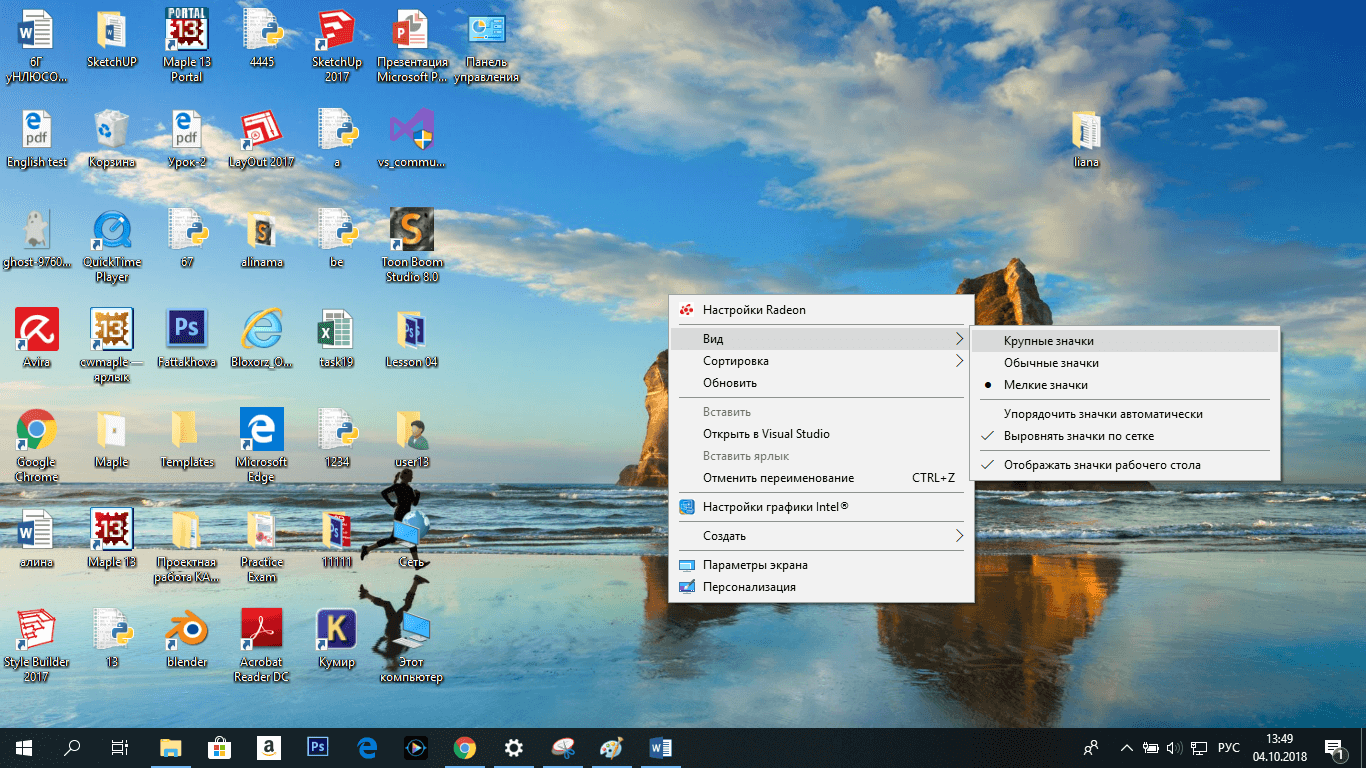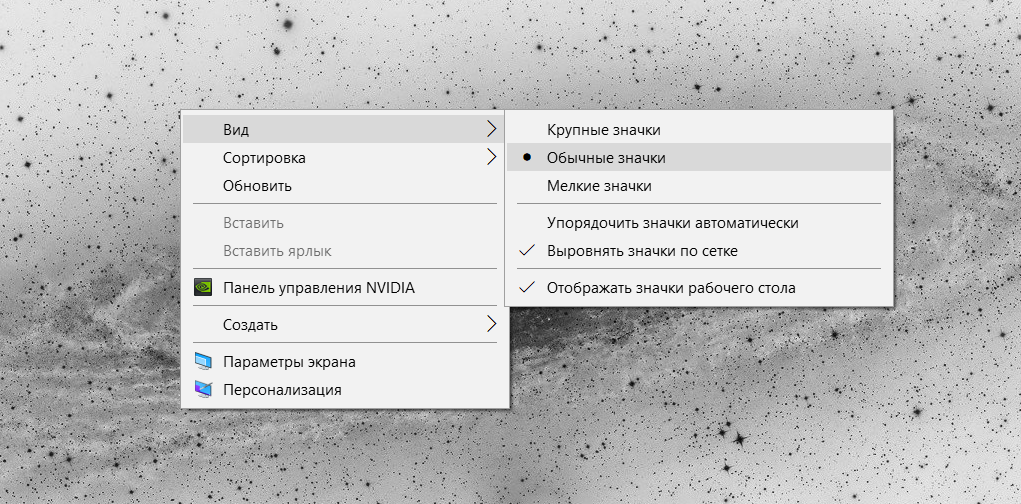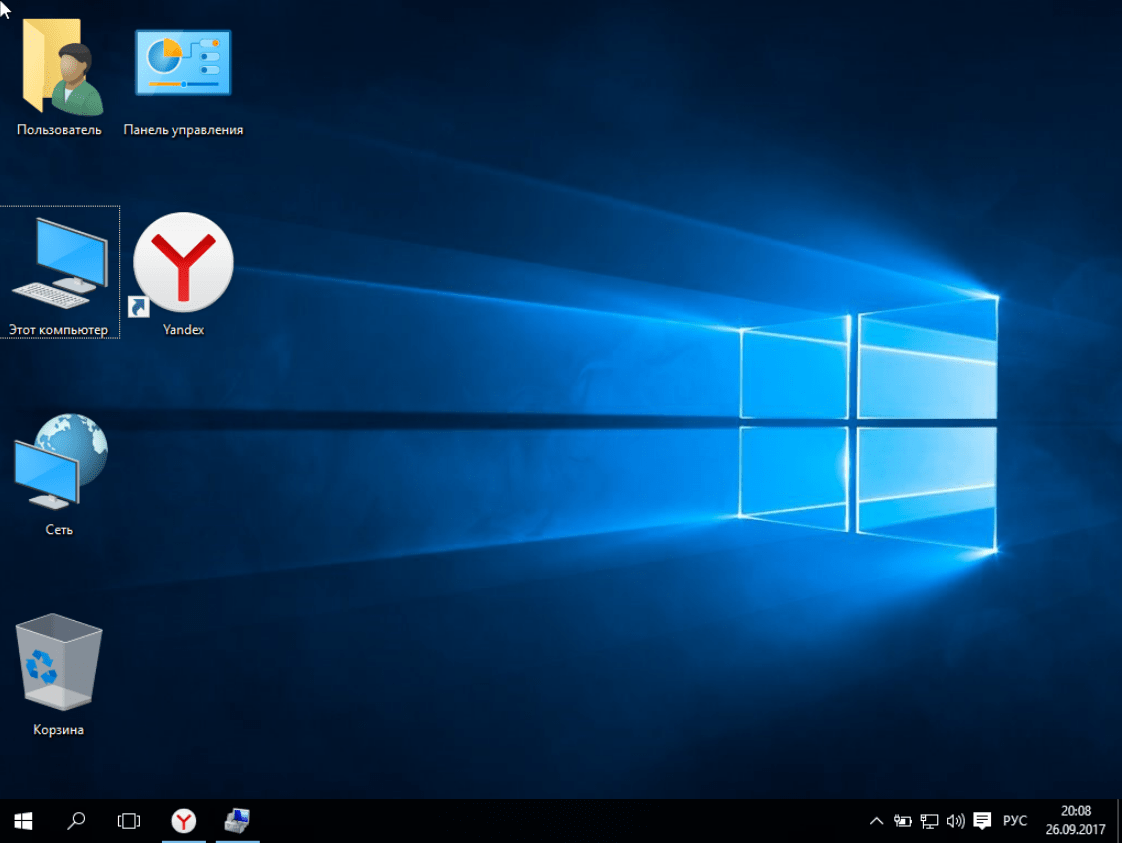Метод № 04: Включите и используйте ярлык Windows + E
Вы даже можете изменить проводник Windows, чтобы открыть «Мой компьютер» (или «Этот компьютер») вместо быстрого доступа по умолчанию. Для этого сначала нажмите сочетание клавиш Win + E, чтобы открыть проводник Windows.
Щелкните значок с многоточием на панели инструментов вверху.
Выберите Параметры.
На вкладке «Общие» щелкните раскрывающееся меню рядом с пунктом «Открыть проводник в».
Выберите этот компьютер.
Щелкните ОК.
Теперь, когда вы нажимаете сочетание клавиш Win + E, чтобы открыть проводник Windows (или открывать его любым другим способом), вы переходите прямо на этот компьютер.
Как поменять значок отдельного приложения или папки
Для начала следует рассмотреть, как изменить ярлык программы в Windows 10. Чтобы это сделать, нужно нажать по нему ПКМ и перейти в «Свойства» (обычно располагаются в самом низу перечня). После откроется окно, и пользователь сразу окажется в нужной вкладке. В ней можно найти следующую кнопку:
При нажатии на нее появится список доступных иконок. У многих популярных приложений их по умолчанию несколько. Однако, если их нет, так же как и в предыдущем случае, можно использовать свои изображения. Для этого требуется указать новый путь, кликнуть по кнопке «Обзор».
В системе присутствует такая возможность, как смена иконки для каждой папки. Это позволяет быстро ориентироваться и не забывать, где что находится. Как и с обычными ярлыками, необходимо перейти к свойствам. Но дальше все немного меняется: сменить иконку можно в другом разделе, который называется «Настройка».
Как поменять иконку всех папок
Можно также одновременно изменить картинку для каждой папки, однако важно сразу отметить, что сделать это в разы сложнее. Для этого потребуется зайти в реестр
Чтобы его открыть, нужно нажать Win+R и ввести команду «regedit». Слева можно будет заметить папки. Необходимо перейти по следующему адресу:
В некоторых случаях последняя папка может отсутствовать. Решить эту проблему можно, создав ее самостоятельно. Для этого следует кликнуть ПКМ и выбрать «Раздел». Внутри папки требуется создать строковой параметр, нажав ПКМ по свободному пространству правой части редактора. Название должно быть «3». Далее следует опять кликнуть ПКМ, но теперь по самому параметру. Выбрав первый же пункт в списке, можно попасть в настройки. В строке «Значение» нужно прописать путь к изображению.
После внесения изменений нужно перезагрузить устройство.
Как самостоятельно создать иконку в Windows 10
Изображение должно иметь маленькие размеры и специальный формат, который называется «ico». Нарисовать картинку можно в любой программе, однако подобные утилиты не позволяют получить желаемый формат. Поэтому файл придется сохранять в расширении jpg, после чего конвертировать. К сожалению, сделать это при помощи встроенных функций ОС невозможно. Поэтому придется прибегнуть к применению специализированных утилит. Также можно воспользоваться редакторами иконок, большинство которых работают в онлайн режиме. К подобным, например, относятся IcoFX, IconsFlow, Launcher Icon Generator.
При выборе программы важно ознакомиться с отзывами. Часто такие приложения имеют платную версию или подписку, что тоже необходимо учитывать
В дополнение следует избегать малоизвестных утилит, которые требуют скачивания или сохраняют значки в расширении dll.
Таким образом, можно использовать классические иконки или скачать их с проверенных сайтов. Установить новые картинки очень просто и относительно не затратно по времени. Единственное исключение – смена вида всех папок разом.
Как сменить тему в Windows 11
Тема — это пакет, который включает в себя одно или несколько фоновых изображений, цвет акцента, настройки указателя мыши и, в некоторых случаях, звуки, и вы можете получить их из Microsoft Store (большинство из них бесплатные, а другие платные).
Сменить темы
Чтобы изменить тему рабочего стола, выполните следующие действия:
1. Откройте настройки.
2. Щелкните » Персонализация «.
3. Щелкните страницу Темы справа.
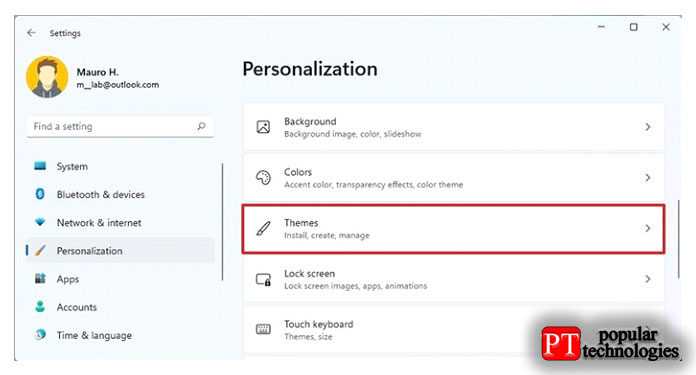
4. В разделе «Текущая тема» выберите одну из доступных тем.
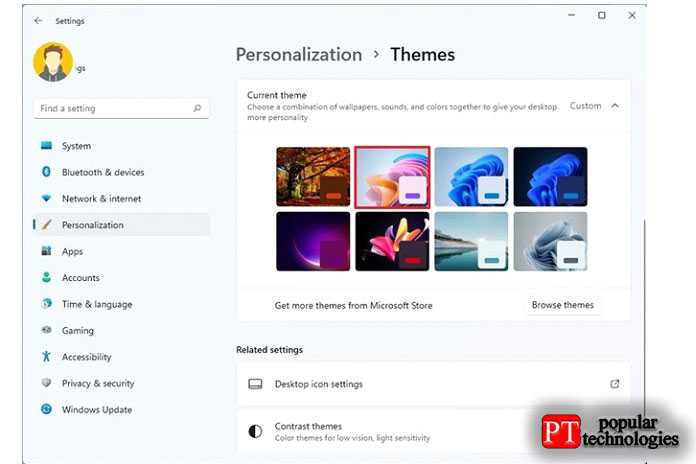
После того, как вы выполните эти шаги, тема будет применена к вашему компьютеру.
Скачать темы
Чтобы получить новые темы для рабочего стола Windows 11, выполните следующие действия:
1. Откройте настройки.
2. Щелкните » Персонализация «.
3. Щелкните страницу Темы справа.
4. В разделе «Текущая тема» нажмите кнопку » Обзор тем».
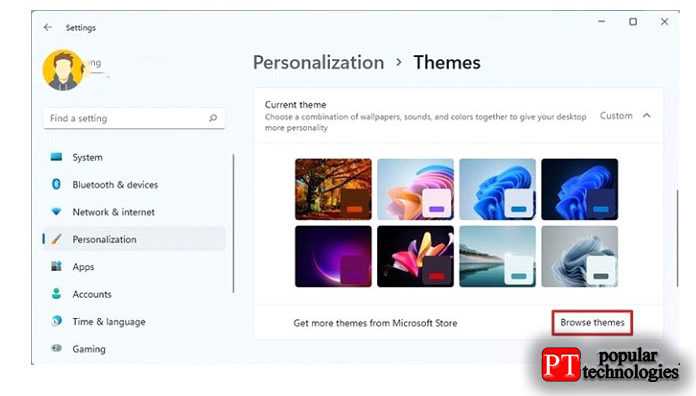
5. Выберите тему Windows 11 в Microsoft Store.
6. Нажмите кнопку » Получить» (или » Установить» ).
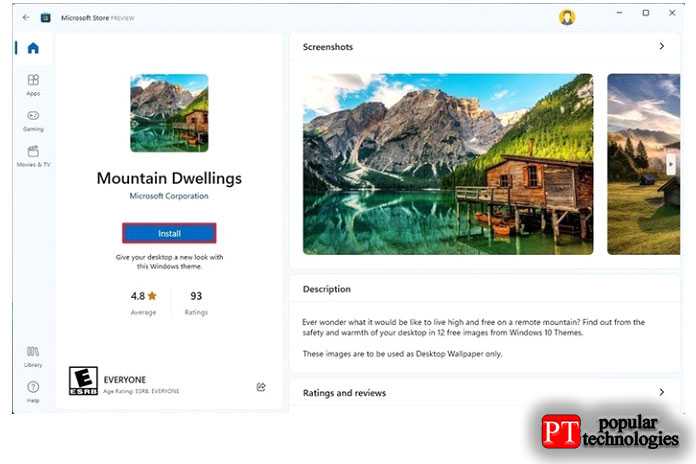
7. Нажмите кнопку » Открыть «.
8. Выберите только что установленную тему, чтобы применить ее.
После того, как вы выполните эти шаги, недавно загруженная тема будет отображаться на рабочем столе и во всем интерфейсе.
Контрастные темы
В рамках специальных возможностей Windows 11 также предлагает четыре различных высококонтрастных темы. Хотя эти темы предназначены для людей с ослабленным зрением, использовать их может любой желающий.
Чтобы переключиться на одну из контрастных тем Windows 11, выполните следующие действия:
1. Откройте настройки.
2. Щелкните Доступность.
3. Щелкните страницу Контрастные темы справа.
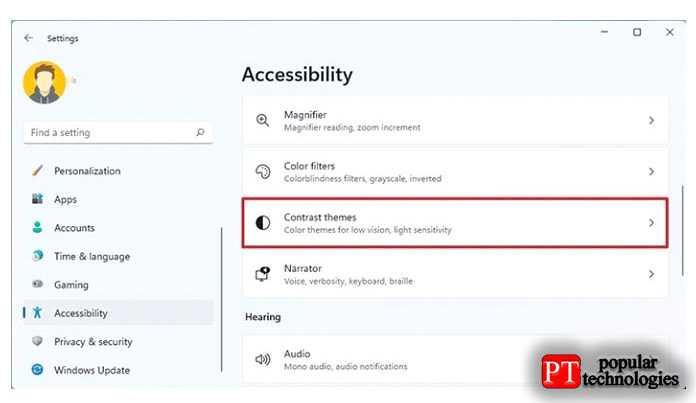
- Водный.
- Пустыня.
- Сумерки.
- Ночное небо.
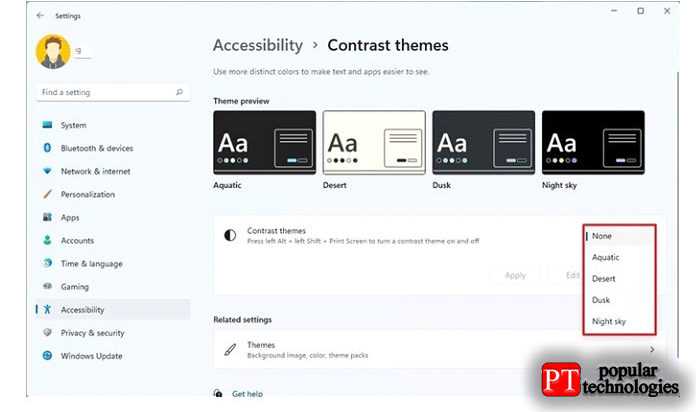
5. (Необязательно) Используйте левую клавишу Alt + левую клавишу Shift +сочетание клавиш на экране «Печать», чтобы включить или отключить контрастную тему.
После того, как вы выполните эти шаги, Windows переключится в режим высокой контрастности.
Как настроить меню Пуск в Windows 11
В Windows 11 меню «Пуск» является важным компонентом для запуска приложений и поиска практически всего на вашем компьютере, включая приложения, настройки и файлы, и вы можете настроить его разными способами.
Изменить параметры запуска
Чтобы настроить параметры меню Пуск Windows 11, выполните следующие действия:
1. Откройте настройки.
2. Щелкните » Персонализация «.
3. Щелкните начальную страницу справа.
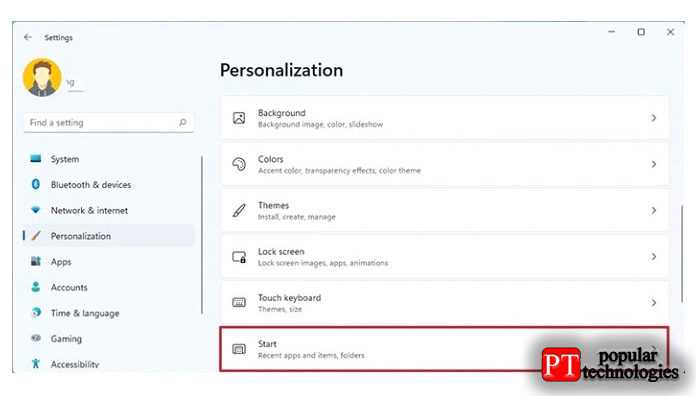
4. Включите или выключите тумблер Показать недавно добавленные приложения.
5. Включите или выключите тумблер Показать наиболее часто используемые приложения.
6. Включите или выключите тумблер Показывать недавно открытые элементы в меню «Пуск», «Списках переходов» и «Проводнике».
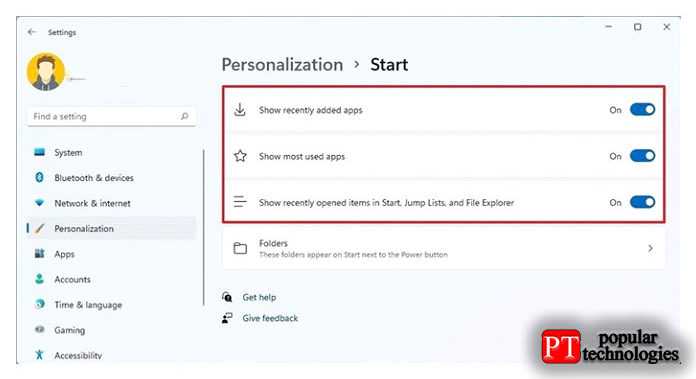
При включении параметров недавно добавленных или наиболее часто используемых приложений в меню «Пуск» эти элементы будут отображаться в разделе «Рекомендуемые» и в списке «Все приложения».
Добавить или удалить папки при запуске
Чтобы добавить или удалить быстрый доступ к различным расположениям, таким как Документы, Загрузки и т. Д., Через меню Пуск, выполните следующие действия:
1. Откройте настройки.
2. Щелкните » Персонализация «.
3. Щелкните начальную страницу справа.
4. Выберите настройку Папки.
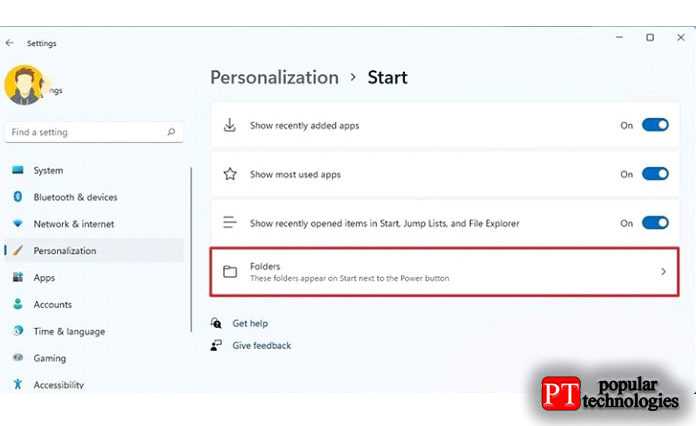
5. Включите или выключите элементы, которые будут отображаться рядом с кнопкой питания в меню «Пуск».
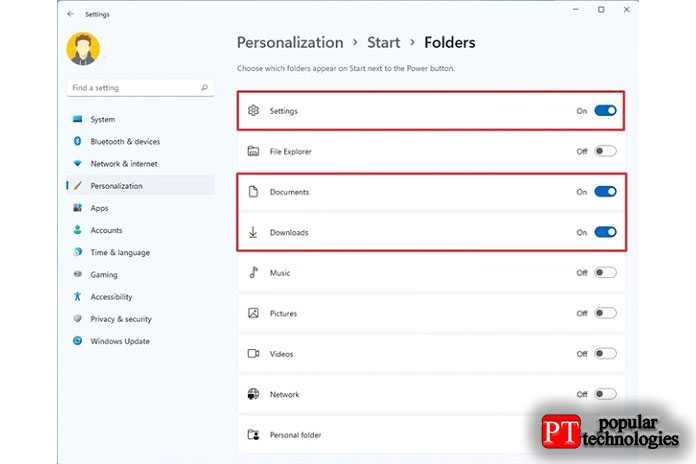
После выполнения этих действий кнопки быстрого доступа появятся рядом с кнопкой питания в меню «Пуск».
Закрепить приложения на начальном экране
Чтобы организовать раздел «Закрепленные» в меню «Пуск», выполните следующие действия:
1. Откройте Пуск.
2. Найдите название приложения в Windows Search.
3. Щелкните приложение правой кнопкой мыши и выберите параметр » Прикрепить к началу«.
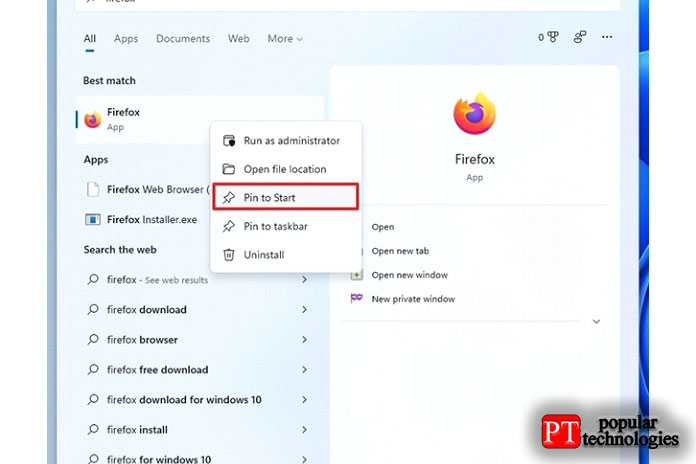
5. (Необязательно) Щелкните приложение правой кнопкой мыши в разделе «Закреплено» и выберите параметр » Переместить в верх«,чтобы разместить элемент в верхнем левом углу.
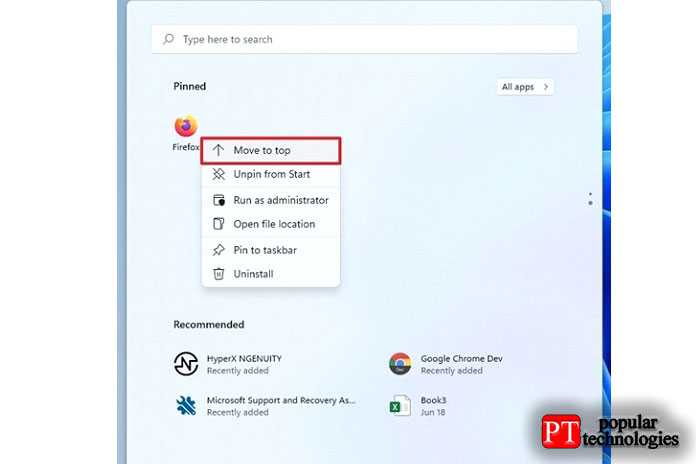
6. (Необязательно) В разделе «Закреплено» перетащите элемент в нужное место.
Если вы не хотите, чтобы конкретное приложение отображалось в разделе «Прикрепленные» или хотите от него избавиться, щелкните приложение правой кнопкой мыши и выберите кнопку » Отменить закрепление из меню» Пуск » или» Удалить «. Если это приложение из Microsoft Store, оно будет удалено без дополнительных действий. Также если это классическое приложение, вам может потребоваться продолжить, следуя инструкциям на экране, для завершения процесса удаления.
Настроить рекомендуемый раздел при запуске
В разделе „Рекомендованные“ вы найдете предложения по недавно открывавшимся файлам и установленным приложениям. В этой области содержится до шести элементов, но вы можете нажать кнопку » Еще«, чтобы получить доступ к дополнительному содержимому (если применимо). Хотя вы не можете удалить эту функцию, вы можете настроить ее, чтобы сделать ее более удобной.
Удалить рекомендуемые элементы
Чтобы удалить элементы из раздела «Рекомендуемые» по отдельности, выполните следующие действия:
1. Откройте Пуск.
2. В разделе «Рекомендуемые» щелкните элемент правой кнопкой мыши и выберите параметр » Удалить из списка«.
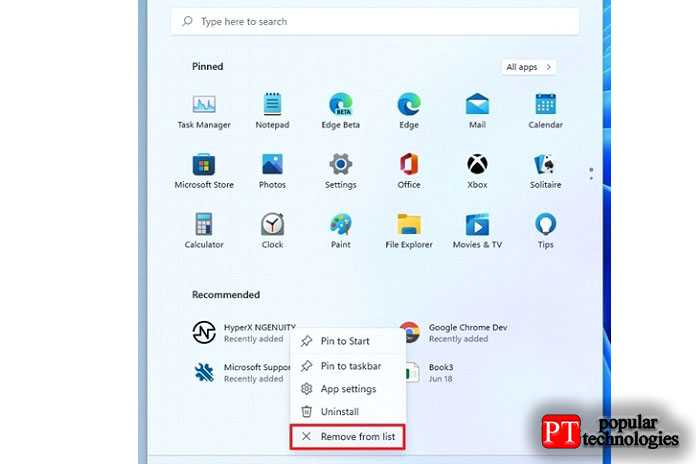
После выполнения этих шагов выбранный вами элемент будет удален из меню «Пуск».
Отключить рекомендуемый раздел
Чтобы предотвратить отображение содержимого в разделе «Рекомендуемые», выполните следующие действия:
1. Откройте настройки.
2. Щелкните » Персонализация «.
3. Щелкните начальную страницу справа.
4. Выключите тумблер Показать недавно добавленные приложения.
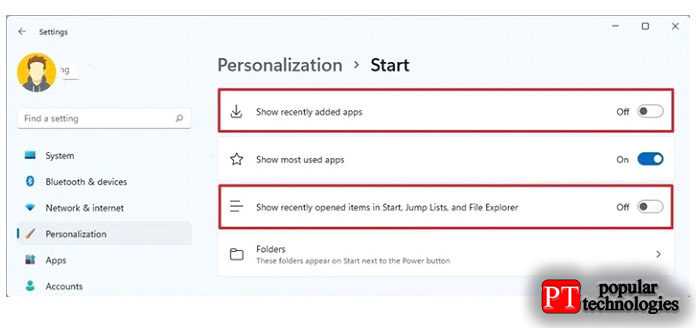
5. Отключите тумблер Показывать недавно открытые элементы в Пуске, Списках переходов и Проводнике.
После того, как вы выполните эти шаги, в разделе «Рекомендуемые» больше не будут отображаться какие-либо элементы. Однако, поскольку вы отключите недавно добавленные приложения и открытые элементы, список недавно добавленных приложений больше не будет отображаться в списке «Все приложения», в списках переходов для приложений на панели задач, а на странице быстрого доступа в проводнике больше не будут отображаться недавно открытые элементы..
Метод № 01: доступ к «Моему компьютеру» с рабочего стола с помощью ярлыка «Этот компьютер»
Чтобы вернуть «Мой компьютер» в Windows 11, выполните следующие действия:
Щелкните правой кнопкой мыши на рабочем столе и выберите «Персонализировать».
Откроется страница настроек персонализации. Нажмите «Темы» справа.
Затем прокрутите вниз и нажмите «Настройки значка рабочего стола» в разделе «Связанные настройки».
Это откроет окно настроек значка рабочего стола. Здесь выберите Компьютер, чтобы перед ним была проверка. Затем нажмите ОК.
Теперь вы увидите, что «Этот компьютер» появится на вашем рабочем столе, где он и находится.
Связанный: Как установить Google Chrome в качестве браузера по умолчанию в Windows 11
Добавление и удаление иконок
Windows 10 предлагает еще одну интересную функцию – скрытие системных каталогов с рабочего стола. Если нужно, чтобы под рукой всегда была (или наоборот, не мелькала перед глазами) пиктограмма запуска «Панели управления», «Корзины», «Сети», каждую из них можно изменять.
Настройка осуществляется по следующему пути: «Персонализация» → «Темы» → «Параметры значков…».
- добавить на Desktop или спрятать пять иконок системных каталогов, которые отображаются на скриншоте выше;
- заменить значок любого элемента, выбрав его из системной библиотеки Windows 10 или любого стороннего графического или исполняемого (exe, dll) файла;
- сбросить вид системных папок к стандартному;
- запретить/разрешить темам внедрять собственные значки для системных каталогов.
Как настроить экран блокировки в Windows 11
Вы также можете настроить экран блокировки, который сдвигается вверх каждый раз, когда вам нужно перейти на экран входа в Windows 11.
Установить собственное изображение на экране блокировки
Чтобы использовать собственное изображение на экране блокировки, выполните следующие действия:
1. Откройте настройки.
2. Щелкните » Персонализация «.
3. Щелкните страницу экрана блокировки справа.
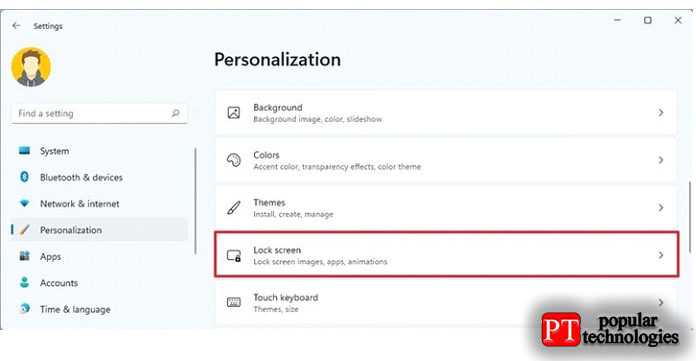
4. Используйте параметр «Персонализируйте экран блокировки» и выберите параметр Изображение.
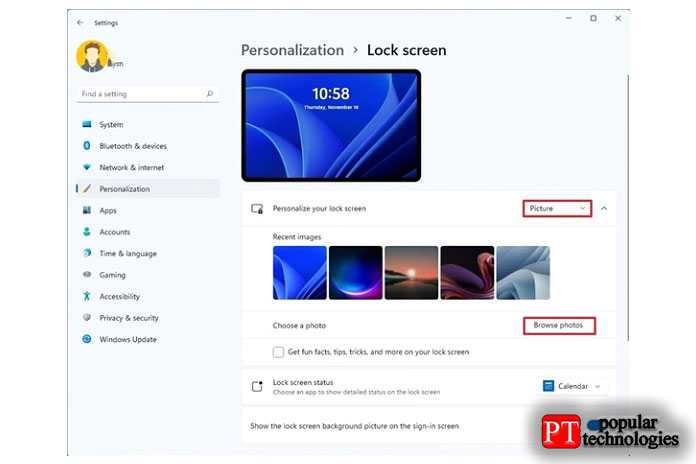
5. Нажмите кнопку » Обзор фотографий».
6. Выберите собственное изображение.
7. Нажмите кнопку Выбрать картинку.
8. (Необязательно) Снимите флажок Получать забавные факты, советы, уловки и многое другое на заблокированном экране.
После того, как вы выполните эти шаги, на экране блокировки отобразится изображение, которое вы выбрали в настройках.
Установить слайд-шоу на экране блокировки
Чтобы использовать настраиваемое слайд-шоу на экране блокировки Windows 11, выполните следующие действия:
1. Откройте настройки.
2. Щелкните » Персонализация «.
3. Щелкните страницу экрана блокировки справа.
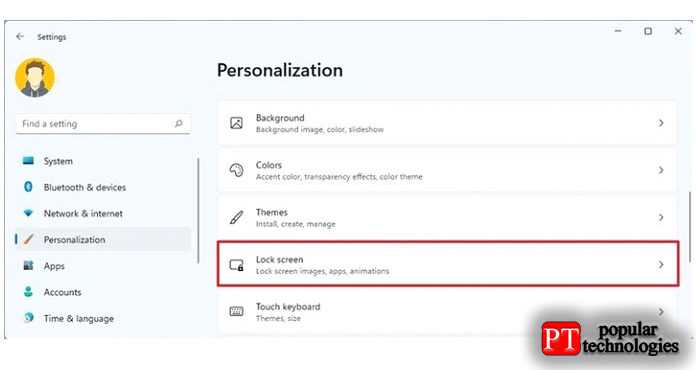
4. Используйте параметр «Персонализируйте экран блокировки» и выберите параметр » Слайд-шоу».
5. Щелкните кнопку Обзор.
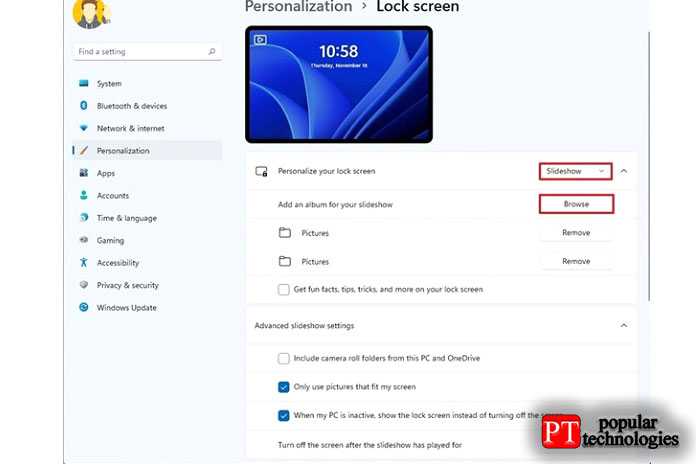
6. Выберите папку со всеми изображениями.
7. Нажмите кнопку Выбрать картинку.
8. Нажмите кнопку » Выбрать эту папку«.
9. (Необязательно) Снимите флажок Получать забавные факты, советы, уловки и многое другое на заблокированном экране.
После того, как вы выполните эти шаги, на экране блокировки будут вращаться изображения из папки, выбранной в настройках, при запуске компьютера.
Установить Windows: интересное на экране блокировки
Функция Windows: «В центре внимания» используется по умолчанию для экрана блокировки, но если вы использовали что-то другое или хотите отменить изменения, выполните следующие действия:
1. Откройте настройки.
2. Щелкните » Персонализация «.
3. Щелкните страницу экрана блокировки справа.
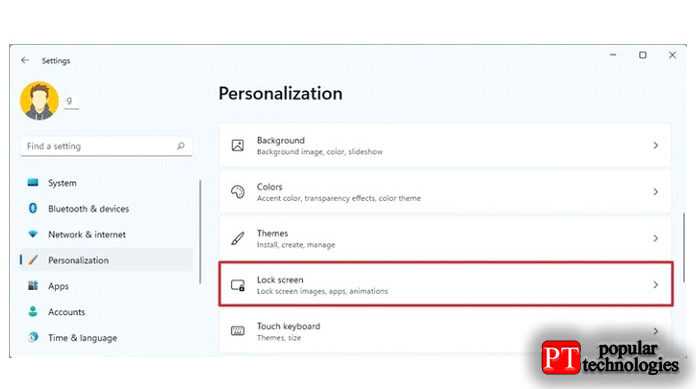
4. Используйте параметр «Персонализируйте экран блокировки» и выберите параметр » Windows: интересное».
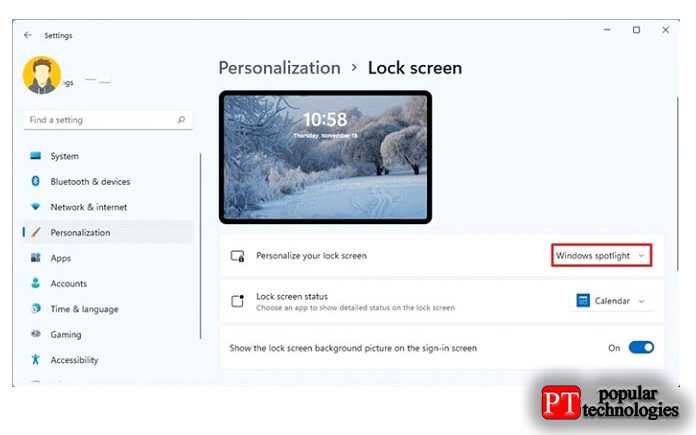
Выполнив эти шаги, вы будете видеть новые свежие изображения из Microsoft Bing каждый раз, когда находитесь на экране блокировки.
Настроить уведомления приложений на экране блокировки
Чтобы просматривать уведомления от приложений на экране блокировки, выполните следующие действия:
1. Откройте настройки.
2. Щелкните » Персонализация «.
3. Щелкните страницу экрана блокировки справа.
4. Используйте настройку «Состояние экрана блокировки» и выберите информацию, которую вы хотите видеть, например, погоду, почту или календарь.
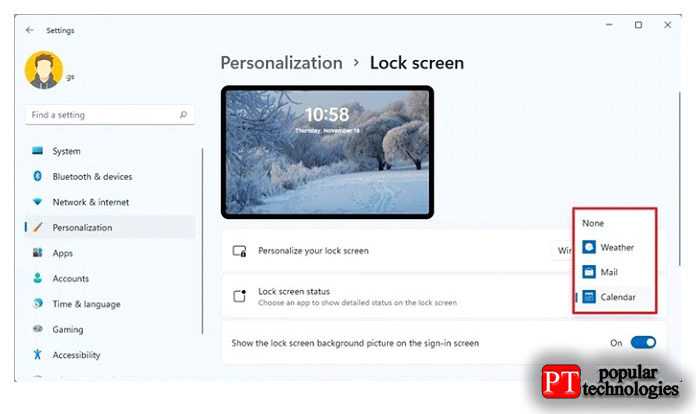
После того, как вы выполните эти шаги, на экране блокировки будут отображаться уведомления указанного вами приложения.
Отключить фон на экране входа
Windows 11 использует тот же фон на экранах блокировки и входа в систему, но вы можете отключить это поведение, если хотите, чтобы фон отображался только сплошным цветом.
Чтобы отключить фон экрана входа, выполните следующие действия:
1. Откройте настройки.
2. Щелкните » Персонализация «.
3. Щелкните страницу экрана блокировки справа.
4. Отключите переключатель Показывать фоновое изображение экрана блокировки на тумблере экрана входа.
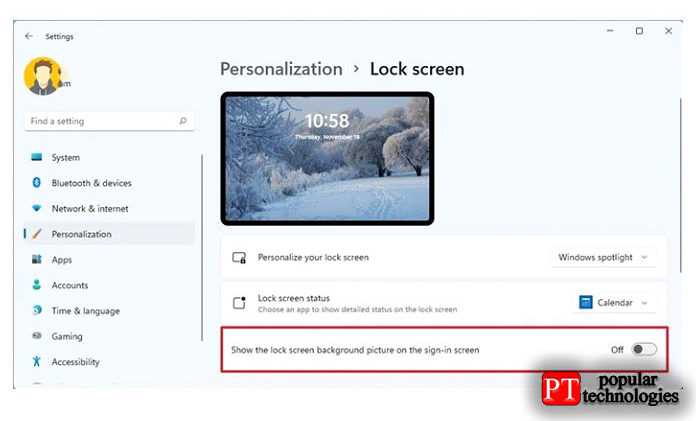
После того, как вы выполните эти шаги, на экране входа появится сплошной цвет фона.
Вещи, которые вы больше не можете настраивать в Windows 11
Хотя у вас все еще есть много разных способов настроить внешний вид Windows 11, в этой версии многое изменилось, и есть много настроек, которые вы могли использовать в предыдущей версии, а теперь они больше не доступны.
Вот список опций визуальной и функциональной настройки, которые Microsoft удалила из Windows 11.
Панель задач
- Панель задач теперь заблокирована в нижней части экрана, что означает, что вы больше не можете разместить ее вверху или по обе стороны экрана.
- Удаляет возможность отображать метки и хранить отдельные экземпляры приложений.
- Ditches поддерживает перетаскивание файлов, чтобы открывать их в запущенном приложении.
- Удаляет возможность увеличивать или уменьшать значки.
- Вы больше не можете регулировать высоту панели задач.
Стартовое меню
- В меню «Пуск» больше нет поддержки живых плиток.
- Поддержка изменения размера меню.
- Полноэкранного режима больше нет.
- Вы больше не можете создавать группы приложений.
- Вы больше не можете упорядочивать приложения по папкам.
Как настроить вручную
Для ручного регулирования используется мышка и клавиатура, оба периферийных устройства должны быть подключены к оборудованию. Способ ограничен для тех, кто работает с ноутбуком или настольным компьютером.
Отладка с клавишей «Ctrl» — данный подход поможет сменить заданные параметры по собственному усмотрению, в нем нет рамок, в отличие от предыдущего метода. Такой вариант применяется в случаях, когда самые крупные ярлыки остаются для пользователя мелковатыми.
Выполнение идет по схеме:
- необходимо открыть рабочий стол;
- зажать клавишу «Ctrl» и держать ее;
- начать прокручивать колесико мышки — при продвижении вперед символика увеличивается в объеме, в обратную сторону — уменьшается.
Такая техника повсеместно используется как новичками, так и продвинутыми пользователями. После смены значков можно провести оценку внесенных усовершенствований, а при желании — вторично подправить не до конца получившиеся результаты.
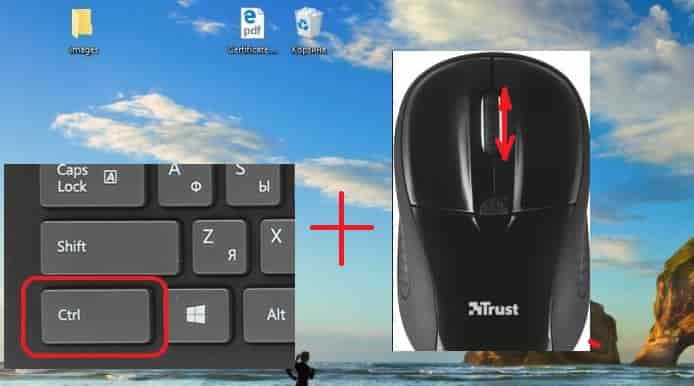 Через клавиатуру и мышь
Через клавиатуру и мышь
Если в процессе не получается изменить объем ярлыков, то к проблеме существует несколько подходов:
- Перезапустить проводник — банальное действие подразумевает перезагрузку компьютера. Дополнительно во время регулировки значков можно нажать сочетание кнопок «Ctr»+»Alt»+»Del» и через диспетчер задач произвести перезапуск проводника.
- Активировать ОС — если операционная система не активирована, то часть параметров из оформления работать не будет. В десятой версии достаточно выйти в «параметры», переместиться в подраздел «обновления и безопасности» и там найти блок «активации».
- Тема оформления — у отдельных из них бывают запрограммированы специальные установки, не позволяющие изменять ярлыки и пр. Следует установить первоначальную виндовскую тему и проверить подозрения.
- Создание нового пользователя — после проведения процедуры необходимо попытаться проделать не получившуюся операцию по уменьшению/увеличению ярлыков. Для этого требуется вызов командной строки и выполнение команды «Netplwiz» с подтверждением действия через «ввод». Далее жмут на добавить и создают нового пользователя — в виде локальной учетной записи. После перезагрузки ПК нужно войти под новым именем и проверить, получится ли настроить значки, смогли ли они уменьшится.
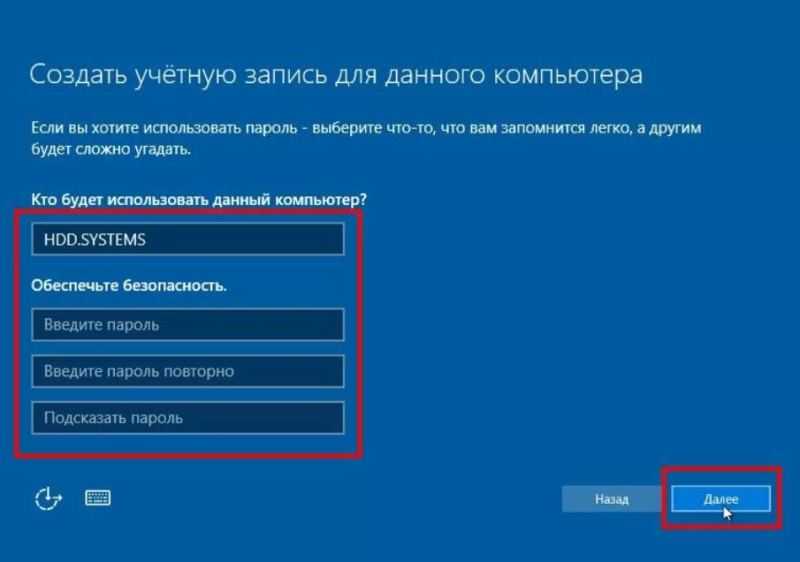 Локальная учетная запись
Локальная учетная запись
Алгоритм действий устранения ошибки
Можно поступить иначе, можно скачать из интернета готовый реестр, сохранить его. Далее всё будет просто, нужно открыть закачанный архив, и выбрать только тот реестр, который предназначен для вашей операционной системы. После того, как вы нашли подходящий реестр кликните по нему дважды. Система запросит вашего согласия относительно вносимых изменений. Безусловно, вы должны с этим согласиться, так как вы приняли решение исправить ошибки в настройках. После замены реестра проблема чаще всего устраняется.
Однако в некоторых случаях волшебство не случается, приходится предпринимать дополнительные действия, чтобы всё-таки решить проблему, при которой ярлыки не открываются. Для этого потребуется запустить реестр самостоятельно и удалить собственноручно лишний раздел. Зажмите одновременно две кнопки «Win» и «R», на экране появится небольшое окошко со строкой для ввода команды. Введите команду «regedit».
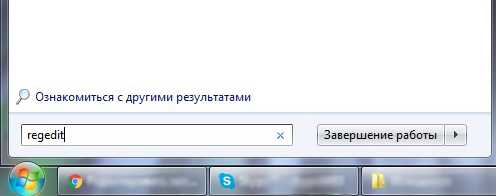
После нажатия вами кнопки «Ok», откроется окно реестра. Остаётся вам в ветке HKEY _ CURRENT _ USER найти раздел UserChoice, после этого его остаётся удалить. В завершение нужно перезагрузить компьютер, чтобы все изменения вступили в силу. После запуска операционной системы вы убедитесь, что проблема исчезла, все ярлыки успешно открываются.
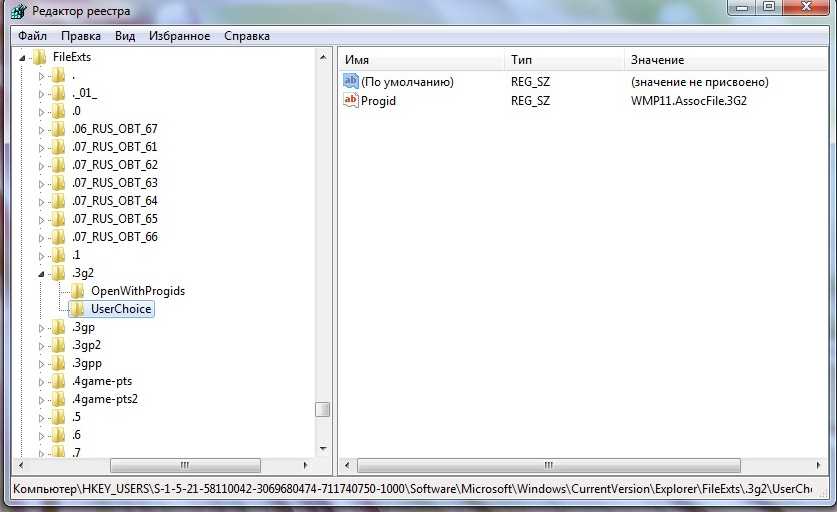
Если проблема была в том, что в свойствах ярлыка был прописан неправильный путь или вовсе удалён, то решить её несложно:
- Удалить нерабочий ярлык в корзину.
- Найти папку установленной программы на диске, в ней файл, запускающий её – он обычно имеет знакомый значок и название, а также обозначен как «приложение». С этого файла правой кнопкой мыши можно вынести на Рабочий стол новый ярлык, который будет работоспособным.
Итак, устранить неприятные «сюрпризы», по причине которых прекратили запускаться ярлыки, не так уж и сложно. Если выполнить все действия, строго следуя предложенной инструкции.
Почему сбивается расположение ярлыков?
Если вы столкнулись с проблемой перемещения ярлыков на рабочем столе, то в первую очередь нажмите правой кнопкой мышки в любом свободном месте рабочего стола, наведите курсор на пункт Вид и справа в раскрывающемся меню проверьте не установлена ли галочка в пункт Упорядочить значки по умолчанию.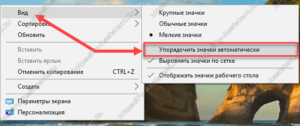 Если установлена, то снимите её.В моём случае расположение ярлыков сбивалось после перезагрузки компьютера из-за того, что разрешение монитора заново инициализировалось при каждом перезапуске системы. Связано это было с тем, что драйвер монитора был установлен не совсем правильный. Дело в том, что Windows 10 при обновлении на новую версию установило свой универсальный драйвер для мониторов. В диспетчере устройств монитор определялся как Универсальный монитор PnP. Отсюда следовало, что нужно обновить драйвер для монитора.
Если установлена, то снимите её.В моём случае расположение ярлыков сбивалось после перезагрузки компьютера из-за того, что разрешение монитора заново инициализировалось при каждом перезапуске системы. Связано это было с тем, что драйвер монитора был установлен не совсем правильный. Дело в том, что Windows 10 при обновлении на новую версию установило свой универсальный драйвер для мониторов. В диспетчере устройств монитор определялся как Универсальный монитор PnP. Отсюда следовало, что нужно обновить драйвер для монитора.
Сбиваются ярлыки? Обновите драйвер монитора
Как это сделать? Расскажу на своём примере. У меня монитор от компании Samsung.
- Для скачивания драйвера переходим на официальную страницу поддержки .
- В меню сайта нажимаем на пункт Мониторы и далее либо пункт ЖК-мониторы, либо справа вверху на ссылку ВВЕСТИ НОМЕР МОДЕЛИ. Рекомендую выбрать вариант с вводом номера модели, так как он легче.
- Если выбрали первый вариант то, вы должны знать модель монитора и искать его по названию. Если же выбрали второй вариант, то нужно знать номер модели. Номер модели можно найти на задней стороне монитора. Вот как все это выглядит.
- Вводим номер модели на сайте и получаем ссылку на страницу монитора.На этой странице по ссылкам можно скачать .exe файл драйвера и даже инструкции по использованию монитора
- Устанавливаем драйвер и перезагружаем компьютер
Мне это помогло. Если вам не помог данный способ, то приведу парочку других, которые могут помочь.
Не сохраняется расположение ярлыков? Правим системный реестр.
Это решение связано с правкой системного реестра. Я вообще не рекомендую редактировать реестр без бэкапа реестра, а ещё лучше без образа системы, с помощью которого можно вернуть систему в исходное положение.
- Открываем редактор системного реестра и находим ветку . В этой ветке удаляем все параметры. Потом расставляем ярлыки на рабочем столе по щучьему велению по своему хотению своему усмотрению, жмём кнопку Обновить (правой кнопкой по свободному месту рабочего стола и выбор пункта Обновить) и перезагружаем компьютер.
- Если предыдущий способ не помог, воспользуйтесь этим. Тут будем редактировать следующие ветки в системном реестре:
- Сначала узнайте имя своего профиля (учетной записи). Для этого запускаем cmd и вводим команду systeminfo. Нужное нам имя будет напротив пункта Зарегистрированный владелец.
- Теперь запустите редактор системного реестра и найдите две ветки (в 32-х разрядных системах будет только одна ветка), которые я указывал выше. С обоими ветками нужно проделать одинаковые процедуры. А какие узнаете ниже.
- В первую очередь, нам нужно дать необходимые права пользователю для редактирования значения параметра по умолчанию. Для этого нажмите правой кнопкой мыши по InProcServer32 => Разрешения
- Нажмите кнопку Добавить и введите имя пользователя, которое мы с вами узнали выше. Далее нажмите на Проверить имена => ОК
- Нажмите кнопку Дополнительно, далее в самом верху окна в пункте Владелец: СИСТЕМА нажмите на ссылку Изменить. Далее также как и в предыдущем пункте Добавить => Ввести имя пользователя => Проверить имена => OK
- Установите галочки в опции «Заменить владельца подконтейнеров и объектов» и «Заменить все записи разрешений дочернего объекта наследуемыми от этого объекта». Нажмите Применить => Да.
- Теперь, когда у нас есть права на изменение значений параметров указанных веток, осталось изменить значение с на , то есть вместо shell32.dll в конце пишем windows.storage.dll
- После внесения изменений в значения обязательно возвращаем владельца ветки, то есть как на шагах 3-5, но в качестве пользователя указываем СИСТЕМА. Своё имя пользователя удаляем нажав кнопку Удалить => ОК.
Чтобы изменения проделанные в системном реестре вступили в силу, необходимо перезагрузить компьютер.
Итоги:Настоятельно рекомендую сначала воспользоваться первым способом и только потом и только при наличии образа (бэкапа) для восстановления системы лезть в системный реестр.На этом все! До новых встреч на страницах нашего проекта.
Что делать, если в Windows 10 нет значков рабочего стола
- Отключить планшетный мод
- Отключите ваш второй дисплей
- Убедитесь, что Показать значки на рабочем столе включен
- Создайте новый файл на вашем рабочем столе
- Сортировать иконки по имени
- Отправить файлы на рабочий стол
- Включить значки рабочего стола из настроек
- Выключить Пуск на весь экран
- Восстановить кэш иконок
Судя по отзывам, которые мы получили от наших читателей, кажется, что решения № 3, 7 и 9 обычно дают лучшие результаты. Однако, в зависимости от конфигурации вашей системы, вам может потребоваться попробовать несколько решений для решения этой проблемы.
Ниже мы приведем пошаговые инструкции.
Решение 1 – отключить режим планшета
Windows 10 предназначена для работы с устройствами с сенсорным экраном и мониторами с сенсорным экраном и поставляется в режиме планшета, который оптимизирует Windows 10 для устройств с сенсорным экраном.
Очевидно, что использование режима планшета иногда может привести к исчезновению значков, поэтому давайте посмотрим, как мы можем отключить режим планшета.
- Откройте Настройки> Система и выберите режим планшета слева.
- Теперь найдите «Сделать Windows более удобной для касания» при использовании устройства в качестве планшета и отключите его.
- Значки вашего рабочего стола должны появиться. Если это не помогает, попробуйте несколько раз включить и выключить режим планшета.
Решение 2. Отключите второй дисплей
Использование двух дисплеев может иногда приводить к исчезновению значков на рабочем столе, но это можно исправить, отключив второй дисплей и снова подключив его.
Решение 3. Убедитесь, что Показать значки на рабочем столе включен
- Щелкните правой кнопкой мыши по пустой области на рабочем столе.
- Выберите View, и вы должны увидеть опцию Показать значки на рабочем столе.
- Попробуйте несколько раз установить и снять флажок «Показывать значки на рабочем столе», но не забудьте оставить этот параметр включенным.
Решение 4 – Создайте новый файл на вашем рабочем столе
- Щелкните правой кнопкой мыши на пустом месте на рабочем столе.
- В меню выберите New и выберите любой тип файла, который вы хотите создать.
- Теперь ваш файл должен появиться с вашими другими значками на рабочем столе.
Решение 5 – Сортировка иконок по имени
Эта проблема может возникнуть, если вы используете два монитора, но это можно исправить, просто отсортировав значки. Чтобы отсортировать значки, сделайте следующее:
- Щелкните правой кнопкой мыши на рабочем столе и выберите «Сортировать по».
- Далее выберите Имя. После этого ваши иконки должны быть восстановлены.
Решение 6 – Отправка файлов на рабочий стол
- Используйте проводник, чтобы перейти к папке рабочего стола. Вы должны увидеть все ваши файлы и папки еще там.
- Щелкните правой кнопкой мыши любой из файлов и выберите «Отправить на»> «Рабочий стол». После этого все ваши иконки должны быть восстановлены.
Решение 7. Включите значки рабочего стола в меню «Настройки».
Есть ряд значков, которые вы можете включить прямо на странице настроек. Теперь, если эти значки отключены, очевидно, они не будут видны на экране.
- Перейдите в «Настройки»> «Персонализация»> «Темы»> выберите настройки значка на рабочем столе.
- На экране появится новое окно>, чтобы включить определенный значок, просто нажмите на флажок
Решение 8 – Отключить запуск полного экрана
Некоторые пользователи подтвердили, что отключение опции «Начать полноэкранный режим» на странице настроек решило проблему. Хотя этот быстрый обходной путь может не работать для всех пользователей, попробуйте. Если вам повезет, это может решить проблемы с иконками на рабочем столе, которые у вас возникли.
Перейдите в «Настройки»> «Персонализация»> «Пуск»> «Отключить». «Пуск» в полноэкранном режиме.
Решение 9 – Восстановить кэш иконок
- Перейдите в «Пуск»> введите «Проводник» и дважды щелкните первый результат.
- В новом окне «Проводник» перейдите в «Просмотр» и выберите «Скрытые элементы», чтобы отобразить скрытые файлы и папки.
- Перейдите к C: Пользователи (Имя пользователя) AppDataLocal> прокрутите полностью вниз
- Щелкните правой кнопкой мыши IconCache.db> щелкните «Удалить»> «Да».
- Перейти в корзину> очистить его
- Перезагрузите компьютер.
Это решение удаляет файл IconCache. При перезагрузке компьютера вы можете заметить, что размер файла IconCache.db меньше, и Дата изменения теперь является текущей датой.
Если файл IconCache.db недоступен в проводнике, перезагрузите компьютер несколько раз.
Вот и все, я надеюсь, что эта статья помогла вам вернуть значки на рабочем столе. Если у вас есть какие-либо комментарии или вопросы, просто обратитесь к комментариям ниже.
Если у вас есть дополнительные предложения о том, как решить эту проблему, не стесняйтесь перечислять шаги, которые необходимо выполнить в разделе комментариев.