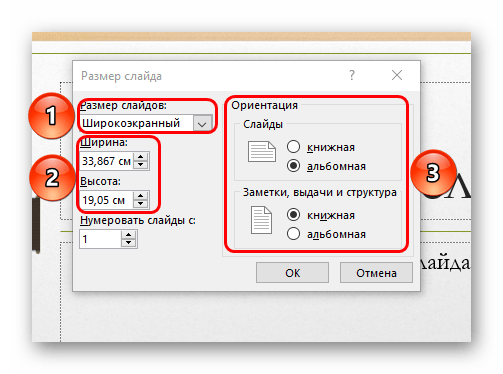Меняем экранный формат и размер слайдов презентации PowerPoint
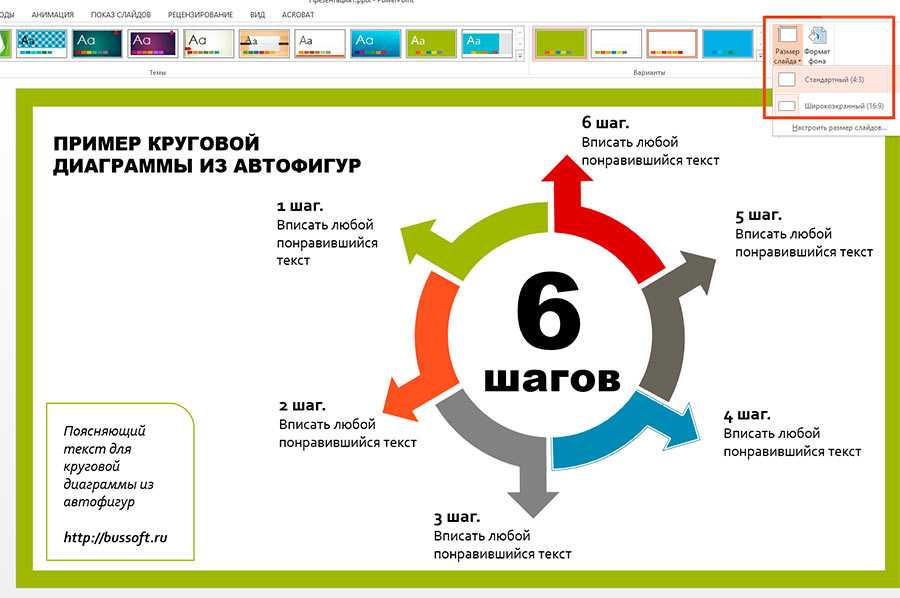
У меня открыта страница презентации с необычной диаграммой, которую мы создали в одном из прошлых уроков. Сделанная в PowerPoint 2013, по умолчанию она имеет формат 4:3. Перейдем на вкладку «Дизайн» и в группе «настроить» обнаружим инструмент «Размер слайда». Попробуем изменить формат экрана?
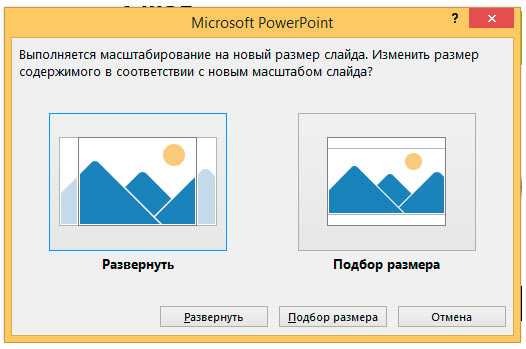
При выборе нового формата выйдет окно с вариантами «развернуть» и «подбор размера». Первый вариант нам не очень интересен – он просто физически перекадрирует слайд на формат 4:3, а то, что не влезет, просто останется за кадром, в прямом смысле.
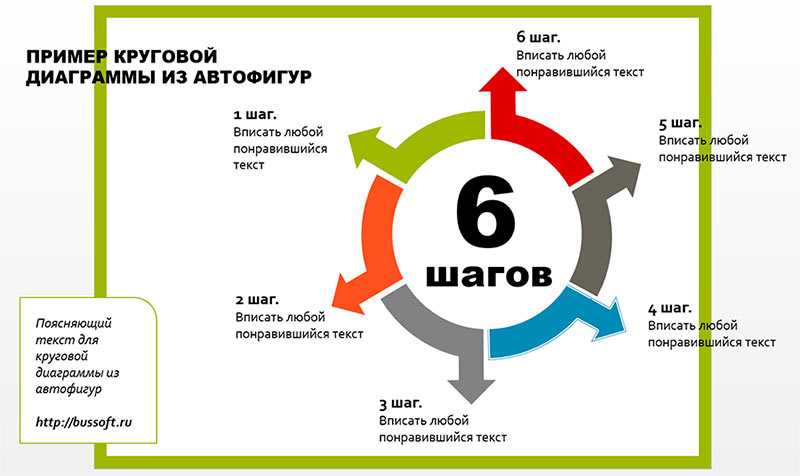
Впрочем, для тестирования вашего слайд-шоу, того, как оно будет выглядеть в разном формате «Развернуть» это очень удобная настройка, так что отбрасывать её нельзя.
Если же мы воспользуемся вариантом «подбор размера», содержимое слайда будет автоматически изменено в размерах и вписано в новый формат.
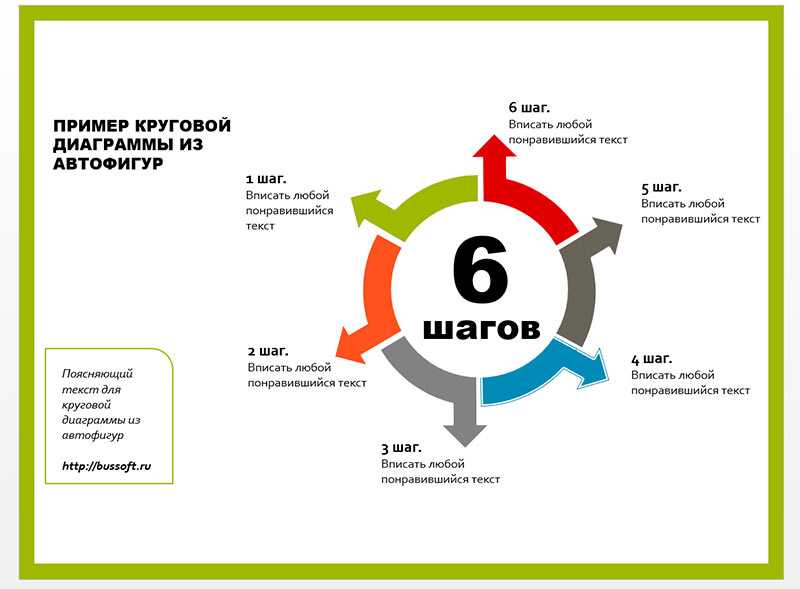
Впрочем, как и в первом варианте, вид слайда теперь далек от идеала. Исправить это довольно легко – нужно просто выделить все элементы слайда и увеличить из размер, потянув за любую из угловых управляющих точек. Не забудьте при этом объединить элементы слайда (CTR+G).

Инструкции по настройке эскизов PowerPoint
Шаг 1:
Открыть файл презентации в обычном режиме. Мы можем настроить режим отображения слайдов PowerPoint, щелкнув «Просмотр» и выбрав «Нормальный».
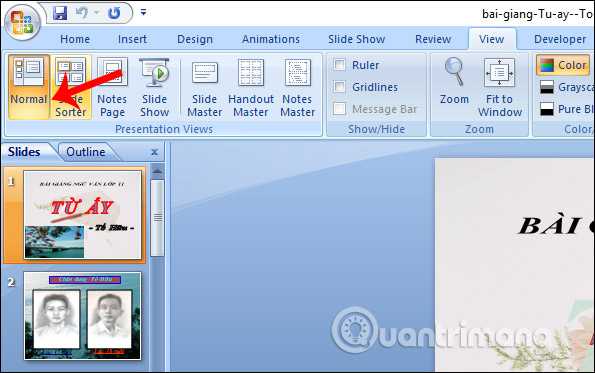
Затем в левой части экрана появится миниатюра слайда, как показано ниже, отделенная от слайда содержимого вертикальными полосами.
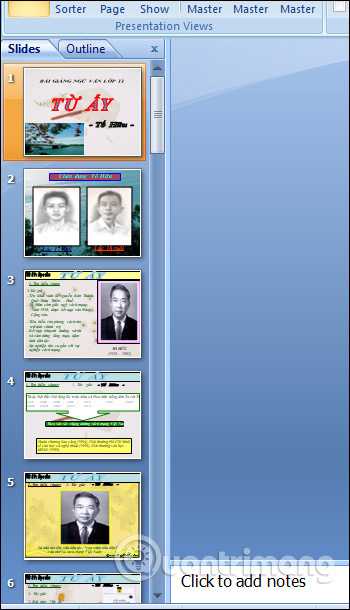
Шаг 2:
Чтобы уменьшить размер миниатюры слайда, щелкните и перетащите полосу, состоящую из двух частей, влево.
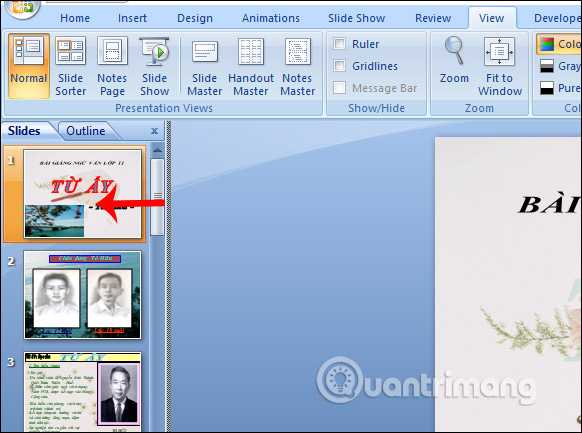
Чем больше вы перетаскиваете влево, тем меньше размер слайдов PowerPoint, как показано ниже. Количество отображаемых миниатюр слайдов увеличится.
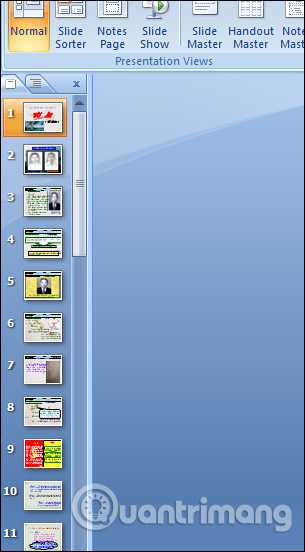
Шаг 3:
Если вы хотите скрыть весь столбец миниатюр на этом слайде, мы перетаскиваем разделительную полосу влево, пока они не исчезнут. В то время интерфейс отображает только слайды с контентом.
Если вы хотите показать его снова, перетащите продольную вертикальную полосу вправо.
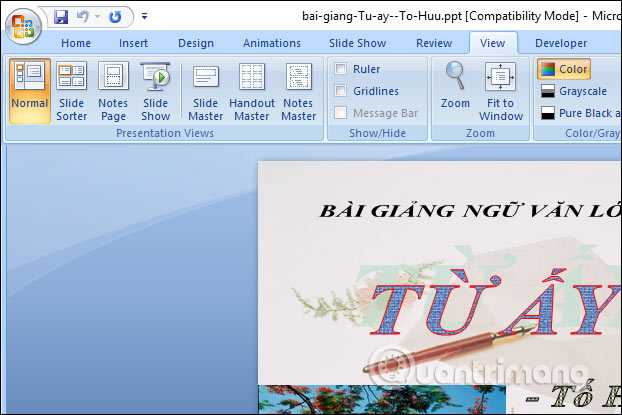
Чтобы увеличить эти миниатюры, просто перетащите их вправо, но только до определенной степени.
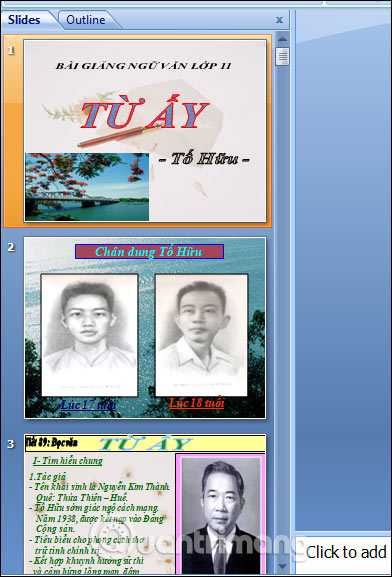
Еще одна уловка для увеличения и уменьшения миниатюры слайда PowerPoint — навести указатель мыши на миниатюру слайда PowerPoint, нажать клавишу Ctrl, а затем использовать колесо прокрутки для прокрутки вверх или вниз, чтобы увеличить или уменьшить размер столбца миниатюр. слайды, но таким способом нельзя скрыть эскизы слайдов.
Поделитесь своей презентацией Google Slides с другими
П¾ ÃÂüþûÃÂðýøàòðÃÂð ÿÃÂõ÷õýÃÂðÃÂøàÃÂòûÃÂõÃÂÃÂàúþýÃÂøôõýÃÂøðûÃÂýþù ø üþöõàñÃÂÃÂàÿÃÂþÃÂüþÃÂÃÂõýð ÃÂþûÃÂúþ òðüø.
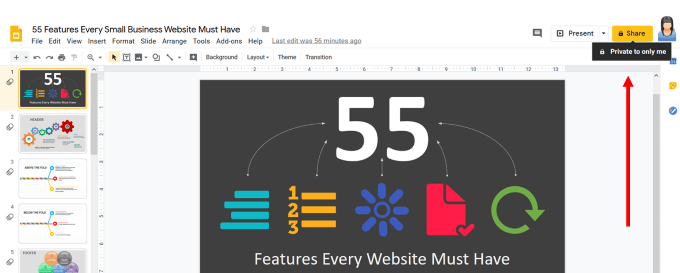
çÃÂþñàÿþôõûøÃÂÃÂÃÂààôÃÂÃÂóøüø, ýðöüøÃÂõ ýð ÃÂþôõûøÃÂÃÂÃÂàöõûÃÂðàúýþÿúð ÃÂàÃÂòøôøÃÂõ, ÃÂÃÂþ üþöõÃÂõ ÿþôõûøÃÂÃÂÃÂàÿÃÂõ÷õýÃÂðÃÂøõù àúþýúÃÂõÃÂýÃÂüø ûÃÂôÃÂüø, òòõôàøàøüàøûø ðôÃÂõàÃÂûõúÃÂÃÂþýýþù ÿþÃÂÃÂÃÂ.
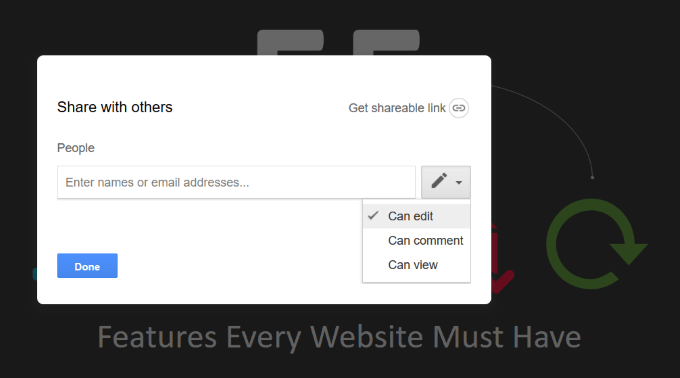
ÃÂðú ÿþúð÷ðýþ ýð ÃÂúÃÂøýÃÂþÃÂõ òÃÂÃÂõ, àòðàõÃÂÃÂàÃÂÃÂø ÃÂÿþÃÂþñð ÿþôõûøÃÂÃÂÃÂàÃÂðùûþü àúþýúÃÂõÃÂýÃÂüø ûÃÂôÃÂüø, úþÃÂþÃÂÃÂàòàòÃÂñÃÂðûø. ÃÂýø õÃÂÃÂÃÂ:
- ÃÂþöýþ ÃÂõôðúÃÂøÃÂþòðÃÂÃÂ.
- ÃÂþöõÃÂõ ÿÃÂþúþüüõýÃÂøÃÂþòðÃÂÃÂ.
- ÃÂþóàÿþÃÂüþÃÂÃÂõÃÂÃÂ.
ÃÂÃÂûø òàÃÂðñþÃÂðõÃÂõ ÃÂþòüõÃÂÃÂýþ ýðô ÿÃÂþõúÃÂþü àúþûûõóþù øûø úûøõýÃÂþü, òÃÂ, òõÃÂþÃÂÃÂýþ, ÷ðÃÂþÃÂøÃÂõ ÃÂð÷ÃÂõÃÂøÃÂàøü ÃÂõôðúÃÂøÃÂþòðÃÂàÿÃÂõ÷õýÃÂðÃÂøÃÂ.
ÃÂþóôð òàýðöøüðõÃÂõ ýð ÿÃÂþôòøýÃÂÃÂÃÂù ÃÂÿÃÂøàò ýøöýõù ÿÃÂðòþù ÃÂðÃÂÃÂø òÃÂÿûÃÂòðÃÂÃÂõóþ þúýð, òàÃÂòøôøÃÂõ ýõÃÂúþûÃÂúþ ôþÿþûýøÃÂõûÃÂýÃÂàþÿÃÂøù ôûàþñüõýð.
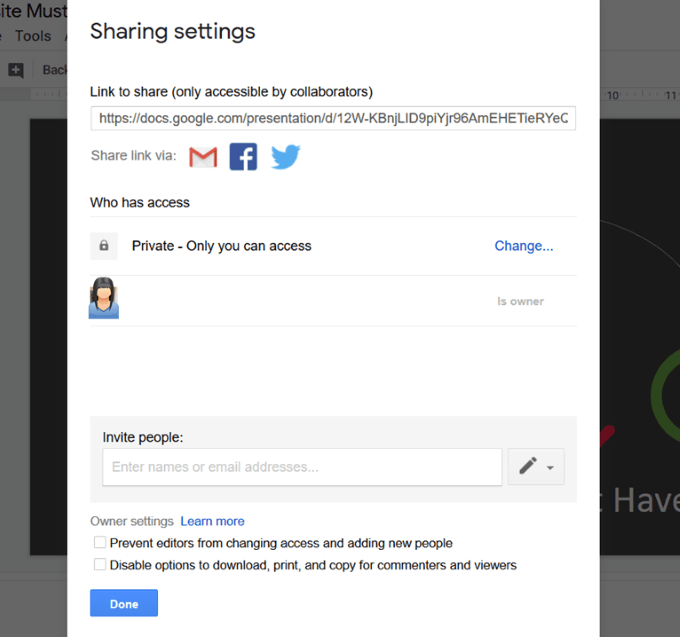
ÃÂÃÂÃÂóøõ òðÃÂøðýÃÂÃÂ, úðú ÿþúð÷ðýþ òÃÂÃÂõ, òúûÃÂÃÂðÃÂàò ÃÂõñÃÂ:
- ÃÂþôõûøÃÂÃÂÃÂàò Facebook øûø Twitter
- ÃÂÃÂÿÃÂðòøÃÂàÃÂÃÂÃÂûúàÿþ ÃÂûõúÃÂÃÂþýýþù ÿþÃÂÃÂõ
- ÃÂ÷üõýøÃÂàôþÃÂÃÂÃÂÿ ø÷ ÃÂðÃÂÃÂýþóþ
- ÃÂþýÃÂÃÂþûàýðÃÂÃÂÃÂþõú òûðôõûÃÂÃÂð
çÃÂþñàÃÂ÷ýðÃÂÃÂ, ÃÂÃÂþ õÃÂõ üþöýþ ÃÂôõûðÃÂààýþòÃÂü ÃÂðùûþü, òõÃÂýøÃÂõÃÂàýð ÃÂòþù ôøÃÂú Google ø ÃÂõûúýøÃÂõ ÿÃÂðòþù úýþÿúþù üÃÂÃÂø ÿÃÂõ÷õýÃÂðÃÂøÃÂ.
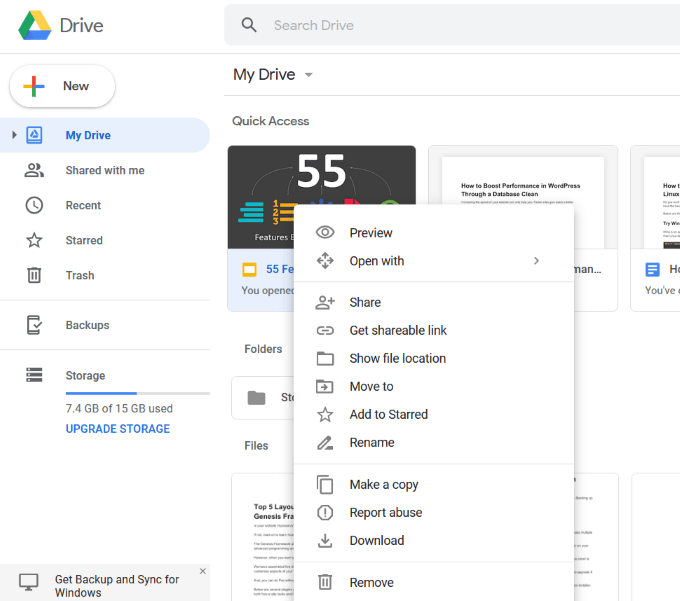
áúðÃÂðÃÂàÿÃÂõ÷õýÃÂðÃÂøÃÂ
ÃÂàÃÂðúöõ üþöõÃÂõ ÃÂúðÃÂðÃÂàÿÃÂõ÷õýÃÂðÃÂøàGoogle Slides, ÿõÃÂõùôàýð ÃÂðùû ø ÃÂôõÃÂöøòðàüÃÂÃÂàýð áúðÃÂðÃÂàø÷ ÿðýõûø øýÃÂÃÂÃÂÃÂüõýÃÂþò Google Slides.
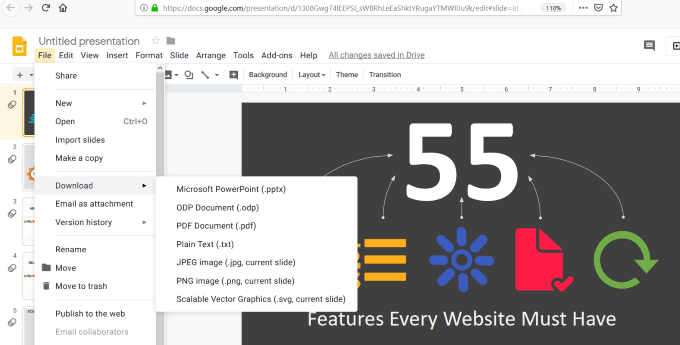
ÃÂÃÂûø òàÃÂþÃÂøÃÂõ ÷ðóÃÂÃÂ÷øÃÂàþÃÂÃÂõôðúÃÂøÃÂþòðýýÃÂàÿÃÂõ÷õýÃÂðÃÂøàþñÃÂðÃÂýþ ÃÂþûÃÂúþ ò Powerpoint (ýõ øÃÂÿþûÃÂ÷ÃÂàôÃÂÃÂóøõ ÿðÃÂðüõÃÂÃÂàýð ÃÂýøüúõ ÃÂúÃÂðýð òÃÂÃÂõ), òàüþöõÃÂõ ÃÂôõûðÃÂàÃÂÃÂþ àÿðýõûø ÃÂÿÃÂðòûõýøàGoogle Drive.
ÃÂõûúýøÃÂõ ÿÃÂðòþù úýþÿúþù üÃÂÃÂø ÿþ ÃÂðùûàø òÃÂñõÃÂøÃÂõ áúðÃÂðÃÂÃÂ, ÃÂþóôð ÷ðóÃÂÃÂ÷úð ñÃÂôõà÷ðòõÃÂÃÂõýð, òàÃÂòøôøÃÂõ òÃÂÿûÃÂòðÃÂÃÂõõ þúýþ àÿÃÂõôûþöõýøõü þÃÂúÃÂÃÂÃÂàÃÂðùû ò Powerpoint.
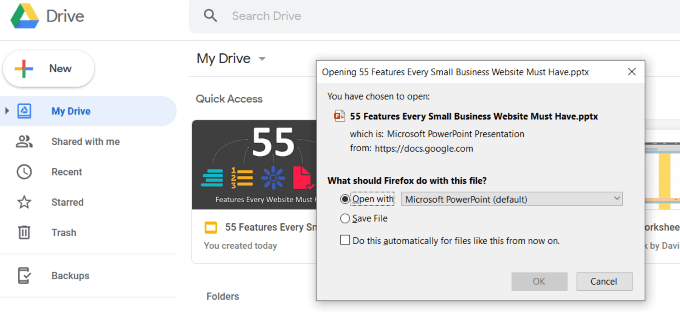
ÃÂðú òøôøÃÂõ, òðÃÂàÿÃÂõ÷õýÃÂðÃÂøàPowerpoint ûõóúþ úþýòõÃÂÃÂøÃÂþòðÃÂàò ÃÂûðùôàGoogle. ÃÂÃÂõ, ÃÂÃÂþ ÃÂÃÂõñÃÂõÃÂÃÂÃÂ, â ÃÂÃÂþ ýõÃÂúþûÃÂúþ ÃÂðóþò, ø òðàÃÂðùû ðòÃÂþüðÃÂøÃÂõÃÂúø úþýòõÃÂÃÂøÃÂÃÂõÃÂÃÂàGoogle.
Основные виды презентаций
Презентации можно создавать, использовать и распространять по-разному, отсюда несколько типов их классификации. Прежде всего, разной может быть техника демонстрации: с участием человека (интерактивные презентации) и без непосредственного участия (непрерывно выполняющиеся). То есть в первом случае презентациями можно управлять (выбирать разделы, нажимать на объекты для пояснений и т. п.), а во втором случае слайды просто показываются последовательно, как видеоролик.
По способу представления презентации могут быть:
- Статичными. На слайдах только текст и сопровождающие его иллюстрации.
- Анимированными. К тексту и картинкам применяются разные эффекты (появление, выползание, вылет, мигание и т. д.), а также добавляются переходы между слайдами. При демонстрации появляется динамика.
- Мультимедийными. В таких презентациях помимо прочего используются также видео- и аудиофайлы, в некоторых случаях – интерактивные элементы (кнопки, при нажатии на которые выполняются определенные действия).
Презентации могут подаваться в следующих форматах:
- Последовательность слайдов. Со всеми элементами, анимацией, переходами и т. д. Сюда относится формат .ppt (.pptx).
- Видео. Даже привычный PowerPoint имеет возможность сохранять готовую презентацию в формате видеофайла. Так слайдшоу можно использовать в качестве ролика для YouTube-канала, предварительно записав к нему голосовое сопровождение.
- Flash-формат. Такие презентации имеют определенные преимущества перед обычными, а именно – позволяют встраивать интерактивные элементы вроде игр или меню, с помощью которого зритель сможет открывать нужные разделы.
- PDF. В этом формате удобно сохранять статичные презентации, чтобы, к примеру, в дальнейшем распечатать и использовать их в качестве раздаточного материала.
В зависимости от цели, презентация может быть:
- Информирующая. Самый популярный тип бизнес-презентации (и не только), который используется, чтобы показать инструкции, объяснить концепцию, представить нововведения, планируемые проекты и т. д.
- Обучающая. Этот тип знаком многим со школы. При помощи обучающих презентаций рассказывают о людях, понятиях, явлениях, событиях, обучают навыкам. Это самый распространенный способ донести информацию до студентов онлайн- и офлайн-курсов.
- Убеждающая. Подобные слайдшоу используются, чтобы продать продукт или услугу – рассказать о преимуществах, которые получит клиент, и о том, как продукт может решить его проблему.
- Вдохновляющая. Если вы смотрели «TED Talks» или другие похожие конференции, вы могли наблюдать там презентации подобного типа, которые зачастую несут скорее развлекательную, нежели образовательную функцию.
Деление на типы по целям весьма условное. Вдохновляюще-развлекательная презентация вполне может быть также и убеждающей, информирующей или обучающей. Информирование, пожалуй, функция любой презентации: даже чтобы убедить покупателя в чем-то, нужно сперва его проинформировать.
Как в PowerPoint изменить размер слайда? Стандартные и настраиваемые форматы
 В данном обзоре речь пойдет о том, как можно изменить размер слайда в PowerPoint. Прежде немного поговорим о том, для чего вообще нужна данная программа. PowerPoint представляет собой средство для создания презентаций от корпорации Microsoft. Сегодня данный инструмент необходим практически во всех областях. Без него уже тяжело себе представить совещания в крупных производственных фирмах. Сегодня даже показ новой линии одежды не обходится без презентации. Особенно широкое распространение данный инструмент получил в области преподавания. Презентация является наглядным и предельно понятным руководством, упрощающим восприятие информации. Люди, которые по роду свое деятельности часто сталкиваются с данным продуктом, хорошо знают о его возможностях и особенностях использования. Однако многим пользователям неизвестно, как в программе PowerPoint можно изменить размер слайда. Именно этот вопрос мы и обсудим в данном обзоре.
В данном обзоре речь пойдет о том, как можно изменить размер слайда в PowerPoint. Прежде немного поговорим о том, для чего вообще нужна данная программа. PowerPoint представляет собой средство для создания презентаций от корпорации Microsoft. Сегодня данный инструмент необходим практически во всех областях. Без него уже тяжело себе представить совещания в крупных производственных фирмах. Сегодня даже показ новой линии одежды не обходится без презентации. Особенно широкое распространение данный инструмент получил в области преподавания. Презентация является наглядным и предельно понятным руководством, упрощающим восприятие информации. Люди, которые по роду свое деятельности часто сталкиваются с данным продуктом, хорошо знают о его возможностях и особенностях использования. Однако многим пользователям неизвестно, как в программе PowerPoint можно изменить размер слайда. Именно этот вопрос мы и обсудим в данном обзоре.
Стандартный и широкоэкранный формат
Мы живем в 21 веке, технологии каждый день меняются. Практически везде сегодня используется широкоэкранный формат. Стоит взять хотя бы современные мониторы и ноутбуки. То же самое касается и презентаций. Раньше большое распространение имел формат 4×3. Если воспроизводить презентацию данного расширения при использовании широкоэкранного оборудования, то отдельные элементы изображения могут сильно растянуться, что приведет к некачественному изображению. При создании слайдов обязательно нужно учитывать, на каком оборудовании они будут воспроизводиться. Как же в программе PowerPoint изменить размер слайда от стандартного до широкоэкранного и обратно? Прежде всего, необходимо выбрать обычный режим воспроизведения. После этого можно начинать настройку. На верхней панели необходимо выбрать вкладку «Дизайн» и найти пункт «Размер слайда» в меню настроек. Далее все должно быть интуитивно понятно. Достаточно следовать инструкции: «Дизайн» — «Настройки» — «Размер слайда» — «Широкоэкранный» или «Стандартный».
Настройка размера
Если вам необходимо подобрать другой формат слайдов, например, для того чтобы качественно распечатать их, то вы можете самостоятельно настроить нужный размер. Давайте подробно разберемся с тем, как в PowerPoint 2010 изменить размер слайда. Для этого нужно следовать инструкции: «Вид» — «Обычный» — «Дизайн» — «Размер слайда» — «Настроить размер слайдов». Как вы сами могли заметить, первые пункты в данном случае будут такими же, как и в предыдущем. После того, как вы выберите пункт «Настроить размер слайдов», появится небольшое окно, в котором нужно определить необходимые вам параметры. Здесь вы можете настроить любой из понравившихся вам форматов: A3, A4, 8.5×11, баннер, произвольный размер и другие. Здесь нужно просто следовать вашим предпочтениям. Когда вы выберите нужный размер, останется только нажать на кнопку «Ок».
Как установить формат по умолчанию?
Бывают и такие ситуации, когда презентации делаются достаточно часто, и вам нужно выполнять их в нестандартном размере. Это этого, чтобы ежедневно не менять все необходимые настройки, вы можете установить собственные параметры по умолчанию. Как же изменить размер слайда в PowerPoint 2007 и установить его в качестве формата по умолчанию? Для этого требуется выставить обычный режим просмотра. Мы занимались этим в первом пункте в каждой части. Давайте повторим инструкцию, которую необходимо выполнить для этого: «Вид» — «Обычный». Далее повторяем другие пункты: «Дизайн» — «Размер слайда» — «Настроить». Используя описанную выше инструкцию, вы можете найти необходимый размер слайдов. Затем на вкладке «Дизайн» необходимо вызвать дополнительное меню. Оно будет выглядеть как стрелочка, направленная вниз. Там необходимо выбрать пункт «Сохранить текущую тему». После этого вам будет предложено ввести название и сохранить выполненные изменения. После этого необходимо снова перейти ко вкладке «Дизайн» и вызывать дополнительное меню. В открывшемся пункте вы сможете увидеть только что созданную вами тему. По ней нужно кликнуть правой кнопкой мыши. Теперь выберите пункт «Сделать темой по умолчанию».
Альбомная или книжная ориентация
Теперь коротко расскажем о том, как сменить ориентацию слайдов с альбомной на книжную, и наоборот. Первый пункт будет такой же, как и в предыдущих случаях: «Вид» — «Обычный». Затем нужно выбрать вкладку «Дизайн» — «Настройки» — «Размер слайдов». В результате у вас появится окошко, в правой части которого вы сможете изменить ориентацию слайдов с альбомной на книжную. Выполнение всех манипуляций завершается нажатием на кнопку «ОК».
Меняем экранный формат и размер слайдов презентации PowerPoint
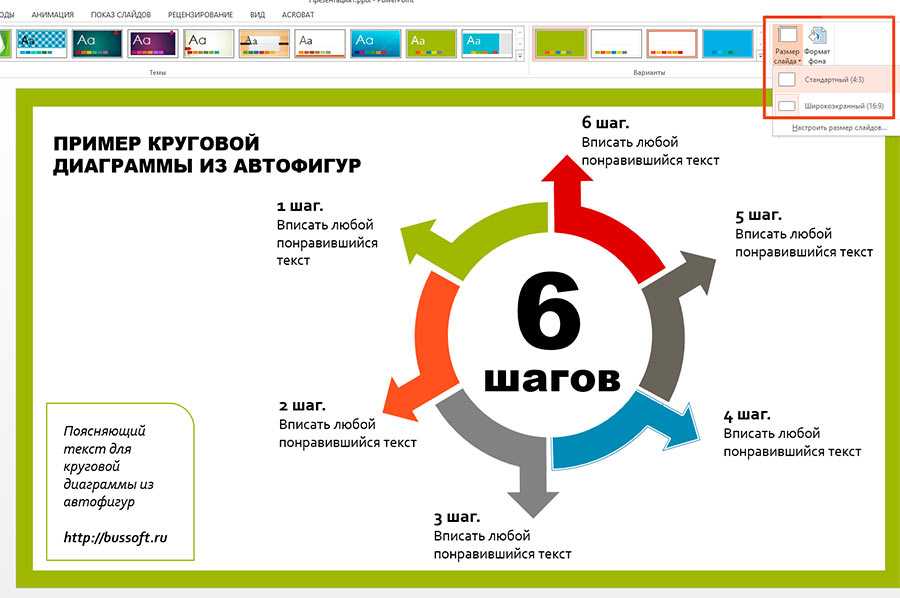
У меня открыта страница презентации с необычной диаграммой, которую мы создали в одном из . Сделанная в PowerPoint 2013, по умолчанию она имеет формат 4:3. Перейдем на вкладку «Дизайн»
и в группе «настроить
» обнаружим инструмент «Размер слайда»
. Попробуем изменить формат экрана?
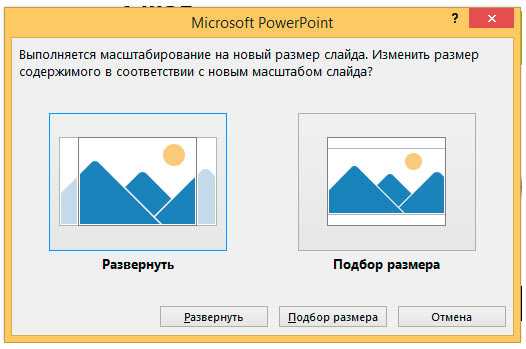
При выборе нового формата выйдет окно с вариантами «развернуть» и «подбор размера». Первый вариант нам не очень интересен – он просто физически перекадрирует слайд на формат 4:3, а то, что не влезет, просто останется за кадром, в прямом смысле.
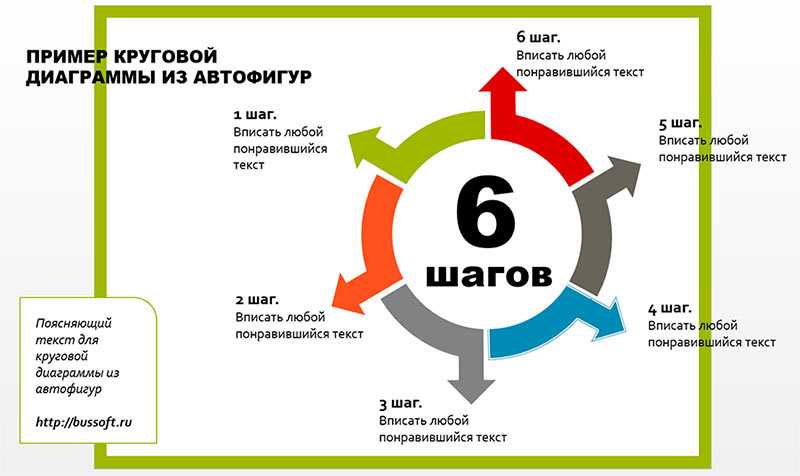
Впрочем, для тестирования вашего слайд-шоу, того, как оно будет выглядеть в разном формате «Развернуть» это очень удобная настройка, так что отбрасывать её нельзя.
Если же мы воспользуемся вариантом «подбор размера», содержимое слайда будет автоматически изменено в размерах и вписано в новый формат.
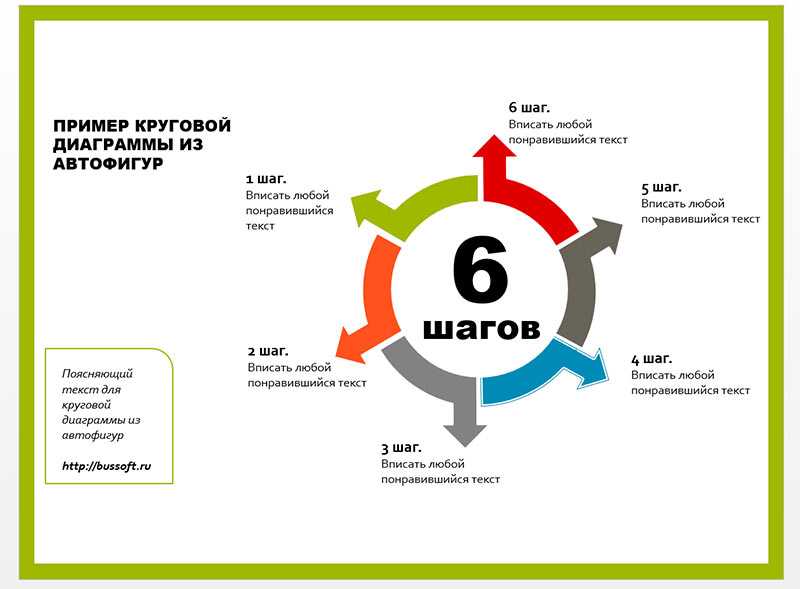
Впрочем, как и в первом варианте, вид слайда теперь далек от идеала. Исправить это довольно легко – нужно просто выделить все элементы слайда и увеличить из размер, потянув за любую из угловых управляющих точек. Не забудьте при этом объединить элементы слайда (CTR+G).

Как изменить размер слайда в PowerPoint

Одним из важных шагов в работе с презентацией в PowerPoint является настройка формата кадров. И здесь очень много шагов, одним из которых может являться редактирование размера слайдов. К данному вопросу стоит подходить тщательно, чтобы не приобрести дополнительных проблем.
Изменяем размер слайдов
Самым главным моментом, который следует учитывать при изменении габаритов кадра, является тот логичный факт, что это напрямую влияет на рабочее пространство. Грубо говоря, если сделать слайды слишком маленькими, то останется меньше пространства для распределения медиафайлов и текста. И то же самое наоборот – если делать листы большими, то будет оставаться много свободного пространства.
В целом можно выделить два основных способа изменения размеров.
Способ 1: Стандартные форматы
Если требуется просто изменить текущий формат на книжный или, наоборот, на альбомный, то это сделать очень просто.
- Нужно перейти во вкладку «Дизайн» в шапке презентации.
Здесь нам потребуется самая последняя область – «Настроить». Здесь находится кнопка «Размер слайда».
При нажатии на нее открывается короткое меню, содержащее два варианта – «Стандартный» и «Широкоэкранный». Первый имеет пропорции 4:3, а второй – 16:9.
Как правило, один из них уже является установленным для презентации. Остается выбрать второй.
Система спросит, каким образом применять данные настройки. Первый вариант позволяет просто изменить размер слайда, не затрагивая содержимое. Второй произведет настройку всех элементов, чтобы все имело соответствующий масштаб.
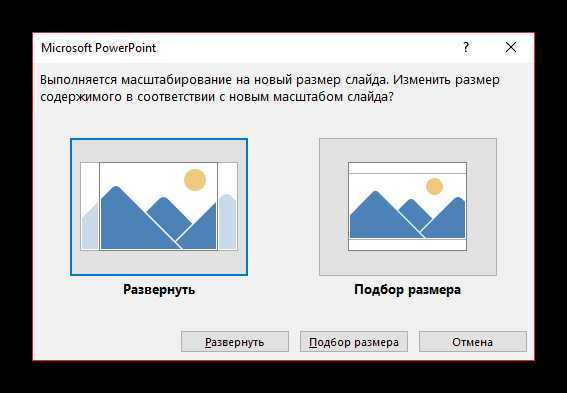
После выбора изменение произойдет автоматически.
Настройка будет применена на все имеющиеся слайды, задавать уникальный размер для каждого в отдельности в PowerPoint нельзя.
Способ 2: Точная настройка
Если стандартные способы не устраивают, можно произвести более тонкую настройку габаритов страницы.
- Там же, в развернувшемся меню под кнопкой «Размер слайда», нужно выбрать пункт «Настроить размер слайда».

Откроется специальное окно, где можно видеть различные настройки.
- Пункт «Размер слайдов» содержит еще несколько шаблонов для габаритов листов, их можно выбрать и применить либо отредактировать ниже.
- «Ширина» и «Высота» как раз позволяют задать точные размеры, которые необходимы пользователю. Сюда же переносятся показатели при выборе какого-нибудь шаблона.
- Справа можно выбрать ориентацию для слайдов и заметок.
После нажатия кнопки «ОК» параметры будут применены к презентации.

Теперь можно спокойно работать дальше.
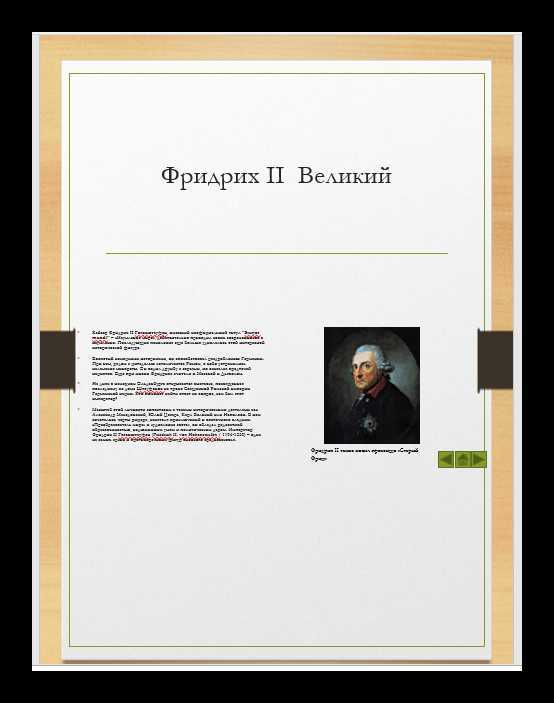
Как можно видеть, такой подход позволяет придавать слайдам гораздо более нестандартную форму.
Заключение
Напоследок стоит сказать, что при изменении размеров слайда без автоматической перенастройки масштаба у элементов может случиться ситуация, когда смещение компонентов будет значительным. Например, некоторые картинки вообще могут уехать за границы экрана.

Так что лучше все-таки использовать автоформатирование и уберечь себя от проблем.
Мы рады, что смогли помочь Вам в решении проблемы.
Шаг 1: Знайте свои параметры формата
Первое, что вы хотите сделать, это открыть презентацию, над которой вы работаете. Открытая мною презентация основана на более раннем уроке, который я начал: Как создать презентацию в Google Slides
Как создать презентацию в Google Slides
Как создать презентацию в Google SlidesВсе еще не знакомы с Google Slides? Вот как вы можете создать базовую презентацию от начала до конца.
Прочитайте больше
, Я решил, что хочу продолжать добавлять к этому.
Как видите, я разместил изображение, которое я уже сделал здесь: оно немного похоже на цветок. Чтобы добавить изображение к собственному слайду, перейдите в начало рабочей области и нажмите Вставить> Изображение,
Чтобы настроить изображение, нажмите на него, чтобы его ограничивающая рамка была активной. Затем перейдите в верхнюю часть экрана и нажмите Параметры форматавидно здесь красным.
Когда вы нажимаете на нее, ваш Параметры формата меню появится на правой стороне экрана. С помощью этих опций вы можете настроить свое изображение.
Не нумерующихся слайдов не бывает!
Итак, дорогие читатели мы освоили с вами два способа создания нумерации и научились видоизменять ее отображение. Но я не исключаю такого, что некоторые из вас, следуя мои советам вдруг обнаружат, что нужных цифр-то и не видно. Что же делать, если не нумеруются слайды?
Возможно, в том макете, который вы взяли за основу поле для нумерации вообще не предусмотрено. Поэтому переходим во вкладку «Вид» и выбираем «Образец слайдов». Далее, оставив курсор на первом базовом образце, активируем пункт «Разметка образца». Перед вами откроется поле, в котором будет перечень элементов. Напротив «Номер слайда» должна стоять галочка. Если ее нет, то добавьте и у вас появиться соответствующее поле.
- Следующая причина, по которой не видно номера – неудачный подбор цветовой гаммы. Увлекшись оформлением презентации, вы незаметно для себя сделали цифру и фон за ней одинакового цвета. Попробуйте изменить оттенок одного из элементов, и вы останетесь довольны результатом.
- Третий случай – номер слайда оказывается перекрытым изображением или фоном. В этом случае наводим на то место, где должна быть цифра и вызываем контекстное меню. В котором выбираем «На задний план». Элемент становиться подложкой, а номер, так же представляющий собой некий слой, становиться верхним и видимым.
Как видите, мои дорогие друзья, с такой простой вещью как нумерация слайдов можно делать очень много чего полезного и интересного. Надеюсь, перечисленные мной приемы работы в Пауэр Поинт вы опробовали, освоили и запомнили.
На этом я прощаюсь с вами до новых встреч.
Желаю всем успехов в создании оригинальных презентаций.
Сохранение и импорт шаблона Google Slides
Если вы хотите сохранить новый шаблон Google Slides и использовать его снова, вам нужно будет дать ему имя. Введите имя для вашего шаблона в поле имени файла в верхнем левом углу окна Google Slides.
Это сохранит шаблон в хранилище Google Диска. Если вы хотите импортировать этот шаблон в другую презентацию Google Slides, вы можете сделать это, нажав Просмотр> Мастер в другой презентации.
в Темы панели справа, нажмите кнопку Импортировать тему кнопка. Это позволит вам выбрать созданный вами шаблон.
в Импортировать тему выберите сохраненный шаблон Google Slides, затем нажмите Выбрать кнопка.
Это изменит существующий шаблон, используемый в вашей презентации Google Slides, на выбранный вами пользовательский шаблон.
Какой размер слайда лучше: 4: 3 или 16: 9?
В Microsoft PowerPoint легко изменить размер слайда, но мало кто знает, какой размер лучше для них. Чтобы помочь вам, мы хотели бы поделиться информацией о наиболее распространенных двух размерах слайдов в Microsoft PowerPoint:
- Стандартный (4: 3) — лучше всего работает на старых экранах с низким разрешением (например, 1024×768 пикселей), старых проекторах, онлайн-платформах для обмена презентациями, таких как SlideShare, или устройствах, таких как iPad.
- Широкоэкранный (16: 9) — лучше всего работает на новых экранах с широким соотношением сторон (телевизоры, Smart TV, LCD), новых проекторах, устройствах Microsoft Surface и онлайн-платформах, таких как YouTube или Vimeo.
Шаг 2. Создание новой презентации
После того, как вы вошли в свою учетную запись Google, перейдите на Google Drive. Там создайте презентацию, нажав «Создать»> «Google Slides». Вы будете перенаправлены на новую страницу с пустой презентацией.
Создание новой презентации.
1. Формат презентации
Первым шагом в создании новой презентации является настройка ее внешнего вида, поэтому давайте взглянем на боковую панель «Темы», которая появляется при создании презентации.
Google Slides поставляется с предустановленными различными темами для слайдов. Хотя большинство из них не так эстетичны, как в настольных приложениях, особенно в последней версии Keynote, они функциональны и предлагают широкий выбор базовых тем для презентаций.
Боковая панель Темы появляется в правой части пустой презентации. Используйте полосу прокрутки для перемещения по различным темам.
Несколько тем по умолчанию для Google Slides.
Если ни одна из основных тем в Google Slides не соответствует вашим потребностям, у вас есть множество дополнительных опций.
Вы можете найти десятки прекрасных новых тем Google Slides на GraphicRiver, которые сделаны профессиональными дизайнерами. Или просмотрите нашу коллекцию последних бестселлеров темы презентации найти тех, которые тенденции, как эти бестселлеров:
Лучшие шаблоны Google Slides, доступные для продажи на GraphicRiver.
Кроме того, вы можете загрузить оригинальную тему в Google Slides, нажав кнопку «Импортировать тему» на панели запуска. Откроется окно Импорт тема. Вы можете использовать тему из предыдущей презентации, перетащить тему в окно «Импорт темы» со своего компьютера или выбрать файл со своего компьютера.
Вы можете загрузить оригинальную тему в Google Slides, используя окно «Импорт темы».
Google поддерживает загрузку до 50 МБ в форматах .ppt, .pptx, .pptm, .ppsx, .pot, .potx, .odp и Google Slides.
Выбрав тему, определите соотношение сторон слайдов в Google Slides. В меню «Файл»> «Параметры страницы» доступны параметры «Стандартный 4: 3», «Широкоэкранный 16: 9», «Широкоэкранный 16:10» и «Пользовательский».
Выберите соотношение сторон, которое наилучшим образом соответствует экрану, который вы будете использовать при презентации слайд-шоу. Как правило, стандартное соотношение сторон слайдов Google лучше всего подходит для проецируемой презентации, а широкоэкранное соотношение сторон лучше всего подходит для презентаций с компьютером или широкоэкранным телевизором.
Выберите размер слайда, наиболее подходящий для вашего режима презентации.
Нажмите OK, как только вы определитесь с темой и соотношением сторон вашей презентации. Для этого урока Google Slides я буду использовать тему книги в мягкой обложке и соотношение сторон 16: 9.
Примечание. Темы и пропорции могут быть изменены позже, нажав «Слайд»> «Изменить тему».
Я рекомендую переименовать вашу презентацию, как только вы определились с первоначальной темой. Для этого нажмите Презентация без названия в левом верхнем углу экрана и введите новое имя.
Переименуйте презентацию.
Изменение размера слайдов на любой необходимый, а также в зависимости от размера бумаги и экрана
- Во-первых, убедитесь в том, что выбран обычный режим просмотра (на вкладке Вид нажмите кнопку Обычный). Затем на вкладке Дизайн нажмите кнопку Размер слайда и выберите пункт Настроить размер слайдов. ПРИМЕЧАНИЕ : Кнопка Размер слайда также доступна в режиме «Образец слайдов» на вкладке Образец слайдов.
- В окне Размер слайда выполните одно из указанных ниже действий.
- Задайте высоту и ширину, а также ориентацию слайдов.
- Щелкните стрелку вниз рядом с полем Размер слайдов и выберите нужный вариант. СОВЕТЫ : Доступны два варианта соотношения сторон 16:9: Широкоэкранный и Экран (16:9). Различия между этими двумя вариантами описаны ниже.
- Пункт Экран (16:9) задает размеры слайдов 25,4 см x 14,29 см.
- Пункт Широкоэкранный задает размеры слайдов 38,87 см x 19,05 см.
Оба эти варианта определяют одинаковое соотношение сторон в обычном режиме, так как масштаб изменяется автоматически. В широкоэкранном режиме (38,87 см x 19,05 см) область для содержимого на слайде больше, поэтому он идеально подходит для презентаций. Другой фактор, который следует учитывать, заключается в том, что слайды в широкоэкранном режиме (38,87 см x 19,05 см) не помещаются на бумажных листах формата 21,59 x 27,94 см, если не изменить масштаб.
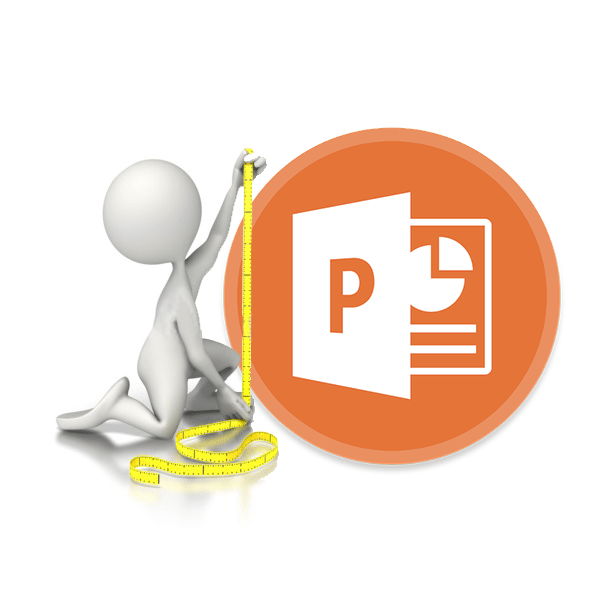
Одним из важных шагов в работе с презентацией в PowerPoint является настройка формата кадров. И здесь очень много шагов, одним из которых может являться редактирование размера слайдов. К данному вопросу стоит подходить тщательно, чтобы не приобрести дополнительных проблем.
Каков правильный размер для ваших слайдов PowerPoint?
Выбор правильных размеров для слайда PowerPoint зависит от того, где и как вы его будете показывать.
Вы можете показывать презентации PowerPoint на различных экранах, например:
- Экран ноутбуков
- Проекторы конференц-зала
- IPad’ы и планшеты
- Широкоформатные, мониторы большого формата
Каждый из этих экранов имеет другую форму или соотношение сторон, которые обозначают ширину и высоту экрана. Один и тот же файл PowerPoint на каждом устройстве будет отображаться по-разному, поскольку соотношение сторон может отличаться.
Та же презентация PowerPoint будет выглядеть по-разному в полноэкранном режиме на разных устройствах.
Начнём этот урок с определения на каком устройстве ваша презентация появится, скорее всего. Если вы не уверены, продолжайте читать, чтобы узнать больше о вариантах настройки размера слайда.
Лучшие шаблоны PowerPoint (с готовыми размерами слайдов)
Кроме того, имейте в виду, что у нас есть тонна потрясающих шаблонов презентаций PowerPoint на GraphicRiver.
Многие из них имеют заготовленные пропорции, поэтому вы можете работать с отличными конструкциями слайдов с общими размерами, которые вам, вероятно, понадобятся для вашей презентации. В популярном шаблоне Marketofy PowerPoint (который мы использовали для этого урока) поддерживает, три соотношения сторон (4:3, 16:9 и A4 для печати).
Другие дизайны презентаций выполнены в формате Full HD (16:9), который является популярным размером дисплея или поставляется с дополнительными размерами. Откройте для себя больше в нашей подборке редакторов ниже, а затем продолжайте изучение этого урока:
Вставить видео YouTube в Google Slides
Поскольку Google владеет и интегрируется с YouTube, вы можете добавлять видео, не покидая свою слайд-колоду.
- Начните с перехода на слайд, где вы хотите добавить видео.
- В верхней панели навигации нажмите «Вставка»> «Видео».
В открывшемся всплывающем окне вы увидите три варианта:
Если вы не имеете в виду конкретное видео, введите соответствующее ключевое слово в окно поиска и нажмите клавишу возврата, чтобы найти видео, которое вы хотите использовать.
Просмотрите результаты в окне поиска, нажав кнопку воспроизведения видео. Когда вы найдете то, что вам нравится, нажмите «Выбрать», чтобы вставить его в слайд.
Перемещайте видео, нажимая и перетаскивая его в место, которое имеет смысл и хорошо выглядит на слайде. Измените его, захватив один из четырех углов вокруг видео, чтобы сохранить его соотношение сторон.
Общие размеры презентаций PowerPoint
Чтобы изменить размер презентации PowerPoint, нажмите раскрывающийся список в разделе Размер слайдов. Выбранная вами настройка должна основываться на экране, на котором она будет отображаться.
В этом выпадающем меню есть несколько вариантов. Наиболее распространенными вариантами, которые я использую, являются Экран (4:3), Экран (16:9) и Экран (16:10). Я часто использую эти настройки, потому что они наиболее подходят для распространенных устройств показа презентаций PowerPoint.
Конкретная настройка зависит от устройства, которое вы будете использовать. Вот Эмпирическая закономерность, для выбора чего-то одного:
- Ноутбуки: большинство экранов ноутбуков имеют соотношение сторон 16:9, причем заметным исключением является соотношение сторон MacBook 16:10.
- Проекторы: многие проекторы имеют соотношение сторон 4:3, в то время как другие другие созданы для имитации таких широкоэкранных (16:9) мониторов ноутбуков.
- Широкоформатные экраны: во многих современных конференц-залах есть большие ЖК-экраны, поскольку стоимость на телевизоры уменьшилась, вытеснив проекторы. У них, как правило, соотношение сторон 16:9.
Выбранный вариант размера слайдов будет основан на экране, который вы используете.
Конечно, это не единственные варианты. Вы также можете легко выбрать соотношение сторон, которое совпадает с печатным документом, таким как Лист Letter или Ledger. Ключевым моментом является выбор размера, который подойдёт вашей аудитории.
После выбора размера нажмите OK в этом меню. PowerPoint отобразит новое меню, в котором вы можете выбрать способ изменения размера слайда. Давайте подробнее рассмотрим, какой вариант вам подходит.
Настройки слайдов PowerPoint: Развернуть в сравнении с Подбор размера
Когда мы меняем размеры слайдов, PowerPoint предоставляет нам две уникальные опции для изменения размера слайда. У нас уже есть контент на слайде, поэтому будет не лишним подумать о том, как выполнить изменение слайда.
В меню отображаются два варианта: Развернуть и Подбор размера. Вам нужно выбрать один из этих вариантов, чтобы изменить размер презентации.
Что использовать при изменении размеров слайдов PowerPoint — Развернуть или Подбор размера?
Вариант Развернуть увеличит масштаб слайда, чтобы содержимое заполнило слайд. Недостатком такого подхода является то, что некоторое содержимое может быть обрезано, если есть элементы на краю слайдов.
Подбор размера гарантирует, что всё остается на слайде, но могут появиться горизонтальные полосы выше и ниже вашего содержимого.
При изменении размера слайдов PowerPoint, убедитесь, что вы внимательно ознакомились с презентацией и убедились, что контент не изменен таким образом, который изменяет исходное предназначение. Обычно я выбираю Развернуть, но может потребоваться некоторая переработка слайдов для более точного соответствия.
В каких случаях использовать особые размеры
Окно Размер слайда позволяет изменять размер презентации практически под любую ситуацию.
Представьте такую ситуацию, что ваша презентация будет рассмотрена на устройстве с портретной ориентацией. Портретная ориентация подразумевает, что экран больше в высоту, чем в ширину. Возможно, тот кто смотрит, просматривает его на планшете в портретном режиме или на мониторе, который поворачивается в портретный режим.
Чтобы изменить ориентацию презентации PowerPoint на портретную, измените параметр Слайды на Книжная, как показано выше.
Вы можете не часто использовать эти параметры, но помните, что они существуют. PowerPoint действительно располагает такой функцией.
Canva
Сервис потребует регистрацию для дальнейшей работы. Затем определяемся с целями презентации: для себя лично, для бренда, для обучения и пр. После чего онлайн-конструктор предложит массу шаблонов не только для презентации, но и для создания постов в Инсте, лого, плакатов, анимации, приглашений, визиток.
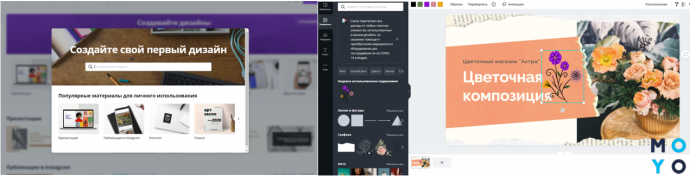
Почему «Канва» — одна из лучших программ-редакторов для презентации:
- шаблоны распределены по темам для облегчения поиска нужного;
- можно добавлять элементы, например, графику, диаграммы, фоточки;
- есть возможность подгрузить медиа с ПК или другого устройства, гугл-диска, соцсеточек;
- вариантов отображения текста много — от белого на черном фоне до разноцветных надписей;
- элементы можно двигать туда-сюда, изменять размер, вертеть в стороны;
- возможен доступ другим юзерам по электронке, чтобы они могли посмотреть или отредактировать проект.
Есть Про-версия, за пользование которой по истечении тестового периода придется ежемесячно платить. Но если продвинутые функции не нужны, бесплатной «Канвы» для дизайна достаточно.
Заключение
Статья получилась объемной, но, несмотря на это, осветить все аспекты подготовки презентации в ней не удалось. Потому что процесс этот непростой, многоступенчатый, связанный как с умственной и творческой, так и чисто технической деятельностью
Чтобы проделать всю работу самому и получить на выходе достойный продукт, который поможет привлечь внимание к чему-либо, объяснить сложную концепцию или даже продвинуть личный бренд, нужно быть немного аналитиком, немного художником, немного технарем и обязательно — хорошим рассказчиком
Все это кажется слишком сложным, ведь еще со школы мы привыкли, что презентация — это текст из «Википедии», наспех скопированный на слайды и дополненный какими-то картинками. Но нужно понимать, что презентации бывают разными. И что с помощью хороших презентаций делают большие деньги.