Используем командную строку (вариант 1)
Этот метод наиболее простой и быстрый:
- Правой клавишей мыши клацните кнопку «Пуск».
- Появится контекстное меню, из которого следует выбрать командную строку с припиской «администратор». Если у вас этого нет, то — Windows PowerShell (администратор).
- Всплывет черный экран с белыми символами. Там, где мигает курсор, пропишите:
Пользуетесь англооязычной версией операционки? Замените русское слово в команде на «administrator».
- Потом войдите в «Пуск» и щелкните правой кнопкой мыши по имени юзера в левом углу сверху.
- Выпадет менюшка, где нужно выбрать функцию «Администратор».
Бывают случаи, когда после ввода команды ОС отвечает, что имя не найдено. Это значит, что учетная запись админа была переименована. В таком случае дополнительно введите команду:
Появится список существующих аккаунтов. Отыщите среди них нужный и в первой команде замените слово «администратор» на другое название учетки.
Через Командную строку
Если стандартный вариант изменения данных профиля не работает, то рекомендуется воспользоваться альтернативным способом, позволяющим переименовать название аккаунта. Например, через Командную строку:
- Одновременно нажмите на клавиатуре клавиши «Win» + «X» или щелкните ПКМ по иконке «Пуск».
- В диалоговой строке выберите КС.
- Введите запрос «wmic useraccount where name=»Old Name» rename «New Name»». Вместо «Old Name» нужно указать текущий никнейм, а вместо «New Name» – новый.
- Нажмите на клавишу «Enter».
Обратите внимание, что для корректной замены информации необходимо запускать Командную строку от имени Администратора. В противном случае у вас не получится установить новое название профиля
Как изменить права пользователя на Windows 10
Существуют различные программы и утилиты, которые позволяют изменить права пользователя. Но, мы не будем прибегать к сторонним помощникам, а воспользуемся стандартными способами, так как это легче, удобнее и безопаснее.
Способ №1. Использование утилиты «Учетные записи пользователей»
Пожалуй, самый популярный и стандартный способ для всех пользователей. Почему для всех пользователей? Потому что простой в выполнении и не требует от пользователей набора команд.
Откройте Меню «Пуск» icon-windows, а затем нажмите на кнопку «Все приложения».
После этого отыщите и разверните папку «Служебные — Windows», а затем нажмите на утилиту «Панель управления».
В окне панели управления, укажите в разделе «Просмотр» — «Категория», после чего кликните по надписи «Изменение типа учетной записи».
Теперь кликните по учетной записи для которой необходимо изменить права.
В новом окне нажмите на кнопку «Изменение типа учетной записи».
После этого укажите маркер на «Администратор» и нажмите на кнопку «Изменение типа учетной записи». Если в вашем случае необходимо снять права администратора с учетной записи, то укажите маркер на «Стандартная».
В результате этого, вы увидите, что в описании к учетной записи появилась группа «Администратор». Это свидетельствует о наличии прав администратора.
Способ №2. Через функцию «Параметры системы»
Данный способ также является популярным, как в случае с первым способ. Тем не менее, здесь необходимо прибегнуть к более сложным манипуляциям.
Откройте Меню «Пуск» icon-windows, а затем нажмите на кнопку «Параметры». Для быстрого вызова окна «Параметры», воспользуйтесь сочетанием клавиш Windows +I.
В новом окне кликните по разделу «Учетные записи».
Теперь перейдите на вкладку «Семья и другие пользователи».
Кликните по учетной записи пользователя для которой вы хотите изменить права. Появится всплывающее меню, нажмите на кнопку «Изменить тип учетной записи».
В новом окне, укажите «Администратор», а затем нажмите на кнопку «OK». Если вы хотите снять полномочия администратора с учетной записи, то выберите «Стандартный пользователь».
В результате этих действий, вы сможете заметить надпись «Администратор» возле учетной записи. Это означает, что теперь учетная запись имеет права администратора.
Способ №3. При помощи командной строки (cmd)
Этот способ гораздо сложнее, по сравнению с предыдущими. Если вы новичок и не имеет опыта работы с командной строкой, то воспользуйтесь более простыми способами, которые описаны выше.
Запустите командную строку от имени администратора, для этого откройте Меню «Пуск» icon-windows, а затем нажмите на кнопку «Все приложения».
После этого отыщите и разверните папку «Служебные — Windows», а затем нажмите правой кнопкой мыши на утилиту «Командная строка». Во всплывающем меню выберите пункт «Запуск от имени администратора».
- В командной строке вам необходимо ввести команду, которая позволяет добавить пользователя в группу администраторов.
- Для русскоязычных Windows — net localgroup Администраторы Имя пользователя /add
- Для англоязычных Windows — net localgroup Administrators Имя пользователя /add
После набора команды, нажмите на кнопку Enter. В результате этого вы увидите уведомление о том, что команда выполнена успешно. На этом закрывайте командную строку.
Способ №4. Использование оснастки «Локальные пользователи и группы»
Благодаря этому способу, вы можете легко управлять группами прав для всех учетных записей Windows. Несомненно, данный способ требует определенных навыков и знаний, но если прислушиваться к инструкциям ниже, то справиться даже новичок.
Запустите командную строку, для этого нажмите на сочетание клавиш Windows +R. В окне командной строки введите команду lusrmgr.msc и нажмите на кнопку «OK».
В окне «Локальные пользователи и группы» кликните по папке «Пользователи».
Теперь нажмите правой кнопкой мыши по учетной записи для которой необходимо изменить права. Во всплывающем меню нажмите на кнопку «Свойства».
В окне свойств, перейдите на вкладку «Членство в группах», а затем нажмите на кнопку «Добавить…».
В окне групп, впишите «Администраторы», либо «Adminstrators» (в некоторых случаях), а затем нажмите на кнопку «OK».
После этого нажмите на группу «Пользователи», а затем кликните по кнопке «Удалить».
Теперь учетная запись имеет полноценные права администратора. Для сохранения всех изменений, нажмите на кнопку «Применить» и «OK».
Ну что же, сегодня мы рассмотрели разные способы, которые позволяют изменить учетную запись на Windows 10. Надеемся, что один из способов помог вам в этом не простом деле!
Изменение имени встроенного Администратора
Владелец компьютера на базе ОС Windows 10 имеет право на создание нескольких пользовательских профилей. Один из них в обязательном порядке должен обладать привилегированными правами, которые позволяют ему редактировать остальные аккаунты. Если вы решите заменить старое имя на новое в административном профиле, то можете воспользоваться любым из ранее рассмотренных вариантов.
Несмотря на богатый выбор способов замены имени, рекомендуется обратиться к Редактору локальной групповой политики:
- Запустите окно «Выполнить».
- Введите запрос «gpedit.msc» и нажмите на клавишу «Enter».
В Редакторе поочередно раскройте вкладки «Конфигурация Windows», «Параметры безопасности», «Локальные политики», «Параметры безопасности».
В указанном разделе будет представлено большое количество политик, среди которых нужно открыть «Переименование учетной записи администратора» двойным щелчком ЛКМ.
В открывшемся окне появится поле для ввода нового имени. Введите его и подтвердите сохранение настроек нажатием кнопки «Применить».
В случае, если все будет сделано верно, название аккаунта сразу же изменится. Если этого не произошло – прочитайте последний пункт материала, где подробно описывается решение возможных проблем.
Изменить адрес электронной почты администратора Windows 10
Изменить адрес электронной почты вашей учетной записи администратора очень просто. Для этого сначала перейдите в Веб-сайт учетной записи Microsoft и авторизуйтесь.
Затем в разделе «Псевдоним учетной записи» вы можете добавить, удалить и использовать другой адрес электронной почты в качестве основного псевдонима.
Другой способ — переключиться на локальную учетную запись, а затем обратно в учетную запись Microsoft (с вашим новым адресом электронной почты). Для этого нажмите Win + I, чтобы открыть «Настройки», и нажмите «Учетные записи».
Выберите «Ваши данные» на левой панели и нажмите «Войти с локальной учетной записью» справа.
При появлении запроса нажмите Далее.
Затем выйдите и закончите.
Войдите в систему и перейдите на ту же страницу настроек учетных записей. Теперь вы увидите новую опцию — вместо этого войдите в систему с учетной записью Microsoft. Нажмите здесь.
Введите свой новый адрес электронной почты и нажмите Далее.
Введите свой пароль Windows и нажмите Далее.
При появлении запроса разрешите эту связь, и адрес электронной почты вашей учетной записи администратора будет изменен.
Вот и все! Это способы, с помощью которых вы можете получить права администратора и полный контроль над системой, включая изменение имени, электронной почты и пароля.
Возможность сделать это может оказаться весьма кстати, особенно если вы забыли пароль администратора или хотите просто обновить стандартную учетную запись. Это позволит вам предоставить доверенным сторонам (а также другим вашим учетным записям) возможность изменять настройки и получать доступ ко всей системе, не ограничиваясь ужасным сообщением «доступ запрещен».
СВЯЗАННЫЕ С
Второй способ получения расширенного режима админа
Для второго способа нам также понадобится командная строка, которая запущена с правами администратора. Также заходим в учетную запись, которая обладает правами админа. Потом переходим к поиску Windows 10 и набираем в нем фразу «CMD», которая отвечает за поиск консоли.
Кликнем кнопкой по найденному результату и выберем пункт, который запустит нашу консоль с расширенными правами. В запущенной консоли выполните команду, изображенную ниже.
Выполнив эту команду, вы наделите свою учетную запись расширенными правами и сможете запускать утилиты без каких-либо ограничений. Выполнить обратную операцию в консоли и вернуть все изменения можно, изменив слово «Yes» на «No».
«Панель управления»
Также переименование профиля осуществляется через меню «Панель управления». Запустить инструмент можно несколькими способами. Например, при помощи окна, вызываемого комбинацией клавиш «Win» + «X», или путем ввода соответствующего запроса в поисковой строке. Далее необходимо действовать по следующему сценарию:
Открыв «Панель управления», переместитесь в раздел «Учетные записи пользователей».
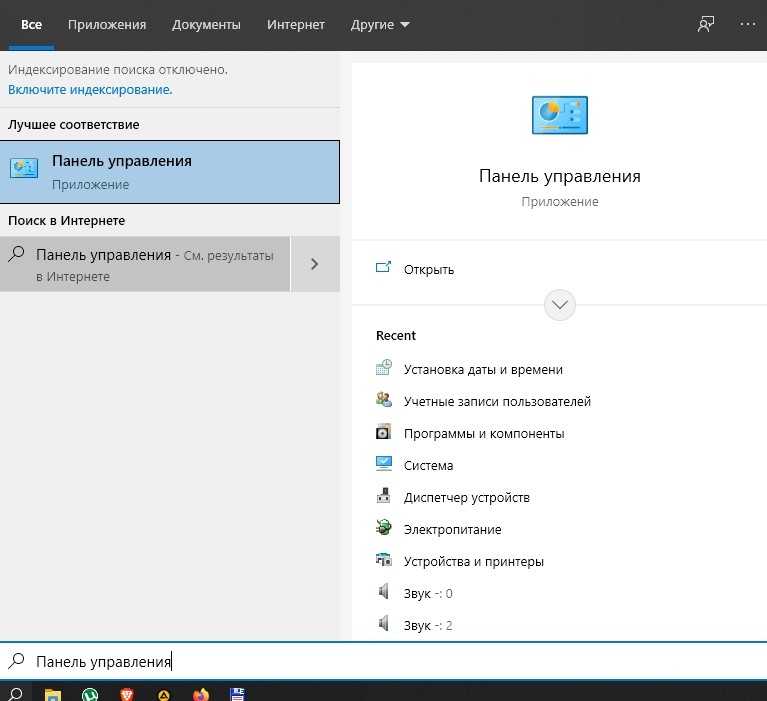
Кликните по заголовку «Изменение имени своей учетной записи».
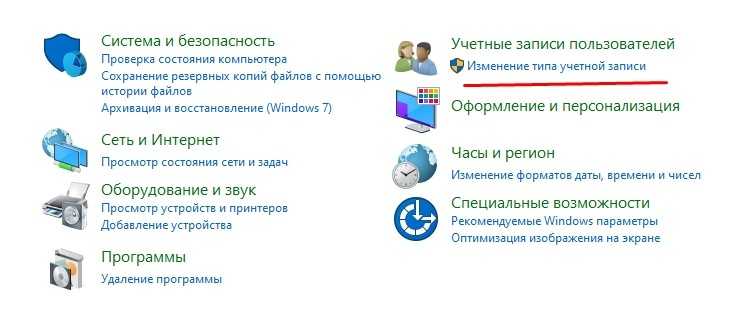
Введите новое имя и нажмите на кнопку «Переименовать».
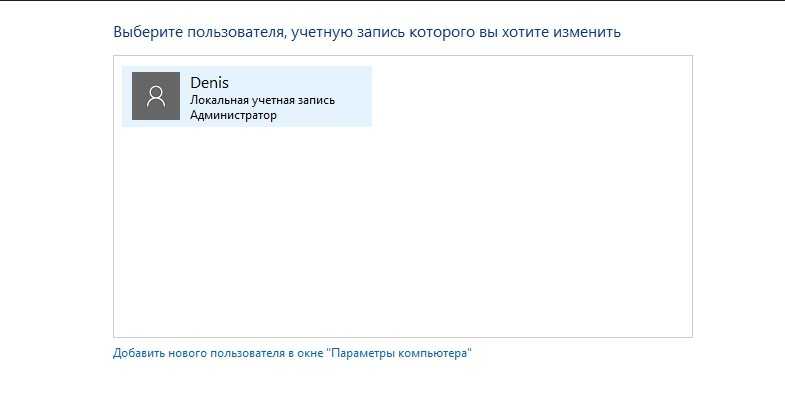
Сохранив параметры, вы увидите обновленное название профиля при запуске Windows. Остальные значения (например, пароль) останутся неизменны. Но их тоже можно заменить через инструмент «Панели управления». Для этого внимательно изучите предлагаемые пункты меню.
4. Защита от шаловливых рук
Если вы читаете эту статью, то либо являетесь самым опытным пользователем в семье, либо жаждете им стать. Для этого нужно быть администратором домашней системы, причем не просто иметь полные права, а обеспечивать ей стабильную и безопасную работу.

С большой долей вероятности это означает, что ваши домочадцы должны работать с обычными правами. А чтобы им не требовались права администратора, за своевременную установку всех нужных им программ и настройку системных параметров отвечаете вы. Да-да, а вы как думали?
В Windows права администратора требуются фактически только для установки программ, драйверов и настройки системы. С ограниченными правами вполне комфортно проводить время в Интернете, качать файлы, общаться всевозможными способами, слушать музыку, смотреть фильмы, и т.д.
Изменить системные параметры и файлы они не смогут, а в случае заражения вредоносный код не продвинется дальше их профиля, что несложно исправить.
Для друзей и знакомых можно использовать учетную запись «Гость», но я обхожусь без нее. Если вы все же решите пойти таким путем, задайте гостевой учетной записи пароль. Для этого в командной строке, , выполните net user guest * и введите пароль (чтобы удалить его, повторите команду и дважды нажмите Enter).
Идентификатор события блокировки учётной записи 4740
Прежде всего, администратор должен выяснить, с какого компьютера или сервера происходят попытки ввода неверного пароля, и продолжить блокировку учётных записей компьютеров.
Если ближайший к пользователю контроллер домена определяет, что пользователь пытается войти в систему с недопустимыми учётными данными, он перенаправляет запрос проверки подлинности на контроллер домена с эмулятора основного контроллера домена (этот конкретный контроллер домена отвечает за обработку блокировок учётных записей). Если аутентификация на PDC завершается неудачно, он отвечает на первый DC, что аутентификация невозможна. Если количество неудачных проверок подлинности превышает значение, установленное для домена в политике Account Lockout Threshold (Пороговое значение блокировки), учётная запись пользователя временно блокируется.
В этом случае событие с EventID 4740 записывается в журнал безопасности обоих контроллеров домена. Событие содержит DNS-имя (IP-адрес) компьютера, с которого пришел первоначальный запрос на авторизацию пользователя. Чтобы не анализировать журналы на всех контроллерах домена, проще всего искать события блокировки в журнале безопасности на PDC контроллера домена. Вы можете найти PDC в своём домене следующим образом:
(Get-AdDomain).PDCEmulator
События блокировки учётной записи домена можно найти в журнале безопасности на контроллере домена. Чтобы его увидеть, запустите Event Viewer («Просмотр событий»), его можно открыть в командной строке:
eventvwr.msc
В окне Event Viewer («Просмотр событий») перейдите по пути Event Viewer (Local) → Windows Logs → Security (в русскоязычной версии это Просмотр событий (локальный) → Журналы Windows → Безопасность).
В Event Viewer («Просмотр событий») отфильтруйте журнал безопасности по Event ID («Код события») указав значение 4740, для этого нажмите Filter Current Log («Фильтр текущего журнала») и введите в поле <All Event Ids> («Все коды событий») значение 4740.
Вы должны увидеть список последних событий блокировки учётной записи. Найдите событие с нужной вам учётной записью пользователя (имя пользователя указано в значении поля Account Name («Имя учётной записи»). В описании события вы увидите строку A user account was locked out («Учетная запись пользователя была заблокирована»).
Подсказка: в большой среде AD в журнал безопасности на контроллерах домена записывается большое количество событий, которые постепенно перезаписываются новыми. Поэтому рекомендуется увеличить максимальный размер журнала на контроллерах домена и как можно скорее приступить к поиску источника блокировки.
Откройте найденное событие. Имя компьютера (сервера), с которого была произведена блокировка, указывается в поле Caller Computer Name. В моём случае имя компьютера — HACKWARE-WIN.
Стандартная учетная запись против учетной записи администратора
Прежде чем мы начнем, давайте сначала рассмотрим основные различия между стандартной учетной записью и учетной записью администратора.
Стандартная или локальная учетная запись очень ограничительна и предназначена только для предоставления базовых компьютерных привилегий. Есть множество вещей, к которым у локальной учетной записи нет доступа, например, установка или удаление приложений, изменение настроек и многое другое.
Учетная запись администратора, как упоминалось выше, имеет все права и привилегии для просмотра и изменения файлов, настроек, добавления / удаления других учетных записей и того, что у вас есть. Само собой разумеется, что если компьютер ваш, это тот тип учетной записи, который вы хотели бы иметь.
Связанный: Как изменить имя папки пользователя в Windows 10
Microsoft Account Lockout and Management Tools (Инструменты блокировки и управления учётной записью от Microsoft)
Чтобы найти источник блокировки учётной записи пользователя, вы можете использовать набор инструментов Microsoft Account Lockout and Management Tools, а именно инструмент Lockoutstatus.exe (его можно скачать здесь). Этот графический инструмент проверяет состояние блокировки учётной записи и событий блокировки на всех контроллерах домена.
Запустите средство Lockoutstatus.exe, укажите имя заблокированной учётной записи (Target User Name) и имя домена (Target Domain Name).
Появившийся список будет содержать список контроллеров домена и статус учётной записи (Locked или Non Locked). Кроме того, отображается время блокировки и компьютер, на котором эта учётная запись заблокирована (Orig Lock), но в моём случае компьютер, который стал причиной блокировки, показан неверно.
Атрибуты badPwdCount и LastBadPasswordAttempt не реплицируются между контроллерами домена.
Вы можете разблокировать учётную запись пользователя или изменить пароль прямо из окна Lockoutstatus.
Основным недостатком инструмента LockoutStatus является то, что он опрашивает все контроллеры домена, некоторые из них могут быть недоступны, что вызывает задержку в выдачи результатов.
Смена с помощью утилиты «локальные пользователи и группы»
Это еще один способ для изменения администратора, который получит основные функции на компьютере. Им пользуются реже, чем выше перечисленными опциями, так как действие осуществляется немного сложнее. Но если выполнить все пункты последовательно, проблем возникнуть не должно.
Порядок действий:
- Win + R. Это горячие клавиши, благодаря которым человек открывает диалоговое окно «Выполнить». Там нужно ввести команду «lusrmgr.msc». Далее нажимают «Ok», чтобы подтвердить действие.
- Появляется новое меню. В нем открывают папку Пользователи. Это все люди, которые имеют доступ к компьютеру, но они имеют разные функции и возможности. Нужно выбрать человека, для которого требуется расширить доступ к настройкам, сделать его администратором. По нему кликают дважды левой кнопкой.
- Открывается новое меню, где настраивают функции для выбранной учетной записи. Кликают на вкладку «Членство в группах», в самом низу меню нажимает на клавишу «Дополнительно».
- Открывают настройки Выбор группы. Там будет содержаться имя выбранного объекта. Может быть прописано различное наименование группы (например, «Стандартная»). Требуется оставить лишь название Администраторы.
- Нажимают на кнопку «Применить», чтобы сохранить выбранные настройки. Далее подтверждают действия клавишей «Ok».
Чтобы сохранить все функции, повторно перезагружают компьютер. Для этого нажимают на кнопку «Пуск», «Выключение», «Перезагрузка». Система выключится и заново подключится ко входу через выбор учетной записи. Когда компьютер повторно включается, вводят имя нового администратора, выбранный пароль. Если все действия выполнены правильно, человек без проблем перейдет в рабочий режим на главное меню.
Ввод команды
Для домашней страницы требуется создать администратора, который контролирует все функции на компьютере. Но бывают случаи, когда его нужно сменить. Чтобы ПК смог забыть старого пользователя, требуется выполнить ряд настроек. После установки всех опций запоминают изменяемое имя и пароль пользователя.
Потеря данных может привести к необходимости обращения в сервисный центр
Поэтому важно внимательно прочитать, как сменить обладателя всеми функциями на компьютере, только затем выполнять все действия
Изменить учетную запись администратора на стандартную учетную запись
Все упомянутые выше методы повышают уровень стандартной учетной записи до администратора, только если вы сами являетесь администратором или если у вас есть пароль администратора. Но что, если вы локальный пользователь? Windows накладывает множество ограничений и препятствий, чтобы стандартная учетная запись не могла изменить свой собственный тип. Однако, если у вас есть подходящие инструменты и вы внимательно следуете приведенному ниже руководству, это можно сделать. Вот что вам нужно и как предоставить себе (пользователю со стандартной учетной записью) права администратора без пароля администратора.
Требования (создание загрузочного USB)
Подключите USB-накопитель и запустите установочный носитель Windows.
В окне установки Windows 10 нажмите Принять.
Выберите Создать установочный носитель для другого ПК.
Нажмите «Далее.
Выбрав USB-накопитель, нажмите «Далее».
Щелкните Далее.
После завершения процесса вы можете использовать USB-накопитель для загрузки Windows.
Гид
Прежде всего, убедитесь, что вы можете загрузиться с USB. Для этого перезагрузите компьютер. Когда ваша система загружается, прежде чем появится логотип Windows, нажмите F8, чтобы попасть в BIOS.
ПРИМЕЧАНИЕ. Ключ BIOS может отличаться в зависимости от производителя вашего компьютера. Это может быть F10, F11, F1, F2 или F8.
В BIOS найдите меню параметров загрузки и выберите соответствующее устройство загрузочного носителя (USB / флэш-накопитель). Сохраните изменения и выйдите.
Подключив загрузочный USB-накопитель, перезагрузите компьютер. Когда ваша система загружает резервную копию, до появления логотипа Windows дождитесь сообщения о нажатии клавиши для выбора загрузочного устройства.
Когда вы получите следующее сообщение, нажмите любую клавишу, чтобы запустить систему из программы установки Windows.
На следующем экране нажмите Shift + F10, чтобы запустить командную строку. Или нажмите Далее.
Затем отремонтируйте свой компьютер.
Затем нажмите «Устранение неполадок».
Выберите командную строку.
В открытой командной строке введите regedit и нажмите Enter.
Откроется «Редактор реестра». Теперь щелкните и выделите HKEY_LOCAL_MACHINE, затем щелкните Файл.
Щелкните Загрузить куст.
Теперь нажмите на поле рядом с «Заглянуть внутрь»…
… И перейдите в следующую папку:
C: Windows system32 config
Затем выберите файл SAM и нажмите «Открыть».
В поле «Key Name» введите Offline и нажмите OK.
Это создаст новый ключ с именем «Offline».
Теперь перейдите к следующему ключу:
HKEY_LOCAL_MACHINE Offline SAM Domains Account Users 000001F4
Затем на правой панели дважды щелкните клавишу F.
С помощью клавиши со стрелкой вниз перейдите к строке 0038. Установите курсор перед 11 и один раз нажмите клавишу Delete.
Вместо этого введите 10 и нажмите ОК.
После изменения ключа щелкните, чтобы выбрать автономный ключ, а затем — Файл.
Нажмите «Выгрузить куст».
При появлении запроса нажмите Да.
Теперь закройте все окна и перезагрузите компьютер. После загрузки выберите учетную запись администратора (это новая учетная запись администратора, у которой нет пароля).
Вы можете продолжить и использовать любой из методов, упомянутых ранее (через cmd, PowerShell, панель управления, настройки или netplwiz), чтобы предоставить своей стандартной учетной записи (Nerdschalk, в нашем примере) полные права и привилегии администратора.
После того, как вы предоставили себе права администратора, рекомендуется отключить эту учетную запись администратора. Для этого войдите в свою недавно обновленную учетную запись, откройте командную строку от имени администратора (Пуск> найдите «cmd»> выберите Запуск от имени администратора) и введите следующую команду:
сетевой администратор пользователя / активный: нет
И именно так вы можете обновить свою стандартную учетную запись до учетной записи администратора без доступа к паролю администратора.
Создать учетную запись локального администратора в Windows 10
Мы можем создать учетную запись локального администратора в Windows 10 3 быстрыми и простыми способами. Мы исследуем эту тему с помощью методов, описанных ниже в этом разделе:
- Через командную строку
- Через приложение «Настройки»
- Через консоль локальных пользователей и групп
Давайте посмотрим на описание пошагового процесса применительно к каждому из методов.
1]Создайте учетную запись локального администратора через командную строку.
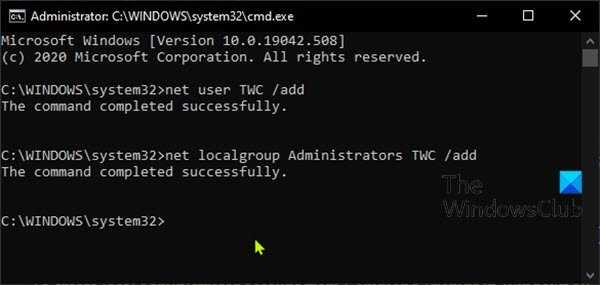
Чтобы создать учетную запись локального администратора из командной строки в Windows 10, сделайте следующее:
- Нажмите Клавиша Windows + R для вызова диалогового окна «Выполнить».
- В диалоговом окне «Выполнить» введите а затем нажмите CTRL + SHIFT + ВВОД , чтобы открыть командную строку в режиме с повышенными привилегиями.
- В окне командной строки введите команду ниже и нажмите Enter. Заменить placholder в команде с фактическим именем вашей новой локальной учетной записи.
net user UserName /add
Затем, все еще находясь в командной строке, выполните команду ниже, чтобы добавить новую учетную запись в группу администраторов.
net localgroup Administrators UserName /add
Теперь вы успешно создали новую учетную запись локального администратора в Windows 10 с помощью командной строки CMD.
КОНЧИК: Вы также можете создать учетную запись локального администратора с помощью utilman.exe.
2]Создайте учетную запись локального администратора через приложение «Настройки».
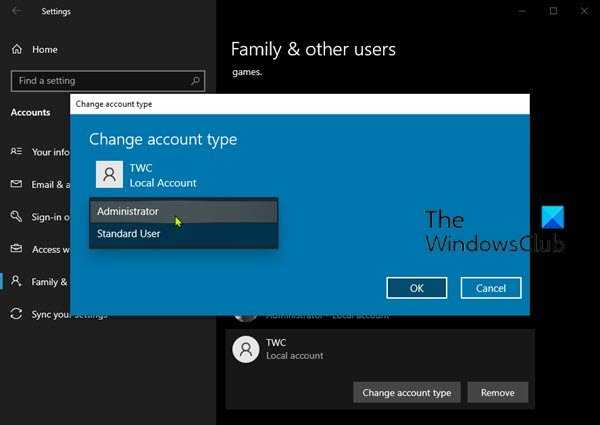
Чтобы создать учетную запись локального администратора из приложения «Настройки», выполните следующие действия:
- Нажмите клавишу Windows + I, чтобы открыть Настройки.
- Коснитесь или щелкните учетные записи.
- Нажмите Семья и другие пользователи на левой панели.
- Нажмите Добавить кого-нибудь еще на этот компьютер на правой панели.
- Щелкните значок У меня нет данных для входа этого человека в открывшемся окне учетной записи Microsoft.
- На следующей странице щелкните значок Добавить пользователя без учетной записи Microsoft связь.
- Теперь введите имя пользователя для вашей новой локальной учетной записи.
- Если хотите, укажите пароль.
- Нажмите Следующий.
Как только вы нажмете Следующий, вы будете перенаправлены обратно на экран «Учетные записи», где теперь вы можете увидеть только что созданную новую локальную учетную запись. По умолчанию вновь созданная учетная запись является стандартной. Итак, нам нужно будет сделать его учетной записью администратора — для этого щелкните имя учетной записи, а затем нажмите Изменить тип учетной записи кнопка.
- Под Тип аккаунта, Выбрать Администратор.
- Нажмите Ok.
Теперь вы успешно создали новую учетную запись локального администратора в Windows 10 через приложение «Настройки».
КОНЧИК: Этот пост поможет вам, если вы не можете создать новую учетную запись пользователя.
Способ второй: через приложение компьютера
Если вам по какой-то причине неудобно пользоваться командной строкой, есть и другой способ, позволяющий получить права.
Сначала найдите приложение «Управление компьютером». Для этого можно воспользоваться «Поиском в Windows» или меню «Пуск». Просто введите название приложения и активируйте его.
Вы увидите древовидный список. В нём нужно будет нажать «Служебные программы», после «Локальные пользователи» и, наконец, «Пользователи». Кликните дважды левой кнопкой мышки по строке «Администратор». Там по умолчанию отмечен флажком пункт «Отключить учётную запись». Снимите этот флажок и подтвердите внесённые изменения кнопкой «ОК». Чтобы отключить запись администратора, верните флажок обратно.
Можно немного сократить этот способ: в «Поиске в Windows» забейте «lusrmgr.msc» и активируйте приложение. Так вы немедленно попадёте в меню управления учётными записями, где нужно будет отыскать строку «администратор» и убрать галочку с «Отключить учётную запись». Сохраните, что поменяли – и пользуйтесь!
Часть 4: лучший способ изменить учетную запись администратора Windows 10
Что вы можете сделать, если вы забыли пароль и не можете получить доступ к ПК? Точно так же, как информация о вышеупомянутых решениях, вы должны получить доступ к вашему ПК, когда вы хотите изменить учетную запись администратора в Windows 10. Tipard Windows Password Reset Ultimate Это эффективный способ помочь вам, если вам нужно изменить учетную запись администратора без пароля в Windows 10.
- 1. Сброс и изменение пароля для администраторов и учетных записей пользователей.
- 2. Добавьте новую учетную запись администратора и пароль без входа в систему на компьютере.
- 3. Создайте загрузочный CD / DVD или USB-диск для сбросить пароль для Windows 10.
- 4. Поддержка всех рабочих станций Windows и большинства типов жестких дисков.
Как изменить учетную запись администратора в Windows 10 без пароля
Шаг 1
Скачайте и установите программу на доступный ПК. Вставьте пустой диск DVD или USB в компьютер. Запустите программу, чтобы записать устройство сброса пароля для изменения учетной записи администратора в Windows 10.
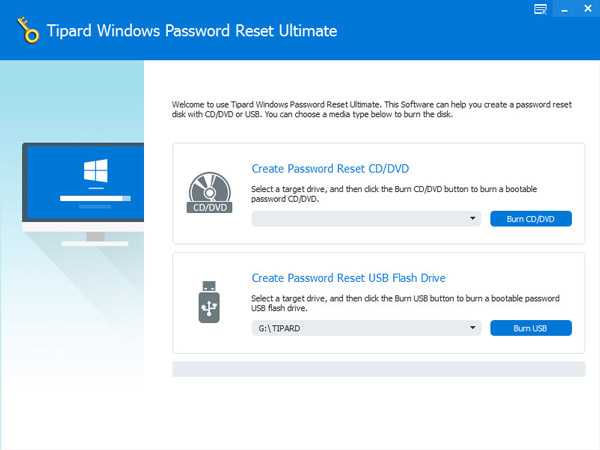
Шаг 2
Выберите DVD-привод или USB-накопитель из раскрывающегося списка. Нажмите кнопку «Записать CD / DVD» или «Записать USB», чтобы создать загрузочный носитель. Когда закончите прожиг, вам просто нужно нажать «ОК» и закрыть интерфейс.
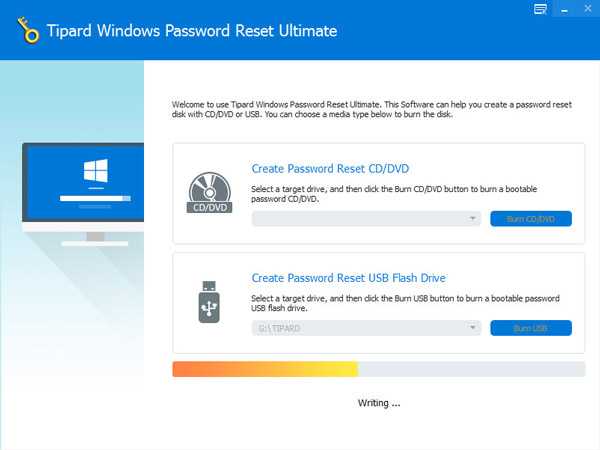
Шаг 3
Затем вставьте загрузочный носитель в заблокированный Windows 10 и перезагрузите компьютер с устройства. Если ваш компьютер не загружается с носителя, установите его на экране «Boot Menu» и выберите опцию устройства.
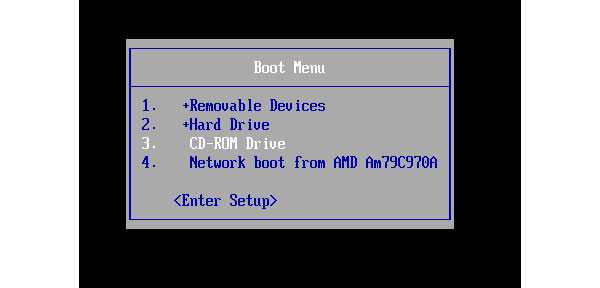
Шаг 4
Если вам нужно изменить пароль учетной записи администратора, вы можете выбрать операционную систему и учетную запись администратора. Нажмите кнопку «Сбросить пароль», чтобы ввести новый пароль для учетной записи администратора.
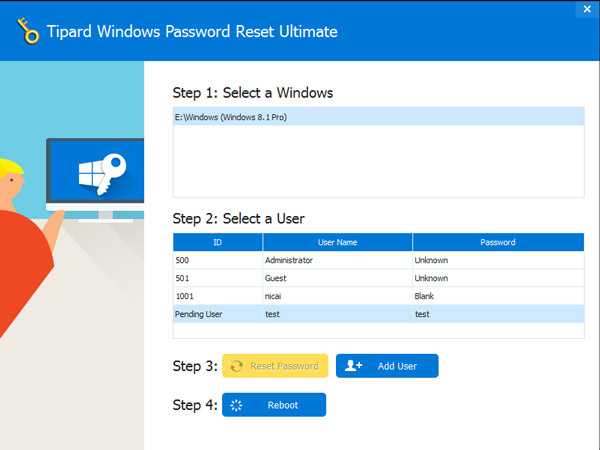
Шаг 5
Получив доступ к Windows 10 через учетную запись администратора, вы можете выбрать любой из указанных выше способов, чтобы изменить имя учетной записи администратора или даже легко превратить его в учетную запись пользователя.
Примечание: Кроме того, вы также можете нажать кнопку «Добавить пользователя» и добавить новую учетную запись администратора. Наконец, нажмите кнопку «Перезагрузка», чтобы получить доступ к Windows 10 с измененной учетной записью администратора.
Проблемы
Иногда название профиля не меняется, так как пользователю блокируется доступ к меню редактирования параметров. Это связано с отсутствием необходимых прав. Рекомендуется выполнять операцию через административный профиль, который защищен паролем. Если вы не знаете код доступа – изменить название УЗ не получится.
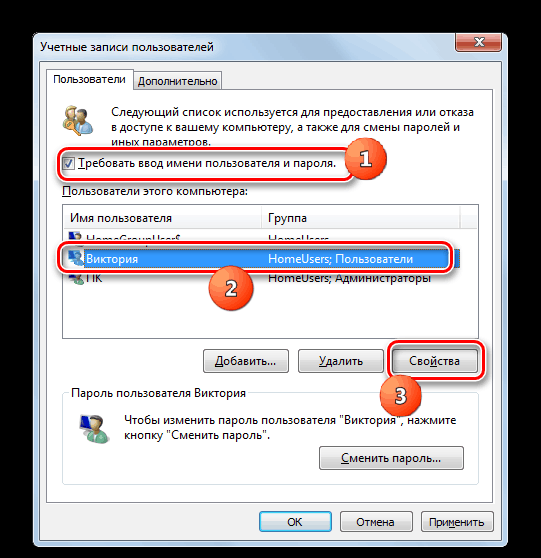
Также происходит ситуация, когда после изменения имени на экране включения продолжает высвечиваться старое название учетной записи. Здесь владелец компьютера должен вспомнить, какой параметр он переименовал: «Пользователь» или «Полное имя». В первом случае как раз-таки имеется в виду название профиля, а второе значение – это дополнительная информация, представленная именем владельца аккаунта.
Как изменить права пользователя в Виндовс 10
Рассмотрим, как можно поменять права юзера на примере добавления привилегий администратора (обратная операция является идентичной) в ОС Windows 10.
Способ 1: «Панель управления»
Стандартным методом изменения привилегий юзера является использование «Панели управления». Этот способ прост и понятен для всех пользователей.
- Осуществите переход в «Панель управления».
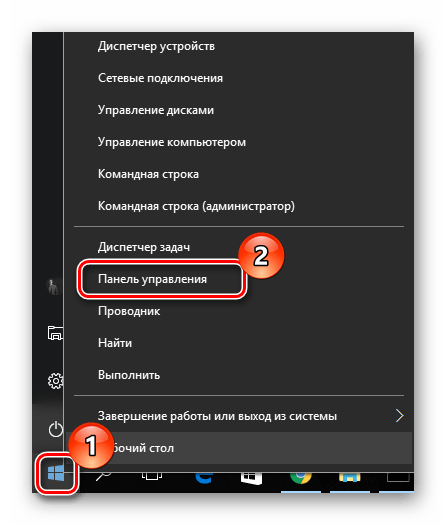
Включите режим просмотра «Крупные значки», а после выберите раздел, указанный ниже на изображение.
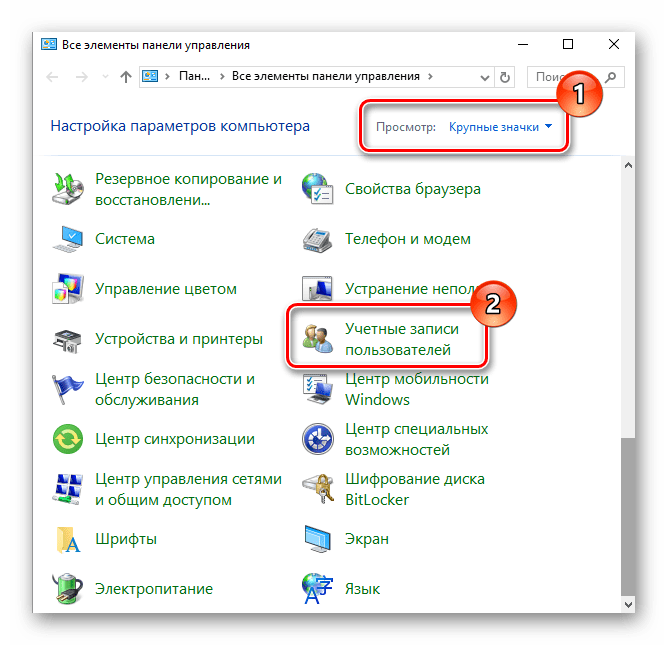
Кликните по элементу «Управление другой учетной записью».
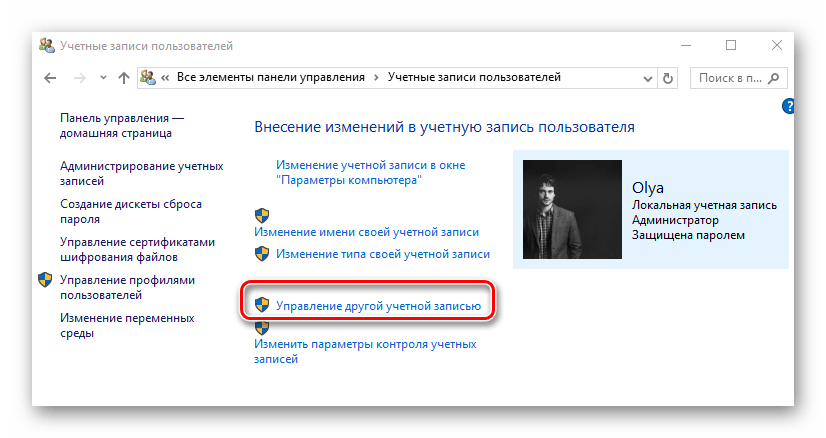
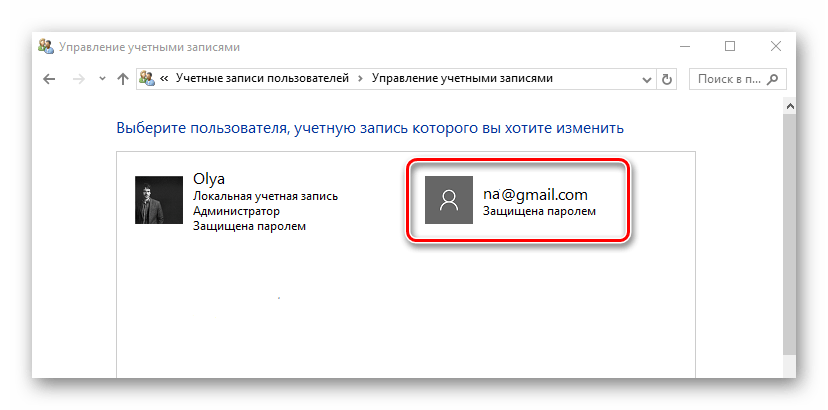
После чего выберите «Изменение типа учетной записи».
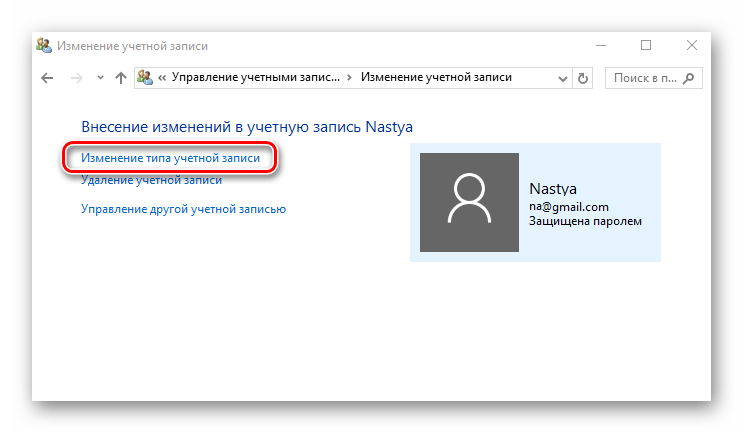
Переключите аккаунт юзера в режим «Администратор».
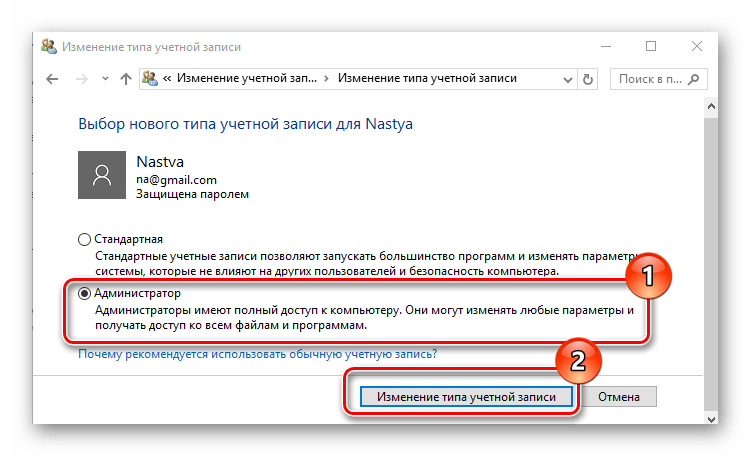
Способ 2: «Параметры системы»
«Параметры системы» — еще один удобный и простой способ изменить привилегии пользователя.
- Нажмите комбинацию «Win+I» на клавиатуре.
- В окне «Параметры» отыщите элемент, указанный на изображении, и щелкните на нем.
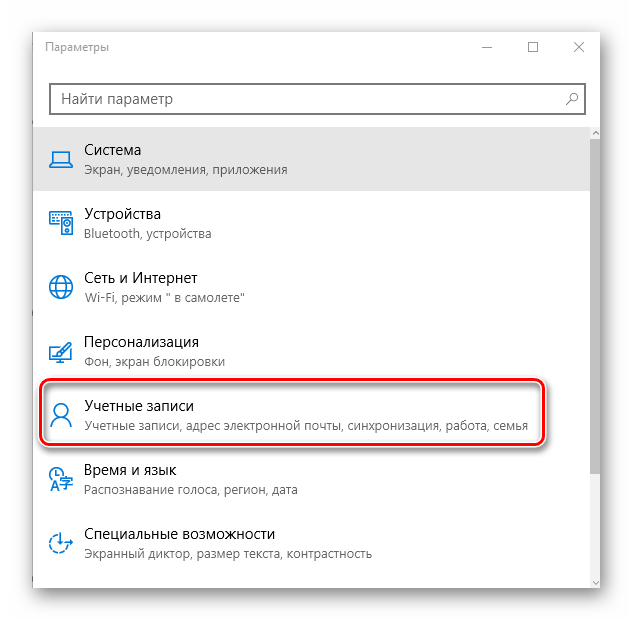
Перейдите в раздел «Семья и другие люди».
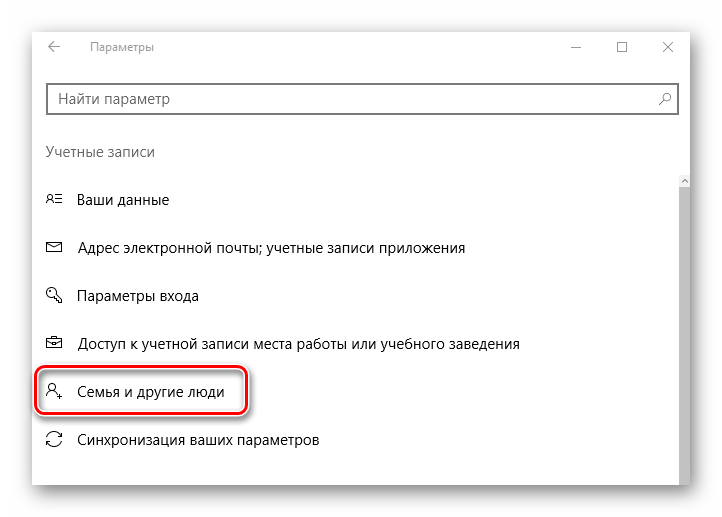
Выберите аккаунт, для которого нужно изменить права, и кликните по нему.
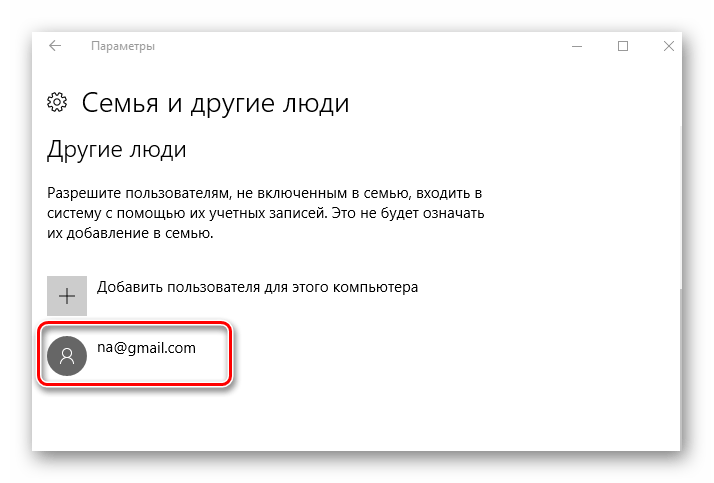
Нажмите пункт «Изменить тип учетной записи».
Установите тип учетной записи «Администратор» и нажмите «Ок».
Способ 3: «Командная строка»
Наиболее короткий способ заполучить права администратора — это использование «Командной строки». Достаточно просто ввести одну единственную команду.
- Запустите cmd с правами администратора через правый клик по меню «Пуск».
net user administrator /active:yes
Ее выполнение активирует скрытую запись администратора системы. В русскоязычной версии ОС используется ключевое слово администратор , вместо англоязычного варианта administrator .
В дальнейшем уже можно использовать этот аккаунт.
Способ 4: Оснастка «Локальная политика безопасности»
- Нажмите комбинацию «Win+R» и введите в строку secpol.msc .
Разверните раздел «Локальные политики» и выберите подраздел «Параметры безопасности».
Установите значение «Включен» для параметра, указанного на изображении.
Этот способ повторяет функционал предыдущего, то есть, активирует ранее скрытую учетную запись администратора.
Способ 5: Оснастка «Локальные пользователи и группы»
Этот способ используется только для отключения учетной записи администратора.
- Нажмите комбинацию клавиш «Win+R» и введите в строку команду lusrmgr.msc .
В правой части окна щелкните по директории «Пользователи».
Щелкните по учетной записи администратора правой кнопкой мыши и выберите пункт «Свойства».
Вывод
Помните: такая учётная запись заблокирована не из-за прихоти разработчиков, а для вашего же блага и безопасной работы на компьютере. Работая с полными правами администратора, выше вероятность нахватать вирусов или что-то непоправимо нарушить в работе системы. Поэтому даже профессионалам рекомендуется включать учетную запись администратора только для решения конкретной проблемы или выполнения конкретного действия, после завершения работы снова переключаясь на обычную запись пользователя – будут целее и компьютер, и ваши нервы, и деньги, которые не придётся отдавать за ремонт.
Будьте аккуратны при использовании Windows 10, и ваше устройство отплатит вам хорошей и быстрой работой!
Подводим итог
В большинстве случаев смена пользователя требуется для правильного функционирования некоторых программ. Например, нужно выполнить программу, у которой есть привязка к определенному пользователю и при выполнении этой программы под другим именем возникает ошибка.
Эта ошибка возникает из-за того, что программа пытается получить доступ к файлам пользователя из его папки, но путь к директории не совпадает с заложенным в утилиту, так как имя другое. Это один из множества случаев, когда нужно сменить админа.
В нашем материале мы рассмотрели все способы смены администратора в Windows 10. Поэтому надеемся, наша статья поможет нашим читателям выполнить эту задачу.





![Работа с локальной учётной записью в windows [gui/cmd] | itdeer.ru](http://pvtest.ru/wp-content/uploads/d/e/b/deb23c388f495c18ad20c8b12c20d15c.png)























