Как отключить режим разработчика в Android и убрать его из меню
Отключить режим разработчика крайне просто, достаточно зайти в пункт меню «Для разработчиков» в настройках и перевести переключатель в правом верхнем углу в положение «Выключен».
Но это только отключит данный режим, при этом он сам раздел останется в настройках. Чтобы его полностью убрать из меню, потребуется сделать следующие действия:
- Зайдите в «Настройки» и перейдите в раздел «Все приложения»;
- Далее найдите в списке всех приложений программу под названием «Настройки». Выберите ее;
- Откроется информация о программе настроек. Если есть вариант в меню «Хранилище», перейдите в него и далее нажмите «Стереть данные». В некоторых случаях не требуется заходить в «Хранилище» и можно нажать сразу «Стереть данные» (или «Очистить данные»);
- Появится сообщение, что при выполнении указанных действий информация об аккаунте Google будет удалена, но на самом деле это не так, поэтому можете смело подтверждать действие.
После выполнения описанных выше манипуляций, раздел «Для разработчиков» пропадет из меню настроек.
До версии 4.2
- Заходите в «Настройки» устройства, находите пункт «Для разработчика» и ставите ползунок в состояние «Выкл»;
- Также при отсутствии пункта с разработчиком можете поискать «Скрытые настройки» и отключить его там.
Выключение режима разработчика в CyanogenMod / LineageOS
Если в телефоне установлена модифицированная версия системы CyanogenMod или LineageOS, то отключить режим будет намного проще. Здесь можно воспользоваться переключателем, который отвечает за ее отображение.
Откройте Настройки, а затем перейдите в параметры разработчика. В самом верху расположен ползунок «Параметры разработчика», который позволяет включать или отключить эту опцию. Чтобы отключить переместите ползунок в соответствующее положение, а затем выйдите из настроек на главный экран и перезапустите телефон. После перезагрузки пункт исчезнет из списка.
Выключение на Xiaomi
- Перейдите в «Настройки» своего гаджета и нажмите «Приложения»;
- Там выберите вкладку «Все приложения» (в нашем случае Xiaomi) и найдите в списке «Настройки»;
- Кликните по этой вкладке и выберите внизу пункт «Очистить»;
- Далее нажмите «Очистить все» и подтвердите операцию.
При этом все данные на вашем смартфоне останутся в таком же состоянии, как и были, а режим будет выключен.
Через хранилище
Этот способ универсален, поэтому подойдет для большинства устройств с Андроидом. Порядок действий следующий:
- Зайдите в «Настройки» своего гаджета, перейдите в «Приложения» и активируйте там опцию отображения всех приложений, в том числе и системных;
- Далее вернитесь назад в «Настройки» и перейдите в «Хранилище»;
- Здесь нажмите «Стереть данные» и подтвердите операцию;
- Система будет предупреждать вас о том, что данные будут безвозвратно удалены, однако они останутся, а режим разработчика отключится.
Через настройки в Xiaomi
Есть еще один способ для Xiaomi, позволяющий отключить режим просто через стандартный пункт меню:
- Если вы ранее включали режим, то сможете его выключить, просто поменяв ползунок на состояние «Выкл». Для этого переходите в «Настройки»;
- Далее кликните по «Расширенные настройки»;
- Здесь найдите пункт «Для разработчиков» и отключите его.
На этом процесс отключения режима закончен. Вы в любой момент сможете активировать его. Как видите, процедура не сложная, однако стоит отметить, что неопытным пользователям не рекомендуется включать ее, иначе можно нанести вред операционной системе вашего гаджета, и в итоге информация может быть утеряна. Активируйте режим разработчика только в том случае, если вы уверены в своих силах и знаниях.
Временное отключение
Обычно не требуется полностью убирать режим разработчика, достаточно просто выключить все опции этого типа работы ОС. На десятом Android операция выглядит следующим образом:
- Откройте «Настройки» и перейдите в раздел «Система».
Нажмите «Дополнительно» и перейдите к пункту «Для разработчиков».
В самом верху списка параметров должен находится переключатель «Включено», тапните по нему.
Переключатель станет серым, название сменится на «Отключено», а весь перечень опций будет скрыт – это означает, что вы выключили режим разработчика.
Данный метод, по сути, позволяет только отключить все соответствующие настройки, тогда как непосредственно сам пункт режима останется доступным.
Файлы, драйверы и библиотеки
Практически каждое устройство в компьютере требует набор специального программного обеспечения. Это драйверы, библиотеки и прочие файлы, которые обеспечивают правильную работу компьютера.
- Скачать драйвер для видеокарты Nvidia GeForce
- Скачать драйвер для видеокарты AMD Radeon
Driver Updater
- загрузите Driver Updater и запустите программу;
- произведите сканирование системы (обычно оно занимает не более пяти минут);
- обновите устаревшие драйверы одним щелчком мыши.
существенно увеличить FPSAdvanced System Optimizer
- загрузите Advanced System Optimizer и запустите программу;
- произведите сканирование системы (обычно оно занимает не более пяти минут);
- выполните все требуемые действия. Ваша система работает как новая!
Когда с драйверами закончено, можно заняться установкой актуальных библиотек — DirectX и .NET Framework. Они так или иначе используются практически во всех современных играх:
- Скачать DirectX
- Скачать Microsoft .NET Framework 3.5
- Скачать Microsoft .NET Framework 4
- Скачать Microsoft Visual C++ 2005 Service Pack 1
- Скачать Microsoft Visual C++ 2008 (32-бит) (Скачать Service Pack 1)
- Скачать Microsoft Visual C++ 2008 (64-бит) (Скачать Service Pack 1)
- Скачать Microsoft Visual C++ 2010 (32-бит) (Скачать Service Pack 1)
- Скачать Microsoft Visual C++ 2010 (64-бит) (Скачать Service Pack 1)
- Скачать Microsoft Visual C++ 2012 Update 4
- Скачать Microsoft Visual C++ 2013
Решение 4. Сбросьте настройки голоса в Discord
Неправильные настройки голоса также могут привести к задержке Discord. Если вы недавно изменили какие-либо настройки, вам может потребоваться сбросить их до значений по умолчанию.
Просто откройте Discord и перейдите в Настройки . Затем выберите « Голос и видео» на левой панели и нажмите « Сбросить настройки голоса» на правой панели. Во всплывающем окне нажмите ОК . После операции вы можете перезапустить Discord и посмотреть, нормально ли он работает.
сли ваш Discord тормозит, вы также можете попробовать обновить графический драйвер или аудиодрайвер, чтобы решить проблему. Потому что проблема может возникнуть, когда вы используете неисправные или поврежденные драйверы.
Шаг 1. Откройте окно « Выполнить» и введите в диалоговом окне devmgmt.msc . Затем нажмите Enter для доступа к диспетчеру устройств .
Шаг 2. Дважды щелкните Аудиовходы и выходы, чтобы развернуть список. Затем щелкните правой кнопкой мыши аудиодрайвер и выберите « Обновить драйвер» .
Совет: Чтобы обновить графический драйвер, вам нужно дважды щелкнуть Видеоадаптеры , щелкнуть правой кнопкой мыши свой графический драйвер и выбрать Обновить драйвер .
Шаг 3. Во всплывающем окне выберите Автоматический поиск обновленного программного обеспечения драйвера и следуйте инструкциям, чтобы завершить процесс.
Затем перезагрузите компьютер и снова используйте Discord, чтобы проверить, работает ли это решение.
Как включить аппаратное ускорение
Аппаратное ускорение – важная часть в работе игр и разного рода приложений. Если ускорение отключено, то приложения в момент использования могут тормозить или вовсе не запускаться. Но если такое происходит, необязательно, что оно находится в деактивированном состоянии. Вполне возможно, что приложение не может получить к нему доступ.
1 В последнем случае проблема может появиться из-за двух причин: либо драйверы аппаратного ускорения необходимо обновить, либо они попусту повреждены. В обоих ситуациях решение одно: обновить или установить свежие драйверы на компьютер. Для начала проверим, актуальны ли установленные драйверы. Переходим в меню «Пуск» и в правой части находим пункт «Компьютер». Нажимаем по нему левой кнопкой мыши и выбираем «Управление».
2 Откроется окно «Управление компьютером». Здесь нужно найти вкладку «Диспетчер устройств», находящийся в правой колонке.
3 Нас интересует вкладка «Видеоадаптер». Открываем его, и если требуется, выполняем обновление (или установку) драйверов для видеокарт. Для этого нужно нажать левой кнопкой мыши по устройству и выбрать пункт «Обновить драйверы». Или можно выбрать то же действие, но в верхнем подменю. Зачастую возле проблемного устройства находится обозначение в виде восклицательного знака, информирующее пользователя о том, что оно нуждается в обновлении драйверов.
4 После нажатия запроса об обновлении система выдаст окно о выборе проведения поиска системного обеспечения. Выбираем «Автоматический поиск» и ждем окончания обновления.
7 Существует вероятность, что аппаратное ускорение активировано не в полную силу или даже вовсе отключено. Для его регулировки на рабочем столе нажимаем левую кнопку мыши и выбираем пункт «Разрешение экрана». Далее выбираем «Дополнительные параметры», находящиеся ниже настроек экрана, справа.
8 В свойствах ищем вкладку «Диагностика». Если изменение параметров доступно, нужно выставить аппаратное ускорение на максимум. Если же нет, то ваша видеокарта не поддерживает возможность регулировки. 9 Не исключено, что вам нужно отрегулировать и аппаратное ускорение звуковой карты. Для этого командой Win+R откройте окно «Выполнить» и введите «Dxdiag».
10 Откроется «Средство диагностики DirectX». Перейдите во вкладку «Звук» и в графе «Уровень аппаратного ускорения» выставьте ползунок на максимальный уровень.
С помощью данных методов можно активировать аппаратное ускорение, если оно было отключено, или возникли какие-либо неполадки
Следует принять во внимание, что DirectX также должен быть обновлен до последней версии, т.к. он играет значительную роль в корректной работе аппаратного ускорения
Почему на ТВ используют 24 кадра
Сегодня основным отраслевым стандартом является 24 FPS, что вполне устраивает современного зрителя. Однако он был выбран не по театральным причинам, а по экономическим соображениям. На этапе становления кинематографа не были выработаны рекомендации для частоты. Первые фильмы имели скорость 16-20 кадров/сек, которая постепенно возросла до 22-26, т.к. этот уровень обеспечивал оптимальный звук.
Томас Эдисон считал, что необходимо использовать 46 кадров/сек, потому что меньшее значение будет напрягать глаза. Но индустрия предпочла утвердить 24 FPS, поскольку это самая медленная частота, которая давала реалистичное видео и поддерживала оптимальный звук при воспроизведении. Больший уровень создатели фильмов не хотели применять из-за увеличения финансовых затрат.
Сейчас индустрия поддерживает три основных стандарта:
- 24 FPS используются в американской системе NTSC, обеспечивая чёткое изображение и хорошую помехоустойчивость;
- 25 FPS применяются в европейской системе PAL или PAL/SECAM. Значение идентично уровню NTSC, поскольку ТВ-трансляции в Европе проводятся в масштабе 50 Гц против 60 Гц в Северной Америке;
- 30 FPS – стандарт домашних кинотеатров и персональных видеокамер.
Допускаются и альтернативные частоты. Например, в картине «Хоббит» Питер Джексон впервые использовал 48 кадров, чем вызвал на себя гнев кинокритиков за гиперреалистичность видео. А GoPro Hero позволяет использовать варианты 90 и 100 FPS.
Как включить или отключить режим разработчика в Discord
В Discord есть множество функций для геймеров и разработчиков сообщества, но если вы не видите нужных функций, вам нужно добавить бота. Если вы сами являетесь разработчиком ботов, вы можете сначала включить режим разработчика Discord.
Режим разработчика включает определенную дополнительную информацию в клиенте Discord, такую как идентификаторы каналов и сообщений для вашего сервера. Если вы разрабатываете бота, например, для мониторинга и публикации в определенном канале, вам понадобится эта информация, чтобы указать боту в правильном направлении.
Эта информация — лишь одна из многих частей данных, которые вам понадобятся, чтобы создать собственного бота Discord для вашего сервера. Вы можете включить режим разработчика в настольном клиенте Discord для Windows 10 и Mac или в Веб-клиент Discord, или с помощью мобильных приложений для Android, iPhone, и iPad.
Включение и отключение режима разработчика Discord в Windows и Mac
Если вы используете настольное приложение Discord в Windows или Mac или используете веб-клиент в своем веб-браузере, вы можете включить или отключить режим разработчика Discord, выполнив следующие действия.
Для начала откройте Discord и войдите в систему. После входа в систему щелкните значок настроек в нижнем левом углу рядом с вашим именем пользователя.
В меню настроек Discord выберите опцию «Внешний вид» в меню слева.
В меню «Внешний вид» вы увидите настройки, которые влияют на то, как Discord выглядит для вас, с параметрами темы, размерами сообщений и настройками специальных возможностей.
Прокрутите вниз, затем выберите ползунок рядом с параметром «Режим разработчика». Если ползунок зеленый с галочкой, режим разработчика включен. Если он серый с символом «X», режим разработчика отключен.
В активном режиме разработчика вы можете копировать значения идентификаторов для пользователей, каналов и серверов, щелкнув правой кнопкой мыши имя сервера, имя канала или имя пользователя и выбрав опцию «Копировать идентификатор».
Чтобы скопировать идентификатор сообщения, наведите указатель мыши на любое опубликованное сообщение, затем щелкните значок меню с тремя точками. В меню выберите опцию «Копировать идентификатор».
Если вы разрабатываете бота Discord, вы можете затем использовать эти значения (вместе с API Discord), чтобы указать своему боту нацеливаться на определенные каналы, пользователей или сообщения, а также взаимодействовать с вашим сервером в целом.
Включение и отключение режима разработчика Discord на Android, iPhone или iPad
Если вы предпочитаете использовать Discord на мобильном устройстве (например, Android, iPhone или iPad), вы можете включить и использовать режим разработчика так же, как на настольных компьютерах.
Чтобы начать, откройте приложение Discord на своем устройстве и войдите в систему. Коснитесь трехстрочного значка меню в верхнем левом углу, чтобы просмотреть панель меню.
В меню коснитесь значка своего профиля в правом нижнем углу.
Отсюда вы сможете просмотреть настройки своей учетной записи и приложения в меню «Настройки пользователя». Проведите по этому меню, затем коснитесь опции «Поведение».
В меню «Поведение» коснитесь ползунка рядом с параметром «Режим разработчика». Если ползунок серый, настройка отключена. Если вы хотите включить режим разработчика, убедитесь, что ползунок синий.
В активном режиме разработчика Discord вы сможете копировать идентификаторы серверов, каналов, пользователей и отдельных сообщений. Чтобы сделать это для серверов, коснитесь имени сервера, затем выберите опцию «Копировать идентификатор».
Для названий каналов и сообщений нажмите и удерживайте имя или сообщение, пока под ним не появится панель настроек. На панели коснитесь опции «Копировать идентификатор».
Для имен пользователей коснитесь имени в списке каналов (или в списке участников вашего сервера). Внизу панели настроек выберите опцию «Копировать идентификатор».
Скопировав идентификатор в буфер обмена, вы можете вставить значение в другом месте и использовать его в рамках своих усилий по разработке с помощью Discord API.
Как проверить, включено ли аппаратное ускорение
Как уже отмечалось, все последние модели видеокарт по умолчанию работают в режиме аппаратного ускорения графики, но, конечно, только в том случае, если драйвера установлены корректно. В Windows 7 кликнем правой кнопкой мыши по рабочему столу и выберем в меню пункт «Разрешение экрана».
Далее нажмем на ссылку «Дополнительные параметры».
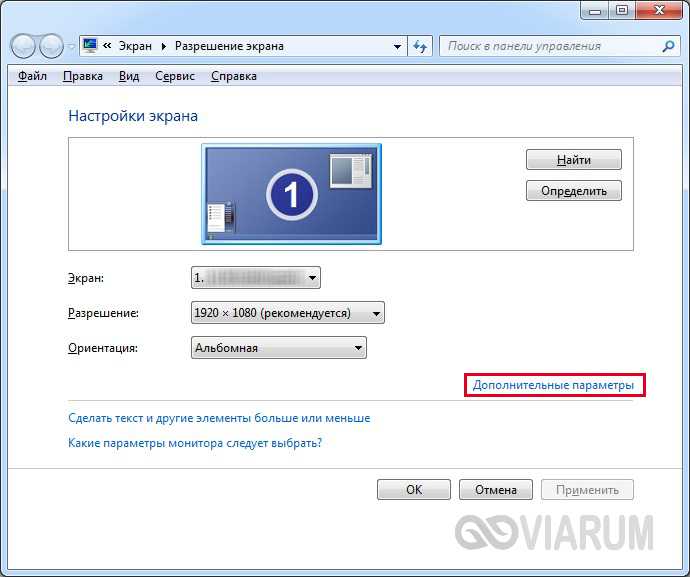
В открывшемся окне перейдем на вкладку «Диагностика». Смотрим на состояние кнопки «Изменить параметры». Если она не активна, значит аппаратное ускорение уже включено, а драйвер не позволяет им манипулировать (отключать или изменять уровень).
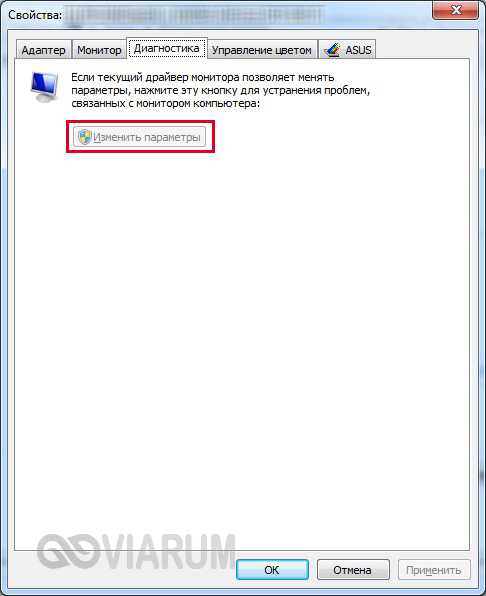
Если же кнопка допускает нажатие, то кликаем по ней и переходим к окну настройки ускорения графического адаптера. Двигаем ползунок в нужную сторону, тем самым выставляя уровень аппаратного ускорения. Для максимальной производительности рекомендуется установить переключатель в крайнее правое положение.
В Windows 10 нет вкладки «Диагностика» в свойствах адаптера монитора, поэтому включением/отключением аппаратного ускорения можно управлять только через реестр. Как и в «семерке», в Windows 10 ускорение по умолчанию активно, так что вносить никаких изменений в реестр не требуется.
Верный способ убедиться в том, что аппаратное ускорение работает – воспользоваться пакетом библиотек DirectX. Через меню Пуск переходим к окну «Выполнить» и вписываем команду dxdiag.

В окне «Средства диагностики DirectX» выбираем вкладку «Экран».
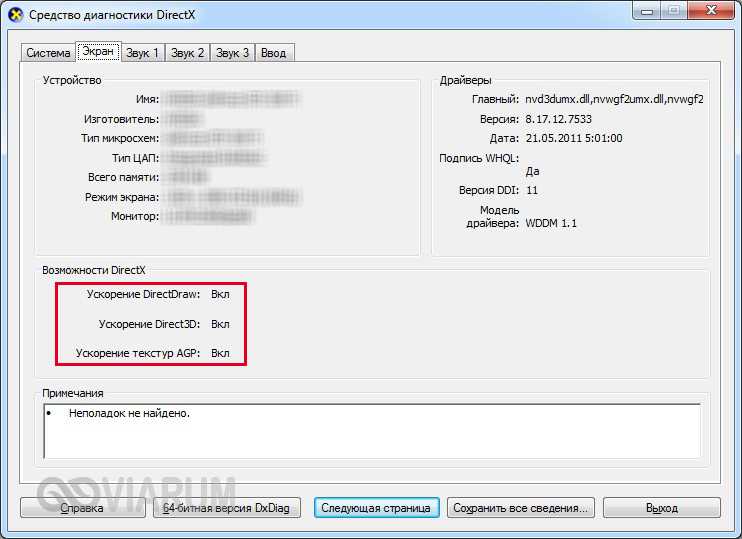
Проверяем, чтобы параметры «Ускорение DirectDraw», «Ускорение Direct3D» и «Ускорение текстур AGP» имели значение «Вкл». Если какой то из них выключен, то необходимо искать причину, чем и займемся.
Способ 6: Отключение лишних функций
Discord поддерживает дополнительные функции конфиденциальности и обработки данных, которые практически не несут никакой пользы, но могут провоцировать появление лагов во время игрового процесса. Разберем те, которые можно отключить, а вы решите для себя, стоит ли это делать.
- Перейдите в мессенджер и нажмите по значку шестеренки в главном окне.
- Откройте категорию настроек «Конфиденциальность».
- Отключите безопасные личные сообщения, чтобы при их получении программа не тратила ресурсы для сканирования на наличие откровенного контента.
- Ниже в окне найдите блок «Как мы используем ваши данные». Все из этого можно отключить для экономии системных ресурсов, поэтому ознакомьтесь с предназначением функций и решите, какие не хотите использовать.
- Следом выберите раздел «Интеграции».
- Отключите автоматическое сканирование на обнаружение учетных записей. Эта функция необходима крайне редко, но анализирует каждое приложение, понижая при этом быстродействие софта.
Активация ускорителя в мобильной версии
Пользователи мобильной ревизии также получают доступ к экспериментальным функциям:
- Откройте приложение. Задайте в поисковую строку browser://flags.
- Появится аналогичное окно Experiments, где в верхнюю строку «Search flags» необходимо внести Hardware-accelerated video decode.
- Включите или отключите функцию, как было написано выше.
Упомянув смартфоны — на Android-девайсах существует меню «Для разработчиков», где спрятаны полезные функции, включая аппаратное GPU-ускорение для двухмерного рисования. Принцип его работы заключается в разгрузке центрального процессора и отрисовке 2D-объектов. Как его активировать:
- В настройках устройства выберите «О телефоне». Тапните 7-10 раз по строке «Версия прошивки», пока не появится надпись — Теперь вы разработчик.
- Вернитесь в предыдущее меню, зайдите во «Спец. возможности». Опуститесь в самый низ и откройте «Для разработчиков».
- Пролистайте страницу до раздела «Аппаратное ускорение визуализации», включите «GPU-ускорение».
Discord Times не устанавливается. Прекращена установка. Решение
Перед тем, как начать установку Discord Times, нужно еще раз обязательно проверить, какой объем она занимает на диске. Если же проблема с наличием свободного места на диске исключена, то следует провести диагностику диска. Возможно, в нем уже накопилось много «битых» секторов, и он банально неисправен?
В Windows есть стандартные средства проверки состояния HDD- и SSD-накопителей, но лучше всего воспользоваться специализированными программами.
Но нельзя также исключать и вероятность того, что из-за обрыва соединения загрузка прошла неудачно, такое тоже бывает. А если устанавливаете Discord Times с диска, то стоит поглядеть, нет ли на носителе царапин и чужеродных веществ!
Проверка наличия и актуальности драйверов видеокарты
Нормальная работа видеоадаптера возможна только при наличии соответствующих драйверов. Причем даже если необходимое программное обеспечение вроде бы установлено, то нет гарантии, что не возникнут проблемы с аппаратным ускорением. Во избежание их появления следует проводить регулярную актуализацию драйверов.
Зайдем в Диспетчер устройств через меню Пуск или Панель управления. Далее раскроем ветку «Видеоадаптеры» и убедимся, что рядом с графическим адаптером не стоит желтая иконка с восклицательным знаком. Если таковая имеется, то однозначно есть проблемы с драйверами и необходимо их устанавливать. В нашем случае драйвер установлен, но стоит проверить, не является ли он слишком старым.
Кликаем по наименованию видеокарты правой кнопкой мыши, и выбираем пункт «Свойства».
На вкладке «Драйвер» просматриваем сведения о нем. Если версия достаточно старая (строка «Дата разработки»), то лучше ее актуализировать.
Нажимаем на кнопку «Обновить» и выбираем один из двух режимов поиска – автоматический или ручной.
Как поставить микрофон на кнопку: инструкция
Теперь давайте подробнее рассмотрим, как назначить кнопку микрофону. Что касается Discord, есть два варианта: для варианта Push-to-Talk или для обычного режима.
Для Push-to-Talk выполните следующие действия:
- Откройте приложение на своем ПК или ноутбуке.
- Войдите в систему, если вы еще не сделали этого раньше.
- Нажмите на значок шестеренки внизу справа (настройки).
- Перейдите в раздел Горячие клавиши.
- В разделе «Действие» выберите «Уоки-токи.
- Щелкните столбец Сочетания клавиш.
- Когда он начнет подсвечиваться красным, введите комбинацию на клавиатуре.
Вы должны следовать аналогичному принципу, чтобы поставить кнопку на основном микрофоне в Discord. Алгоритм следующий:
- Войдите в программу Discord и авторизуйтесь.
- Перейдите в раздел настроек, там есть раздел горячих клавиш.
- Щелкните столбец «Бесплатное действие» и выберите в списке «Вкл. / Выкл. Микрофона.
- Переместите указатель на соседнюю диаграмму. Как только он станет красным, введите лучший вариант.
Затем микрофон Discord будет активирован при нажатии определенной кнопки или комбинации.
Как поставить на смартфоне
Если вы используете Discord на своем телефоне, вы не сможете использовать горячую комбинацию таким образом, потому что эта опция здесь не предусмотрена. Кстати, в таком действии нет необходимости, потому что управление уже осуществляется с помощью ключа.
Исправление 4. Обновите или переустановите аудиодрайвер.
Устаревшие или неисправные аудиодрайверы могут привести к отсутствию звука в потоке Discord. Узнайте, как обновить или переустановить аудиодрайвер на вашем компьютере с Windows 10.
- нажимать Windows + R , тип devmgmt.msc и нажмите Enter.
- В окне диспетчера устройств Windows щелкните Аудиовходы и выходы чтобы расширить его.
- Щелкните правой кнопкой мыши свое аудиоустройство и выберите Обновить драйвер для обновления аудиодрайвера компьютера. Кроме того, вы также можете выбрать Удалить устройство и перезагрузить компьютер, чтобы переустановить аудиодрайвер.
Как загрузить / обновить аудиодрайверы Dell для Windows 10
Узнайте, как загрузить и обновить аудиодрайверы Dell для ПК или ноутбука с Windows 10, в этом посте.
Максимальный размер изображения профиля в Discord — 128×128 пикселей. Узнайте, как загрузить / сохранить изображение профиля Discord в полном размере. Топ-3 сайтов для загрузки Discord PFP GIF / аниме.
Способ 2: Использование режима совместимости
Режим совместимости, доступный при запуске практически любого софта, позволяет исправить ошибки, связанные с использованием Discord в старых версиях Windows. Обладателям «десятки» тоже стоит выполнить этот метод, включив режим совместимости с Windows 7, поскольку это может оказать положительное влияние на производительность мессенджера.
- Откройте утилиту «Выполнить», используя для этого стандартное сочетание клавиш Win + R. В поле ввода напишите и нажмите Enter для перехода по указанному пути.
- Найдите в каталоге папку с названием «Discord» и щелкните по ней для перехода.
- Там находится еще один каталог с названием «App-0.0.000», где последние цифры — версия установленного Дискорда. Там и хранится необходимый исполняемый файл для запуска.
- Найдите его и щелкните по нему правой кнопкой мыши. Из появившегося контекстного меню выберите пункт «Свойства».
- В новом окне перейдите на вкладку «Совместимость».
- Отметьте галочкой пункт «Запустить программу в режиме совместимости с:». Для Windows 7 и 8 из списка стоит выбрать эти версии операционных систем, а для Windows 10 указать «семерку».
- Кстати, в этой же вкладке есть пункт «Запускать эту программу от имени администратора», предназначенный для установки перманентных привилегий при открытии.
Дополнительную информацию об использовании режима совместимости в Windows вы найдете в другой инструкции от нашего автора, где рассказывается и об альтернативном варианте активации данной функции.
Подробнее: Включение режима совместимости в Windows 10
Как проверить работу включенного ускорения
Для проверки работы включенного ускорения выполните все ранее описанные действия. Это можно сделать как в меню настроек, так и через команду chrome://gpu/. Если Хром включил акселерацию, то будет светиться зеленая надпись Hardware accelerated.
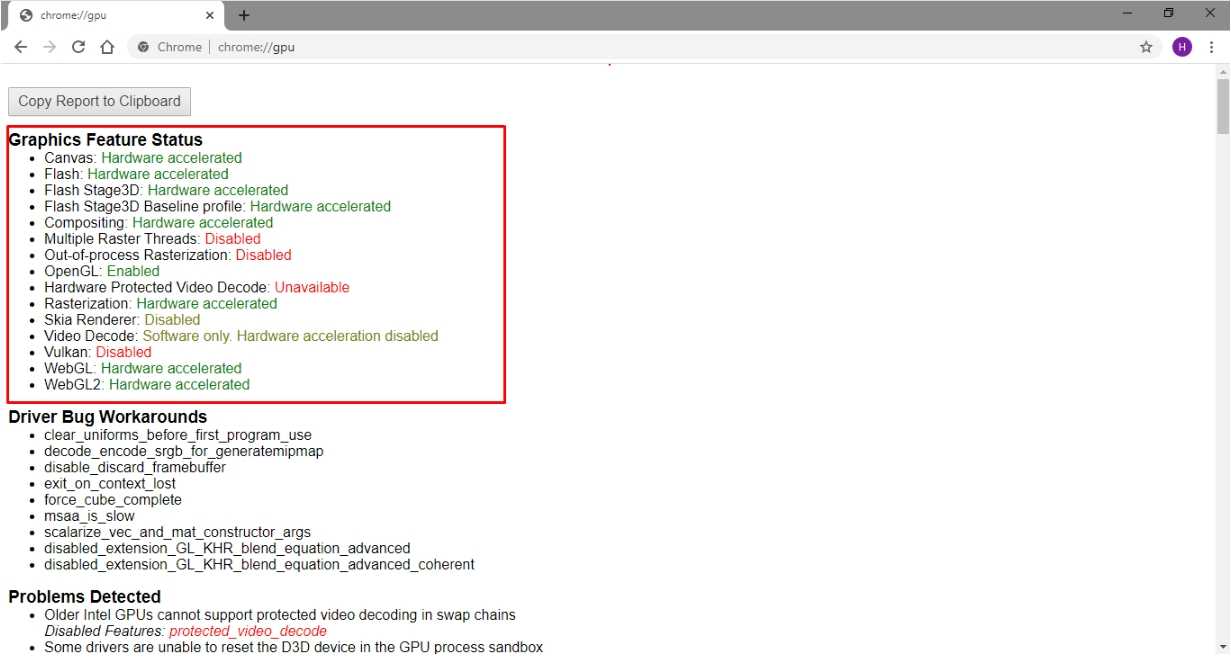
Здесь может появиться вопрос: а что если все сделал правильно, но ускорение не работает. Попробуйте выполнить следующие действия:
- Переустановить Хром. Для этого надо его полностью удалить в настройках Windows, а потом зайти на портал Google Chrome или на нашем сайте и заново скачать инсталлятор.
- Переустановить или обновить драйвера видеокарты, материнской платы.
- Обратиться к техподдержке.
Если же все эти действия не помогают, то с большой вероятностью компьютер не поддерживает эту функцию.
Зачем ограничивать fps в играх?
Причина 1. Если вы играете в компьютерные игры на ноутбуке, то снижение числа кадров позволит уменьшить нагрузку на видеокарту и процессор
Это даст как снижение нагрева различных частей лэптопа, так и позволит продлить работу от заряда аккумулятора, что особенно важно, если поблизости нет розетки. В случае настольного ПК таким образом можно снизить температуру внутри корпуса и уменьшить энергопотребление
Причина 2. Если ваш ноутбук или настольный ПК обладает высокой производительностью (хороший CPU и GPU), то он будет выдавать высокие значения фпс – свыше 60. Казалось бы хорошо – чем больше тем лучше. Однако «узким горлышком», как ни странно, может стать монитор. Если его частота обновления ниже выдаваемой видеокартой частоты кадров, то нередко возникают разрывы картинки, т.н. «тиринг, от англ tearing — разрывание».
Предположим, частота монитора 60 Hz, а видеокарта в игре выдает 90-120 fps. При таких условиях часто возникают артефакты в виде горизонтальных или вертикальных полос из-за наложения нескольких последовательных видеокадров друг на друга. Наглядный пример:
Дабы нивелировать данную проблему, производители мониторов выпускают модели с функцией G-Sync или FreeSync, но они стоят довольно дорого. В большинстве игр также можно задействовать опцию V-Sync (Вертикальная синхронизация), но она очень часто приводит к лагам (задержкам управления), что особенно критично в шутерах (КС ГО, Варфейс и пр.)
Причина 3. Старые видеоигры на современных компьютерах зачастую выдают под 200-300 фпс, что приводит к тому, что персонажи так буквально начинают «летать», то есть двигаться с очень высокой скоростью. Такие игры не были рассчитаны на современные мощности, поэтому они требуют снижения выдаваемых видеокартой кадров до стандартных значений.
В Discord Times нет звука. Ничего не слышно. Решение
Discord Times работает, но почему-то не звучит — это еще одна проблема, с которой сталкиваются геймеры. Конечно, можно играть и так, но все-таки лучше разобраться, в чем дело.
Сначала нужно определить масштаб проблемы. Где именно нет звука — только в игре или вообще на компьютере? Если только в игре, то, возможно, это обусловлено тем, что звуковая карта очень старая и не поддерживает DirectX.
Если же звука нет вообще, то дело однозначно в настройке компьютера. Возможно, неправильно установлены драйвера звуковой карты, а может быть звука нет из-за какой-то специфической ошибки нашей любимой ОС Windows.



























