Таблицы
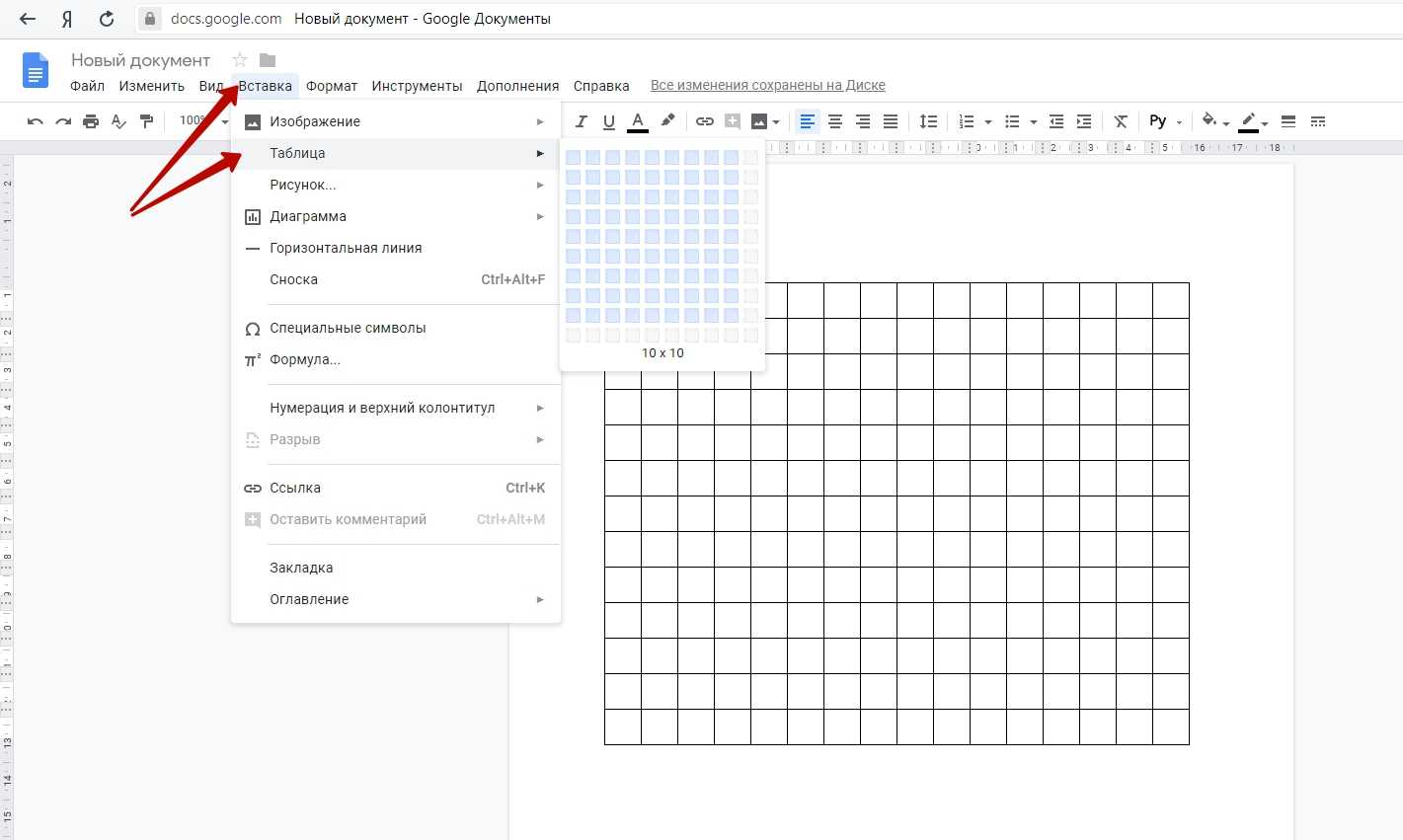
В Гугл Докс, так же как и в Words, можно вставлять в текст Таблицы. Для этого:
- я нажимаю в меню вкладку “Таблица” и выбираю пункт “Вставить таблицу”;
- выбираю необходимое количество строк и столбцов
- ввожу в ячейки текст и изображения.
Для изменения количества столбцов и строк или их удаления, я использую контекстное меню таблицы.
Для того чтобы изменить параметры строк и столбцов, можно навести курсор на линию и передвинуть в нужную сторону.
Для изменения цвета фона, цвета границ, ширины границ и стиль, я делаю активной ячейку, щёлкая по ней, и на панели появляются кнопки редактирования.
Для того чтобы изменить отступы, размеры ячеек, поменять параметры линий-границ, я использую в контекстном меню таблицы пункт “Свойства таблицы”, там это всё доступно для редактирования.
Нажав в контекстном меню “Удалить таблицу” можно полностью её удалить, а с помощью клавиши Delete можно удалить содержимое ячеек, выделив необходимые ячейки курсором.
Как извлечь изображения из Ворда в JPG онлайн на online-convert.com
Сервис online-convert.com бесплатно выполняет перевод Ворд в JPG онлайн. Здесь можно конвертировать Word в JPEG для извлечения всех, или только отдельных страниц из исходного файла.
Пройдите следующие шаги:
- На сервисе online-convert.com откройте страницу «Конвертировать DOC в JPG» (несмотря на название, поддерживаются оба формата: «.doc» и «.docx»).
- Нажмите на кнопку «Выберите файлы» или перетащите файлы с компьютера в специальную область на странице. Можно добавить файл из интернета, введя URL адрес, или загрузить документ Word из облачных хранилищ Dropbox или Google Drive.
- Нажмите на кнопку «Начать конвертирование».
- После завершения обработки файла, выберите все или некоторые изображения в формате JPG.
- Нажмите на кнопку «Загрузить выбранные файлы в одном ZIP-архиве» или «Загрузить все файлы в виде ZIP».
- Распакуйте ZIP архив на компьютере для доступа к изображениям.
Операционная система Windows открывает ZIP архив без помощи сторонних программ.
Диаграммы
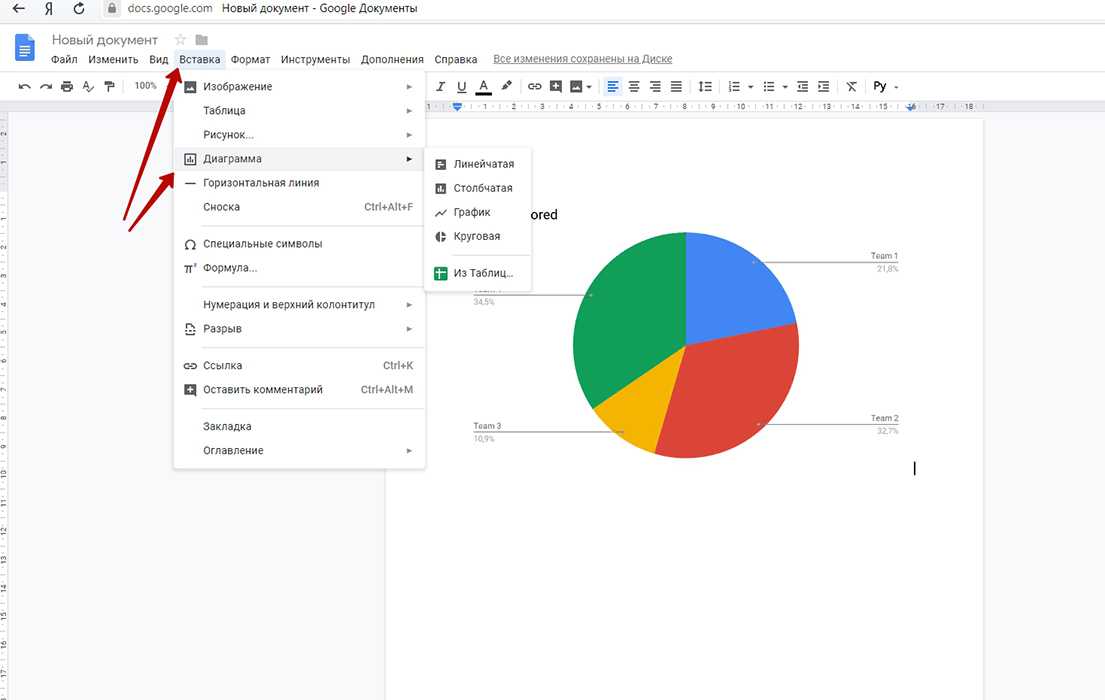
Помимо изображений и таблиц, возможно вставить в текст диаграмму:
- нажимаю кнопку “Диаграмма” во вкладке «Вставка»;
- выбираю вид диаграммы: столбчатую, линейчатую, круговую или график.
Редактировать данные таблицы можно в файле Google Таблица . Для этого я выделяю таблицу и в верхнем углу нажимаю “Открыть в таблицах”. Внешний вид диаграммы можно поменять через контекстное меню. После того как я закончила редактирование диаграммы в файле Гугл Таблицы, я нажимаю кнопку “Обновить” на диаграмме .
Можно пойти другим путём: я создаю диаграмму сначала в Гугл таблицах, а потом уже вставляю её в документ Гугл. Для этого в разделе “Вставка” при выборе пункта, я нажимаю «Выбрать из таблиц”.
Действия над файлами и папками в Гугл Диске
Для загрузки файлов и папок с компьютера в облако
используется кнопка «Создать». Вы нажимаете на нее и выбираете соответствующий пункт меню – откроется окно выбора файлов на компьютере. Чтобы выбрать сразу несколько файлов, удерживайте клавишу Ctrl.
Когда файл выбран, жмете по кнопке «Открыть», начнется его загрузка на Диск. В нижнем углу справа появится информация о процессе.
Альтернативный вариант загрузки – свернуть вкладку Гугл Диска в уменьшенное окно и мышью перетащить файлы с компьютера в раздел «Мой диск».
С файлами, папками и документами на диске можно выполнять ряд действий. Для этого выделяете мышкой нужный файл (или несколько) и жмете правой кнопкой мыши. Появится список доступных действий. Эти же действия дублируются на панели сверху.
Содержимое файла можно просмотреть
, нажав «Предварительный просмотр». Если вы хотите отредактировать документ, тогда выберите «Открыть с помощью». Диск предложит вам приложение, через которое можно открыть файл.
Чтобы открыть содержимое папки
– кликните на нее 2 раза. Над файлами и документами в папке можно производить все те же действия.
К любому файлу, папке или документу на диске вы можете дать доступ другому человеку. Чтобы настроить совместный доступ
, жмете на соответствующий пункт меню.
В открывшемся окне нужно ввести gmail-почту человека, которому вы хотите открыть доступ. Кликните на иконку карандашика, чтобы указать тип доступа. Это может быть – комментирование, просмотр и редактирование.
Если вы предоставили доступ с возможностью комментирования или просмотра, то пользователю можно запретить скачивать, копировать и печатать файл. Просто отметьте нужные пункты галочкой. Не забудьте сохранить изменения.
Затем нажмите «Отправить». Пользователь получит письмо о том, что вы предоставили ему доступ к файлам. У себя на диске в разделе «Доступные мне» он увидит этот файл.
Чтобы закрыть доступ
, вам снова нужно кликнуть правой кнопкой мыши по этому файлу, выбрать «Совместный доступ». В открывшемся окне нажать на имя пользователя.
Доступ закрыт, пользователь увидит вот такое сообщение:
Следующий пункт действий над файлами – «Переместить»
. С его помощью файлы можно перемещать в папки. Это удобно если у вас много файлов, и вы хотите их упорядочить. Также перемещать файлы можно перетягиванием их мышкой.
Создавать папки на диске просто. Кликаем по кнопке «Создать» – «Новая папка».
Кстати, у папок можно менять цвет.
Пункт «Добавить пометку»
пригодится, если вы хотите добавить избранные файлы в раздел «Помеченное» для быстрого доступа к ним.
Пункт «Переименовать»
позволит вам изменить название файла или папки.
Пункт «Показать свойства»
– для просмотра свойств файла и истории действий над ним.
Пункт «Версии»
– он есть у тех файлов, которые вы загружаете на Диск.
Допустим, вы загрузили с компьютера архив с материалами и поделились ссылкой на него с подписчиками. Затем вам потребовалось внести правки в этот архив, вы снова скачали его на компьютер и отредактировали. Далее повторно загрузили на Диск с тем же названием, чтобы ссылка на архив не поменялась. Кстати, при повторной загрузке вы можете выбрать, как сохранить этот файл – отдельно (ссылка на него изменится), либо как новую версию, которая заменит прежнюю.
При этом прежняя версия не удалится сразу (по умолчанию она сохраняется на диске еще 30 дней). Но, вы можете удалить ее вручную или отметить галочкой, чтобы прежние версии не удалялись. Делается это, как раз, через вот этот пункт «Версии».
Оставшиеся действия над файлами: создать копию, скачать к себе на компьютер и удалить в корзину. Кстати, для удаления в корзину файл можно перетянуть мышкой в данный раздел на Google Диске.
Желаю успехов!
Почему вы должны узнать больше горячих клавиш
Прежде чем перейти к следующему методу, не стоит недооценивать полезность сочетаний клавиш. Они могут помочь вам:
- Делать утомительные задачи проще и проще
- Это облегчает частое сохранение вашей работы (CTRL + S в Windows)
- Позволяет вам оставаться продуктивным, а не останавливаться и искать функцию программы
- Легкий доступ к различным функциям без навигации по панели задач
Вы поняли — намного проще использовать сочетание клавиш, чем прекратить печатать и искать в меню. Вот почему мы рекомендуем использовать метод ярлыков вместо метода панели инструментов, о котором мы расскажем далее.
Кроме того, вот полный Зачеркнутый ярлык обзор для вашей справки.
SimplyPDF
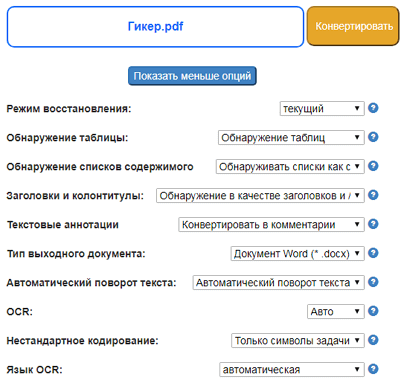
Интерфейс SimplyPDF выглядит вполне обычно, но в нем есть много полезных функций. Софт по умолчанию конвертирует PDF в DOCX, но можно выбрать другой формат конечного файла — RTF, Excel или PowerPoint.
Нажав на кнопку More Options, вы получаете еще больше возможностей. Например, SimplyPDF попытается обнаружить списки, таблицы, верхние и нижние колонтитулы в исходном PDF-файле и преобразовывать их в эти же объекты в Word документе.
Если ваш материал содержит изображения с текстом, для его извлечения будет использоваться технология оптического распознавания. В том случае, если конечный результат вам не понравится, дополнительная настройка параметров может устранит данную проблему.
Как показали наши тесты, дополнительная настройка требуется довольно редко. В большинстве случаев документы преобразовываются без каких-то заметных проблем. Но если вы регулярно работаете со сложными файлами, то пользовательская настройка окажется весьма кстати.
Возможности
Оба текстовых редактора набиты полезными функциями.
OneNote и Документы предоставляют базовые параметры редактирования, такие как возможность изменять размер текста, цвет, выравнивание текста, изображения, видео и надстройки веб-ссылок.
Здесь Microsoft нацелена на творческих людей, студентов и художников. В OneNote добавлены математические формулы. Вы даже можете использовать стилус, чтобы записывать заметки и выполнять математические уравнения.
OneNote также позволяет рисовать что угодно, используя встроенные инструменты рисования, такие как перо и кисть с разной интенсивностью. .
Вы можете добавлять стикеры, смайлы, выделять слова и даже защищать паролем разделы в записной книжке.
Я посоветую вам освоить сочетания клавиш OneNote, чтобы использовать эти функции на лету.
Google Docs использует более традиционный подход. Вы можете выполнять все действия, которые можно выполнить в подходящем текстовом редакторе, таком как Microsoft Word и Apple Pages.
Некоторые функции включают разрыв страницы, выравнивание абзацев, превосходную проверку орфографии и грамматики Google, а также интеграцию с другими приложениями Google, такими как Calendar, Keep и To-Do.
Какие бывают документы на диске?
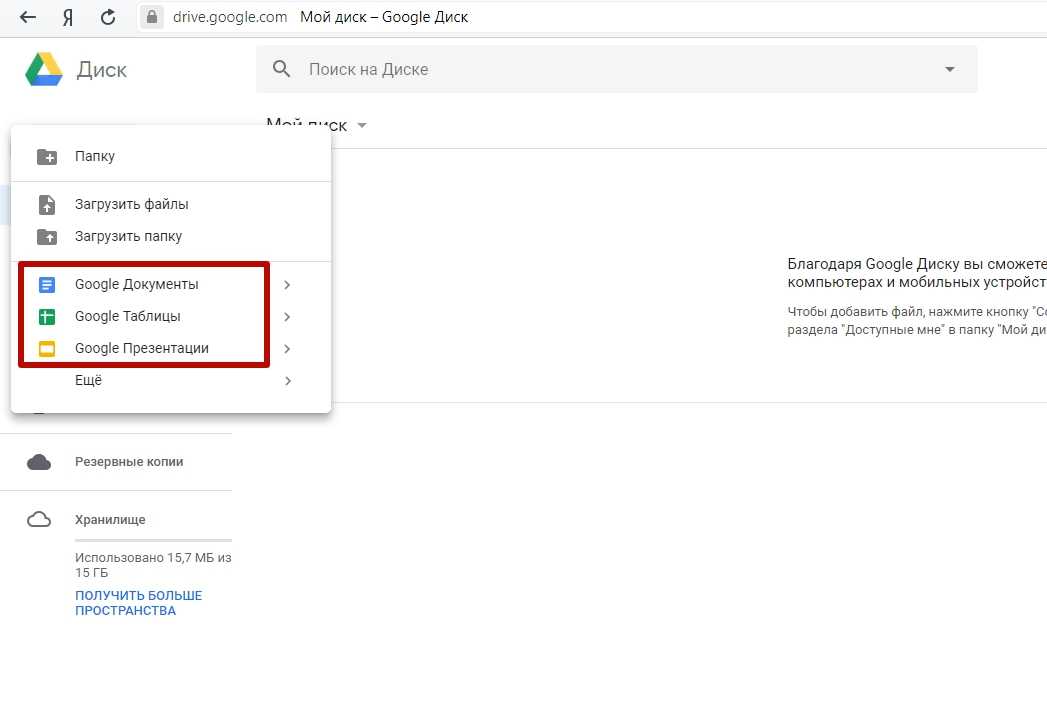
На гугл диске можно работать с текстовыми документами, презентациями или таблицами. В гугл Докс можно делать аналогичные операции, как в Word, так как они очень похожи по интерфейсу и функциям.
Документы
Гугл докс — идеальны для работы с текстом. В этой программе можно писать тексты и предоставляя доступ другим пользователям , работать с ними вместе над одним файлом одновременно. Программа позволяет комментировать прямо в документе и показывает историю комментариев.
Таблицы
С помощью этой программы можно создавать таблицы с данными. Возможно перемещать таблицы в Microsoft Excel и наоборот.
Презентации
В программе Гугл презентации можно создавать красочные презентации. Их также возможно перемещать в PowerPoint.
С какими файлами работает Google Docs
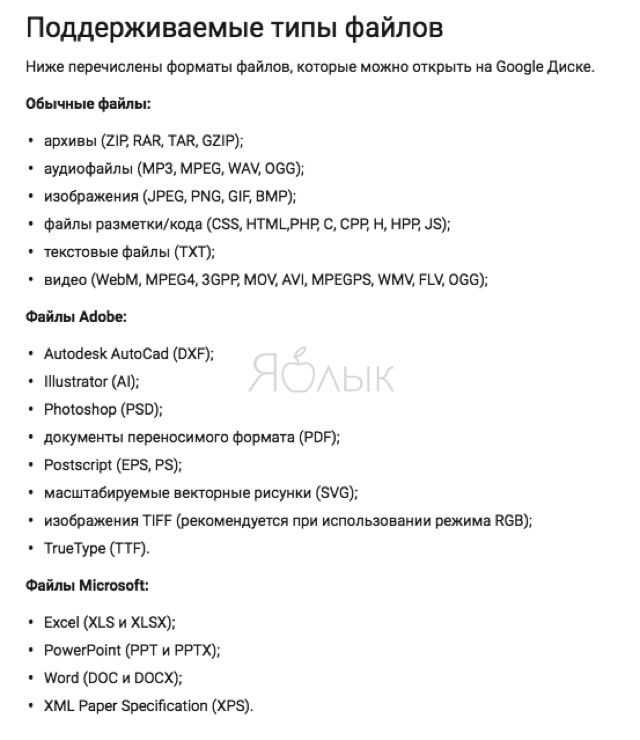
Что касается инструментария, то конечно он будет не таким богатым как в том же редмондовском офисе, но тут есть абсолютно все самые важные функции позволяющие с комфортом создавать и редактировать самые сложные документы. Даже позволено ставить кастомные шрифты, чему многие откровенно удивляются.
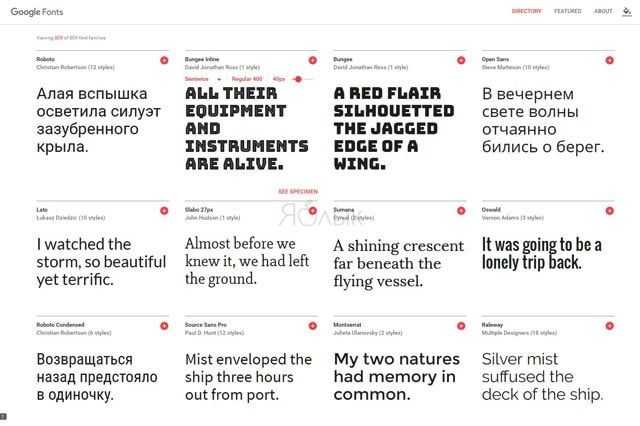
Единственное о чём хотелось бы упомянуть — Google Формы. Благодаря ним вы без проблем сможете создать форму-опрос и отправить её подписчикам или же разместить на сайте. Очень простой и полезный сервис аналога которого у конкурентных офисных пакетов нет.
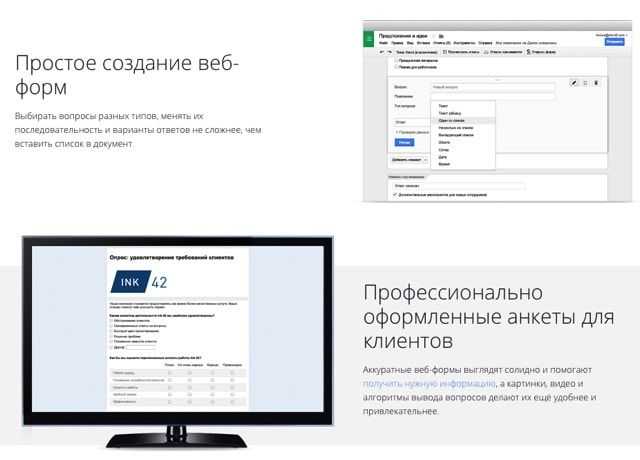
ПО ТЕМЕ: Как перенести фото и видео с компьютера (Windows или Mac) в облако Google Фото и освободить место на накопителе.
iLovePDF
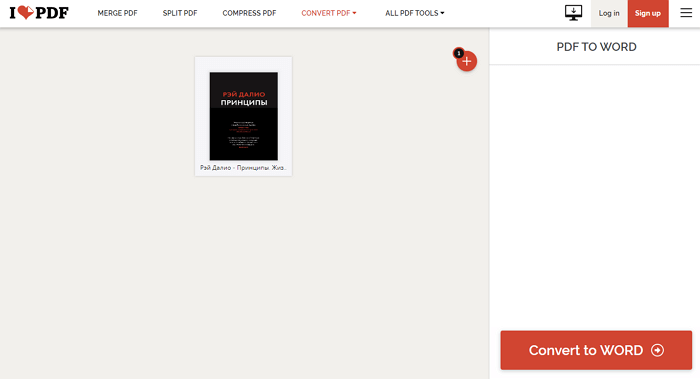
iLovePDF предлагает целый набор бесплатных инструментов для обработки PDF-файлов — преобразования в другие форматы, слияния, разделения, сжатия и многое другое.
Позволяет конвертировать PDF-файлы в документы Word, таблицы Excel и презентации PowerPoint. Миниатюрная версия документа отображается на сервисе почти сразу после загрузки, что удобно для подтверждения того, что все распозналось правильно.
Есть возможность сохранить полученный текстовый файл на Google Drive или Dropbox. Если вы преобразовываете фрагмент для другого человека, можете отправить ему ссылку для скачивания по электронной почте.
Но самое важное — качество преобразования. И в этом отношении iLovePDF сложно превзойти
Всё содержимое текстового файла передается точно, без крупных ошибок. Откройте экспортированный документ в Word, и вы сможете немедленно начать с ним работать.
Бесплатный тариф iLovePDF имеет некоторые ограничения. У исходного PDF-файла размер не должен быть больше 10 Мб. Любая ссылка для скачивания доступна только в течение часа, а затем удаляется. Использовать каждую ссылку можно не более пяти раз.
Зарегистрировавшись на сайте, вы получите 15 Мб для хранения файлов, 2 часа жизни ссылок и 10 загрузок по одной ссылке. Тарифный план Premium за 5 долларов предоставляет 40 Мб для хранения файлов и до 200 загрузок документа в течение 24 часов.
Начинаем работать в Google Docs: создаем, открываем, сохраняем документ
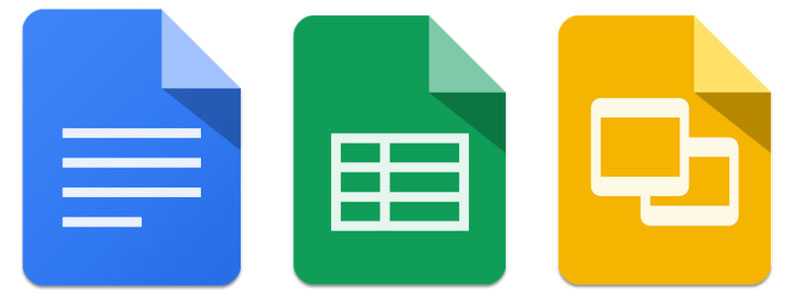
Мы уже писали о том, как и зачем пользоваться этим сервисом, о его преимуществах и недостатках. А теперь, раз уж вы все-таки решились его использовать, мы расскажем вам об основах работы с ним.
Как начать работу с Google Docs?
Чтобы начать использовать сервис, вам нужно завести аккаунт в Gmail. Сразу после регистрации вы сможете использовать сервис.
Как создать документ в Гугл Докс? В меню Gmail нужно зайти в список последних документов. Там есть кнопка Создать (крестик в кружке), которую и нужно нажать.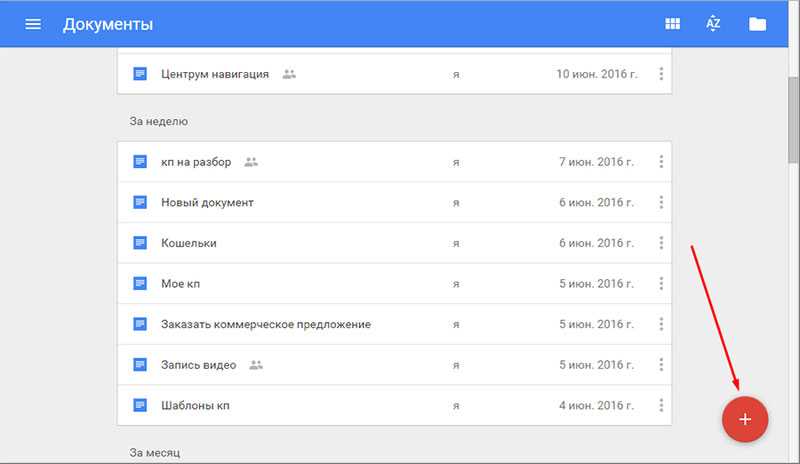
На экране откроется документ, весьма похожи по внешнему виду (да и по функционалы, чего уж греха таить) на MS Word. Теперь вы можете спокойно работать с текстом. 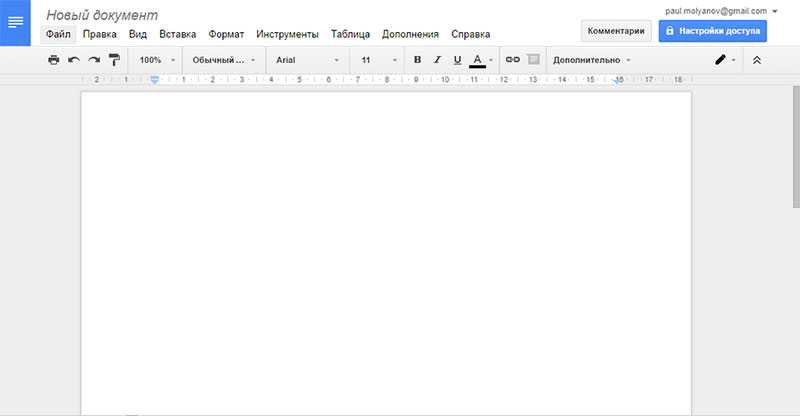
Есть еще один способ открытия документа. Для этого перейдите в меню Gmail и нажмите Диск – этот инструмент создается автоматически при создании аккаунта на этом сервисе. Далее на пустом месте нажмите правой клавишей мыши и создайте документ. Система сразу перенаправит вас на созданный документ. 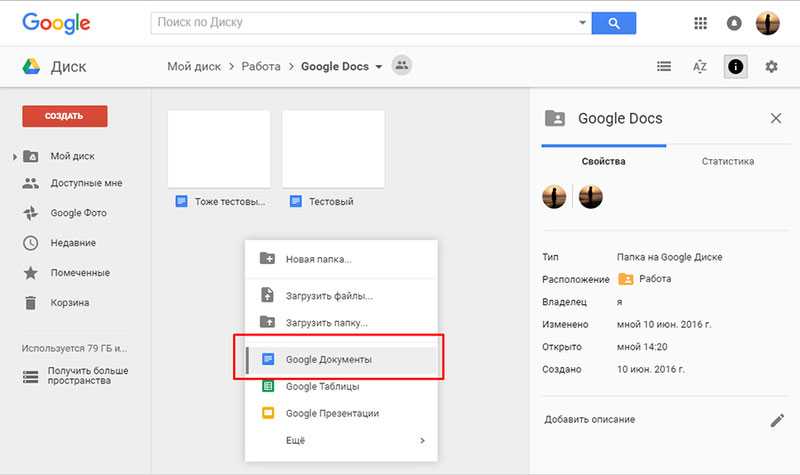
Как открыть Docs Google?
Открыть Гугл Документ, с которым вы уже ранее работали тоже довольно просто. Для этого достаточно зайти в аккаунт и открыть диск. 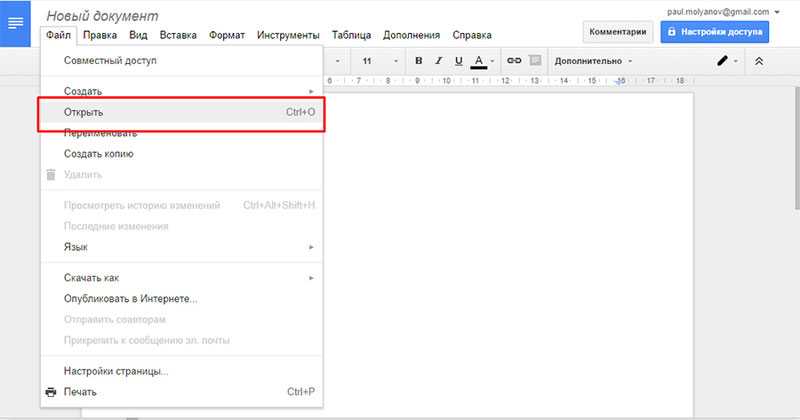
Но есть еще один способ открытия уже готовых документов — с компа вордовский файл можно загрузить в облако гугла. Для этого нужно открыть новый документ, зайти в верхнем левом углу в меню Файл и нажать Открыть. Там указываете путь документа, который хотите открыть в гугле и работаете с ним.
Если доковский файл на компьютере содержит многочисленные диаграммы, графики и таблицы, то в ходе преображения в гугл доке информация может «поплыть».
Как сохранить документ в Google Docs?
Как только вы создали документ и поработали с ним, нужно выполнить самое главное: сохранить google-документ.
В ворде (если вы не меняли настройки) документ нужно автоматически сохранять, чтобы не потерять введенную информацию.
А вот самый приятный факт сервиса google в том, что Гугл Докс может сохранить документ автоматически. То есть вам не нужно постоянно держать в голове, что информация может быть потеряна – сервис сделал это за вас и постоянно обновляет документ, сохраняя его.
У сохраненного документа можно поменять название. Для этого щелкните в верхнем левом углу по названию «Новый документ» и введите свое название. Возможно вас заинтересует образец оформления пояснительной записки.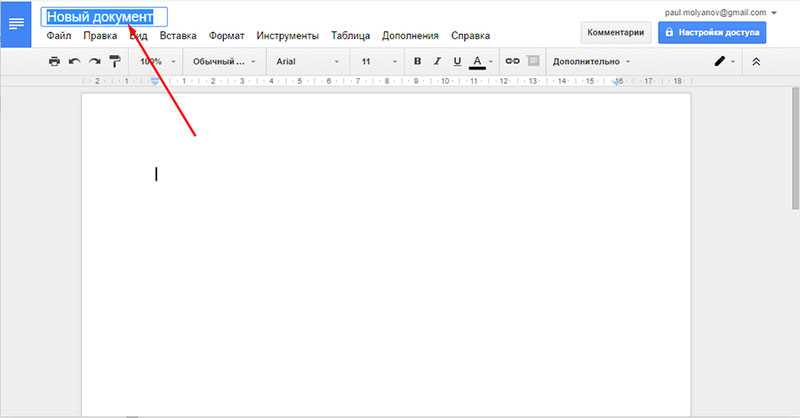
Ну а если вам нужно оформить документ в нужном виде, вы можете скачать его в любой момент на свой компьютер (кстати, при скачивании можете указать любой удобный формат) или е отдать нашим специалистам. Они помогут как надо оформить или вовсе – сделают всю работу за вас.
- Контрольная работа от 1 дня / от 120 р. Узнать стоимость
- Дипломная работа от 7 дней / от 9540 р. Узнать стоимость
- Курсовая работа 5 дней / от 2160 р. Узнать стоимость
- Реферат от 1 дня / от 840 р. Узнать стоимость
Наталья – контент-маркетолог и блогер, но все это не мешает ей оставаться адекватным человеком. Верит во все цвета радуги и не верит в теорию всемирного заговора. Увлекается «нейрохиромантией» и тайно мечтает воссоздать дома Александрийскую библиотеку.
Работа с файлами
В Google Документы можно загружать практически любые файлы — например, картинки, таблицы или тексты в формате .docx. Сервис преобразует содержимое за пару секунд.
Как открыть вордовский файл (docx)
Чтобы открыть файл в формате .docx в сервисе, создайте новый документ, кликните в панели инструментов по вкладке «Файл» и нажмите на «Открыть». В открывшемся окне перейдите в раздел «Загрузка», нажмите на кнопку «Выберите файлы на компьютере». Как вариант — просто перетащите нужный файл в область окна.
Сервис преобразует файл в родной формат, и вы сможете отредактировать свой текст.
Сохранение документов
Все файлы в Google Документах сохраняются автоматически в онлайн-режиме. Вы ничего не потеряете, если компьютер зависнет или оборвётся интернет-соединение.
Если у вас часто глючит сеть, настройте офлайн-доступ. Перейдите в настройки Диска, найдите раздел «Офлайн-доступ» и поставьте галочку.
После этого вы сможете редактировать Google Документы, Таблицы и Презентации без подключения к Wi-Fi или мобильной сети.
Как скачать документ
Любой файл, созданный в Google Документах, можно скачать себе на компьютер. Для этого кликните по разделу «Файл» на панели инструментов и выберите в списке «Скачать как». Сервис предложит выбрать один из доступных форматов:
- .docx;
- .odt;
- .rtf;
- .txt;
- .pdf;
- .epub;
- веб-страница — html или .zip.
Кликните по нужному формату в списке, и файл автоматически загрузится в папку «Загрузки» на ваш компьютер.
Чем больше вес файла, тем дольше Google Документы будут преобразовывать и скачивать его.
Это интересно: 10 лучших бирж для копирайтеров
Вариант 1: Веб-сайт
Способ 1: Автоматическое сохранение
- По умолчанию редактор документов от Google в автоматическом режиме сохраняет все файлы, если они были тем или иным образом изменены. То есть в большинстве случае самостоятельное сохранение даже не требуется.
Кроме сказанного, статус можно найти на верхней панели справа от названия, кликнув левой кнопкой мыши по значку «Посмотреть статус документа». При этом данная иконка может быть заменена на подпись «Сохранение» или «Сохранено на Диске» в процессе редактирования файла.
Способ 2: Создание копии
- Безусловно, помимо автоматического сохранения файлы можно вручную добавлять на Google Диск, например, если вы хотите установить какие-то особые настройки вроде названия. Для этих целей в нужном документе разверните «Файл» на верхней панели.
Через представленное меню перейдите к окну «Создать копию».
После этого на свое усмотрение отредактируйте информацию, изменив «Название» в соответствующей строке и указав новое место на Гугл Диске для сохранения.
Воспользуйтесь кнопкой «ОК» в том же всплывающем окне «Копировать файл», чтобы завершить процедуру сохранения. Если все сделано правильно, в результате на новой вкладке браузера откроется новый документ с возможностью редактирования.
Способ 3: Загрузка на ПК
- Последний метод сохранения Google Документов заключается в скачивании материала на ПК. Для этого, как и ранее, разверните меню «Файл» на верхней панели.
В окне «Сохранение» по желанию измените название файла, выберите директорию для сохранения и нажмите отмеченную нами кнопку на нижней панели.
Итоговый документ можно будет просматривать соответствующими средствами. Однако учтите, что изначальное форматирование сохраняется не всегда.
Что лучше: Microsoft Word или Google Docs?
Так много людей по умолчанию используют Microsoft Word, и это понятно. В течение многих лет он был самым популярным и лучшим текстовым процессором. Однако Google Docs быстро поднялся и стал главным конкурентом. Теперь, хотя трудно использовать некоторые функции, включая зачеркнутый текст Документов Google, у этой платформы есть некоторые преимущества.
Плюсы использования Microsoft Word
Давайте начнем с Microsoft Word. Это было вокруг в течение очень долгого времени и до сих пор остается отличной программой. Наряду с этой программой остальная часть пакета Microsoft Office, который также предлагает Excel, PowerPoint и другие полезные программы.
Это более простая программа для использования на многих уровнях. Каждая вкладка имеет простой макет, и пользователи знакомы с тем, как Microsoft организует макет этих вкладок.
Возможность сохранения документов в различных форматах, а также открытия файлов этих форматов. Это облегчает открытие документов на разных компьютерах и в операционных системах.
Microsoft выпускает основные обновления для всех программ Office раз в два года. Это обычно добавляет больше функций, которые помогают пользователям, а также улучшает существующие функции.
Бесплатное использование, если вы студент и у вас есть учетная запись электронной почты в вашей школе
Обратите внимание, что если вы этого не сделаете, вы должны приобрести его.
Популярность играет большую роль в успехе Microsoft Word. Дело в том, что мы все знаем Слово. Мы все понимаем, как его использовать, нам это удобно, и мы просто знаем, что он может предложить. Google Docs — это «новый ребёнок в блоке» — с таким количеством людей против изменений, придерживаться Word — обычное дело.
Плюсы использования Google Docs
Хотите верьте, хотите нет, Документы Google находятся на том же уровне, что и прежние. Хотя это намного новее, Google выпускает столько же обновлений, и у него тоже есть свои плюсы.
- Полностью бесплатный для использования. Как и на Google Диске, вы можете бесплатно пользоваться Документами, а также сохранять ваши файлы в хранилище.
- Доступно где угодно. После входа в свою учетную запись Google вы также можете получить доступ ко всем файлам Google Docs. Кроме того, Google Docs — это онлайн-решение, и вам не нужно устанавливать программу.
- Если вы не удалите их, Google сохранит все ваши файлы на Google Диске. Вместо того, чтобы носить с собой флэш-накопитель или забыть передать документы, вы можете легко получить их в Интернете, где бы вы ни находились.
- Вы можете обмениваться файлами гораздо проще, чем с Word. Все, что вам нужно сделать, это изменить параметр совместного использования документа и отправить его получателю.
У обоих из них есть свои преимущества, ясно. Даже при том, что вы можете изо всех сил пытаться зачеркнуть текст Документов Google, есть еще кое-что в этом онлайн-текстовом редакторе.
Чтобы завершить зачеркнутые Документы Google:
В целом, в Документах Google есть много льгот, но когда дело доходит до зачеркнутого текста, нет никаких сомнений в том, что это не самая легкая в использовании функция. Надеемся, что с одним из методов выше, теперь вы можете использовать зачеркнутые Документы Google и отформатируйте ваше письмо соответствующим образом. Если нет, Microsoft Word является следующим лучшим вариантом. Большинство людей смогут бесплатно получить копию Microsoft Office (либо через своего работодателя, либо в школе), но в противном случае вы можете использовать бесплатную пробную версию. В частности, когда речь идет о зачеркнутом тексте, Word выходит на первое место, так как это намного проще.
Расширения для форматирования документа
Docs to Markdown
Если вам нужно оформить текст в HTML или Markdown, можно не делать это вручную и даже не открывать дополнительные сервисы на сторонних сайтах. Это расширение позволяет автоматически конвертировать текст в Markdown или HTML.
Работа с расширением
Doc Tools
Расширение открывает панель инструментов для быстрого форматирования текста. В стандартных инструментах некоторых функций нет. К примеру, Doc Tools позволяет быстро отредактировать регистр в выбранном фрагменте текста.
Форматирование фрагмента
Page Sizer
Расширение позволяет менять параметры страницы и задавать размерам произвольное значение. Удобно, если нужно написать текст под конкретный формат или посмотреть, как он будет выглядеть, к примеру, в электронной книге или на открытке.
Устанавливаем расширение, включаем его и задаем стандартные параметры. Например, открытки:
Задаем параметры страницы
Страница имеет заданные параметры и готова к работе:
Примеряем текст открытки
В любое время работы можно поменять размеры страницы, контент в этом случае не затрагивается.
MindMeister
Расширение моделирует ментальные карты из маркированного списка без дополнительного софта.
Нужно собрать список из пунктов с подпунктами, выделить его и запустить расширение. Оно автоматически соберет ветвистый список в ментальную карту в JPEG.
Создание картинки с ментальной картой
Редактировать карту на изображении нельзя, но исходный список останется, поэтому можно будет внести правки в него и пересоздать карту.
Оформление карты можно выбрать из нескольких предложенных.
Изменение цветовой гаммы
Project Naptha
Расширение, позволяющее копировать текст с картинок, фотографий, gif и скриншотов прямо в браузере. Удобно, если вам иногда приходится перепечатывать фразы с картинок. В этом же расширении текст можно переводить, изменять и стирать с помощью технологии, напоминающей заливку с учетом содержимого (Content-Aware Fill) из Photoshop.
Копирование текста с картинки
Code Blocks
Расширение для оформления кода. Вставьте строчки кода в документ, выделите нужные и запустите расширение. Язык можно указать или предоставить расширению распознать его автоматически, и выбрать стиль оформления, чтобы оно подсветило синтаксис.
Пример работы расширения
Подсветка синтаксиса
Text Cleaner
Расширение для форматирования страницы. Функции стандартные, но есть возможность выставить ограничения. К примеру, если во всем документе нужно очистить все выделения, отступы и разрывы, но нужно оставить табуляцию, можно задать такое ограничение в Text Cleaner.
Форматирование документа





























