Мое устройство не отображается в программе «Локатор»
Если устройство не отображается на веб-сайте iCloud.com или в программе «Локатор», следуйте этим инструкциям, проверяя снова после каждого действия.
- Убедитесь, что на устройстве выполнен вход в iCloud: в iOS 10.3 или более поздней версии нажмите «Настройки». Если появляется сообщение «Вход на », нажмите его и введите свои Apple ID и пароль. В более ранней версии iOS необходимо перейти в меню «Настройки» > iCloud и ввести ваши идентификатор Apple ID и пароль.
- В iOS 13 перейдите в меню «Настройки» > > «Локатор» > «Найти iPhone». В более ранних версиях iOS перейдите в меню «Настройки» > > iCloud > «Найти ». Если функция «Найти » отключена, включите ее. Затем нажмите «Разрешить».
- Проверьте, с каким идентификатором Apple ID был выполнен вход. Возможно, вход на веб-сайт iCloud.com или в программу «Локатор» выполнен не с тем идентификатором Apple ID, что на устройстве, которого нет в списке. Чтобы это проверить, войдите в программу «Локатор» или на веб-сайт iCloud.com с помощью другого идентификатора Apple ID и поищите свое устройство.
- Проверьте наличие подключения к сотовой сети или сети Wi-Fi. Например, чтобы найти компьютер Mac или устройство Apple Watch, необходимо, чтобы оно подключилось к Интернету с помощью известной сети Wi-Fi (не Ethernet). Если у вас есть доступ к своему устройству и вы видите на нем активное подключение к Интернету, включите, а затем отключите авиарежим. По-прежнему требуется помощь? Выключите и снова включите устройство. На устройстве с iOS 13 вы можетеактивировать функцию «Включить Оффлайн-поиск», чтобы находить устройство, когда оно находится оффлайн.
- Нажмите «Настройки» > «Основные» > «Дата и время». Убедитесь, что включен параметр «Автоматически», который автоматически устанавливает дату и время в зависимости от часового пояса.
- Если на устройстве установлена iOS 13, вместо этого настройте службу «Найти ».
В службе «Найти » можно зарегистрировать до 100 устройств с одним и тем же идентификатором Apple ID. Чтобы добавить новое устройство после регистрации 100 других, сначала удалите одно из зарегистрированных ранее. Узнайте, как системные администраторы используют программу «Локатор» на предприятиях и в образовательных учреждениях.
![]()
Выключите, а затем включите функцию поиска Spotlight.
Отключение и включение любой функции на iPhone может помочь избавиться от случайных сбоев в приложении. Итак, мы попробуем применить здесь ту же формулу! Давайте отключим поиск Spotlight в настройках iPhone, чтобы избавиться от ошибок.
- Перейдите в «Настройки» и нажмите «Настройки Siri и поиска».
- Теперь коснитесь первого приложения в списке и отключите переключатель рядом со следующими параметрами: Учитесь с этим приложениемпоказать в поискепоказать приложениепредлагать ярлыкиПоказать предложения Siri
- Теперь повторите тот же процесс для всех приложений в списке. Как только это будет сделано, вернитесь, чтобы проверить, работает ли поиск Spotlight сейчас.
В противном случае включите Siri и поиск для некоторых приложений и попытайтесь выяснить, какое приложение вызывает проблему.
Можно ли отключить библиотеку приложений в iOS 15?
Нет, к сожалению, Apple отказалась от этой столь востребованной функции. В истинной моде Apple, компания, похоже, придерживается изменений навсегда. Сначала это был разъем для наушников, а теперь и библиотека приложений. Однако новые дополнения и настройки в iOS 15 позволяют получить старый вид.
Если вы готовы пойти на компромисс, вы можете проверить обходные пути, указанные ниже. Однако, если вы хотите полностью отключить библиотеку приложений, то, к сожалению, вам придется прибегнуть к побегу из тюрьмы. Худшая часть? Джейлбрейка iOS 15 пока нет. Если вас интересует взлом iOS 15, вы можете быть в курсе последних новостей в r / побег из тюрьмы.
Связанный: Как исправить «Синхронизация фокуса требует учетной записи iCloud»
Forger
- Требования: iOS 13.0 или новее
- Поддержка двойного касания: Есть
- Стоимость: 9,99 фунтов
- Скачать здесь
Детище талантливого художника Хавьера Эдо стремится предложить большинство функций Autodesk Mudbox на планшете. Forgo позволяет вам лепить 3D скульптуры где угодно. Это приложение наглядный пример того, насколько кардинально использование сенсорного оборудования влияет на 3D творчество.
Самая сильная сторона приложения — огромное количество доступных операций кисти, обводки и преобразования, которые выполняют все задачи 3D-скульптинга. Перемещайте, вытягивайте, сглаживайте, изгибайте, вращайте модель. В приложении доступно огромное количество функций, вплоть до импорта изображения, которое в дальнейшем можно использовать в качестве кисти. С помощью Forger на iPad вы можете вносить даже самые сложные изменения, формируя геометрию 3D-форм пальцем или стилусом. Такой выбор девайса обеспечивает тактильную связь с 3D моделью, которую вы никогда не получите при использовании мыши.
Forger импортирует и экспортирует файлы OBJ, экспорт в STL формате еще тестируется. Приложение имеет интуитивно понятный интерфейс, полностью адаптированный для iPad. Есть два режима пользовательского интерфейса для левой/правой руки и удобно передвигаемая камера. Панорамирование, поворот и масштабирование достигаются движениями пальцев, к которым все привыкли в мобильных приложениях.
Скульптуру можно выполнять симметрично, используя маски и слои. Также есть возможностью применения масок очистки, увеличения, сжатия, инвертирования, размытия и повышения резкости. Вы можете объединять и разделять сетки, а также повторно применять симметрию с несколькими уровнями отмены, что повышает точность редактирования.
Освещение модели можно настроить с помощью PBR-шейдера. Окончательное освещение и рендеринг можно произвести после экспорта на ПК. Таким образом, iPad отлично справится с творческими задачами, а компьютер быстрее выполнит обработку чисел.
Что такое диспетчер задач
По аналогии с Windows диспетчер задач на макбуке используется, когда нужно закрыть какую-либо зависшую программу, отследить нагрузку процессора запущенными процессами, использование оперативной памяти в данный момент и другие параметры. Диспетчер задач позволяет не только отслеживать состояние системы, но и может присвоить выбранному процессу другой приоритет. Главное отличие диспетчера задач в операционной системе Mac от Windows – его функции расположены в разных местах, а зачастую, чтобы завершить заторможенные процессы, необязательно даже открывать сам диспетчер задач.
Узнать о том, что делать в случае зависания работающей программы, можно в видеоролике
Используем Терминал
Если все перепробованные до этого способы не сработали, остаётся самый надёжный – воспользоваться командной строкой. Однако, он предназначен для более опытных пользователей, и новичкам соваться туда не рекомендуется. При помощи Терминала можно быстро закрыть выбранный процесс или задачу. Чтобы это сделать, необходимо выполнит следующие этапы:
- Открыть Терминал (пройдя по пути «Finder» — «Программы» — «Терминал» или при помощи поиска Spotlight);
- Командой top можно вызвать список активных на данный момент процессов. Найдя необходимое приложение, закрыть список можно кнопкой Q.
- Чтобы завершить работу определённого приложения в Терминале, в командной строке вводится команда killall + название программы. Например, если ввести killall + Safari, будут завершены все процессы, связанные с этим интернет-браузером. После ввода нужной команды останется нажать кнопку «подтвердить», и процесс будет завершён.
- Если пользователь знает ID зависшей программы (найти его можно, воспользовавшись командами «ps» или «ps aux»), ввести в командную строку kill – , где – это ID зависшей программы.
Важно: при работе с командной строкой нужно быть предельно внимательным и осторожным при работе с принудительным завершением программ
Любое неосторожное действие может запустить аварийное прерывание работы операционной системы, что в свой черёд может вызвать риск потери несохранённых данных, а также привести к сбою работы системных функций
Настройки «на всякий случай»
Я не страдаю паранойей, не испытываю мании преследования, но меня печалит тот факт, что за мной ведется постоянная слежка. Отказаться от Apple? Простите, нет! Теоретически «кто ищет и кому это нужно – тот всегда сможет найти», но предупредить ситуацию можно, отключив некоторые функции поиска хваленого Spotlight
.
Переходим в Системные настройки – Spotlight
. Открываем вкладку «Результаты поиска»
и без капли жалости снимаем три галочки: «Предложения Spotlight», «Сообщения и Почта» и «Поиск в Интернете с помощью Bing»
.
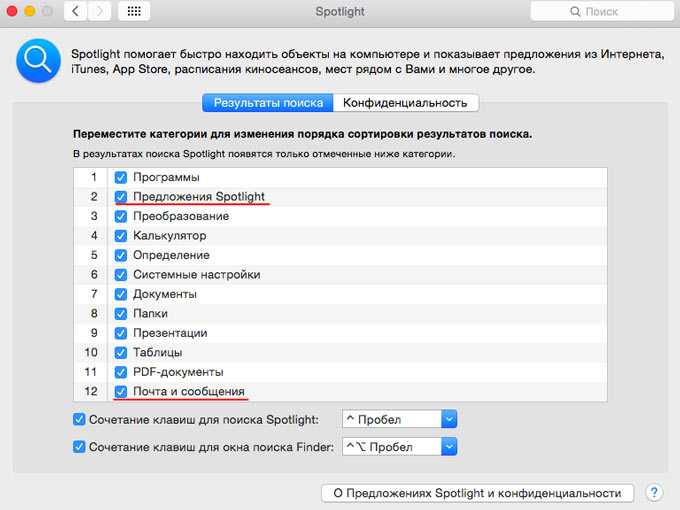
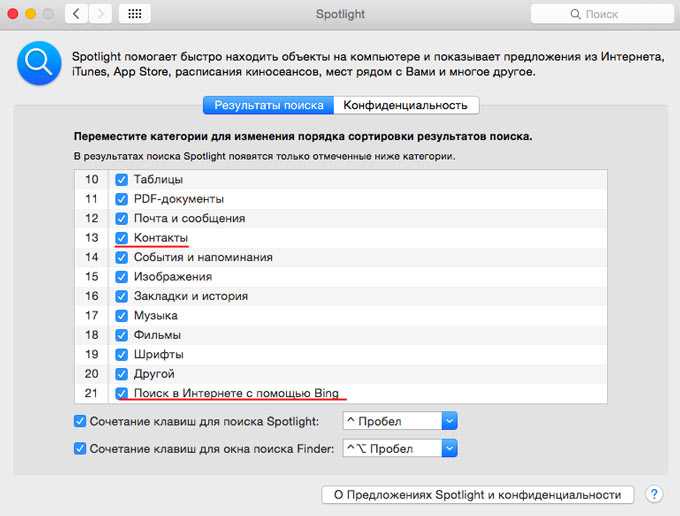
На этом настройки не оканчиваются. Для полного эффекта потребуется еще провести настройки и в браузере Safari. Переходим в настройки Safari, открываем вкладку «Поиск» и снимаем галочку «Включить Предложения Spotlight».
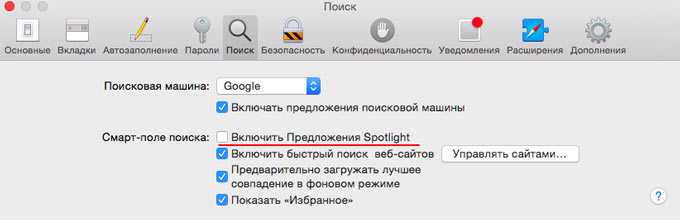
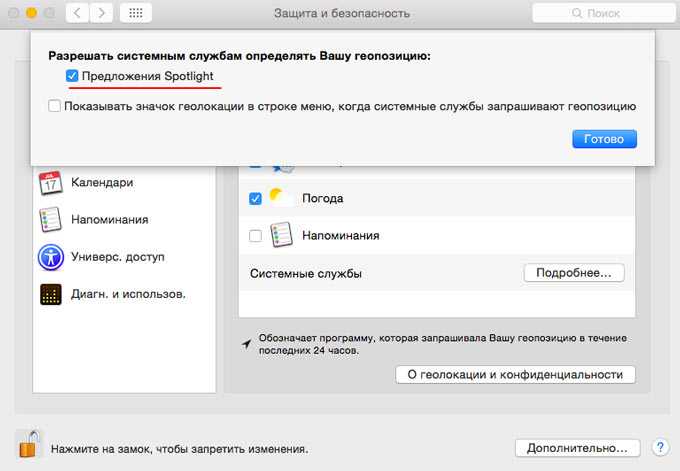
Запрещаем определение геопозиции системными службами, отключая «Предложения Spotlight»
.
Аккумулятор
Как заставить iPad заряжаться быстрее
Попробуйте перевести планшет в режим полета. Для этого на начальном экране проведите пальцем вниз от правого верхнего угла и нажмите на «Режим полета».
Однако более надежный способ — купить зарядное устройство USB-C на 30 Вт от Apple и кабель USB-C-Lightning или кабель USB-C-USB-C, в зависимости от модели iPad. Если у вас есть MacBook, то вам может понадобиться только кабель, поскольку новые MacBook поставляются в наборе с быстрым зарядным устройством.
Как узнать о расходе заряда
Откройте «Настройки» → «Аккумулятор». Там будут две вкладки: со статистикой за последние 24 часа и за последние два дня. В каждой есть график и список приложений с информацией о том, сколько энергии они потребляют.
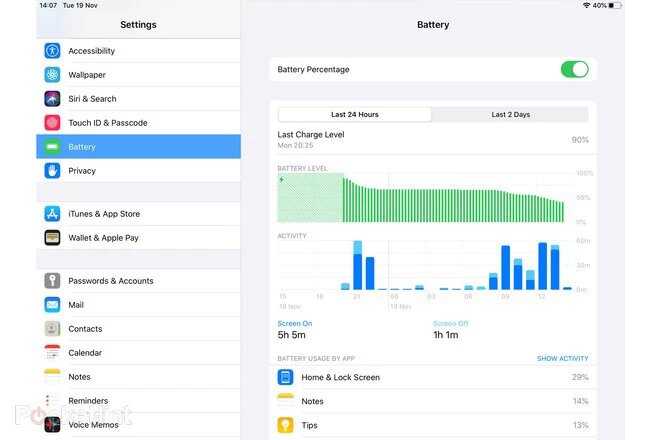
Жесты
Как открыть App Switcher
Свайпните вверх и продолжайте вести палец в этом направлении. Так вы откроете App Switcher и сможете переключаться между открытыми приложениями.
Как зайти в «Пункт управления»
Для этого проведите пальцем вниз от значка батареи в правом верхнем углу экрана. Длительное нажатие на находящиеся в «Пункте управления» иконки позволит увидеть дополнительные параметры и настройки. Вы можете изменить элементы управления, открыв «Настройки» → «Пункт управления» → «Настроить элементы управления».
Как проверить системные уведомления
Чтобы увидеть последние уведомления iPadOS, свайпните вниз в левой части экрана. Окно с данными появится в его центре.
Как найти информацию на iPad
На домашнем экране свайпните вниз. Это откроет панель поиска и «Предложения Siri». Если к iPad подключена клавиатура, с той же целью можно нажать Cmd + пробел.
Как быстро переключиться между приложениями
Если вы работаете на iPad Pro 2018 года, то можете переключаться между приложениями, проводя пальцем снизу вверх по длинной белой полосе в нижней части экрана, — точно так же, как и на моделях iPhone без кнопок. В других моделях iPad для этого понадобится дважды нажать домашнюю кнопку Touch ID.
Как закрыть окна и приложения
Запустите App Switcher (см. выше) или свайпните вверх, находясь в приложении или окне, которое вы хотите закрыть.
Как вернуться на домашний экран
В iPad Pro для этого нужно быстро свайпнуть вверх, в других iPad — нажать домашнюю кнопку Touch ID.
Как разбудить iPad
Если у вас iPad Pro 2018 года, то просто нажмите на экран. В других моделях iPad для пробуждения понадобится нажатие на домашнюю кнопку Touch ID.
Как вернуться на предыдущую страницу
Если вы читаете документ в iBooks, нажмите на левую часть экрана iPad, и вы вернетесь на предыдущую страницу. В других приложениях, в том числе в Safari, для этого нужно свайпнуть вправо.
Как изменить ориентацию экрана
Просто переверните iPad по горизонтали для альбомной ориентации или по вертикали — для книжной. Если вы хотите, чтобы экран iPad не вращался, откройте «Пункт управления», а затем коснитесь значка со стрелкой вокруг замка.
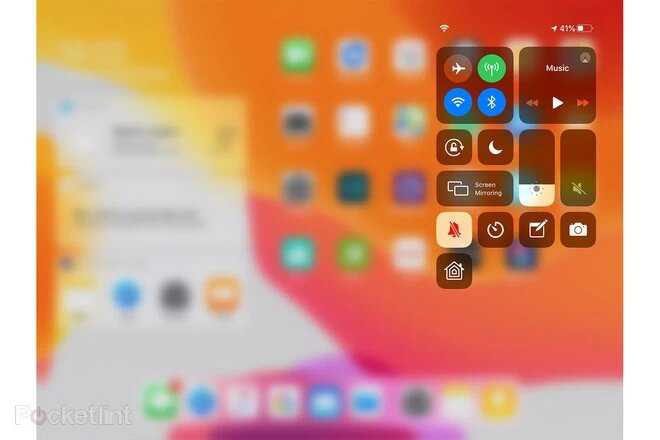
Показать страницы главного экрана
Если вы обнаружите, что на вашем iPhone отсутствует много приложений, возможно, вы ранее скрыли несколько страниц главного экрана. Хотя вы можете использовать поиск, Siri или библиотеку приложений для доступа к этим приложениям, вы также можете отображать страницы, которые их содержат.
Начните с длительного нажатия на свободную область главного экрана, чтобы перейти в режим покачивания. Затем коснитесь полосы точек над док-станцией. На следующем экране вы должны увидеть предварительный просмотр всех активных и скрытых страниц главного экрана. Включите страницы, содержащие приложения, которые вы хотите показать. Затем нажмите «Готово», чтобы сохранить изменения.
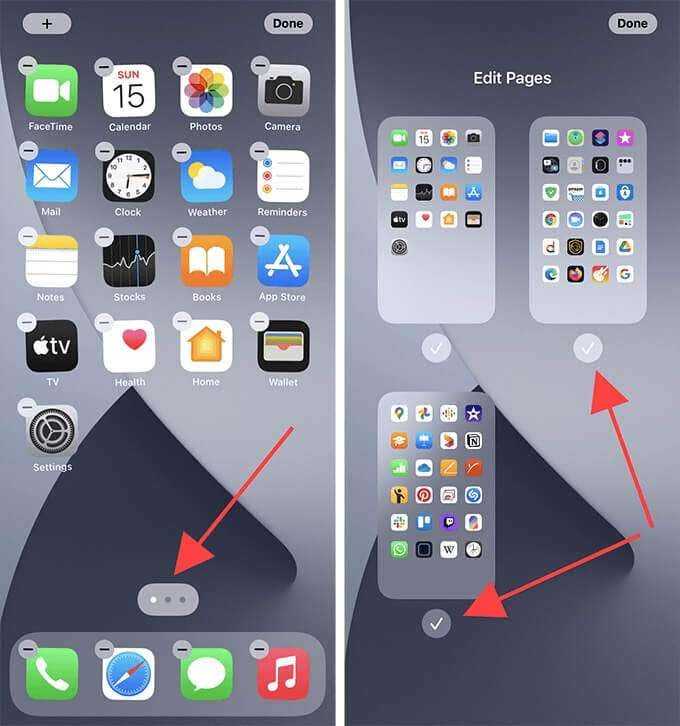
Дополнительная информация
- Если вам требуется помощь по использованию программы «Найти iPhone», см. эту статью.
- Узнайте больше о блокировке активации на iPhone и Apple Watch.
- Если установлена ОС iOS 13 или более поздней версии либо ОС watchOS 6 или более поздней версии, узнайте больше об общем доступе к геолокации в программе «Локатор».
- Если установлена ОС iOS 13 или более поздней версии либо ОС watchOS 6 или более поздней версии, см. статью о том, как найти пропавшее устройство или устройство в режиме офлайн с помощью программы «Локатор».
Если вы используете управляемый идентификатор Apple ID, связанный с учебным заведением, служба «Найти » будет недоступна для вашей учетной записи. Выполнив вход на веб-сайт iCloud.com, вы не увидите раздел «Найти ». В случае утери устройства обратитесь к администратору учреждения.
Информация о продуктах, произведенных не компанией Apple, или о независимых веб-сайтах, неподконтрольных и не тестируемых компанией Apple, не носит рекомендательного характера и не рекламируются компанией. Компания Apple не несет никакой ответственности за выбор, функциональность и использование веб-сайтов или продукции сторонних производителей. Компания Apple также не несет ответственности за точность или достоверность данных, размещенных на веб-сайтах сторонних производителей. Помните, что использование любых сведений или продуктов, размещенных в Интернете, сопровождается риском. За дополнительной информацией обращайтесь к поставщику. Другие названия компаний или продуктов могут быть товарными знаками соответствующих владельцев.
Компания «Apple» при разработке новых гаджетов ориентируется на безопасность пользовательских данных и максимальную защищенность устройства. В смартфоны Apple интегрировано несколько функций, которые помогут найти iPhone, если он выключен. Защитные системы помогут установить местоположение устройства в случае кражи или утери. Ниже разберем основные методы поиска «Айфона», если он выключен.
файловая система mac os
Начинающим пользователям Mac OS не легко понять, как устроена иерархия файлов и папок в системе. От части, файловая система унаследована из Unix, которая не так дружелюбна к пользователям, как Maс. Мы вкратце опишем содержимое конкретных папок и их предназначение, и рассмотрим следующие вопросы:1. Общая структура файловой системы Mac OS2. Папки Library и Application3. Домашняя папка пользователя
Apple создала очень простую для понимания файловую систему. Ее корнем является корневой каталог главного раздела жесткого диска. Отсюда начинается иерархическая структура папок, которая определяет общий вид. Файловая система (в дальнейшем просто ФС) разработана так, чтобы каждый объект был привязан к папке, например, большинство приложений привязано к папке Application, а ваши личные файлы к Documents.Путь (path) означает описание места объекта в ФС. Путь начинается с символа (/) наклонной косой черты, которая указывает, что данный путь начинается с верхнего уровня ФС, далее указывается вся иерархия папок, через которые необходимо пройти, чтобы добраться до указанного объекта.
Библиотечные папки (Library)
Являются конструктивной особенностью ФС, несмотря на идентичность папок с именем Library, каждая из них индивидуальна, а именно, определяет параметры предпочтительной настройки приложения, кэшированные объекты, скрипты.В системе существуют две папки Library, это /Library и /System/Library. /Library, содержит в себе необходимые объекты для работы большинства приложений, созданные в основном сторонними компаниями. /System/Library содержит объекты, созданные Apple, и только она вправе изменять ее структуру. Вы, конечно, можете что-либо изменить в ней, но только если вы уверенны в своих действиях, иначе результат будет плачевным.
Каждая из библиотечных папок имеет строго выраженную структуру, описанную ниже, но разработчики программ могут вносить свои изменения.Audio — осуществляет поддержку приложений для работы со звуком.Automator – содержит стандартные операции для построение схем автоматизаций.Caches – Кэш приложения, информация которая часто используется системой.Calendars – папка для хранения информации календарей.CFMSupport – содержит совместно используемые компоненты, необходимые как ОС так и приложению.
Папка ApplicationsКак можно догадаться из названия, она рекомендуется для установки в нее приложений. Благодаря этому любое установленное, когда либо приложение легко найти в системе.
В принципе в этой папке ни каких вопросов нет. Но есть один небольшой нюанс. Если вам захочется перенести приложениях их папки Application в другое место, но учите что при обновлении программы, тем более, если это продукт Apple, Software Update будет искать приложение по его месту установки, а не там, куда вы его перетащили, поэтому либо не чего не перетаскивайте, либо делайте полную переустановку приложения.
Домашние папки пользователейЯвляются стандартными папками в верхнем уровне ФС в вновь установленной системе. В папке Users хранятся личные папки пользователей:Desktop – элементы находящиеся на рабочем столе
Это всего лишь стандартные папки определены системой. В своем домашнем каталоге вы можете создавать свою иерархию папок.
ЗаключениеApple создала отличную ФС для своих пользователей, удобную и непритязательную, работающую «с коробки», позволяющую удовлетворить любые потребности при работе в интернете, с документами и мультимедиа.
Вы должны быть хорошими сейчас
Надеюсь, теперь вы должны были исправить ошибки в поиске Spotlight, и приложения и контакты теперь отображаются правильно.
Несмотря на то, что эти исправления являются основной головной болью, повторное выполнение поиска Spotlight экономит массу времени, которое в противном случае расходуется на сканирование приложений и контактов вручную.


Apple действительно должна объединить свои усилия и обеспечить постоянное решение этой проблемы. Чем больше людей будут жаловаться, тем скорее они это исправят, поэтому обязательно сообщите об этом Apple.
Итак, как все прошло? Знаете какие-нибудь другие исправления? Оставьте комментарий ниже и дайте нам знать.
iOS [ править ]
В центре внимания iOS 14
Инструмент поиска, также называемый Spotlight, был включен в продукты iOS (ранее iPhone OS) с версии 3.0 . Эта функция помогает пользователям искать контакты, почтовые метаданные , календари, мультимедиа и другой контент. По сравнению с Spotlight в macOS возможности поиска в iOS ограничены. Экран Spotlight открывается легким движением пальца вправо от основного домашнего экрана или, начиная с iOS 7, потянув вниз любой из домашних экранов.
Эта функция была анонсирована в марте 2009 года и выпущена с iOS 3.0 в июне 2009 года. Версия iOS 4.0 включала возможность поиска текстовых сообщений. В iOS 6 теперь отображается папка, в которой находится приложение (если применимо). С момента выхода iOS 7 Spotlight больше не имеет собственной выделенной страницы, но доступен, потянув вниз в середине любого домашнего экрана.
17 сентября 2014 года Spotlight Search был обновлен с iOS 8, чтобы включить более интуитивно понятные веб-результаты через Bing и Wikipedia , а также более быстрый доступ к другому контенту.
В iOS 9 поиск Spotlight был обновлен и теперь включает результаты контента в приложениях.
Мне не удается включить службу «Найти Mac»
Если вам не удается включить службу «Найти Mac», попробуйте выполнить указанные ниже действия.
- Перейдите в раздел «Системные настройки» iCloud («Системные настройки» > Apple ID и нажмите iCloud). Если появляется сообщение Administrative authorization required (Требуется аутентификация администратора), вы не являетесь администратором компьютера Mac. Выйдите из своей учетной записи, войдите в учетную запись администратора и попытайтесь включить службу «Найти Mac».
- Проверьте актуальность системы восстановления. Если в окне программы «Системные настройки» iCloud отображается сообщение «Требуется обновление системы восстановления», необходимо обновить компьютер Mac. Откройте меню Apple, выберите пункт «Обновление ПО» и установите обновление Recovery HD для используемой версии macOS.
- Убедитесь, что раздел восстановления на компьютере Mac не поврежден. Попробуйте проверить и исправить раздел с помощью Дисковой утилиты.
![]()
Что такое геолокация в iOS и зачем она нужна?
Как Вы уже наверно поняли, под этим термином скрывается более привычное нам слово — навигация. Именно она отвечает за определение точного местоположения Вашего iPhone или iPad.
Пользоваться навигацией можно на абсолютно всех iOS-устройствах, кроме :
- iPod Touch.
- iPad (версии без поддержки сим-карты).
Именно на этих гаджетах службы геолокации не работают, по простой причине — Apple не устанавливает в них GPS-приемники.
Зачем вообще она нужна? Ну здесь все понятно — существует масса программ (карты, навигационные приложения, погода и т.д.), для нормальной и корректной работы которых, эти службы просто необходимы.
На что стоит обратить внимание при использовании:
- Как правило устройство сильно греется.
- Батарейка достаточно быстро расходуется.
Как я уже писал, это нормально и паниковать не стоит
Просто обращайте внимание на значки отображаемые в верхней части экрана, и если значок геолокации горит постоянно — значит какое-то приложение его непрерывно использует. Лучше закрыть его или своевременно отключить доступ этой программе к GPS
Как это сделать…
Уточнение поискового запроса Spotlight
Обычно, одного или нескольких слов из названия файла вполне достаточно для поиска через Spotlight. Но иногда результатов будет довольно много и вывести их все в окно поиска будет просто невозможно. В таких случаях полезно уточнить поисковый запрос.
При поиске определенной фразы ее можно выделить кавычками. Это заставит Spotlight принудительно искать именно это сочетание слов.
Для еще более точного поиска можно указать и тип нужного файла. Например, документы.
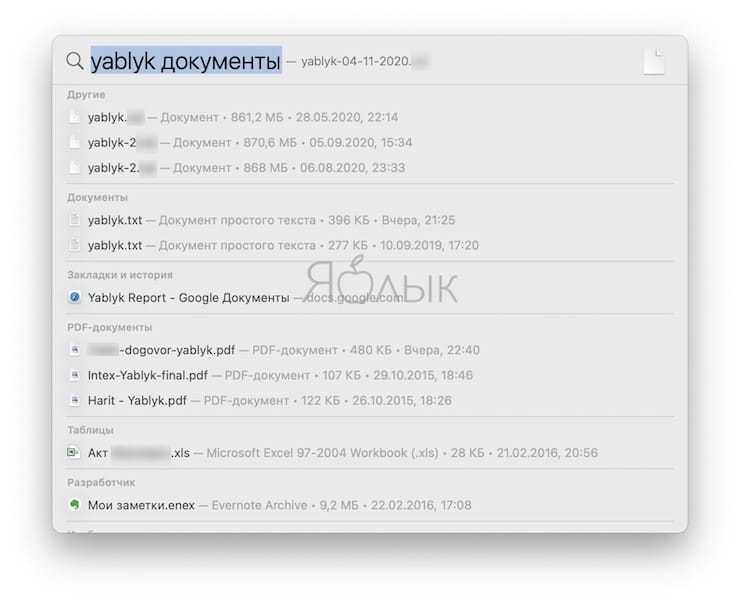
Можно оптимизировать количество результатов еще тщательнее, указав, например размеры искомого изображения.
Например, тип:изображение высота:500
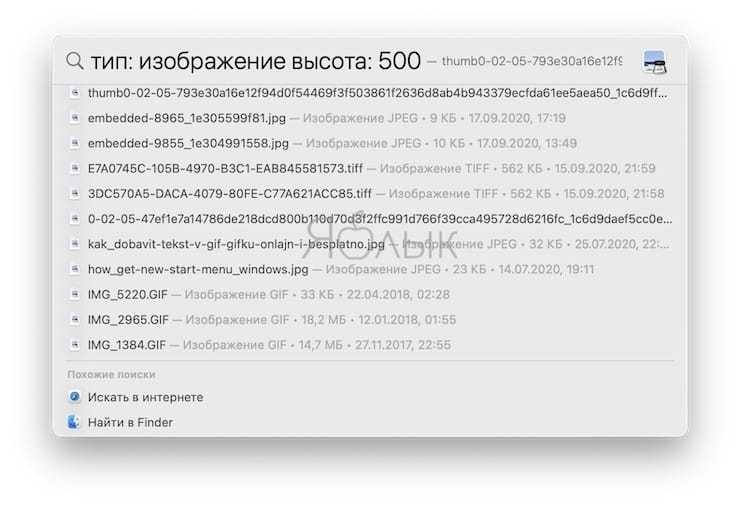
Помимо этого Spotlight поддерживает работу с логическими операторами – «И», «ИЛИ», «НЕ».
Вверху адресной строки Safari
Есть два разных метода выполнения этой задачи. Мы перечислили их обоих ниже; вы можете обратиться к тому, который синхронизируется с вашим требованием. Самый простой — в интерфейсе браузера Safari.
Вариант в Safari iPhone
Чем короче два подхода, тем больше этот метод позволяет вам изменять положение адресной строки прямо из браузера.
Вот шаги, чтобы переместить адресную строку Safari iPhone наверх с помощью меню настройки:
- Запустите браузер Safari на iPhone.
- Открытым любой сайт на ваш выбор.
- Нажмите на значок aA слева от адресной строки.
- Выберите в меню опцию Показать верхнюю адресную строку.
Теперь он переместит адресную строку в верхнюю часть браузера Safari, как это было до обновления iOS 15.
Связано: как проверить отчет о конфиденциальности сайта в браузере Safari?
Настройки Safari в iPhone
Альтернативный способ переместить адресную строку Safari 15 в верхнюю часть iPhone — через меню устройства или меню «Настройки телефона». Этот подход не требует взаимодействия с окном браузера.
Вот шаги, чтобы переместить адресную строку Safari iPhone в верхнюю часть экрана из настроек телефона:
- Запустите Настройки телефона на вашем устройстве.
- Прокрутите вниз и выберите приложение Safari в Настройки список.
- Прокрутите до Вкладки раздел и переключитесь на опцию Single Tab.
Вот и все; адресная строка теперь вернется к старому стилю iOS 14 (и ранее) и переместит вкладки в верхнюю часть экрана браузера Safari.
Настройка поиска Spotlight
Вы можете настроить интерфейс Spotlight. Если вам не нравится функция предложений Siri, вы можете отключить эти предложения. Вы также можете контролировать, какие приложения Spotlight просматривают, предотвращая появление результатов поиска из определенных приложений.
Чтобы настроить это, откройте приложение «Настройки», коснитесь «Общие» и нажмите «Поиск в центре внимания». Включение и выключение «Сири-предложений» и выберите, какие приложения вы хотите увидеть в разделе «Результаты поиска».
В этом списке вы увидите два «специальных» типа результатов. Это «Bing Web Search» и «Spotlight Suggestions». Они управляют результатами веб-поиска, которые не предоставляются отдельными приложениями. Вы можете включить их или нет.
Не каждое приложение будет предоставлять результаты поиска — разработчикам необходимо обновить свои приложения с помощью этой функции.
Поиск Spotlight не является чрезвычайно настраиваемым, кроме того, что вы выбираете, какие приложения и типы результатов поиска вы хотите видеть. Он предназначен для работы с функциями поиска Google или Microsoft, просто работая разумно, чтобы обеспечить лучший ответ на все, что вы ищете, без большого количества возиться.
Tweet
Share
Link
Plus
Send
Send
Pin
Как использовать поиск на iPhone и iPad с помощью Spotlight
Есть два способа получить доступ к поиску Spotlight на iPhone и iPad, хотя один способ заметно быстрее, чем другой. Давайте посмотрим, как вы можете получить доступ и начать использовать Spotlight на своем устройстве:
-
Самый быстрый способ получить доступ к поиску Spotlight — провести вниз по главному экрану, это автоматически открывает клавиатуру и устраняет необходимость во втором вводе. Вы также можете получить доступ к Spotlight, просто проведя пальцем вправо по домашнему экрану iPhone или iPad, и вы попадете в раздел «Сегодняшний просмотр» с панелью поиска вверху.
-
Если вы провели пальцем вправо по главному экрану, чтобы получить доступ к Spotlight, вам придется один раз коснуться панели поиска, чтобы открыть клавиатуру iOS.
-
Введите то, что вы хотите найти на своем устройстве, вы можете искать все, что хранится на устройстве. Если вы пытаетесь найти приложение, которое хотите использовать, просто начните вводить текст в строке поиска, и предложения начнут появляться прямо под ним. Приложение появится в разделе результатов «Приложения».
-
Поиск также позволяет вам искать такие вещи, как ваши контакты. Просто начните вводить имя контакта, и оно будет отображаться либо в предложениях, либо в результатах в виде карточки. Вы сможете отправлять текстовые сообщения или звонить прямо из этого меню.
-
Если вы являетесь пользователем Apple Music, вы можете быстро найти песни с помощью панели поиска и начать воспроизведение, даже не открывая приложение. Точно так же вы также можете искать видео на YouTube, добавив «youtube» к поисковому запросу.
-
Теперь, если вы заинтересованы в поиске чего-либо в Интернете, допустим, вы хотите найти значение слова, Spotlight получит результаты словаря, аналогичные тем, что показаны на снимке экрана ниже.
Теперь вы знаете, как начать работу с поиском Spotlight на iPhone и iPad, чтобы находить нужные данные на своем устройстве.
Попробуйте поискать приложения, электронные письма, сообщения, заметки, контакты и многое другое, что хранится на вашем iPhone или iPad.
От возможности поиска приложений на вашем устройстве до поиска буквально чего угодно в Интернете прямо с домашнего экрана, Spotlight может многое предложить и является отличным способом ориентироваться в глубинах iPhone или iPad. Когда вы привыкнете к этой функции, вы, возможно, никогда не захотите пролистывать страницы главного экрана в поисках приложений, огромную адресную книгу в Контактах или даже открывать браузер для быстрого получения результатов поиска в Интернете. Spotlight довольно мощный, поэтому попробуйте и используйте его достаточно, чтобы освоить его, вы обязательно оцените эту функцию.
Помимо всего прочего, с Spotlight можно делать несколько забавных и полезных вещей. Вы можете найти рестораны с помощью смайлов на своем iPhone или iPad. Допустим, вы вводите эмодзи пиццы, Spotlight предложит вам результаты ресторанов, где подают пиццу. Вроде изящно, не правда ли?
Кроме того, если вы хотите быстро конвертировать валюту, вам действительно не нужно открывать веб-браузер. Просто введите значение валюты, как обычно в Google, и Spotlight отобразит наиболее точный обменный курс.
И, как упоминалось ранее, вы также можете искать в Википедии и в Интернете из Spotlight, так что даже если что-то не на вашем устройстве, вы все равно можете искать это или искать это.
В центре внимания есть множество функций, а также есть возможность под названием предложения Siri, которая может понравиться или не понравиться некоторым пользователям. Если вы не являетесь ее поклонником, вы можете отключить предложения Siri в поиске, и вы перестанете видеть то, что виртуальный Ассистент не используется для поиска в центре внимания.
Как упоминалось ранее, Spotlight также доступен в macOS и функционирует примерно так же. Итак, если у вас есть MacBook, iMac или Mac Pro, вам может быть интересно узнать, как вы можете получить информацию обо всем с помощью Spotlight на вашем Mac.
За прошедшие годы мы рассмотрели массу тем в центре внимания экосистемы Apple, просмотрите эти статьи, и вы обязательно узнаете что-то новое.
Какие данные сохраняются в истории приложений и веб-поиска
Информация о поисковых запросах и других действиях на сайтах, в приложениях и сервисах Google
В истории приложений и веб-поиска сохраняется следующая информация:
- поисковые запросы и другие действия в различных сервисах Google, например в Картах и Google Play;
- информация о вашем местоположении, языке, IP-адресе, URL перехода, а также сведения о том, каким образом вы просматривали страницы – через браузер или в приложении;
- данные о тех объявлениях, на которые вы нажали, или данные о покупках на сайте рекламодателя;
- информация с вашего устройства, например приложения, которыми вы недавно пользовались, или контакты, которые вы недавно искали.
Примечание. Эти данные могут сохраняться даже в офлайн-режиме.
Информация о просмотре сайтов и других действиях в приложениях, на сайтах и устройствах, которые используют сервисы Google
Если история приложений и веб-поиска включена, вы можете также сохранять в ней дополнительные данные:
- сведения о ваших действиях на сайтах и в приложениях рекламных партнеров Google;
- сведения с сайтов и из приложений, которые используют сервисы Google (включая данные, которые они отправляют в Google);
- историю браузера Chrome;
- сведения о диагностике и использовании устройства Android, например о заряде батареи и системных ошибках.
Чтобы разрешить Google сохранять эту информацию:
- Включите историю приложений и веб-поиска.
- Установите флажок «Также сохранять историю Chrome и данные о действиях на сайтах, в приложениях и на устройствах, которые используют сервисы Google».
История Chrome сохраняется, только если вы вошли в аккаунт Google и включили синхронизацию Chrome. Подробнее о синхронизации Chrome…
Примечание. Если вашим устройством пользуется кто-то ещё или вы используете несколько аккаунтов, действия могут быть сохранены в аккаунте, который по умолчанию используется в браузере или на устройстве.
Аудиозаписи
Если история приложений и веб-поиска включена, вы можете сохранять в ней аудиозаписи ваших голосовых запросов и команд в Поиске, Ассистенте и Картах. Подробнее об аудиозаписях…
Чтобы разрешить Google сохранять эту информацию:
- Включите историю приложений и веб-поиска.
- Установите флажок «Сохранять аудиозаписи».
Как сделать резервную копию контактов
Давайте начнем с резервного копирования ваших контактов в iCloud.
Шаг 1. Перейдите на экран «Настройки», нажмите «Контакты», а затем нажмите «Учетная запись по умолчанию».
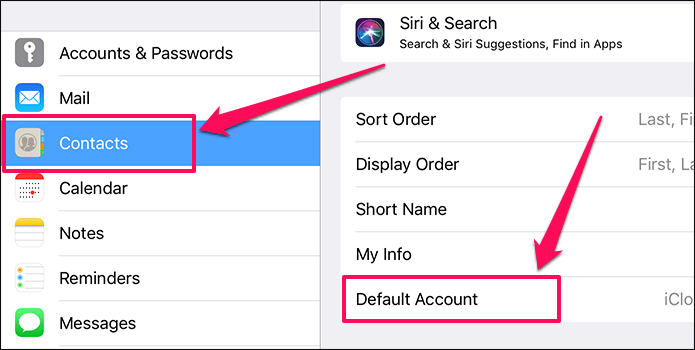
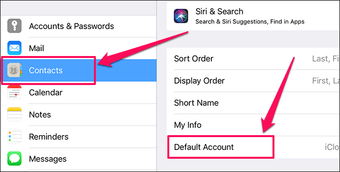
Шаг 2. Убедитесь, что для вашей учетной записи по умолчанию выбрано значение iCloud. В противном случае ваши контакты не будут правильно синхронизироваться с iCloud.
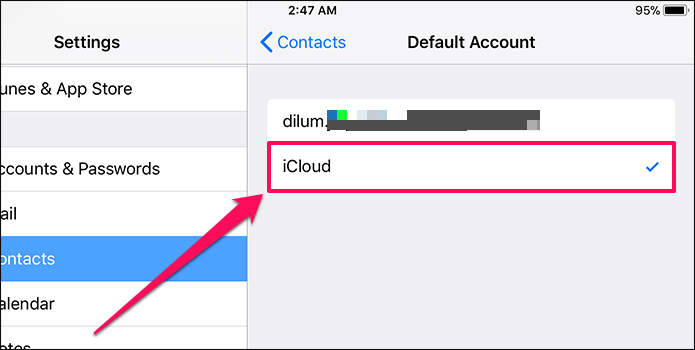
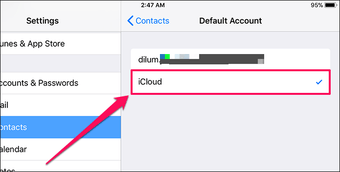
Шаг 3: Теперь зайдите в Настройки, нажмите свое имя, а затем нажмите iCloud.
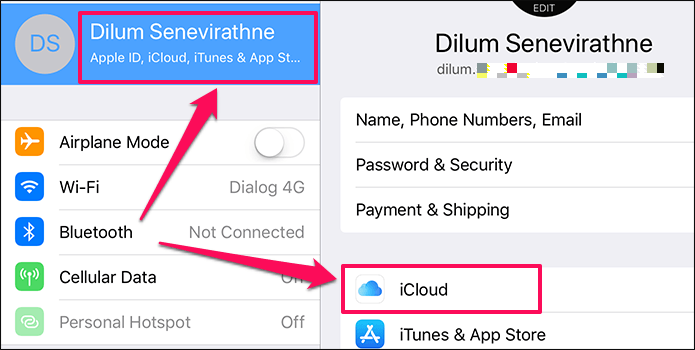
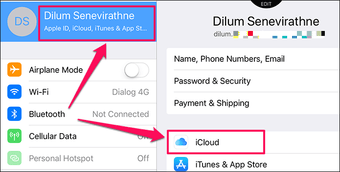
Шаг 4: Убедитесь, что переключатель рядом с контактами включен. Теперь нажмите «Резервное копирование iCloud».
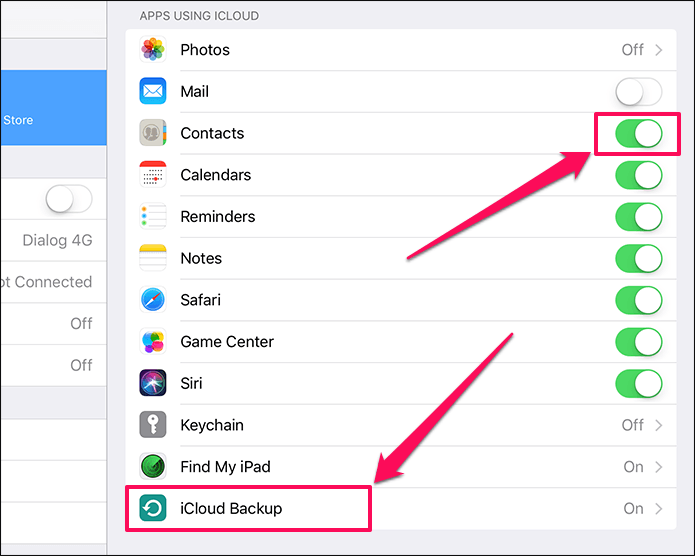
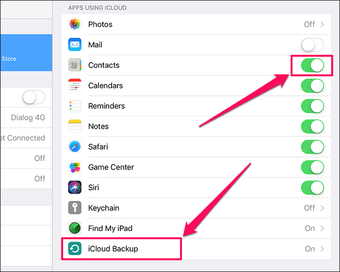
Шаг 5: Нажмите «Создать резервную копию сейчас», чтобы создать новую резервную копию вашего устройства в iCloud. Это гарантирует правильное резервное копирование ваших контактов. Весь процесс может занять около 2-5 минут.
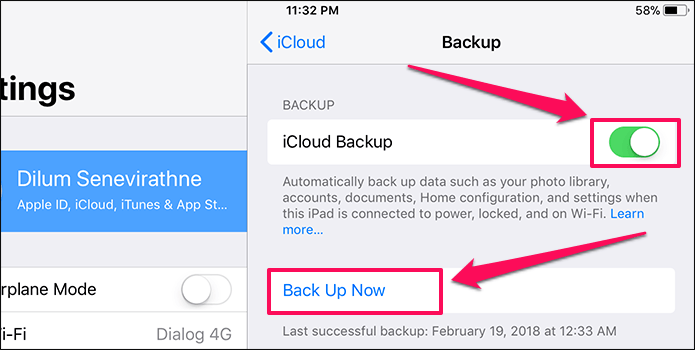
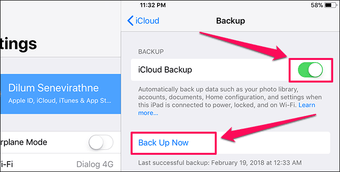
Шаг 6: После завершения процесса резервного копирования вернитесь назад и отключите синхронизацию контактов.
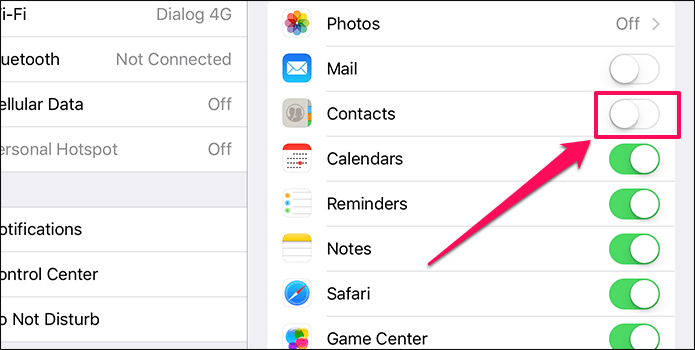
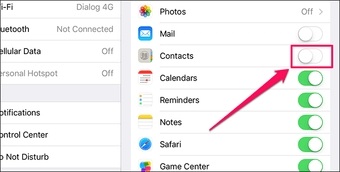
Шаг 7: При появлении запроса нажмите «Сохранить на iPad».
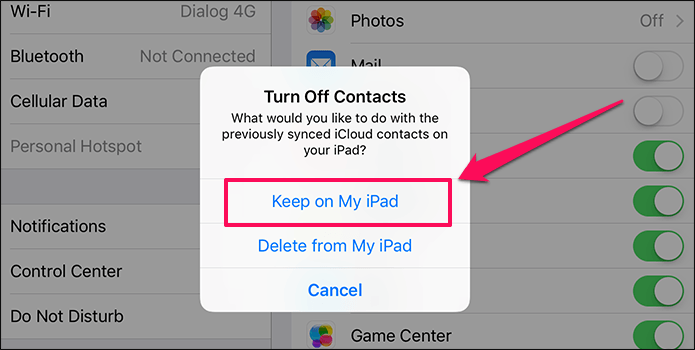
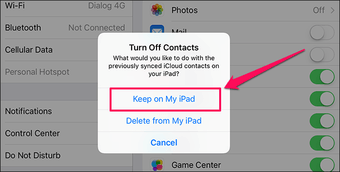
Поиск
Просто коснитесь поля поиска в верхней части экрана и начните вводить текст для поиска, или коснитесь значка микрофона и начните говорить с голосом.
Центр внимания ищет различные источники. Spotlight использует Bing и собственную службу предложений Spotlight от Apple, чтобы предоставлять ссылки на веб-страницы, местоположения на карте и другие материалы, которые вы, возможно, захотите увидеть при поиске. Также выполняется поиск контента, предоставляемого приложениями на вашем iPhone или iPad, начиная с iOS 9. Используйте Spotlight для поиска в вашей электронной почте, сообщениях, музыке или практически во всем остальном. Он также выполняет поиск приложений, установленных на вашем устройстве, поэтому вы можете начать вводить имя приложения и коснуться его, чтобы запустить его, не находя значок этого приложения где-то на рабочем столе.
Подключите расчет, чтобы получить быстрый ответ, не открывая приложение «Калькулятор», или начните вводить имя контакта, чтобы получить варианты быстрого вызова или отправки текстовых сообщений. С Spotlight вы можете сделать гораздо больше — попробуйте другие поиски.
Ищите что-нибудь, и вы также увидите ссылки на «Поиск в Интернете», «Поиск в App Store» и «Поиск на картах», что позволит вам легко выполнять поиск в Интернете, в Apple App Store или Apple Maps для чего-либо без предварительного открытия веб-сайта. браузер, магазин приложений или Apple Maps.
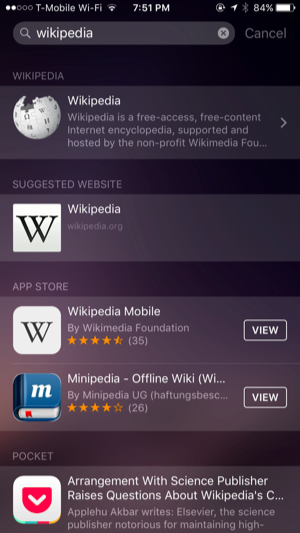
Как найти точное местоположение файла или папки в Mac OS X
любой OS используется при работе с определенным файлам или папки необходимо знать Точное место (путь) Из них. Если вы используете мак и вы должны знать, Путь к файлам / папкам вы работаете, вы можете сделать просто с помощью искательС помощью одного методы ниже.
1. Активация Path Bar
открытый искательЗатем нажмите на кнопку Вид> Показать Path Bar
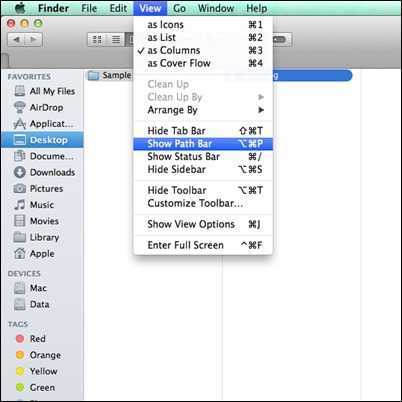
2. Получить меню Info
открытый искатель и перейти к Файл> Get Info
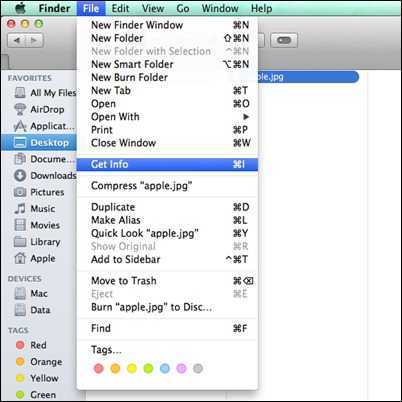
в правой атрибута где отображается меню путь к файлу
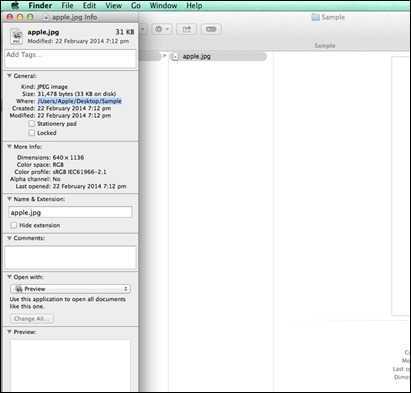
3. Переход к папке вариант
открытый искатель и перейти к Go> Переход к папке
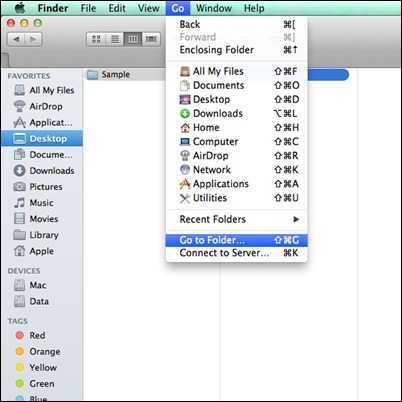
то тянуть (Drag & падение) файл или папка через открытое окно для отображения путь (путь) К нему (убедитесь, что предыдущая запись для другого файла / папки удаленный)
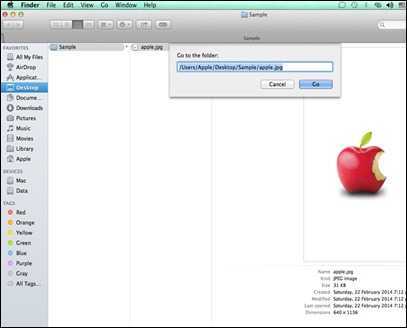
4. С помощью терминала
открытый терминал и тянуть (перетащить и падение) Файл / папку над ней, чтобы отобразить расположение что файл / папку
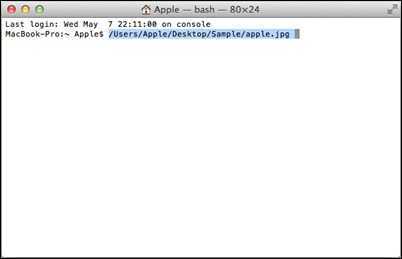
После любого из методы описанный выше, может узнать путь по формуле (месту нахождения) а файла / папки pe макинтош ваш
НАСТРОЙКИ STEALTH — Как найти путь к файлу / папке на Mac
Как мы можем найти точное местоположение (путь) файла или папки в Mac OS X













![Что такое live text в ios 15 и как им пользоваться [guide] • оки доки](http://pvtest.ru/wp-content/uploads/5/2/4/5240700a0c625021fabcd3d831b7c7c9.jpeg)















