Откуда берется доход Twitch?
За 8,99 доллара в месяц (по состоянию на середину 2014 года), пользователи могут стать Turbo-подписчиком, членство которых позволяет убрать большую часть рекламы и дает особый бейджик Turbo, больше цветов в чате и пользовательские смайлики.
Стримеры, которые стали членами партнерской программы Twitch, могут размещать рекламу на своих каналах и получать часть дохода за каждые 1000 объявлений, просмотренных на канале. Доход выплачивается ежемесячно в течение 45 дней по закрытию месяца, при условии, что стример накопил 100 долларов дохода. Партнеры также обладают прочими бонусами, в том числе приоритетную выдачу на первую страницу и участием в проморекламе на сайте. Определенные партнеры могут также собирать плату с подписчиков в размере 4,99 доллара в месяц за стримы в высоком разрешении, доступ к архивным видео, эксклюзивным сессиям в чате, ограничение выдачи рекламы и прочее.
Некоторые люди умудряются получить финансовую поддержку от Twitch. Джейсон Лав на своем канале Man_vs_Game общается с пользователями по мере того, как пытается «победить» все игры. Он бросил постоянную работу и полностью существует на средства партнерской программы Twitch. В 2014 году у Twitch — порядка 6400 партнеров.
Помимо дохода от рекламы, Twitch поднял 15 миллионов в 2012 году и 20 миллионов долларов в 2013 году от инвесторов. Теперь же Amazon выкупила компанию за 1 миллиард долларов. Некоторые беспокоятся, что покупка активизирует борьбу за авторское право, но в любом случае этот шаг направлен на расширение сервиса.
Как проводить прямую трансляцию с консоли Xbox?
Для проведение трансляции с xbox нужно:
- Лицензионная Xbox One (S/X) Не взломанная
- Аккаунт на сервисе Ютуб (верифицированный по — номеру телефона)
- Аккаунт на сайте Microsoft Xbox
- Верифицированный (подтвержденный аккаунт) на сервисе Твич
- Приложение Twitch для Xbox
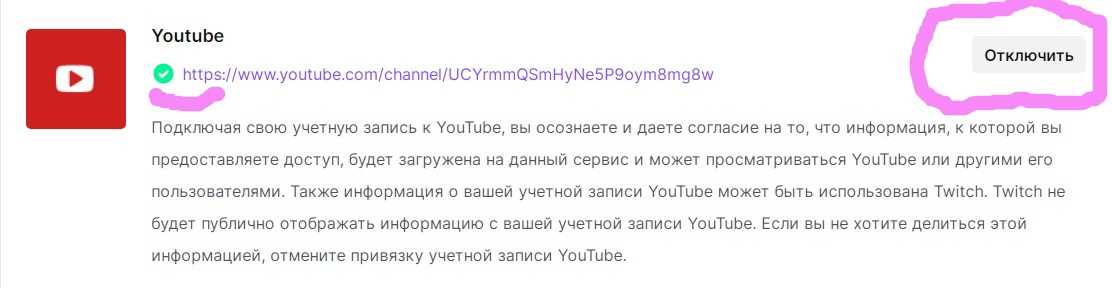 Связанные аккаунты
Связанные аккаунты
Приступаем, первым делом создаем аккаунты на ютубе и твиче (подтверждаем их) надеюсь вы знаете как это делать? Нам нужно связать наш аккаунт ютуб с аккаунтом на твиче,именно на привязанный аккаунт и будет идти наш стрим. Привязка происходит в настройках→ подключение Привязка завершена
 Привязка консоли
Привязка консоли
Теперь нам надо на консоли Xbox One — запустить наше приложение Twitch и связать нашу консоль с аккаунтом на твиче, активация происходит по коду в приложение xbox для твича на — этой странице включаете консоль — > запускаете приложение твич на консоли — > жмете войти (Log in) у вас появится на экране код активации устройства — > вводим его на странице активации — > Все готов аккаунт твич теперь связан с вашей игровой консолью.
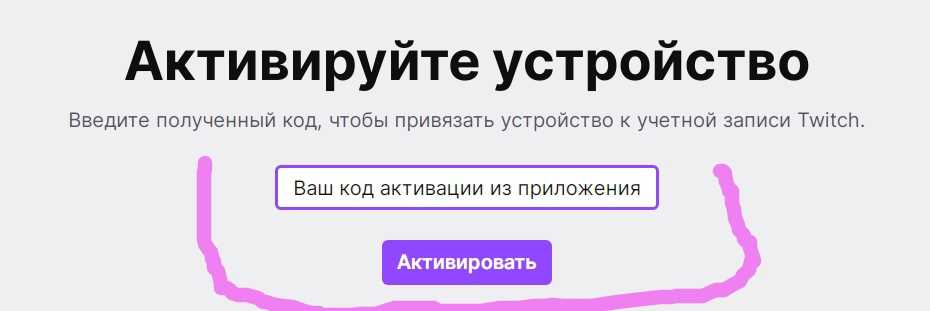 Привязка консоли к аккаунту
Привязка консоли к аккаунту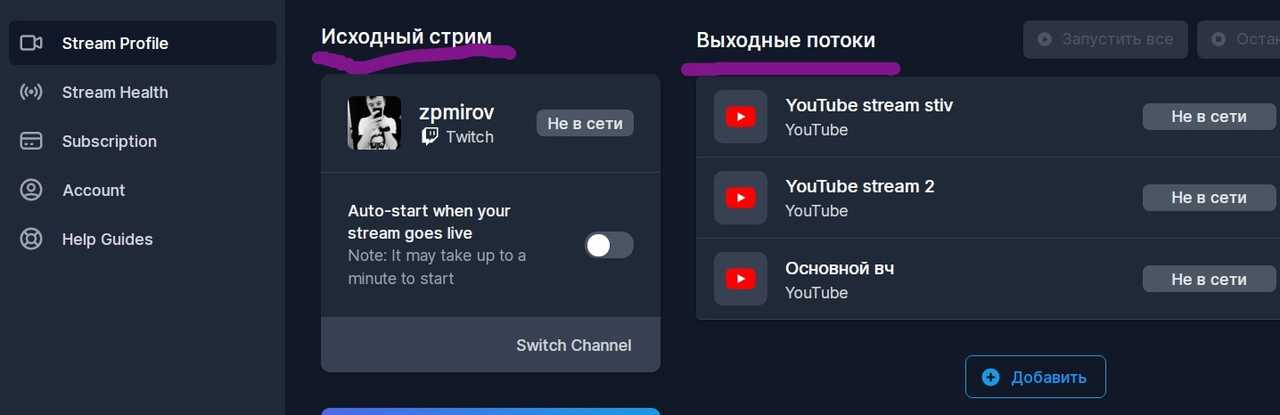 Сервис ретрансляции
Сервис ретрансляции
Ну вот у нас все как нужно сделано: А вот теперь,о том как вести Стримы с консоли на ютуб:
Пока что на данный момент я нашел лишь один действительно рабочий и вероятно в перспективе дальше будет развиваться специальный сервис ретрансляции с твича на ютуб и он 100% работает. Заходим на этот сервис и регистрируем аккаунт
Исходный стрим: Это тот аккаунт,откуда идет трансляция, в нашем случае исходная трансляция идет с твича,значит в этом поле выберем наш связанный с консолью аккаунт твича.
Выходные потоки: Это именно то место куда будет идти ретрансляция с исходного стрима — > жмем добавить — > добавляем именно тот канал, на который желаете ретранслировать.
Приступаем к трансляции с консоли на ютуб
Когда мы все настроили: Идем и включаем нашу Xbox консоль→ переходим в приложение твич→ переходим во вкладку broadcast→ вписываем нужную информацию (название игры Обязательно) битрейт с хорошим интернетом можно ставить большой битрейт и качество видео будет выше, есть регулировка громкости,качества (720P или 1080) →жмем кнопку Start Streaming → переходим в игру → после запуска ждем буквально минуту чтобы ретранслятор уловил онлайн с твича → теперь в этом сервисе жмем на → запуск именно на том канале, на котором желаете провести онлайн трансляцию (удобнее делать с телефона) → все готово.
Без платной подписки на этом сервисе можно проводить 1 ретрансляцию в сутки.
Не забудь до всего этого заранее оформить стрим на канале до запуска!
Пример стрима с консоли Xbox
Просмотров
5 820
Настроить стриминг Twitch
Ныне несуществующая потоковая платформа Microsoft Mixer была ранее интегрирована с платформой Xbox на системном уровне и обеспечивала плавную и плавную потоковую передачу. Twitch не так глубоко интегрирован в систему, как Mixer, но все же это вариант для тех, кто хочет поделиться игровым процессом.
Первое, что нужно сделать, это загрузить приложение Twitch. Запустите Microsoft Store на Xbox, затем воспользуйтесь функцией поиска, чтобы найти официальное приложение Twitch и загрузить его бесплатно.
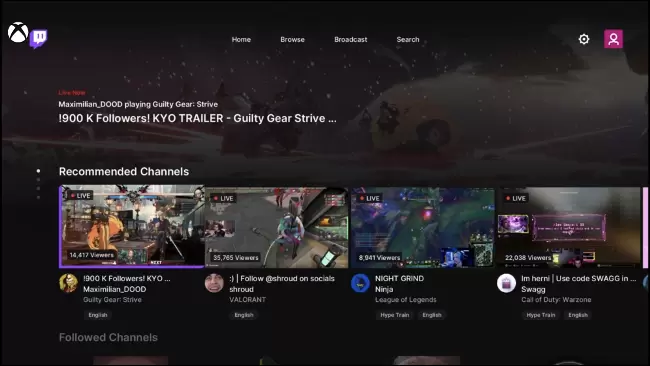
После загрузки Twitch запустите приложение и войдите в систему (или создайте учетную запись, если вы еще этого не сделали). Если вы не видите приложение, нажмите кнопку Xbox на геймпаде, затем прокрутите до «Мои игры и приложения». Выберите «Просмотреть все», затем выберите «Приложения».
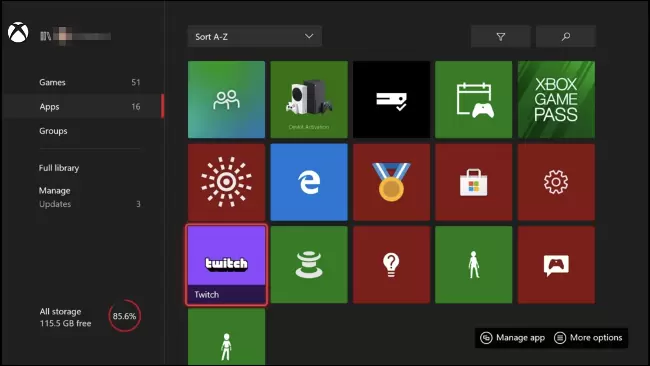
После входа в систему выберите вкладку «Потоковая передача» и настройте параметры потоковой передачи. Возможно, вы захотите изменить название своей трансляции, язык, который вы используете, уровни звука и разрешение потоковой передачи.
Выбранное вами разрешение в конечном итоге зависит от скорости вашего интернет-соединения. Twitch рекомендует скорость интернета от трех до шести мегабит в секунду, в зависимости от выбранного вами качества. Вы можете проверить скорость своего интернета перед запуском ленты, чтобы лучше понять, что выбрать.
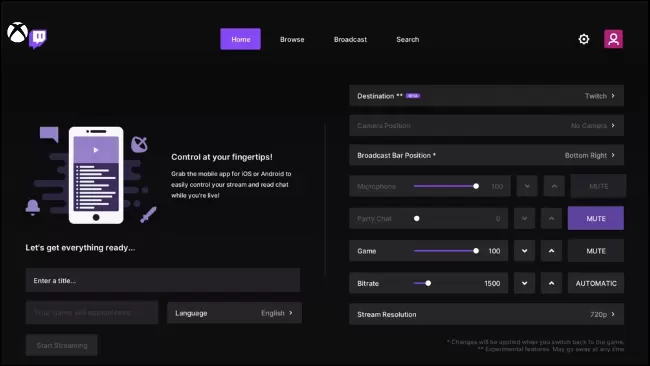
Имейте в виду, что всегда рекомендуется иметь перегрузку, поскольку другие устройства в вашей сети могут уменьшить общую доступную пропускную способность.
Как только ваш поток Twitch настроен и готов к использованию, нажмите «Начать трансляцию», чтобы начать.
Отключить / включить аппаратное ускорение
Аппаратное ускорение помогает повысить производительность при потоковой передаче видео через Twitch. Но иногда это также может сказаться на производительности. Отключение функции может помочь. И наоборот, вы можете снова включить аппаратное ускорение, если вы отключили его ранее.
Гугл Хром
1. Откройте меню Chrome и выберите «Настройки».
2. Выберите «Дополнительно»> «Система» на боковой панели.
3. Включите аппаратное ускорение, если оно доступно, и выберите «Перезапустить».
Mozilla Firefox
1. Откройте меню Firefox и выберите «Настройки».
2. Прокрутите вкладку «Общие» до раздела «Производительность».
3. Снимите флажок рядом с Использовать рекомендуемые параметры производительности. Затем снимите флажок Использовать аппаратное ускорение, если доступно.
Microsoft Edge
1. Откройте меню Edge и выберите «Настройки».
2. Выберите Система на боковой панели.
3. Выключите переключатель рядом с «Использовать аппаратное ускорение, когда доступно» и выберите «Перезагрузить».
Приложение Twitch
1. Выберите портрет своего профиля и выберите «Настройки».
2. Выберите вкладку Общие.
3. Включите переключатель рядом с режимом программного рендеринга.
Пользователям Xbox One
Визуальная производительность многих, хотя и не всех игр для Xbox One на Series S возрастет. Поможет технология реконструкции HDR. Ранее выпущенные игры, которыми не поддерживается HDR, будут в некотором роде «масштабированы». Подход способствует повышению контраста и отображению более широкой цветовой гаммы. Не столь хорошо, как в случаях, когда игра исходно поддерживает HDR, но лучше, чем в изначальном варианте.
Менять консоль не стал, поскольку не увидел ни существенного прироста производительности, ни других преимуществ. Возможностей PS 4 Pro мне хватает. К тому же — для нее есть два геймпада и большая коллекция игр в цифре. Была бы необходима модель поколения 2020 — предпочел бы старшую Series X. Сильно дороже, но функционал и производительность полные, а не урезанные.
Показывал, как заменил медленный накопитель своей консоли на быстрый. Читайте в «Блоге системного администратора» об удобном способе организации большой коллекции игр, фильмов и музыки.
Трансляция при помощи OBS
Настраиваем стрим
- Щелкните правой кнопкой на ярлык OBS и выберите «Запуск от имени администратора». Это необходимо для захвата изображения в игре.
- Выберите «Файл», «Настройки», «Вещание»
- Выберите «Twitch» в качестве Сервиса, а Сервер установите «Автоматически (рекомендуется)»
- Вернитесь в «Панель управления» на страничке twitch.tv и скопируйте «Ключ основной трансляции» во вкладке «Канал».
- Вставьте его в поле «Ключ потока».
Заканчиваем настройку и выходим в эфир
- В главном окне OBS щелкните правой кнопкой на боксе «Источники», выберите «Добавить» и «Захват игры».
- Выберите «Захват отдельного окна» и в выпавшем списке найдите свою игру.
- Нажав правой кнопкой на тот же бокс еще раз, вы можете добавить дополнительные источники: «Изображение» для изменения фона, «Захват экрана» или «Устройство захвата видео».
- В главном окне вы можете видеть превью вашего стрима. Там же можно настроить размеры и расположение окон.
- Для запуска стрима осталось лишь нажать «Запустить трансляцию». Вы в эфире!
Настройка стриминга Twitch
Ныне несуществующая стриминговая платформа Mixer компании Microsoft ранее была интегрирована с платформой Xbox на системном уровне, и она обеспечивала плавный и стабильный стриминг. Twitch не так глубоко интегрирован в систему, как Mixer, но это все еще вариант для тех, кто хочет поделиться игровым процессом.
Первое, что вы должны сделать, это загрузить приложение Twitch. Запустите Microsoft Store на вашем Xbox, затем используйте функцию поиска, чтобы найти официальное приложение Twitch и загрузить его бесплатно.
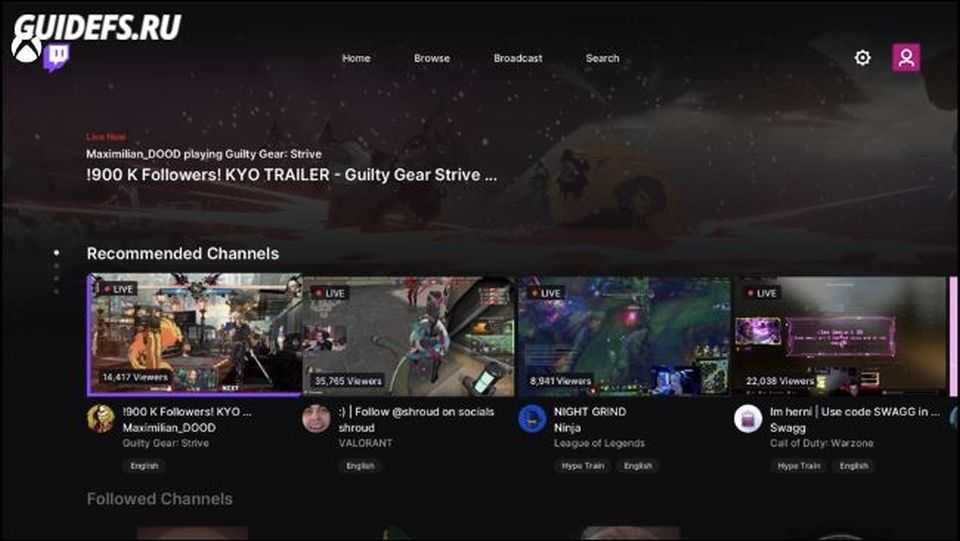
Запустив приложение Twitch, войдите в него (или создайте учетную запись, если вы еще этого не сделали). Если вы не видите приложение, нажмите кнопку Xbox на контроллере, а затем прокрутите вниз до «Мои игры и приложения». Выберите «Посмотреть все», затем выберите «Приложения».
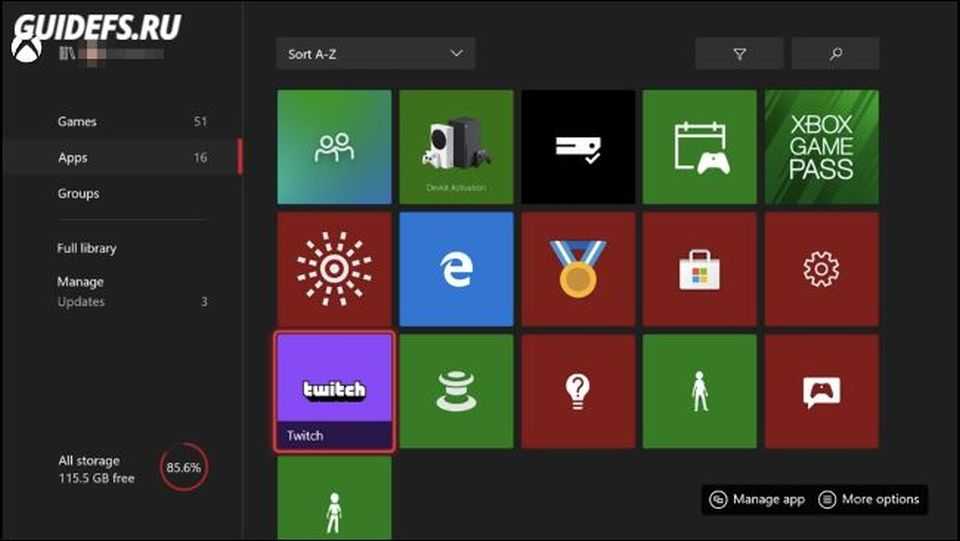
Когда вы вошли в систему, выберите вкладку «Трансляция» и настройте параметры потоковой передачи. Вы, вероятно, захотите изменить название вашей трансляции, используемый язык, уровни звука и разрешение трансляции.
Какое разрешение вы выберете, в конечном счете, зависит от скорости вашего интернет-соединения. Twitch рекомендует скорость интернета от трех до шести мегабит в секунду, в зависимости от выбранного вами качества. Вы можете проверить скорость вашего интернета перед началом стрима, чтобы лучше понять, что выбрать.
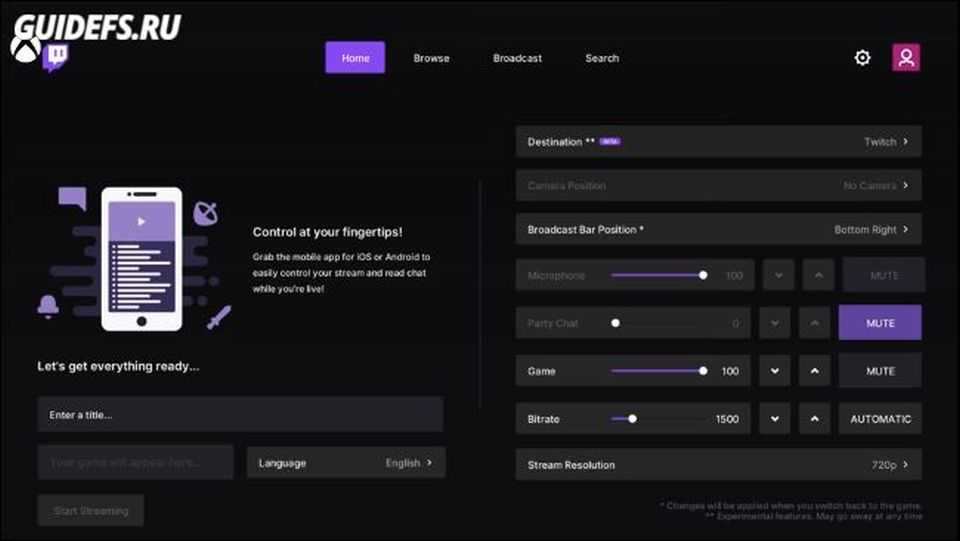
Не забывайте, что всегда полезно иметь некоторый запас, поскольку другие устройства в вашей сети могут уменьшить общую доступную вам пропускную способность.
Когда ваш поток Twitch настроен и готов к работе, нажмите кнопку «Start Streaming», чтобы начать трансляцию.
СООБЩЕНИЕ: Как проверить скорость подключения к Интернету или скорость передачи данных сотовой связи
Пошагово узнайте, как привязать PlayStation к Twitch для трансляции с него.

Подавляющее большинство пользователей предпочитают транслировать à с компьютера или ноутбука. Однако у вас также есть возможность транслировать с ваших консолей. Нет необходимости устанавливать отдельные программы, достаточно использовать функцию стриминга.
Вот пошаговое руководство о том, как связать вашу PlayStation с Twitch для потоковой передачи:
Сеть PlayStation и подключение к Интернету
Il Я. два предварительных этапа следовать, прежде чем начать трансляцию Twitch. Первый , ты должен ты подключиться к Интернету , что это либо Сетевой кабель Ethernet или Сигнал Wi-Fi . Следующее, что нужно сделать, это создайте учетную запись или войдите в PlayStation Network (не путать с PlayStation Plus).
Оба шага обычно выполняются, когда PlayStation установлен в доме впервые. Однако, если вы еще этого не сделали, вам нужно сделать это, чтобы перейти к следующему шагу. Чтобы создать учетную запись, перейдите в меню «Настройки» , выберите «Управление учетной записью PS4» и, наконец, нажмите «Впервые в PlayStation Network? Завести аккаунт « . Затем нажмите кнопку Кнопка «Подписаться сейчас».
Функция обмена потоком
Следующее, что вам нужно сделать, это начало игры которые вы планируете показать своей аудитории. Затем на контроллере PS4, нажмите Кнопка «Поделиться» . В появившемся раскрывающемся меню необходимо выбрать параметр «Пройдите игру» .
Платформа Twitch
Серия вариантов ретрансляции появляется на экране . Вы должны выбрать опцию Twitch. После нажатия на значок платформы потоковой передачи вы должны разъем или создайте учетную запись, если у вас ее еще нет.
Установка параметров передачи
Затем у вас есть возможность получить доступ к меню трансляции, чтобы настроить параметры трансляции. У вас есть возможность выбрать качество видео, пригласить друзей в игру, активировать камеру PS4 (если вы ее купили) и настроить передачу голоса через микрофон. Наконец, добавьте заголовок в ленту и нажмите «Начать трансляцию».
Как настроить канал и начать стримить на твиче?
Для того чтобы настроить канал, необходимо зайти на Twitch и открыть раздел «Панель управления».
Требуется настройка следующих параметров:
- сохранять прошедшие трансляции в список видеоматериалов;
- материалы для взрослых, чтобы предупреждать зрителей о содержимом контента;
- режим задержки для отключения синхронизации времени зрителя и трансляции;
- баннер видеопроигрывателя, который будет отображаться при отсутствии стримера;
- рейды от других стримеров.
Также для трансляции необходимо скачать специальное программное обеспечение. Самым популярным приложением считается Open Broadcaster Software (OBS). Его необходимо настроить и приступать к стримингу.
Как настроить и запустить тестовый стрим?
Чтобы запустить тестовый стрим, необходимо зайти в настройки OBS и изменить часть параметров.
Настройте следующее:
- в Stream Type необходимо выбрать «Streaming Services»;
- в следующей строке выбрать Twitch из выпадающего списка сервисов;
- выбрать месторасположения сервера, откуда производится трансляция;
- ввести собственный ключ стриминга, а в конце строки дописать «?bandw >
Совет! Для адекватного стриминга требуется скорость интернета не ниже 100 Мбит/секунду.
Видео трансляция (упомянуть про закрытую трансляцию)
Также существует возможность закрытых трансляций. В этом случае используется специальная ссылка для приглашения зрителей или устанавливается пароль на стрим. К сожалению, на твиче подобный функционал недоступен.
Текстовая трансляция на twitch
Довольно странная возможность, но все же она существует. При проблемах с трансляцией или передачей аудио и видео серверам Twitch, стримеры прибегают к текстовому стримингу. Это аналогично переписке в чате, достаточно зайти в панель управления или чат канала, и оставлять там сообщения. При необходимости можно отключить все сообщения от других пользователей, чтобы оставить только собственный текст.
Радио для стрима
В мире огромное количество музыки, но далеко не все источники можно использовать для трансляций из-за авторских прав. Для таких целей подходят радио и приложения с бесплатной лицензией.
Из основных можно выделить:
- Jamendo
- Audionautix
- Free Music Archive
- FreeSound
- Musopen
Как стримить с ps4 или xbox one на twitch?
Для трансляции с игровых консолей не требуется никакого дополнительного программного обеспечения. Достаточно иметь зарегистрированный профиль на Twitch и настроенный для стрима канал. В случае с PS4 достаточно использовать тачпад и нажать на кнопку «Share».
Появится новое окно с возможностью входа в Twitch или Ustream. После выбора твича необходимо ввести имя и пароль, настроить параметры и перейти к трансляции. Также владельцы консоли могут подключить камеру PlayStation Camera.
Владельцы Xbox One могут запустить стрим, используя два варианта. Первый — использовать Kinect 2.0, голосовой помощник и фразу «Xbox, broadcast», а второй — скачивания и запуск приложения Twitch. После открытия твича необходимо авторизоваться и перейти к стримингу.
Как стримить с телефона?
Достаточно большая категория игр для телефонов, которые интересуют зрителей. Поэтому возникает необходимость стриминга со смартфона. К примеру, пару лет назад все рейтинги били трансляции PokemonGo, которые занимали топовые места по количеству просмотров.
Для стриминга с телефона необходимо использовать сторонние приложения, включая:
- Screen Stream Mirroring;
- Gusher Screen Broadcaster.
Где лучше стримить на Твиче или Ютубе: сравнение
Оба источника, и Twitch, и YouTube Gaming — профессиональные площадки для проведения прямых трансляций и записи своих игр. Рассмотрим особенности и индивидуальные параметры каждой из них.
Техническая сторона
С технической стороны разрешение видео в Твиче — 1080p при 60 кадрах в секунду. Такие возможности разработчики внедрили только в марте 2017 года, хотя сама площадка существует еще с 2011. Но в игровом сегменте Ютуб эта функция предусмотрена разработчиками. Но вот и первый значительный минус — при крупных трансляциях качество Full HD на Гейминге передается с большей задержкой, чем аналогичный ролик на Твиче.
Google — безусловный выбор для поклонников реальности двоичного кода. Здесь представляется инструмент для съемки панорамных стримов и технология HDR. Это реально благодаря тому, что сайт специально разрабатывался под потоковое видео.
Контент и интерфейс
Говоря об аудитории площадок нельзя не заметить главное различие:
- Twitch – это площадка для профессиональных геймеров и узкоспециализированных экспертов в конкретной игре;
- YouTube Gaming — лайтовая версия Твича, где больше новичков и аматоров.
Из такой характеристики выплывает и параметр аудитории:
- Твич — больше «живых» людей;
- Ютуб — больше ботов.
Записи трансляций сохраняются на серверах YouTube столько, сколько нужно юзеру. Вселенная Twitch хранит видео 2 недели.
По интерфейсу обе системы очень похожи.
- Файлы классифицированы и размещены в соответствующие разделы.
- Доступно топ по просмотрам.
- Возможно отмотать стрим игры более чем на 4 часа.
- Боты «Твича» следят за соблюдением авторских прав.
- Боты способны убрать всю дорожку звука, если было зафиксировано нарушение авторских прав по музыке.
- В обоих площадках есть опция рекламы.
Мобильное приложение
Мобильная версия Ютуб не подходит для просмотров стримов. Для начала необходимо загрузить софт Gaming. Но и тот пока не оптимизирован на достаточном уровне. Твич развит и доработан, там есть отдельный раздел для рекомендаций по интересам и подпискам – Pulse.
Заработок
В вопросе где лучше стримить Ютуб или Твич в 2022 году важную роль играет возможность поднять кэш. Обе площадки позволяют подписываться на страницы по интересам за деньги, продвигать свою рекламу, вести платные эфиры. На Твиче можно рекламировать игру, которая есть в продаже, и после удачных сделок получать до пяти процентов от выручки.
Как стримить на Twitch через ПК на OBS studio
Следующее, что вам понадобится — кроме любимой игры, конечно, — это OBS Studio. Установите эту бесплатную программу скачав из официального сайта; она доступна для Windows, Lixux и MacOS, поэтому вы можете использовать её для стримов на всех самых популярных платформах.
После завершения установки запустите программу, и вы уже почти готовы.
Куда ввести Stream key в OBS studio
Далее запускаем OBS Studio. Если появляется предложение об использовании мастера автоконфигурации, нажмите «Нет», а затем «ОК».
Нажмите «Файл» — «Настройки», а затем щелкните значок «Вещание» на левой панели.
Справа в меню «Тип вещания» выберите «Сервисы вещания», а в меню «Сервис» выберите Twitch. Ниже вставьте «Ключ Потока» Twitch и нажмите «ОК».
Существует множество дополнительных настроек, которые вы можете настроить, но сейчас давайте сначала разберемся с главным.
Стримим на Твич с ПК: захват игры
Теперь вам нужно запустить игру, которую вы хотите стримить. После запуска вернитесь в окно программы OBS Studio.
На панели «Источники» в нижней части окна программы нажмите кнопку «+» и выберите «Захват игры» в появившемся меню. Выбираем опцию «Создать новый», введим подходящее имя — например, название игры, которую вы будете стримить — и нажмите «ОК». В меню «Режим» выберите «Захват отдельного окна», а затем с помощью меню «Окно» выберите игру, в которой вы играете. Нажмите «ОК».
Стримим на Твич с ПК: настройка звука
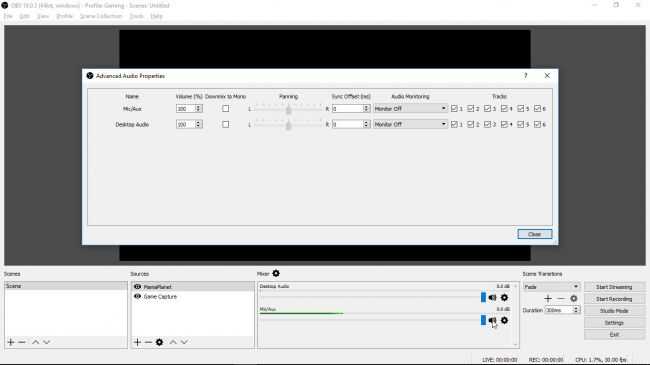
В главном окне программы OBS Studio вы заметите, что в настройках микшера может быть указано несколько источников звука. По всей вероятности, вы захотите передавать потоковое аудио только из одного источника — самой игры — хотя это не всегда так.
Чтобы транслировать только звук из игры, вам нужно включить «Desktop audio». Если вы видите что-то еще (например, MicAux), щелкните значок динамика напротив, чтобы отключить звук.
Если вы хотите транслировать и то и другое, например чтобы комментировать свои действия, то можете отрегулировать ползунком уровни громкости.
Для более детальных настроек нажмите на шестеренку в секции «Микшер» и выберите «Расширенные настройки аудио».
Стримим с ПК на твич: во время стрима
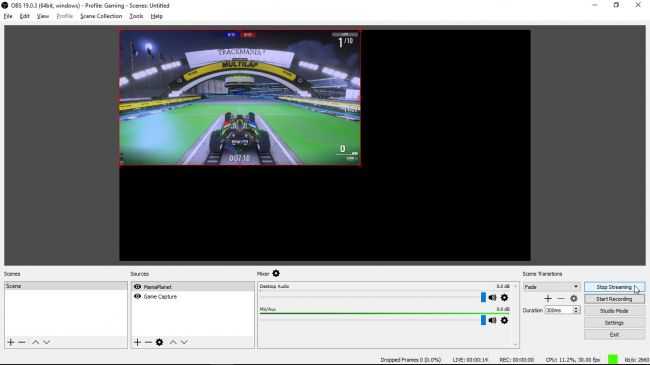
Нажмите кнопку «Запустить трансляцию» справа в окне программы OBS Studio. Вы можете остановить его в любое время, просто нажав «Остановить трансляцию».
В окне можно отслеживать частоту кадров, количество пропущенных кадров, нагрузку CPU и пропускную способность в строке состояния, всё это находится в самой нижней части окна справа.
Твич стрим с ПК: общаемся с аудиторией стрима
Люди могут просматривать вашу трансляцию, посещая ваш профиль Twitch или категории стримов на сайте Твича. Вы можете использовать страницу своего профиля на Твич, чтобы следить за тем, кто подключился к стриму.
Справа от экрана вы можете обмениваться сообщениями со зрителями, также вы можете использовать настройки (значок шестеренки), чтобы выбрать, доступен ли ваш стрим для всех или только для подписчиков.
Если вы начинаете чувствовать себя немного более уверенно в OBS Studio, вы можете добавить больше сцен и источников (таких как предварительно записанные видео или другие игры), а затем использовать кнопку «Режим студии» чтобы переключаться между ними. Поэкспериментируйте и посмотрите, что подходит вам.
Как провести стрим с любой из модификацией Xbox one на видеохостинг Youtube.
Отвечу на вопрос сразу, без задержек вашего внимания: Напрямую не получится.
Произвести трансляцию на youtube можно с помощью платы видеозахвата и персонального компьютера. Но, подробно, останавливаться на этом я не собираюсь. Этой информации в интернете очень много.
Я же опишу те способы, которые использую я, для того что бы моё видео с xbox one оказалось на youtube.
В первую очередь я хочу прояснить, куда может стримить xbox one напрямую.
Кратко и по списку:
- Mixer (бывший Beam);
- Twitch;
- Компьютер.
Почему в этом списке нет Youtube? Ответ прост: у Microsoft есть свой сервис и имя ему Mixer. Конкуренция однако.
Теперь кратенько опишу особенности стрима по каждому из пунктов.
Стрим xbox one на компьютер
Это стрим является своеобразным аналогом игрового сервиса Playkey. Включаешь потоковую передачу на ПК, подсоединяешь геймпад и можешь удалённо управлять консолью. Для сохранения входящей картинки, необходимо захватывать её с помощью специальных программ, таких как Bandicam. И последующим выкладыванием на Youtube или любой другой сервис.
Плюсы: Это единственный вариант, при котором можно записать не только игровой процесс, а вообще всё что происходит на консоли.
Недостатки:Нестабильное качество передачи сигнала, в следствие постоянные зависания картинки (хотя возможно просто нужен более быстрый и стабильный интернет сигнал).
Стрим xbox one на Twitch.
На момент написания статьи (октябрь 2017) Twitch умеет стримить в разрешении 720p, а для картинки в углу экрана необходим kinekt. Так себе прямо скажем, но в остальном стримитт бес проблем, всего лишь надо нажать несколько кнопок. И да сервис блокирует почти все возможности для скачивания вашего стрима.
Стрим Xbox one на Mixer
Этот стриминговый сервис для xbox, является родным и на данный момент, самым продвинутым.
Потоковая передача идёт в разрешение 1080p и 4К (Xbox one X) с поддержкой любых usb камер. А ещё, можно поставить стрим на паузу. Напоследок, самое вкусное, видео можно скачать нажатием одной кнопки.
Ну так, как же лучше всего записывать видео для Youtube на кансолях Xbox one?
Для этого нужно сделать, следующее:
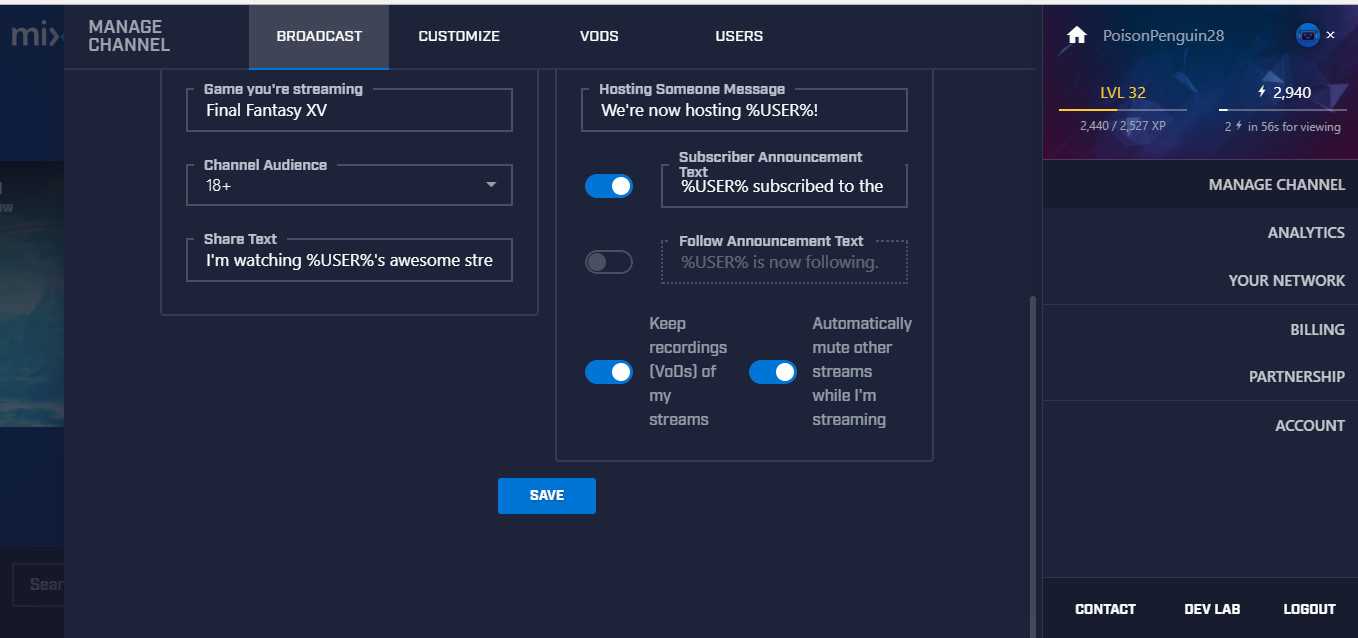
- Запускаете игру, которую вам нужно записать;
- Заходите в вкладку mixer;
- Настраиваете запись;
- Запускаете стрим;
- Не забываем на сайте mixer, поставить галочку для того чтобы запись сохранилась.
- Оканчиваем запись;
- Идём в пк на сайт Mixer и скачиваем стрим;
- Редактируем видео или пропускаем этот этап.
- После выгружаем на Youtube;
- С помощью встроенного редактора можно подредактировать видео;
- Выкладываем.
- Наслаждаемся тем какие мы молодцы.
Как подключить Xbox к OBS Studio

Первый шаг — подключить Xbox к компьютеру и импортировать видео в OBS Studio. Для этого вам понадобится карта захвата и два кабеля HDMI. Если вы используете внешнюю карту захвата, вам также понадобится USB-кабель, с которым она идет, чтобы подключить ее к ПК.
- Подключите выход HDMI от Xbox к входу HDMIна карте захвата.
- Подключите выход HDMIна карте захвата к входу HDMI на любом дисплее, на котором вы хотите играть в игры.
- При использовании внешней карты захвата подключите кабель USBк карте захвата и к компьютеру.
- Включите Xbox.
- Откройте OBS Studioна своем ПК.
- В поле источников нажмите кнопку +.
- Выберите устройство видеозахвата.
- Назовите устройство независимо от модели вашей карты видеозахвата, чтобы легко различать другое оборудование.
- В раскрывающемся списке выберите карту захвата.
Это первый шаг к использованию вывода вашей консоли Xbox с OBS. В зависимости от вашей карты захвата стандартные настройки должны иметь разрешение 1080p при 60 кадрах в секунду. Но это касается только ввода в OBS Studio. Чтобы получить красивый результат, вам нужно внести некоторые изменения в настройки.
Хорошая новость заключается в том, что то, как Xbox обрабатывает звук, означает, что вам не нужно делать ничего особенного, чтобы вы и ваш поток могли слышать ваши игры. На PS5 это более неудобно, но единственное, что вам нужно сделать в OBS, — это опустить ползунок звука карты захвата, чтобы убедиться, что он не утопает вас в потоке. Сам звук вытягивается из выхода HDMI на консоли.
Теперь поиграйте в игры
После запуска потока в фоновом режиме пришло время поиграть в игры.
С этого момента все, что вы делаете на своей консоли, будет транслироваться вашим подписчикам на Twitch. Помните об этом, если у вас подключен микрофон, или когда вы открываете личные сообщения или просматриваете список друзей
Обратите внимание на полосу потока в углу экрана, которая показывает, как долго вы находитесь в прямом эфире и кто смотрит
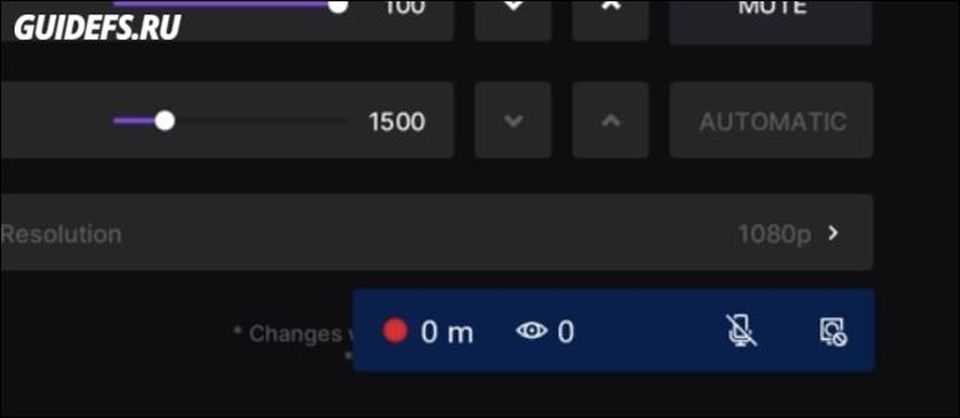
Чтобы запустить игру, нажмите кнопку Xbox на контроллере, затем «Мои игры и приложения». Выберите игру или нажмите «Посмотреть все», чтобы просмотреть больший список. Что бы вы ни выбрали, это будет игра, которую вы будете транслировать.
Чтобы остановить стрим или изменить настройки стриминга, заново запустите приложение Twitch (вы можете сделать это через руководство. Просто нажмите кнопку Xbox на контроллере). Любые изменения, которые вы внесете в свой поток, начнут действовать, как только вы перезапустите игру, в которую играете.
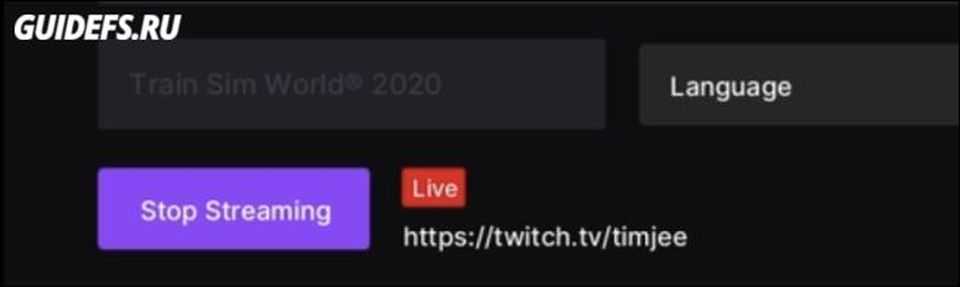
Чтобы остановить трансляцию, выберите «Stop Streaming» в приложении Twitch.
Можно ли стримить пиратку (фильмы, игры, музыку) на твиче?
Интересный и частый вопрос о пиратских версиях контента.
Давайте разберемся с авторским контентом на твиче:
- Музыка — отслеживается, в особенности зарубежная. В трансляции или ее записи может пропадать звук на запрещенных отрезках.
- Фильмы — в случае с комментированием, трансляцией собственной вебки и чата, стрим считается анализом материалов. Но аргументы слабые и при жалобе правообладателя канал попадет под штрафные санкции.
- Игры — отличить лицензионную и пиратскую игры практически невозможно. Но это, прежде всего, обман зрителя. Если они узнают о нечестных намерениях, пострадает репутация.
Нарушать авторские права нельзя. В случае жалоб твич будет принимать меры к стримеру, удаляя его записи или блокируя канал. Также Twitch может расторгнуть договор о партнерстве.
Оборудование для стрима
Основное оборудование для стрима включает в себя мощный игровой компьютер, который адекватно работает со всеми требовательными играми и программой для запуска трансляции.
Из дополнительного оборудования следует выделить следующее:
- Второй экран — необходим для чтения чата, просмотра браузера, переключения музыки и многого другого. Чем проще взаимодействовать со зрителями и чем меньше функций сосредоточено в окне с игрой, тем лучше.
- Микрофон — успех любого стримера заключается в качественном звуке. Не стоит экономить на оборудовании, ведь зрители будут слушать вас. Посторонние шумы отвлекают пользователей и ухудшают общее впечатление о трансляции.
- Наушники — определяют удобство игры, прослушивание музыки и т.д. Подходят любые устройства, вне зависимости от цены и внешнего вида.
- Веб-камера — не обязательный элемент трансляции, но демонстрация вебки увеличивает доверие пользователей и вовлечение канала. Зрителю интересно смотреть не только на игру, но и на человека. Самые лучшие игроки устраивают демонстрацию клавиатуры и того, как они на нее нажимают.
Из дополнительного оборудования стоит выделить искусственный свет, тихое помещение, звукоизоляционные панели на стену, удобное кресло, дизайн комнаты для стрима и многое другое. Все эти вещи постепенно появляются у каждого стримера с ростом популярности канала.
Какой сервер выбрать для стрима на твиче?
Выбор сервера влияет на качество трансляции и бесперебойную работу стрима. Для выбора наилучшего сервера необходимо воспользоваться дополнительной программой. Установите TwitchTest, выберите континент (Europe) и нажмите старт.
После этого произойдет тест связи с серверами, а затем отобразятся параметры круговой задержки и качества соединения для каждого из них. Лучше выбирать сервер с качеством соединения 100 и минимальным параметром RTT. Полученная информация изменяется в настройках программы для стриминга.
Инструменты Twitch для разработчиков
Последнее SDK позволяет стримить игровой процесс даже с мобильного устройства, включая возможности фронтальной камеры. К середине 2014 года следующие игры обзавелись встроенной возможностью трансляции на Twitch:
- Age of Empires 2
- Call of Duty: Black Ops 2
- Company of Heroes 2
- Cubemen 2
- Drunken Robot Pornography
- Duel of Champions
- Firefall
- Forced
- Guncraft
- Gun Monkeys
- Infinite Crisis
- Maniaplanet
- Minecraft
- Overwolf
- Path of Exile
- Planetside 2
- The Showdown Effect
- Smite
- War Thunder
- The Showdown Effect
Twitch также предлагает API, с помощью которого веб-разработчики могут интегрировать функциональность и контент Twitch в свои сайты и веб-приложения. Среди них — возможность пользователям авторизоваться с помощью аккаунта Twitch, информация о том, какие стримы идут на данный момент, информация о лучших видео, рекомендуемые каналы и поисковые возможности Twitch.
Давайте подведём итоги
Вы изучили основы и можете начать новое приключение на Twitch. Таким образом, транслировать на Twitch с ПК или консоли не так уж и сложно, но работа и энергия, необходимые для расширения канала, поначалу могут оказаться довольно сложной задачей. Помните, что многие успешные стримеры начинали делать это как хобби, и именно их стремление донести до аудитории постоянный контент помогло со временем расширить канал.
В свободное время делайте это так часто, как только можете, через некоторое время вы поймете более глубокую сторону потоковой трансляции, и кто знает, может вы станете новой звездой.





























