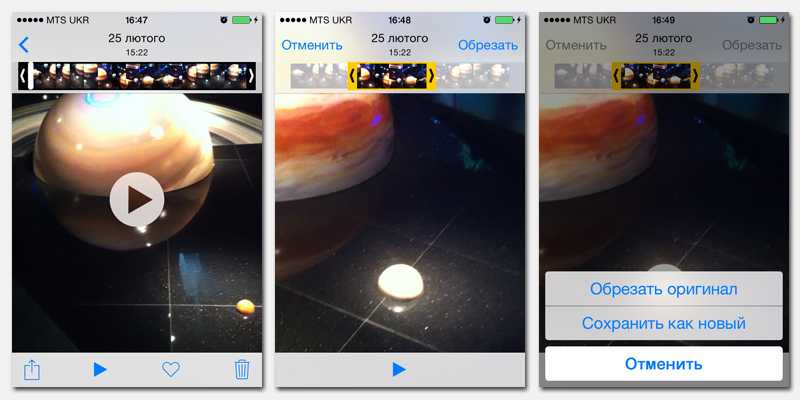Как отключить Deep Fusion в iPhone 11, чтобы он перестал портить фотографии

Две недели я тестирую iOS 13.2 с функцией Deep Fusion на iPhone 11 Pro. Помимо типичных багов бета-версии, меня очень раздражает появившаяся в ней фича камеры одиннадцатых айфонов.
Deep Fusion, который так хвалила Apple на официальной презентации в сентябре, пока не готов. Как функция и как инструмент.
Если так пойдёт и дальше, владельцы всех новых iPhone с iOS 13.2 будут удивлены существенным изменением фотографий камеры, часто в худшую сторону. Apple не дала очевидного способа «вернуть как было».
Так что на всякий случай пишу этот пост. Потому что переключателя Deep Fusion НЕТ ни в настройках, ни в видоискателе камеры.
Как обрезать и кадрировать (кроп) видео в приложении iMovie на iPhone
Несмотря на то, что вы можете делать кроп видео и обрезать его в приложении «Фото», для этих задач подойдет и iMovie. Этот качественный видеоредактор от Apple тоже может вносить любые необходимые изменения в длину и размер видео. Вот как это можно сделать:
1. Откройте приложение iMovie на своем iPhone.
2. Нажмите на «Создать проект» и выберите «Фильм».
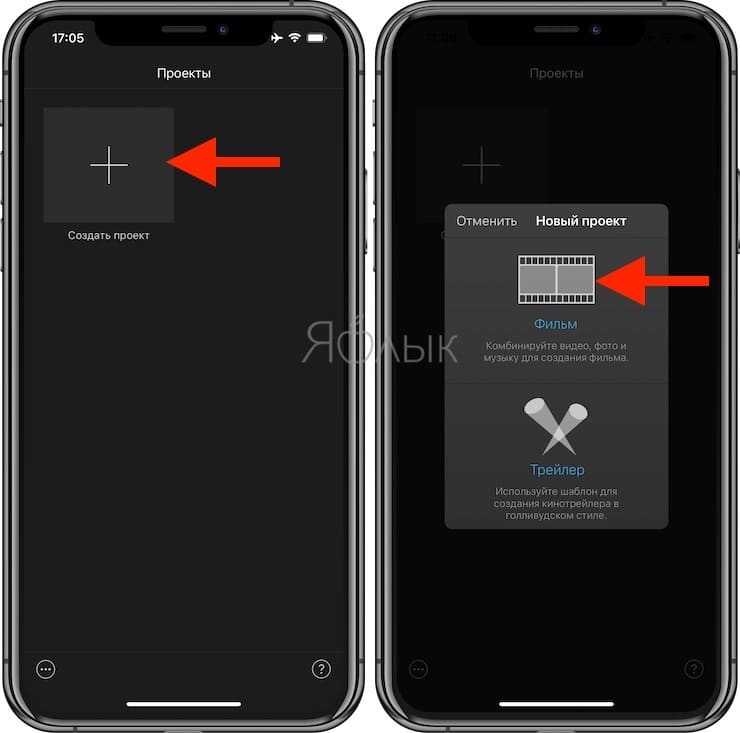
3. Выберите необходимое видео, нажмите на значок галочки и выберите «Создать фильм».
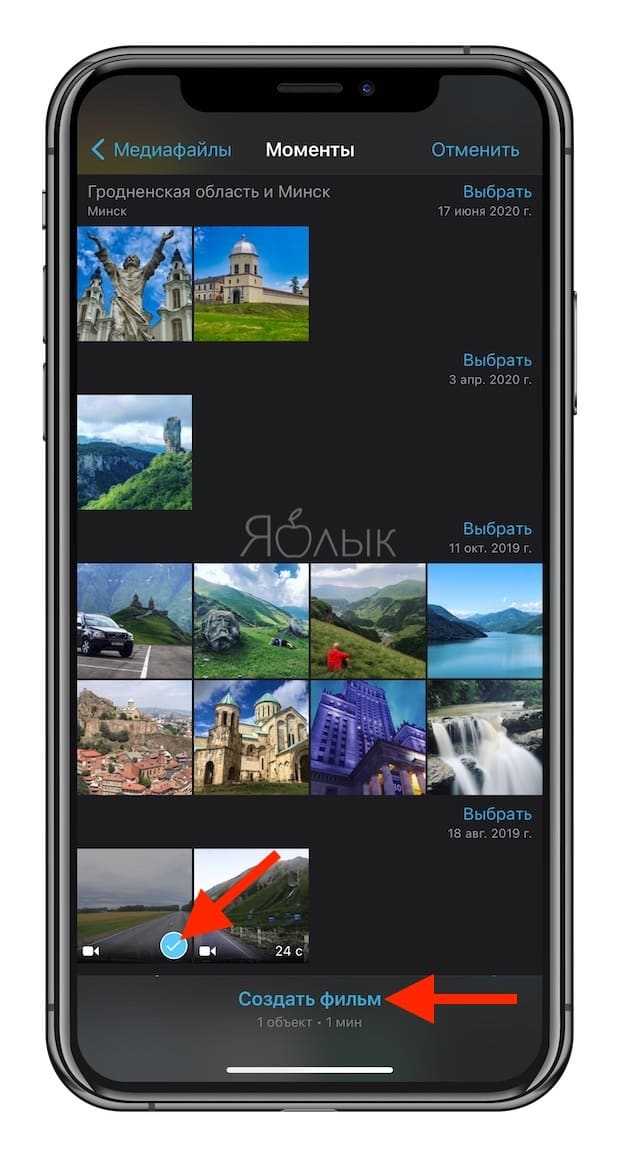
4. Нажмите на временную шкалу, чтобы в правом верхнем углу появился значок с изображением увеличительного стекла. Нажмите на него.

5. Для кропа видео используйте два пальца, увеличивая или уменьшая размер кадра (жест щипка).
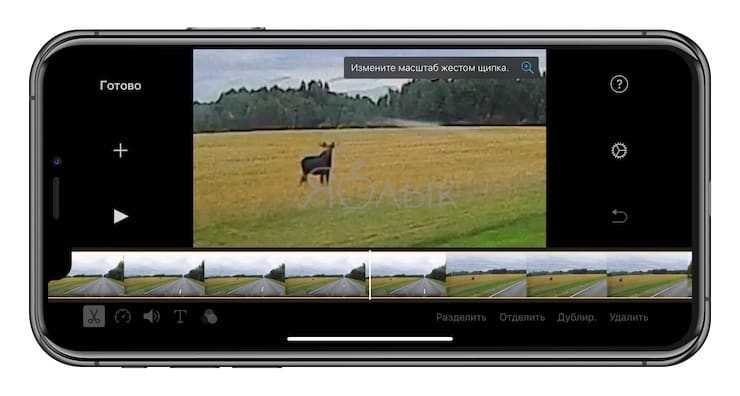
6. Чтобы обрезать его длину, перемещайте границы шкалы времени. Это позволит задать подходящее начало и конец видео.
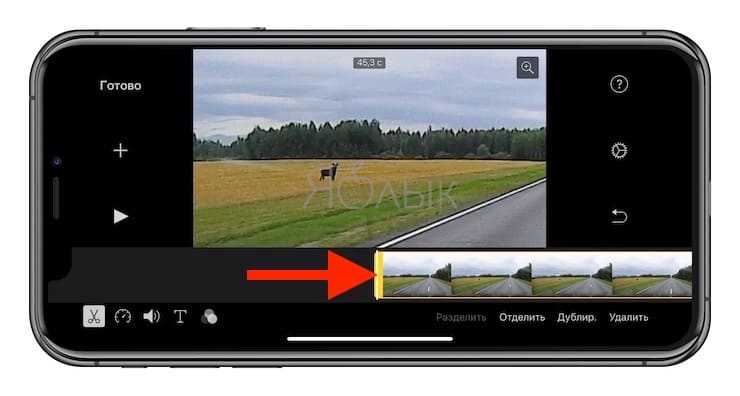
7. Когда вы закончите, нажмите «Готово».
8. Чтобы сохранить видео на iPhone или отправить его другу, нажмите значок экспорта в нижней части экрана.
Как обрезать и кадрировать (кроп) видео в приложении iMovie на iPhone
Несмотря на то, что вы можете делать кроп видео и обрезать его в приложении «Фото», для этих задач подойдет и iMovie. Этот качественный видеоредактор от Apple тоже может вносить любые необходимые изменения в длину и размер видео. Вот как это можно сделать:
1. Откройте приложение iMovie на своем iPhone.
2. Нажмите на «Создать проект» и выберите «Фильм».
3. Выберите необходимое видео, нажмите на значок галочки и выберите «Создать фильм».
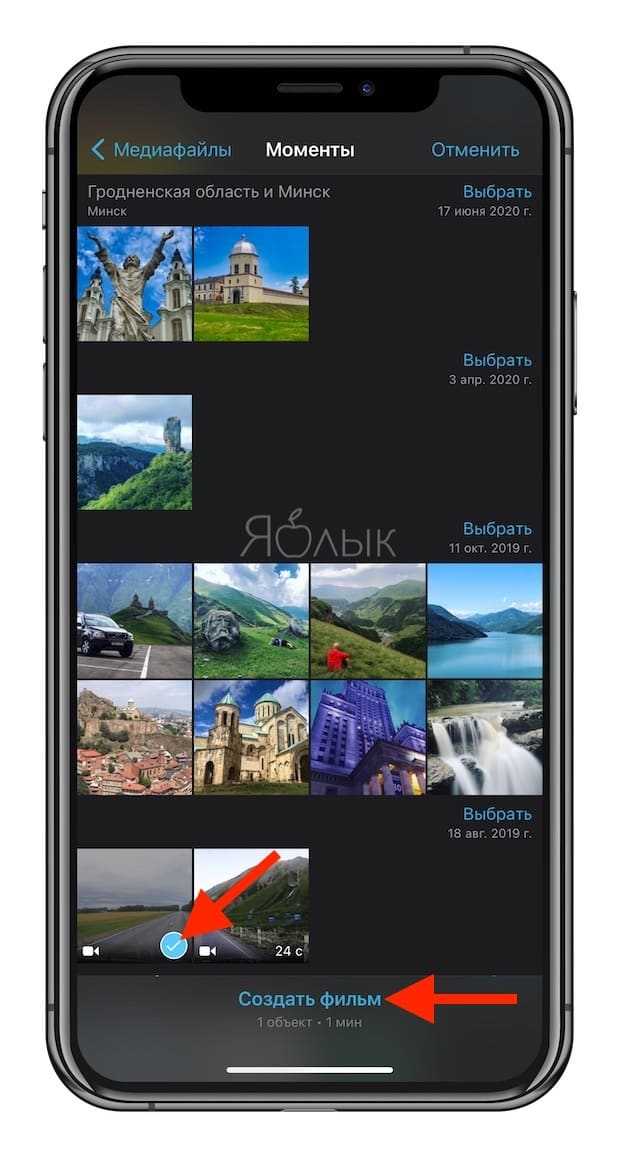
4. Нажмите на временную шкалу, чтобы в правом верхнем углу появился значок с изображением увеличительного стекла. Нажмите на него.

5. Для кропа видео используйте два пальца, увеличивая или уменьшая размер кадра (жест щипка).
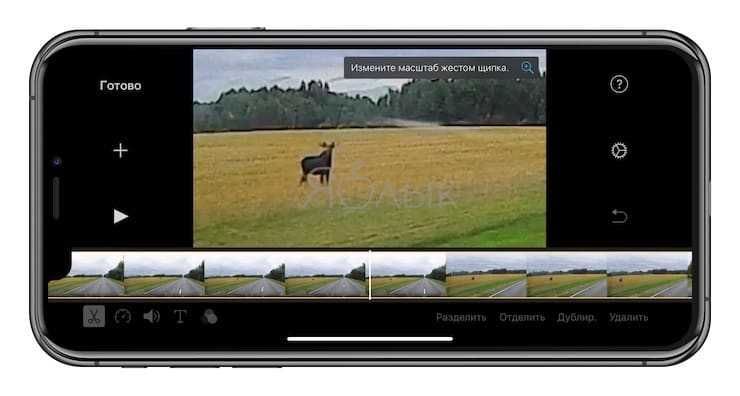
6. Чтобы обрезать его длину, перемещайте границы шкалы времени. Это позволит задать подходящее начало и конец видео.
7. Когда вы закончите, нажмите «Готово».
8. Чтобы сохранить видео на iPhone или отправить его другу, нажмите значок экспорта в нижней части экрана.
Filmmaker Pro
До мелочей продуманный графический редактор на Айфон, способный работать с 4K-видео, визуальными эффектами, стикерами и смайликами, текстом и титрами.
Обрезать лишние фрагменты видео Filmmaker Pro может в два нажатия, а еще –редактор с легкостью разрешает менять параметр, отвечающий за количество кадров в секунду при воспроизведении (никто не мешает остановиться на 24 FPS, как в кино, или же – на 60 или 30), и добавлять дополнительные аудиодорожки.

Интуитивный, молниеносный и свободно распространяемый инструмент на Айфон, способный собрать из исходных материалов – видео, фотографий и музыки – стильный клип с эффектами, анимированными переходами и текстовыми вставками. Из преимуществ приложения Quik – некоторые действия происходят в полуавтоматическом режиме. Как вариант: редактор способен автоматически выравнивать громкость, синхронизировать звук и картинку и дорабатывать баланс цвета.
Как Обрезка и редактировать фотографии на iPhone или IPad?
Вы можете легко обрезать и редактировать фотографии в вашем iPhone и IPad. Редактирование фотографии включают Положив наценки, яркость, контрастность, фильтры и вращение изображений.
Если молчание говорит громче, чем слова, картинка стоит тысячи слов. Хотя все из нас любят щелкать фотографии, не все из нас являются профессионалами, чтобы их редактировать. Но сейчас вы на самом деле не нужно быть профессионалом, чтобы редактировать фотографии. Благодаря большинство смартфонов, которая позволяет редактировать фотографии кликали вашу камеру телефона. iPhone и IPad не является исключением. Вы можете обрезать и редактировать фотографии прямо в вашем устройстве Apple. Возможно, вы нажали красивый пейзаж, однако, при нажатии вы, возможно, пропустили что-то, что вы не должны игнорировать. Это может быть человек с мороженым конус в дальнем правом углу, глядя прямо в объектив камеры! Расслабьтесь! Там нет необходимости паниковать. Если вы нажали на изображение, используя ваш iPhone или IPad, вы можете избавиться от любой части фотографий с красивым ландшафтом. Просто «урожай» его!
В этой статье мы покажем вам, как обрезать и редактировать фотографии на вашем iPhone или IPad. Хотя мы любим щелкать фотографии, большинство из нас не кадрировать каждую фотографию прекрасно, когда мы снимаем его. Apple, обеспечивает инструменты редактирования в фотографии приложение, которое позволяет вам обрезать, выпрямить, поворот и изменение пропорции ваших фотографий с легкостью. Шаги для редактирования фото и параметры одинаковы на iPhone и IPad, но опции меню может немного отличаться.
? Как нарезать фото для сетки Instagram
Создание сетки из одного изображения — одна из оригинальных фишек в Instagram. Большинство пользователей думает, что нарезать фото на сетку возможно только с помощью сторонних приложений. Однако это не так.
Воспользовавшись командой Make An Instagram Grid по этой ссылке, вы сможете порезать любое изображение на ровную сетку 3×3. После полученные кусочки изображения можно загружать в Instagram или использовать для создания коллажа. Пользоваться командной элементарно. Запустите ее и выберите фото для обработки.
Поставьте 5 звезд внизу статьи, если нравится эта тема. Подписывайтесь на нас ВКонтакте , Instagram , Facebook , Twitter , Viber .
Часть 1: Передача файлов с ПК на IPad Использование IPad Transfer Tool
Хороший способ передачи файлов на ваш IPad использует ITunes, но мы приведем здесь более простое решение, и , возможно , даже лучше , чем вы использовали в предыдущих действиях! Выполните следующие несколько шагов о том , как передавать файлы с компьютера на Ipad с dr.fone – Transfer (IOS) вместо Itunes.
Прежде всего, скачать dr.fone – Transfer (IOS) в вашем компьютере для передачи файлов с компьютера на IPad. Затем, следуйте за нами, чтобы проверить простые шаги ниже. Здесь, просто взять версию Windows, в качестве примера.
dr.fone – передача (IOS)
Передача музыки, фото, видео на IPod / iPhone / IPad без Itunes
- Передача, управление, экспорт / импорт музыку, фотографии, видео, контакты, SMS, приложения и т.д.
- Резервное копирование музыки, фотографий, видео, контакты, SMS, приложения и т.д. на компьютер и восстановить их легко.
- Передача музыка, фото, видео, контакты, сообщения и т.д. с одного смартфона на другой.
- медиа-файлы передачи между устройствами IOS и Itunes.
- Полностью совместимы с прошивкой 7 прошивкой 8 прошивкой 9 прошивки 10 прошивкой 11 и IPOD.
Шаг 1. Запустите программу передачи IPad
Загрузите и установите dr.fone на вашем компьютере. Запустите его и выберите Transfer. Теперь подключить IPad к компьютеру с помощью кабеля USB, и программное обеспечение автоматически распознает ваш IPad.
Шаг 2. Передача файлов с ПК на IPad
Здесь я хотел бы поделиться вам, как передавать музыку, видео, плейлист, фото и контакты на IPad один за другим.
Выберите « Music категорию» в верхней части основного интерфейса, и вы увидите различные разделы аудио файлов в левой боковой панели вместе с содержимым в правой части. Теперь нажмите кнопку « Добавить кнопку», и выберите « Добавить файл или Добавить папку » , чтобы добавить музыкальные файлы с вашего компьютера на IPad. Если музыкальные файлы не совместимы с IPAD, программа поможет вам конвертировать их.
Примечание: Этот ПК на платформу передачи IPad полностью совместим с IPad мини, IPad с дисплеем Retina, Новый IPad, IPad 2 и IPad Pro.
Это то же самое , чтобы импортировать видео в IPad. Нажмите «Видео»> «Фильмы» или «ТВ – шоу» или «Музыкальные видео» или «Главные Видео»> «Добавить» .
Вы также можете создать новый список воспроизведения на вашем IPad непосредственно с помощью dr.fone – Transfer (IOS). Вам нужно всего лишь щелкнуть правой кнопкой мыши на один список воспроизведения, и выберите «Новый список» , чтобы создать новый список воспроизведения на компьютере.
Если вы собираетесь копировать любимые фотографии с компьютера на IPAD, вы должны нажать «Фото» вкладку. Фотопленка и Photo Library будет отображаться в левой боковой панели. Нажмите Добавить кнопку и выберите Добавить файл или Добавить папку для добавления музыкальных файлов с компьютера.
Если вы предпочитаете использовать IPad , чтобы делать свою работу, вы можете перенести контакты в ней. Чтобы импортировать контакты, нужно просто нажать кнопку «Информация» , а затем «Контакты» вкладки. Нажмите кнопку Импорт в окне, и вы увидите несколько вариантов: от визитной карточки файла, из файла CSV, из адресной книги Windows и Outlook , из 2010/2013/2016 .
Примечание: В настоящее время , версия Mac не поддерживает передачу контактов с ПК на IPad.
Это учебник о том, как передавать файлы с компьютера на IPad. Теперь, просто скачать этот компьютер для IPad передачи, чтобы попробовать!
Основные характеристики dr.fone – Transfer (IOS)
- Непосредственно передавать музыку, видео, контакты и фотографии между прошивкой и Android устройств.
- Передача аудио и видео с чтения компакт-дисков в Itunes и ПК.
- Импорт и конвертировать музыку и видео в форматы, чтения компакт-дисков.
- Сделать какие-либо фотографии или видео с устройств Apple, или ПК в формате GIF изображений
- Удалить фото / видео с помощью пакета с одним щелчком мыши.
- Де-дублируют повторяющиеся контакты
- Избирательно передать эксклюзивные файлы
- Закрепить и оптимизировать ID3-теги, обложки, информацию о песне
- Экспорт и резервное копирование текстовых сообщений, MMS и IM сообщения
- Импорт и экспорт контактов из основных адресных книг
- Передача музыки, фотографий без ограничений Itunes
- Прекрасно резервное копирование / восстановление библиотеки ITunes.
- Совместим со всеми IOS устройств, включая iPhone 7 (Plus), IPad Pro, IPad Air, IPad мини, и т.д.
- Полностью совместим с прошивкой 11
Отключаем Deep Fusion в iPhone 11, пока Apple его допиливает
Это надо включить.
Открываем Настройки -> Камера Ищем пункт Захват фото вне кадра Включаем его.
Что мы сейчас сделали: включили съёмку фото сразу с двух задних камер. Теперь при спуске затвора в память iPhone сохраняется не одна, а фактически две фотографии: с основного и сверхширокоугольного объективов одновременно.
Это полезная фича, с ней в приложении Фото сможете вручную увеличить область уже сделанного кадра (например, если случайно «обрезали» чей-то лоб). iOS также использует машинное обучение, обрабатывая эти двойные фотографии – и иногда самостоятельно перекадрирует фото, если решит, что оно так лучше смотрится.
Почему это отключает Deep Fusion: для Захвата фото вне кадра используется сверхширокоугольная камера, которая не поддерживает функцию Deep Fusion. Нет поддержки, нет функции, всё логично.
? Как нарезать фото для сетки Instagram
Создание сетки из одного изображения — одна из оригинальных фишек в Instagram. Большинство пользователей думает, что нарезать фото на сетку возможно только с помощью сторонних приложений. Однако это не так.
Воспользовавшись командой Make An Instagram Grid по этой ссылке, вы сможете порезать любое изображение на ровную сетку 3×3. После полученные кусочки изображения можно загружать в Instagram или использовать для создания коллажа. Пользоваться командной элементарно. Запустите ее и выберите фото для обработки.
Поделиться ссылкой
Поставьте 5 звезд внизу статьи, если нравится эта тема.
Как обрезать и кадрировать (кроп) видео в приложении iMovie на iPhone
Несмотря на то, что вы можете делать кроп видео и обрезать его в приложении «Фото», для этих задач подойдет и iMovie. Этот качественный видеоредактор от Apple тоже может вносить любые необходимые изменения в длину и размер видео. Вот как это можно сделать:
1. Откройте приложение iMovie на своем iPhone.
2. Нажмите на «Создать проект» и выберите «Фильм».
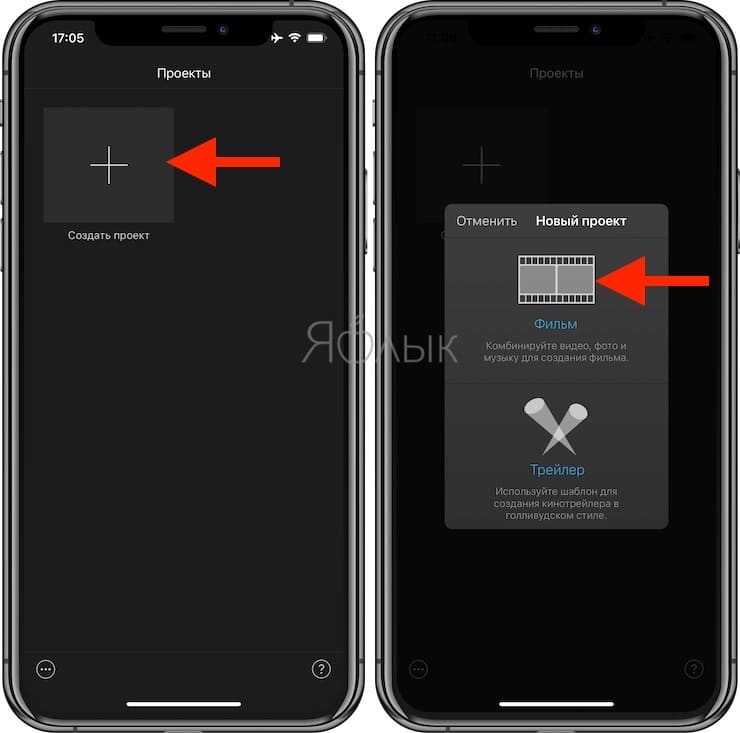
3. Выберите необходимое видео, нажмите на значок галочки и выберите «Создать фильм».
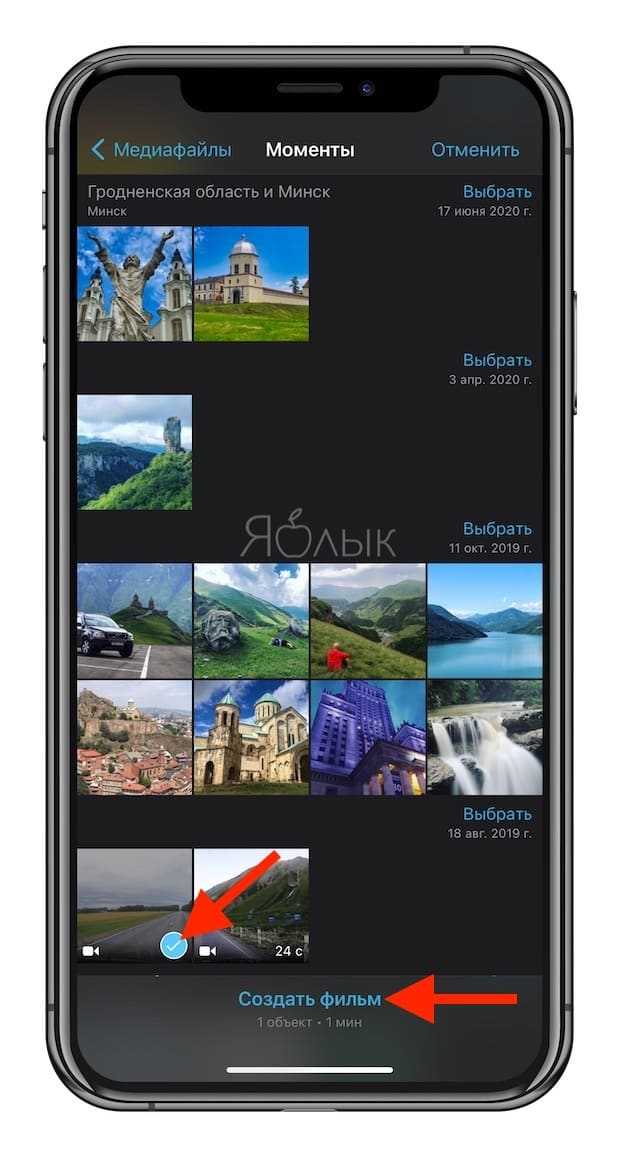
4. Нажмите на временную шкалу, чтобы в правом верхнем углу появился значок с изображением увеличительного стекла. Нажмите на него.

5. Для кропа видео используйте два пальца, увеличивая или уменьшая размер кадра (жест щипка).
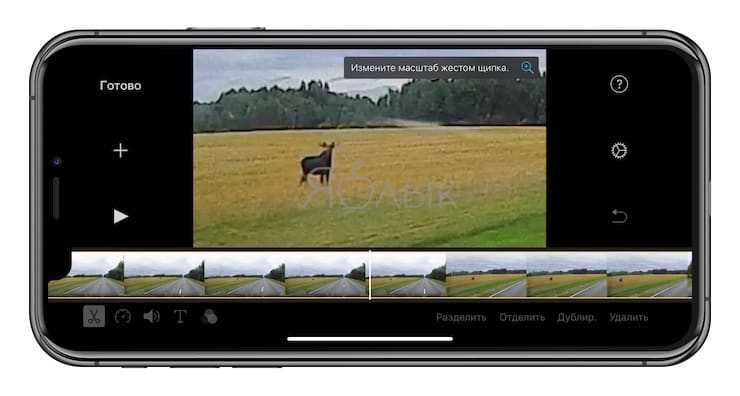
6. Чтобы обрезать его длину, перемещайте границы шкалы времени. Это позволит задать подходящее начало и конец видео.
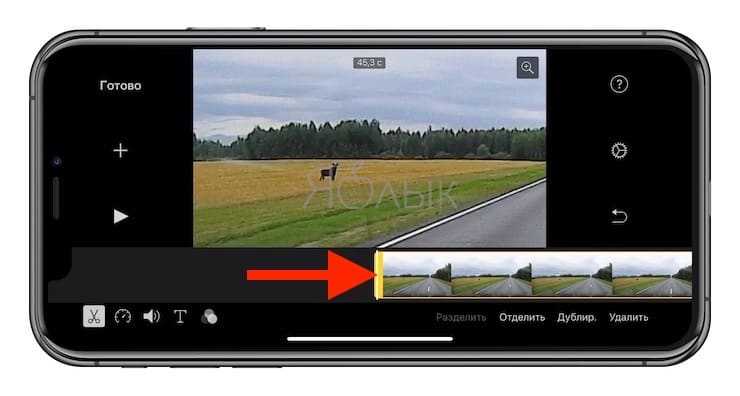
7. Когда вы закончите, нажмите «Готово».
8. Чтобы сохранить видео на iPhone или отправить его другу, нажмите значок экспорта в нижней части экрана.
Как обрезать фото на любом айфоне с приложениями и без
Изменить размер снимка можно на iPhone, iPad.
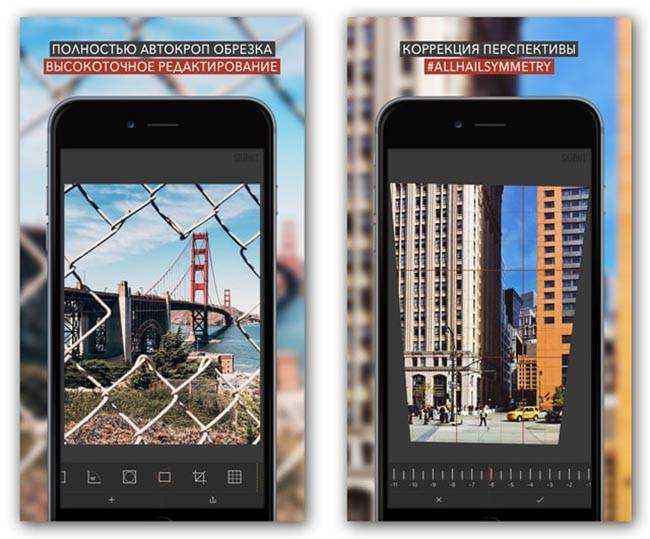
На этих устройствах по умолчанию установлено приложение «Фото». Для кадрирования нужно его запустить, выбрать нужное изображение, зайти в режим редактирования и нажать на значок «Обрезать».
Изменить размер и композицию фотки можно, перетащив границы изображения или определив нужные пропорции.
Впрочем, выпускаются для айфона и дополнительные редакторы. Они позволяют работать не только с форматами jpeg, png, но и raw, dng.
Среди фоторедакторов можно выделить:
- Snapseed. Бесплатная программа;
- Elight. Можно приобрести в App Store за 1,99 доллар США;
- PicsArt. Скачивается бесплатно, однако, за дополнительные функции (не связанные с кадрированием) придется доплатить.
Сделать кадрирование на айфоне без приложений невозможно. Впрочем, существует один неудобный способ – можно открыть изображение, увеличить его на экране и сделать скриншот.
Часть 1. Лучшее приложение для обрезки iPhone роликов на настольном ПК — Filmora Video Editor
Для вашего удобства, мы настоятельно рекомендуем вам использовать редактор для настольного ПК, такой как Filmora Video Editor для Windows (или Filmora Video Editor для Mac) для обрезки ваших роликов iPhone (iPhone 8/X) на Mac (macOS 10.13 High Sierra) или Windows ПК, для простого редактирования и получения роликов более высокого качества. Этот видеоредактор поможет вам импортировать ваши iPhone ролики и фото непосредственно в программу. Вам будут доступны удобные инструменты для редактирования и множественные видео и аудио эффекты.
Загрузить бесплатно Загрузить бесплатно
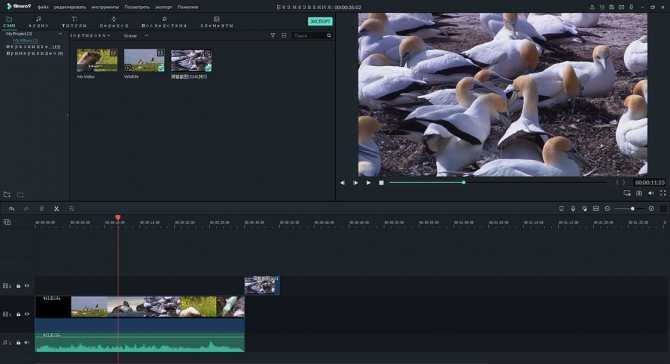
Основные особенности Filmora Video Editor
- Загрузка видео в любом формате или с iPhone, камеры или других устройств.
- Вы можете с легкостью обрезать, резать, кадрировать, объединять и разделять видеоролики.
- Вы моедет выбирать из более чем 300 видео и аудио эффектов.
- Отлично подходит для новичков и профессионалов.
Шаг 1: Загрузите iPhone видео
После запуска программы, просто перетяните ролики которые вы хотите обрезать в программу или используйте меню, нажав на «Импорт медиа файлов здесь».
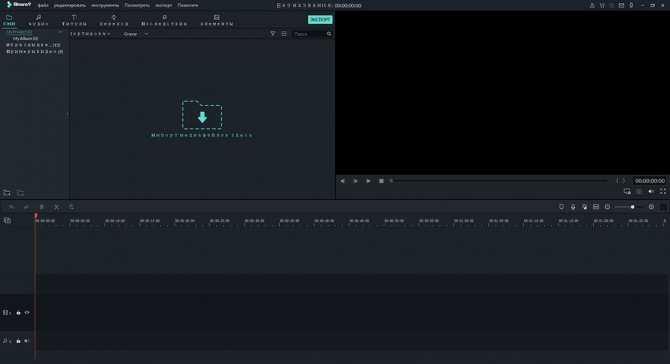
Шаг 2: Обрежьте ролики iPhone
Перетяните загруженные ролики с монтажную линейку. Filmora Video Editor обладает несколькими функциями для обрезки роликов iPhone. И Вы можете кадрировать ролик или отрезать ненужную часть. Начните, отметив видео и проиграв видео, после этого клините на кнопку «Ножницы» в начале и в конце части, которую вы хотите обрезать.
Части видео будут удалены после выполнения команд «Обрезать» или «Удалить».
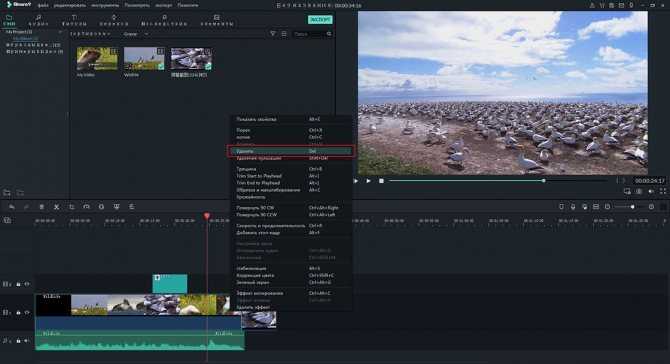
Шаг 4: Выгрузите видео
После успешного завершения редактирования, убедитесь что записали изменения в видеоролике. Кликните на «Экспорт», чтобы записать обрезанные видео на ПК или iPhone. Вы также можете загрузить их на YouTube и Facebook непосредственно из программы.
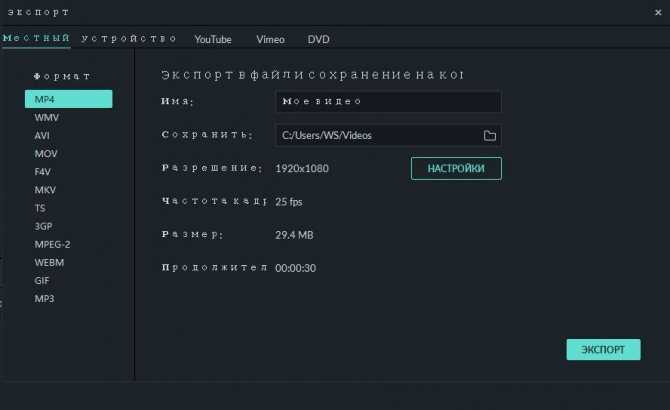
Функция «Захват вне кадра» на iPhone 11, 11 Pro позволяет обрезать и перекомпоновывать бриз
Вот ситуация: у вас было мгновение, чтобы сделать снимок с вашего iPhone 11 или iPhone 11 Pro, но, конечно, вам удалось немного подрезать, вырезать объект, а также удержать вещи вне оси на плоскость х Ваш выстрел разрушен. Либо это? Ну, не совсем, особенно если у вас на iPhone 11 или iPhone 11 Pro включена одна конкретная функция.
Понизить версию MacOS Big Sur Beta до macOS Каталина
Enter – захват вне рамки для фото и видео
Благодаря этому широкоугольному объективу как на iPhone 11, так и на iPhone 11 Pro, Apple удалось реализовать что-то действительно замечательное, особенность, которую она называет «Съемка вне кадра». На первый взгляд имя может не полностью выдаваться, но эту функцию необходимо включить сразу для фотографий, так как она включена по умолчанию для видео.
Как это работает, на самом деле довольно просто. Когда вы записываете видео QuickTake (нажав и удерживая кнопку спуска затвора) или снимаете фотографию, iOS собирается использовать широкую камеру для захвата контента, который не находится в кадре. Поэтому, когда вы закончите с вашим видео или фотографией, вы можете просто выполнить настройки впоследствии, используя данные от более широкого объектива. Это означает, что всякий раз, когда вы выпрямляете фотографию или видео, вы вообще ничего не обрезаете. На самом деле, вы можете уменьшить масштаб, если хотите, чтобы включить объекты или ландшафт, которые, как вы думали, вы упустили.
Как включить функцию
Включение этой функции на самом деле очень просто. Просто следуйте инструкциям ниже:
1. Запустите приложение «Настройки».
2. Прокрутите вниз и нажмите на камеру.
Загрузите macOS Big Sur Beta на свой Mac
3. Теперь включите «Фотосъемка за рамкой». Функция видео должна быть включена по умолчанию.
4. Также включите тумблер «Auto Apply Adjustments».
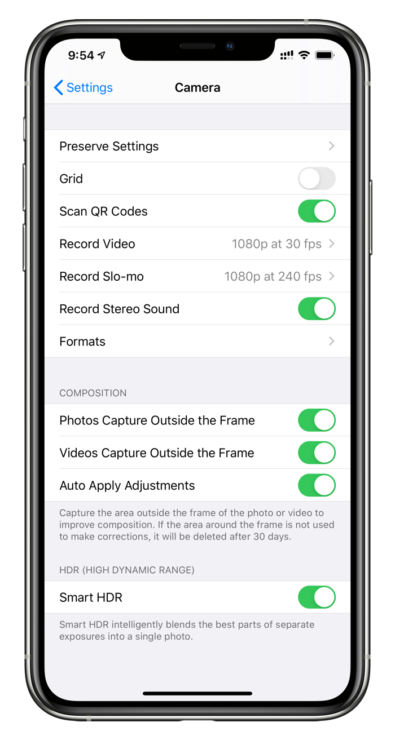
Пройдите тестовый прогон
Примечание. Эта функция не работает при использовании сверхширокого объектива. Вы должны использовать широкоугольный или телеобъектив для съемки вне кадра. Кроме того, эта функция не будет работать постоянно, и включится только тогда, когда ваш iPhone поймет, что ваша композиция не совсем правильная, поэтому вы можете внести изменения позже.
На этом этапе ваш iPhone готов к захвату контента за пределами кадра. Лучший способ проверить это – сфотографировать пейзаж и преднамеренно сделать плохой снимок. Также убедитесь, что фотография не является прямой. Как только вы закончите, запустите приложение «Фото», откройте только что сделанное изображение и нажмите «Изменить».
Здесь просто нажмите на инструмент обрезки и попытайтесь выпрямить изображение, и вы заметите, что независимо от того, какую настройку вы делаете, iOS вообще не обрезается, чтобы компенсировать плохое кадрирование. Кроме того, вы можете просто уменьшить масштаб, чтобы получить более широкую перспективу, используя инструмент кадрирования.
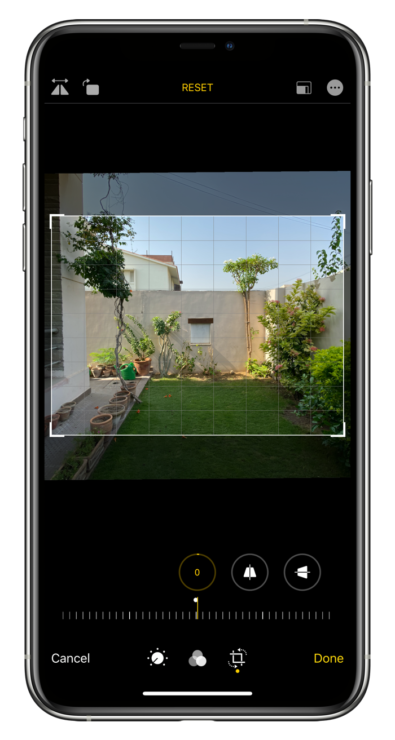
Для видео сделайте снимок клипа QuickTake, нажав и удерживая кнопку спуска затвора в приложении «Камера». После сохранения видео нажмите «Изменить» в приложении «Фотографии», затем нажмите значок «Параметры» (три точки) в правом верхнем углу. Теперь выберите «Использовать контент вне рамки». Теперь вы используете широкие данные камеры, чтобы обрезать или выполнить любые необходимые настройки.
Если корректировка была применена автоматически, вы увидите синий значок «Авто» в верхнем правом углу фото и видео.
Захват вне кадра съест хранилище
Так как ваш iPhone использует несколько источников для сохранения фото или видео, следовательно, ваш iPhone исчерпает место для хранения довольно быстро. Но вот что интересно: Apple осознала это и поэтому автоматически удалит лишние данные через 30 дней, если вы вообще не будете использовать их для внесения корректировок в ваши фотографии или видео, в результате чего освободится много места для хранения.
Пока вы здесь, вы можете также ознакомиться со следующими руководствами:
- Как использовать ночной режим в iPhone 11, iPhone 11 Pro
- Как войти в режим DFU на любой модели iPhone и iPad
- Как использовать WhatsApp на iPad с iPadOS
- Как использовать мышь с iPad под управлением iPadOS
- Как установить macOS Catalina на неподдерживаемый Mac
Какой способ выбрать
На самом деле нет особой разницы, какое именно выбрать приложение для обрезки видео. При выборе софта достаточно определить для себя – насколько большой обработке подлежит готовый ролик. Если помимо резки нужно накладывать дополнительные эффекты и фильтры, выполнять склейку из несколько разных роликов и другие задачи – тогда стоит рассматривать более мощные и тяжелые редакторы.
Для небольших изменений подойдут легкие утилиты с небольшим весом или та же самая стандартная функция из встроенной в iOS Фотопленки.
Вячеслав
Несколько лет работал в салонах сотовой связи двух крупных операторов. Хорошо разбираюсь в тарифах и вижу все подводные камни. Люблю гаджеты, особенно на Android.
Задать вопрос
Вопрос эксперту
У меня установлен InShot. Но указанных кнопок на панели нет.
Следует обновить версию приложения до актуальной. В ранних версиях вместо значка ножниц находится кнопка «Инструменты».
Не получается обрезать видео стандартной функцией, у меня iPhone 4. Не могу ее найти. Что делать?
К сожалению, она доступна начиная с моделей iPhone 5 и более новых версий.
Есть ли смысл покупать платное приложение для обрезки?
Результат, как правило, в любой программе одинаковый. Платные программы лучше покупать, если требуется более серьезная обработка видео.
Подойдут ли эти программы для планшетов iPad?
Да, указанные приложения также без проблем запускаются на планшетах.
Существуют ли аналоги этих программ для компьютеров Mac?
Для большинства из них, да. Однако для Mac логичнее подобрать более подходящую программу.
Вместо Filmora Video Editor можно использовать любой другой компьютерный редактор?
В случае с компьютерами Mac возможно. Но на Windows понадобится такой редактор, где встроена функция распознавания Айфона.
Почему некоторые программы сохраняют обрезанное видео с водными знаками против моего желания?
Это своего рода цена за их использования. Как правило, разработчики дают возможность отключить это за небольшую плату. Делается это через внутренние покупки.
В App Store присутствует огромное количество видеоредакторов, позволяющих обрезать видео до нужных размеров. Какой из них выбрать – зависит от конкретных предпочтений пользователя. Выше были представлены наиболее популярные программы, проверенные временем и зарекомендовавшие себя на отлично. Вдобавок, они доступны на русском языке.
Хотя если нет надобности в отдельном редакторе или нет желания платить за него, намного проще воспользоваться Фотопленкой. Она также позволяет изменить клип буквально в несколько нажатий на экран смартфона. Единственное – при ее использовании не стоит рассчитывать на максимально точную раскадровку.
4.6 / 5 ( 34 голоса )
Дополнительная информация
- Резервное копирование всех файлов, в том числе фотографий и видео, на внешний жесткий диск с помощью Time Machine
- Импорт фотографий и видео с накопителя, например жесткого диска или SD-карты, в программу «Фото» для ОС macOS
- Импорт фотографий на пленке с помощью сканера и программы «Захват изображений»
- Перенос фотографий с устройства Android на устройство iOS с помощью программы Move to iOS
- Импорт изображений непосредственно в папку на компьютере Mac с помощью программы «Захват изображений»
Информация о продуктах, произведенных не компанией Apple, или о независимых веб-сайтах, неподконтрольных и не тестируемых компанией Apple, не носит рекомендательного характера и не рекламируются компанией. Компания Apple не несет никакой ответственности за выбор, функциональность и использование веб-сайтов или продукции сторонних производителей. Компания Apple также не несет ответственности за точность или достоверность данных, размещенных на веб-сайтах сторонних производителей. Помните, что использование любых сведений или продуктов, размещенных в Интернете, сопровождается риском. За дополнительной информацией обращайтесь к поставщику. Другие названия компаний или продуктов могут быть товарными знаками соответствующих владельцев.
В статье расскажу как перенести фото с Айфона на Айпад и в обратную сторону самым простым способом.
У корпорации Apple сложные отношения с авторским правом и возможностью передавать медиаконтент. Понятно, почему нельзя поделиться музыкальной композицией, но до появления функции AirDrop в iOS7 не было встроенного инструмента для переноса на iPad личных фотографий и видеозаписей.
С компьютерами ситуация всегда обстояла чуть проще: можно воспользоваться iTunes, облачными хранилищами или просто зайти в память устройства и вытащить из папки сохраненные фотографии.
Стандартные средства операционной системы
Готовые видео, которые вы отсняли, сохраняются в вашем iPhone в стандартном приложении «Фотоплёнка/Видео». Здесь же, как правило, многие пользователи просматривают эти ролики, добавляя их отсюда в Избранное и удаляя неудачные экземпляры. Мало кто знает, что именно меню просмотра видео в приложении Фотоплёнка, содержит инструмент, позволяющий обрезать видео.
При просмотре готового ролика, на верхнем крае дисплея вашего iPhone расположена шкала, которая показывает прогресс воспроизведения. По бокам от этой шкалы расположены стрелки, указывающие влево и вправо. Возможно, по задумке дизайнеров iOS они должны нам намекать на то, что за них можно потянуть влево или вправо, но как показывает практика, для многих пользователей это не совсем очевидно.
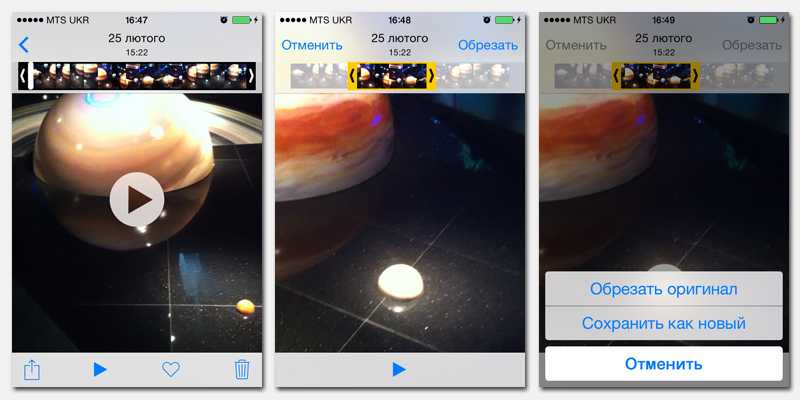
Обрезка видео в родном редакторе
Захватив пальцем одну из этих стрелок, удерживая её и передвигая палец по дисплею влево или вправо, вы включаете инструмент редактирования, уменьшающий продолжительность отснятого видео. Передвигая стрелки на нужную позицию, без особого труда можно указать где ролик должен начинаться и где должен заканчиваться. После проделанных манипуляций вы тут же можете заново включить воспроизведение, просматривая то, что получится в итоге.
Когда редактирование завершено и вы уверены, что получили нужный результат, можете смело нажимать в верхнем правом углу дисплея кнопку Обрезать. Смело потому, что устройство обязательно предложит вам дополнительную опцию, которая может оказаться довольно полезной. Вам будет предложен выбор — обрезать оригинальное видео и применить изменения или же сохранить отредактированный вариант в виде отдельного файла. Если в дальнейшем вам понадобится повторно отредактировать ролик немного иначе, рекомендуем обязательно сохранять оригинал.
Как загрузить вертикальное фото в инстаграм?
Пользователям предоставляется возможность выкладывать снимки в специальном формате. Подобное желание возникает на фоне определенных поведенческих факторов. Разработчики отметили, что часть владельцев профилей в социальной сети отменяют свои публикации. Это происходит в ситуации, если снимок не такой, как было задумано. Выполнив перечисленные манипуляции через компьютер, можно установить пропорциональность картинок и потом выложить.
Навигация в Инстаграм: что это такое и что значит
Использовать функцию post довольно просто. Требуется загрузить крайний вариант ПО. После этого можно загружать изображение. Вниманию будет представлен значок с двумя стрелками. Они находятся в нижнем углу снизу. Нужно нажать на них и задать требуемый размер изображения без обрезки и без белого фона. Подобные правила актуальны для файлов всех категорий и типов.
Обзор программы Live Photo
Одна из функций в айфон – Live Photo (Живые фото). Эта программная опция доступна для модели iPhone 6s и выше. Благодаря Live Photo камера записывают 1,5 секунды до снимка и затем столько же после него. Анимация работает, если кликнуть на фотографию. Получается нечто среднее между стандартным снимком и полноценным видео.
Работает программа очень просто:
- Нужно открыть Камеру на айфоне.
- Включить доступ к Live Photo – в верхнем меню.
- Далее – стандартно нажать на кнопку снимка (белый круг внизу).
- О съемке в этом формате айфон сообщит надписью Live.
- Такие обои оживут – отображаются сразу несколько снимков, создается эффект движения.
В Live Photo есть возможность добавления специальных эффектов. В программе нужно провести пальцем вверх, чтобы увидеть перечень иконок – функций.
Настройте фото, выбрав один из вариантов:
- Цикличное повторение, или петля. Действие будет повторяться непрерывно – от начала до конца и заново. Видео будет постоянно прокручиваться, даже после нескольких загрузок.
- Маятник. Перемотка живого фото сначала вперед, затем назад. Например, выпрыгивающие из бассейна люди выглядят очень необычно.
- Длинная экспозиция. Съемка будет показываться замедленно. Особенно красиво при демонстрации фотоснимка реки огня в темноте. Теперь не потребуется покупать специальную камеру и устанавливать выдержку.
Обрезать получившийся видеоролик поможет приложение «Фото». Требуется выбрать живой снимок и нажать на надпись «Править». На панели инструментов появится надпись Live Photos – выберите ее. Так вы перейдете в режим редактирования. Внизу экрана будет разбивка видео по слайдам: нужно установить временной промежуток (от и до) и по окончанию нажать на кнопку «Готово».
В режиме редактирование есть и возможность отключения звука. После нажатия на Live Photos в самом низу выбирайте значок с изображением динамика. Подтвердите кнопкой «Готово» справа.
Часть 3: Как вернуться к исходному размеру изображений
Если вы в конечном итоге сохранили свою фотографию, пока не закончили ее обрезать, теперь у вас, вероятно, есть фотография, которая обрезана неправильно. Вероятно, вы захотите вернуть своей фотографии исходный размер, чтобы вы могли обрезать ее по своему усмотрению.
Вернуть обрезанную фотографию в исходное состояние на iPhone довольно просто. Ваш iPhone или iPad позволяет вам легко отменить изменения, внесенные в вашу фотографию, и вы можете сделать это с помощью самого приложения «Фото».
Шаг 1. Запустите приложение «Фото» с трамплина на вашем iPhone.
Шаг 2. Найдите неправильно обрезанную фотографию в своих альбомах и нажмите на нее, чтобы она запустилась в полноэкранном режиме на вашем устройстве.
Шаг 3. Выберите вариант редактирования, доступный внизу, чтобы начать редактирование фотографии.
Шаг 4. Как только параметры редактирования появятся на вашем экране, вы заметите, что теперь у вас есть новый параметр под названием «Вернуть» в правом нижнем углу экрана. Этот параметр позволяет отменить изменения, внесенные в фотографию с помощью инструмента кадрирования. Нажмите на него.
Вернуть обрезанное фото назад
Ваша фотография вернется к исходному размеру, и все эффекты обрезки с нее будут удалены. Ваша фиксированная фотография должна быть доступна в приложении “Фото”.
Вы можете задаться вопросом, как вернуть фотографии в исходный размер, если фотография была обрезана и также сохранена. Причина, по которой вы смогли это сделать, заключается в том, что ваш iPhone также сохраняет копию исходной фотографии при редактировании фотографии. Эта копия обычно недоступна для доступа в Фото, но она хранится внутри, помогая вам восстановить вашу первую версию фотографии.
Неудачно обрезал фото — как вернуть оригинал
Часто бывает, что обрезанное фото требуется вернуть к оригинальному виду. Приложение «Фото» не создает дубликаты фотографий при обрезке, из-за чего пользователи зачастую полагают, что оригинал снимки безнадежно утерян. К счастью, это не так. iPhone хранит оригинал снимка.
Шаг 1. Запустите приложение «Фото» и выберите снимок, оригинал которого вы хотите восстановить.
Шаг 2. Нажмите «Править» в правом верхнем углу.
Шаг 3. Нажмите «Вернуть» и подтвердите восстановление оригинала фото.
? Представленные ниже способы подразумевают использование приложения «Быстрые команды», которое появилось в iOS 12.







![Как сохранить фото и видео из instagram на iphone или ipad [инструкция]](http://pvtest.ru/wp-content/uploads/f/3/b/f3bc5b774b68755a05dbc85a4aaed206.jpeg)