Функция «Отменить отправку»
Бывает, сразу после отправки мэйла пользователь внезапно вспоминает, что забыл прикрепить важный файл, не исправил текст сообщения, либо просто задумывается о том, насколько уместно было его отправлять. Причины, почему людей волнует, как удалить отправленное письмо у получателя Gmail, могут быть разными. Но от осознания глубинного смысла своего поступка легче почему-то не становится. Возможно ли удалить отправленное письмо в Gmail или придется смириться с тем, что ситуацию уже не исправить, и в следующий раз более тщательно контролировать процесс отправки писем?
К радости многих пользователей, специалисты Google смогли реализовать волшебную функцию, которая позволяет удалить отправленное письмо в Gmail.
Доступна отмена отправки только в веб-интерфейсе Google-почты. Для отмены совершенного действия необходимо:
- Открыть свой почтовый ящик.
- Найти в правом верхнем углу экрана значок в виде шестеренки – «Настройки». Перейти к ним.
- Во вкладке «Общие» выбрать пятый сверху блок – «Отмена отправки» (по-английски «Undo Send»). Настроить промежуток времени, в течение которого можно будет вернуть мэйл после отсылки адресанту. Диапазон задержки составляет 5, 10, 20 или 30 сек.
Это и логично: если бы такую возможность предоставили людям, то начался бы полнейший хаос
Особенно это касается деловой переписки, в которой важно сохранять малейшие детали по каждой сделке. Не очень приятная ситуация, когда деловой партнер удаляет отправленные им документы из личной почты другого пользователя, когда ему вздумается
Поэтому такая функция, как удаление письма у получателя, в Gmail не будет реализована никогда, так как по своему юридическому содержанию подобные ухищрения противоправны.
Что делать, если Корзины на телефоне нет вообще
В некоторых телефонах Самсунг хранение удалённых данных не предусмотрено вообще. Информации сразу стирается для экономии места и найти Корзину в настройках Галерии не удается. Что делать тем, кто хочет сохранить возможность восстановления случайно удаленных фото и видео?
Для таких случаев имеются неплохие внешние приложения для мобильных устройств Самсунг на Андроиде. Рассмотрим некоторые из них.
Наиболее популярное — Dumpster.
Он умеет:
- чистить память, в том числе автоматически;
- хранить удаленные файлы в течение 14 дней;
- защищать телефон блокировкой экрана;
- переносить объекты в облако;
- менять тему оформления;
- углубленно сканировать память в поиске стертых данных.
Dumpster поддерживает полтора десятка языков, в том числе русский.
Recycle Master.
Это приложение имеет более широкие возможности, чем просто резервирование места. Оно позволяет дополнительно:
- делать резервное копирование;
- блокировать приложения паролем;
- сканировать устройство в поиске стертых файлов;
- выполнять автоочистку.
Recycle Bin для Android.
Основные функции:
- качественное восстановление медиафайлов;
- защита персональной информации;
- включение/отключение Корзины кнопкой;
- предварительный просмотр объектов;
- удаление или перенос в Галерею одной кнопкой.
Простая эффективная программа на английском языке.
В Play Маркете нетрудно найти еще ряд программ, которые способны заменить или дополнить Корзину в телефонах Самсунг.
Другие советы и приемы Gmail, которые помогут лучше управлять электронной почтой и систематизировать ее, как эксперт
Этот почтовый сервис скрывает множество уловок, которые помогают оптимизировать продуктивность его пользователей, а также улучшить управление и организацию почтового ящика, чтобы ваш опыт максимально эффективен.
Один из лучших способов убедиться в этом – следующие три основных показания:
Создавайте фильтры для своих писем
Предлагаемая фильтрация Gmail это жизненно важно для автоматизировать часть управления учетной записью электронной почты, потому что он позволяет предварительно классифицировать отправителя определенного сообщения или происхождения письма как такового. Что помогает сэкономить время и повысить производительность
Чтобы создать фильтры в соответствии с вашими потребностями и предпочтениями, вам необходимо действовать следующим образом:
- Войдите в свою учетную запись Gmail и Войдите в раздел конфигурации. Если это веб-версия, нажмите значок шестеренки и нажмите «Просмотреть все настройки». Если это делается через мобильное приложение, коснитесь трех горизонтальных линий в верхнем левом углу и выберите «Настройки».
- Найдите раздел “Фильтры” (или Фильтры и заблокированные адреса) и нажмите опцию, которая указывает «Создать фильтр».
- Сверху появится окно, и там вам нужно определить параметры для фильтрации. Либо «От», «Кому», «Тема», «Содержит слова», «Не содержит», «Размер», «Содержит вложения», «Не включать чаты».
- После того, как вы выполните процесс фильтрации в соответствии с вашими требованиями, вы должны нажмите «Создать фильтр» снизу.
потом установите флажок и укажите действие, которое необходимо выполнить при обнаружении записи электронной почты с установленными характеристиками. Например: звездочка, вперед, никогда не отмечать как спам и т. Д.
Вернуться к нажмите кнопку «Создать фильтр» и появится сообщение «Фильтр создан».
Используйте ярлыки
В ярлыки Gmail они являются идеальным инструментом для простой организации ваших электронных писем, поскольку позволяют идентифицировать важные сообщения. во всем твоем почтовом ящике.
Чтобы создать их, необходимо выполнить следующие шаги:
- Через комп (чтобы было удобнее), введите свой аккаунт Gmail из его веб-версии.
- Щелкните значок шестеренки в правом верхнем углу и выберите «Просмотреть все настройки».
- Перейдите в раздел Теги и внизу, нажмите кнопку «Новый ярлык».
- В соответствующем поле напишите имя вашего нового тега.
- Если вы хотите установить его в определенном месте, установите флажок «Вложить тег в» и выберите нужный вариант в раскрывающемся меню.
- Нажмите кнопку «Создать». и готово.
Чтобы добавить этот тег к определенному сообщению, необходимо найти соответствующее электронное письмо, выбрать его в соответствующем поле и выберите значок Теги вверху. Из списка «Отметить как», нажмите на созданный вами и нажмите на “Подать заявление”.
Запланируйте отправку ваших писем
Еще одна из самых полезных функций для повышения производительности в отношении Управление Gmail, это основано на запланировать рассылку писем. Потому что это практично для лучше организовать свой день ото дня без необходимости знать об отправке определенных писем в определенное время.
Чтобы сделать это, выполните следующие действия:
- Войдите в свою учетную запись Gmail и на главной странице нажмите кнопку «Написать» чтобы начать новое сообщение.
- В поле “Новое сообщение”, создайте свой адрес электронной почты, указав адрес электронной почты получателя, тему и текст сообщения.
- Как только он будет завершен, перейдите туда, где находится кнопка “Отправить”, но не нажимайте на нее.
- Нажмите маленькую стрелку или вкладку рядом с этой кнопкой и выберите опцию «График отгрузки».
- В коробке График доставки, выберите один из доступных вариантов или нажмите «Выбрать дату и время» чтобы указать, когда вы хотите осуществить отгрузку.
- Сделано все это, нажмите кнопку «Запланировать отгрузку» а внизу система укажет дату отправки указанного электронного письма.
Тотальная чистка
Периодически каждому пользователю необходимо чистить свой Gmail. Мало того, что в ворохе информации, такой как бесконечные маркетинговые рассылки и предложения о «выгодном» сотрудничестве, сложно отыскать по-настоящему важные данные, так еще и размер почты ограничен. Некоторые настолько запускают свой ящик, что проще всего просто и сразу удалить все письма в Gmail, чтобы начать работу и жизнь «с чистого листа».
Для удаления всех писем в почте необходимо выполнить следующие действия:
- Перейти с компьютера, ноутбука или планшета на сайт Gmail.
- Выбрать вкладку с сообщениями, которые следует уничтожить, например, «Несортированные».
- Найти сверху слева значок пустого квадратика. Нажать на него.
- Выбрать опцию «Все», после чего содержимое папки будет выделено.
- Далее нажать на значок в виде мусорного ведра, который появится после выделения писем.
- Сообщения будут удалены.
Чтобы удалить письма из корзины Gmail, необходимо перейти во вкладку на панели слева «Корзина», нажав на «Еще», и почистить ее вручную. Чтобы уничтожить все данные, следует нажать на «Очистить корзину».
Как удалить только старые письма? Для этого необходимо в поисковой строке Gmail ввести команду older_than:2y, где 2y – 2 year, т. е. 2 календарных года. Период можно устанавливать самостоятельно. Например, если принято решение уничтожить данные старше полугода, команда будет выглядеть как older_than:6m.
Быстро удалить в Gmail можно как письма, расположенные в отдельных папках, так и отдельные файлы. Многим будет полезна функция поиска файлов по формату. Для этого необходимо в строку поиска вбить команду filename:mp3 – для поиска аудиофайлов, или filename:mov, позволяющую отыскать видео любых форматов.
Удаление лишних медиафайлов позволяет освободить огромное количество пространства. Кроме того, сотрудники Google реализовали возможность поиска файлов больших размеров. Ввод команды larger:5m в поисковой строке позволяет найти исключительно сообщения с вложениями, больше 5 Мбайт. Можно самостоятельно установить нужный размер файлов и освободить дополнительное место методом «ручной чистки».
- Зайти в почту.
- Ввести в поисковой строке сочетание слов label:unread (или же «ярлык:непрочитанное»). Нажать на ввод.
- Выделить информацию посредством функции «Select».
- Выбрать функцию «Отметить как прочитанное», нажав на значок с тремя точками, расположенными перпендикулярно.
- Нажать на значок в виде мусорного ведра, либо на правую кнопку мыши и выбрать «Удалить».
- Ненужное будет удалено.
Как очистить корзину в Gmail? Как удалить письма из корзины в Гугл почте?
147
6
3
00:03:02
30.12.2021
️ Всем привет, в этом видео я расскажу вам и покажу как очистить корзину в gmail с телефона, если вы не знали как удалить письма из корзины в gmail, то досмотрите это видео до конца.
Мне часто задают вопрос, а именно, как удалить корзину в гугл почте? В данном ролике я полностью раскрываю тему о том как очистить письма из корзины в gmail в 2021 году.
А ты знал как удалить письма из корзины в gmail в 2021 году? сделать это с телефона легко и просто.
️ Посмотрев это видео «как очистить корзину в gmail» до конца, у вас больше не останется вопросов и вы сможете понять как удалить письма из корзины в gmail с телефона.
Видео «как очистить корзину в гугл почте» — это полный гайд по этой теме. Узнай как удалить письма из корзины в gmail с телефона здесь и сейчас.
Если я вам помог решить проблему как очистить корзину в gmail, то подписывайтесь на канал и ставьте лайк. ️️️
00:00 — Вступление
00:24 — Как очистить корзину в Gmail?
02:06 — Заключение
Мои плейлисты о Google:
Google Play Маркет | настройка и обучение 🤍
гугл — настройки аккаунта и обучение с телефона 🤍
Gmail — гугл почта | настройка и обучение 🤍
#АктивныйПользователь #обучениеgmail #учебникгуглпочта
Как очистить свой почтовый ящик (Gmail, mail, rambler)
21641
186
59
00:04:52
16.04.2017
Кэшбек сервис Letyshops: 🤍
Google Chrome расширение от Letyshops: 🤍
Регистрируйся сейчас и получи в подарок Premium на неделю.
Посмотрев это видео вы узнаете как очистить свои почтовые ящики на примере трех почтовых сервисов: gmail, mail и rambler.
Код для очистки почтового ящика rambler. Этот код работает в новом интерфейсе.
function checkAll() {
document.getElementsByClassName(‘Checkbox-root-vD’).click();
window.setTimeout(deleteChecked,800);
}
function deleteChecked() {
document.getElementsByClassName(‘ButtonWithIcon-icon-1Q’).click();
window.setTimeout(checkAll,800);
}
checkAll();
Удалите все письма
Первый шаг — целиком очистить почтовый ящик. Сначала желательно сделать резервную копию всего ящика с помощью инструмента экспорта данных Google. Затем её можно будет открыть через почтовый клиент, например Mozilla Thunderbird. На сохранение ящика может уйти несколько часов или даже дней — это зависит от его объёма. Но процесс осуществляется на серверах Google, поэтому держать компьютер включённым не нужно.
Вы также можете перенести самые полезные и нужные сообщения на другой аккаунт через десктопные почтовые клиенты по протоколам POP или IMAP.
Будьте внимательны! Лайфхакер не несёт ответственности за важные письма, которые вы можете по неосторожности удалить
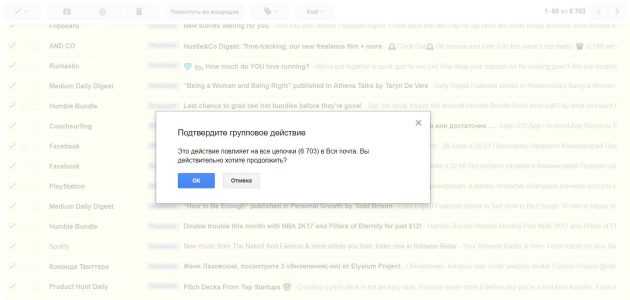
Само по себе удаление писем — процесс незамысловатый. Перейдите на страницу Gmail со всеми сообщениями, поставьте отметку в соответствующем поле слева вверху и правее нажмите «Выбрать все цепочки в разделе „Вся почта“». После этого останется только щёлкнуть по иконке корзины и подтвердить действие.
Письма окажутся в корзине, доступной в меню слева. Перейдите в неё и нажмите «Очистить корзину». Также проверьте папку спама, чтобы убедиться, что ваш аккаунт теперь полностью чист.
Лайфхак по сохранению старой почты
Если информация из старых писем может еще пригодиться, но в почте нет места для ее хранения, то можно сохранить данные на компьютере. Для этого можно воспользоваться замечательной утилитой gmvault. Но придется ее скачать. После инсталляции необходимо ввести в командной строке утилиты код: gmvault sync adress@gmail.com, где вместо «adress» нужно указать адрес электронного ящика.
После ввода команды откроется окно браузера, после чего начнется backup. Для восстановления почты достаточно будет задать команду gmvault restore address_2@gmail.com. Таким образом, благодаря gmvault почта будет храниться на компьютере, не засоряя ящик. В любой момент можно загрузить ее обратно в Gmail.
Как навсегда удалить электронные письма в приложении Gmail
Все вы, наверное, знаете, как удалить электронное письмо, но на всякий случай мы рассмотрим и это. Вы можете удалить одно или несколько писем сразу. Если вы хотите удалить одно электронное письмо, это можно сделать двумя способами. Во-первых, вы можете открыть список своих писем и нажать на изображение, указанное в левой части письма.
Если вы это сделаете, вы выберете это электронное письмо, так как на нем появится галочка. Оттуда вы можете либо удалить его, щелкнув значок корзины вверху, либо выбрать другие электронные письма, повторив процесс, а затем удалить их все.
Кроме того, вы можете открыть электронное письмо и затем нажать на значок корзины вверху. Разумеется, при этом будет удалено только открытое вами электронное письмо.
Теперь, чтобы навсегда удалить письмо, вам нужно открыть гамбургер-меню. Коснитесь трех горизонтальных линий в верхнем левом углу. Оттуда вам нужно выбрать опцию «Корзина» во всплывающем меню.
Откроется список ваших удаленных писем. Там вы увидите опцию «Очистить корзину сейчас», которая удалит все ваши электронные письма. В качестве альтернативы вы можете выбрать только некоторые из них и удалить их, как вы это делали изначально, но это удалит их из корзины и удалит их навсегда.
Удаление писем с почты Gmail
Способ No1
Схема действий полного удаления писем с почты, предусматривает следующие действия:
входим в почтовый ящик Gmail
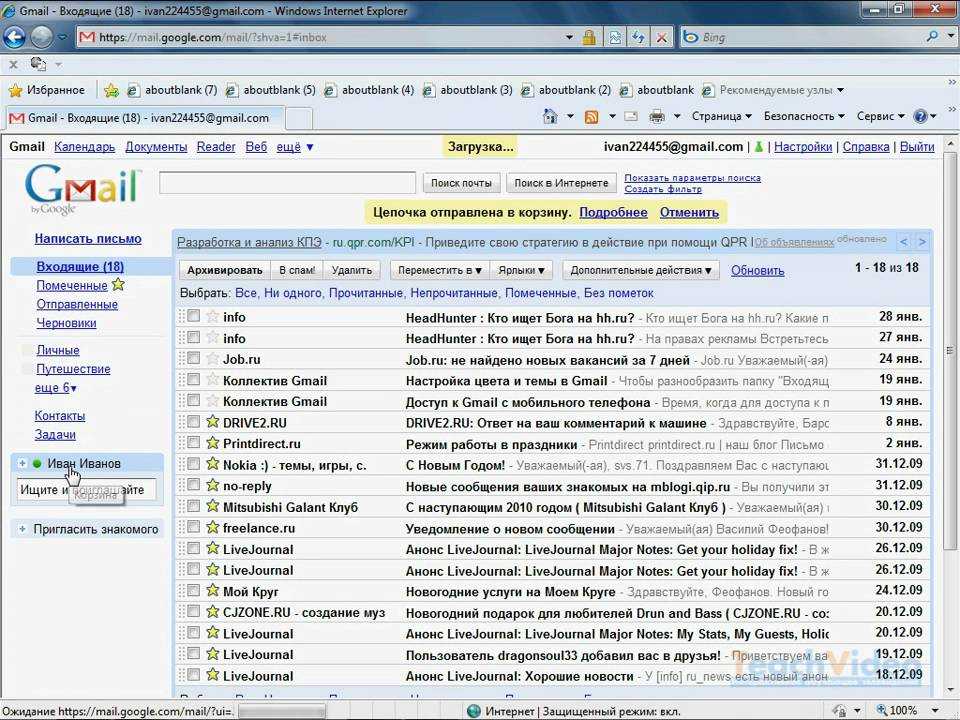
Почта Gmail
выбираем опцию писем, которую желаете удалить: «Не сортированные», «Промо акции» и так далее
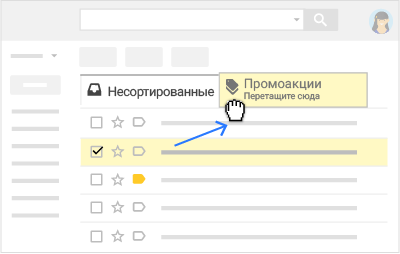
Выбираем опцию писем, которую желаете удалить: «Не сортированные», «Промо акции»
- нажимаете клавишу знака «Квадрат» (слева, вверху), выделяя все письма выбранной опции
- активизируйте строку «Выбрать все цепочки А в разделе В», А – количество всех писем, В – наименование опции, включающей письма
- нажмите значок «Корзина», письма удалятся в корзину
Примечание: В период месяца, письма из виртуальной корзины подлежат восстановлению.
Действие по полному очищению писем:
нажимаем клавишу «Очистить», удаляем почту из виртуальной корзины. Восстановление невозможно.
Точно также, можно удалить корреспонденцию, отмеченную специальным значком. Выберите нужную отметку письма, поставив галочку на пустом квадратике возле него, введите в активность клавишу «Удалить». Письма окажутся в корзине на месячный срок.
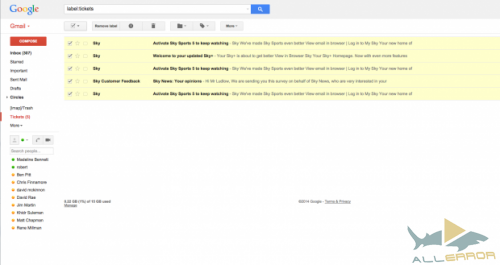
Удаление корреспонденции, отмеченной ярлыком
Способ No2
Схема для удаления почты от одного отправителя:
- войдите в почту Gmail
- впишите контакт – имя отправителя в поисковую строку
- нажмите клавишу «Переписка» и вам предоставится вся корреспонденция отправителя
- удаляйте письма, как указано в способах выше
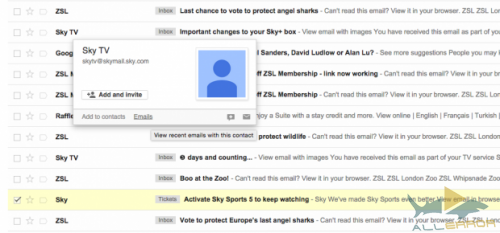
Удаление почты одного отправителя
Способ No3
Схема изъятия всех непрочитанных писем:
- зайдя на почту, впишите специальный код в поисковую строку, активизировав функцию «Поиск»
- просмотрите открывшуюся страницу непрочитанной корреспонденции
- введите специальный код для поиска нужной корреспонденции (коды указаны ниже)
- найденные письма удалите, как было указано выше
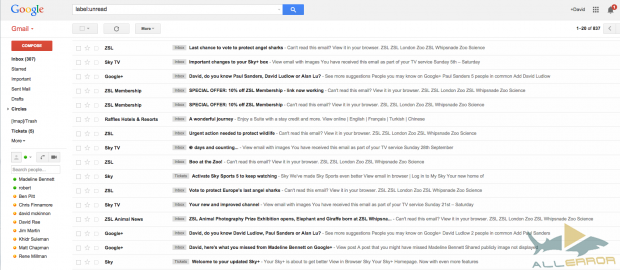
Удаление непрочитанной корреспонденции при помощи функции «Поиск»и специального кода
Схема удаления корреспонденции при помощи функции «Поиск».
Функция помогает найти письма, принадлежащие к разным категориям: входящие, отмеченные ярлыком, письма конкретного отправителя, непрочитанные и так далее.
Команды кода поиска:«Label», показ писем, имеющим данный ярлык«To», покажет всю корреспонденцию отправленную, конкретному пользователю«From», входящая корреспонденция от конкретного адресата

Схема удаления корреспонденции при помощи функции «Поиск» и командного кода
Примечание: Помните, команды поиска можно группировать, совмещать, ограничивая или расширяя зону поиска.
Тотальная чистка
Периодически каждому пользователю необходимо чистить свой Gmail. Мало того, что в ворохе информации, такой как бесконечные маркетинговые рассылки и предложения о «выгодном» сотрудничестве, сложно отыскать по-настоящему важные данные, так еще и размер почты ограничен. Некоторые настолько запускают свой ящик, что проще всего просто и сразу удалить все письма в Gmail, чтобы начать работу и жизнь «с чистого листа».
Для удаления всех писем в почте необходимо выполнить следующие действия:
- Перейти с компьютера, ноутбука или планшета на сайт Gmail.
- Выбрать вкладку с сообщениями, которые следует уничтожить, например, «Несортированные».
- Найти сверху слева значок пустого квадратика. Нажать на него.
- Выбрать опцию «Все», после чего содержимое папки будет выделено.
- Далее нажать на значок в виде мусорного ведра, который появится после выделения писем.
- Сообщения будут удалены.
Чтобы удалить письма из корзины Gmail, необходимо перейти во вкладку на панели слева «Корзина», нажав на «Еще», и почистить ее вручную. Чтобы уничтожить все данные, следует нажать на «Очистить корзину».
Как удалить только старые письма? Для этого необходимо в поисковой строке Gmail ввести команду older_than:2y, где 2y – 2 year, т. е. 2 календарных года. Период можно устанавливать самостоятельно. Например, если принято решение уничтожить данные старше полугода, команда будет выглядеть как older_than:6m.
Быстро удалить в Gmail можно как письма, расположенные в отдельных папках, так и отдельные файлы. Многим будет полезна функция поиска файлов по формату. Для этого необходимо в строку поиска вбить команду filename:mp3 – для поиска аудиофайлов, или filename:mov, позволяющую отыскать видео любых форматов.
Удаление лишних медиафайлов позволяет освободить огромное количество пространства. Кроме того, сотрудники Google реализовали возможность поиска файлов больших размеров. Ввод команды larger:5m в поисковой строке позволяет найти исключительно сообщения с вложениями, больше 5 Мбайт. Можно самостоятельно установить нужный размер файлов и освободить дополнительное место методом «ручной чистки».
- Зайти в почту.
- Ввести в поисковой строке сочетание слов label:unread (или же «ярлык:непрочитанное»). Нажать на ввод.
- Выделить информацию посредством функции «Select».
- Выбрать функцию «Отметить как прочитанное», нажав на значок с тремя точками, расположенными перпендикулярно.
- Нажать на значок в виде мусорного ведра, либо на правую кнопку мыши и выбрать «Удалить».
- Ненужное будет удалено.
Удаление аккаунта на компьютере
Как удалить почту и почтовый ящик на mail.ru, яндексе и gmail
1. Откройте в браузере страницу gmail.com и войдите в свой аккаунт.
2. Затем в новой вкладке или в этой же, в которой отображена электронная почта, в адресной строке наберите — myaccount.google.com. А затем нажмите «Enter».
4. В подменю выберите «Удалить сервисы».
5. На новой странице активируйте опцию «Навсегда удалить сервис — Gmail».
6. Установите галочку под вопросом «Удалить @gmail.com?»
7. Укажите в специальном поле новый адрес, который будет использоваться для входа в аккаунт Google.
8. В указанном ящике откройте письмо, полученное от Google. А затем кликните в тексте ссылку для подтверждения запроса и, соответственно, удаления.
Как это сделать
Прежде чем удалить почтовый ящик на Gmail, необходимо позаботиться об информации, которую вы хотите сохранить — о письмах и файлах, прикрепленных к ним. Следующая инструкция — универсальная. Она выполняется через браузер, а в компьютерах и смартфонах эти версии сайта по функционалу ничем не отличаются.
| Как сохранить письма | Перейти на Сохранение данных → снять все отметки кроме Почта (Gmail) → Выбраны все данные почты → отметить ярлыки (папки) для сохранения → Ок → Далее → метод получения — через Гугл Диск → отметить Единоразовый экспорт → Выбрать формат файлов и размер архива → Создать архив.* |
| Как сохранить отдельные файлы | Открыть письмо → навести курсор на файл → Сохранить на Диске. |
*Архив вы сможете найти в пространстве Гугл Диска, в папке под названием “Takeout”.
С компьютера
Удаление почты (почтового ящика) Google с компьютера:
- Открываем основную страницу своего аккаунта в Google.
- На панели слева жмем кнопку “Данные и персонализация”.
Прокручиваем окно до тех пор, пока не появится блок “Скачивание, планирование и удаление”.
Выбираем “Удаление сервиса или аккаунта”, а затем “Удалить сервис”. На этом этапе система может запросить авторизацию — выполняем.
- В следующем окне вы увидите список сервисов, которые можно убрать. Напротив иконки “Gmail” жмем на кнопку “Корзина”.
- Выполните ряд действий по запросу системы, чтобы удалить Гугл почту навсегда.
В случае, если вы использовали Gmail и в офлайн-приложении, сотрите дополнительно из браузера файлы Cookie и кэша.
С телефона на Android
Как удалить почту Гугл со смартфона на Андроиде:
- Откройте “Настройки».
- Нажмите на “Google”, в следующем окне — на “Аккаунт Google”.
- Переключитесь на вкладку “Данные и персонализация”.
- Найдите раздел “Скачивание, удаление и планирование”.
- Выберите “Удаление сервиса или аккаунта”, а затем “Удалить сервис”.*
Рядом с иконкой “Gmail” нажмите на кнопку “Корзина”.
Далее, чтобы удалить почту Джимейл, вам нужно будет выполнить несколько действий по указанию системы — нужные инструкции будут на экране.
С телефона на iOS
Инструкция, как удалить электронную почту Gmail с iPad или iPhone очень похожа на инструкцию выше:
- Откройте на устройстве приложение Gmail.*
- Нажмите на “Меню”, а затем на “Настройки”.
- Выберите аккаунт, почту которого нужно убрать.
- Нажмите на “Управление аккаунтом”.
- Выберите раздел “Данные и персонализация”.
- Найдите блок “Скачивание, удаление и планирование” и в нем нажмите на “Удаление сервиса или аккаунта”.
- Теперь кнопка “Удалить сервис” и “Удалить” напротив иконки Gmail.
Руководствуясь инструкцией на экране, выполните еще несколько действий по запросу системы, чтобы удалить почту Гугл на телефоне.
*Если вы не пользуетесь приложением Gmail, откройте через браузер эту страницу, и выполните действия, как в инструкции для компьютеров.
Заключение
Если у читателя была Gmail-почта, как удалить её, он теперь знает. Заблаговременно стоит позаботиться о том, чтобы сохранить все важные письма, которые впоследствии захочется перечитать. Удаление данных с серверов происходит не за одну минуту, поэтому в некоторых случаях аккаунт можно восстановить, своевременно обратясь к администрации. Если есть основания ожидать от иностранных спецслужб проявления повышенного интереса к содержанию переписки, то удаление почты будет пустой тратой времени — копии всех компрометирующих материалов уже сделаны. Чтобы надёжно защитить передаваемую по открытым каналам связи информацию, нужно использовать шифрование. В этом случае, даже получив доступ к сообщениям, злоумышленник не сможет их расшифровать.
- https://TvoySmartphone.ru/uroki/484-kak-udalit-akkaunt-gmail-i-vosstanovit-ego.html
- https://support.google.com/accounts/answer/61177?co=GENIE.Platform%3DDesktop&hl=ru
- https://ru.vpnmentor.com/blog/%D0%BA%D0%B0%D0%BA-%D0%BD%D0%B0%D0%B2%D1%81%D0%B5%D0%B3%D0%B4%D0%B0-%D1%83%D0%B4%D0%B0%D0%BB%D0%B8%D1%82%D1%8C-%D1%81%D0%B2%D0%BE%D0%B9-gmail/
- https://support.google.com/mail/answer/32046?hl=ru
- https://droidd.ru/how-to-permanently-delete-gmail-mail.html
- https://zen.yandex.ru/media/android_example/kak-udalit-uchetnuiu-zapis-gmail-s-ustroistva-android-5eee1ae27da0501b7e589829
- https://support.google.com/mail/answer/61177?co=GENIE.Platform%3DDesktop&hl=ru
- https://Lifehacker.ru/delete-and-recover-gmail-account/



























