Как импортировать файлы mbox в Outlook или Outlook Express?
Как экспортировать Mozilla Thunderbird электронной почты в MS Outlook или Outlook Express? До импорта электронной почты в Outlook или Outlook Express, Thunderbird почтовый ящик должен быть преобразован в EML файлы. Хотя Мозилла Тандерберд Это популярный почтовый клиент, Есть люди которые нужно переключиться обратно в Microsoft Outlook Express или Microsoft Outlook. Mozilla Thunderbird хранит все личные данные пользователей, такие письма электронной почты, адресные книги, пароли, расширения, темы и параметры в специальном профиле пользователя. Его хранится за пределами вашей папке программы, чтобы сделать его проще для обновления без риска потери данных. Патч для Thunderbird профиль пользователя по умолчанию:
С:\Документы и настройки<Окна Имя пользователя>\Application Data Thunderbird Profiles <Имя профиля>\
или
С:\Users User AppData Roaming ThunderbirdProfiles <случайные символы>.по умолчанию почта <ИМЯ ПРОФИЛЯ>\
Все сообщения электронной почты за счет Thunderbird хранятся в подкаталоге с именем почтового сервера. Например, если у вас есть аккаунт Yahoo POP это создаст pop.yahoo.com подкаталог в папке почты. Все сообщения будут храниться в специальных файлах почтовый ящик с папками имя и расширение файла не называется mbox файлов. Например, папку «Входящие» будет называться “Входящие.”. Если у вас есть Outlook Import Wizard установлен, откройте группу программ и выполнить ярлык “MBOX в EML конвертер“. Если вы не имеете Outlook Import Wizard установлен, Скачать автономные Экстрактор электронной почты MBOX и запустите его.
Учетная запись Mozilla Thunderbird
Автоматические настройки
Все, что потребуется от пользователя в этом случае – адрес почты, пароль от аккаунта и имя пользователя. Все остальные параметры – протоколы безопасности, доменные имена и используемые порты, Mozilla Thunderbird загрузит с сервера из базы конфигураций.
Предложение о настройке выдается программой во время первого запуска после ее установки. Если пользователь по какой-либо причине пропустил этот этап, настройка почты Mozilla Thunderbird вызывается в любой момент через главное меню («Создать» — «Получить новую запись почты»).
В появившемся диалоговом окне Mozilla Thunderbird предложит создать новый почтовый ящик. От этого можно отказаться, нажав соответствующую кнопку.
В следующем окне необходимо заполнить предложенные поля и нажать кнопку «Продолжить».
Все, что остается сделать – выбрать подходящий протокол (IMAP или POP3) и нажать кнопку «Готово».
Программа перенаправит запрос на почтовый сервер (в этом конкретном случае показано как настроить Mozilla Thunderbird для Gmail), где следует авторизоваться и открыть ей доступ к вашему аккаунту.
Если введены корректные данные и все сделано правильно, почтовый клиент подключится к вашей учетной записи и загрузит всю корреспонденцию.
Изменение протокола учетной записи
Еще один аспект, который следует знать о том, как настроить почту Mozilla Thunderbird, касается перехода ауккаунта с POP3 на IMAP. POP3, как более устаревший протокол, больше почти нигде не используется, а все крупные провайдеры электронной почты давно перевели сервера на IMAP.
Достаточно создать новую учетку IMAP, переместив со старой всю необходимую корреспонденцию:
- Отключить аккаунт POP3. Кликнуть правой кнопкой мыши по названию учетки в правой части окна и выбрать пункты «Параметры» — «Параметры сервера». Здесь необходимо убрать галочки с пунктов «Проверять новые сообщения каждые ХХ минут» и «Проверять почту при запуске».
- Создать новую учетку методом, описанным выше;
- Перетащить необходимые письма из учетки POP3 в IMAP для их загрузки на сервер;
- Удалить старую запись – кликнуть по кнопке «Действия» в окне параметров и выбрать соответствующий пункт.
Install Mozilla Thunderbird and the ImportExportTools Add-On
Now that you have the MBOX file created, downloaded, and extracted, you need to download Mozilla Thunderbird and the ImportExportTools add-on to process the MBOX file. This will allow importing the MBOX to Gmail or extracting to a local folder. Mozilla Thunderbird is a free download, and available here: https://www.thunderbird.net/en-US/download/
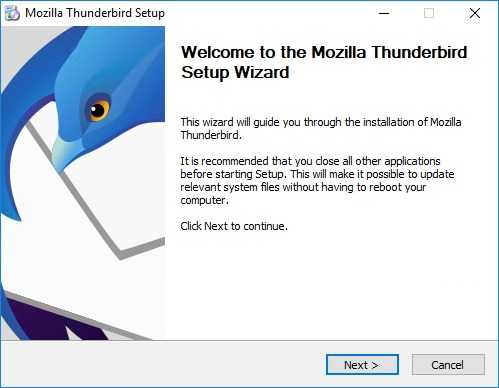 Installing Mozilla Thunderbird for importing MBOX to Gmail
Installing Mozilla Thunderbird for importing MBOX to Gmail
Once Thunderbird is installed, navigate to Tools > Add-Ons to install the ImportExportTools add-on.***Quick Tip*** If you don’t see the Tools menu, hit the ALT button on the keyboard to display it. Once you are in the Add-Ons screen, click Extensions and search for the “ImportExportTools” add-on. Click to install it in Thunderbird.
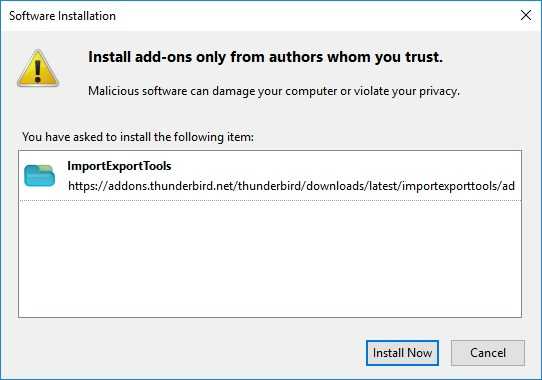 Installing the ImportExportTools add-on in Thunderbird
Installing the ImportExportTools add-on in Thunderbird
The Add-On installation will restart Thunderbird once completed. After Thunderbird restarts, create a new folder in your Local Folders node. Below, we have a “TestMboxImport” folder created. Now right-click choose ImportExportTools > Import mbox file.
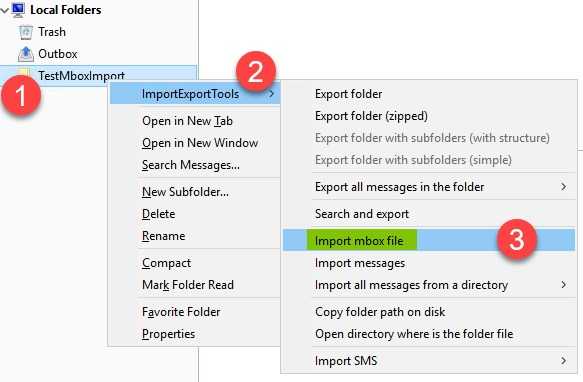 Importing mbox file back to Gmail using the ImportExportTools add-on
Importing mbox file back to Gmail using the ImportExportTools add-on
The Files Mbox import dialog box opens. Here you choose the import way. For importing directly to a folder, we have created, the first option, Import directly one or more mbox files works. There are various other options here to handle the import of the MBOX files that may be useful as well.
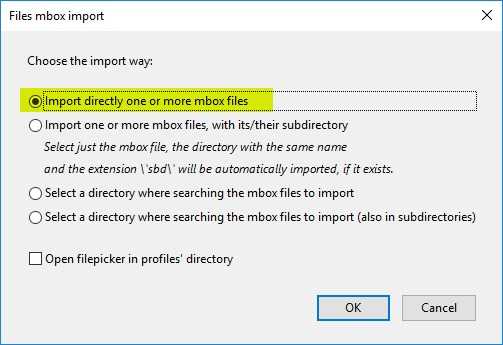 Choosing to directly import the MBOX file
Choosing to directly import the MBOX file
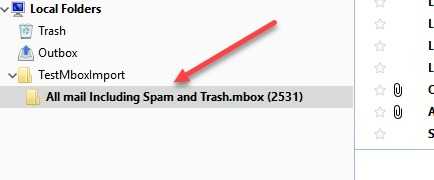 MBOX file imported in Thunderbird local folder
MBOX file imported in Thunderbird local folder
9. Отправить позже
Отложенная отправка — это мощная функция для почтового клиента. Встроенная в Thunderbird функция «Отправить позже» позволяет отправлять сообщения в папку «Исходящие» с помощью сочетания клавиш. Проблема в том, что вы должны отправить эти неотправленные сообщения вручную позже. Здесь вам пригодится надстройка «Отправить позже», которая позволяет автоматически отправлять сообщения по расписанию.
Чтобы запланировать отправку электронного письма, нажмите на ярлык Thunderbird по умолчанию «Отправить позже» ( CTRL + SHIFT + ENTER ), когда курсор находится в поле содержимого письма. Это поднимает параметры планирования, которые вы можете увидеть ниже.
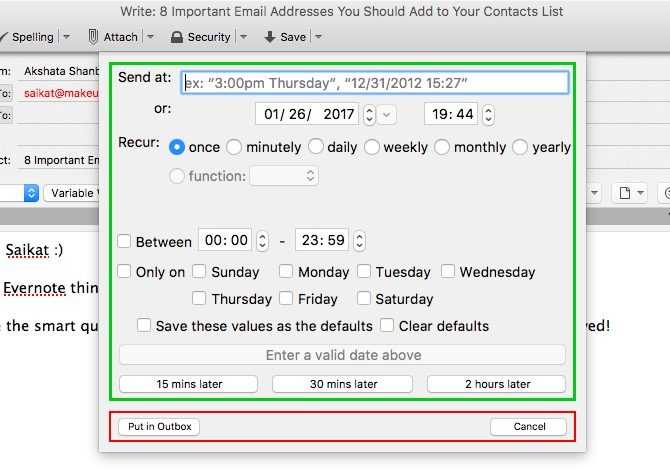
В поле Отправить по адресу , используя в качестве примера текст-заполнитель, введите дату и время, когда вы хотите, чтобы электронное письмо было отправлено.
Затем вы увидите, что кнопка « Отправить вокруг …» становится активной. Если вы нажмете эту кнопку, сообщение попадет в вашу папку «Черновики» и будет отправлено в выбранное вами время
Обратите внимание, что вы также можете запланировать электронную почту, скажем, «15 минут спустя»
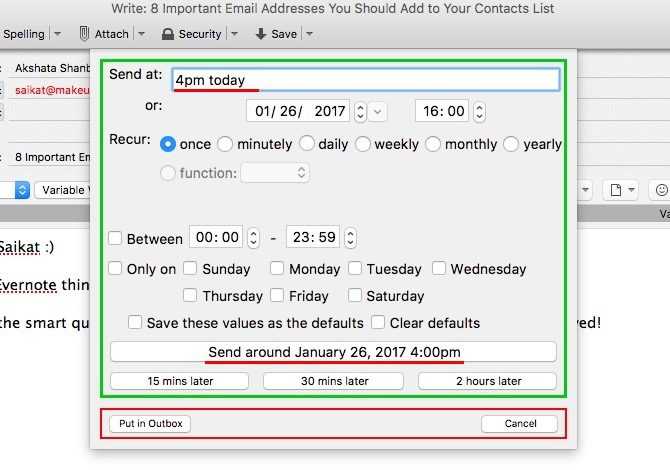
Допустим, вы нажимаете кнопку « Вставить в исходящие» вместо кнопки « Отправить вокруг …». Затем сообщение отправляется в папку «Исходящие» и отправляется вместе с остальными неотправленными сообщениями. Откройте раздел настроек дополнения, чтобы настроить интервалы, через которые неотправленные сообщения должны выходить из папки «Исходящие».
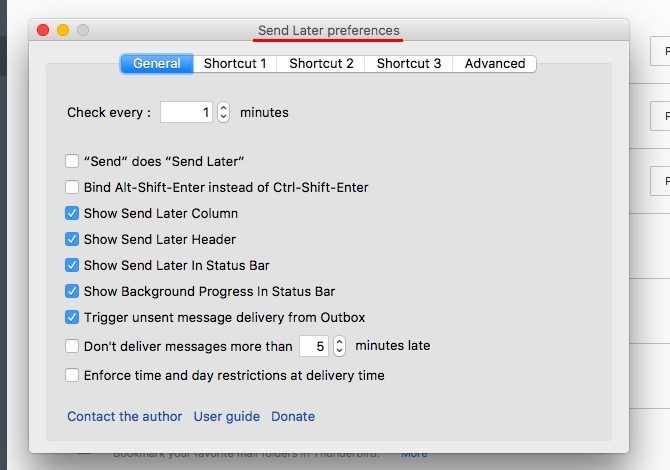
Специфические настройки Thunderbird
Почтовый клиент удобен и многофункционален, пользователь может запросто настроить Thunderbird в соответствии со своими личными предпочтениями, для чего следует выбрать пункт «Просмотр параметров своей учётной записи». Эта категория позволяет указать периодичность, с которой будут проверяться приходящие сообщения, а также способ их хранения. Пользователь может настроить личную подпись, сделать более удобной форму с автоответами.
Thunderbird обладает качественным анти-спам фильтром, который функционирует в приложении без дополнительного подключения. Наряду с обычными сообщениями от различных рекламных кампаний программа, в силу своего несовершенства, может иногда «прятать» от пользователя нужную корреспонденцию. Поэтому юзеру придётся периодически заглядывать в раздел «Спам», чтобы убедиться в том, что там нет ничего принципиально нужного.
Как настроить Thunderbird
Настройка Thunderbird – это один из самых важных этапов. Программа содержит множество функций, в которых по началу может быть сложно разобраться, поэтому после первого запуска нас встречает специальный мастер. На данном этапе вы сможете как зарегистрировать новый почтовый ящик, так и использовать уже существующий.
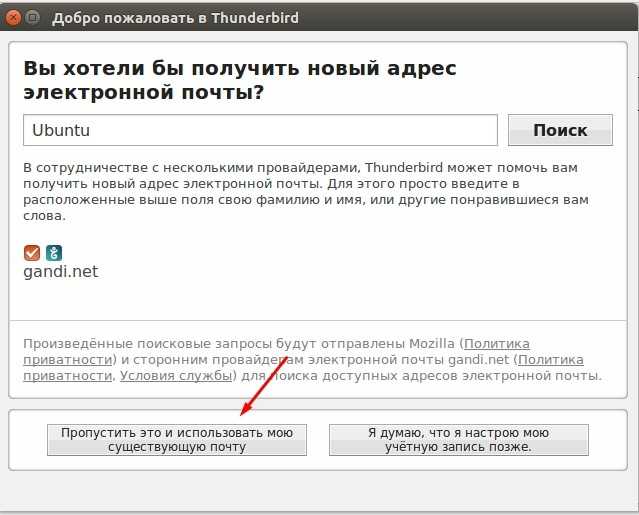
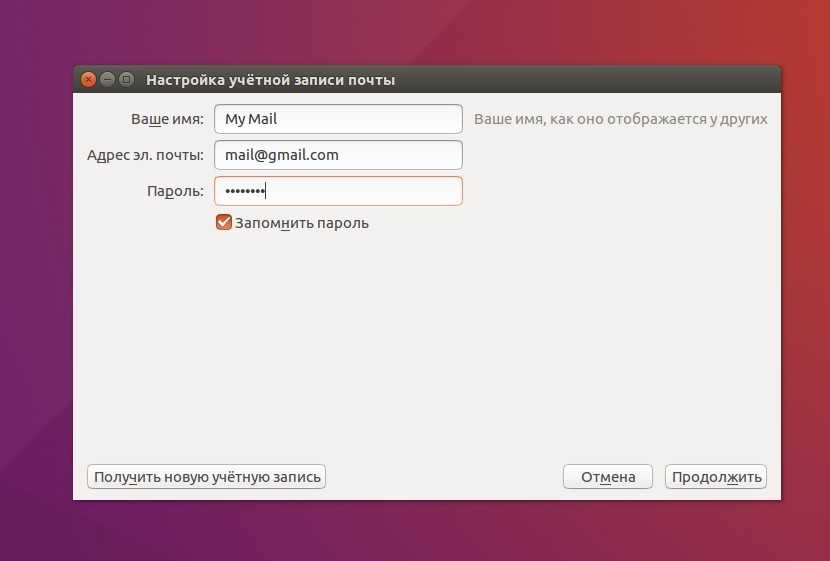
После ввода данных Thunderbird проверит ваши учетные данные, а по возможности подтянет необходимые настройки для соединения с почтовым сервисом. Здесь же пользователь сможет выбрать, какой протокол ему использовать — IMAP или POP3. Первый предоставляет удаленный доступ к письмам на сервере, второй — будет скачивать все письма на ПК.
При использовании корпоративной почты или малоизвестного поставщика услуг, необходимо ввести будет параметры отправки/приема сообщений самостоятельно, используя кнопку «Ручная настройка». Как только данные будут введены, программа автоматически проверит конфигурацию и вы сможете сразу начать работу.
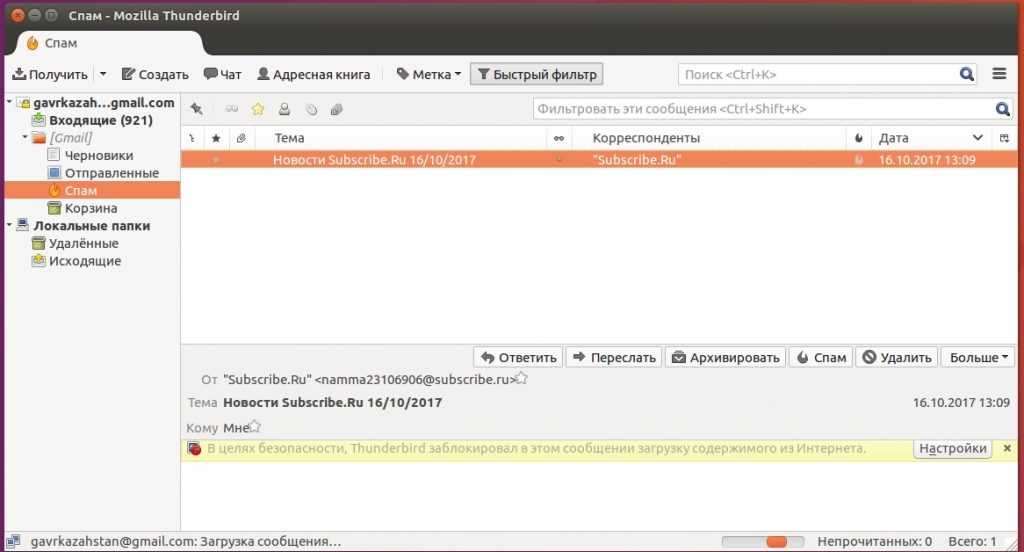
Если вы используете несколько аккаунтов, тогда нажмите в правой верхней части окна кнопку меню, перейдите к пункту «Настройки — Параметры учетной записи» и в левой нижней части окна выберите пункт «Добавить учетную запись»
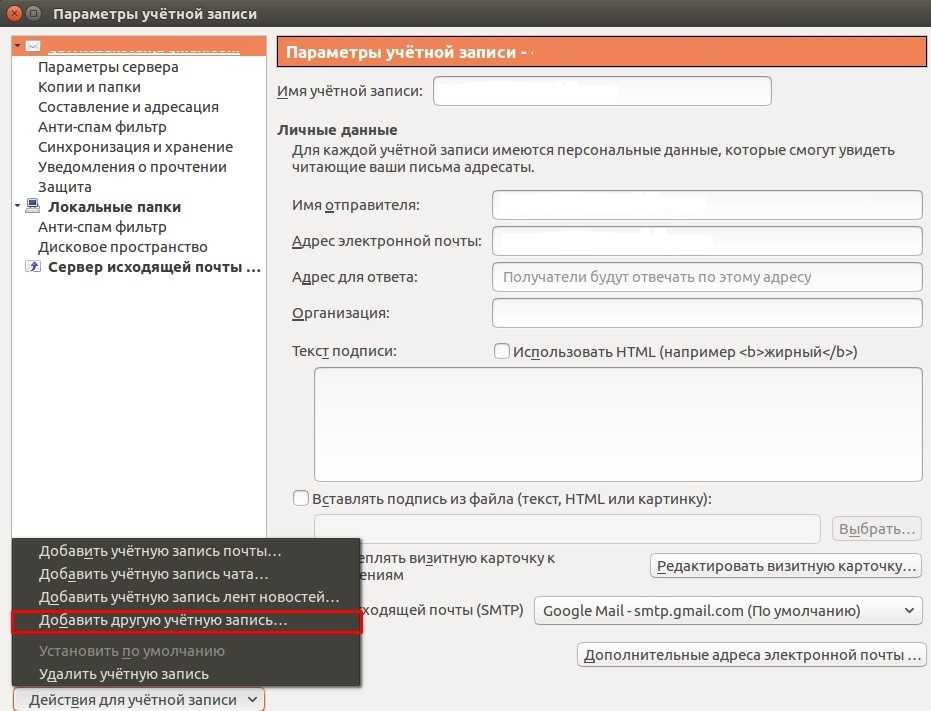
После этого проведите настройку по той же схеме, что и ранее.
Лучший способ сохранить электронные письма Gmail на жесткий диск
Прямое решение для сохранения электронных писем из учетной записи Gmail без каких-либо усилий — это автоматический инструмент. Используйте лучший инструмент резервного копирования Gmail, который позволяет без каких-либо усилий сохранять электронные письма Gmail на жесткий диск или любой другой внешний носитель.
Помимо этого, инструмент также предлагает множество других функций для настройки процесса. Программное обеспечение позволяет пользователям сохранять электронные письма, включая календари, контакты и документы. Более того, инструмент предлагает несколько вариантов для хранения данных Gmail. Пользователь может загружать электронные письма Gmail на жесткий диск в форматах MBOX, PST, EML и MSG на жесткий диск, компьютер или ПК. Это упрощает пользователям доступ к электронной почте Gmail и в других почтовых приложениях. Некоторые другие дополнительные возможности, предоставляемые программным обеспечением:
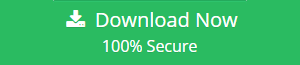
- Возможность выполнить инкрементную миграцию при следующей попытке
- Сохраняйте электронные письма Gmail в нескольких форматах файлов.
- Возможность сохранять электронные письма Gmail, календари, контакты, документы
- Позволяет выбирать папки для загрузки выборочных данных из Gmail.
- Опция фильтра на основе даты для сохранения данных за определенный диапазон дат
- Возможность удаления данных после загрузки для бесплатного хранения
- Поддерживает все версии операционной системы Microsoft Windows
25 Другие интересные дополнения
1. Enigmail — добавляет шифрование OpenPGP и аутентификацию в Thunderbird.
2. Разрешить HTML Temp — Позволяет временно включать HTML для каждого почтового ящика.
3. MinimizeToTray revived (Windows, Linux) — Минимизирует почтовые окна в системный трей. Также работает с Firefox.
4. Ностальгия — добавляет сочетания клавиш для переключения между папками и панелями, перемещения / копирования сообщений и т. Д.
5. Поставщик для Календаря Google — Синхронизирует Lightning с Календарем Google и Задачами Google. Молния поставляется с Thunderbird по умолчанию.
6. Переадресация почты — позволяет перенаправлять / пересылать электронные письма одному или нескольким получателям. Это не то же самое, что пересылка.
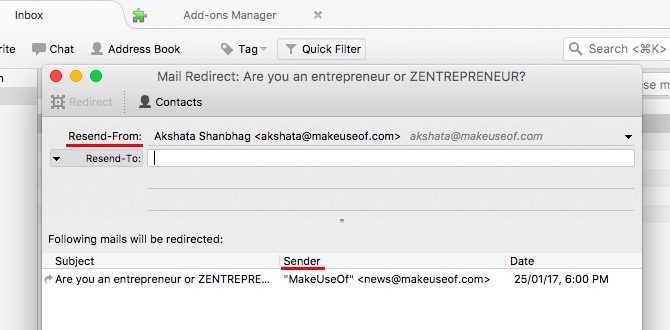
7. Auto Address Cleaner — автоматически удаляет отображаемые имена для адресов электронной почты в полях To:, Cc: и Bcc : . Может вызвать конфликт с надстройкой Mail Merge.
8. QuickNote — Легкое расширение с вкладками, которое добавляет функцию заметок в Thunderbird. Автосохранение заметок.
9. Мастер-пароль + — Добавляет усовершенствования встроенной функции мастер-пароля в Thunderbird. С помощью этого дополнения вы можете заблокировать Thunderbird с помощью таймера или заблокировать текущее окно с помощью кнопки на панели инструментов.
10. CardBook — добавляет адресную книгу с поддержкой CardDAV в Thunderbird.
11. BorderColors GT — назначает уникальный цвет окну «Создать» на основе адреса электронной почты « От:» , чтобы упростить идентификацию учетных записей.
12. Фильтр меню — добавляет поддержку для скрытия пунктов меню, которые вы никогда не используете
Обратите внимание, что вы не можете переставить пункты меню
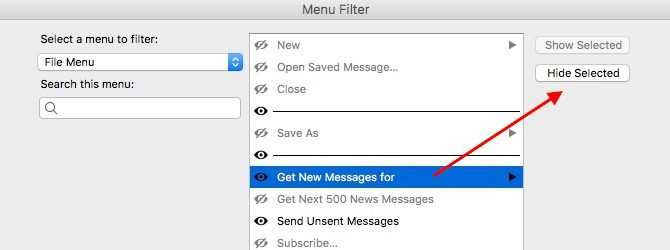
13. Классические кнопки панели инструментов — Восстанавливает маленькие кнопки панели инструментов, которые были в версиях до Thunderbird 15. Также предлагает другие настройки панели инструментов.
14. CategoryManager 2 — позволяет классифицировать контакты Thunderbird и отправлять электронные письма всем участникам из определенной категории одновременно.
15. Прокрутка колесика вкладок — позволяет переключать вкладки с помощью колесика мыши.
16. Поиск в виде списка — отображает результаты поиска в виде списка.
17. Сортировка папок вручную — позволяет изменить порядок папок и учетных записей на панели папок.
18. ThunderHTMLedit — позволяет редактировать источник HTML для содержимого электронной почты в окне «Создать».
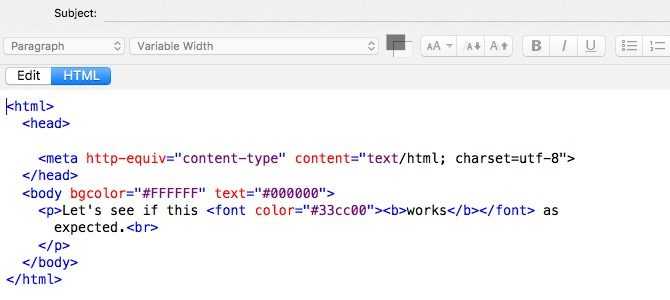
19. Результаты поиска сортируются по дате, а не по релевантности — делает «сортировку по дате» по умолчанию (вместо «сортировка по релевантности») для результатов поиска.
20. Subject Manager — позволяет собирать, управлять и повторно использовать темы составленных писем.
21. AutoCopy 2 — автоматически копирует выделенный текст в буфер обмена и вставляет его в текстовые поля по среднему щелчку.
22. Безопасная адресация — гарантирует, что вы не отправляете электронные письма неправильным получателям.
23. Тонкий менеджер надстроек — отображает больше записей надстроек одновременно в диспетчере надстроек, уменьшая высоту каждой записи.
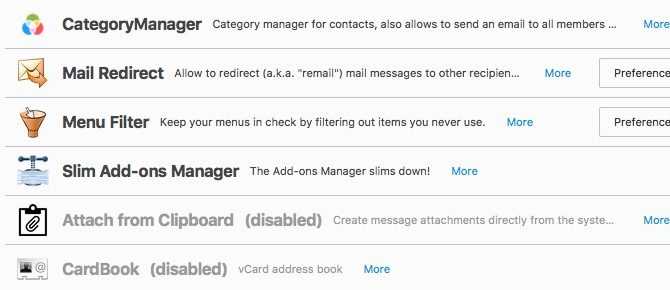
24. Simple Locale Switcher — позволяет быстро переключаться между различными языками для пользовательского интерфейса.
25. Менеджер дополнений — номер версии — отображает номера версий для установленных дополнений в менеджере дополнений.
Текст письма: что необходимо указать
Казалось бы, зачем писать текст, если в письме вложен файл? Ведь получатель откроет письмо, кликнет по вложенному файлу и ему все будет ясно и понятно.
Начнем с того, о какой детали важно упомянуть в тексте письма. В качестве примера на рисунке 2 приведен следующий вариант:
Если в письмо будет вложен файл, то об этом необходимо сообщить в письме
Когда человек торопится, рассеян или по иным причинам, он может просто не заметить, НЕ обратить внимание на то, что в полученном письме есть вложение
Первая причина, по которой в тексте письма нужно явно написать о наличии вложенного файла, состоит в том, чтобы получатель письма обратил свое внимание на сам факт вложения. Вторая причина – в том, что получателю, особенно если это посторонний человек, стоит объяснить, почему он должен открыть вложенный файл
Всем давно известно, во вложенных в письмо файлах иногда присылают то, что лучше не открывать
Вторая причина – в том, что получателю, особенно если это посторонний человек, стоит объяснить, почему он должен открыть вложенный файл. Всем давно известно, во вложенных в письмо файлах иногда присылают то, что лучше не открывать.
Например, так в свое время рассылался вирус WannaCry, что можно перевести как «Хочется плакать». Этот вирус после открытия файла попросту зашифровывал все файлы на компьютере получателя и затем требовал выкуп для обратной расшифровки.
Поэтому стоит пояснять получателю, почему отправленный вами файл можно открывать без опаски.
Последовательная инструкция по переносу почты в Thunderbird
Первоначально пользователю, решившему перенести все свои электронные сообщения в многофункциональный почтовый клиент (на другой компьютер), следует определиться с тем, где впоследствии будут храниться все необходимые данные. Например, можно на локальном диске D создать отдельную папку «mail» и перенести в неё всю корреспонденцию. Сообщения хранятся на системном диске в папке «Mail», чтобы её найти, юзеру необходимо предварительно посетить каталог «Documents and Settings», в разделе «Application Data» найти «Thunderbird», в профилях которого в папке с расширением .default хранятся данные электронной почты.
Дальнейшие действия заключаются в переносе содержимого папки и указания в настройках Thunderbird определённой папки, которая принадлежит отдельному ящику. Перенос данных позволяет осуществить инструмент «Параметры сервера» и подраздел «Локальный каталог».
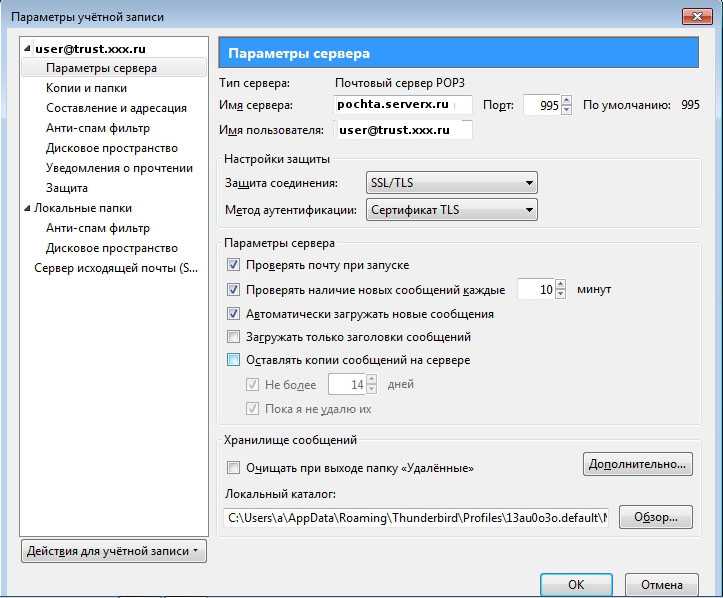
Локальный каталог в почтовом клиенте
7. XNote ++
XNote ++ приносит вам Post-его для ваших писем. Это простое дополнение, которое позволяет вам создавать одну заметку на каждое электронное письмо — все, что вам нужно сделать, это нажать на кнопку панели инструментов XNote ++, когда вы выбрали электронное письмо.
Дополнение отлично подходит для записи важной информации из электронных писем — телефонных номеров, адресов, ссылок на веб-сайты, промо-кодов и так далее. Это также полезно для добавления напоминаний, чтобы помочь вам следить за электронными письмами
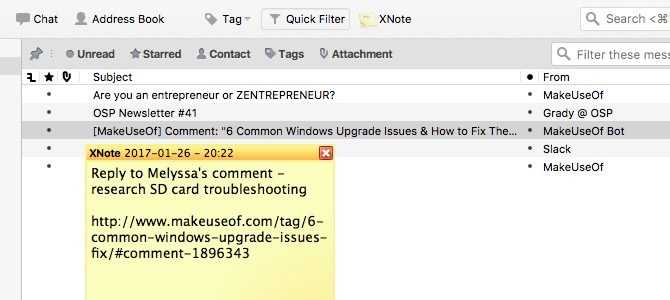
Если вы создали заметку для электронного письма, оно появляется при выборе сообщения. Он исчезает, если вы щелкнете в другом месте экрана, и снова появляется при повторном выборе сообщения.
Где я могу найти файл I Need?
Если вы используете Thunderbird на Windows Vista, 7, 8.1 и 10, пройти следующие шаги импортировать Mbox в Thunderbird 52 или другие версии:
- Открыть меню Пуск Windows.
- Введите% APPDATA% в строке поиска.
- Перейти к Роуминг папка.
- Выберите один из существующих профилей Thunderbird.
Каждая из папок содержит отдельный профиль Thunderbird.
Альтернативно, идите этой дорогой:
С:\Users <имя пользователя для Windows>\AppData Roaming Thunderbird Profiles <Имя профиля>\
Следующая, перейти к шагам, описанным ниже,. Помните, что ручные методы импорта не гарантируют идеальный переход, поэтому всегда лучше воспользоваться специальным инструментом. Если вы готовы взять на себя риск, вот последовательность действий, импортировать Mbox в Thunderbird 65 или другие последние версии.
Пожалуйста, обратите внимание, что при использовании последней версии Thunderbird, вместо того, чтобы импортировать Mbox в Thunderbird 3, который больше десяти лет, Вы должны получить специальную надстройку на. Называется “ImportExportTools”, это упрощает процедуру
Еще один метод:
Этот метод будет работать, если Thunderbird установлен на вашем компьютере.
Запустите Thunderbird и меню используйте Options – Account Settings – Server Settings. Проверьте поле, называемое Local Directory:, it contains the path to the current Thunderbird Profile:
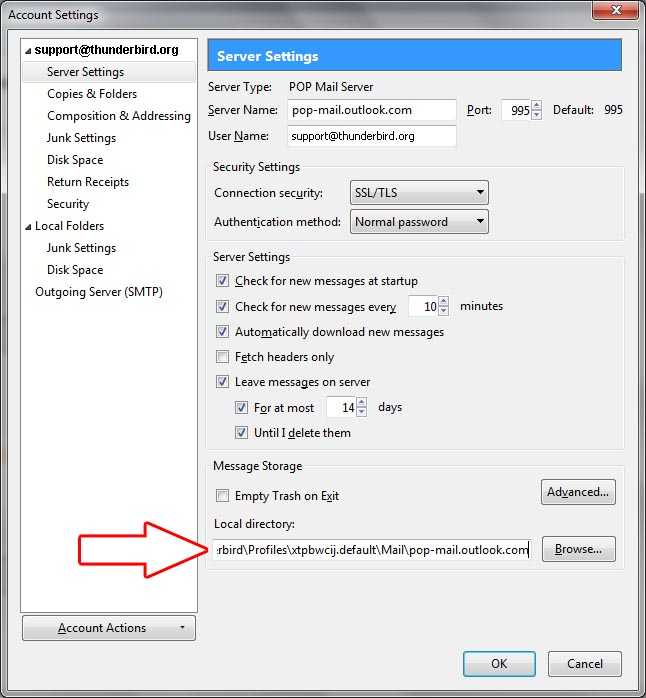
Шаг 2: импортируйте вашу MBOX Gmail в Thunderbird
Вы можете импортировать данные Gmail в любой почтовый клиент, который поддерживает MBOX. Вы также можете использовать такую утилиту, как Windows MBox Viewer .
Если вы используете Mac, вы можете импортировать файл MBOX в приложение Mail вашего Mac, щелкнув Файл> Импорт почтовых ящиков . Если вы используете Microsoft Outlook, вам сначала нужно преобразовать файл MBOX в другой формат, поддерживаемый Outlook: Outlook не имеет собственного способа импорта файлов MBOX.
Для подробных шагов этого руководства мы будем использовать Mozilla Thunderbird, потому что он бесплатный, с открытым исходным кодом и изначально поддерживает файлы MBOX. Он также работает на Windows, Mac и Linux.
Итак, установите Thunderbird на свой компьютер и откройте его.
Следуйте указаниям мастера, чтобы добавить любую учетную запись электронной почты в Thunderbird. Вам не нужно использовать свою учетную запись электронной почты для чего-либо; это обеспечит правильную настройку Thunderbird для электронной почты.
Закройте Thunderbird после добавления учетной записи электронной почты. Теперь вам нужно перейти в определенную папку Thunderbird в проводнике, чтобы вы могли поместить в нее свой MBOX Gmail. Вот как это сделать.
Нажмите клавишу Windows + R, чтобы открыть Выполнить, введите % appdata% Профили Thunderbird
Затем нажмите ОК .
Это откроет проводник. Здесь вы должны увидеть папку с именем xxxxxxxx.default , где x состоит из восьми случайных символов. Перейдите в эту папку и перейдите в « Почта»> «Локальные папки» .
Получите ранее загруженный файл MBOX и поместите его в папку « Локальные папки ». Вы можете щелкнуть левой кнопкой мыши и перетащить файл между открытыми окнами или использовать копирование ( Ctrl + C ) и вставку ( Ctrl + V ).
Запустите Thunderbird снова. Загруженное содержимое вашей учетной записи Gmail будет отображаться в разделе «Локальные папки» в Thunderbird.
Импорт данных при переустановке операционной системы
Если по какой-либо причине пользователь вынужден переустановить на своём компьютере операционную систему, ему придётся предварительно перенести свою электронную почту.
Если необходимо перенести сообщения из Thunderbird в Тhunderbird на другой компьютер, подразумевая под этим перенос почты со старой ОС в новую, необходимо предварительно очистить корзину и ненужные сообщения в каждой учётной записи, которой обладает юзер в почтовом клиенте. Такая процедура позволит ускорить передачу данных, что произойдёт благодаря максимальному сокращению хранящихся файлов.
В каталоге «Настройки», которые находятся на системном диске в разделе «Документы»,нужно найти персональную учётную запись. В разделе «Приложения»должна храниться папка с расширением .default, имя которой создано из абсолютно рандомного сочетания букв или цифр.
Чтобы другой компьютер «увидел» все старые письма, нужно файлы, хранящиеся в папке «ИМЯ.default» перенести в каталог с типичным названием посредством сети или флэш-накопителя. Следует учесть, что копировать следует не сам каталог, а лишь его содержимое.
Сделать перенос электронной почты из Тhunderbird в Тhunderbird более безболезненным поможет установка на двух компьютерах почтовых клиентов одной и той же версии. Предпочтительно скачать, инсталлировать и произвести запуск приложения на втором ПК до копирования данных. В таком случае программа самостоятельно создаст новую учётную запись.Ввиду этого программу необходимо закрыть и скопировать имеющиеся файлы на новый гаджет.
Последующий запуск приложения позволит пользователю обрести доступ к прежней электронной почте и настройкам.
Резервное копирование почты с MozBackup
Прошлая статья описывала приём резервного копирования средствами программы «MozBackup» на примере Mozilla Firefox. Но так как программа рассчитана на работу со всеми продуктами компании Mozilla, то не составит труда сделать архив и почтового клиента. А благодаря тому, что резервное копирование производится выборочно, мы можем сделать архивными только сообщения , либо всю учётную информацию разом!
Для начала на свой компьютер. После закрываем все запущенные программы Mozilla, и запускаем установленный MozBackup.

В диалоговом окне жмём «Далее» и выбираем программу из списка установленных (в нашем случае – Mozilla Thunderbird). И снова «Далее».
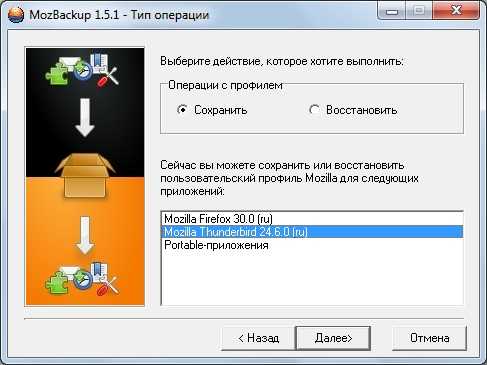
После выбираем актуальный профиль программы (по умолчанию «default»). А ниже указываем путь для сохранения файла-копии (например, съёмный накопитель). И вновь «Далее», после чего утилита запросит установку пароля на создаваемый файл (по Вашему усмотрению).

Следующее окно, представляет собой полный список доступных пунктов копирования. Поставьте галочки в требуемых (или оставьте по умолчанию — все). И жмём «Далее» для запуска процесса копирования.

Ждём окончания работы «MozBackup», которая сопровождается визуальным отображением прогресса.

После чего, конечное окно оповестит о готовности файла. Жмём кнопку «Выход» и на этом копия почтового клиента готова.
Восстановление Mozilla Thunderbird из резервной копии
Чтобы восстановить состояние почтового клиента или запустить новый, следует вновь обратиться к утилите «MozBackup». Действия отличаются лишь за одним условием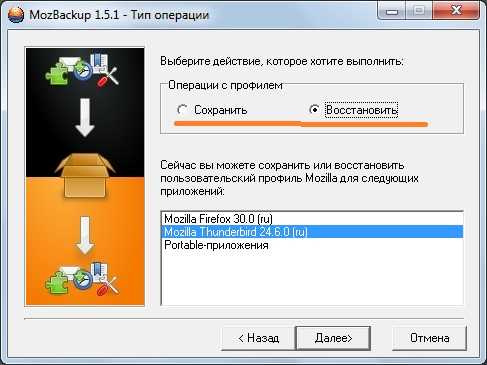 в окне выбора программы – сверху смените выделение с резервного копирования на восстановление. А далее по инструкции до окончания процесса.
в окне выбора программы – сверху смените выделение с резервного копирования на восстановление. А далее по инструкции до окончания процесса.
Лучшие зрители MBOX
В этом посте мы узнаем о лучших зрителях MBOX. Мы будем рассматривать как программное обеспечение с открытым исходным кодом, так и онлайн-инструменты.
1]Читатель BitRecover MBOX
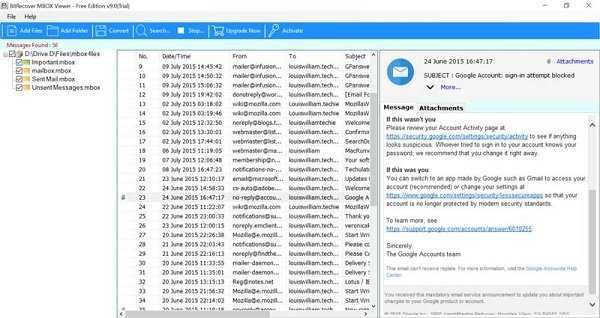
Это портативная бесплатная программа просмотра MBOX с удобным интерфейсом. Вы можете легко открывать и просматривать электронные письма, хранящиеся в файле MBOX. Поскольку это портативный инструмент, вам действительно не нужно устанавливать его на свой компьютер, хранить его на любом съемном устройстве и использовать на любом компьютере, который вы хотите. Для этого инструмента также доступна платная версия с некоторыми дополнительными функциями. Этот инструмент также позволяет просматривать вложения с вашими электронными письмами.
Запустите BitRecover MBOX Reader и нажмите Добавить файлы / папки. Выберите Файлы почтового ящика, и инструмент откроет список сохраненных писем. Щелкните любое электронное письмо, которое хотите прочитать.
Загрузить здесь.
2]4n6 MBOX просмотрщик файлов
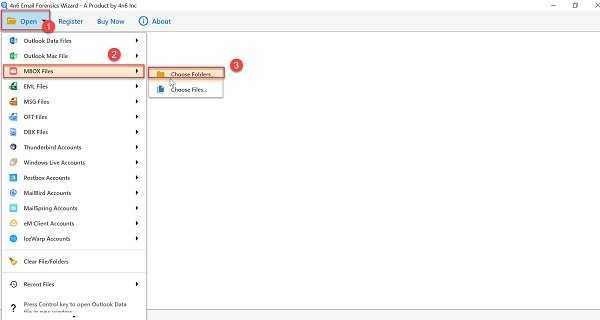
4n6 — еще один отличный инструмент для открытия, просмотра и чтения электронных писем из больших файлов MBOX. Это портативное бесплатное ПО, вам не нужно устанавливать его на свой компьютер. Загрузите его, и вы можете начать использовать его напрямую. 4n6 также позволяет просматривать вложения электронной почты и открывать файлы .mbox, созданные на большинстве популярных платформ, таких как Google Vault Files, Mozilla Thunderbird, Google Takeout и т. Д. С помощью этого инструмента можно открывать один или несколько файлов .mbox. Кроме того, вы также можете искать конкретное электронное письмо, используя ключевые слова. Инструмент совместим с ОС Windows 10, 8.1, 8, 7 и более ранними версиями. 4n6 также может определять местоположение MBOX по умолчанию из почтовых клиентов и читать резервные файлы MBOX.
Загрузить здесь.
3]Aspose.Email Viewer
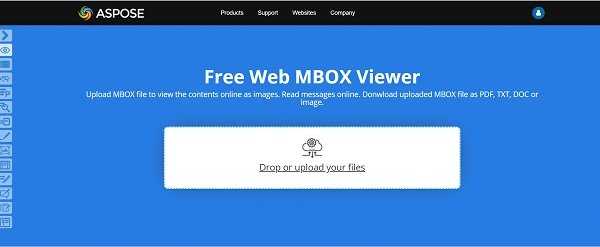
Программа просмотра электронной почты Aspose — это онлайн-инструмент, в который вы можете загрузить файл MBOX и просмотреть содержимое электронной почты в виде изображения. Хотя вы можете скачать его как PDF, TXT, DOC или файл изображения.
Как просмотреть файл .MBOX с помощью Aspose
- Загрузите свой файл, и он будет отображен автоматически
- Щелкните файл, который хотите просмотреть, и вы можете просмотреть его как изображение.
- Затем вы можете загрузить файл в формате PDf, txt, DOC или в формате изображения.
Проверить Aspose здесь.
4]Coolutils MBOX в PDF
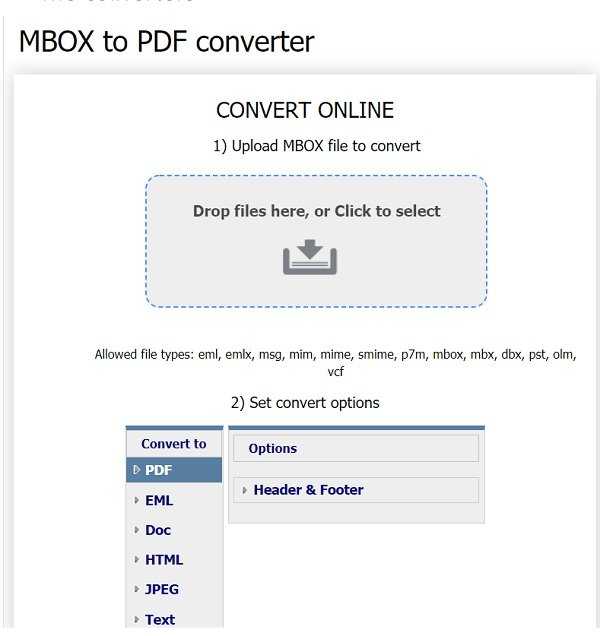
Вы также можете использовать онлайн-конвертер из MBOX в PDF, чтобы просматривать и читать свои электронные письма в MBOX. Просто загрузите файл MBOX и преобразуйте его в файл PDF.
Попробуйте этот инструмент
Сообщите нам, если мы пропустили здесь кого-нибудь из ваших любимых зрителей MBOX.
Настройка ответов по шаблону
В электронной переписке хорошим тоном считается в конце письма указать всю контактную информацию, чтобы получатель мог связаться с отправителем любым удобным способом. Чтобы не вводить эти данные каждый раз вручную или не копировать их из текстового файла, можно создать готовый шаблон, на основании которого формировать новые исходящие сообщения.
Первым делом следует сделать саму подпись. Для этого создается новое сообщение с помощью комбинации клавиш Ctrl+N и набирается (или копируется) контактная информация. Затем в окне создания сообщения следует выбрать «Файл» — «Сохранить как» — «Файл», выбрать место хранения на компьютере и задать имя.
Затем в параметрах учетной записи нужно найти опцию «Вставлять подпись из файла», установить галочку и задать путь к сохраненному файлу.
Как конвертировать MBOX в PST
Как вы читали выше, формат файла MBOX имеет ограничения, и лучше преобразовать их в формат PST. Чтобы доказать это, давайте рассмотрим три почтовых клиента и посмотрим, как вы можете преобразовать MBOX в PST. Следите за обновлениями до конца, так как мы также покажем вам самый простой способ конвертировать MBOX в PST с помощью конвертера MBOX.
В среде Windows
Если вы не хотите устанавливать конвертер MBOX, вот возможные шаги, которые вам придется предпринять для подготовки Outlook (PST) из вашего существующего почтового ящика (MBOX):
Экспорт файлов MBOX в формат EML
1. Выберите все сообщения, которые хотите экспортировать. Вы можете сделать это, нажав Ctrl + A
2. Щелкните эти выбранные элементы правой кнопкой мыши и выберите Сохранить как> Файлы EML
3. Выберите место назначения, в котором вы хотите сохранить эти файлы EML, затем нажмите Бальзам кнопка
1. запуск Жить в вашей системе Windows (ноутбук или компьютер). Вы можете создать новую папку или переместить данные из существующей папки.
2. Открыть файловый менеджер и перейдите к месту назначения, где вы ранее сохранили файлы EML
1. Начните снова Жить mail и следуйте по указанному ниже пути —
Файл> Экспорт сообщений электронной почты> Сообщения электронной почты
2. Выберите Microsoft биржа и нажмите Следующий
3. Выберите Диалоговое окно профиля и выберите Панорама
4. Нажмите OK
5. Выберите EML папку для экспорта и щелкните OK
В Apple Mail
2. Перейти к Файл> Импортировать почтовый ящик
3. Выберите файлы, которые вы хотите импортировать в MBOX, и щелкните переключатель с надписью Файлы в формате mbox.
4. Нажмите «Продолжить».
5. Перейдите в место, где вы могли сохранить файлы MBOX. Затем выберите все файлы, которые хотите импортировать.
6. Нажмите «Продолжить».
7. По завершении процесса импорта нажмите кнопку Feito вариант
1. Установите последнюю версию Eudora на свой ПК с Windows.
2. Добавьте .mbx к имени импортированного MBOX. Например, importmbox.mbx
3. После переименования переместите файл в это место —
4. Откройте Eudora и дважды щелкните файл .mbx.
5. Закройте Eudora.
Импортируйте файл .mbx в Outlook
1. Запустите Outlook.
2. Выберите «Файл»> «Открыть и экспортировать»> «Импорт и экспорт».
3. В мастере импорта и экспорта выберите Импорт почты и веб-адресов.
4. Щелкните Далее.
5. Когда откроется средство импорта Outlook, щелкните Eudora (Pro и Light) 2.x, 3.x, 4.x.
6. Установите флажок «Импортировать почту».
7. Щелкните Далее.
8. Скопируйте и вставьте путь к папке электронной почты Eudora.
Самый простой способ конвертировать MBOX в PST
Если вы боитесь конвертировать MBOX в PST вручную, вы можете в конечном итоге сделать некоторые ошибки или сочтете процедуру слишком сложной, вы можете обратиться за помощью к конвертеру MBOX в PST. Одним из таких конвертеров является Stellar Converter для MBOX.
1. Загрузите и установите Stellar Converter для MBOX.
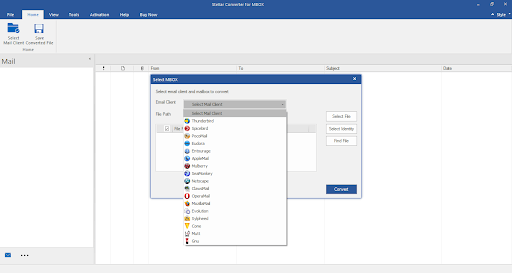
3. Выберите файл.
4. Вы также можете нажать «Найти файл», если не знаете, где находится файл.
5. Нажмите «Преобразовать».
6. Все ваши входящие электронные письма будут переведены в формат PST. Вы можете увидеть процесс преобразования на индикаторе выполнения.
7. Stellar Converter также показывает предварительный просмотр отсканированных писем в формате PST.
8. Вы даже можете получить доступ к папке электронной почты, щелкнув каждую папку, которую вы видите слева.
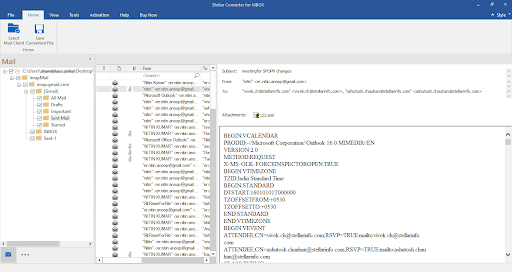
9. Чтобы сохранить PST, выберите папку или папки.
10. Щелкните значок Сохранить преобразованный файл.
11. Вы можете сохранить PST-файл как новый или прикрепить его к уже существующему.
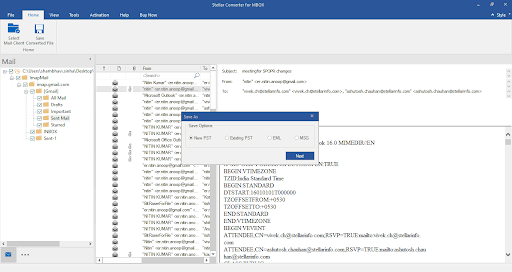
12. Нажмите «Далее», выберите путь и нажмите «Сохранить».
13. Откройте Outlook и перейдите на вкладку «Открыть и импортировать».
14. Нажмите на опцию Импорт / Экспорт.
15. Выберите «Импортировать из другой программы» и нажмите «Далее».
16. Выберите вариант файла PST.
17. Перейдите к местоположению вашего PST-файла и выберите вариант в соответствии с вашими потребностями.
18. Щелкните Далее.
Как вложить файл при ответе на полученное письмо
Выше рассмотрена ситуация, когда создается новое письмо и к нему прикрепляется файл. Но бывает так, что нужно вложить файл в письмо, которое пришло в ваш почтовый ящик. Как это сделать?
Открываем полученное письмо (рис. 8). Чтобы отправить ответ, следует нажать на кнопку «Ответить».
Рис. 8. Чтобы написать ответ на полученное письмо, нажимаем на кнопку «Ответить».
На рисунке 8 видно, что есть две кнопки для ответа:
- В левом верхнем углу в виде обратной стрелки.
- В конце письма – кнопка с надписью «Ответить».
Достаточно нажать один раз на любую из этих двух кнопок. Появится возможность написать ответ (рис. 9):
Рис. 9. При ответе на полученное письмо нажимаем на кнопку в виде скрепки, чтобы вложить файл.
Чтобы в своем письме-ответе вложить один или несколько файлов, следует воспользоваться кнопкой в виде скрепки. Далее все действия, необходимые для вложения файла в письмо, полностью совпадают с теми, которые описаны выше в этой статье.
Видео: Как прикрепить файл к электронному письму в Гугл почте на компьютере
Дополнительные материалы:
1. Что такое предпросмотр в электронной почте: Гугл, Майл ру, Яндекс
2. Как переслать одно или несколько писем Gmail на другую почту
3. Черновики в Яндекс.Почте: как сохранить черновик и как удалить
4. Почему не стоит хранить важные файлы в электронной почте
5. Как восстановить письмо из Корзины на телефоне Андроид или Как найти пропавшее письмо
Распечатать статью
Получайте актуальные статьи по компьютерной грамотности прямо на ваш почтовый ящик. Уже более 3.000 подписчиков
.
Важно: необходимо подтвердить свою подписку! В своей почте откройте письмо для активации и кликните по указанной там ссылке. Если письма нет, проверьте папку Спам
Выводы
Mozilla Thunderird – это одновременно простой и функциональный почтовый клиент, с которым легко справится даже начинающий пользователь. Программа автоматически подтягивает настройки самых популярных почтовых сервисов и может справляться со своими задачами уже с самого старта. Если же стандартных возможностей вам покажется мало, всегда можно расширить функционал при помощи специальных расширений, которые находятся во встроенном центре дополнений. Теперь вы знаете не только то, как настроить почту Thunderbird, но и насколько простыми могут быть, казалось бы, сложные программы.
На завершение, видео о том, как заставить Thunderbird сворачиваться при запуске:






















![Mozilla thunderbirdсодержание а также особенности [ править ]](http://pvtest.ru/wp-content/uploads/9/d/9/9d9b9664a890bea4e41e57ebb769a0d2.png)






