4 важных аспекта защиты Гугл аккаунта
Двухэтапная аутентификация – это хорошо, но не стоит забывать о простых, эффективных правилах для защиты своего Гугл аккаунта. Рассмотрим 4 момента:
Надежный пароль Добавление сторонних приложений Осторожно: значок красного замка Подозрительные сообщения
1 Создайте надежный пароль
Для удобства многие пользователи часто используют один и тот же пароль для доступа к нескольким учетным записям, будь то Gmail, Facebook, ВКонтакте и Instagram. Для почты Gmail лучше всего создать новый уникальный пароль, который будет отличаться от всех других паролей. Ведь письма в почтовом ящике — основное средство доступа к большинству других учетных записей социальных сетей, да и не только к ним.
Запоминать пароли к почте возможно, но лучше логины и пароли записывать или каким-то образом сохранять. Можно будет, конечно, восстановить пароль с помощью ссылки «Забыли пароль?», но это определенный риск и, кроме того, потребует дополнительных усилий.
2 Будьте внимательны, добавляя сторонние приложения
Во время работы в Интернете мы можем сознательно или неосознанно дать доступ ко многим сторонним приложениям, которые могут нанести вам серьезный ущерб. Проверьте приложения, к которым у вашей учетной записи Гугл есть доступ.
Вы можете настроить доступ во вкладке «Безопасность».
Рис. 18. Настроить доступ для сторонних приложений
Выберите любое приложение и нажмите «Закрыть доступ», если оно вам больше не нужно.
Рис. 19. Можно выбрать приложение и закрыть для него доступ.
3 Остерегайтесь значка красного замка
Некоторые электронные письма приходят на почту сразу с красным значком замка, который указывает на то, что они потенциально опасны и могут нарушить вашу безопасность в Интернете.
Надпись на красной полосе гласит:
«Письмо выглядит подозрительно
В этом письме содержится подозрительная ссылка, которая использовалась для хищения личных данных. Не переходите по ссылкам и не сообщайте отправителю свои личные данные.»
Рис. 20 (кликните для увеличения). Красная полоса в подозрительном и потенциально опасном письме
Если вы получили такое электронное письмо от неизвестного отправителя, то лучше всего сразу удалить такое письмо из входящих сообщений или нажать на кнопку «В спам».
4 Остерегайтесь подозрительных сообщений
Что происходит с почтовым аккаунтом, который используется на протяжении длительного времени? Вероятно, он был «засвечен» в интернете, то есть, использовался при регистрации на разных сайтах и сервисах. Тогда не стоит удивляться, что ваш ящик часто попадет под обстрел рекламных писем.
Поэтому, если вы заметили какие-либо подозрительные действия в своем ящике, когда отправитель настаивает на том, чтобы вы обязательно нажали на ссылку или запрашивает ваши банковские реквизиты, убедитесь, что вы не попали в их ловушку. Это может быть одна из хитроумных стратегий хакера проникнуть в вашу систему и раскрыть вашу конфиденциальность в Интернете.
Кстати, иногда появляется предупреждение, что такое письмо выглядит подозрительно.
Всегда будьте осторожны и делайте все возможное, чтобы защитить себя и свой аккаунт в Интернете.
Прошу принять участие в голосовании.
Выберите один или много вариантов и нажмите на кнопку «Голос». Спасибо за участие!
Загрузка …
Дополнительные материалы:
1. Как подключить Gmail почту на Андроиде и как выйти из нее
2. Поиск по картинке – Гугл в помощь
3. Голосовой поиск на компьютере через Гугл Хром или Яндекс Браузер
4. Оповещения Google Alerts – зачем и как пользоваться, примеры использования
5. Игра Крестики-нолики онлайн в Google и в браузере Google Chrome
Распечатать статью
Получайте актуальные статьи по компьютерной грамотности прямо на ваш почтовый ящик. Уже более 3.000 подписчиков
.
Важно: необходимо подтвердить свою подписку! В своей почте откройте письмо для активации и кликните по указанной там ссылке. Если письма нет, проверьте папку Спам
Как удалить свою учетную запись Gmail:
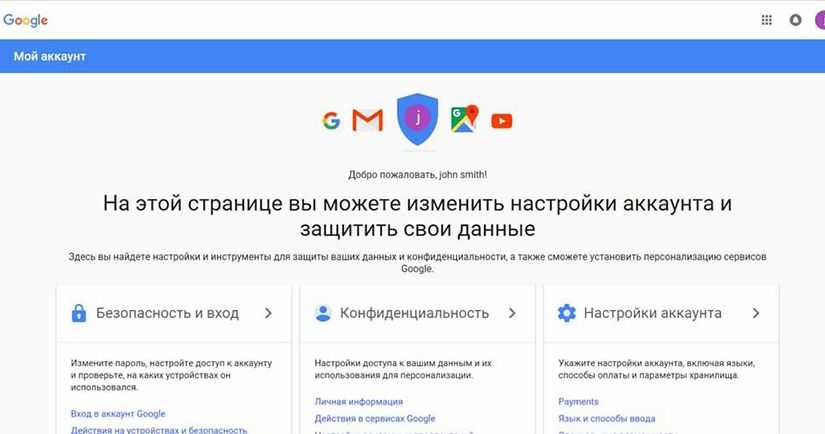
2. Нажмите на «Настройки аккаунта»;
3. В панели слева выберите «Отключение сервисов и удаление аккаунта»;
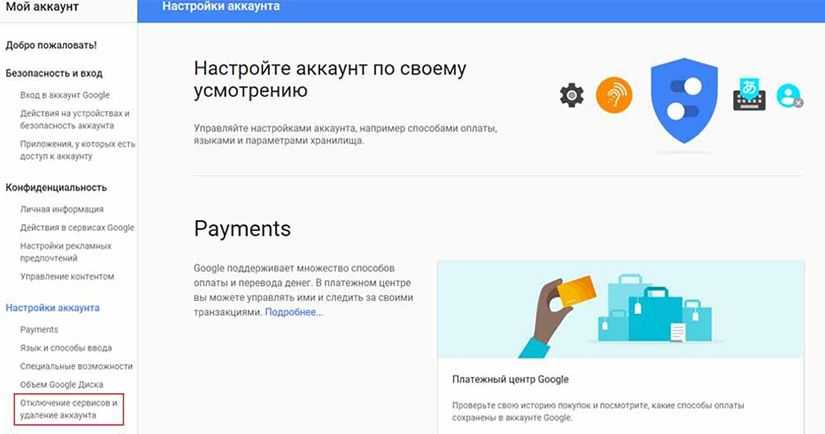
4. Нажмите «Удалить сервисы»;
5. При появлении запроса введите свой пароль;
6. Выберите значок корзины рядом с Gmail;
7. Укажите адрес электронной почты, не связанный с Gmail, для того чтобы продолжить работу с другими сервисами Google (Google Play, Google Документами, Google Календарем и т.д.) в этом аккаунте;
10
Нажмите удалить Gmail (Важно: вы не можете отменить этот шаг!);. 11
Наконец, нажмите «Готово»
11. Наконец, нажмите «Готово».
Предупреждение
. Перед удалением учетной записи Gmail убедитесь, что вы изменили почтовый адрес на различных веб сайтах и приложениях, которые использовали удаляемый адрес. Процесс удаления не может быть отменен.
Многие хотят узнать, как удалить аккаунт в Gmail; при этом стоит понимать всю важность и ответственность этого решения, так как все привязанные файлы к аккаунту исчезнут.
При удалении аккаунта можно лишиться всей необходимой информации, причем восстановить ее не удастся. Восстановление, конечно, может быть осуществлено, но это довольно сложно и далеко не всегда выходит.
Удалением своих учетных записей в основном занимаются люди, которые не хотят давать свои персональные данные на обработку
Прежде чем принять такое важное решение, стоит узнать, для чего создают аккаунт и какие последствия могут быть после его удаления
Если вы хотите удалить свой аккаунт, то вы должны понимать, что это может повлечь за собой некоторые неблагоприятные последствия, а именно:
- Доступ будет потерян к Gmail com почте, календарю и диску Google.
- Удалятся все ваши письма с Gmail, а также история соглашений и договоров на диске Google.
- Вы потеряете доступ к своим подпискам, совершенным вами ранее. Исчезнет контент на YouTube, что может стать причиной отказов в просмотре фильмов и разнообразных передач.
- Автоматически вы лишитесь доступа к приобретениям в Google Play. Вам будет отказано в покупке фильмов, программ, развлекательных игр и музыкальных треков.
- Исчезнет вся сохраненная информация в браузере Google Chrome.
- Исчезнет ваше имя при удалении аккаунта. В последующих созданиях аккаунтов вы не сможете использовать старое имя, так как это запрещено разработчиками программы.
Стоит отметить, если вы в дальнейшем собираетесь пользоваться удаленным адресом Gmail, например, вам понадобится восстановить пароль на сайте или повторно туда зайти, вам следует его сменить, так как это может повлечь за собой неприятности, а в худшем случае вам могут отказать в доступе на сайт.
Как удалить почтовый ящик Gmail
Вам нужно понимать, что после удаления ящика этот адрес больше не будет доступен ни вам, ни другим пользователям. Если на него привязаны какие-либо аккаунты, то их рекомендуется заблаговременно отвязать, дабы избежать проблем с авторизацией на них в будущем
Также позаботьтесь о переносе важной пользовательской информации со своего ящика на какой-нибудь другой
Процедура удаления ящика Gmail выглядит следующим образом:
Авторизуйтесь в своём аккаунте Gmail. Если у вас на него привязано несколько почтовых ящиков, то выберите из них тот, который вам нужно удалить
Это делается ещё на процедуре авторизации.
Обратите внимание на верхнее меню. Там нужно нажать на иконку в виде 9 плиток (отмечена на скриншоте)
Из контекстного меню выберите пункт «Мой аккаунт».
Пролистайте загрузившуюся страницу немного ниже и найдите там пункт «Настройки аккаунта». Там будет ссылка «Отключение сервисов и удаления аккаунта». Воспользуйтесь ею.
В новом окне снова проскрольте немного ниже. Вам нужно найти пункт «Удалить сервисы».
Google запросит пароль от вашей учётной записи для доступа к дальнейшим настройкам. Введите его.
Дальнейшие несколько шагов нужно выполнить в том случае, если на аккаунте хранится какая-либо важная информация. Если же таковой нет, то переходите сразу к выполнению 12 шага из данной инструкции. На этом этапе нажмите на кнопку «Скачать данные».
Откроется окошко для выбора типов данных, которые вы можете скачать себе на компьютер в виде резервной копии. Активируйте те переключатели, которые вам нужны и нажмите на «Далее».
Теперь перед вами откроются сами параметры настройки резервной копии. Выберите формат, в котором данная копия будет сохранена на вашем компьютере. Она всегда скачивается в виде архива, вам нужно выбрать только его формат. Дополнительно вы можете указать максимально возможный размер резервной копии. Лучше не указывать слишком маленький размер, так как в таком случае некоторые данные могут сохраниться некорректно или не сохранится вовсе. Когда закончите с настройками, воспользуйтесь кнопкой «Создать архив».
Ожидайте пока завершится создание архива. Обычно это занимание не такое продолжительное время, хотя многое зависит от размера архива и скорости интернета.
Когда настройка архива завершится воспользуйтесь стрелкой в верхнем левом углу экрана для возвращения к настройкам аккаунта.
Снова перейдите в пункт «Настройки аккаунта», а далее в «Удалить сервисы».
Среди доступных аккаунтов наведите курсор на Gmail и нажмите там на иконку мусорного ведра.
Google предоставит вам предупреждение о последствиях ваших действий. Рекомендуется ознакомиться с ним хотя бы бегло. В нижней части обязательно поставьте галочку и нажмите на «Удалить Gmail».
После того, как вы удалите почтовый Gmail вход в ваш аккаунт Google будет происходить с помощью того электронного адреса, который вы указали ранее в качестве резервного. Со входом в учётную запись могут быть некоторые проблемы в случае, если резервный адрес электронной почты не был указан ранее.
Сервис Gmail можно использовать ещё и в офлайн режиме. Если вы им пользовались ранее, то вам также рекомендуется выполнить удаление в браузере файлов cookie и кэша. Процесс их удаления может несколько различаться в зависимости от используемого вами браузера. В качестве примера, рассмотрим, как это можно сделать в браузере Google Chrome:
- В верхней панели с настройками браузера найдите иконку в виде трёх точек. Нажмите на неё. Откроется контекстное меню, где вам нужно подвести курсор на пункт «История». Далее нажмите на «История». Вместо всего этого вы можете использоваться комбинацию горячих клавиш Ctrl+H, которая актуальна для других браузеров тоже.
Обратите внимание на левую часть окна. Там нужно воспользоваться кнопкой «Очистить историю»
Появится окошко со следующими параметрами:
- «Временной диапазон». Рекомендуется выбирать пункт «Всё время»;
- «История просмотров». Вы можете снять галочку с этого пункта, если не хотите, чтобы была удалена история посещений в ходе очистки данных браузера;
- «Файлы cookie и другие данные сайтов». Здесь галочку нужно оставить;
- «Изображения и другие файлы, сохранённые в кэше». Тоже оставьте галочку.
Теперь нажмите на кнопку «Удалить данные».
Таким образом вы можете полностью удалить свой почтовый ящик в Gmail, но при этом оставить аккаунт Google. С помощью ранее созданной резервной копии вы можете восстановить удалённый ящик или какие-либо данные из него. Правда, лучше с этим не затягивать, так как резервная копия может быть автоматически удалена спустя некоторое время. Если вы скачаете копию к себе на компьютер, то сможете из неё восстановить только некоторые данные, но не сам почтовый ящик.
Другие советы и приемы Gmail, которые помогут лучше управлять электронной почтой и систематизировать ее, как эксперт
Этот почтовый сервис скрывает множество уловок, которые помогают оптимизировать продуктивность его пользователей, а также улучшить управление и организацию почтового ящика, чтобы ваш опыт максимально эффективен.
Один из лучших способов убедиться в этом – следующие три основных показания:
Создавайте фильтры для своих писем
Предлагаемая фильтрация Gmail это жизненно важно для автоматизировать часть управления учетной записью электронной почты, потому что он позволяет предварительно классифицировать отправителя определенного сообщения или происхождения письма как такового. Что помогает сэкономить время и повысить производительность
Чтобы создать фильтры в соответствии с вашими потребностями и предпочтениями, вам необходимо действовать следующим образом:
- Войдите в свою учетную запись Gmail и Войдите в раздел конфигурации. Если это веб-версия, нажмите значок шестеренки и нажмите «Просмотреть все настройки». Если это делается через мобильное приложение, коснитесь трех горизонтальных линий в верхнем левом углу и выберите «Настройки».
- Найдите раздел “Фильтры” (или Фильтры и заблокированные адреса) и нажмите опцию, которая указывает «Создать фильтр».
- Сверху появится окно, и там вам нужно определить параметры для фильтрации. Либо «От», «Кому», «Тема», «Содержит слова», «Не содержит», «Размер», «Содержит вложения», «Не включать чаты».
- После того, как вы выполните процесс фильтрации в соответствии с вашими требованиями, вы должны нажмите «Создать фильтр» снизу.
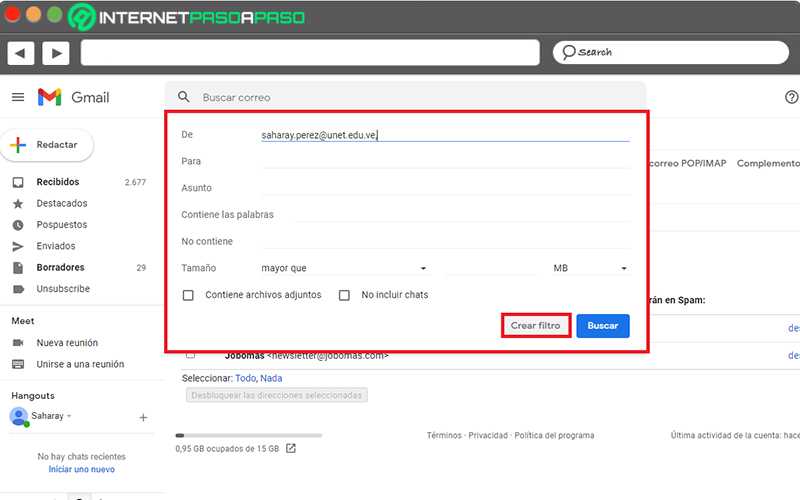
потом установите флажок и укажите действие, которое необходимо выполнить при обнаружении записи электронной почты с установленными характеристиками. Например: звездочка, вперед, никогда не отмечать как спам и т. Д.
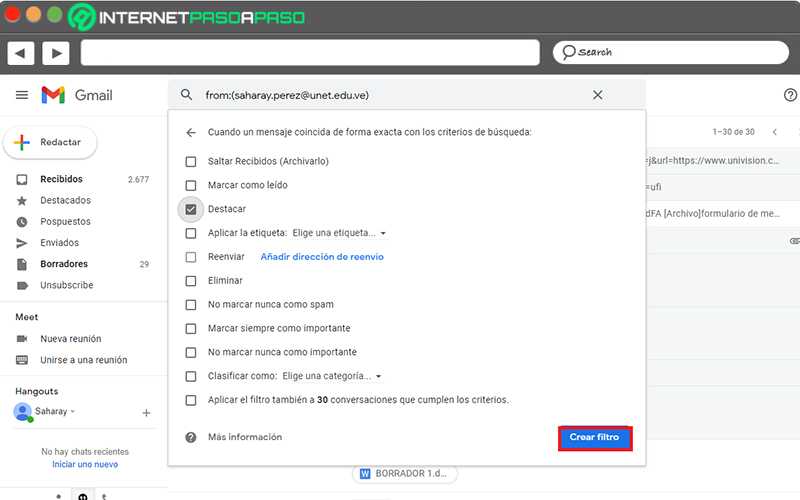
Вернуться к нажмите кнопку «Создать фильтр» и появится сообщение «Фильтр создан».
Используйте ярлыки
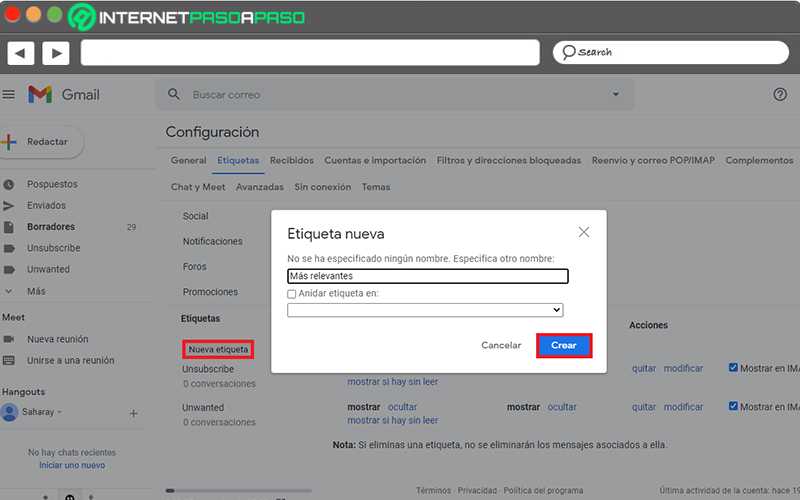
В ярлыки Gmail они являются идеальным инструментом для простой организации ваших электронных писем, поскольку позволяют идентифицировать важные сообщения. во всем твоем почтовом ящике.
Чтобы создать их, необходимо выполнить следующие шаги:
- Через комп (чтобы было удобнее), введите свой аккаунт Gmail из его веб-версии.
- Щелкните значок шестеренки в правом верхнем углу и выберите «Просмотреть все настройки».
- Перейдите в раздел Теги и внизу, нажмите кнопку «Новый ярлык».
- В соответствующем поле напишите имя вашего нового тега.
- Если вы хотите установить его в определенном месте, установите флажок «Вложить тег в» и выберите нужный вариант в раскрывающемся меню.
- Нажмите кнопку «Создать». и готово.
Чтобы добавить этот тег к определенному сообщению, необходимо найти соответствующее электронное письмо, выбрать его в соответствующем поле и выберите значок Теги вверху. Из списка «Отметить как», нажмите на созданный вами и нажмите на “Подать заявление”.
Запланируйте отправку ваших писем
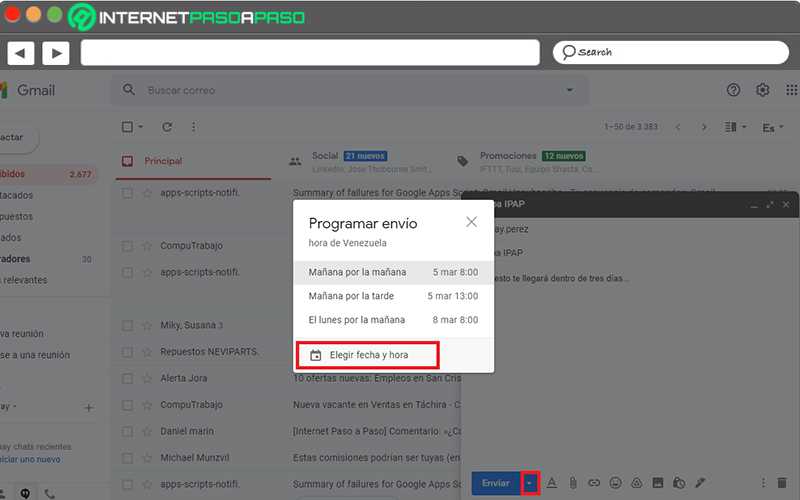
Еще одна из самых полезных функций для повышения производительности в отношении Управление Gmail, это основано на запланировать рассылку писем. Потому что это практично для лучше организовать свой день ото дня без необходимости знать об отправке определенных писем в определенное время.
Чтобы сделать это, выполните следующие действия:
- Войдите в свою учетную запись Gmail и на главной странице нажмите кнопку «Написать» чтобы начать новое сообщение.
- В поле “Новое сообщение”, создайте свой адрес электронной почты, указав адрес электронной почты получателя, тему и текст сообщения.
- Как только он будет завершен, перейдите туда, где находится кнопка “Отправить”, но не нажимайте на нее.
- Нажмите маленькую стрелку или вкладку рядом с этой кнопкой и выберите опцию «График отгрузки».
- В коробке График доставки, выберите один из доступных вариантов или нажмите «Выбрать дату и время» чтобы указать, когда вы хотите осуществить отгрузку.
- Сделано все это, нажмите кнопку «Запланировать отгрузку» а внизу система укажет дату отправки указанного электронного письма.
Как удалить аккаунт Google с телефона: радикальный способ
Иногда удаления гугл-аккаунта приходится выполнять при передаче смартфона новому владельцу. В этом случае нет особой необходимости в сохранении накопленных в телефоне данных, установленных приложений и профилей. Здесь наиболее целесообразный способ — сброс до первоначального состояния.
Этот вариант поможет и в таких случаях:
- Никакие другие способы не помогают удалить профиль Google (так случается, например, если в смартфон проник вирус).
- Хозяин забыл пароль к аккаунту и не способен по какой-то причине его изменить.
Вот как действовать в этом случае:
- Перейдите в «Настройки» и найдите директорию «Резервное копирование», или «Восстановление и сброс», или «Личные данные».
- Промотайте вниз и найдите кнопку сброса. Активируйте ее. Телефон, прежде чем выполнит столь радикальную команду, потребует подтвердить действие.
- Если уверенность владельца непоколебима, то аппарат очистит память от всего, что появилось в ней с момента покупки. В числе прочего удалится и ненужный аккаунт.
Забыл пароль Gmail: как восстановить

Как удалить аккаунт Google сбросом настроек телефона: YouTube/BLOGER MAN
После того как удалить аккаунт на «Андроиде» удалось тем или иным способом, определитесь нужны ли вам в дальнейшем сервисы Google. Если нет, то необходимо учесть, что сам аккаунт после удаления с устройства, остается на сервере. Чтобы убрать его:
- Войдите в любой сервис Google (почту, диск) с ПК.
- В правом верхнем углу экрана кликните на аватарку.
- В открывшемся окне нажмите на «Управление аккаунтом». На загруженной странице слева активируйте опцию «Данные и персонализация».
- Промотайте вниз до раздела, который называется «Скачивание, удаление и планирование». Последним в списке стоит «Удаление сервиса или аккаунта». Кликните по пункту и подтвердите удаление профиля.
Обратите внимание, что Google предусмотрел возможность восстановления аккаунта. Сделать это можно на протяжении следующих двух недель
Как перенести контакты с iPhone на другой iPhone

Иконка Google на рабочем столе телефона: Pexels
Перед тем как удалить аккаунт Google, хорошенько подумайте. Если необходимость была обусловлена частыми обновлениями, которые заполняют память и снижают быстродействие, то отключите лишь ненужные службы Google (YouTube, диск, фильмы и пр.). Эта мера довольно эффективная, и она позволит сохранить учетную запись.
Узнавайте обо всем первыми
Подпишитесь и узнавайте о свежих новостях Казахстана, фото, видео и других эксклюзивах.
5 решений того, как восстановить удалённые электронные письма из Gmail
Многие пользователи сталкивались с проблемой ошибочного удаления электронных писем или сообщений из Gmail, когда освобождали место или очищали учетную запись. Теперь вы не знаете, как восстановить удалённые письма из своей учетной записи Gmail. Не волнуйтесь. В этом руководстве мы подробно поговорим о том, как восстановить удалённые электронные письма в Gmail, и о том, как восстановить навсегда удалённые письма.
| Рабочие решения | Пошаговое устранение неполадок |
|---|---|
| Решение 1. Восстановление из службы Gmail | На вашем компьютере откройте Gmail. В поле поиска нажмите «Стрелку вниз» … |
| Решение 2. Используйте фильтр редактирования/удаления | Откройте Gmail в браузере. В правом верхнем углу нажмите на значок «Настройки» и выберите «Настройки»… |
| Решение 3. Проверьте папку корзины Gmail | Откройте учетную запись Gmail и войдите в систему> нажмите «Настройки»> «Ярлыки»> «Показать» … |
| Решение 4. Проверьте сервер Gmail | Откройте свой Gmail. Щелкните стрелку раскрывающегося списка слева от поля поиска в верхней части экрана … |
| Решение 5. Обратитесь в службу поддержки | Войдите в свою учетную запись Gmail. Заполните форму, указав всю необходимую информацию… |
| Восстановить навсегда удалённые электронные письма с помощью программного обеспечения | Используйте инструмент восстановления данных, чтобы восстановить потерянные файлы электронной почты на вашем компьютере. Он сканирует файл базы данных электронной почты… |
Как отвязать Google account от смартфона, но при этом сохранив его
Чтобы удалить аккаунт гугл с телефона, необходимо открыть раздел его настроек. Затем найти вкладку Аккаунты. Нажимая на нее, откроется папка с учетками, доступными для смартфона, например, Viber, Telegram, Facebook, Instagram и др.
Выбираем Google и открывается раздел доступных аккаунтов гугл. Если их несколько, то нажимаем на нужный нам. Затем кликаем по значку с тремя точками, и выбираем Удалить аккаунт.
Этот способ также позволяет убрать аккаунт лишь с памяти смартфона, но не приведет к полному его удалению. В этой вкладке можно удалить и другие учетки, проделав с ними такие же процедуры. Используя для удаления приведенные и описанные выше методы вся информация в аккаунте — файлы, личные настройки, подписки, сохраненные контакты и др. останутся в нем.
Как это сделать
Прежде чем удалить почтовый ящик на Gmail, необходимо позаботиться об информации, которую вы хотите сохранить — о письмах и файлах, прикрепленных к ним. Следующая инструкция — универсальная. Она выполняется через браузер, а в компьютерах и смартфонах эти версии сайта по функционалу ничем не отличаются.
| Как сохранить письма | Перейти на Сохранение данных → снять все отметки кроме Почта (Gmail) → Выбраны все данные почты → отметить ярлыки (папки) для сохранения → Ок → Далее → метод получения — через Гугл Диск → отметить Единоразовый экспорт → Выбрать формат файлов и размер архива → Создать архив.* |
| Как сохранить отдельные файлы | Открыть письмо → навести курсор на файл → Сохранить на Диске. |
*Архив вы сможете найти в пространстве Гугл Диска, в папке под названием “Takeout”.
С компьютера
Удаление почты (почтового ящика) Google с компьютера:
- Открываем основную страницу своего аккаунта в Google.
- На панели слева жмем кнопку “Данные и персонализация”.
Прокручиваем окно до тех пор, пока не появится блок “Скачивание, планирование и удаление”.
Выбираем “Удаление сервиса или аккаунта”, а затем “Удалить сервис”. На этом этапе система может запросить авторизацию — выполняем.
- В следующем окне вы увидите список сервисов, которые можно убрать. Напротив иконки “Gmail” жмем на кнопку “Корзина”.
- Выполните ряд действий по запросу системы, чтобы удалить Гугл почту навсегда.
В случае, если вы использовали Gmail и в офлайн-приложении, сотрите дополнительно из браузера файлы Cookie и кэша.
С телефона на Android
Как удалить почту Гугл со смартфона на Андроиде:
- Откройте “Настройки».
- Нажмите на “Google”, в следующем окне — на “Аккаунт Google”.
- Переключитесь на вкладку “Данные и персонализация”.
- Найдите раздел “Скачивание, удаление и планирование”.
- Выберите “Удаление сервиса или аккаунта”, а затем “Удалить сервис”.*
Рядом с иконкой “Gmail” нажмите на кнопку “Корзина”.
Далее, чтобы удалить почту Джимейл, вам нужно будет выполнить несколько действий по указанию системы — нужные инструкции будут на экране.
С телефона на iOS
Инструкция, как удалить электронную почту Gmail с iPad или iPhone очень похожа на инструкцию выше:
- Откройте на устройстве приложение Gmail.*
- Нажмите на “Меню”, а затем на “Настройки”.
- Выберите аккаунт, почту которого нужно убрать.
- Нажмите на “Управление аккаунтом”.
- Выберите раздел “Данные и персонализация”.
- Найдите блок “Скачивание, удаление и планирование” и в нем нажмите на “Удаление сервиса или аккаунта”.
- Теперь кнопка “Удалить сервис” и “Удалить” напротив иконки Gmail.
Руководствуясь инструкцией на экране, выполните еще несколько действий по запросу системы, чтобы удалить почту Гугл на телефоне.
*Если вы не пользуетесь приложением Gmail, откройте через браузер эту страницу, и выполните действия, как в инструкции для компьютеров.
Десктопная версия
Многие предпочитают работать в браузере на компьютере – это проще и удобнее. Давайте попробуем избавиться от ненужного более электронного адреса и узнаем, как удалить почту Гугл навсегда.
Первый шаг – сохранение данных. Вы можете пропустить этот этап, если не собираетесь копировать информацию! Мы рекомендуем все же сохранить вашу историю и настройки – они еще могут пригодиться.
Войдите в свой ящик, наведите курсор на аватар наверху справа и нажмите на кнопку «Управление аккаунтом»;
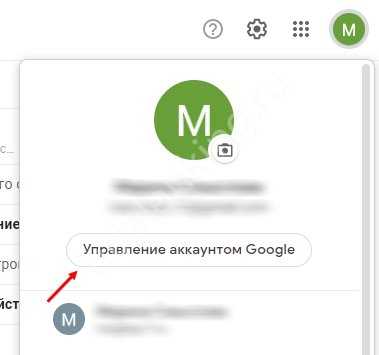
В открывшемся окне через меню слева ищите вкладку «Данные и конфиденциальность»;
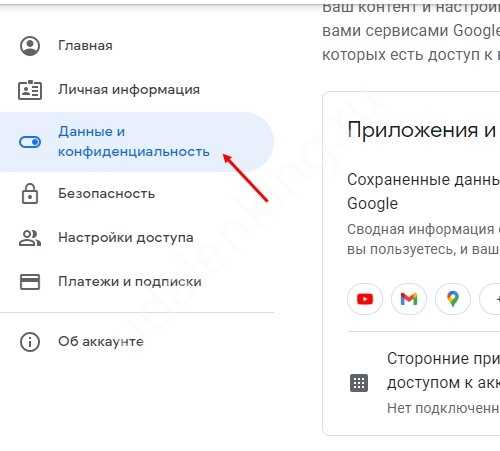
Прокрутите страницу до блока «Скачивание, удаление данных»;
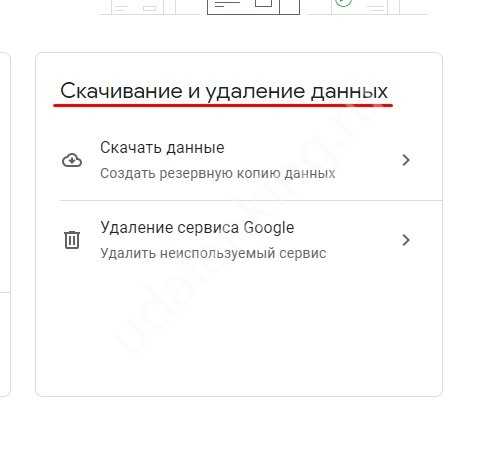
Перейдите в раздел «Скачать».
Теперь вам нужно выбрать данные – пролистайте список до «Электронные письма и прикрепленные файлы, пользовательские настройки из аккаунта Gmail».
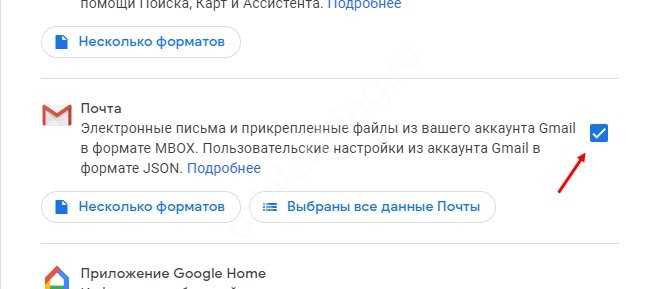
Остальные галочки можно снять! Далее выберите способ получения и нажмите на кнопку «Создать экспорт».
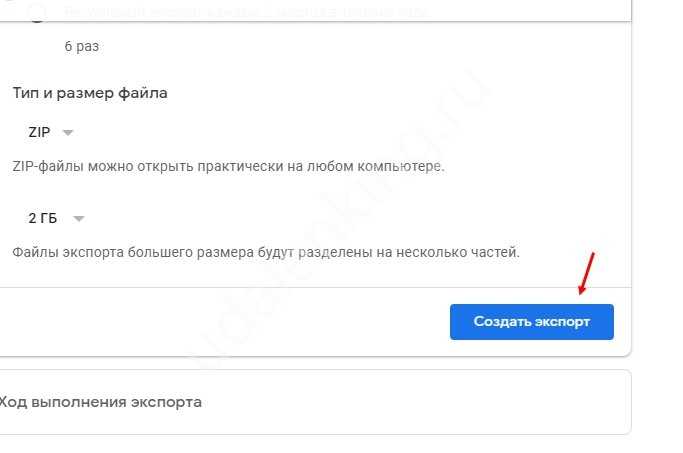
Когда процедура завершится, можно переходить непосредственно к тому, как удалить Gmail.
Вернемся в меню управления аккаунтом и найдем на панели слева значок «Данные и конфиденциальность»;
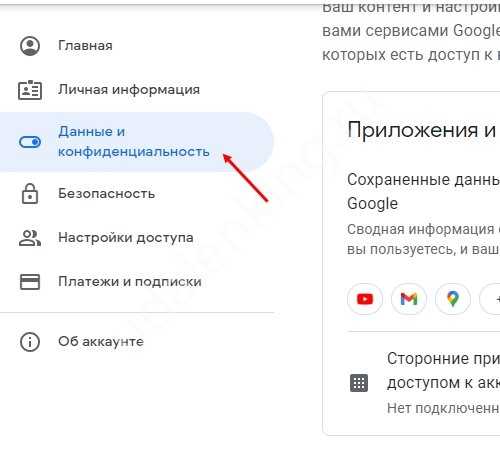
Пролистаем меню до уже знакомого блока «Скачивание, удаление данных»;
На этот раз нажмем на кнопку «Удаление сервиса или аккаунта»;
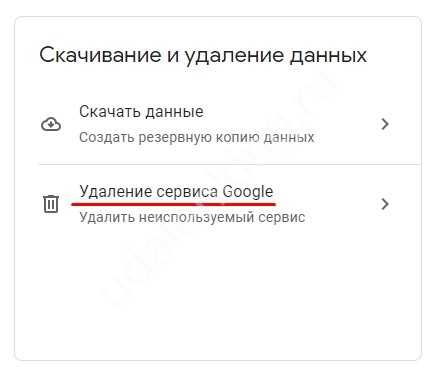
- Входим в раздел «Удаление сервиса»;
- Вам нужно подтвердить свою личность, введя пароль от профиля;
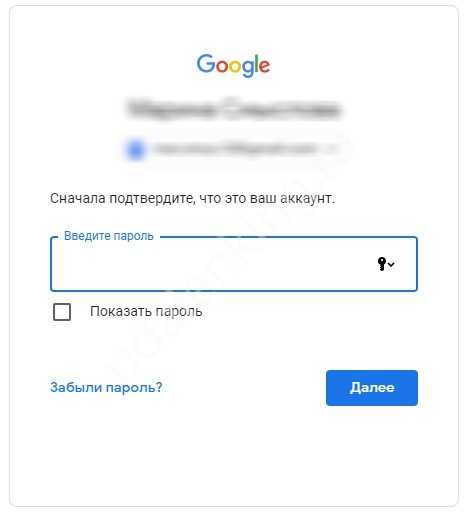
Кликайте по иконке корзины напротив значка почтового сервиса;
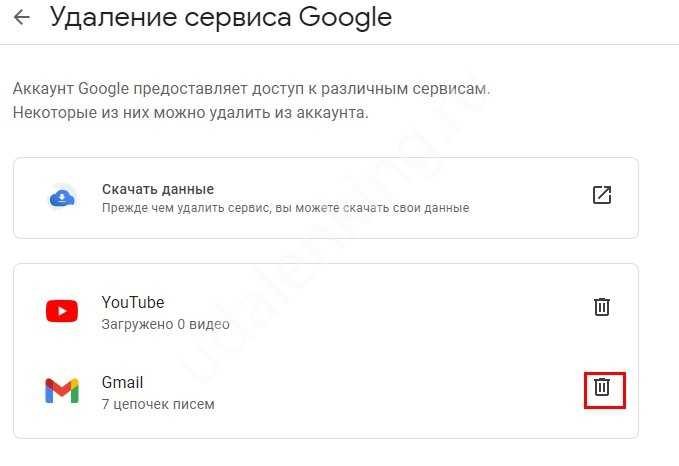
В открывшееся окно введите адрес электронного ящика, не связанный с Google, и нажмите на кнопку «Отправить для подтверждения…»
Фактически, вы разобрались с тем, как удалить почту Gmail навсегда – на указанный адрес поступит письмо со ссылкой, перейдите по ней, чтобы завершить процедуру деактивации старого ящика.
У некоторых пользователей могут возникнуть проблемы с тем, как удалить электронную почту Gmail. Если вы используете аккаунт, выданный вам организацией или учебным заведением, нужно будет обратиться к администратору – самостоятельно деактивировать почтовый ящик не получится.
Как удалить аккаунт в почте mail.ru с телефона
Несмотря на то, что сейчас mail.ru сейчас не самый популярный почтовый сервис, многие пользователи до сих пор пользуются этими электронными ящиками. В большинстве случаев это связано с тем, что старый адрес полностью устраивает, к тому же здесь хранится большое количество нужной информации.
Майл ру существует не только как веб-ресурс. Разработчики создали приложение на смартфон для операционных систем Android и iOS. С их помощью пользователь может просматривать письма, получать уведомления и ввести переписку со своего устройства.
Чтобы удалить аккаунт в почте mail.ru пользователю нужно:
- Запустить мобильное приложение.
- Пройти авторизацию.
- Кликнуть на значок аккаунта, который находится в правом нижнем углу экрана.
- Перейти в раздел «Информация».
- Выбрать пункт «О программе».
- Нажать на «Помощь».
- Найти раздел «Аккаунт» и выбрать пункт «Удаление аккаунта».
После этого пользователь будет перенаправлен на страницу, в которой содержится последовательность действий для удаления учетной записи. В первом пункте инструкции находится ссылка, на которую следует перейти.
В открытом окне пользователю необходимо будет пройти авторизацию повторно, вести логин, а также пароль от своей учетной записи. Также, нужно ввести код, который будет отображен на картинке.
Система оповестит, что все данные, которые хранились в данном аккаунте, будут удалены. Это относится к письмам, календарю, ответам и так далее. Кроме самой почты, будет также удален аккаунт с сервиса «Мой мир».
Подробнее о том, как удалить аккаунт, можно посмотреть в данном видео
Как удалить почтовый ящик, если забыл пароль
Для удаления учетной записи, пользователю следует пройти авторизацию на сервисе. Для этого необходимо ввести сам адрес электронной почты, а также пароль. Но если сервисом долгое время не пользовались, пароль от него может быть утеряно.
Для начала пользователю следует перейти в главное меню приложения.
На экране должно отображаться окно для ввода электронного ящика и самого пароля.
Здесь есть команда «Забыли пароль», которую следует выбрать. После этого начнется процесс восстановления ключа.
Пользователь сможет восстановить доступ только в том случае, если подтвердит, что электронный адрес действительно принадлежит ему.
Для смены пароля и получения доступа к своему аккаунту, необходимо воспользоваться следующей инструкцией:
- На экране отобразится секретный вопрос, который пользователь устанавливал во время регистрации. На него нужно указать ответ. После этого ввести текст с картинки и кликнуть на «Восстановить пароль».
- Если пользователь не помнит ответ на секретный вопрос, он может нажать на соответствующий пункт. После этого откроется окно, в котором следует указать всю информацию, которая была добавлена при создании. Здесь следует вводить имя и фамилию, дату рождения, секретный вопрос, почта, которая используется для связи, и приблизительную дату создания аккаунта. После этого нажать на «Продолжить». Чем больше информации введет пользователь, тем выше вероятность, что доступ к аккаунту будет восстановлен.
После того, как доступ будет восстановлен, пользователю необходимо придумать новый пароль. Его лучше записать, так как он понадобится в дальнейшем. В противном случае при следующей попытке удаления аккаунта, также придется восстанавливать пароль.
Как восстановить пароль от почтового ящика mail.ru, можно посмотреть в данном видео
Как восстановить удалённые письма в Gmail в течение 30 дней
Если вы удалите письмо, оно останется в папке «Корзина» в течение 30 дней. Или, если вы пометите электронное письмо как спам, оно также останется в папке «Спам» в течение 30 дней. В этот период вы можете восстановить удаленные электронные письма в Gmail следующими способами.
Метод 1. Восстановить удаленное письмо с помощью «Почты, спама и корзины»
Параметр Gmail «Почта, спам и корзина» может быть очень полезен при поиске писем среди спама. Лучше искать электронные письма на компьютере, чем через мобильное приложение, поскольку в последнем некоторые функции недоступны.
Шаг 1. На вашем компьютере откройте Gmail. В поле поиска щелкните стрелку вниз.
Шаг 2. Щелкните раскрывающееся меню «Вся почта», затем выберите «Почта, спам и корзина».
Шаг 3. Введите информацию, которая указана в пропавшем электронном письме. Например, «От кого» или «Кому». (Здесь мы берем Google в качестве примера.) Если вы не уверены в точных словах или деталях, оставьте поля пустыми.
Шаг 4. Внизу окна нажмите «Искать». Будут показаны все ваши удалённые электронные письма. Вы можете легко их вернуть.
Способ 2. Извлечение удалённых писем Gmail с помощью фильтра редактирования/удаления
Возможно, вы создали фильтр, который автоматически архивирует или удаляет определённые электронные письма. Вы можете проверить свой фильтр, выполнив следующие действия:
Шаг 1. Откройте Gmail в браузере. В правом верхнем углу щелкните значок «Настройки» и выберите «Все настройки».
Шаг 2. Вверху нажмите вкладку «Фильтры и заблокированные адреса». Ищите фильтры со словами «Удалить» или «Пропустить входящие».
Шаг 3. Справа нажмите «Изменить» или «Удалить». Если вы выбрали «Изменить», нажмите «Продолжить», чтобы отредактировать фильтр.
Шаг 4. Снимите флажок «Пропустить входящие» (архивировать) и «Удалить > «Обновить фильтр».
Шаг 5. Если вы выбрали «Удалить», нажмите «Удалить» > нажмите «ОК» для подтверждения.
Способ 3. Восстановление удалённых писем из корзины Gmail
Некоторые пользователи могли скрыть корзины Gmail, и этот способ поможет вам отобразить их и восстановить удаленные электронные письма в Gmail из корзины.
Шаг 1. Откройте свою учетную запись Gmail и войдите в систему > нажмите «Настройки» > «Ярлыки» > «Показывать в списке ярлыков» > «Корзина» > «Да». В результате на левой панели окна Gmail отобразится ваша папка «Корзина».
Шаг 2. Теперь вы можете видеть все удаленные файлы электронной почты в папке «Корзина». Выберите или отметьте нужные сообщения электронной почты и файлы, затем щелкните значок почты в верхней части окна со словами «Переместить в», чтобы переместить удаленные сообщения электронной почты в папку «Входящие».


























