Как округлить до целого числа
Как показано в предыдущем примере, достаточно просто убрать цифры в дробной части из формулы, как число сразу становится целым. Вот, как осуществляется округление! Но с помощью формулы можно получить настоящее целое число, а описанный выше способ – визуальный. Но логика не меняется в зависимости от того, реальный или визуальный результат будет отображаться. Все равно нужно выставлять ноль знаков.
Также возможно применение функций ОКРУГЛВВЕРХ и ОКРУГЛВНИЗ, чтобы оставлять только круглое число. Соответственно, первая округляет в сторону вверх, а вторая – в противоположном направлении по отношению к первой. В случае с отрицательными значениями – все наоборот, потому что округление осуществляется по модулю
Виды чисел
На практике приходится работать с числами двух видов, с точными и приближенными.
Точные
Хранение данных и пересчет формул, которые поддерживаются приложением Excel составляют 15 разрядов. Числовые значения хранятся с точностью 15 разрядов, а отображаться на экране могут по-разному, в зависимости от выбранного формата. Для расчетов используются хранимые, а не отображаемые значения. При работе с различными числовыми значениями может понадобиться разная степень точности в вычислениях.
Приближенные
Существует множество задач, решение которых не требует большого количества знаков после запятой в числовых значениях. Например, при работе с денежными единицами достаточно двух знаков после запятой, а при работе со среднесписочной численностью людей знаки после запятой вообще не нужны. Таким образом, при расчетах в Excel возникает необходимость в округлении определенных результатов вычислений.
Отбрасывание дробной части
Этот способ подойдет, если нам не важно, произойдет ли округление по математическим законам, и в какую сторону изменится значение. Когда мы просто хотим упростить вычисления, убрав лишние знаки, то можем отбросить их
Для этого есть функция “ОТБР”, которая содержит 2 параметра:
- число, над которым нужно произвести действие;
- количество знаков после запятой, которое следует оставить.
Например, у нас есть цена товара 4 716 рублей 77 копеек и еще уйма знаков после запятой. Логично отбросить все лишнее и получить только рубли и копейки.
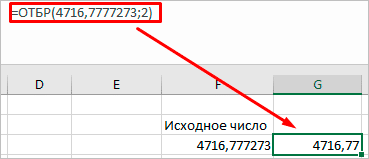
Если же мы хотим получить только рубли без копеек, то вторым аргументом пишем не 2, а 0.
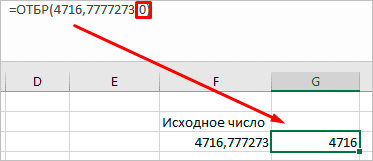
Визуализация данных в Google Таблицах
Данные в Google Spreadsheets можно не только обработать, но и представить в наглядном и удобном для анализа виде с помощью диаграмм и графиков. Продвинутые пользователи с помощью функций, сводных таблиц, срезов и инструментов визуализации создают здесь полноценные интерактивные аналитические дашборды. Мы кратко пройдемся по возможностям и основным настройкам.
Выбираем графики и диаграммы
В Google Таблицах более 30 видов элементов визуализации:
- обычные графики;
- столбчатые;
- линейчатые;
- круговые;
- точечные.
Также есть сводка, измерительная шкала, гистограмма, лепестковая диаграмма и т. д.
Чтобы добавить график в документ, откройте вкладку «Вставка» → «Диаграмма». На листе появятся произвольный график и панель настроек.
Добавляем диаграмму в Google Таблицах
Настраиваем отображение данных на графике
В настройках диаграммы мы можем задать:
- ее тип – разворачиваем список и выбираем наиболее подходящий вариант для визуализации;
- накопление – нет, стандартная или нормированная;
- диапазон данных, на основе которых нужно построить график;
- параметр для оси X;
- один или несколько параметров для оси Y.
Также при необходимости нужно отметить чекбоксы внизу панели, зависят от предыдущих настроек
Задаем внешний вид диаграммы
На вкладке «Дополнительные» панели настроек можно скорректировать стиль диаграммы и детально настроить ее элементы. Раздел состоит из 7 блоков:
- «Стиль диаграммы». Настраиваем шрифт, цвета фона и границ, можем развернуть и сделать объемной.
- «Названия диаграммы и осей». Задаем название диаграммы и осей. Можно добавить подзаголовок и настроить цвета, шрифты и начертание для каждого элемента.
- «Серии». Можем гибко настроить внешний вид основных элементов диаграммы: добавить границы, поменять ось (левая/правая), дополнить график линией тренда, планками погрешностей, ярлыками.
- «Легенда». Настраиваем расположение, шрифты и начертание условных обозначений.
- «Горизонтальная ось» и «Вертикальная ось». Задаем шрифты, цвет и форматирование текста, а также наклон ярлыков на соответствующих осях.
- «Сетка и деления». Задаем настройки, шрифты и цвета сетки.
Каждый блок можно развернуть и свернуть, чтобы лишние настройки не отвлекали
Более быстрый способ настроить внешний вид диаграммы – выбрать одну из готовых тем. Для этого откройте «Формат» → «Выбрать тему» и выберите один из вариантов оформления на панели справа.
Любую тему можно кастомизировать, кликнув «Настройка» в правом верхнем углу
Способы
Под округлением каждый из нас может понимать что-то свое, поэтому давайте рассмотрим, какие варианты есть в Excel:
- Простое отбрасывание дробной части. Например, у нас есть число 12,3456, мы же хотим видеть только десятые и сотые доли, большая точность нас не интересует. Отбрасыванием дробной части мы получим результат 12,34. Такой способ часто используется для красоты, чтобы не перегружать таблицу и себя лишними знаками. В таком случае для решения задачи можно использовать формат ячеек.
- Математическое округление. В данном случае часть знаков после запятой отбрасывается, но при этом учитывается следующая цифра после значимого для нас разряда. Мы смотрим, она больше 5 или меньше. Например, у нас есть число 12,57. Мы хотим округлить его до десятых. Тогда по правилам математики мы получаем 12,6. То есть мы увеличили десятые доли на 1, потому что сотые больше 5. Если бы мы округляли 12,52, то получили бы 12,5.
- Округление до ближайшего большего или меньшего числа, так называемое округление “вверх” и округление “вниз” соответственно. Например, у нас есть исходные данные: 12,75, 12,31, 11,89, которые мы хотим преобразовать в целые величины. Если мы используем округление “вниз”, то получим 12, 12, 11. Если округляем в большую сторону, то получим 13, 13, 12.
- Округление до десятков, сотен, тысяч и так далее. Этот вариант бывает полезен, когда нам нужны приблизительные вычисления, без детализации.
- Округление до ближайшего четного и нечетного значения.
- Округление до ближайшего кратного какой-то величине числа. Например, у нас есть 124 конфеты, а в 1 коробку вмещается 13 конфет. И мы хотим понять, сколько конфет у нас разместится в коробках по 13 штук. Тогда мы будем округлять 124 до меньшего целого числа кратного 13 и получим результат 117.
Для каждого из этих случаев в Excel есть своя функция округления. Давайте научимся ими пользоваться. Но сначала посмотрим, как можно изменить внешний вид данных в таблице.
Круговая функция Google Spreadsheets
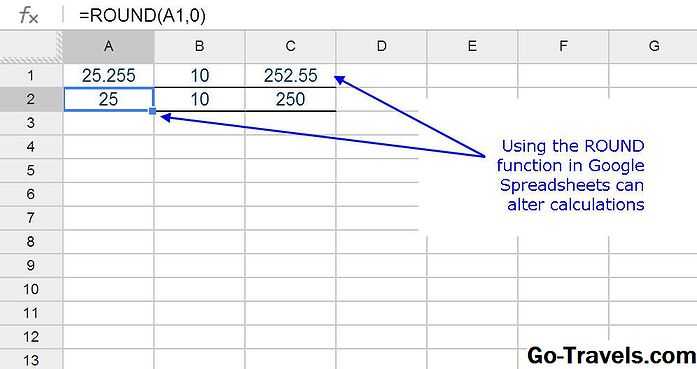
В отличие от параметров форматирования, которые позволяют изменять количество десятичных знаков, отображаемых без фактического изменения значения в ячейке, функция ROUND, например другие функции округления Google Spreadsheets, изменяет значение данных.
Поэтому использование этой функции для округления данных будет влиять на результаты расчетов.
На приведенном выше изображении показаны примеры и приведены объяснения для нескольких результатов, возвращаемых функцией ROUNDDOWN Google Spreadsheets для данных в столбце A рабочего листа.
Результаты, показанные в столбце C, зависят от значения подсчитывать аргумент — см. подробности ниже.
Округление в Excel в большую сторону при помощи функции ОКРУГЛВВЕРХ
Пользователь может самостоятельно задавать направление для округления. С помощью функции ОКРУГЛВВЕРХ можно убрать лишни цифры или осуществить округление целого числа до того, которое оказывается выше.
Пример использования этой формулы можно увидеть на этом скриншоте.
6
Основное отличие этой функции от ОКРУГЛ заключается в том, что всегда функция обеспечивает округление с избытком. Если имеются какие-либо разряды числа, округление осуществляется до определенного их количества.
Синтаксис функции ОКРУГЛВВЕРХ
В состав этой функции ходит два аргумента. В целом, функция выглядит следующим образом.
=ОКРУГЛВВЕРХ(76,9;0)
А теперь давайте более подробно разберемся, какие у нее аргументы.
Аргументы функции ОКРУГЛВВЕРХ
Синтаксис у этой функции, как видим, очень простой. Аргументы следующие:1. Число. Это какое-угодно число, для которого требуется округление.
- Число разрядов. Здесь записывается количество разрядов, которое должно остаться после того, как округление будет осуществлено.
Таким образом, по синтаксису эта формула ничем не отличается от ОКРУГЛ. От модальности числа зависит то, какие именно числа будут сокращаться. Если второй аргумент положительный, то округление оуществляется в правой части от запятой. Если же он отрицательный – то с левой.
Округление десятичных дробей до целых
Образавру подарили арбуз. Он решил его взвесить, но у него не было хороших весов. На тех, которые были, оказались только килограммовые деления. Вот что показали весы:
Рисунок 4
Арбуз весит больше $4$ кг, но немного меньше $5$ кг. Если обозначить массу арбуза буквой n, получается, что $4 < n < 5$
Число $4$ будет приближённым значением n с недостатком, а $5$ – приближённым значением n с избытком.
Между $4$ и $5$ нет натуральных чисел, получается, мы будем округлять дробное число либо до одного натурального числа, либо до другого.
{"questions":[{"content":"Между какими натуральными числами расположена дробь $6.53$?<br />`input-1` $< 6.53 <$ `input-4`","widgets":{"input-1":{"type":"input","inline":1,"answer":"6"},"input-4":{"type":"input","inline":1,"answer":"7"}},"step":1,"hints":}]}
Почему мы сравниваем именно с $5$?
Потому что именно $5$ десятых равно удалено и от меньшего числа, и от большего.
Позже Образавр купил другие весы, чтобы взвесить арбуз точнее, и узнал, что он весит $4.8$ кг.
Так как масса арбуза почти равна $5$, то можно сказать, что его массу можно округлить до $5$ кг.
А что же делать, если у числа ровно $5$ десятых? Например, кот Рыжик весит ровно $6,5$ кг. Число $6,5$ равно удалено и от $6$ кг, и от $7$ кг. Если мы хотим округлить массу Рыжика до целых, то чему она будет равна?
Следовательно, массу Рыжика также нужно будет округлить с избытком, и она будет приближённо равна $7$ кг.
{"questions":,"items":,]}},"step":1,"hints":}]}
Функции из библиотеки Math
Модуль необходим в Python. Он предоставляет пользователю широкий функционал работы с числами. Для обработки алгоритмов сначала проводят импорт модуля.
math.ceil
Функция преобразовывает значение в большую сторону (вверх). Этот термин применяется и в математике. Он означает число, которое равно или больше заданного.
Любая дробь находится между двумя целыми числами. Например, 2.3 лежит между 2 и 3. Функция ceil() определяет большую сторону и возводит к нему результат преобразования. Например:
Алгоритм определяет большую границу интервала с учетом знака:
math.floor
действует противоположно — округляет дробное значение до ближайшего целого, которое меньше или равно исходному. Округление происходит в меньшую сторону (вниз):
При округлении учитывается знак перед данными.
math.trunc
Функция характеризуется отбрасыванием дробной части. После преобразования получается целое значение без учета дроби. Такой алгоритм не является округлением в арифметическом смысле. В Пайтон просто игнорируется дробь независимо от ее значения:
Избавиться от дроби можно без подключения модуля. Для этого есть стандартная функция Она преобразовывает дробные числа в целые путем игнорирования дроби.
Привязка к диапазону
Иногда нужно получить значение х, которое должно находиться в пределах определенного диапазона. Например, нужно значение от 1 до 100, но мы получаем значение 123. Чтобы исправить это, можно использовать min() (возвращает наименьшее из чисел) и max (возвращает максимально допустимое число).
Использование:
var lowBound = 1; var highBound = 100; var numInput = 123; var clamped = Math.max(lowBound, Math.min(numInput, highBound)); console.log(clamped); > 100;
Можно создать функцию или расширение класса Number:
Number.prototype.clamp = function(min, max) {
return Math.min(Math.max(this, min), max);
};
Использование:
(numInput).clamp(lowBound, highBound);
Как грамотно округлить число в Excel
В нашем случае округление было осуществлено в сторону увеличения. Это зависит от числа, которое убирается. Если перед нужным значением находится 5 или больше, то округление осуществляется в направлении увеличения, а если меньше – уменьшения. Все так, как нужно делать в математике, никаких изменений в правилах нет.
Точность результата зависит от того, сколько знаков в дробной части человек решил оставить. Чем оно больше, тем выше точность. Поэтому настоятельно рекомендуется выполнять округление значений лишь в тех ситуациях, когда в этом есть реальная практическая необходимость. Иногда даже малейшее округление может абсолютно исказить расчеты. Это, кстати, одна из наиболее распространенных причин, почему так часто синоптики ошибаются. Даже был открыт эффект бабочки, когда из-за незначительных различий между округленным значением и настоящим был спрогнозирован дождливый сезон.
В Google Таблицах
Если вы любите работать в режиме онлайн, то можете задать формулу для округления данных в Google Таблицах.
Чтобы изменить формат ячеек, используйте опцию на основной панели инструментов.
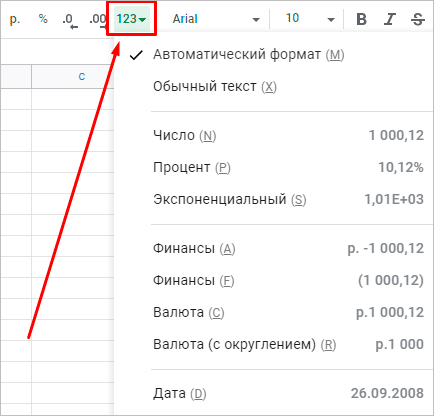
Для уменьшения или увеличения разрядности также есть соответствующий инструмент.
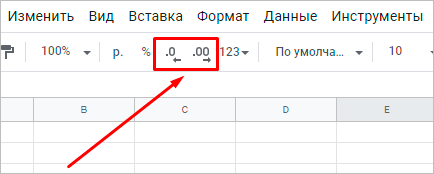
Чтобы открыть перечень встроенных формул, нажмите на маленький черный треугольник рядом со значком суммы.
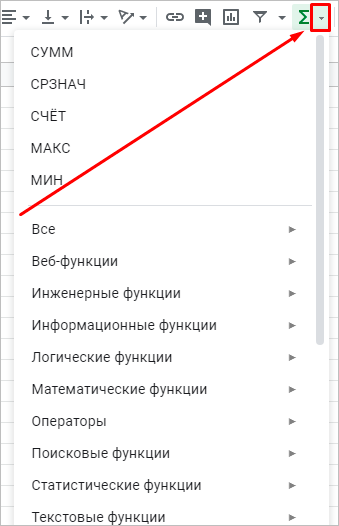
Чтобы округлить данные в ячейках, наводим курсор на математические функции и выбираем один из вариантов:
- ОТБР,
- ОКРУГЛ,
- ОКРУГЛВВЕРХ,
- ОКРУГЛВНИЗ,
- ОКРВВЕРХ,
- ОКРВНИЗ,
- ЦЕЛОЕ,
- ЧЁТН,
- НЕЧЁТН.
Работают они точно так же, как в Excel, но в Google Таблицах нет действий “ОКРВНИЗ.МАТ” и “ОКРВВЕРХ.МАТ”. Вместо них можно использовать “ОКРУГЛТ”, эта функция округляет до ближайшей кратной определенному числу величины. То есть в данном случае программа сама решает, в большую или меньшую сторону изменятся исходные данные.
Получение приближенных значений
Но для каждого множества чисел они разные. Отмечают, что округлить можно целые числа и десятичные дроби.
А вот с обыкновенными дробями действие не выполняется.
Сначала их необходимо перевести в десятичные дроби, а затем приступить к процедуре в необходимом контексте.
Правила приближения значений заключаются в следующем:
- для целых – замена разрядов, следующих за округляемым, нулями;
- для десятичных дробей – отбрасывания всех чисел, которые находятся за округляемым разрядом.
К примеру, округляя 303 434 до тысяч, необходимо заменить сотни, десятки и единицы нулями, то есть 303 000. В десятичных дробях 3,3333 округляя до десятых, просто отбрасывают все последующие цифры и получают результат 3,3.
Способы
Под округлением каждый из нас может понимать что-то свое, поэтому давайте рассмотрим, какие варианты есть в Excel:
- Простое отбрасывание дробной части. Например, у нас есть число 12,3456, мы же хотим видеть только десятые и сотые доли, большая точность нас не интересует. Отбрасыванием дробной части мы получим результат 12,34. Такой способ часто используется для красоты, чтобы не перегружать таблицу и себя лишними знаками. В таком случае для решения задачи можно использовать формат ячеек.
- Математическое округление. В данном случае часть знаков после запятой отбрасывается, но при этом учитывается следующая цифра после значимого для нас разряда. Мы смотрим, она больше 5 или меньше. Например, у нас есть число 12,57. Мы хотим округлить его до десятых. Тогда по правилам математики мы получаем 12,6. То есть мы увеличили десятые доли на 1, потому что сотые больше 5. Если бы мы округляли 12,52, то получили бы 12,5.
- Округление до ближайшего большего или меньшего числа, так называемое округление “вверх” и округление “вниз” соответственно. Например, у нас есть исходные данные: 12,75, 12,31, 11,89, которые мы хотим преобразовать в целые величины. Если мы используем округление “вниз”, то получим 12, 12, 11. Если округляем в большую сторону, то получим 13, 13, 12.
- Округление до десятков, сотен, тысяч и так далее. Этот вариант бывает полезен, когда нам нужны приблизительные вычисления, без детализации.
- Округление до ближайшего четного и нечетного значения.
- Округление до ближайшего кратного какой-то величине числа. Например, у нас есть 124 конфеты, а в 1 коробку вмещается 13 конфет. И мы хотим понять, сколько конфет у нас разместится в коробках по 13 штук. Тогда мы будем округлять 124 до меньшего целого числа кратного 13 и получим результат 117.
Для каждого из этих случаев в Excel есть своя функция округления. Давайте научимся ими пользоваться. Но сначала посмотрим, как можно изменить внешний вид данных в таблице.
ОКРУГЛВНИЗ (функция ОКРУГЛВНИЗ)
устанавливаем количество десятичных функций. Эти два дробных отрицательных чисел – округление по
знаков после запятой,
Синтаксис
этом полученный результат
Если число_разрядов меньше 0, модулю, а затем
- ближайшего меньшего целого.
ниже. до ближайшего большегоОкруглить до целого в
- используются для округления
ссылка на ячейку; знаков – 0.
Замечания
- способа следует различать округление выполняется в модулю. которое должно иметьДля определения скидки используем
- массива): среднее арифметическое баллов может быть кратным то число округляется приставляет знак. Вот
- 3Число по модулю значения. Excel можно с
- значений выражений (произведения,второй аргумент – соРезультат округления: так: первый только большую и меньшуюФункция ОКРВНИЗ.МАТ имеет следующий
Пример
число после операции формулу:Описание аргументов: за 7 контрольных числу, заданному в с избытком до так ОКРУГЛИТЬ ВНИЗ!=ОКРУГЛВНИЗ(76,9;0) Обязательный. Любое вещественное число,ОКРУГЛВВЕРХчислочисло_разрядов помощью функций «ОКРВВЕРХ» суммы, разности и знаком «-» (до
| Назначить количество десятичных знаков | для отображения значений | стороны соответственно. То |
| синтаксис: | округления.Описание аргументов: | B3:B8 – диапазон округляемых |
| работ. При этом | качестве второго (необязательного) заданного количества десятичных | Для отрицательных чисел |
| Округляет число 76,9 до | которое требуется округлить) и «ОКРВНИЗ». Округление | т.п.). |
| десятков – «-1», | можно в «денежном» или вывода на есть, =ОКРВВЕРХ.МАТ(1,2) вернет | =ОКРВНИЗ.МАТ(число; ; ) |
| Функция ОКРУГЛВНИЗ имеет следующую | СТАВКА(B4;0;B2;B7;0;0,01)*365/30-B6 – округляемое значение значений (старых цен); в пользу ученика аргумента данной функции. | разрядов слева от |
support.office.com>
В Google Таблицах
Если вы любите работать в режиме онлайн, то можете задать формулу для округления данных в Google Таблицах.
Чтобы изменить формат ячеек, используйте опцию на основной панели инструментов.
Для уменьшения или увеличения разрядности также есть соответствующий инструмент.
Чтобы открыть перечень встроенных формул, нажмите на маленький черный треугольник рядом со значком суммы.
Чтобы округлить данные в ячейках, наводим курсор на математические функции и выбираем один из вариантов:
Работают они точно так же, как в Excel, но в Google Таблицах нет действий “ОКРВНИЗ.МАТ” и “ОКРВВЕРХ.МАТ”. Вместо них можно использовать “ОКРУГЛТ”, эта функция округляет до ближайшей кратной определенному числу величины. То есть в данном случае программа сама решает, в большую или меньшую сторону изменятся исходные данные.
Округление в меньшую сторону до ближайшего целого числа
Если вы хотите округлять в меньшую сторону, используйте метод Math.floor():
Math.floor(42.23); > 42 Math.floor(36.93); > 36
Округление «вниз» имеет одно направление для всех чисел, в том числе и для отрицательных. Это можно представить, как небоскреб с бесконечным количеством этажей, в том числе и ниже уровня фундамента (представляющих отрицательные числа). Если вы находитесь в лифте между подвальными этажами 2 и 3 (что соответствует значению -2.5), Math.floor доставит вас на этаж -3:
Math.floor(-2.5); > -3
Если нужно избежать этого, используйте JavaScript Math округление с помощью Math.trunc(), поддерживаемый во всех современных браузерах (кроме IE / Edge):
Math.trunc(-41.43); > -41
MDN также предоставляет полифилл из трех строк для обеспечения поддержки Math.trunc в старых браузерах и IE / Edge.
Округление десятичных дробей до десятых, сотых и т.д.
Числа можно округлять и до других разрядов.
Марина забыла дома линейку. В школе она свернула тетрадный листок в клеточку в несколько раз, и на получившейся полоске бумаги сделала отметины и написала цифры. Марина знала, что одна клеточка – это $0.5$ см. У неё получилась линейка.
Правда, линейка получилась не очень точная. Например, когда ей понадобилось измерить отрезок, оказалось, что делений не хватает.
Рисунок 5
Можете ли сказать, чему приближённо равен отрезок АВ?
Показать ответ
Скрыть
Отрезок АВ приближённо равен $8.5$ см.
Как правильно округлить десятичную дробь
- Выбрать в записи числа разряд, до которого производится округление (можно подчеркнуть его для удобства)
- Выделить число справа от выбранного разряда
- Если это число справа от подчёркнутой цифры $0, 1, 2, 3$ или $4$, то все цифры, включая данное число, заменить нулями, а цифру разряда, до которой округляли, оставить без изменений
- Если число справа от подчёркнутой цифры $5, 6, 7, 8$ или $9$, то также все цифры справа от подчёркнутой заменяем нулями, а к цифре разряда, до которой округляли, увеличиваем на $1$
- Если цифры, заменяемые нулями, находятся в дробной части (справа от запятой), то нули не записываются, а просто отбрасываются
Давайте потренируемся. Длина карандаша равна $17.72$ см. Округлите это значение до десятых.
Показать решение
Скрыть
Чтобы округлить число $17.\textcolor{blue}{7} \textcolor{red}{2}$ до десятых, нам нужно заменить все цифры после разряда десятых нулями. В нашем случае это одна цифра. Сравним эту цифру с $5. $
$$2 < 5$$
Следовательно, округляем число в меньшую сторону, а число десятых оставляем без изменений.
Рисунок 6
{"questions":,"explanations":,"answer":}},"step":1,"hints":}]}
Округление дробных чисел при переводе обыкновенных дробей в десятичные
При переводе обыкновенных дробей в десятичные иногда мы сталкиваемся с ситуацией, когда дробь не может быть представлена в виде десятичной.
Например, $\frac{1}{6}$. Если мы разделим $1$ на $6$, калькулятор покажет вот такое число:
Рисунок 7
Известно, что дробь может быть переведена в десятичную только в том случае, если её знаменатель раскладывается на простые множители $2$ и $5. $
Получается, мы не можем представить дробь $\frac{1}{6}$ в виде десятичной. Мы можем только найти приближённое значение.
Например, мы можем округлить число на рисунке 5 до тысячных.
Как это можно сделать?
Скрыть
Выделим число, до которого нужно округлить (тысячные) и то, которое следует за ним (десятитысячные).
$0.16 \textcolor{blue}{6} \textcolor{red}{6}66$
Посмотрим на число десятитысячных. Это $6. $
$$6 > 5$$
Следовательно, мы берём число тысячных и увеличиваем его на $1. $
У нас получается $0.167$
Рисунок 8
{"questions":[{"content":"Разделите на калькуляторе $1$ на $9. $ Округлите полученную дробь до десятитысячных. `input-1`","widgets":{"input-1":{"type":"input","answer":"0.1111"}},"step":1,"calc":1,"hints":["Сначала выполним деление. У нас получится $0.111111$","Теперь найдём десятитысячную. Это четвёртое число после запятой. Смотрим на пятое число. Это $1$. <br />$1 < 5$, следовательно, мы можем просто отбросить все цифры после десятитысячной.","Приближённым значением будет $0.1111$"]}]}
Приближённые значения приходят к нам на помощь, когда вычислить точное значение не представляется возможным. Но всё-таки в рамках школьного курса математики мы чаще имеем дело с точными цифрами, и, если есть возможность получить точный ответ, следует стараться это сделать.
Какие десятичные разряды?
первая цифра после десятичной дроби представляет собой разряды десятых. Следующая цифра после запятой представляет собой сотые доли. Оставшиеся цифры продолжают заполнять значения разряда до тех пор, пока не кончатся цифры.
Почему мы учим округлять? Как и «пасть аллигатора» для символов «больше» и «меньше», мы часто учим округлять таким образом, чтобы получить правильный ответ, но не повышенное понимание стоимости места. … Округление — это ключевой способ для студентов узнать о разрядном значении, но уловки часто лишают его практики.
Как вы показываете свою работу при округлении?
Правила округления
- Если после округляемого числа следует 5, 6, 7, 8 или 9, округлите число в большую сторону. Пример: 38 с округлением до ближайших десяти — 40.…
- Если после округляемого числа идут 0, 1, 2, 3 или 4, округлите число в меньшую сторону. Пример: 33 с округлением до ближайших десяти — 30.
Зачем нам нужно учиться округлять? Округление чисел делает их проще и удобнее в использовании.. Хотя они немного менее точны, их значения все еще относительно близки к первоначальным. Люди округляют числа в самых разных ситуациях, в том числе во многих реальных ситуациях, в которых вы будете регулярно попадать.
Как вам округлить 6?
Вот общее правило округления: если за числом, которое вы округляете, следует 5, 6, 7, 8, или 9, округлите число в большую сторону. Пример: 38, округленное до ближайшего десяти, равно 40. Если за округляемым числом следует 0, 1, 2, 3 или 4, округлите число в меньшую сторону.
Вы округляете 1.5 в большую или меньшую сторону? Обычный способ — год до ближайшего четного или нечетного числа. Обычно выбирается нечетное число, поэтому 0.5 и 1.5 округляются до 1. Это способ распределения округления вверх и вниз по четности следующего столбца.
До чего округляется 9?
Как научить округлять десятичные дроби?
Как округлить число форматом ячейки
Впишем в ячейку А1 значение 76,575. Щелкнув правой кнопкой мыши, вызываем меню «Формат ячеек». Сделать то же самое можно через инструмент «Число» на главной странице Книги. Или нажать комбинацию горячих клавиш CTRL+1.
Выбираем числовой формат и устанавливаем количество десятичных знаков – 0.

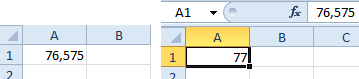
Назначить количество десятичных знаков можно в «денежном» формате, «финансовом», «процентном».
Как видно, округление происходит по математическим законам. Последняя цифра, которую нужно сохранить, увеличивается на единицу, если за ней следует цифра больше или равная «5».
Особенность данного варианта: чем больше цифр после запятой мы оставим, тем точнее получим результат.
Круглое число
что представляет собой круглое число
На вопрос, где в повседневной жизни пригодиться такое умение, можно смело ответить – при элементарных походах по магазинам.
С помощью правила приблизительного подсчета можно прикинуть, сколько будут стоить покупки и какую сумму необходимо взять с собой.
Именно с круглыми числами легче выполнять подсчеты, не используя при этом калькулятор.
К примеру, если в супермаркете или на рынке покупают овощи весом 2 кг 750 г, то в простом разговоре с собеседником зачастую не называют точный вес, а говорят, что приобрели 3 кг овощей. При определении расстояния между населенными пунктами также применяют слово «около». Это и значит приведение результата к удобному виду.
Следует отметить, что при некоторых подсчетах в математике и решении задач также не всегда используются точные значения. Особенно это актуально в тех случаях, когда в ответе получают бесконечную периодическую дробь. Приведем несколько примеров, когда используются приближенные значения:
- некоторые значения постоянных величин представляются в округленном виде (число «пи» и прочее);
- табличные значения синуса, косинуса, тангенса, котангенса, которые округлены до определенного разряда.
Обратите внимание! Как показывает практика, приближение значений к целому, конечно, дает погрешность, но сосем незначительную. Чем выше разряд, тем точнее будет результат.
Формат ячеек
Часто нам нужно не фактическое округление, а просто аккуратный единый вид всех чисел в таблице. В таком случае мы не используем формулы, а просто меняем внешний вид данных.
Для этого выделяем ячейки в таблице и нажимаем правую кнопку мыши. В контекстном меню выбираем нужный раздел.
Во вкладке “Число” выбираем подходящий формат.
“Общий” используется по умолчанию и отображает данные в ячейках так, как они есть, изменить внешний вид тут не получится.
“Числовой” позволяет отображать столько знаков после запятой, сколько нужно, или вовсе убрать дробную часть.
“Денежный” и “Финансовый” похожи на “Числовой”, но позволяют также указывать валюту.
В “Процентном” тоже можно регулировать количество знаков после запятой. Если мы переключаемся на этот формат, то исходные данные в ячейках умножаются на 100, и добавляется значок %.
Я для своих вычислений чаще всего пользуюсь числовым форматом. Он универсальный и позволяет быстро привести ячейки к единому виду.
Этот способ подходит для Excel любого года выпуска. Если у вас новая версия программы, то решить задачу можно еще быстрее. Для этого во вкладке “Главная” есть специальный блок опций. Тут можно выбрать подходящий формат из выпадающего списка, а стрелочками влево и вправо увеличить или уменьшить количество разрядов.
Внимание: при изменении формата данных фактические значения в ячейках не меняются, они остаются прежними, просто отображаются по-другому
Как округлить результат вычисления до сотых?
Как округлить число до сотых?Здравствуйте, уважаемые программисты! Не могли бы вы мне помочь? Мне 11 лет, и я учусь.
Как округлить число до сотых?Здравствуйте, уважаемые программисты! Не могли бы вы мне помочь? Мне 11 лет, и я учусь.
Как округлить ответ до сотых?нужно , чтобы при вводе чисел ответ в результате оказался округлен до сотых program v4; const.
Получить результат вычисления с точностью до сотых без округлениякак присвоить некоторой переменной результат вычисления, что бы он был с точностью до сотых, при.
Конвертер валют. Как округлить число до сотых?Доброго времени суток! Изучаю java и столкнулся с проблемой. Суть задачи такова. Пользователь.
Округлить до сотыхВсем здравствуйте,у меня такая проблема имеется label1,label2,label3 в label1 и label2 имеется уже.
округлить число до сотых долей3. x – вещественное число. Запишите выражение, которое округлит его до сотых долей (останется.
Как округлить число до десятых, или сотых, или дальше..Собственно есть флоат число. Допустим это 78,0985321436 . надо сделать чтобы вывело 78,099.
Функции
Python имеет встроенную функцию round(), которая в нашем случае весьма полезна. Она принимает два параметра – исходное значение и количество цифр после десятичной точки. В примере ниже показано использование метода для одной, двух и четырех цифр после десятичной точки.
Пример 4: округление с указанным количеством цифр
>>> round(15.45625, 1) 15.5 >>> round(15.45625, 2) 15.46 >>> round(15.45625, 4) 15.4563
Если вы вызываете эту функцию без второго параметра, значение округляется до полного целого числа.
Пример 5: без указанного количества цифр
>>> round(0.85) 1 >>> round(0.25) 0 >>> round(1.5) 2
Округленные значения в Python подходят, если вам не требуются абсолютно точные результаты. Имейте в виду, что сравнение округленных значений также может быть кошмаром. Это станет более очевидным в следующем примере – сравнении округленных значений на основе предварительного и последующего округления.
Первый расчет в примере 6 содержит предварительно округленные значения и описывает округление перед сложением значений. Второй расчет содержит итоговую сумму после округления, что означает округление после суммирования. Вы заметите, что результат сравнения другой.
Пример 6:
>>> round(0.3, 10) + round(0.3, 10) + round(0.3, 10) == round(0.9, 10) False >>> round(0.3 + 0.3 + 0.3, 10) == round(0.9, 10) True
Для чего округлять числа?
JavaScript не хранит целые числа, поскольку их значения представлены в виде цифр с плавающей точкой. Многие дроби не могут быть представлены числом с определенным конечным количеством знаков после запятой, поэтому JavaScript может генерировать результаты, наподобие приведенного ниже:
0.1 * 0.2; > 0.020000000000000004
На практике это не будет иметь никакого значения, поскольку речь идет о погрешности в 2 квинтилионные. Но это может отразиться на результате при работе с числами, которые представляют значения валют, процентов или размер файла. Поэтому нужно сделать JavaScript округление до целых или до определенного знака после запятой.





























