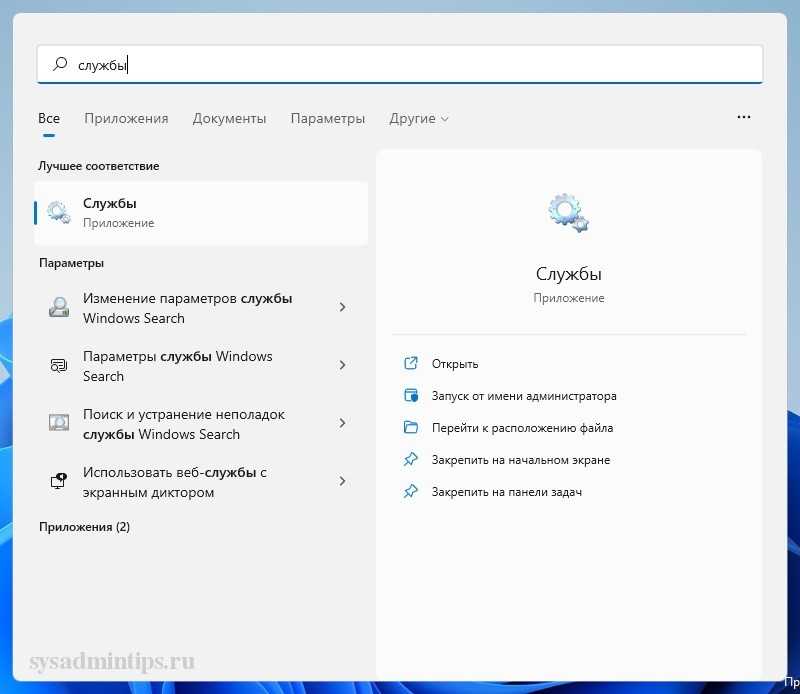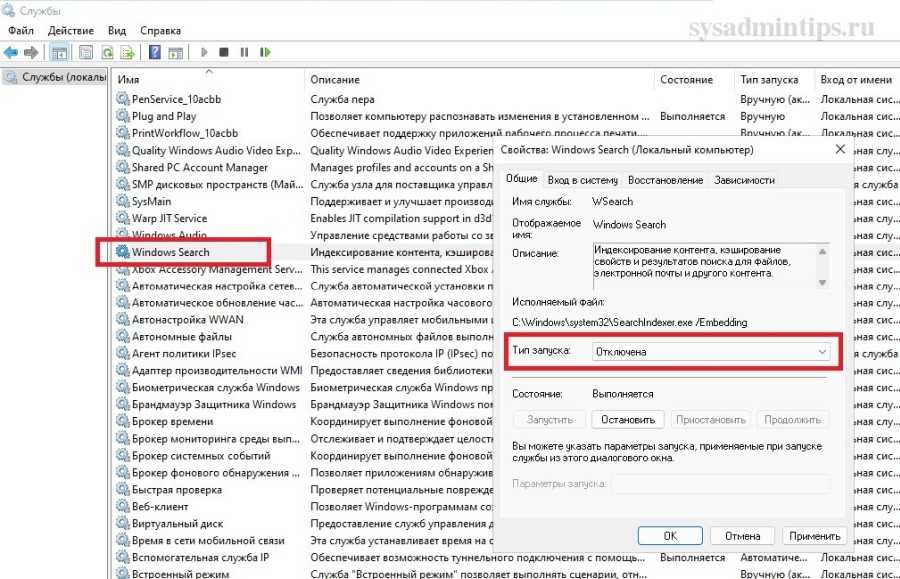Способы, как можно настроить яркость
Для начала, на мой взгляд, стоит попробовать разные способы настройки яркости. Даже если вдруг один из них не работает – это не повод не попробовать другой. В конце концов, регулировка яркости – это разовая процедура, которую нет необходимости делать так уж часто, и если будет работать любой из вариантов – можно считать проблему решенной…
Вариант №1
Самый простой и быстрый вариант посмотреть, что там с аккумулятором и яркостью – это щелкнуть в трее по значку с “батарейкой”. Далее появиться в меню, в котором можно прибавить/убавить текущие значения (см. скриншот ниже).
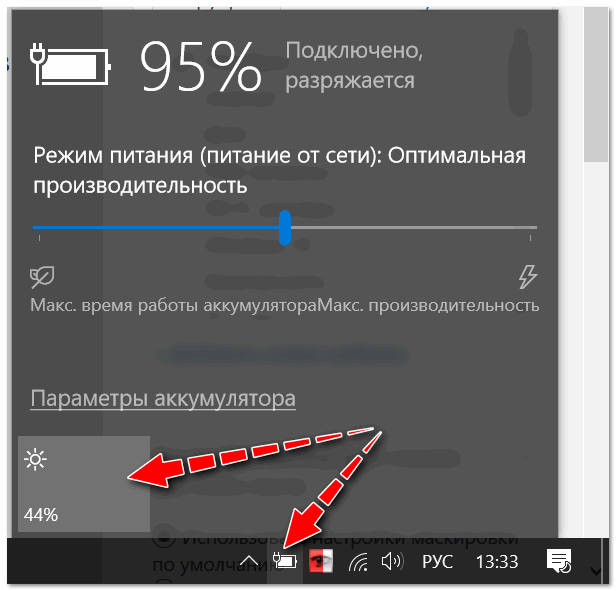
Параметры аккумулятора, режимы питания, яркость
Вариант №2
На большинстве ноутбуков есть специальные функциональные клавиши (на них должен быть характерный значок –
) – если их нажать (например, Fn+F5 как в примере ниже) – то яркость должна измениться, а на экране появиться ползунок (который можно мышкой до-регулировать…).
Пример кнопок для изменения яркости монитора (FN+F5, FN+F6)
Возможно вас заинтересует: Компьютер, ноутбук выходит из спящего режима САМ. Почему, как это исправить?
Вариант №3
Изменить яркость, насыщенность, оттенки, цвета и пр. параметры картинки можно в настройках драйвера на видеокарту. Чтобы в них войти, в большинстве случаев, достаточно кликнуть правой кнопкой мышки на свободном месте рабочего стола, и в появившемся меню выбрать настройки AMD (или IntelHD|nVidia).
Например, если у вас видеокарта IntelHD (как и у меня) – то просто в появившемся контекстном меню выберите “Настройки графики Intel”.
Настройки графики Intel
Затем необходимо открыть раздел “Дисплей/Настройки цветности”. После чего сможете детально настроить качество изображения на экране (см. скрин ниже).
Яркость, контрастность, оттенки, насыщенность – Панель управления Intel
Вариант №4
В Windows также есть настройки электропитания, которые позволяют задать яркость и установить время работы устройства в зависимости от того, подключен он к сети или к аккумуляторной батарее.
Чтобы открыть подобные настройки, необходимо:
- нажать сочетание кнопок: Win+R
- ввести команду: powercfg.cpl
- нажать Enter
powercfg.cpl – открыть настройки электропитания
Далее в текущей схеме электропитания вы можете передвинуть ползунок яркости в нужную строну (см. скриншот ниже).
Настроить яркость для работы от батареи и сети
Вариант №5
В Windows 10 можно настроить дисплей через панель управления. Для этого, откройте меню: ПУСК/параметры/система/дисплей.
Далее вам будут доступны масштаб и разметка, разрешение экрана, его яркость и прочие параметры (см. скрин ниже).
Дисплей (ПУСК – Параметры – Система – Дисплей) // Windows 10
Как установить и настроить приложения в Windows 11
В Windows 11 есть практически все необходимые приложения для работы, развлечения и общения. У всех нас разные требования к приложениям, однако, обычно нам нужны одни и те же основные приложения и конфигурация. Например, у каждого есть браузер, которому вы отдаете предпочтение: Google Chrome, Mozilla Firefox, Opera, Microsoft Edge или другие. Если вы используете компьютер для учебы или работы в офисе, вам, вероятно, потребуется установить приложения Office. И вам также может понадобиться настроить почтовое приложение для управления всеми вашими электронными письмами.
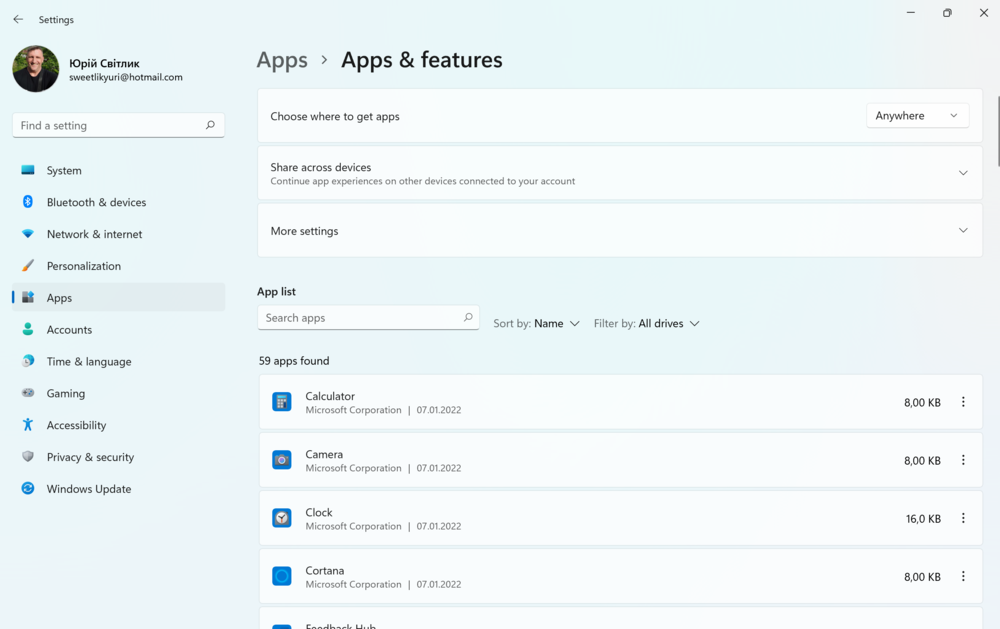
Вы сможете установить любимое приложение или программу для работы так же, как это было в Windows 7/10. Никаких ограничений нет, хотя все зависит от поставщика вашей программы или приложения. Большинство из них уже сориентировались и выпустили новые версии, совместимые с Windows 11. Хотя есть и некоторые нюансы, о которых мы и поговорим ниже.
Установите браузер по умолчанию
Windows 11 теперь поставляется с новой версией Microsoft Edge, и Microsoft всячески старается продвигать свой браузер. Хотя это действительно один из лучших браузеров для пользователей Windows, но вы все равно можете использовать другое приложение, например Google Chrome или Firefox. Хотя, нужно признать, что в новой ОС Microsoft немного усложнил процесс установки браузера по умолчанию. Давайте разбираться на примере Google Chrome.
Мы не будем останавливаться на процедуре скачивания и установки браузера, а сразу перейдем к процедуре настройки браузера по умолчанию:
- Для этого кликаем Пуск, заходим в Настройках в раздел Приложения. Справа открываем Программы по умолчанию.
- Выбираем браузер, который вы хотите использовать в качестве нового браузера по умолчанию в Windows 11. Например, Google Chrome.
- Перейдите в опцию .htm. Конечно же система настоятельно будет вам рекомендовать использовать Microsoft Edge, но вы выбираете вариант Переключиться в любом случае и ставите браузером по умолчанию Google Chrome.
- Но это еще не всё. Подобные действия необходимо проделать и для следующих типов файлов или ссылок:
- .html
- .shtml
- .svg
- .webp
- .xht
- FTP
- HTML
- HTTPS
- (Необязательно): Выберите каждый из оставшихся типов и установите по умолчанию предпочитаемый браузер.
После выполнения этих шагов выбранный вами браузер станет новой системой по умолчанию в Windows 11.
Почтовое приложение Windows 11
Стоит отметить, что почтовое приложение Microsoft Outlook является одним из самых удобных на рынке. Оно имеет поддержку практически всех известных почтовых сервисов. Синий конвертик почтового приложения, скорее всего, уже будет на Панели задач. Если же нет, то его легко найти в меню Пуск. Открываете его, нажимаете на крестик Добавить учетную запись. Возможно, приложение уже отображает список учетных записей, доступных в системе. Если ваша учетная запись присутствует в списке, вы можете выбрать ее для быстрой настройки.
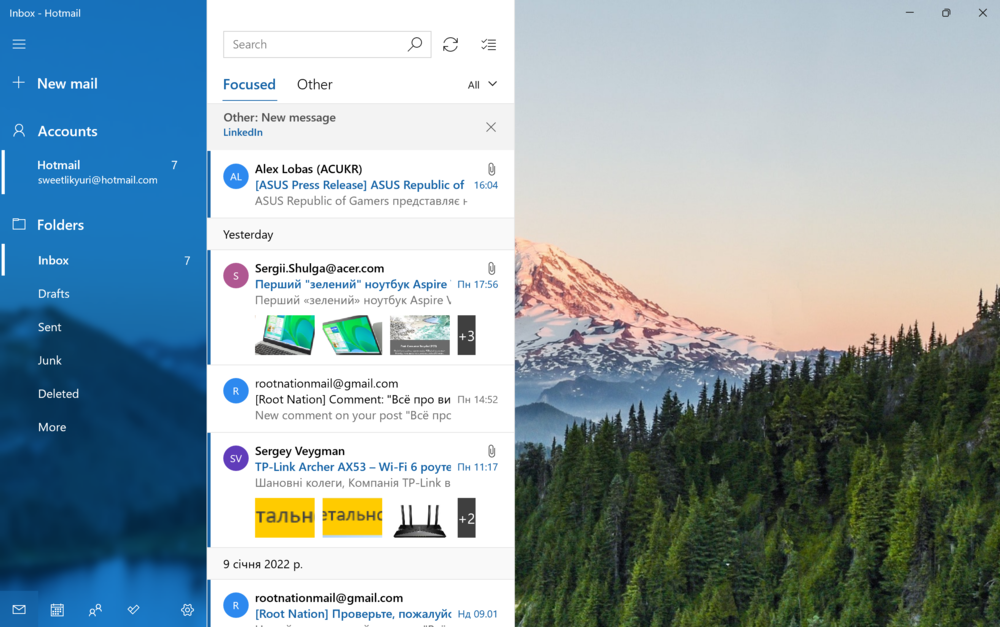
Открываете свою учетную запись и все нужные сообщения уже будут в вашем ноутбуке. Если захотите добавить или удалить какую-то учетную запись, то в нижнем левом углу нажмите на шестеренку и в выскочившем списке выберите Управление учетными записями.
Нажимаете Добавить учетную запись и вводите нужный электронный адрес и пароль к нему. Через минуту и новая учетная запись будет доступна в почтовом приложении Windows 11. Каких-либо ограничений по количеству учетных записей нет.
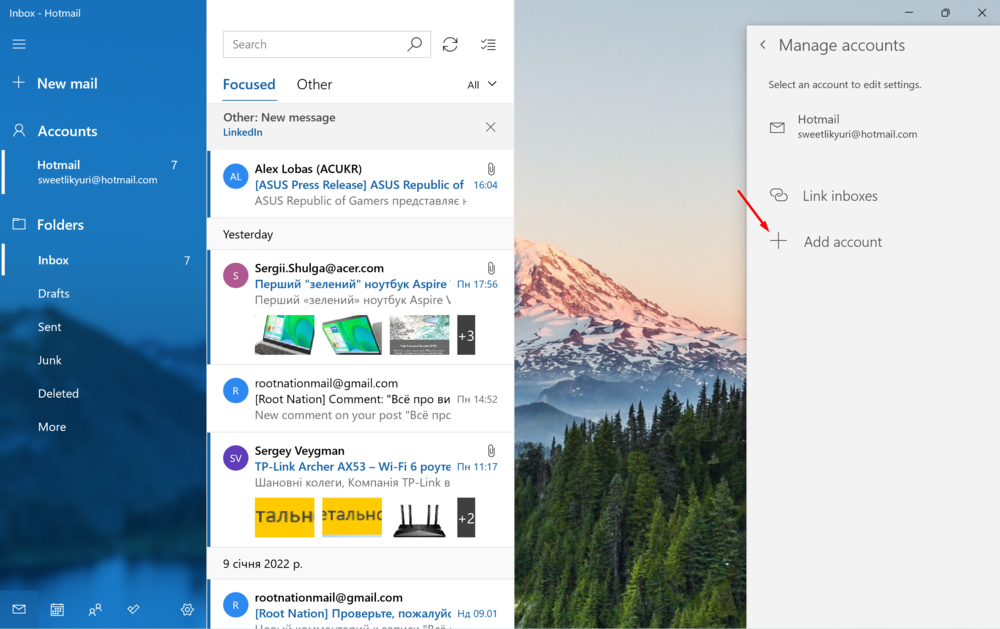
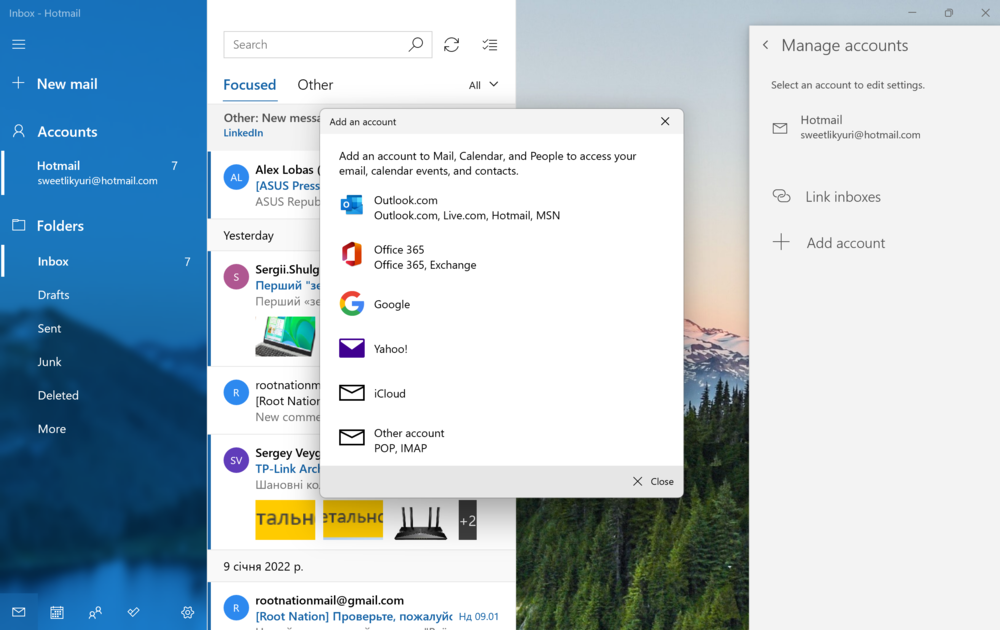
После того, как вы выполните эти шаги, учетная запись начнет синхронизировать вашу электронную почту и события календаря с помощью приложения Календарь.
Не работает регулировка яркости экрана на компьютере в Windows 10
В инструкции рассмотрим, как увеличить или уменьшить яркость экрана рабочего стола в Windows 10 в моменты, когда она не регулируется посредством иконки в области уведомления, а также через «Параметры», и кнопками регулировки на клавиатуре.
Зачастую ситуация завязана с драйверами видеокарты, но не всегда. Этот вариант рассматривать не будем, остановившись на том, что их придется обновить или откатить к прежней версии, если первое не решит проблемы.
Функция адаптивной регулировки
Microsoft попытались реализовать возможность автоматического изменения яркости экрана. Она заключается в том, что этот системный параметр изменяется автоматически, посредством сложных вычислений, проводимых с получаемыми с датчиков освещения параметров. Алгоритмы эти очень далеки от совершенства, а просчитать все сторонние факторы, особенности окружающей среды и восприятия каждого пользователя и вовсе не реально, поэтому настройка яркости осуществляется достаточно неэффективно. Разберемся, как настроить яркость экрана в Windows 10 вручную, отключив функцию адаптивной регулировки яркости.
1. Открываем «Панель управления».
2. Вызываем апплет «Электропитание».
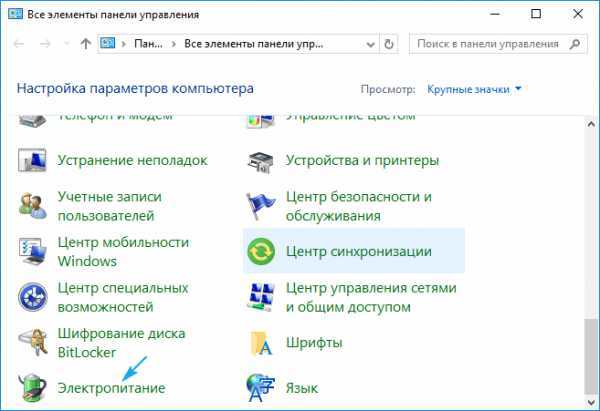
3. Заходим в параметры текущей схемы питания.
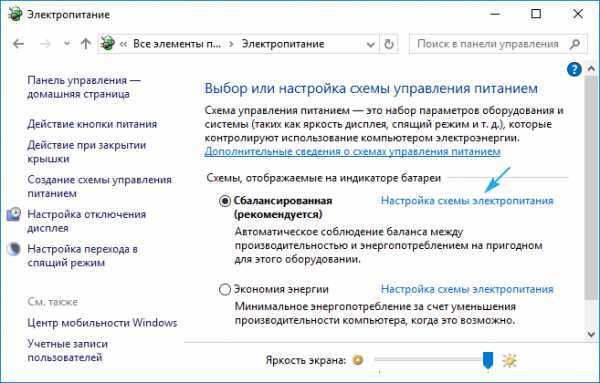
4. Входим в интерфейс изменения расширенных параметров электропитания.

5. Разворачиваем параметр «Включить адаптивную регулировку…» и изменяем значение на «Выкл.».
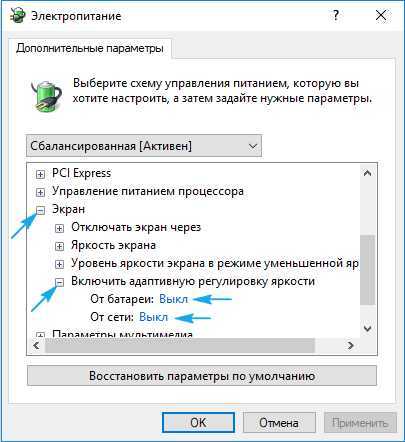
6. Жмем «OK» и проверяем, работает ли регулировка яркости клавишами или программным методом.
Если нет, продвигаемся далее.
Отключено одно из устройств видеосистемы
Причиной того, что увеличение и уменьшение яркости не функционирует, может стать случайное отключение одного из девайсов, отвечающих за графическую систему компьютера. Им может быть монитор и графический адаптер, хотя встречаются случаи, когда шалит драйвер чипсета. Последнее касается ноутбуков, чаще всего HP и Lenovo.
1. Вызываем диспетчер устройств, воспользовавшись компактным меню Win→X.
2. Разворачиваем пункт «Мониторы».
3. Если возле иконки с названием вашего устройства для вывода графической информации или универсального PnP-дисплея стоит иконка с серой стрелкой, указывающей направление вниз, вызываем контекстное меню пункта и нажимаем «Включить устройства».
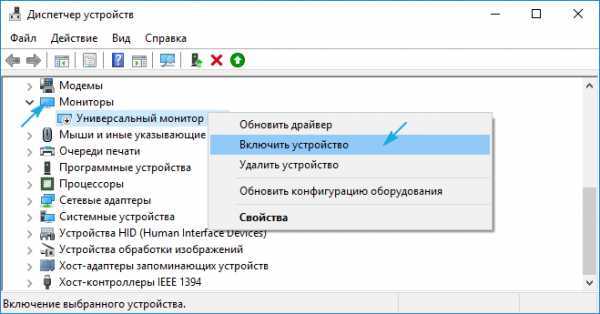
После перезагрузки компьютера все должно работать.
Проблема с драйверами видеокарты
Разберемся, как поменять яркость экрана на компьютере с Windows 10, когда два приведённых выше способа не сработали.
Начнем с простейшего.
1. Открываем «Диспетчер устройств».
2. Разворачиваем «Видеоадаптеры».
3. Задействуем видеокарту, если дискретная плата по какой-то причине отключена.
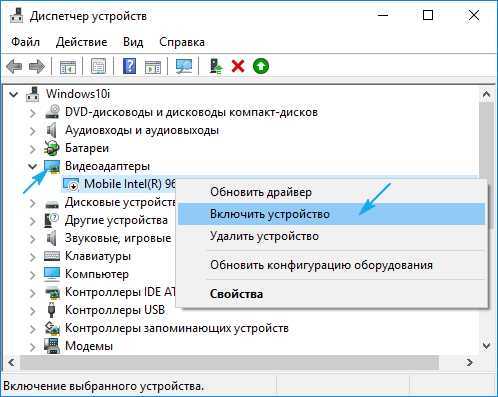
Функция изменения яркости заработает без перезапуска ПК.
Проблема может заключаться в отсутствии драйвера для устройства, а использования стандартного набора системных файлов для управления функционированием видеокарты недостаточно для эксплуатации большинства ее возможностей. Также Windows 10 могла самостоятельно обновить его драйверы, выбрав самые подходящие, по ее мнению, даже если на сайте разработчика лежит более свежая версия. В таком случае придется загрузить последнюю редакцию установочного файла с драйвером вашего устройства и провести ручную инсталляцию системного ПО.
Порой приходится обновлять драйверы чипсета, если речь заходит о портативных устройствах под управлением «десятки».
Драйверы, совместимые с Windows 11
Чрезвычайно важно убедиться, что все соответствующие драйверы графического процессора и чипсета обновлены. Драйвер устройства — это компьютерная программа, которая управляет определенным типом устройств, подключенных к компьютеру, или управляет ими
Думайте об устройстве как об автомобиле, он может управлять автомобилем, но не без «водителя». Тесла в комплект не входит.
Опять же, просто выполните следующие действия, чтобы установить последние версии драйверов.
1. Поиск драйверов для вашего оборудования
Прежде всего, перейдите на веб-сайт производителя вашего устройства и выберите марку и модель устройства. Будь то графический процессор от Nvidia или AMD или материнская плата от Asus, процесс во всех отношениях очень похож.
В частности, с драйверами графического процессора у вас обычно есть удобное программное обеспечение, которое автоматически загружает и устанавливает обновления. Это «Geforce Experience» для графических процессоров Nvidia или «программное обеспечение Radeon» для графических процессоров AMD. Вы также можете установить драйверы набора микросхем через программное обеспечение Radeon, поскольку AMD также производит процессоры. Поскольку Nvidia не производит процессоры, не ждите от Geforce Experience драйверов для набора микросхем.
2. Установка драйвера
Когда вы получите соответствующее программное обеспечение, запустите его и следуйте инструкциям по установке. Все программы немного отличаются, но следуют одним и тем же основным инструкциям по установке.
Баланс цвета
Перемещая бегунки следует добиться для полосок-образцов идеально серого цвета, чтобы на них не было видно оттенков других цветов, а также их соответствующей насыщенности.
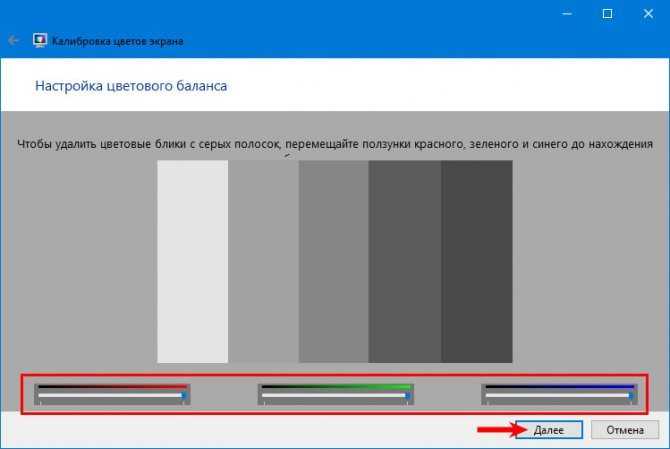
Окно регулировки цветового баланса
Закончив настройки, их сравнивают с прошлыми, если результат удовлетворяет, то его сохраняют при помощи кнопки «Готово». Если установить галочку возле строки «Запустить средство настройки ClearType…», то включится система сглаживания шрифта для современных ЖК-экранов (на старых мониторах эту опцию активировать нежелательно).
Обратите внимание! Профессиональные дизайнеры используют специальные программы для калибровки, чтобы сразу видеть на экране как будет выглядеть фото, например, после печати на газетной или глянцевой бумаге. Обычным пользователям это не нужно – им вполне достаточно штатных средств системы. Настройка экрана в Windows 10 помогает улучшить цветопередачу и другие характеристики монитора, а также откалибровать его в соответствии с нуждами пользователя
Настройка экрана в Windows 10 помогает улучшить цветопередачу и другие характеристики монитора, а также откалибровать его в соответствии с нуждами пользователя.
Что делать, если экран стал тусклым на ноутбуке с видеокартой intel
Если на ноутбуке пользователя есть встроенная видеокарта от Intel, и способы, описанные выше, не помогают избавиться от проблемы, то тогда должна помочь следующая инструкция:
Решением по исправлению темного экрана и фона окон может быть использование программ драйверов
Таким образом, был решен вопрос, что делать, если экран стал тусклым на ноутбуке под управлением виндовс 10. Выключить подобную конфигурацию можно различными способами: стандартными настройками экрана, режимами энергопотребления или программами от производителей видеоадаптеров.
Источник
Затемнение экрана в Windows 10 (РЕШЕНИЯ)
1. Отключите адаптивную яркость.
Ноутбуки часто поставляются с датчиками, которые проверяют окружающее освещение в комнате. Если освещение изменилось или датчики считают, что это изменилось, они отрегулируют яркость экрана в соответствии с уровнем освещенности. Эта функция называется адаптивной яркостью и может отвечать за затемнение или повышение яркости экрана.
Откройте Панель управления.Перейдите в раздел «Оборудование и звук».Выберите Параметры питания.Щелкните Изменить параметры плана рядом с текущим планом электропитания.Щелкните Изменить дополнительные параметры.Разверните Дисплей. Разверните под ним Включить адаптивную яркость.Выключите его как для батареи, так и для подключенного состояния.Щелкните ОК.Повторите это для всех используемых вами схем управления питанием.
2. Обновите графические драйверы.
В редких случаях устаревшие графические драйверы могут привести к потускнению или яркости экрана. Обновление драйверов до последней версии должно выявить проблему.
OpenDevice Manager.Разверните Видеоадаптеры.Щелкните правой кнопкой мыши встроенную видеокарту и выберите «Обновить драйвер».Найдите в Интернете обновления драйверов и установите доступные обновления.Повторите это для чипа графического процессора.Перезагрузите систему.
3. Запустите средство устранения неполадок питания.
В Windows 10 есть средство устранения неполадок, связанных с питанием в системе, например, системный компонент не может потреблять столько энергии, сколько ему нужно для работы.
Откройте Панель управления.Используйте раскрывающийся список в правом верхнем углу, чтобы изменить вид на Маленькие значки.Щелкните Устранение неполадок.В столбце слева щелкните Просмотреть все.В списке выберите Power.Запустите средство устранения неполадок питания и примените все рекомендуемые исправления.Перезагрузите систему.
4. Осмотрите розетки, порты и провода питания.
Если ваша система не получает стабильный ток, это может вызвать изменение схемы электропитания. Схемы управления питанием могут меняться в зависимости от источника питания (аккумулятор или постоянный ток). Выполните следующие исправления.
Убедитесь, что ноутбук надежно подключен.Убедитесь, что сила тока не колеблется. Если это так, то поможет стабилизатор тока.Убедитесь, что розетка, к которой подключен ноутбук, не повреждена.Если вы используете плату расширения, убедитесь, что ее провод не поврежден.Если вы используете плату расширения, убедитесь, что она не перегружена и ничего, подключенное к ней, не вызывает скачков напряжения.Удалите все энергоемкие предметы, которые могут быть подключены к той же плате / розетке.
5. Измените разрешение экрана.
Возможно, вы установили разрешение экрана, не лучшее для вашего дисплея. Затемнение и повышение яркости экрана может быть результатом того, что различные приложения или ОС пытаются работать с установленным разрешением.
Откройте приложение «Настройки» (сочетание клавиш Win + I).Перейдите в Система> Дисплей.Откройте раскрывающееся меню Разрешение экрана.Выберите разрешение, рядом с которым написано «Рекомендуемое».Для надежности перезапустите систему.
6. Проблемы с оборудованием
Из-за проблем с оборудованием экран может тускнеть или становиться ярче, и это означает, что вам придется отнести ноутбук для ремонта. Батарея вашего ноутбука, блок питания или видеокарта могли отсоединиться или были повреждены. Открытие — единственный способ проверить. Если что-то вышло из строя, ремонт не должен длиться слишком долго или стоить слишком дорого. Если аппаратный компонент был поврежден, вам придется его заменить.
Способ 7. Изменение яркости экрана с помощью «PowerShell»
«PowerShell» – средство автоматизации, открывающее доступ к более гибкому управлению компьютером. Благодаря ему пользователь может детально настроить интересующие его параметры, в том числе и яркость. Сделать это можно так:
Шаг 1. Откройте «PowerShell», введя соответствующее название в строку поиска. Также существует еще один способ сделать это. Одновременно зажмите клавиши «Win+X» и затем, в открывшемся окне, выберите Windows PowerShell (администратор).
Открываем «PowerShell», вводим соответствующее название в строку поиска
Шаг 2. Скопируйте и вставьте в появившееся окно данную комбинацию:
(Get-WmiObject -Namespace root/WMI -ClassWmiMonitorBrightnessMethods).WmiSetBrightness(1,BRIGHTNESS_LEVEL)
Ниже представлен пример, как должна выглядеть команда, если вам необходима яркость в 75%
Команда для яркости экрана в 75%
Шаг 3. Нажмите клавишу «Enter».
Защитите свой ПК или ноутбук
Пока ваш ноутбук скачивает новые обновления системы и драйверов, необходимо подумать о защите от вирусов, спама, потери персональных данных и т.д. Иными словами, нужно включить антивирусное ПО. У Microsoft в Windows 11 есть прекрасное решение для конфиденциальности и безопасности — собственный антивирус, который называется Microsoft Defender.
Хотя антивирусная программа Microsoft Defender всегда работает в фоновом режиме, рекомендуется проверить ее состояние и убедиться, что для нее установлены последние обновления. И конечно же, хотя бы изредка заглядывайте и проверяйте свое устройство на наличие вирусов и угроз.
Для этого пройдите в Пуск—Настройки—Конфиденциальность и безопасность. Здесь справа откройте раздел Безопасность Windows, где запустите Проверка от вирусов и угроз. Иногда достаточно просто запустить Быструю проверку. Антивирусная программа в фоновом режиме все проверит и сообщит вам результаты. Конечно же, вы можете выбрать иные параметры сканирования и более тщательно проверить свое устройство.
Windows-11-first-start-11
1 — 5
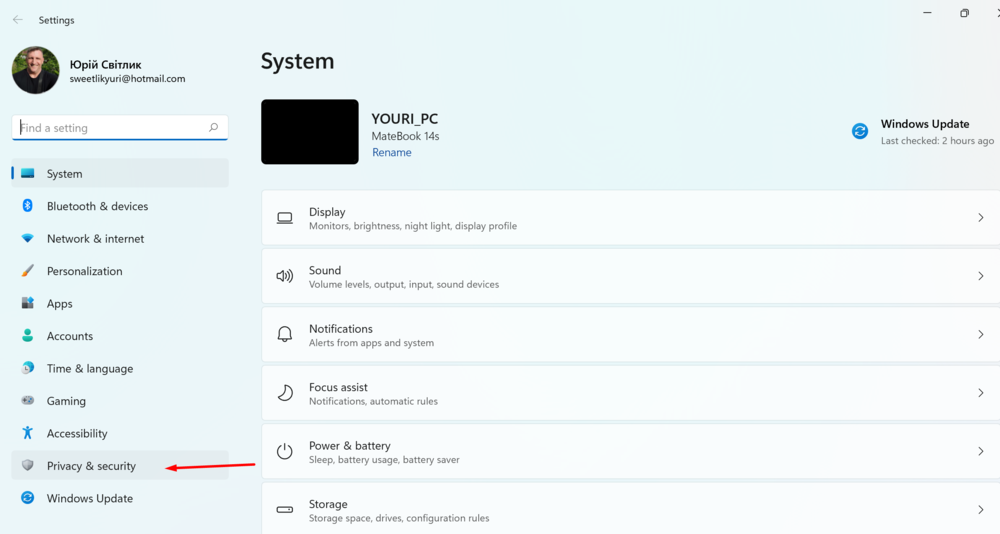
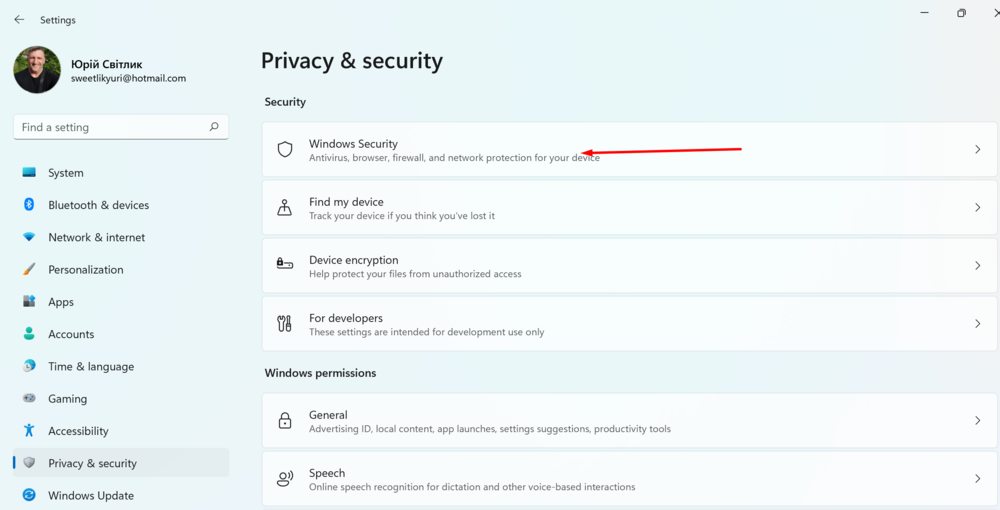
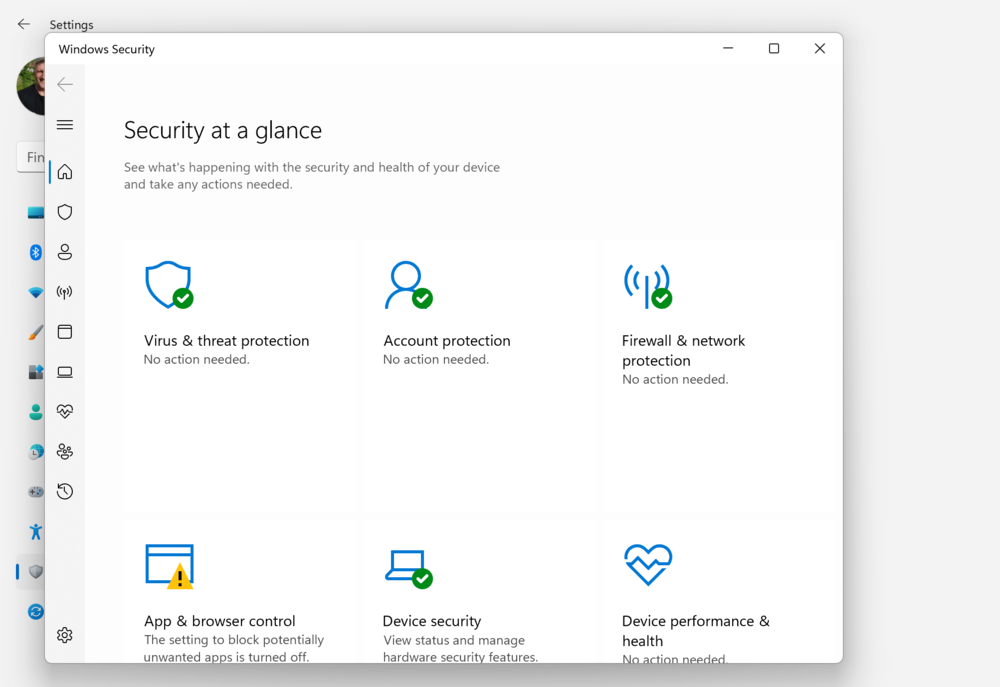
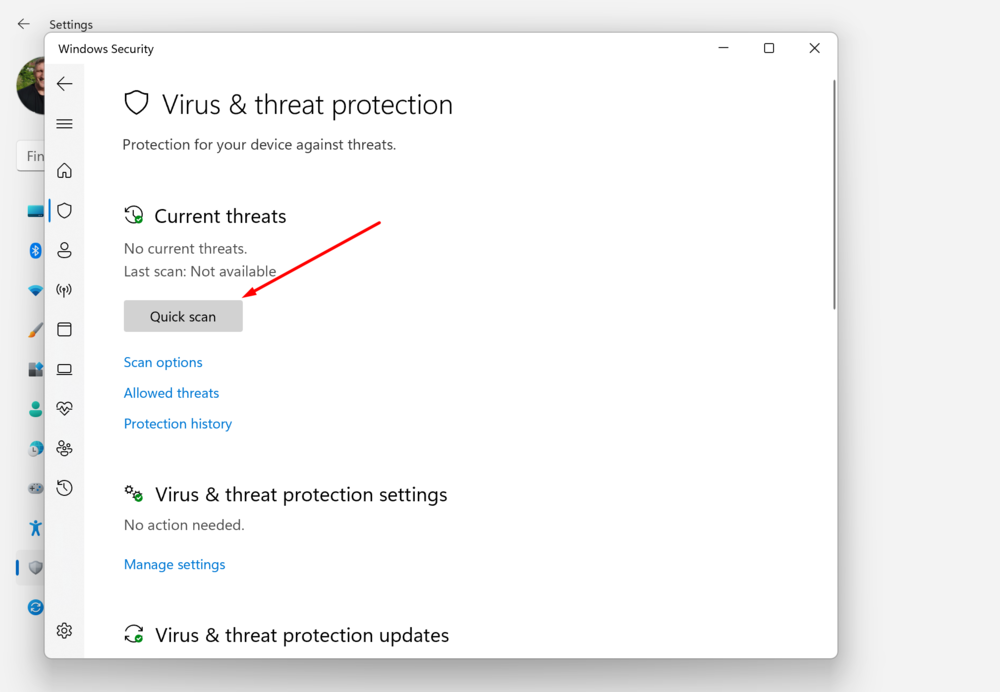
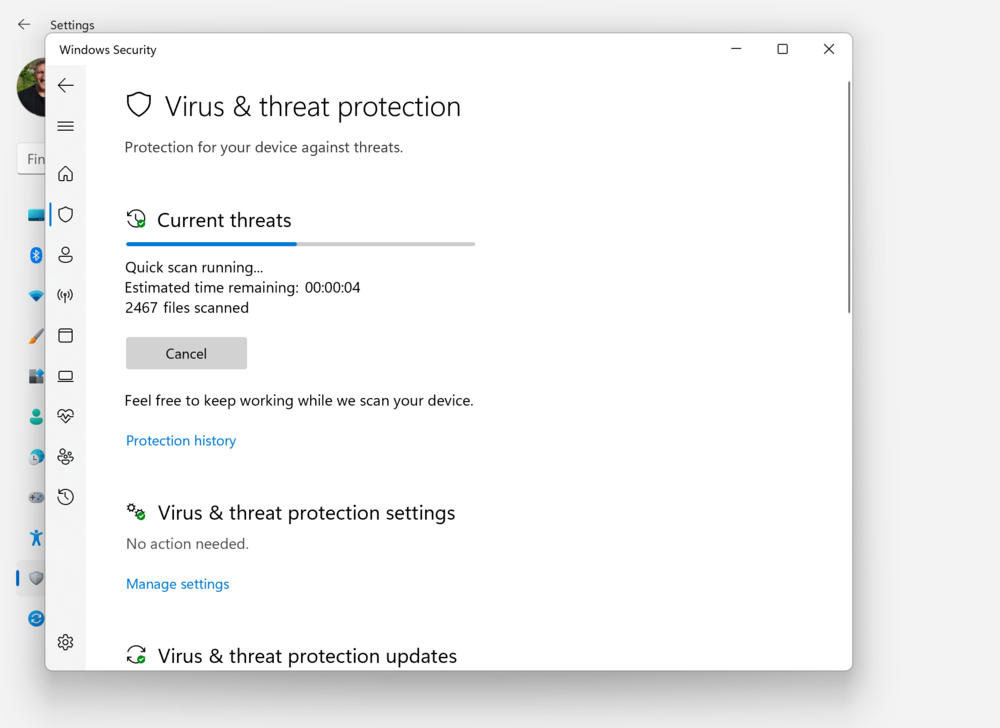
Не забывайте время от времени проверять свой компьютер на наличие вирусов и иных угроз, устанавливайте обновления, если по какой-то причине система сама их не установила. В этом разделе много интересного. Не хочется подробно рассказывать об этом, ведь получится почти отдельная статья.
Если же вы предпочитаете стороннее антивирусное ПО, то можете его установить в Windows 11. Тогда Защитник автоматически будет выключен, но как только вы удалите стороннее ПО, то тут же включится самостоятельно. Он всегда на страже безопасности Windows 11. Должен отметить, что сам уже больше 8 лет использую только Microsoft Defender, и он отлично справляется с поставленными задачами.
Способ №1. Настройка яркости вручную
Для компьютера
Если вы используете персональный компьютер, то внимательно посмотрите на монитор. На нём должна присутствовать кнопка регулирования яркости. Обычно эта кнопка изображена в виде логотипа светящего солнца. Когда вы её нашли, вам остаётся только нажать на неё и настроить яркость с помощью кнопок «+» и «-». Если же этой кнопки нет, то переходите сразу к следующим способам.

Находим кнопку регулирования яркости на мониторе компьютера
Настраиваем яркость с помощью кнопок «+» и «-»
Для ноутбука
На мониторе ноутбука кнопки настройки яркости нет. Там вообще нет никаких кнопок. Зато есть полезная кнопка «Fn» на клавиатуре, которая вам и нужна. «Fn» (сокращено от Function) – эта кнопка-модификатор, которая нужна для эмуляции отсутствующих функциональных кнопок. Данная кнопка иногда встречается и на клавиатурах персональных компьютеров, но гораздо чаще – на клавиатурах ноутбука.

Функциональная клавиша «Fn» на ноутбуке
Чтобы снизить яркость экрана, нажмите и удерживаете кнопку «Fn», а затем, не отпуская её, нажмите на клавишу «вниз» (не путать с двойкой на нампаде, которая тоже обозначена стрелочкой). Нажимайте «вниз», пока яркость экрана не станет такой, которая вам нужна (и не отпускайте при этом клавишу-модификатор). Если вы переборщили, и экран стал слишком тёмным, то повысить яркость вы можете тем же способом, только вместо «вниз» нажимайте на «вверх».
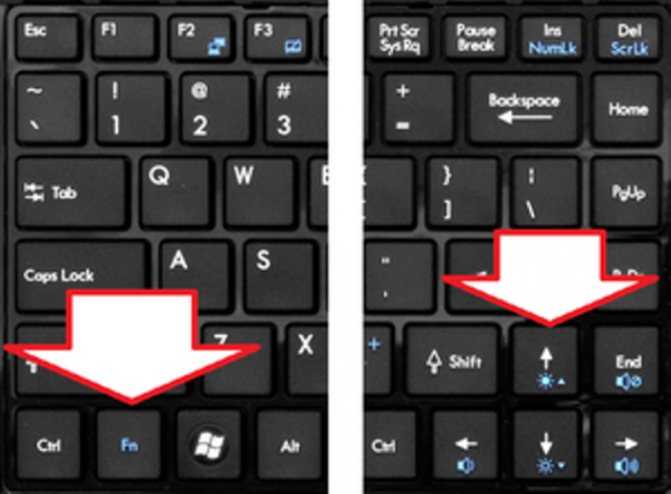
Нажимаем и удерживаем кнопку «Fn», а затем, не отпуская её, нажимаем на клавишу «вниз»
С помощью «Fn» вы можете не только настраивать яркость, но и делать много других полезных вещей: регулировать громкость, управлять плеером и т.д. В большинстве случаев интуитивно понятно, за что какая кнопка отвечает, так как логотипы выполняемых ими функций изображены тем же цветом, что и кнопка «Fn».
Методы решения проблем с яркостью в Windows 10 Creators Update
Метод №1 Отключение сброса яркости в Планировщике заданий
В различных изданиях Windows 10, например, в Windows 10 Education, есть специальная задача под названием BrightnessReset, которая как раз таки и является виновником в том, что ваши параметры яркости постоянно сбрасываются после перезагрузки компьютера. Выполните следующие шаги:
- Нажмите Win+S.
- Введите в поисковую строку «Расписание выполнения задач».
- Нажмите на результат правой кнопкой мыши и выберите «Запустить от имени Администратора».
- Используя левую панель открывшегося окна Планировщика заданий, перейдите в директорию «Библиотека планировщика заданий→Microsoft→Windows→Display→Brightness».
- В правой панели окна, найдите задачу под названием BrightnessReset(если у вас нет такой задачи, то просто переходите к другому методу).
- Перейдите во вкладку «Триггеры».
- Выберите триггер «При входе в систему» и нажмите на «Редактировать».
- Уберите галочку с параметра, который отвечает за активирование этой неугодной задачи.
- Подтвердите изменения в настройках пройдя два раза по кнопкам «Ок», а затем закройте окошко Планировщика задач.
Как только закончите с настройками в Планировщике, выставьте нужные вам параметры яркости и перезагрузите свой компьютер. После перезапуска, проверьте, была ли исправлена проблема со сбросом яркости при запуске компьютера.
Метод №2 Отключение Режима низкого энергопотребления в Панели управления видеокарты Intel
Если у вас в компьютере установлена видеокарта от Intel, то проблема может заключаться в функции Панели управления Intel под именем «Режим низкого энергопотребления». Если дело в этом, то вам нужно просто зайти в Панель управления Intel и деактивировать эту функцию. Как только отключите ее, перезагрузите свой компьютер и проверьте, была ли исправлена проблема с изменяющейся яркостью в обновлении Windows 10 Creators Update.
Метод №3 Обновление драйверов для видеокарты
Вы можете испытывать трудности с яркостью своего дисплея из-за того, что с драйвера для вашей видеокарты являются устаревшими или не совсем совместимыми с Креативным обновлением для Windows 10.
Уже было определено, что такой проблеме подвергаются чаще всего пользователи именно видеокарт марки Nvidia, хотя пользователи с другими видеокартами, например, AMD или Intel, также могут испытывать трудности.
- Нажмите Win+X и выберите пункт «Диспетчер устройств».
- Найдите в списке устройств пункт «Видеоадаптеры» и откройте его.
- Найдите свою видеокарту, нажмите на нее правой кнопкой мыши и перейдите в «Свойства».
- Перейдите во вкладку «Драйверы».
- Нажмите на кнопку «Обновить…»
- Перед вами появится окошко «Обновление драйверов». Выберите пункт «Автоматический поиск обновленных драйверов».
Вот и все. Начнется автоматический процесс драйверов для вашей видеокарты. Если найдутся подходящие драйвера, то они будут установлены. При ошибке поиска, вы можете самостоятельно скачать драйвера с сайта производителя, а затем вручную указать Диспетчеру устройств на их расположение, или же установить с помощью самого установщика — выбор за вами.
Метод №4 Откатиться к предыдущей сборке Windows 10
Если никакие из вышеописанных действий не помогли вам решить проблему со сбросом настроек яркости, то вы можете попробовать откатиться к предыдущей версии Windows 10, которая ранее использовалась и не вызывала проблем у вас. Однако, это нужно выполнить в течение 30 дневного периода, так как после этого промежутка времени необходимые файлы для отката будут удалены с вашего компьютера. Если же прошло менее 30 дней, то выполнение следующих шагов не будет представлять для вас сложность:
- Откройте меню Пуск.
- Пройдите в «Настройки».
- Кликните на пункт «Обновление и безопасность».
- Кликните на «Восстановление» в левой панели.
- Кликните на «Перезапустить сейчас» под Особыми вариантами загрузки.
- Перейдите к пункту «Диагностика» и выберите опцию, которая отвечает за откат к предыдущей сборке Windows 10.
Как только вы успешно выполните откат к более старой сборке Windows 10, можно будет просто находиться на этой версии или же откладывать установку Windows 10 Creators Update до тех пор, пока Майкрософт не смогут исправить баг со сбросом яркости.
Исправление обновления декабря 2019:
Мы рекомендуем вам попробовать этот новый инструмент. Он исправляет множество компьютерных ошибок, а также защищает от таких вещей, как потеря файлов, вредоносное ПО, сбои оборудования и оптимизирует ваш компьютер для максимальной производительности. Это исправило наш компьютер быстрее, чем делать это вручную:
- Шаг 1: Скачать PC Repair & Optimizer Tool (Windows 10, 8, 7, XP, Vista — Microsoft Gold Certified).
- Шаг 2: Нажмите «Начать сканирование”, Чтобы найти проблемы реестра Windows, которые могут вызывать проблемы с ПК.
- Шаг 3: Нажмите «Починить все», Чтобы исправить все проблемы.
(дополнительное предложение для Advanced System Repair Pro -> Cайт | Лицензионное соглашение | Политика Kонфиденциальности | Удалить)
Отключить через Services.msc
- Удерживая нажатой клавишу Windows, нажмите R
- Enter.msc services, затем введите следующее
- Поиск адаптивной яркости
- Щелкните правой кнопкой мыши и выберите «Свойства».
- Изменение режима запуска на Отключено
Несколько пострадавших пользователей сообщили, что проблема была устранена после доступа к графическому контроллеру Intel и отключена две функции улучшения изображения — улучшение контрастности и выбор режима видео.
После этого шага и перезагрузки компьютера большинство заинтересованных пользователей указали, что яркость их экрана больше не регулируется автоматически. Если этот сценарий применим к вашей текущей ситуации, вот краткое руководство по отключению двух функций улучшения изображения:
- Щелкните правой кнопкой мыши пустое место на рабочем столе и выберите «Параметры графики Intel».
- В меню панели управления графикой Intel HD Graphics Control Panel выберите «Улучшение изображения» на левой панели и установите для параметра «Улучшение контрастности» и «Обнаружение режима видео» значение «Выкл.».
- После включения обеих настроек перезагрузите компьютер и убедитесь, что проблема решена.
- Если вы все еще замечаете, что яркость вашего экран настраивается автоматически, перейдите к следующему способу ниже.
Заключение
Ниже прокомментируйте свои мысли и комментарии по отключению функции адаптивной яркости в Windows 10.
https://forums.intel.com/s/question/0D50P0000490V3ESAU/adaptive-brightness-wont-turn-off?language=en_US
РЕКОМЕНДУЕМЫЕ: Нажмите здесь, чтобы устранить ошибки Windows и оптимизировать производительность системы
CCNA, веб-разработчик, ПК для устранения неполадок
Я компьютерный энтузиаст и практикующий ИТ-специалист. У меня за плечами многолетний опыт работы в области компьютерного программирования, устранения неисправностей и ремонта оборудования. Я специализируюсь на веб-разработке и дизайне баз данных. У меня также есть сертификат CCNA для проектирования сетей и устранения неполадок.
Главная » Windows 10 » Как убрать затухание экрана на windows 10