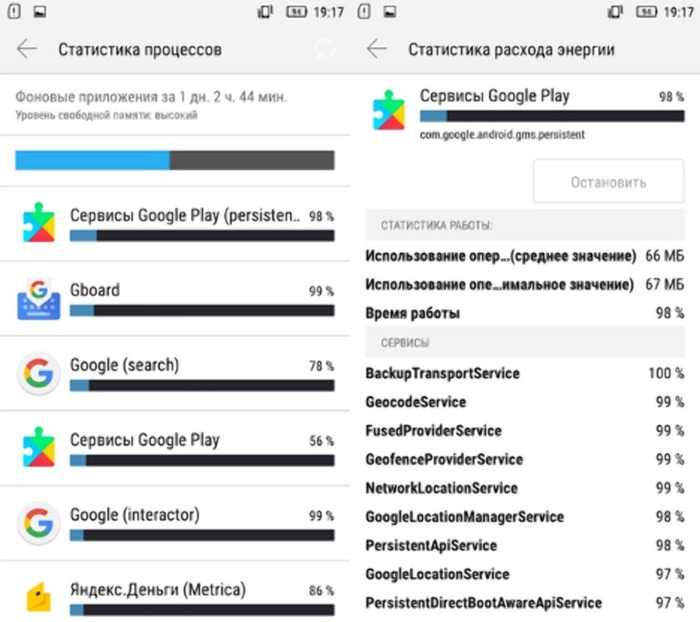Как действительно можно остановить чрезмерное потребление ресурсов мобильного устройства различными андроид-приложениями?
Чтобы остановить потребление ресурсов мобильного устройства различными сервисами, закрыть программу стандартным образом недостаточно. На самом деле необходимо будет перейти к списку всех установленных программ, затем открыть сведения о конкретном приложении и остановить его процесс.
Однако это поможет всего на несколько минут, так как системные сервисы перезапустятся практически моментально, а сторонние после первого же события. В связи с этим подобную операцию можно назвать бессмысленной. Однако некоторые способы борьбы с ненужными android-сервисами все-таки существуют.
Для начала нужно узнать, какие именно сервисы потребляют больше всего ресурсов мобильного устройства. Для этого зайдите в настройки и перейдите в статистику расходования заряда аккумулятора. С ее помощью вы сможете в процентном соотношении увидеть, какие именно программы сильнее всего разряжают аккумулятор. После этого можно будет начинать борьбу с ненужными службами.
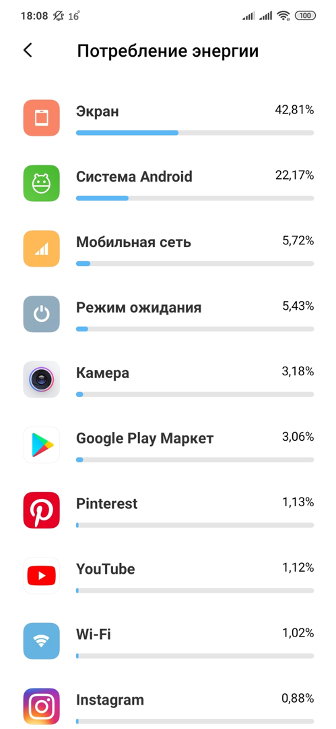
Программное обеспечение для заморозки android-приложений
Специализированные программы автоматически останавливают ненужные мобильному устройству сервисы, но останавливают их лишь частично. Для полноценной работы подобных программ необходимы root-права. Чтобы заморозить ненужные сервисы, скачайте специализированное приложение (например, Greenify), запустите его и выберите программы, службы которых вы хотите приостановить.

Отключение событий
Этот способ подойдет, если у вас есть root-доступ к своему мобильному устройству. В таком случае нет необходимости замораживать службы, так как можно сразу избавиться от причины их запуска – событий. Для этого нужно будет установить приложение Автостартс. При отключении событий ни в коем случае не трогайте системные, так как это может негативно отразиться на работе мобильного устройства. Также стоит учитывать, что после отключения сторонних событий некоторые программы могут работать хуже (пропадут некоторые автоматические действия, уведомления и т.д.).
Удаление программ
Это самый простой и в то же время наиболее радикальный способ. Достаточно просто избавиться от сторонних приложений, которые расходуют больше всего ресурсов мобильного устройства. Например, после удаления приложений социальных сетей вы практически ничего не потеряете, так как сможете сидеть на странице ВКонтакте или в Instagram через браузер, а вот экономия ОЗУ и заряда аккумулятора будет очень даже ощутима.

Упрощение поддержки небольших изменений в методах
При создании расширений бывают случаи, когда вам нужно полностью заменить какой-то метод основной конфигурации собственным методом. Для этого вы можете использовать аннотацию &Вместо. В таком случае, как бы ни изменялась типовая конфигурация, будет работать только ваш метод. Другими словами вы полностью берёте ответственность за работу расширяемого метода на себя.
Но часто возникают ситуации, когда вы не хотите полностью менять поведение метода конфигурации, а хотите лишь немного подкорректировать его. Так, чтобы основное «содержание» метода менялось бы вместе с изменениями конфигурации, и в то же время в нём сохранялись ваши небольшие изменения.
Специально для таких небольших доработок мы сделали компромиссное решение – новую аннотацию &ИзменениеИКонтроль. Она позволяет вам добавить собственные изменения в метод, сохраняя, при этом, его исходный текст.
В результате, если в Конфигураторе при проверке применимости обнаружится, что исходный текст метода (в расширении) не совпадает с новым текстом метода в конфигурации, будут выполнены следующие действия:
- такой метод не применится и попадёт в список ошибок применения расширения,
- Конфигуратор поймёт, что эта ошибка относится к особенностям работы аннотации &ИзменениеИКонтроль,
- в колонке Действие Конфигуратор предложит вам Восстановить соответствие с методом конфигурации,
- с помощью объединения по трём точкам платформа изменит в расширении исходный текст так, чтобы он соответствовал новому тексту модуля (для этого вы должны заранее настроить в Конфигураторе использование внешней программы для сравнения модулей).
Визуально использование новой аннотации выглядит следующим образом. Допустим, в конфигурации есть метод, формирующий почтовое сообщение.
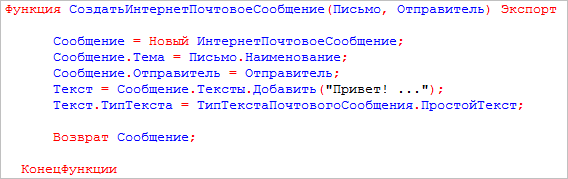
Вас всё устраивает в работе этого метода. Если вдруг в типовой конфигурации будет применен какой-то новый способ формирования этого сообщения – пусть так и будет. Единственное, что вы хотели бы изменить, это всегда добавлять слово Срочно в тему письма и имя отправителя.
В такой ситуации вы можете заимствовать этот метод в расширение, и использовать при этом аннотацию &ИзменениеИКонтроль.
После этого, с помощью инструкций препроцессора #Удалить и #КонецУдалить, вы можете выделить тот фрагмент, который не должен работать в вашем случае. А с помощью инструкций #Вставить и #КонецВставить вы можете обозначить те строки кода (новые), которые должны исполняться вместо «удалённых».
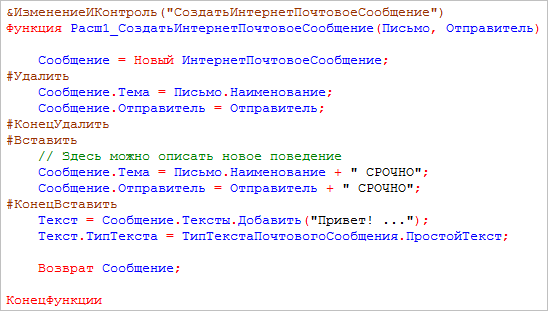
Таким образом, заимствованный модуль будет содержать сразу два «варианта» текста:
- Если «выкинуть» фрагмент #Вставить — #КонецВставить, получится исходный текст модуля. Его и будет контролировать платформа при применении расширения.
- Если «выкинуть» фрагмент #Удалить и #КонецУдалить, получится новый текст модуля, который платформа будет исполнять.
Как и в случае использования аннотации &Вместо, метод с аннотацией &ИзменениеИКонтроль полностью заменяет собой расширяемый метод конфигурации. С одним расширяемым методом конфигурации может быть связан только один метод, имеющий аннотацию &ИзменениеИКонтроль. Если есть другие методы с этой аннотацией, расширяющие исходный метод, они будут признаны ошибочными и будут показаны в списке ошибок применения расширения.
Несмотря на всё удобство аннотации &ИзменениеИКонтроль, мы всё равно рекомендуем подходить к её использованию очень взвешенно. Основным сценарием для расширения типовых конфигураций являются аннотации &Перед и &После. Аннотацию &ИзменениеИКонтроль вы можете использовать тогда, когда &Перед и &После не позволяют достичь желаемого результата.
Облегчение поддержки расширений в случае переименования объектов конфигурации
Если в расширении есть заимствованные из конфигурации объекты, то каждый раз, при проверке применимости, платформа контролирует, что в конфигурации всё ещё есть объекты, соответствующие заимствованным. При этом сопоставление объектов происходит по именам.
Если в конфигурации, после создания расширения, переименовали какой-либо из расширяемых объектов, расширение применено не будет. Чтобы оно снова начало применяться, необходимо соответствующий заимствованный объект аналогичным образом переименовать в расширении.
Это понятное ограничение, но технически следовать ему не очень удобно. Такое переименование в расширении приходится выполнять вручную. К тому же не всегда бывает ясно, какое исходное имя было у переименованного объекта.
Чтобы облегчить вам эту работу, мы сделали следующие доработки:
Для свойств заимствованных объектов мы добавили новый тип действия – Предупреждать о расхождении при подключении расширения. Он отображается как обычный флажок. Кроме этого для заимствованных объектов мы добавили новое контролируемое свойство Объект расширяемой конфигурации. Оно недоступно для редактирования, заполняется автоматически при заимствовании и содержит внутренний идентификатор расширяемого объекта.
В результате, если вы не меняли стандартное значение нового свойства расширения, то в Конфигураторе, при переименовании объекта расширяемой конфигурации, во всех открытых расширениях будут соответствующим образом переименованы заимствованные объекты расширения.
А в режиме 1С:Предприятие, для тех свойств, которым вы установили Предупреждать о расхождении при подключении расширения, в случае расхождения расширение будет считаться применимым к конфигурации, а пользователю будет выведено информационное сообщение, имеющее статус Некритичное.
Если же конфигурация и расширение разрабатываются отдельно, то в Конфигураторе, при добавлении расширения, в списке ошибок проверки применимости у вас появятся новые действия, основанные на том, что в расширении теперь сохраняются идентификаторы расширяемых объектов:
- Переименовать, сохранив соответствие,
- Выбрать соответствие,
- Сохранить имя, изменив соответствие,
- Установить значение из объекта конфигурации,
- Очистить соответствие,
- Отключить проверку,
- Удалить объект.
5 способов, как высвободить ОЗУ в Windows 10
Если вы все еще испытываете проблемы с чрезмерным использованием оперативной памяти, то, возможно, у вас слишком много лишних программ и приложений, о которых вы даже не знаете. Попробуйте пять способов ниже, чтобы высвободить оперативную память на компьютере с Windows 10.
1. Проверьте память и очистите процессы
Чтобы проверить память вашего компьютера, выполните следующие действия:
1. Нажмите на клавиатуре одновременно клавиши Ctrl+Alt+Del и выберите Диспетчер задач.
2. Выберите закладку «Процессы».
3. Нажмите на названии столбца «Память», чтобы отсортировать процессы по объему используемой памяти.
Теперь вы можете видеть, какие из ваших программ требуют больше всего памяти на вашем компьютере. Если вы обнаружите какой-то подозрительный процесс, который «пожирает» много вашей памяти, вы можете остановить его, а также удалить соответствующие программы, которые вам не нужны или не используются. Но! Если вы не чувствуете себя уверенным в данном вопросе, то лучше обратиться к специалистам.
2. Отключить из автозагрузки те программы, которые вам не нужны
Чтобы отключить автозагрузку программ, выполните следующие действия:
1. Выберите закладку «Автозагрузка» в Диспетчере задач.
2. Нажмите «Влияние на запуск», чтобы отсортировать программы по степени использования.
3. Нажмите правой кнопкой мыши, чтобы отключить любые ненужные вам программы.
Автозагружаемые программы – это те программы, которые активируются при загрузке вашего компьютера. Когда эти программы запускаются, каждая из них в фоновом режиме без вашего согласия потребляет определенный объем оперативной памяти. И хотя этот объем может быть не очень большой, но суммарно с другими программами и со временем это значение может возрасти. Убедитесь, что автозапуск всех ненужных программ отключен или такие программы вовсе удалены.
3. Остановите работу фоновых приложений
Чтобы остановить фоновые приложения:
1. Перейдите к настройкам компьютера.
2. Нажмите на раздел «Конфиденциальность».
3. Прокрутите вниз панель слева до «Фоновые приложения»
4. Отключите все приложения, которые вы не используете.
Часто приложения автоматически настроены для работы в фоновом режиме на вашем устройстве. Это позволяет им автоматически отображать уведомления и обновлять свое программное обеспечение. Отключив фоновой режим работы у приложений, которые вы не используете, вы можете сэкономить оперативную память.
4. Очищайте файл подкачки при завершении работы
Очистка файлов подкачки на вашем жестком диске очистит все, что сохранила на жесткий диск ваша оперативная память, и поможет сохранить высокую производительность вашего компьютера. Вы можете настроить работу компьютера так, чтобы файлы подкачки удалялись автоматически при выключении компьютера, подобно ситуации с оперативной памяти. Это можно сделать в Редакторе Реестре:
1. Наберите «Редактор реестра» в строке поиска в стартовом меню
2. Нажмите кнопку «Да», чтобы разрешить Редактору Реестра внести изменения на вашем устройстве.
3. Слева прокрутите и выберите «HKEY_LOCAL_MACHINE»
4. Прокрутите ниже и выберите «SYSTEM»
5. Затем выберите «CurrentControlSet»
6. Найдите и выберите «Control»
7. Прокрутите и выберите «Session Manager»
8. Найдите и выберите «Memory Management»
9. Выберите «ClearPageFileAtShutdown»
10. Введите число «1» в качестве значения и нажмите OK.
5. Уберите визуальные эффекты
Чтобы получить доступ к визуальным эффектам на вашем компьютере, выполните следующие действия:
1. Откройте Проводник.
2. В панели слева нажмите правой кнопкой мыши на «Этот компьютер», чтобы выбрать свойства.
3. Нажмите слева «Дополнительные параметры системы»
4. Выберите закладку «Дополнительно».
5. Перейдите к настройкам в разделе «Быстродействие»
6. Измените на «Обеспечить наилучшее быстродействие»
Данный параметр отключит все анимированные функции на вашем компьютере. Это позволит вам выделить больше оперативной памяти, но значительно ограничит эстетику вашего компьютера. Но на той же вкладке вы всегда можете настроить, какие визуальные эффекты ваш компьютер будет выполнять в соответствии с вашими предпочтениями.
Куда на самом деле «утекает» память android-устройств? Как это проверить?
Несмотря не все факты, приведенные выше, объем свободной оперативной памяти на смартфоне с десятками установленных программ будет куда меньше, чем у только что распакованного мобильного устройства. Чтобы понять, куда именно девается оперативная память, необходимо разобраться с такими понятиями, как события и сервисы.
События – это полезный способ сбора данных о том, как пользователь взаимодействует с мобильным устройством. События срабатывают при нажатии кнопки разблокировки, подключении зарядного устройства и многих других действиях.
Сервисы – эта та часть мобильного приложения, которую пользователь не видит. Именно сервисы работают в фоновом режиме, занимают ОЗУ и разряжают мобильное устройство. Обычно сервисы начинают свою работу тогда, когда возникает какое-либо событие. Но бывает и так, что мобильное приложение может работать в фоновом режиме до тех пор, пока в панели уведомлений будет отображаться его иконка.
Чтобы проверить, на что именно расходуется оперативная память мобильного устройства, нужно включить режим разработчика и перейти к просмотру списка запущенных сервисов. Действовать нужно следующим образом:
- Перейдите в настройки смартфона.
- Войдите в раздел «О телефоне».
- Перейдите в подраздел «Информация об устройстве», а затем выберите пункт «Номер сборки» и кликните по нему 7 раз.
- Зайдите в раздел «Для разработчиков», а затем в подраздел «Статистика запущенных процессов».
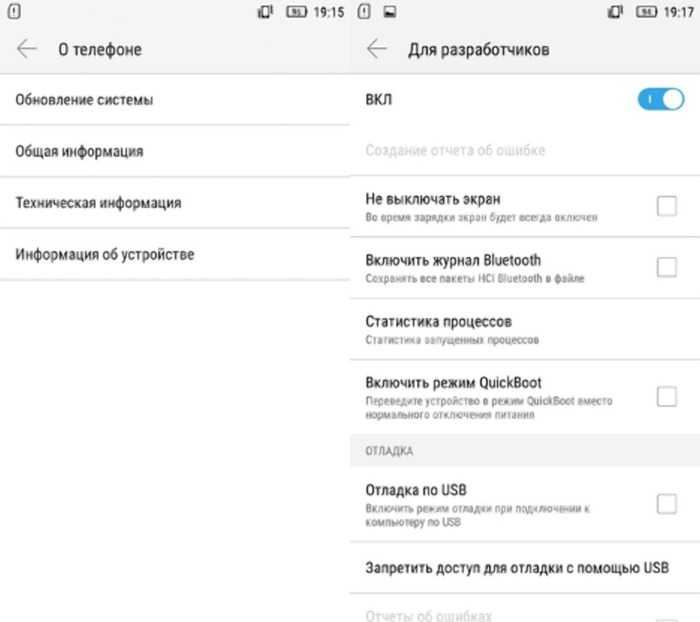
После этого перед вами откроется список с системными и сторонними процессами, в котором кроме всего прочего будет указано количество оперативной памяти, которое они потребляют. Нажав на любой из процессов, вы сможете просмотреть список его сервисов.