Commander One v2
Commander One v2 — это последняя версия популярной альтернативы Finder Commander One, и она просто великолепна. Это надежное решение для тех, кто ищет альтернативу Finder. Для начинающих он служит файловым менеджером с двумя панелями, который может упростить операции с файлами, если у вас есть свободное место на экране.
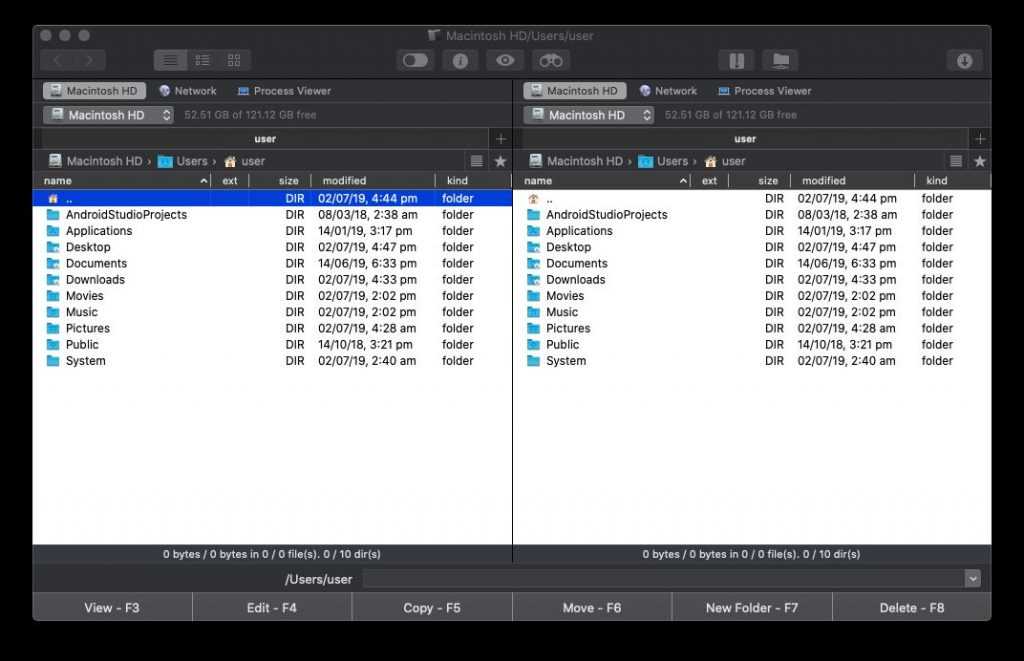
Commander One v2 также поощряет вас быть клавиатурным ниндзя, и вы можете устанавливать сочетания клавиш практически для всего, что вы в противном случае делали бы с трекпадом, включая, помимо прочего, операции с файлами, выбор и навигацию по пользовательскому интерфейсу.
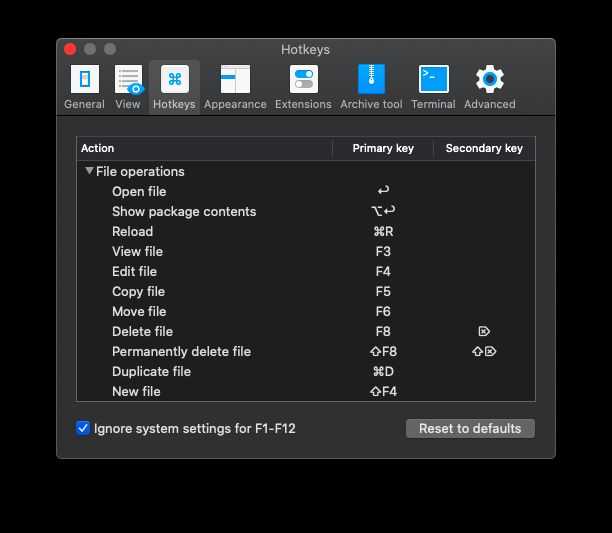
Что касается настройки, пользователи могут выбирать между десятью предустановленными темами. Если вы чувствуете себя изобретательным, вы также можете изменить внешний вид элементов по отдельности, включая шрифты, выделение и цвет фона.
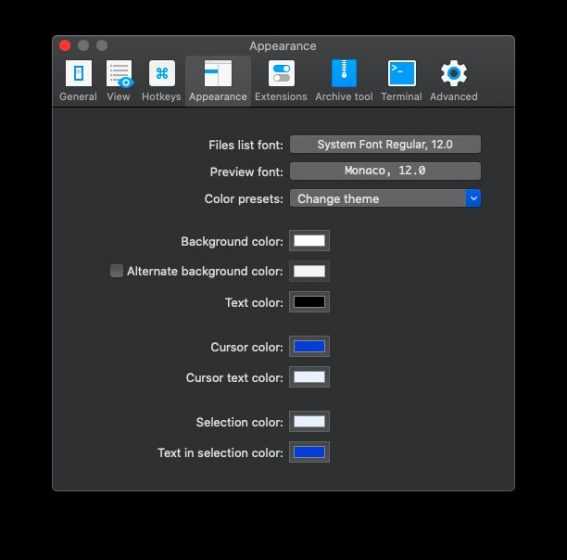
Поиск — одна из многих областей, в которых Commander One действительно хорош. Вы можете не только искать по имени файла, но и просматривать содержимое файла, даже если он находится в сжатой ZIP-папке. Вы также можете сделать поиск с учетом регистра.
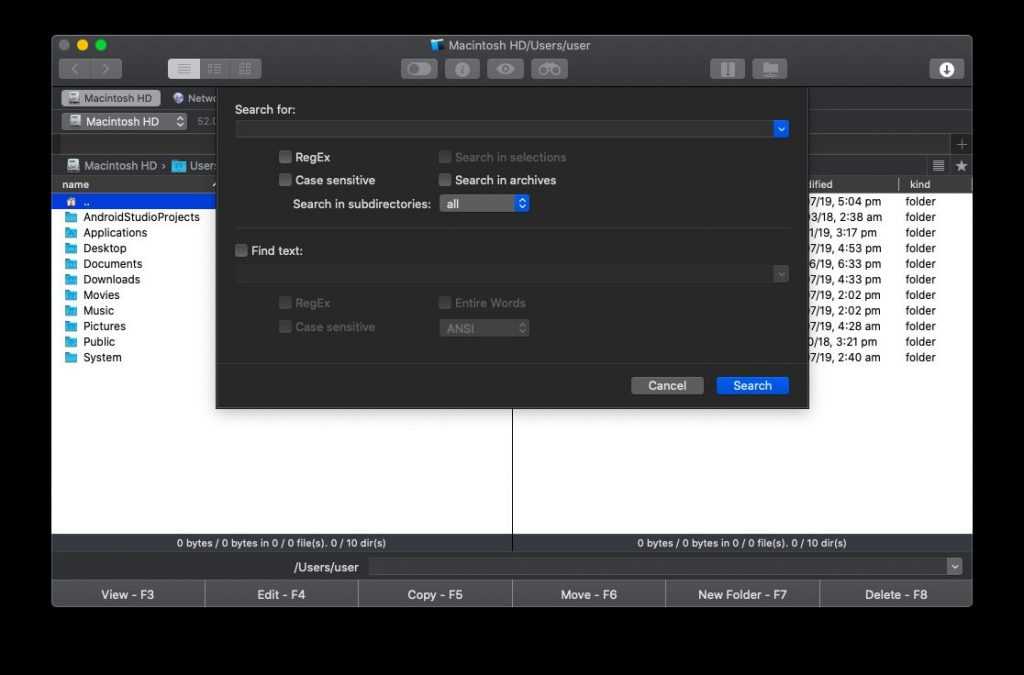
Версия Pro позволяет вам связать свои облачные службы хранения, такие как DropBox, Google Drive, учетную запись Amazon S3, а также недавно добавленную учетную запись Box.com, учетную запись Backblaze и многое другое. Это дает легкий доступ к этим облачным учетным записям, поэтому вам не нужно постоянно переключаться с локального хранилища на облачное хранилище.
Встроенный FTP-менеджер позволяет подключаться к удаленным FTP-серверам. В сочетании с двухпанельной навигацией вам больше не нужно перемещаться туда и обратно, чтобы управлять данными между вашим локальным хранилищем и вашим облачным хранилищем.
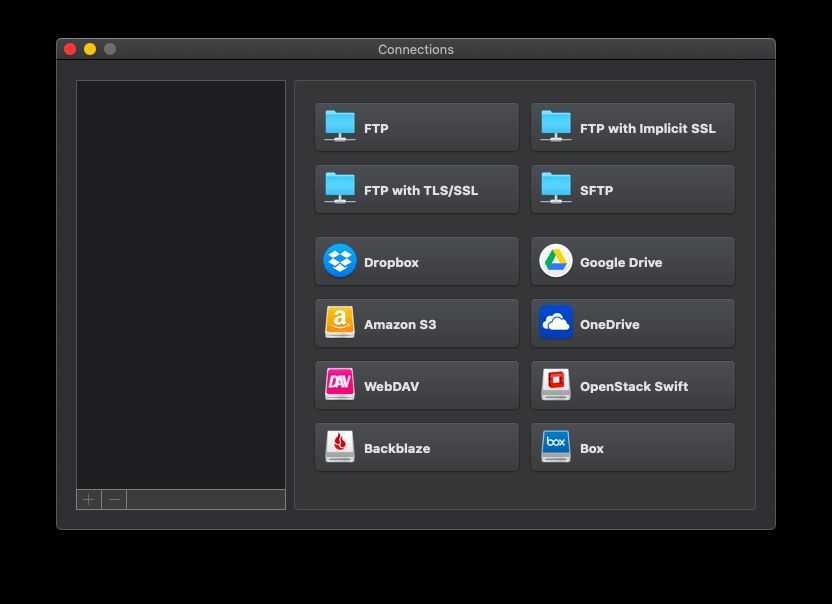
Другие новые функции Commander One v2 включают возможность открывать и редактировать файлы, хранящиеся в онлайн-соединениях, возможность открывать и редактировать файлы на устройствах MTP и iOS, поддержку расширений Finder и многое другое. Commander One v2 может изменить работу Finder на вашем Mac благодаря бесконечному списку функций. У него также есть бесплатная версия, поэтому нет причин не получить ее.
Скачать: Commander One v2 ( бесплатная версия ) | Commander One ( Pro-версия, $29,99 )
Сколько пользователей у WhatsApp в России
 Фото: соцсети
Фото: соцсети
Чаще всего в последние два-три месяца россияне пользовались мессенджером WhatsАpp, к такому выводу пришел Всероссийский центр изучения общественного мнения (ВЦИОМ) в результате опроса, в котором участвовали 1,6 тыс. человек старше 18 лет.
Россияне в этом возрасте чаще переписываются во «ВКонтакте» (76%), Instagram (37%) и Telegram (34%), в возрасте от 25 до 34 лет – в WhatsApp (84%) и «ВКонтакте» (52%), от 35 до 44 лет – в WhatsApp, «ВКонтакте» и Viber, старше 60 лет – в WhatsApp (59%) и «Одноклассниках» (32%), сообщают Ведомости.
По данным сотового оператора МТС, WhatsApp лидирует по популярности во всех городах России, за исключением Москвы, где мобильный интернет-трафик Telegram и WhatsApp в декабре 2020 г. и январе 2021 г. впервые сравнялся. С января по декабрь 2020 г. трафик WhatsApp в России вырос почти на 40%, а трафик Telegram – более чем в 60 раз.
Не можете получить доступ к Finder? Исправить это из терминала в Mac OS X
Если Finder полностью не отвечает, недоступен или слишком сломан и, следовательно, разочарован в использовании, обращение к командной строке Mac OS X также может помочь в выполнении этой задачи. Ниже описана та же задача, что и описанная выше, за исключением того, что она выполняется через приложение терминала Mac.
Запустите приложение терминала из Spotlight или / Applications / Utilities / и точно используйте следующую команду:
Нажмите return, чтобы выполнить команду. Все, что нужно сделать, это переместить файл Finder plist на рабочий стол пользователя, вместо этого вы можете использовать команду rm, но мы придерживаемся mv, потому что это безопаснее для обычных пользователей.
Опять же, вы захотите перезагрузить Mac, чтобы изменения вступили в силу. Меню Apple> Перезагрузить или перезагрузить компьютер из командной строки Mac OS X с помощью следующего:
Как только Mac завершит перезагрузку, вы захотите снова установить любые настройки Finder. На этом этапе Finder должен работать как обычно, поэтому вы можете удалить файл com.apple.finder.plist, который находится на рабочем столе, если вы еще этого не сделали.
Если Finder вызывает проблемы, которые у вас есть или у вас все еще есть, или если они относятся к боковой панели окна Finder, вы также можете переместить или удалить файл настроек боковой панели, помеченный как «com.apple.sidebarlists.plist», в той же папке пользовательских настроек библиотеки с помощью следующий путь:
Помните, тильда является сокращением для домашнего каталога текущих пользователей, и ее необходимо использовать для доступа к нужному файлу настроек.
3. Папка по умолчанию X: упрощение открытия / сохранения файлов
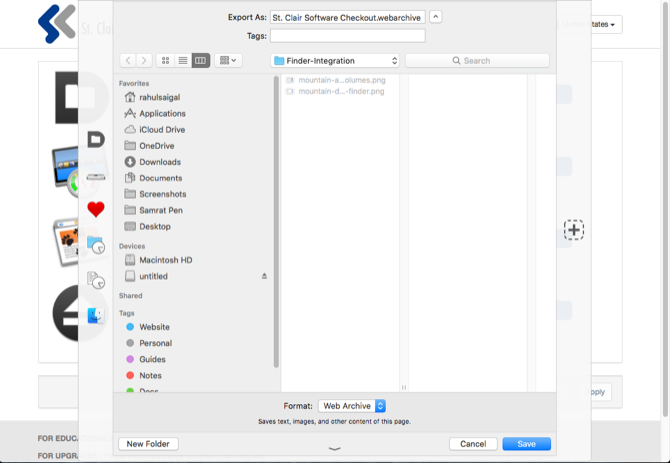
Встроенные диалоговые окна « Открыть» и « Сохранить как » не имеют параметров настройки. Когда вы решите открыть и сохранить файл, поиск нужной папки легко напрасно тратить. Чтобы этого избежать, некоторые люди сохраняют все свои данные на рабочем столе, что делает Finder беспорядочным и менее полезным. беспорядок в
Папка по умолчанию X — это утилита, которая заменяет диалоги Открыть и Сохранить как многими полезными опциями. Приложение имеет панель инструментов с рядом кнопок, которые обеспечивают быстрый доступ к папкам по умолчанию , домашней папке, избранным и недавним папкам. Вы также можете установить папку по умолчанию для конкретного приложения и назначить ярлык для сохранения файла одним нажатием клавиши.
Интерфейс строки меню позволяет просматривать все окна Finder и получать доступ к различным папкам, независимо от того, где они находятся. Приложение также позволяет добавлять комментарии, метки и теги Spotlight в диалоговом окне « Сохранить ». Если вы сосредоточены на эффективности и организации файлов, то Default Folder X определенно улучшит ваш рабочий процесс.
Скачать: Default Folder X (Бесплатная пробная версия, $ 35)
Как вести себя с мужчиной манипулятором
Getty Images Signature
Может потребоваться какое-то время, прежде чем вы поймете, что мужчина манипулирует вами. Эти признаки могут быть не такими явными, и часто они появляются с развитием отношений.
Если вам кажется, что вами манипулируют, доверяйте своей интуиции.
1. Знайте свои права
Первое, что вам нужно сделать, когда вы имеете дело с манипулятором — это знать свои права и признать, что их нарушают. Помните о том, что вы имеете право защищать себя.
-
У вас есть право на уважительное отношение
-
У вас есть право выражать свои чувства, мнения и желания -
У вас есть право расставлять приоритеты -
У вас есть право отказывать, не испытывая чувства вины -
У вас есть право получать то, за что вы заплатили -
У вас есть право иметь мнение отличное от остальных -
У вас есть право позаботиться о себе и защитить себя от угроз физического, психологического или эмоционального характера. -
У вас есть право создавать свою счастливую и здоровую жизнь
Эти основные права человека представляют собой ваши границы.
2. Не вините себя
Так как манипулятор старается использовать ваши слабости, вы можете почувствовать себя неадекватными или даже в чем-то винить себя.
В этой ситуации важно помнить, что не вы являетесь проблемой, вами просто манипулируют, чтобы вы отказались от своей власти и прав.
3
Переключите внимание на него. Когда вы слышите необоснованное предложение, попробуйте сосредоточить внимание на манипуляторе, задав несколько наводящих вопросов.
Когда вы слышите необоснованное предложение, попробуйте сосредоточить внимание на манипуляторе, задав несколько наводящих вопросов.
Например:
-
Это кажется тебе разумным?
-
Тебе кажется, что то, что ты хочешь, справедливо? -
А я имею право голоса? -
Ты меня спрашиваешь или настаиваешь на этом? -
И что я получу от этого? -
Ты на самом деле ожидаешь, что я …(необоснованное предложение)?
Такими вопросами, вы ставите манипулятора перед воображаемым зеркалом, чтобы он увидел истинную природу своих уловок. Если у него есть хотя бы доля самосознания, он откажется от требования и отступит.
Патологический манипулятор проигнорирует вопросы и будет настаивать на своем. В таком случае, лучше всего прислушаться к вышеназванным советам.
4. Отложите ответ
В случае с необоснованной просьбой, манипулятор часто сразу ожидает ответ, чтобы усилить давление и контролировать ситуацию.
В такие моменты подумайте о том, чтобы использовать время в своих интересах и отдалится от его или ее непосредственного влияния.
Вы можете сказать: «Я подумаю над этим».
Найдите время, чтобы взвесить все за и против ситуации, обдумать более справедливую договоренность или просто отказать.
5. Говорите «Нет» дипломатично, но твердо
Дипломатичный, но уверенный отказ поможет вам настоять на своем, поддерживая здоровые отношения. Помните о том, что у вас есть право сказать “Нет”, не испытывая чувство вины.
6. Дайте отпор, спокойно.
Манипулятор может также запугивать или причинить вред другому человек.
Важно знать о том, что манипуляторы выбирают тех, кого считают слабее себя. Если вы остаетесь пассивны и со всем соглашаетесь, то становитесь для него легкой добычей.. Однако помните, что манипуляторы в душе трусливы, и когда вы проявляете твердость и отстаиваете свои права, они отступают.
Однако помните, что манипуляторы в душе трусливы, и когда вы проявляете твердость и отстаиваете свои права, они отступают.
Не забывайте о том, что вам нужно защитить себя, поэтому вооружитесь свидетелями или поддержкой близких, а также зафиксируйте неподобающее поведение.
7. Установите границы
Когда манипулятор поймет, что он теряет контроль, его тактика станет более отчаянной. В это время вам придется сделать несколько трудных решений.
Если вам нет необходимости находиться рядом с этим человеком, подумайте о том, чтобы полностью исключить его из своей жизни.
Если вы вместе живете или работаете, вам, вероятно, понадобится профессиональная помощь, чтобы справиться с этой ситуацией.
Возможно, вам нужно обратиться к другу или члену семьи, чтобы получить поддержку и укрепить свои границы.
Можно забыть про вирусы
Нет, разумеется компании, зарабатывающие деньги продажей антивирусов будут вас пугать: ты, пользователь, нигде не сможешь почувствовать себя в безопасности! Тебя атакуют злостные вирусы со всех сторон и на OS X и на iOS и даже твои электронные часы Casio не защищены от злобной заразы!
Антивирусные компании понять можно: рост доли PC постепенно снижается, тогда как рост доли Mac стремительно увеличивается. Вот они и паникуют. Только, во-первых, официальные представители этих компаний часто поступают некрасиво, называя любую вредоносную программу вирусом, хотя сами прекрасно знают (должны знать, если они действительно специалисты, а не самозванцы), что это не так. Просто люди привыкли бояться вирусов, поэтому и используют это страшное слово.
Евгений Касперский пока очень доволен
А во-вторых, эпидемия на OS X была, по сути, всего одна и та поразила сравнительно небольшой процент компьютеров, а точнее даже одну подсеть. Между прочим, специалисты из антивирусных компаний также прекрасно понимают, что измерять нужно не количество заражённых компьютеров (в той истории их было около полумиллиона — этим тоже пугают), а количество заражённых подсетей. Но и этого они вам никогда не скажут и будут тыкать этой уже старой историей, убеждая нет, не отложить переход на Mac, а обзавестись лицензией на антивирус. Ну, скажем, на год. А потом продлить лицензию.
Так вот — перейдите на Mac и забудьте про вирусы и антивирусы. Пусть ваша OS X всегда получает актуальные обновления (ведь, вас это совершенно не будет напрягать, как мы уже выяснили) — и Apple о вас позаботится. Потому, что в отличие от Microsoft, пенять ей не на кого, в случае чего пользователь придёт жаловаться к ним.
Единый производитель «железа» и ПО
Да, это главный козырь Apple и её путь, выбранный Стивом Джобсом ещё на заре основания компании. Конечно, путь лицензирования своей ОС разным производителям железа экономически выгоднее — и мы это увидели на примере Microsoft. Но когда речь не о выгоде, а об удобстве пользователя — выбор Apple лучше для всех: и для пользователей, которым не нужно беспокоиться о совместимости программ и не нужно метаться между сервисным центром производителя «железа» и техподдержкой разработчика ОС, если что-то не работает.
Apple с самого начала привыкла всё держать в своих руках
За все косяки перед вами ответственна одна компания — Apple. Удобно это и самому производителю — опять же, ему не надо беспокоиться о поддержке неизвестного природе «китайского» железа, не надо ломать голову, в каких немыслимых сочетаниях шибко грамотному пользователю придёт в голову подключить платы расширения и не надо выпускать миллион патчей, исправляющих проблему совместимости с каким-то редким приложением.
Как использовать Finder
Finder — это приложение на вашем Mac, но оно имеет особый статус и привилегии в macOS. Вы не можете удалить его, и он всегда доступен в вашей док-станции. Фактически, самый простой способ открыть Finder — щелкнуть его значок в доке, который выглядит как улыбающееся синее лицо.
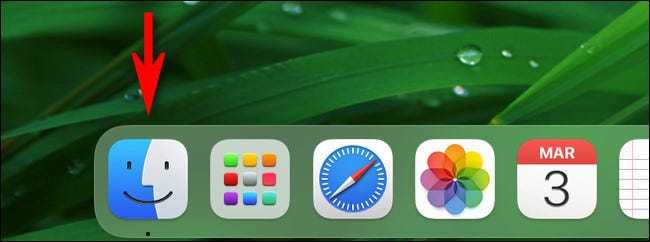
После нажатия вы увидите «Finder» в верхнем левом углу экрана, и откроется окно Finder. Используя это окно, вы можете просматривать свои файлы, дважды щелкая файлы или папки, чтобы открыть их.
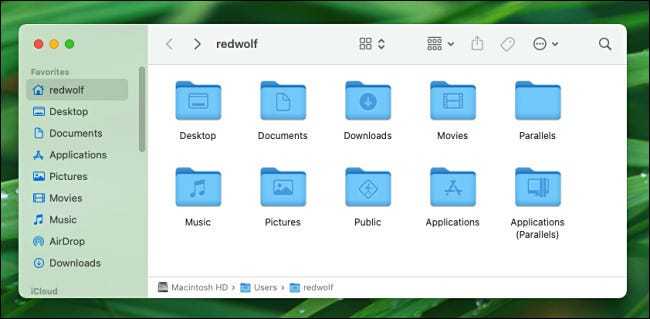
Вы щелкаете и перетаскиваете значки файлов или папок между окнами, чтобы переместить или скопировать их. Как правило, если вы перетаскиваете между двумя окнами Finder на двух разных дисках, он создает копию файла и сохраняет копию в обоих местах. Если вы перетащите файл или папку из одного окна в два других на одном диске, Finder переместит элемент в новое место.
Чтобы удалить файл с помощью Finder, перетащите его значок на значок корзины в доке.
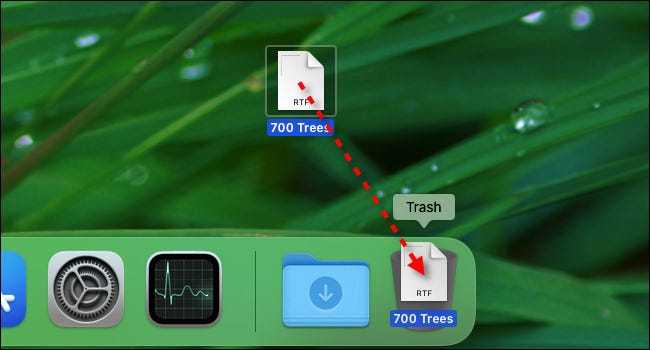
По умолчанию вы увидите боковую панель в каждом окне Finder, которая содержит ярлыки для важных мест, таких как ваш рабочий стол, папки с документами, приложениями или изображениями. Если вы не видите боковую панель, выберите «Просмотр»> «Показать боковую панель» в меню вверху экрана (или нажмите Ctrl + Command + S).
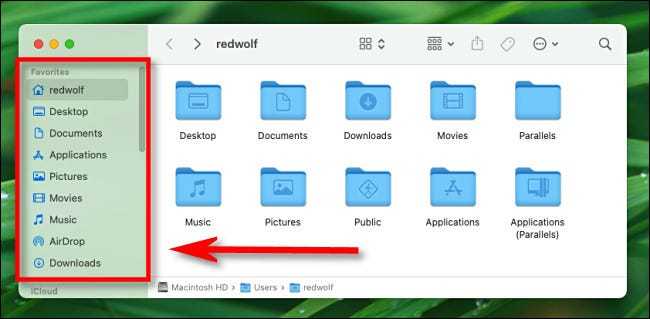
Во время просмотра в Finder вы можете использовать навигационные крошки на панели пути в нижней части экрана, чтобы увидеть, где вы находитесь в пути к файлу. Если вы не видите панель пути, выберите «Просмотр»> «Показать панель пути» в строке меню в верхней части экрана (или нажмите Option + Command + P).
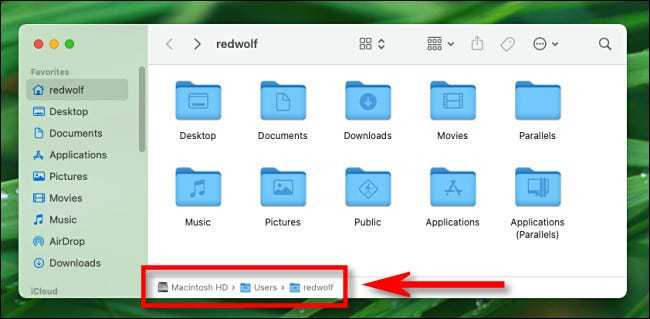
Если вы хотите изменить способ просмотра файлов в окне Finder, используйте значки, которые выглядят как группы квадратов на самой верхней панели инструментов, чтобы изменить стиль представления (например, от значков к списку), а также то, как файлы в окне сортируются.
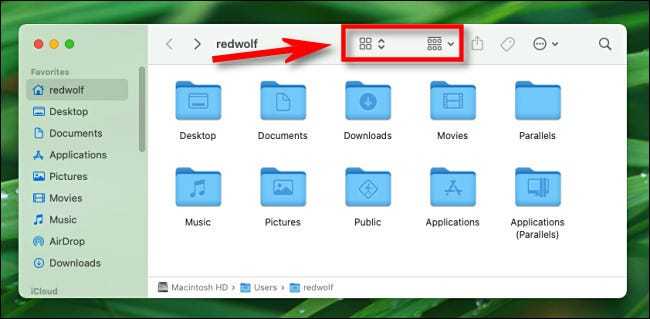
И да, вы также можете найти что-то в Finder, используя функцию поиска. Для этого щелкните значок увеличительного стекла в правом верхнем углу окна Finder (или нажмите Command + F). Введите поисковый запрос, и вы увидите результаты, перечисленные ниже.
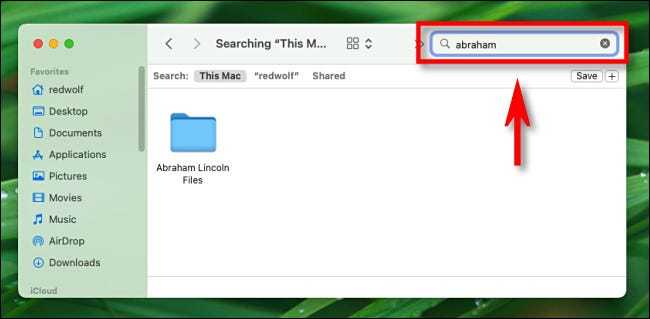
Есть еще много всего, что нужно изучить, в том числе способы привести в порядок свой рабочий стол или задать цветовую кодировку файлов, но теперь вы знаете основы.
И последний совет: знайте, что вы не ограничены работой только с одним окном Finder. Каждый раз, когда вы хотите открыть новое (или дополнительное) окно Finder, выберите Файл> Новое окно Finder в строке меню или нажмите Command + N на клавиатуре. Вы можете закрыть любое окно Finder, щелкнув красный кружок в верхнем левом углу окна. Удачи и удачной находки!
Path Finder 9
Path Finder удовлетворяет потребности пользователей Mac в течение последних семнадцати лет, и их итерация, Path Finder 9, содержит несколько улучшений и знаменует собой начало новой эры для этого программного обеспечения.
Path Finder также поставляется с поддержкой навигации с двумя панелями, что также дает вам доступ к закладкам и скрытым файлам. Как и Commander One, Path Finder также позволяет создавать собственные сочетания клавиш для быстрой навигации.
Path Finder имеет инновационную функцию «Drop Stack» для копирования/перемещения нескольких файлов. По сути, это временное хранилище для ваших файлов, которое «собирает» все файлы, которые вам нужно скопировать/переместить, и позволяет выполнять операцию над всеми ними одновременно. Это особенно полезно при работе с большим количеством файлов, разбросанных по всему хранилищу.
Помимо вышеупомянутых функций, Path Finder обладает всеми функциями, которые вы ожидаете от мощной альтернативы Finder. Он позволяет настраивать интерфейс, поддерживает облачное хранилище (только Dropbox), поддерживает настраиваемые сочетания клавиш и многое другое.
Тем не менее, самым большим отличием Path Finder всегда были модули, а Path Finder 9 переносит совершенно новую и гибкую структуру модулей. Вы можете расположить эти модули так, как вам нравится, и даже настроить их визуально и функционально. Это делает Path Finder самой универсальной альтернативой поисковику, которую вы можете найти.
Path Finder всегда был хорош, а новый Path Finder 8 сделал его еще лучше. Если вы готовы выложить 39,99 долларов, Path Finder — это инструмент, который я бы порекомендовал опытным пользователям.
Скачать: Path Finder ( 36 долларов США, 30 дней бесплатной пробной версии )
Как открыть файлы MSG в Windows
Формат файла MSG основан на Outlook, поэтому для его открытия в Windows обычно требуется настольное приложение Outlook.
- Если Outlook установлен и настроен на вашем ПК, то формат файла MSG уже должен быть связан с Outlook. Чтобы открыть файл MSG, дважды щелкните файл на рабочем столе или в проводнике Windows. Если Outlook не связан с файлами MSG автоматически, щелкните файл правой кнопкой мыши и выберите «Открыть с помощью».
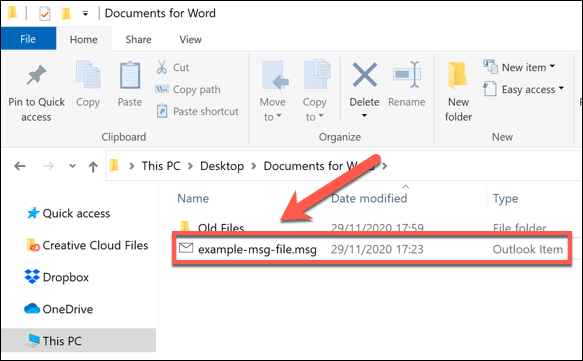
- Вы также можете вручную скопировать файлы MSG в свой почтовый ящик Outlook. Для этого щелкните правой кнопкой мыши файл MSG на рабочем столе (или в проводнике Windows) и выберите «Копировать».
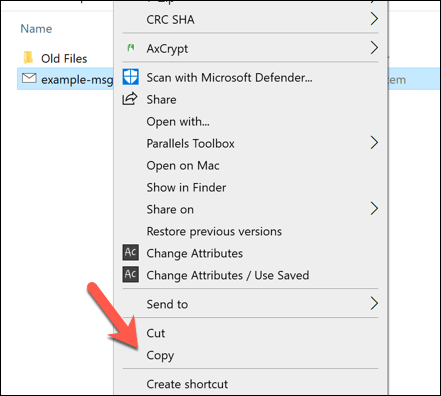
- Когда окно Outlook (и ваш почтовый ящик Outlook) отображается и активно, нажмите Ctrl + V, чтобы вставить файл MSG в ваш почтовый ящик. Теперь вы можете просмотреть сообщение в своем почтовом ящике.
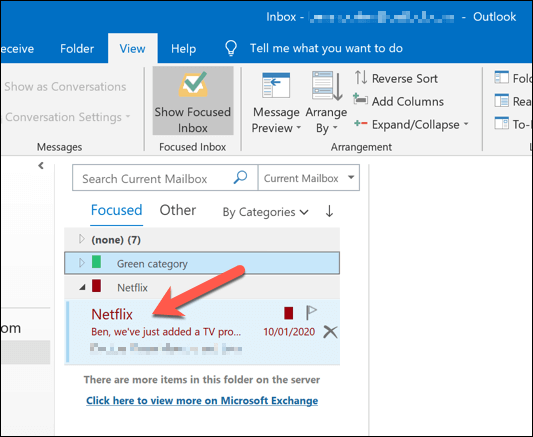
Если у вас не установлен Outlook, вы можете использовать стороннюю альтернативу, например FreeViewer MSG Viewer вместо. Хотя интерфейс немного устарел, FreeViewer MSG Viewer должен позволить вам безопасно просматривать содержимое любых экспортированных файлов MSG в Windows 10.
- Для начала загрузите и установите приложение FreeViewer MSG Viewer на свой компьютер. В окне FreeViewer MSG Viewer выберите папки, содержащие файлы MSG, в левом меню. Все найденные файлы MSG появятся в правом меню.
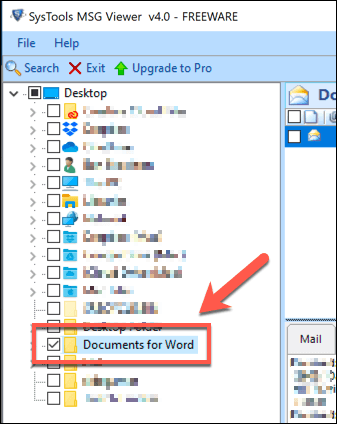
- Чтобы открыть файл MSG, выберите его в списке FreeViewer MSG Viewer. Содержимое файла, включая вложения и скрытые данные заголовка, станет видимым внизу.
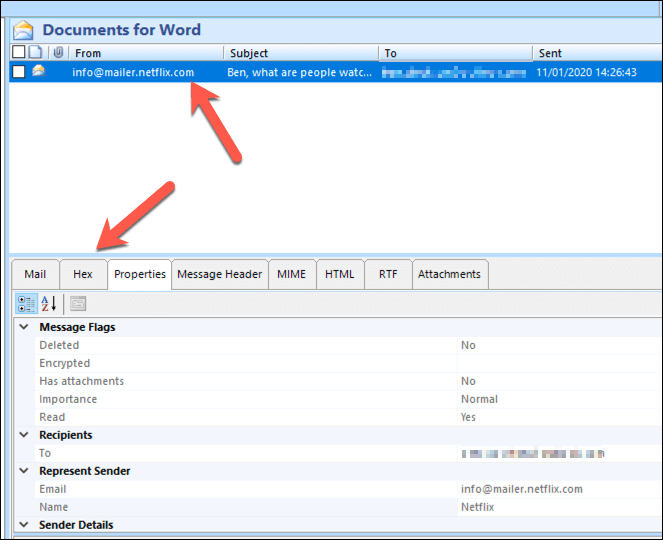
Хотя Outlook и сторонние альтернативы, такие как FreeViewer MSG Viewer, работают лучше всего, вы также можете использовать онлайн-веб-службы, такие как Шифрованный просмотрщик MSG для просмотра данных из файлов MSG без дополнительного программного обеспечения.
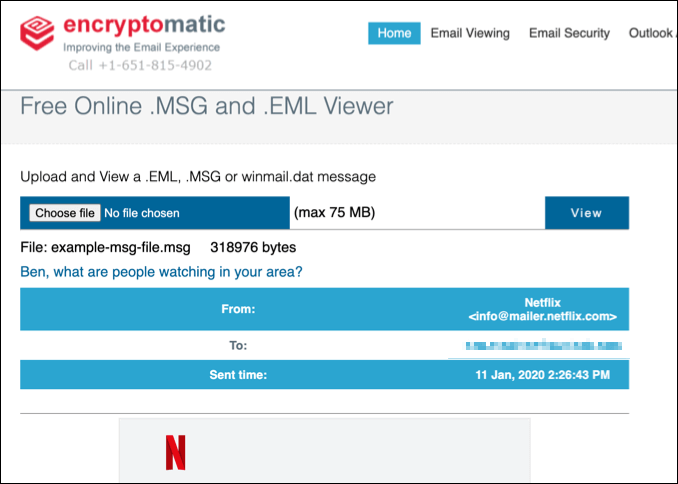
Однако вы должны делать это только для неконфиденциальных файлов или электронных писем, так как загрузка файлов MSG на сервер, о котором вы не знаете, предоставит вашему сайту доступ к вашим личным данным, включая ваш адрес электронной почты и другие сообщения.
Прокачайте «Быстрый просмотр» плагинами
Работа «Быстрого просмотра» до и после добавления плагина для отображения архивов — разница более чем очевидна
- Вопрос: Как быстро увидеть содержимое архива?
- Ответ: Проще всего использовать специальный плагин для «Быстрого просмотра»
Об этой возможности знают немногие. Тем не менее, установка дополнительных плагинов для «Быстрого просмотра» точно упрощает жизнь при работе с файлами. Представьте, вы можете увидеть содержимое архива просто по нажатию пробела. Красота!
На сайте Quick Look Plugins огромный выбор дополнений для «Быстрого просмотра». Некоторые из них устанавливаются вместе с базовым софтом, а другие нужно просто забросить в папку «Библиотеки» > QuickLook и перезагрузить Mac.
Воспользуйтесь клавишами со стрелками
Вы можете изучить еще одну полезную комбинацию клавиш, которая поможет вам сэкономить время при работе в Finder. Это включает в себя используя клавиши со стрелками для перемещения вверх и вниз по папке.
Чтобы переместить папку вверх (или вернуться), используйте клавиши Cmd + стрелка вверх. Чтобы переместиться по папке вниз (или вперед), используйте клавиши Cmd + стрелка вниз.
Если вы используете Finder в режиме просмотра столбцов, вы также можете перемещаться по папкам, просто используя клавиши со стрелками влево и вправо. Чтобы включить представление столбцов в Finder, выберите «Просмотр»> «Как столбцы».
Кроме того, вы можете переключаться между различными параметрами просмотра с помощью панели инструментов Finder.
5. Resilio Sync: синхронизируйте файлы на разных устройствах
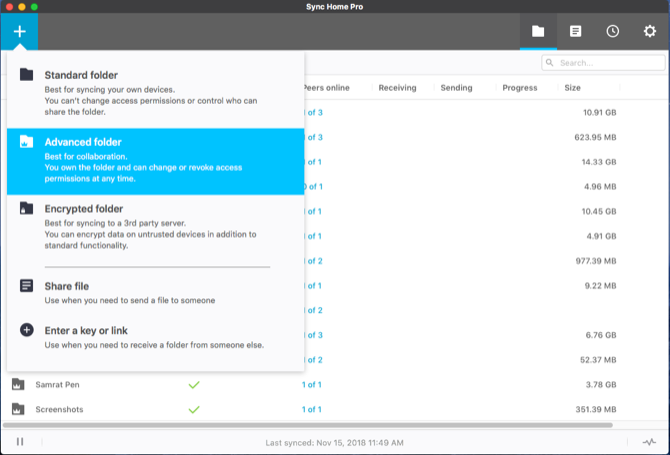
В Resilio Sync (ранее BitTorrent Sync) используется метод синхронизации, основанный на одноранговой технологии, для синхронизации файлов и папок без использования облачных серверов. Приложение интегрируется с Finder через расширения MacOS. Он дает каждой папке уникальный идентификатор и отслеживает метаданные для синхронизации файлов и папок.
Чтобы синхронизировать папку, нажмите кнопку « Плюс» , затем выберите стандартную или расширенную папку в раскрывающемся меню. Хотя они выглядят одинаково, см. Страницу помощи Resilio для различий.
Окно Share появится автоматически. Выберите тип разрешения и установите срок действия вашей ссылки. Затем скопируйте и вставьте ссылку на другое устройство.
Профессиональная версия Resilio Sync позволяет связывать компьютеры и мобильные устройства с помощью единого идентификатора без совместного использования секретных ключей. Он также имеет функцию выборочной синхронизации, которая работает так же, как Dropbox. Это полезно для мобильных устройств с меньшим объемом памяти и дает гибкость при загрузке только выбранных файлов.
Загрузить: Resilio Sync для Windows и Mac | Android | iOS (бесплатная версия за 60 долларов)
Горячие клавиши для Терминала на Маке
Вот несколько полезных сочетаний клавиш, которые помогут вам сэкономить время при использовании терминала:
- Новое окно: Command-N.
- Новая вкладка: Command-T.
- Следующая Вкладка: Control-Tab.
- Предыдущая Вкладка: Control-Shift-Tab.
- Новая команда: Shift-Command-N.
- Показать или скрыть панель вкладок: Shift-Command-T.
- Изменить название: Shift-Command-I.
- Изменить фоновый цвет: Option-Command-I.
- Сделайте шрифты больше или меньше: Command-Plus ( + ) или (-).
- Закрыть все: Option-Shift-Command-W.
- Пролистать вверх или вниз: Page Up или Page Down.
- Прокрутка вверх или вниз: Command-Home или End.
Единый логичный интерфейс
Microsoft, кажется, до сих пор не может решить, что же лучше: новомодный плиточный Metro или классический «Рабочий стол». От этого страдают пользователи: только привыкнешь к плиткам, стоит запустить приложение, не поддерживающее Metro, как приходится возвращаться к старому. Особенно неудобно пользователям планшетов: в классическом интерфейсе работа пальцами — сплошное мучение.
В OS X такой проблемы нет. Apple не стала смешивать сущности: планшет — это планшет. Он работает под управлением мобильной iOS и управляется пальцами. А ПК — это ПК, на нём стоит «взрослая» OS X с привычным графическим интерфейсом: курсор, окна.
Интерфейс Mac OS X можно преподавать в качестве учебника логики
Не подумайте, что мы против инноваций — возможно, когда-то и в компьютерах появится сенсорный интерфейс. Возможно даже, выпуском таких ПК займётся и Apple. Но это должен быть продуманный интерфейс, такой, чтобы если не любое приложение, то хотя бы 90% всех программ его поддерживали.
Кстати, единая верхняя панель с меню для всех программ в OS X — тоже очень удобная вещь. Все настройки всегда в одном месте.
Forklift 3
Forklift 3 — еще одна отличная альтернатива Finder для опытных пользователей. Как и в случае с двумя другими альтернативами, которые мы видели, он поддерживает двух-панельную навигацию и настраиваемые сочетания клавиш. Он также имеет навигационную цепочку, как в Windows, поэтому вы можете легко перемещаться по своим файлам.
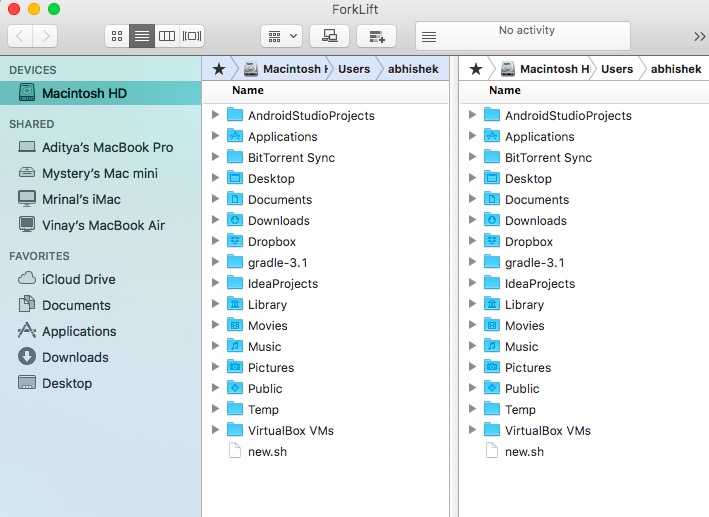
Forklift 3 может подключаться к удаленным серверам FTP, SFTP, SMB, чтобы вы могли управлять своими файлами на разных серверах.
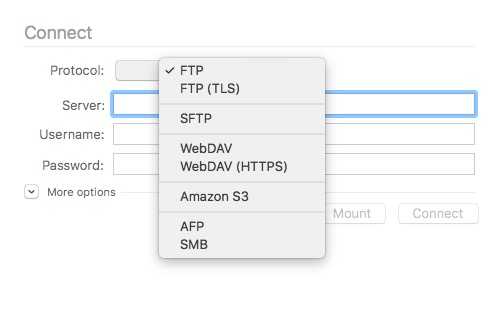
Он также включает в себя централизованное место для удаления всех приложений и оставшихся данных, хотя macOS Sierra теперь включает это изначально.
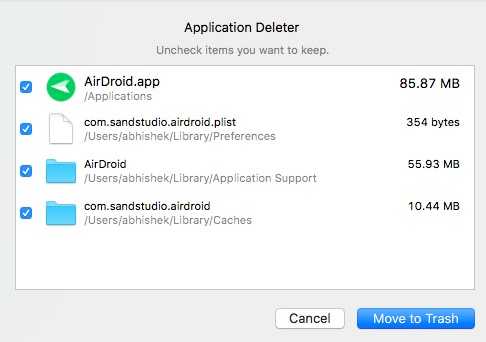
Поиск Forklift может проходить через сжатые папки и даже файлы, хранящиеся на удаленных серверах. Это довольно мощно. Для интеграции с облаком Forklift поддерживает Amazon S3 и Dropbox. В предыдущих версиях программного обеспечения Dropbox не поддерживался, что мешало многим пользователям. Однако это уже не так. Проще говоря, Forklift — это мощная и хорошая замена родному приложению Finder.
Скачать: Вилочный погрузчик ( 29,95 долл. США, 14-дневная бесплатная пробная версия )
FinderPath
Хотя FinderPath не так многофункционален, как Finder, в этом программном обеспечении есть что понравиться. Во-первых, у FinderPath довольно приятный интерфейс, который намного проще освоить, чем у предложения Apple.
Более того, вы можете легко копировать/вставлять пути к файлам, а также получать доступ к скрытым файлам или папкам без необходимости глубокого погружения. Благодаря завершению файла и всплывающим окнам с предложениями навигация по файловой системе остается простой. И это тоже без необходимости проходить какую-либо кривую обучения.
Но что делает FinderPath хорошей альтернативой Finder, так это возможность добавить адресную строку в стиле Windows в приложение Finder. Просто нажмите CMD + G, когда вы находитесь в окне Finder, чтобы открыть адресную строку.
Теперь вы можете легко скопировать и вставить полный адрес файла/папки и сразу перейти к нему. Кроме того, есть очень удобный режим поиска, который позволяет вам быстро искать текущую информацию напрямую. Более того, вам не нужно выкладывать деньги, чтобы получить максимальную отдачу от этой мощной альтернативы Finder для macOS.
Скачать: FinderPath ( бесплатно )
Как будет работать WhatsApp после отключения Инстаграмм в России 14 марта?
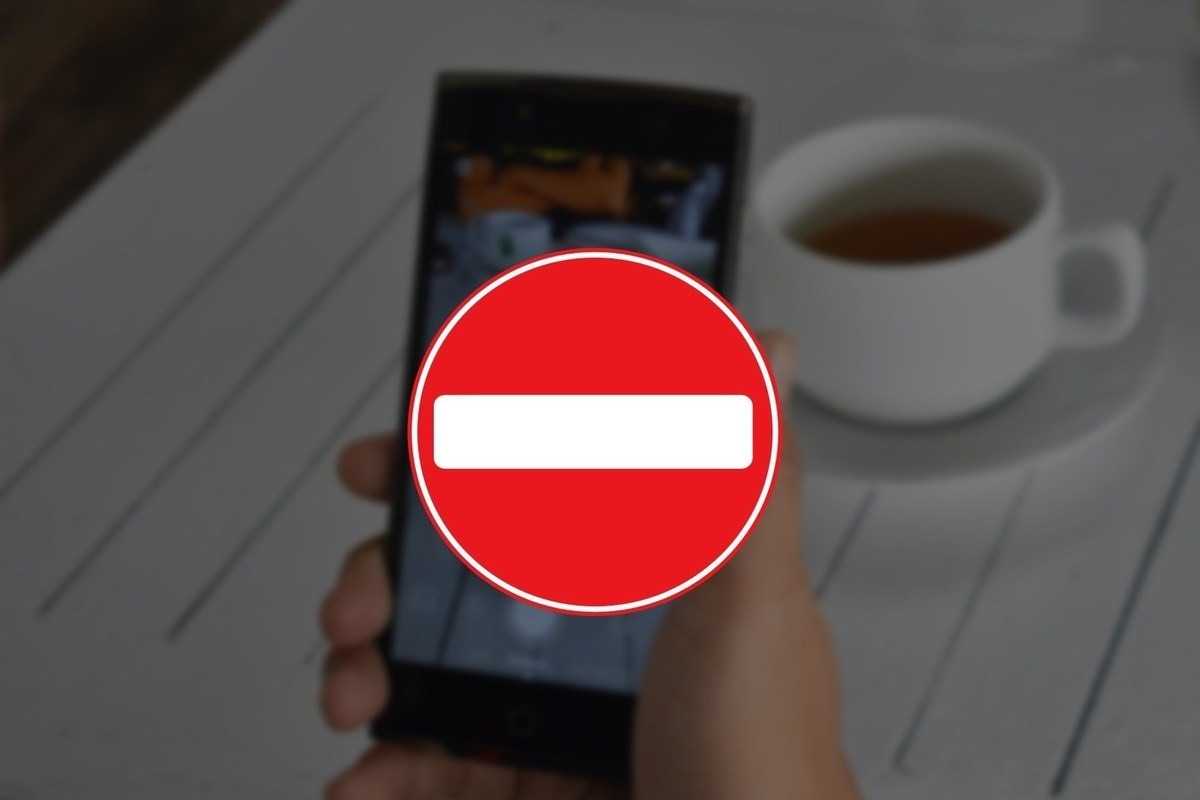 ФОТО: INSTAFORUM.RU
ФОТО: INSTAFORUM.RU
Мессенджер WhatsApp продолжит работать после блокировки американской компании Meta, поскольку это средство общения, а не размещения информации. Об этом сообщает РИА Новости со ссылкой на источник в правоохранительных органах.
Ранее 11 марта Генпрокуратура России направила в суд заявление о признании компании Meta Platforms Inc. (в нее входят Instagram, Facebook и WhatsApp) экстремистской организацией и потребовала запретить ее деятельность на территории страны. Позже Следственный комитет России (СКР) возбудил уголовное дело в отношении корпорации в связи с незаконными призывами в Facebook и Instagram к насилию в отношении российских военнослужащих.
Это произошло после того, как Meta захотела разрешить пользователям Facebook и Instagram в ряде стран призывать к насилию против российских военнослужащих. Ожидается, что соцсети также не будут удалять призывы к смерти в адрес президентов России и Белоруссии Владимира Путина и Александра Лукашенко.
Экосистема
Самое очевидное мы оставили на закуску. У автора этих строк немало знакомых, которые пользуются продукцией Apple только ради экосистемы. Даже если прочие аргументы в пользу Mac вас не убедили, то этот просто обязан.
Все устройства Apple обладают схожим дизайном, принципом работы, а главное — они прекрасно взаимодействуют между собой буквально по нажатию одной кнопки и совершенно без проводов. К примеру, можно легко подключиться к рабочему столу Macbook, стоящего рядом с вашим iMac, и перекидывать файлы с одного рабочего стола на другой как если бы это был один компьютер. А портативные устройства: iPod, iPad и iPhone можно синхронизировать с компьютером также нажатием одной кнопки. Просто отметьте — какие песни, фильмы и программы вы хотите видеть на своём устройстве.
Все устройства Apple крайне легко взаимно интегрируются
Конечно, некоторые аналоги такой экосистемы есть и под Windows, но там, увы, всё далеко не так продуманно и чтобы заставить всё это работать порой нужно нажать не одну, а очень много кнопок. Ещё и постоянно «гуглить» в Интернете — какую именно кнопку нажать, а то сделал всё по инструкции, а оно не работает. Да и сама Microsoft постоянно меняет решения: то выпускает Zune для синхронизации, то заменяет его на приложение Windows Phone.
У Android ещё сложнее: экосистема существует, но наилучшая интеграция «андроидфонов» достигается только с операционной системой Chrome OS, о которой мы, кстати, недавно писали.
6. ColoFolXS: компактная иконка для раскраски папок
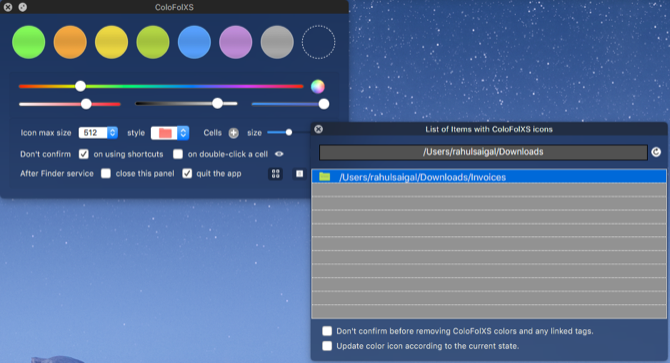
Изменение цвета папки в macOS — отличный способ нарядить ваш рабочий стол и добавить визуальную идентификацию в папки. Но ручная процедура для изменения цвета папки Mac имеет некоторые проблемы в Мохаве, и это довольно неуклюже.
ColoFolXS — это служебное приложение, которое позволяет без особых усилий изменить цвет любой папки. Приложение имеет минималистский, но всеобъемлющий интерфейс для изменения цвета. Он имеет набор предопределенных цветов ячеек, а также ползунки регулировки разного оттенка и интенсивности. Чтобы использовать это приложение, просто перетащите любую папку из Finder непосредственно в одну из ее цветных ячеек.
Загрузить: ColoFolXS (Бесплатная пробная версия, $ 5)
Открытие форматов файлов Microsoft
Формат файла MSG, такой как DOCX и PPTX, является проприетарным форматом файлов Microsoft. Если вы заметите их в дикой природе, вполне вероятно, что вам понадобится программное обеспечение Microsoft (или доступ к службам Microsoft), чтобы их открыть. Если у вас нет доступа к Outlook, вы можете использовать онлайн-службу, такую как Encryptomatic Viewer, чтобы вместо этого открывать файлы MSG.
Хотя Office — лучший пакет для открытия файлов документов Office, есть альтернативы. Программное обеспечение с открытым исходным кодом подобно LibreOffice OpenOffice может обрабатывать многие форматы Office, что позволяет конвертировать файлы в другие форматы с открытым исходным кодом. Если вы не хотите хлопот, вы можете вместо этого переключиться на онлайн-сервис, такой как Google Docs.
Макбук — это ноутбук
На первый день я охреневал и не понимал, что происходит. На второй просто пользовался.
Не слушайте фриков, у которых каждый раз с Apple как первый поцелуй. В 2016 ты еще можешь ожидать от Мака каких-то магических ощущений, но ты их не получишь. В какой-то момент ты просто сядешь и начнешь пользоваться
И это самое важное
Да, кнопки другие, да, экосистема другая (для начала: она есть). Но в остальном все так же. Даже с играми: я не то, чтобы собираюсь играть на MacBook Air, но Steam подключил две трети моей библиотеки (у меня там 372 игры, из них Мак поддерживает 248). Я порадовался, попрыгал час в Clustertruck и закрыл. Прикольно, че.
Макбук — это компьютер. Эргономичный, легкий, и достаточно крепкий. Все. Нет там никакой магии.
Но пользоваться им зашибись.
Commander One
Commander One – просто отличная альтернатива для Finder, которая подойдёт всем. Это менеджер файлов с двумя панелями, благодаря которым работать с файлами очень удобно.
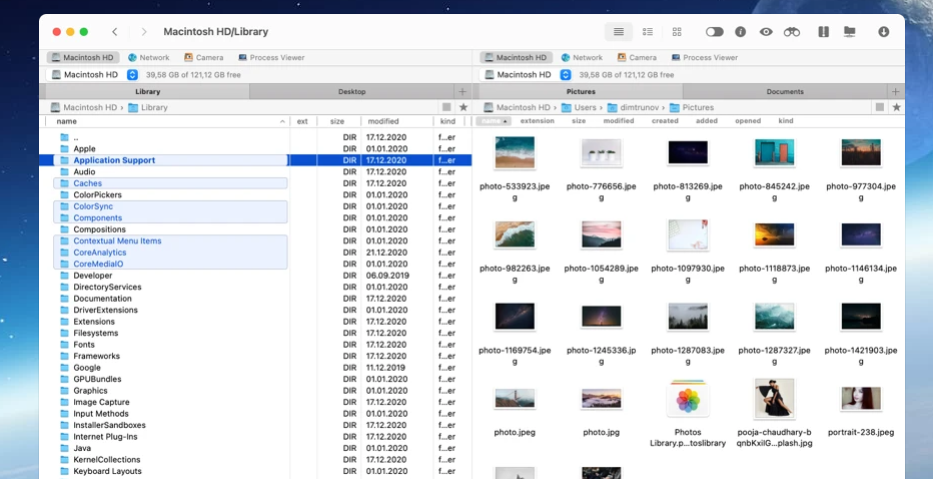
Commander One также поддерживает сочетания клавиш для практически всех действий, которые можно выполнять с помощью трекпада. Это включает взаимодействия с файлами, выделение и навигацию.
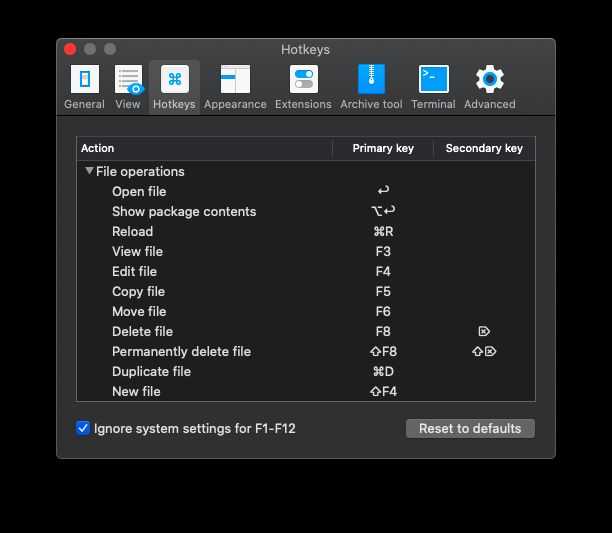
В программе также есть разные темы. Вы даже можете менять цвета отдельных элементов: шрифт, выделение и фон.
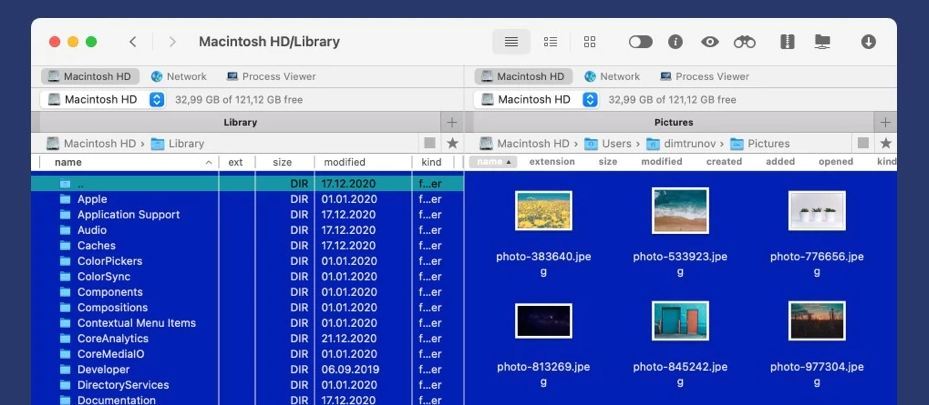
Поиск – одна из лучших функций Commander One. Вы можете искать файлы не только по названию, но и по содержанию файлов, даже если они в архиве. Параметры поиска можно настраивать.
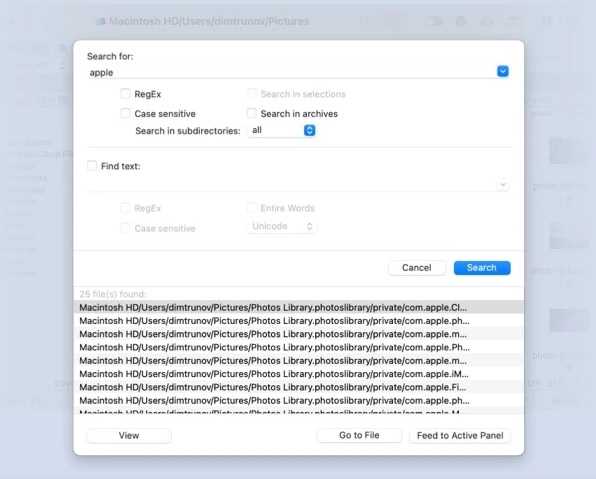
В платной версии есть возможность привязать облачные хранилища, вроде DropBox, Google Диска и Amazon S3. Недавно появилась поддержка Box.com, Backblaze и др. Благодаря этому у вас будет удобный доступ к файлам, которые хранятся на облаке.
Встроенный FTP менеджер позволяет подключаться к FTP-серверам. Комбинация с двойной панелью навигации избавляет от нужды постоянно переключаться между локальным хранилищем и облачным.
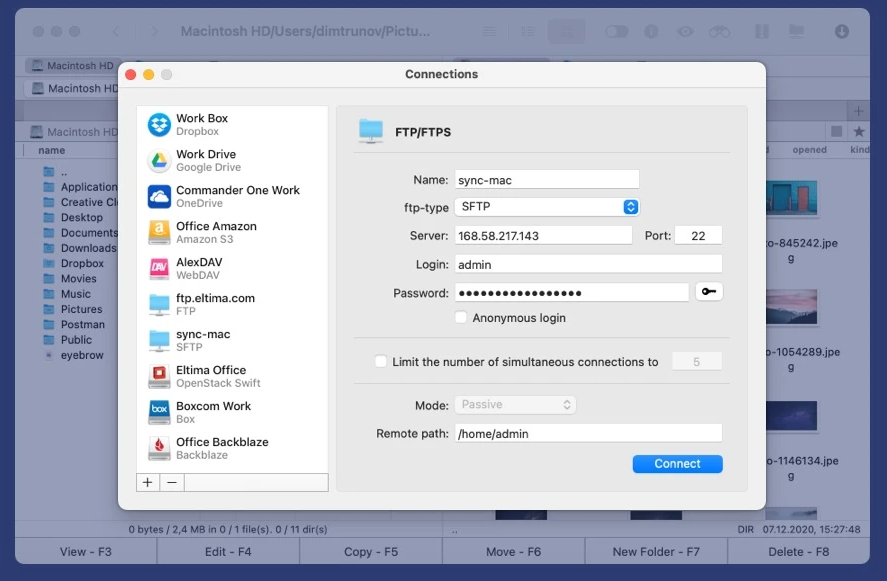
В Commander One также можно открывать и редактировать файлы, которые хранятся онлайн, редактировать файлы с других устройств и др. Commander One превратит работу с файлами в наслаждение огромным числом функций. Доступна и бесплатная версия.
Как использовать и настроить Dock на Mac
Одна из функций, которая отличает macOS от других операционных систем, — это док. Если вы впервые пользуетесь Mac, возможно, вы не знаете, что такое Dock. Это небольшая панель по краю экрана вашего Mac, которая позволяет быстро запускать и переключаться между запущенными приложениями и т. д.
Док разделен на три части вертикальной тонкой линией. У каждого раздела своя цель. Раздел приложений — это первый раздел слева, и он содержит Finder, Launchpad и различные приложения, которые вы можете добавить и сохранить для быстрого доступа. Средний раздел предназначен для запуска приложений и открытых файлов, которые не добавляются в док. Любое открытое вами приложение, которого нет в левом разделе, появится там. Хотя, когда вы выходите из приложения, оно может оставаться в этом среднем разделе, недавно использованном приложении, папке или разделе файла, пока вы не удалите его из Dock. Левая часть предназначена для ваших любимых папок и файлов. Значок корзины также хранится там. Не многие пользователи знают, но может появиться и четвертый раздел. Он называется разделом Handoff (передача сеанса данных из одного канала, который подключен к базовой сети, в другой канал) и содержит только один значок. Он появляется, когда ваш Mac получает сигнал передачи обслуживания от другого устройства, работающего на iOS или другом Mac.
Вы можете перетащить любое приложение в Dock, а также удалить его, за исключением Finder и Trash, поскольку они постоянно фиксируются. При открытии приложения, папки или файла под значком появляется небольшая черная или белая точка (в зависимости от того, работает ли Dock в темном режиме). Док может содержать множество элементов и изменять свой размер с помощью увеличения в зависимости от количества значков.
Вы можете хранить приложения, папки и файлы, которые вы часто используете и к которым нужен быстрый доступ, в Dock. Вы также можете скрыть приложение из Dock во время его работы, выбрать приложение, которое будет открываться при входе в систему, назначить окна приложения на рабочий стол, добавить команды для конкретного приложения, получить доступ к окнам, свернутым с приложением, папкой или файлом. , анимировать открытие приложений и многое другое. Вы можете настроить Dock по своему усмотрению и переставить элементы.
Dock — важная часть Mac, поскольку она делает работу пользователя более приятной. Это может помочь вам сэкономить время, повысить эффективность работы и упорядочить приложения, папки и файлы.
Ниже вы узнаете, как добавлять и удалять элементы, управлять папкой загрузок и панелью запуска, блокировать приложение в Dock и скрывать Dock и многое другое.
Макбук just works
Включил Макбук, залогинился в iTunes, и сразу поехало. Сразу подхватился айфон — на ноутбуке стали видны SMS и сообщения из iMessage. Фотографии из iCloud сразу упали в приложение Photos. И так далее, и тому подобное.
Ничего нового нет в такой интеграции устройств, но тут она работает сразу же из коробки. Все, что касается эпловской экосистемы — супер. Ее части аккуратно собраны, тщательно подогнаны. Все дополняет все — и ничего ничему не мешает.
Но. Немного пугает, что Apple навязывает мне свое представление о том, как я должен пользоваться ее железом. Немного — потому что представление, в общем, крутое. Но вот я не могу оставить SD-карту от камеры внутри ноутбука. Я все равно не собираюсь использовать карту иначе как для переноса фотографий, но пока переношу, она торчит из слота и бесит. Закрытая файловая система — то же самое.
Это не слишком мешает, потому что вообще никак не пересекается с тем, как я, оказывается, пользуюсь Макбуком. Я сам не знал, что я так пользуюсь, а Apple знает. Если такие вещи и беспокоят, то беспокоят на уровне «раньше так можно было, а сейчас нельзя, а я привык, что делать». Опять.











![10 лучших альтернатив для finder на mac [2021] - it-here.ru](http://pvtest.ru/wp-content/uploads/c/5/6/c5656c87235f2fac470796d983e4bac0.png)













