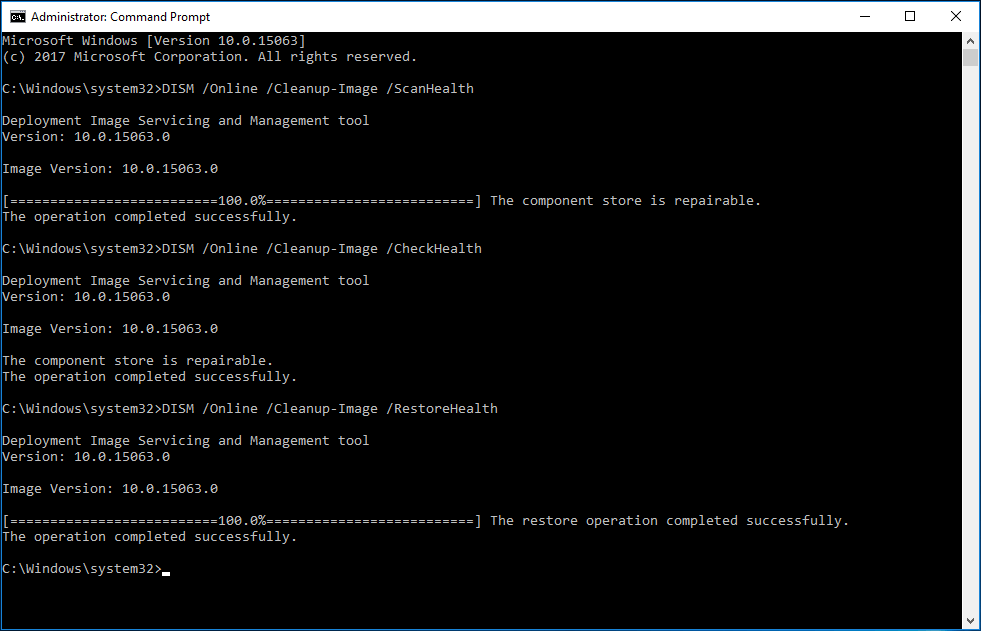Набор больших объемов текста на iPhone за секунды при помощи «Замены текста»
В iOS, как и в macOS, есть встроенный инструмент, который называется «замена текста». Его функционал позволяет вводить объемные тексты при помощи набора сокращений. Например, паспортные данные, ФИО, номер телефона, адрес, часто используемую фразу по работе и т.д. Созданный шаблон для текстовой замены, будет автоматически синхронизирован между всеми устройствами Apple при помощи iCloud.
Для создания сокращения перейдите по пути Настройки → Основные → Клавиатура → Замена текста и нажмите на значкок «+».
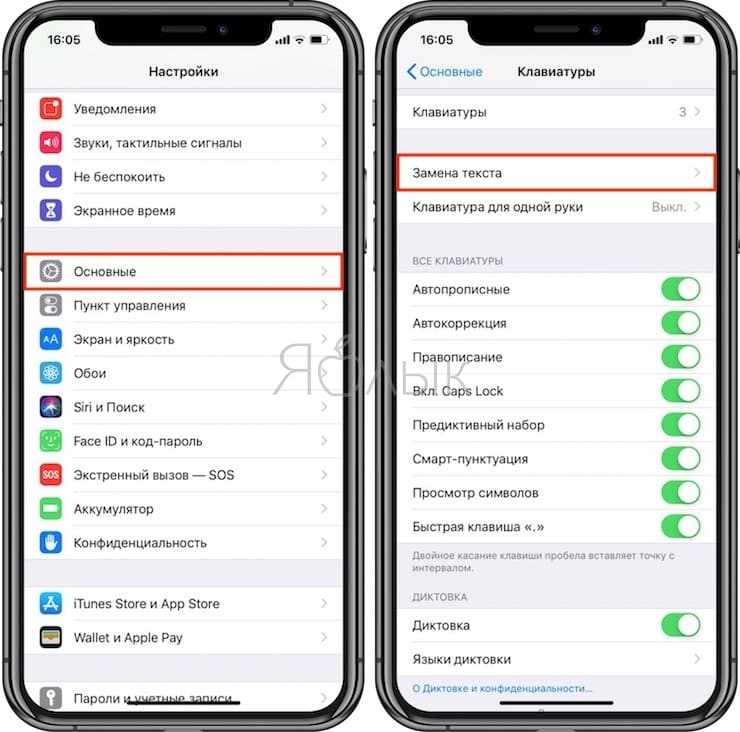
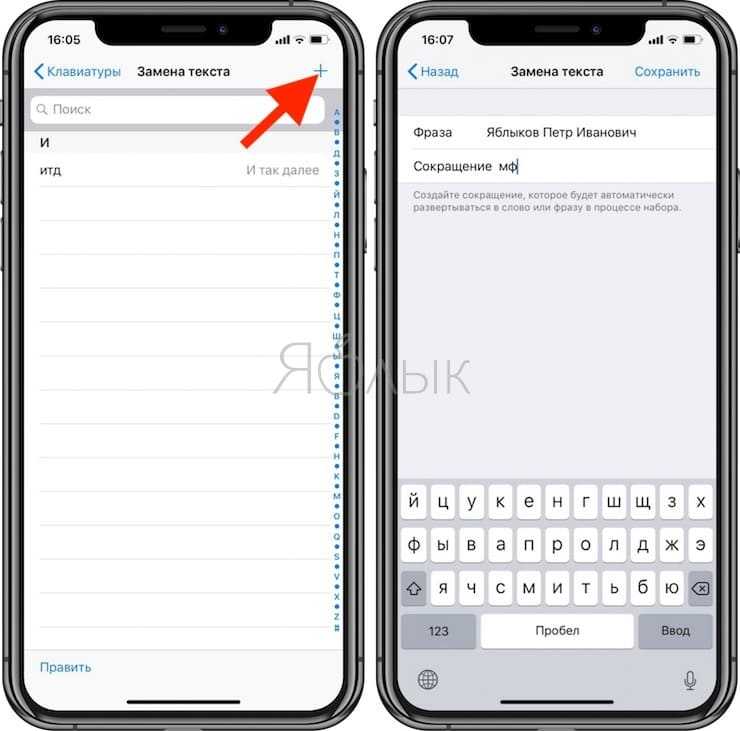
Теперь в поле «Фраза» введите требуемый текст, а в поле «Сокращение» – вводимое пользователем для автозамены сочетание символов. Например, собственные ФИО (Яблыков Иван Иванович) можно сократить как «мф» (моя фамилия), сокращение «мт» (мой телефон) можно применить к фразе с номером телефона, «пд» – паспортные данные и т.д.
После окончания формирования шаблона нажмите на кнопку «Сохранить». Теперь после ввода указанного в поле «Сокращение» текста он будет автоматически меняться на сохраненную фразу.
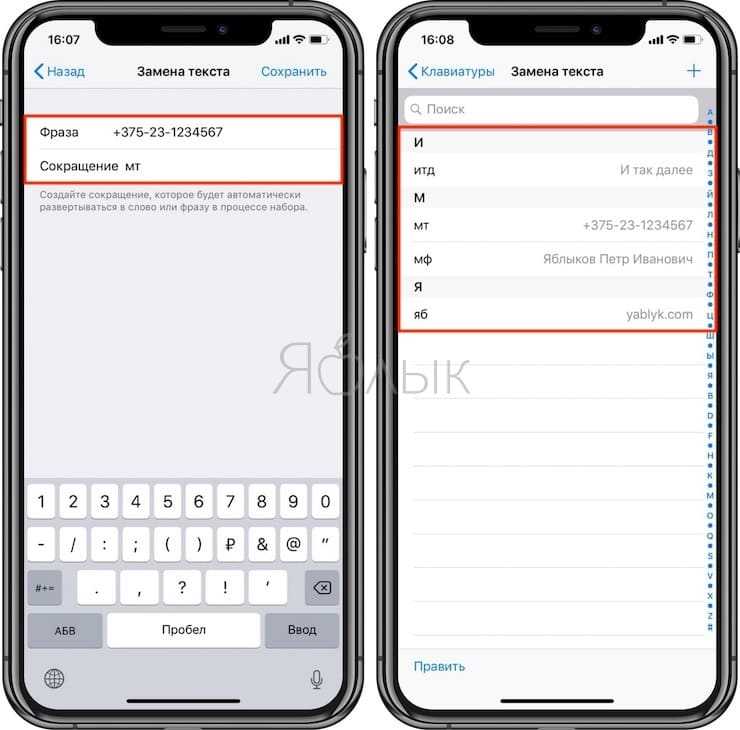
ПО ТЕМЕ: Как включить вспышку (фонарик) при звонках и уведомлениях на iPhone.
Как отключить экранный диктор Windows 10 — 7 способов
В некоторых случаях функция озвучивания текста или интерфейса программного обеспечения не нужна, поэтому для пользователей будет актуальна информация о том, как выключить экранный диктор.
1 способ, как отключить экранный диктор в Windows:
После запуска экранного диктора нужно нажать на клавиши «Win» + «Ctrl» + «Enter». Повторное нажатие на эти клавиши останавливает работу приложения.
2 способ:
Нажатие на клавиши «Caps Lock» + «Esc» завершает работу программы на ПК.
3 способ:
Просто закройте окно экранного диктора, открытое на Рабочем столе Windows.
4 способ, как выключить экранный диктор Windows 10:
- Войдите в параметры Windows.
- Откройте «Специальные возможности».
- Во вкладке «Экранный диктор», в опции «Использовать экранный диктор» установите ползунок переключателя в положение «Отключено».
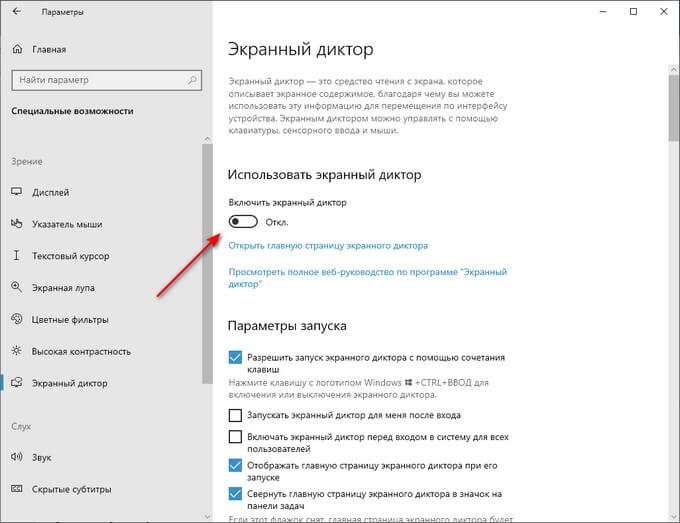
5 способ:
- Щелкните правой кнопкой мыши по значку приложения «Экранный диктор» на Панели задач.
- В контекстном меню выберите пункт «Закрыть окно».
6 способ:
- Щелкните правой кнопкой мыши по значку программы в области уведомлений.
- В открывшемся меню нажмите на «Выключить экранный диктор».
7 способ, как выключить экранный диктор Windows:
Если по каким-либо причинам отключить программу «Экранный диктор» предложенными способами у вас не получается, вы можете воспользоваться услугами Диспетчера задач.
В окне «Диспетчер задач», во вкладке «Процессы» найдите «Средство чтения с экрана». Щелкните по нему правой кнопкой мыши, а в контекстном меню выберите «Снять задачу».
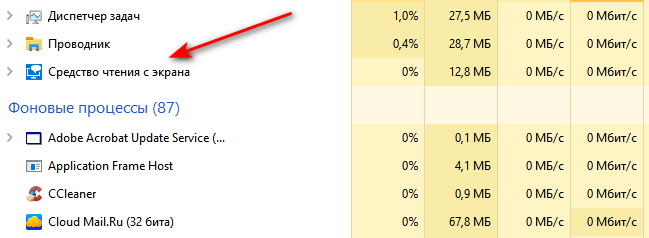
В результате выполнения этой операции, происходит отключение экранного диктора Windows 10.
Коллекция сторонних программ
Помимо встроенного инструмента распознавания речи и голосового помощника Кортана, некоторые пользователи могут обратиться к сторонней альтернативе. Поскольку это категория программ находится в постоянном развитии, на рынке существуют различные продукты, совместимые с Windows 10. Единственный вопрос — это ваши потребности и пожелания.
Некоторые из программ, такие как:
- Typle отличная программа для управления голосом на компьютере, простой русскоязычный интерфейс;
- Dragon от производителя Nuance, специализируются на быстрой диктовке и в целом на преобразовании речи в текст;
- Voice Attack, предназначены для голосового управления игровым процессом (да, вы можете перезагрузить оружие в Call of Duty с помощью голосовой команды);
- еще одна неплохая утилита — VoxCommando. Чаще всего используется в мультимедийных программах, таких как Kodi или iTunes, но также может быть полезной при автоматизации домашних устройств.
Голосовое управление компьютера с помощью программы Typle
-
Скачайте программу и установите на компьютер, следуя инструкции установщика.
-
Интерфейс программы простой и понятный. При приветствии в окне программы есть подсказки для пользователя. Для начала нажмите кнопку «Добавить».
-
В открывшемся окне введите в поле свое имя, далее введите команду, затем нажмите на кнопку записи и произнесите команду голосом. Нажмите кнопку «Добавить».
-
Нажмите кнопку «Добавить».
-
Отметьте галочкой необходимый пункт. Выберите программу, нажмите красную кнопку и произнесите эту команду вслух. Затем нажмите «Добавить».
-
Вы увидите созданную команду, для проверки нажмите «Начать говорить» и произнесите эту команду. Если все работает таким же образом добавляете остальные команды.
Попробуйте TalkTyper
Это онлайн-приложение, которое позволяет диктовать текст, а затем предлагает несколько базовых вариантов того, что с ним делать. Любителям минимализма оно точно понравится.
Интерфейс онлайн-приложения TalkTyper
TalkTyper использует алгоритм голосовой почты Google. Конечно, для его использования также требуется браузер Chrome. Для использования приложения необходимо:
Вы можете скопировать начитанное в буфер обмена, отправить по электронной почте, напечатать, твитнуть и перевести на другой язык. Чтобы перевести текст просто нажмите кнопку, и выберите язык перевода. TalkTyper автоматически откроет в браузере новую вкладку с текстом, вставленным в переводчик Google.
Обратите внимание на Tazti
Tazti выделяется среди других программ двумя отличительными особенностями:
- вы можете использовать приложение для управления компьютером и играми с помощью голосовых команд. И если у Tazti нет нужной вам команды, ее можно создать (и еще 299);
- программа способна запускать установленные приложения, вебсайты, каталоги или использовать командную строку.
Настраивайте Tazti по своему усмотрению. Если вам не нужна команда, тогда отредактируйте ее или полностью удалите. Вы даже можете добавить команды «щелчок» и «двойной щелчок», чтобы избавиться от необходимости использования мыши.
Интерфейс программы Tazti
Тем не менее у Tazti есть один большой недостаток — она не имеет функции диктовки текста, поэтому не способна распознавать голос. Разработчик Voice Tech Group признает, что другие продукты намного лучше справляются с диктовкой, поэтому компания решила сосредоточить все усилия на других особенностях своего детища.
Tazti больше ориентируется на геймеров, которые хотят использовать свой голос для отправки персонажей на битву или тех, кто предпочитает запускать программы, медиаплееры и просматривать веб-страницы без необходимости использования клавиатуры. Тот факт, что вы можете контролировать важные части Windows с помощью Tazti, делает его достойным противником вышеупомянутых приложений, даже если и не предлагает диктовку.
Итак, если распознавание речи или Кортана не соответствуют вашим требованиям (или вы попросту не можете ими воспользоваться), тогда попробуйте вышеперечисленные утилиты.
Обновления архива
Пробная версия
26.05.2015 — добавлена обработка знака «возврат каретки»
07.06.2015 — компиляция с поддержкой устаревшей Windows XP
09.06.2015 — учет изменений в коде расширения
09.06.2015 21:08 — добавлена цифровая подпись
18.06.2015 — обработка команды «Забой»
Рабочая версия
19.06.2015 — убрано ограничение по дате (пробная версия работала до 21.06.2015)
11.10.2015 — исправлен баг, проявившийся в месенджерах Viber и Telegram
27.02.2016 — возможность установки окна SpeechPad поверх других окон
06.03.2016 — поддержка голосового ввода горячих клавиш в Windows
03.12.2016 — внесены изменения для корректной работы Chrome версии 55
04.12.2016 — модуль теперь работает для любых версий Chrome
01.06.2017 — обновление цифровой подписи
Онлайн сервисы для набора текста голосом
На данный момент есть очень большой выбор сервисов и программных приложений для голосового набора команд и управления.
Голосовой блокнот speechpad.ru
Преимущества:
Для использования онлайн версии следует перейти на сайт https://speechpad.ru/, пролистать страницу вниз, включить запись и получить готовый текст. Для браузера потребуется скачать и установить расширение.
Инструкция по использованию:
- Кликните по кнопке «Включить запись». (если Вы первый раз это делаете, то в правом верхнем углу возникнет всплывающее уведомление о том, что нужно разрешить доступ сервису к микрофону).
- Постарайтесь как можно четче и ближе к микрофону произносить слова. Стоит учитывать, что проговариваемый текст будет появляться там, где находится курсор. А если случайно перед этим был выделен текст, то он затрется.
- Можно активировать опцию «Отключить управление заглавными буквами» и тогда Google не будет обновлять регистр в зависимости от пунктуации. А для изменения необходимо будет воспользоваться кнопкой с текстом А/а, она увеличит или уменьшит размер той буквы рядом с курсором.
- Для удаления действия нужно нажать кнопку «Отменить».
- Для расстановки знаков препинания есть специальные кнопки на панели, активировать кликом левой кнопки мыши. Также Вы можете отметить для использования функцию «Заменять слова пунктуации» и тогда сможете голосом расставлять знаки препинания.
- Для того, чтобы поменять язык, необходимо нажать на данное поле и появится выпадающий список, в котором следует найти и выбрать требуемый. При условии, что нет нужного, необходимо зарегистрироваться и добавить в личном кабинете.
- Чтобы давать команды сервису при помощи голоса, активируйте пункт «Выполнять команды».
- Также вывод текста можно делать не только в поле на сайте сервиса, но и в буфер обмена после выбора использования такой функции на странице и установке расширения для блокнота.
Голосовой ввод текста в Гугл документах
Преимущества и возможности:
- Запись, редактирование и форматирование информации голосом.
- Удобство: нет необходимости устанавливать программу на устройство.
- Мультиязычность.
Пошаговая инструкция применения:
- Перейти в браузере в раздел «Инструменты».
- Откройте из предложенных пунктов «Голосовой ввод».
- Активируйте кликом иконку микрофона (разрешите использование).
- Начинайте громко и четко произносить то, что следует записать.
Расширение для браузера Войснот II
Достоинства:
- Удобство.
- Интуитивно понятный интерфейс: достаточно простое управление.
- Есть возможность создать ярлык для быстрого доступа к сервису.
- Мультиязычность.
- Исправление написания слов при нечетком или неправильном произношении.
- Сохранение информации в браузере, кэше, буфере обмена.
Инструкция использования:
- Установка:
- Перейти в магазин расширений Google: http://goo.gl/oMx8Xx;
- Установить и разрешить использование микрофона.
- Создание ярлыка на рабочем столе:
- Перейти на страницу расширений, которые установлены.
- Нажать на иконку Войснот.
- Выбрать в появившемся меню «Создать ярлык».
- Запуск/остановка:
- Нажать на кнопку с изображением микрофона.
- Или активировать сочетание клавиш Ctrl+Пробел.
- Запись текста предполагает расставление знаков препинания с учетом правил русского языка и пауз в процессе диктовки.
- Чтобы отредактировать, следует воспользоваться панелью инструментов: стереть, сохранить, скопировать, исправить регистр букв, добавить недостающие знаки пунктуации, перейти на новую строку.
Распознавание речи в браузере TalkTyper
Преимущества:
- Бесплатный сервис;
- Мультиязычность.
- Исправление написания слов при нечетком или неправильном произношении.
Инструкция:
Голосовой блокнот August4u
Достоинства:
- Простота использования.
- Является уникальной разработкой.
- Высокий уровень качества и скорости распознавания.
- Использовать можно бесплатно.
Инструкция:
- Перейти на страницу сервиса: https://august4u.net/?speech2text.
- Можно выбрать один из 6 языков.
- Нажать на иконку микрофона и разрешить доступ к устройству.
- Автоматически включена расстановка знаков препинания, но нажав на кнопку с текстом «.,!» можно отключить данную функцию.
- По окончании диктовки можно сохранить, копировать, отправить на электронную почту полученный текст и очистить поле, нажав на иконку с крестиком.
Навигация по документу
Чтобы перемещаться по документу, используйте перечисленные ниже команды.
| Этап 1 | Этап 2 | Этап 3 |
|---|---|---|
|
Пример: Go to (Перейти) |
(end of) к концу | paragraph (абзаца) |
|
Go to (Перейти) Move to (Переместиться) |
end of (к концу) start of (к началу) |
paragraph (абзаца) column (столбца) line (строки) row (строки) table (таблицы) document (документа) |
|
Go to (Перейти) Move to (Переместиться) |
next (к следующему/к следующей) previous (к предыдущему/к предыдущей) |
character (символу) column (столбцу) footnote (сноске) formatting change (фрагменту с другим форматированием) heading (заголовку) heading (заголовку ) image (изображению) line (строке) link (ссылке) list (списку) list item (пункту списка) misspelling (опечатке) paragraph (абзацу) row (строке) table (таблице) word (слову) page (странице) |
|
Go (Перейти) Move (Переместиться) |
forward (вперед) backward (назад) |
characters (на несколько знаков ()) words (на несколько слов ()) |
|
Go (Перейти) Move (Переместиться) |
up (вверх) down (вниз) |
lines (на несколько строк ()) paragraphs (на несколько абзацев ()) |
Возобновление голосового ввода
Чтобы переместить курсор в конец абзаца и продолжить вводить текст, произнесите команду Resume (Продолжить).
Чтобы продолжить голосовой ввод с конца слова или фразы, скажите команду Resume with (Продолжить с ).
Вот команды для возобновления голосового ввода:
- Resume (Возобновить)
- Resume with (Перейти к )
- Go to the end of the paragraph (Перейти к концу абзаца)
- Move to the end of the paragraph (К концу абзаца)
- Go to the end of the line (Перейти к концу строки)
- Move to the end of the line (К концу строки)
- Go to (Перейти к )
Переход к Справке
Чтобы посмотреть список голосовых команд, используйте такие словосочетания:
- Voice typing help (Справка по голосовому вводу)
- Voice commands list (Список голосовых команд)
- See all voice commands (Все голосовые команды)
Специальные возможности (озвучивание текста)
Чтобы озвучить текст с помощью приведенных ниже голосовых команд, включите программу для чтения с экрана. Рекомендуем надеть наушники, чтобы случайно не записать в документ звуки программы.
- Speak cursor location (Озвучить положение курсора)
- Speak from cursor location (Озвучить положение курсора)
- Speak selection (Озвучить выбранный фрагмент)
- Speak selection formatting (Озвучить форматирование выбранного фрагмента)
- Speak table row and column headers (Озвучить заголовки строки и столбца)
- Speak table cell location (Озвучить номер ячейки)
- Speak table column header (Озвучить заголовок столбца таблицы)
- Speak table row header (Озвучить заголовок строки таблицы)
Ошибка «Вас плохо слышно»
В этом случае попробуйте выполнить следующие действия:
- Перейдите в тихое место.
- Подключите внешний микрофон.
- Отрегулируйте громкость входного сигнала на микрофоне.
Микрофон не работает
Чтобы устранить эту проблему, выполните следующие действия:
- Убедитесь, что микрофон исправен.
- Проверьте параметры микрофона в системных настройках компьютера.
- Убедитесь, что микрофон подключен и не используется другим приложением.
- Перейдите в тихое место.
- Перезагрузите компьютер.
Голосовой набор текста в word онлайн и бесплатно
Мало кто знает, что голосовой набор текста в Word онлайн можно выполнить очень просто, без всяких программ и сложных действий. Сначала можете надиктовать текст в ворде, а затем немного его подправить и у Вас получится готовая статья или книга. Голосовой набор текста в Word сэкономит Вам массу времени. В этой статье будет показано, как это сделать технически.
Набор текста голосом онлайн зачем он нужен

Мы можем это делать на стационарных компьютерах, ноутбуках и мобильных устройствах. Голосовой набор текста в Word онлайн удобен тем, что его удобно редактировать и не нужно устанавливать никаких программ на свой компьютер.
Кроме удобства этот функционал несет еще и возможность экономии времени. Есть люди, которым неудобно печатать на клавиатуре, об этом нам признавались люди пожилого возраста в Академии заработка для тех, кому за 50.
Голосовой набор текста в Word онлайн через Диск
Теперь давайте перейдем к вопросу, как технически осуществить голосовой набор текста в Word онлайн с помощью Гугл Диска. Дело в том, что существуют и другие возможности, но вариант с Google самый простой. Итак, процесс набора текста голосом онлайн в google показан в представленном ниже видео, но в статье будет описательная часть.
Для начала Вам нужно иметь почту в Google — почта gmail. Если она у Вас есть, отлично. Если ее пока нет ничего страшного, ее нужно завести. Делается это достаточно просто и быстро. Как завести почту gmail показано в моей статье Как создать канал на YouTube. Дело в том, что канал на YouTube нельзя завести без почты от Гугла.
Итак, если у нас есть почта от Гугла, то мы получаем доступ к огромному функционалу всего Google. Чтобы использовать функцию голосового набора текста на компьютере, нам нужно перейди на Google Диск (смотрите скрин).
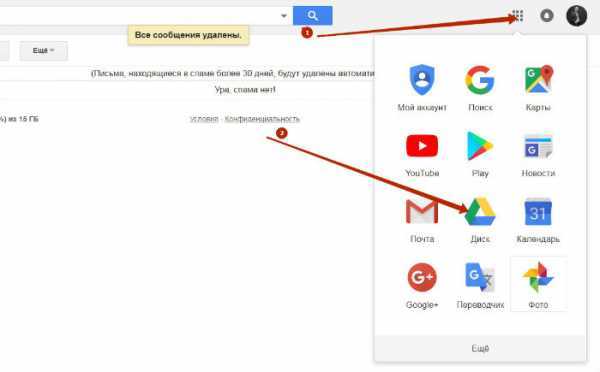
Для этого нажимаем 9 небольших квадратиков, у нас появляются инструменты Гугла, нам нужно выбрать «Диск».
Далее, в новом окне, нужно выбрать слева «Создать» и выбрать Google Документы. После чего откроется окно похожее на Word. О том, как работать с Google Документами и таблицами онлайн (аналог Excel). Можете прочитать статьях на блоге.
После открытия Google Документов, нажимаем в верхней панели управления «Инструменты» и выбираем «Голосовой ввод». Слева у нас появляется микрофон, на который нужно только нажать, он активируется и становится красным. С этого момента пошла запись, и мы пишем текст голосом. Ура, голосовой набор текста в Word онлайн заработал.
Отдельно стоит сказать о настройках микрофона. Если у Вас установлена на компьютере вебкамера, то она, скорее всего, уже у Вас подключена и настроена. Если камеры нет, то следует подключить отдельно микрофон и настроить его работу. Это отдельная работа, описывать ее не буду, в Интернете полно информации, как настроить микрофон. Если микрофон рабочий, то Вы можете осуществлять набор текста голосом в Word.
Все, что Вы будете говорить записываться в виде текста. Попробуйте интересно! Знаки препинания нужно объявлять отдельно, например, говорить «Точка», «Запятая», «Вопросительный или восклицательный знак». Если хотим написать предложение с новой строки, нужно сказать «Абзац».
Как написать статью для публикации, как написать статью в ВК
Конечно, голосовой набор текста в Word онлайн будет содержать ряд неточностей, Вы сделаете ряд оговорок, текст нужно будет немного отредактировать. Делается это просто! Вы можете выполнить редактирование текста прямо в Гугле, а можете скопировать его и перенести в обычный Word.
Вы наверняка уже знаете, как написать статью для публикации на блоге (сайте), знаете, что нужно вставить ключевые слова. Вставляете ключи, корректируете сам текст и все, можете публиковать статью.
В последнее время модно стало создавать блоги прямо в социальной сети Вконтакте. Если у Вас там есть блог, то на нем тоже нужно писать статьи. Надеюсь, Вы знаете, как написать статью в ВК? Вы снова делаете небольшую корректировку статьи для Вконтакте и публикуете ее.
Используя набор текста голосом в Word, Вы сэкономите массу времени. Вы сможете набирать текст голосом онлайн в любом месте, где Вам пришла отличная идея, Вы не потеряете свою мысль. Если Вас посетило вдохновение, Вы можете заранее набрать текст статьи, а разместить ее на блоге позже. В общем, возможности большие.
Заключение
Просмотров: 3201
Получайте новые статьи блога прямо себе на почту. Заполните форму, нажмите кнопку «Подписаться»
Вы можете почитать:
3. Продукты от Comfort Software
Технология предиктивного ввода для любого ПО внутри Windows имеется у компании-разработчика Comfort Software. Такая технология присутствует на борту сразу трёх продуктов компании. Без предиктивного ввода эти продукты поставляются в бесплатных редакциях, с ним – в платных. Последние можно тестировать целый месяц в триал-версиях. Доступны на сайте компании:http://ru.comfort-software.com/downloads.html
Что это за продукты?
Comfort On-Screen Keyboard Pro
Программа Comfort On-Screen Keyboard Pro – это продвинутая, настраиваемая экранная клавиатура с кучей разных фишек. Для сенсорной клавиатуры есть выбор скинов. Она может скрываться и появляться в нужный момент, чего, кстати, не умеют штатные клавиатуры в любой из версий Windows. Она поддерживает несколько языков, включая русский и английский. Она предусматривает так называемую функцию росчерков – жесты мышью для отдельных действий. В общем, это очень хорошая программка для сенсорных устройств. И, конечно же, она поддерживает предиктивный ввод с огромнейшей базой знаний. Только эта функция по умолчанию не включена. Включается в параметрах.
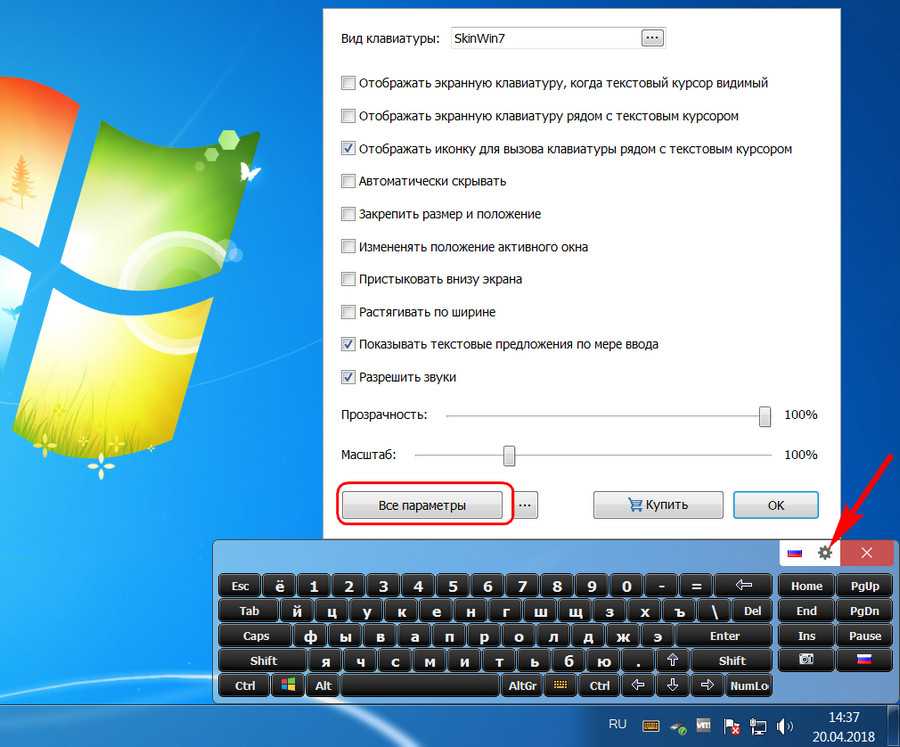
Как включить? Отправляемся во вкладку параметров «Текстовые предложения» и ставим галочку первой опции «Показывать текстовые предложения по мере ввода». Здесь можем провести дополнительные настройки функции, в их числе – активация отображения номеров для вариантов завершения слов. Эта настройка важна при работе с физической клавиатурой.
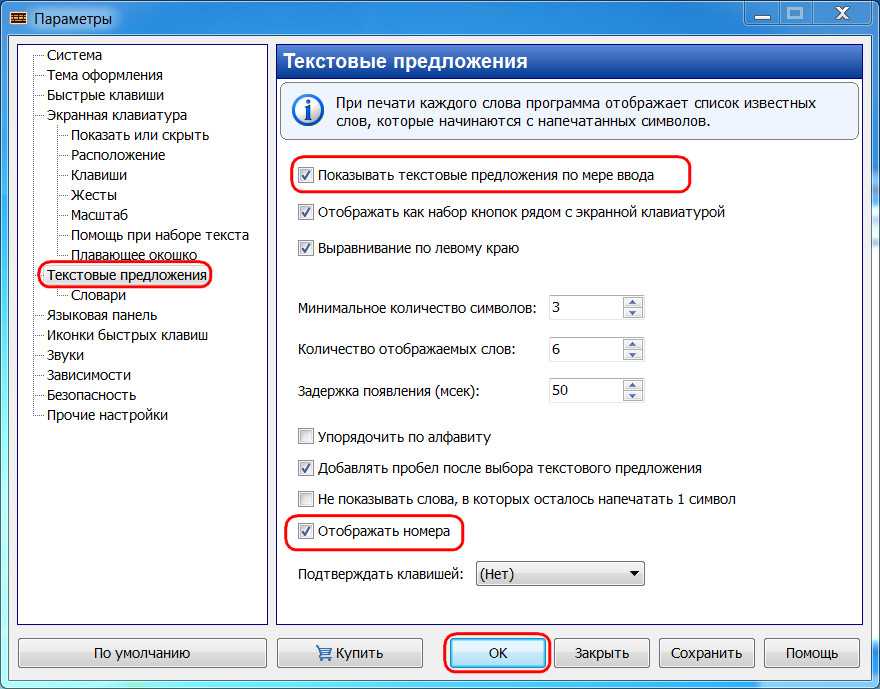
В подвкладке параметров ниже «Словари» можем скачать дополнительные словари для нужных нам языков.
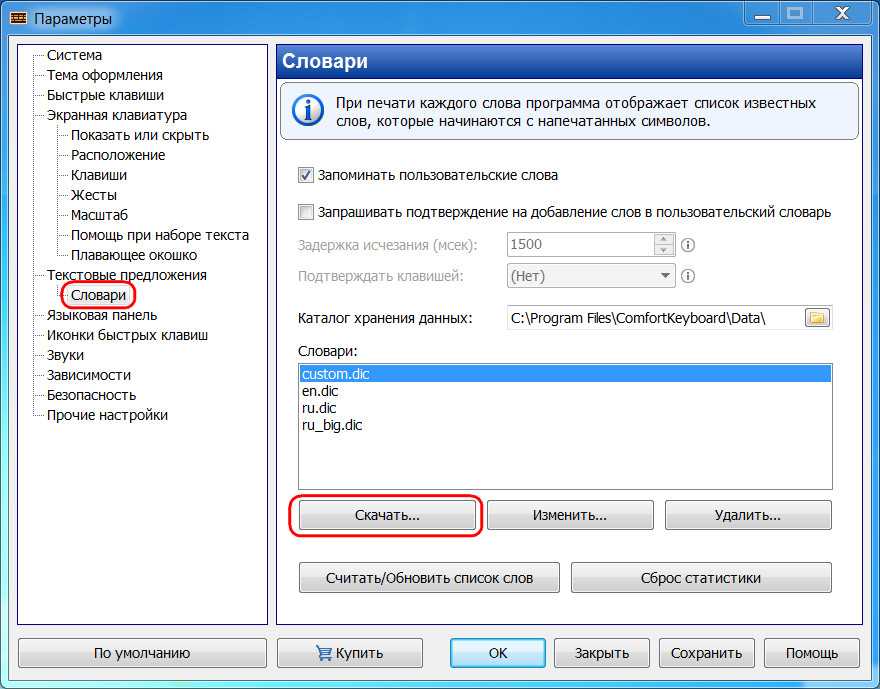
Как всё это выглядит? Варианты полного написания слов отображаются на верхней панели сенсорной клавиатуры. Последнюю можно уменьшить до маленьких размеров и поместить где-нибудь в углу экрана, чтобы она не мешала набору текста в окне редактора. Вставка предлагаемых по мере ввода слов осуществляется либо кликом мыши, либо, как мы и настроили выше, нажатием соответствующей цифры.
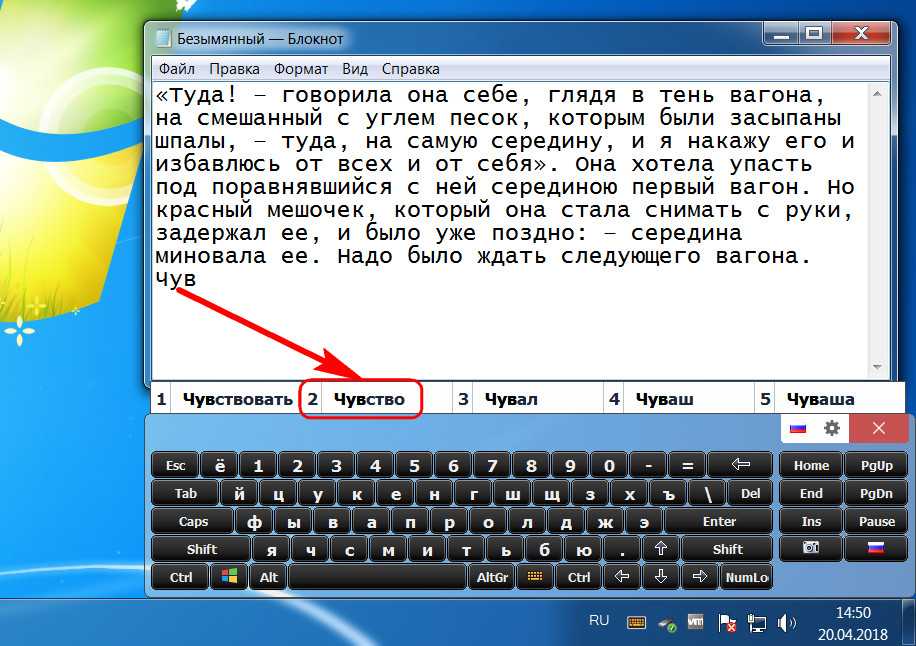
Comfort Keys Pro
Comfort Keys Pro – другой продукт от Comfort Software, включает возможности предыдущей программы с дополнительными функциями буфера обмена и шаблонов текста. Предиктивный ввод настраивается так же, как рассмотрено выше.
Возможно, тем, кто работает с физической клавиатурой, покажется неудобным окошко сенсорной клавиатуры. Для таких случаев у Comfort Software есть продукт, полностью заточенный под обычные ПК и ноутбуки без сенсорных экранов.
Comfort Typing Pro
В состав этой программы входит та же функция предиктивного ввода, но варианты завершения слов предлагаются в небольшой, появляющейся в нужный момент форме.
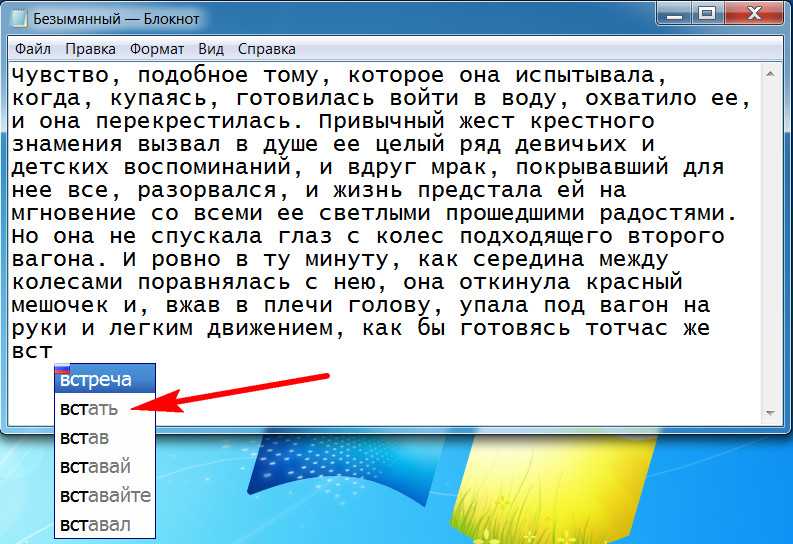
Кстати, предиктивный ввод от Comfort Software пытается угадать не только написание текущих слов, но и следующие слова в шаблонных конструкциях текста.

Как и в предыдущих двух программах, предиктивный ввод настраивается в той же вкладке параметров «Текстовые предложения». И здесь тоже можно настроить выбор слов нажатием цифр. Но можно и оставить предустановленные настройки выбора слов клавишами навигации, просто назначить удобную для себя клавишу подтверждения вставки. Кому как удобнее.
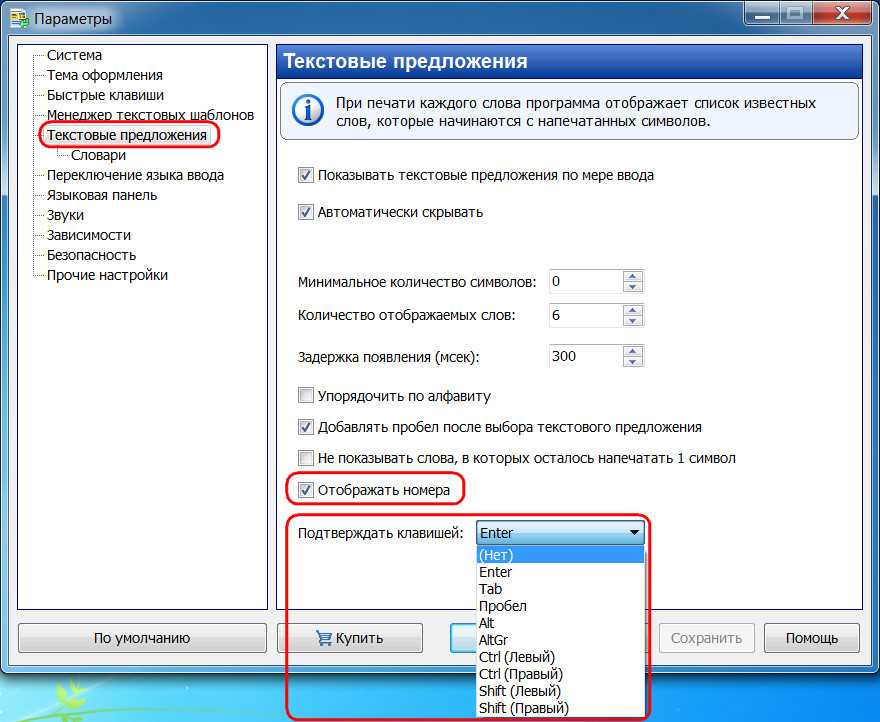
С настроенными цифрами выбора слов проще использовать варианты на дальних позициях.
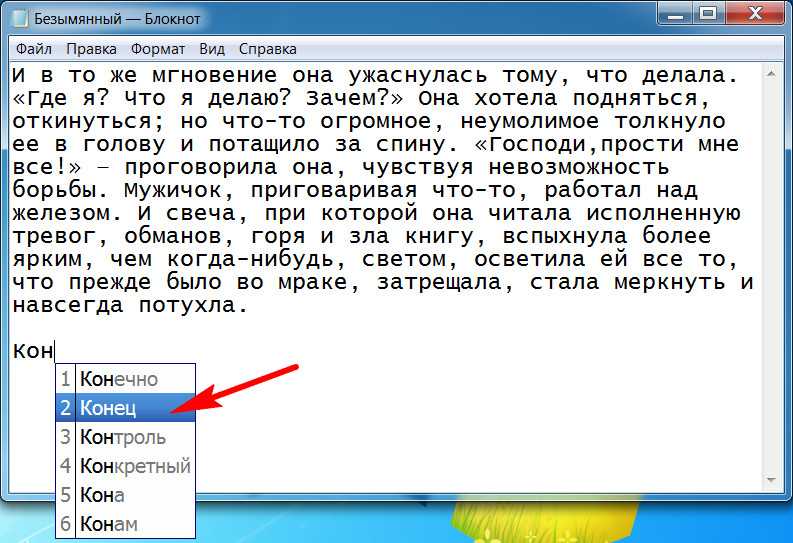
В числе прочих возможностей программы – работа с шаблонами текста и исправление раскладки клавиатуры.
Исправление задержки ввода Windows 10
Метод 1. Запустите средство устранения неполадок оборудования и устройств
Windows 10 предлагает вам несколько средств устранения неполадок, чтобы исправить некоторые проблемы с аппаратным обеспечением компьютера, синим экраном смерти, Bluetooth и т. Д. Если у вас возникла проблема с клавиатурой, вы можете запустить средство устранения неполадок оборудования и устройств, чтобы решить ее. Это поможет выявить распространенные проблемы и убедиться, что на вашем компьютере правильно установлено любое оборудование или устройства.
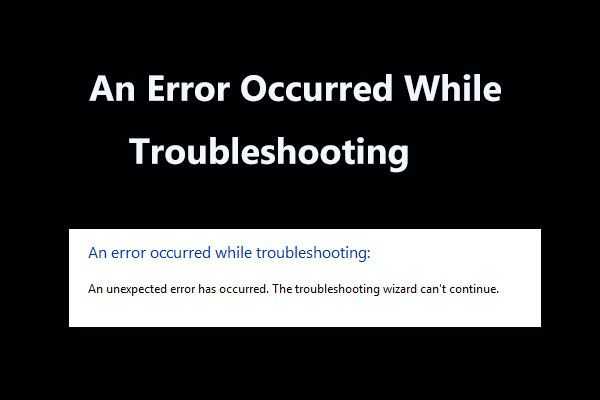 8 полезных исправлений ошибки, возникшей при устранении неполадок!
8 полезных исправлений ошибки, возникшей при устранении неполадок!
Получать сообщение ‘произошла ошибка при устранении неполадок’ при использовании средств устранения неполадок Windows для устранения некоторых проблем? Вот 8 полезных способов исправить это.
Читать больше
Вот как запустить средство устранения неполадок:
- Щелкните журнал Windows и выберите Настройки .
- Идти к Обновление и безопасность и выберите Устранение неполадок .
- Нажмите Оборудование и устройства , тогда выбирай Запустите средство устранения неполадок .
Наконечник:
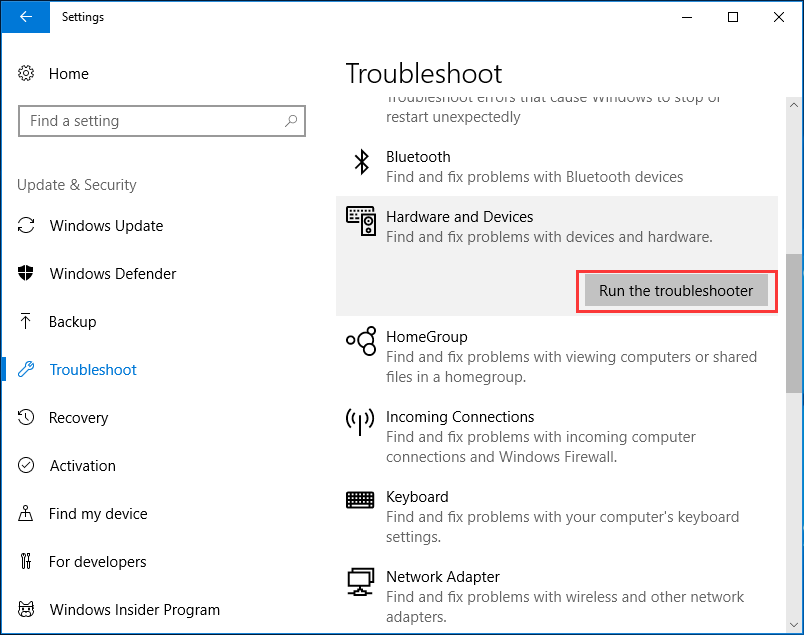
Метод 2: отрегулируйте настройки клавиш фильтра
В Windows 10 есть функция Filter Keys. Если он включен, он может замедлить ввод коротких или повторяющихся клавиш, а также может не замечать нажатия клавиш, которые происходят постоянно. Таким образом, его выключение может решить проблему задержки ввода с клавиатуры.
- Направляйтесь к Настройки> Легкость доступа .
- Нажмите Клавиатура и выключите Клавиши фильтров характерная черта.
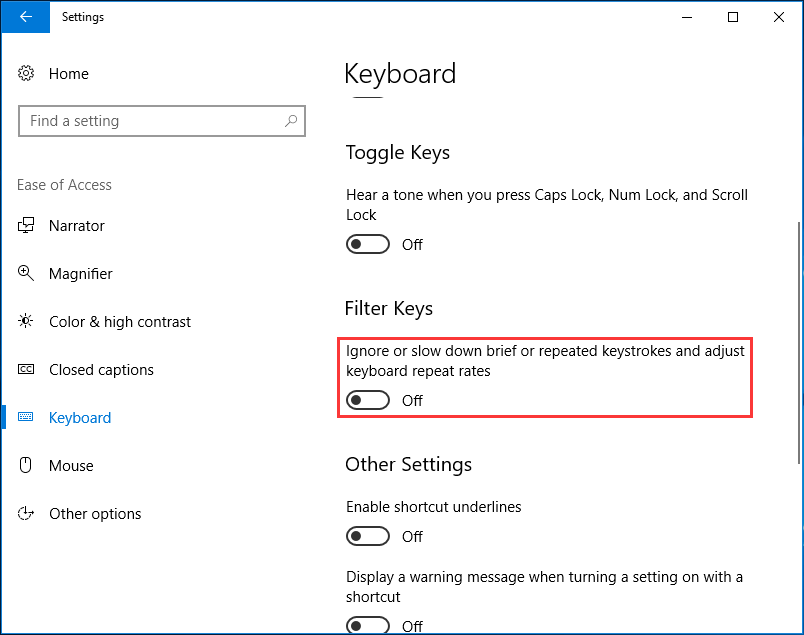
Метод 3: переустановите или обновите драйвер клавиатуры
Задержка клавиатуры в Windows 10 может быть вызвана поврежденным или старым драйвером клавиатуры. Так что попытка переустановить или обновить его может быть хорошим решением.
- Щелкните правой кнопкой мыши Начало кнопку и выберите Диспетчер устройств .
- Найдите драйвер клавиатуры, щелкните его правой кнопкой мыши и выберите Удалить устройство удалить его или выбрать Обновить драйвер обновить его.
- Затем следуйте инструкциям на экране, чтобы завершить соответствующую операцию.
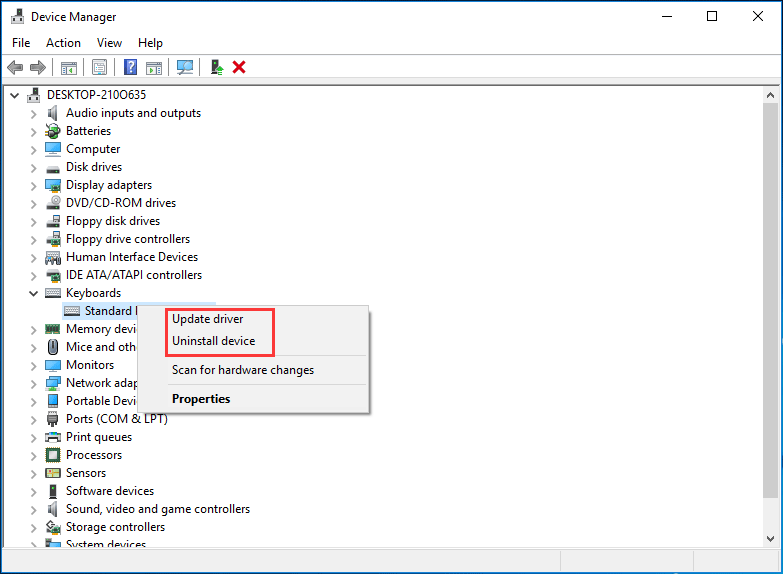
Метод 4: запустить DISM
Иногда повреждение и неправильная конфигурация вашего компьютера может привести к проблеме — задержка ввода с клавиатуры Windows 10. В этом случае вы можете попробовать инструмент обслуживания образов развертывания и управления им (DISM), который может помочь легко исправить ошибки повреждения Windows.
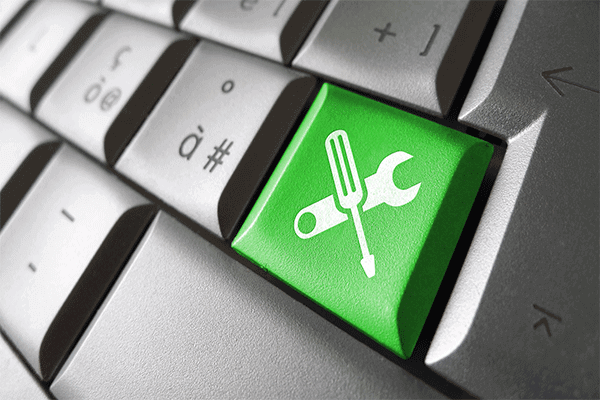
Вы сталкиваетесь с досадными ошибками или сбоями при использовании компьютера? Прямо сейчас вы можете попробовать восстановить образ Windows 10 с помощью DISM, чтобы исправить эти проблемы.
Вот как это сделать:
1. Запустите командную строку с правами администратора.
2. Введите следующие команды по порядку и введите Войти после каждого:
DISM / Онлайн / Очистка-Изображение / ScanHealth
DISM / Онлайн / Очистка-Образ / CheckHealth
DISM / Онлайн / Очистка-Образ / RestoreHealth