Настраиваем содержание
Оглавление в Гугл Документах – это не просто удобный способ обозначить основные разделы файла, указать на нужную информацию. Это еще и крутая функция, позволяющая продемонстрировать структуру! Достаточно просто нажать на название, чтобы переместиться в определённое место документа.
На ПК
Хотите попробовать? Прежде чем переходить непосредственно к тому, как сделать содержание в Гугл документе, нужно добавить подзаголовки.
Заходим в программу и ищем нужный файл (или создаём новый);
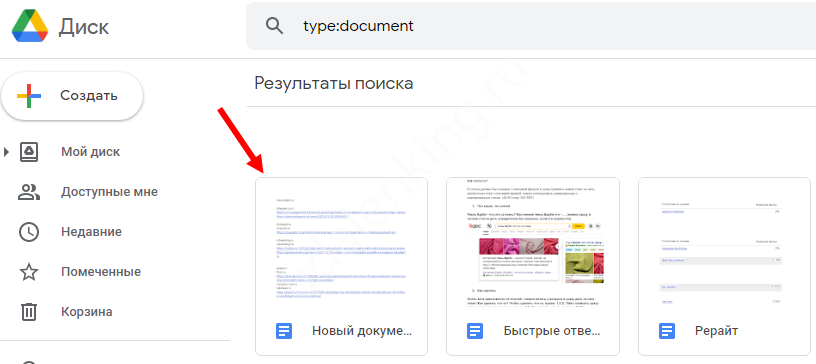
- добавляем текст, если это необходимо – как только закончим редактирование, перейдем к следующему шагу;
- если вы уже составили статью, просто пропустите этот шаг;
- находим на экране текст, который станет заголовками – выделяем фразу/слово курсором;
- на верхней панели ищем кнопку «Формат», нажимаем;
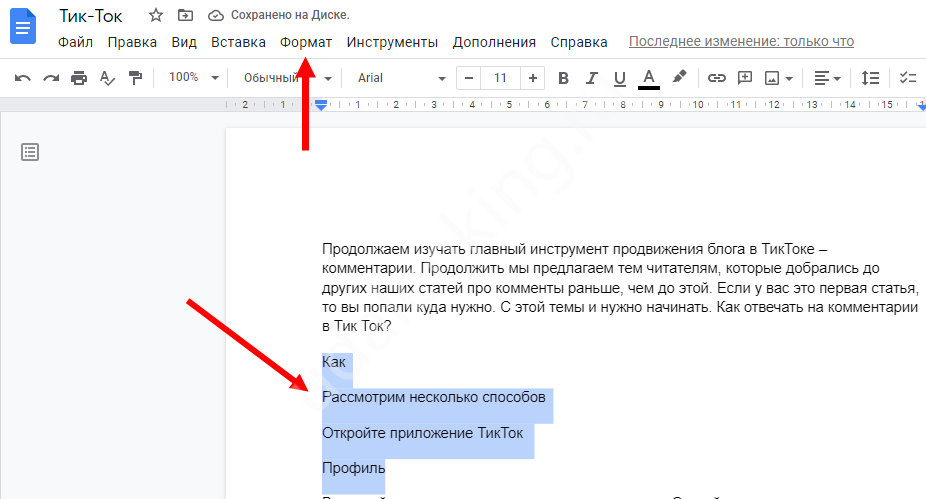
- их выпадающего меню выбираем пункт «Стили абзацев»;
- отмечаем нужный стиль.
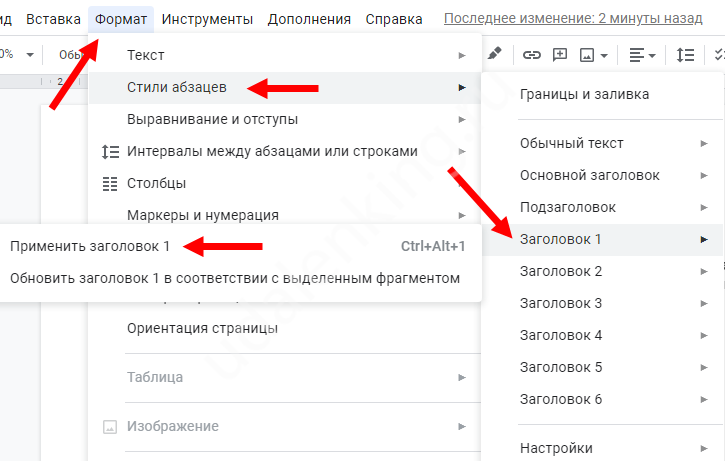
повторяем действие для всех заголовков в тексте (которые должны войти в содержание).
Продолжим разбираться, как сделать оглавление в Гугл Докс! После настройки на панели слева появятся отметки содержимого текста. Если нажать на любой заголовок, вы автоматически окажетесь в нужной части файла!
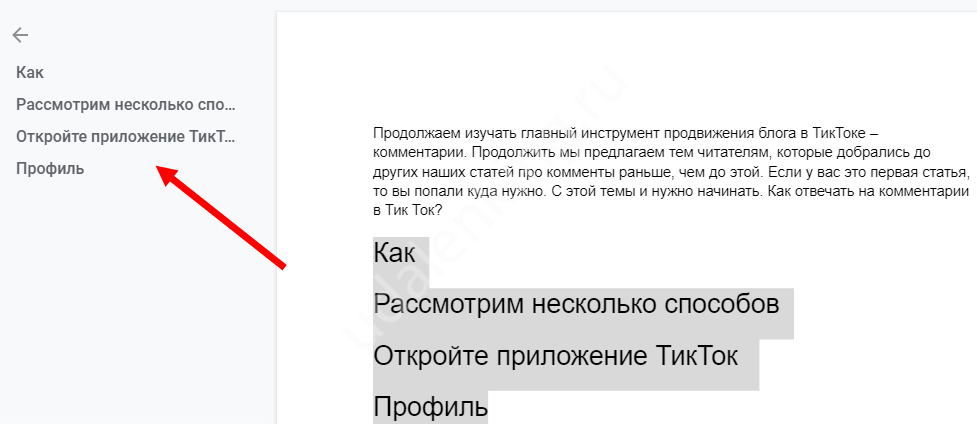
Но это еще не все. Ставим курсор в самое начало документа (или туда, где вы планируете разместить содержание).
- Нажимаем на кнопку «Вставка» на верхней панели;
- прокручиваем открывшееся меню до конца, там вы увидите кнопку «Оглавление»;
- кликаем и выбираем подходящий формат (их два).
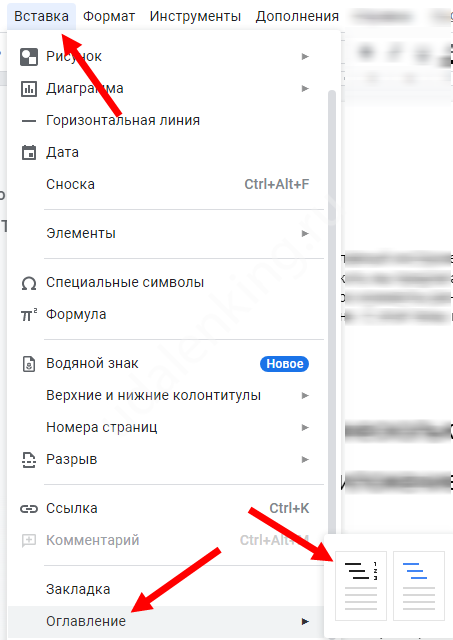
Готово! Небольшой указатель появился в файле, он автоматически настроен на переадресацию к соответствующим частям текста.
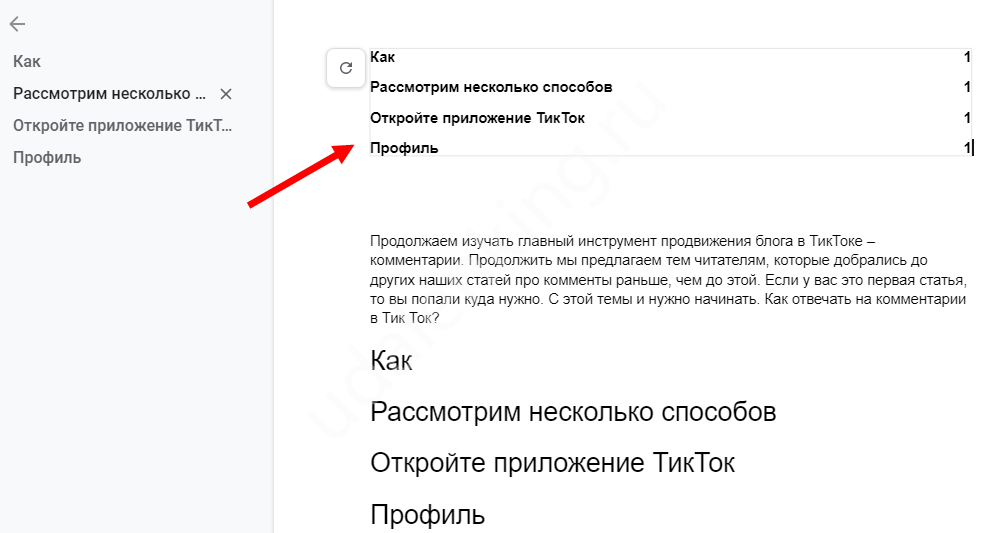
На телефоне
Теперь о том, как сделать оглавление в Google Docs на мобильных устройствах! Сразу отметим, что на смартфоне Андроид подобной функции нет, в данный момент она недоступна.
Расскажем, как сделать оглавление в Гугл Документах, если у вас устройство, работающее на iOS (iPhone или iPad). Это легко, запоминайте небольшую инструкцию.
- Войдите в приложение и найдите файл, который вы хотите редактировать;
- кликните по иконке в виде карандаша снизу справа;
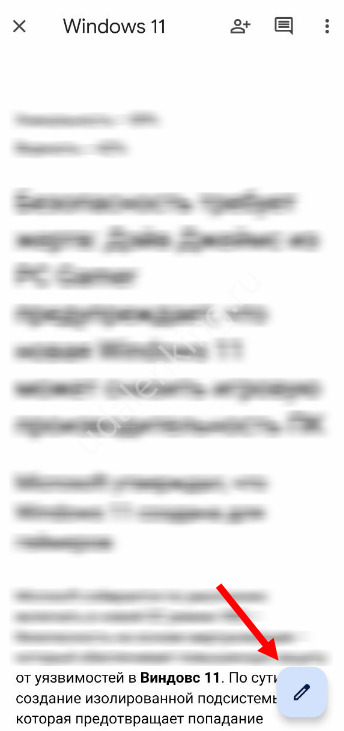
- на экране найдите место, где хотите разместить содержание и тапните пальцем;
- теперь жмите на иконку в виде плюса «+»;
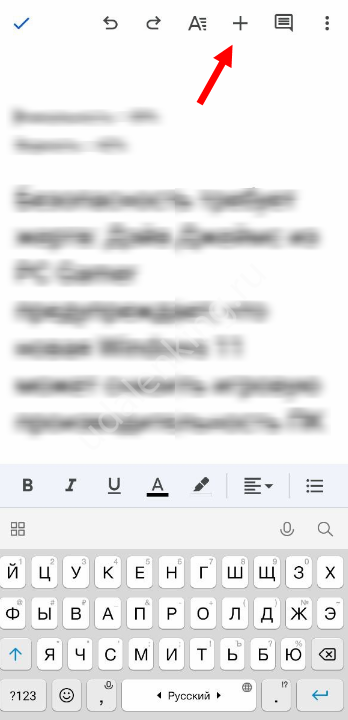
кликайте по кнопке «Оглавление» и выбирайте один из вариантов, доступных на экране.
Вот как сделать содержание в Гугл Докс на смартфоне или компьютере за пару минут. Не забудьте добавить заголовки, без них ничего не получится! А если вам не хочется настраивать указатель, можете пользоваться панелью слева, где наглядно показана вся структура документа.
Зачем нужны стили и как ими пользоваться
Когда мы используем стили, то текстовому редактору понятно, где какой тип текста, и тогда он может помочь ориентироваться и нам. Если вручную выставить размер и жирность заголовка, Google Docs не поймет, что это заголовок. Он примет его за обычный текст другого размера и другой жирности.
Чтобы применить к тексту стиль заголовка, нужно поставить курсор в любое место этого текста и выбрать в выпадающем меню нужный уровень заголовка: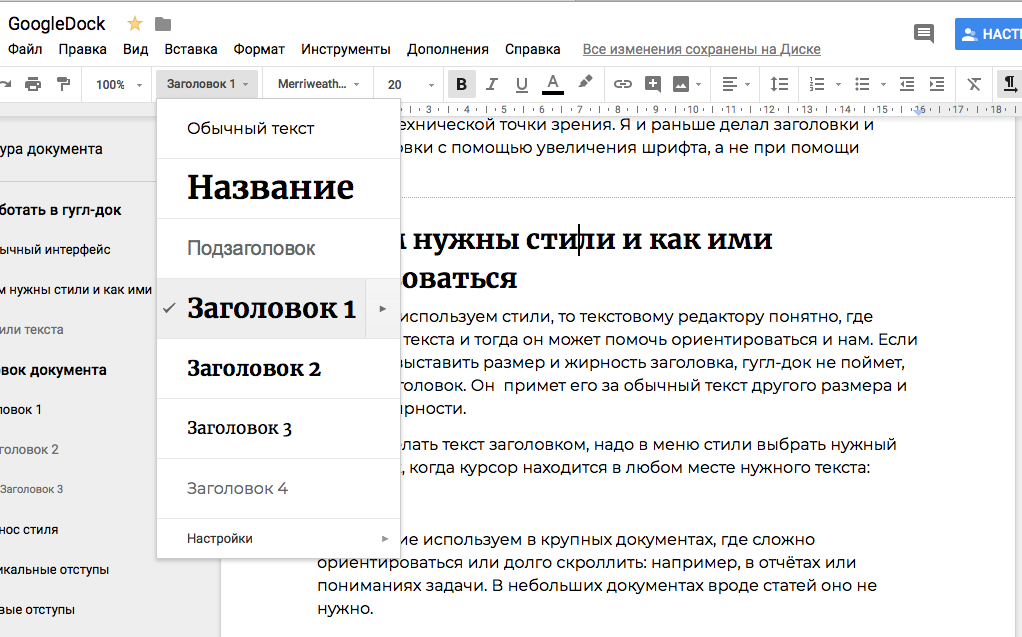
В дальнейшем, если вдруг понадобится изменить стиль любого типа текста, вам не надо будет менять каждый заголовок или абзац. Достаточно будет изменить один и уже на его основе отформатировать все остальные:
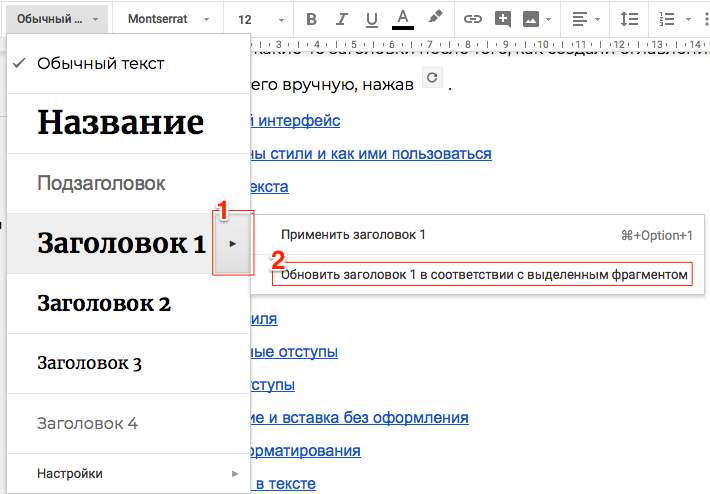
Можно это сделать быстрее. Задайте одному подзаголовку свой кегль или жирность, кликните по нему правой кнопкой, в контекстном меню кликните «Обновить заголовок в соответствии с выделенным фрагментом». Внешний вид всех подзаголовков этого уровня обновится.
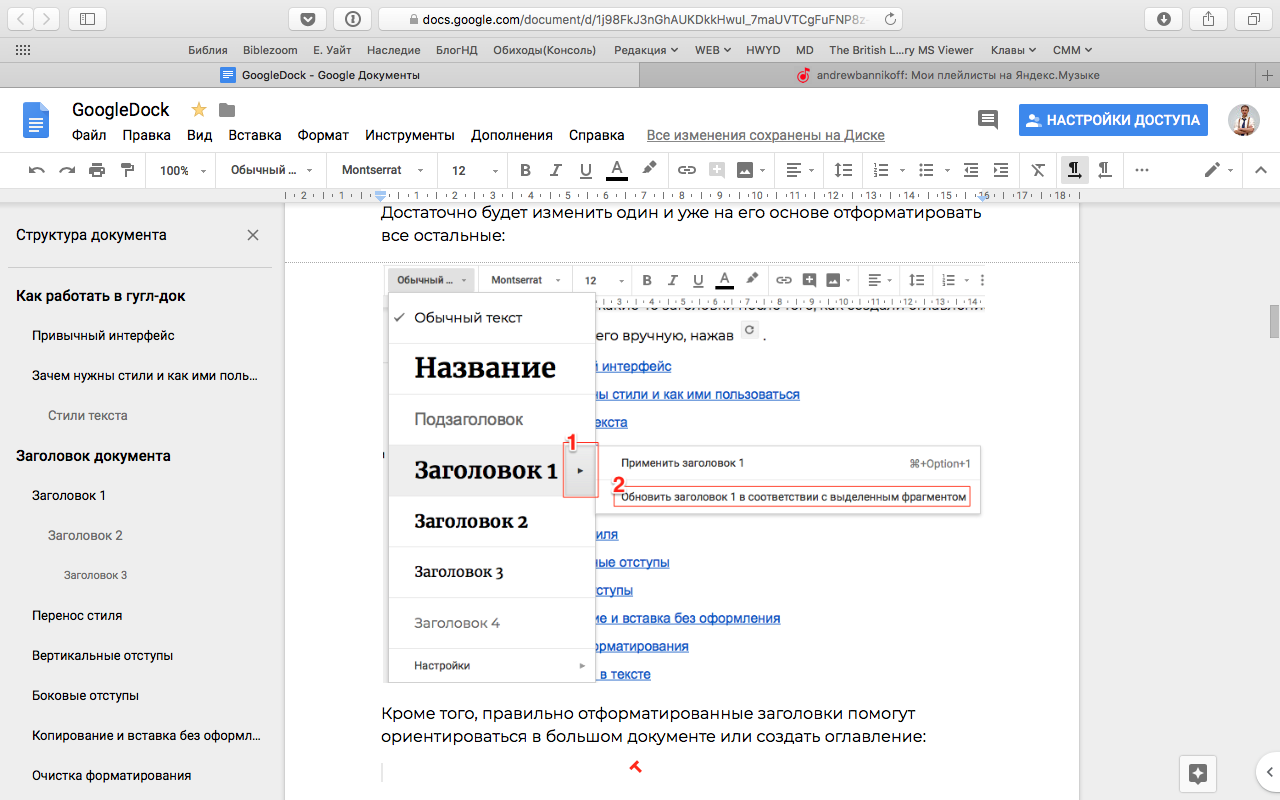
В левом сайдбаре структура документа. Можно переходить к нужному месту, кликая по подзаголовкам «Вид» → «Показать структуру документа»
Перед тем как создать оглавление, убедитесь, что все заголовки в документе набраны стилями.
Чтобы вставить оглавление в документ, нажмите «Вставка» → «Оглавление». Если добавили какие-то заголовки после того, как создали оглавление, его надо обновить вручную, нажав .
Google Docs (Таблицы Гугл): как работать с таблицами
Давайте теперь отстранимся от «вордовских» документов и ознакомимся с таблицами Google (аналог офисной программы MS Excel). Чтобы быстро перейти на Главную страницу службы Google Docs используем ссылку:
https://docs.google.com/document/
Сразу же видно, что в недавних документах уже появились какие-то файлы, просмотренные или созданные ранее. Но, в первую очередь, нас будет интересовать МЕНЮ:
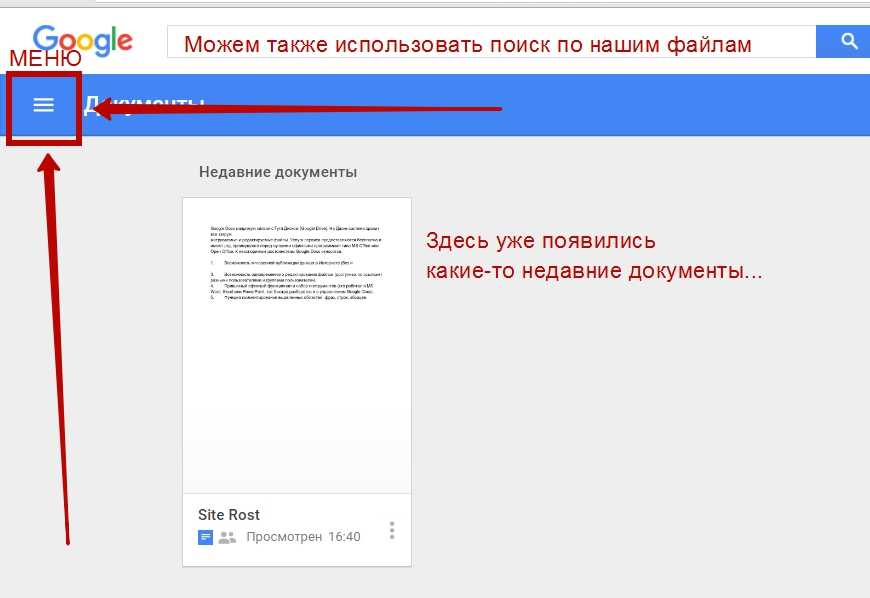
Для раскрытия меню придется нажать на значок списка. В раскрывшемся блоке меню теперь выбираем пункт «Таблицы».
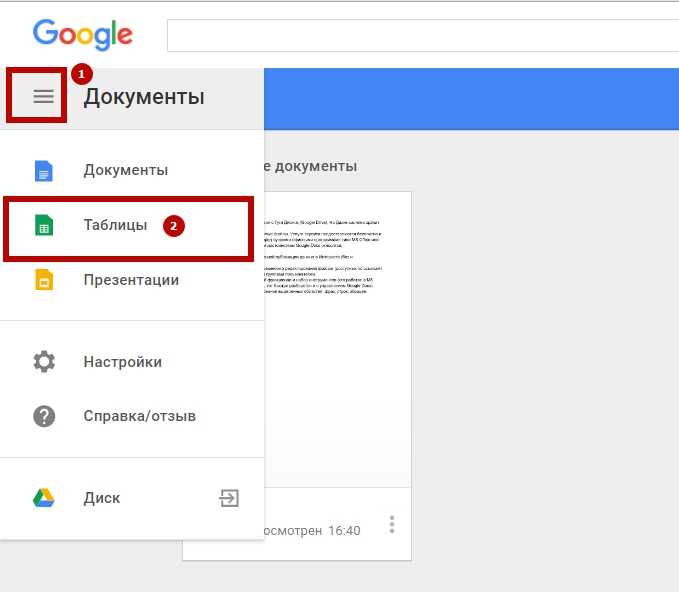
Все дальнейшие операции в Google Таблицах будут аналогичны тому, как мы работали с Документами Гугл. Например:
1. Чтобы создать таблицу, нужно опять нажать значок плюса в нижнем правом углу.
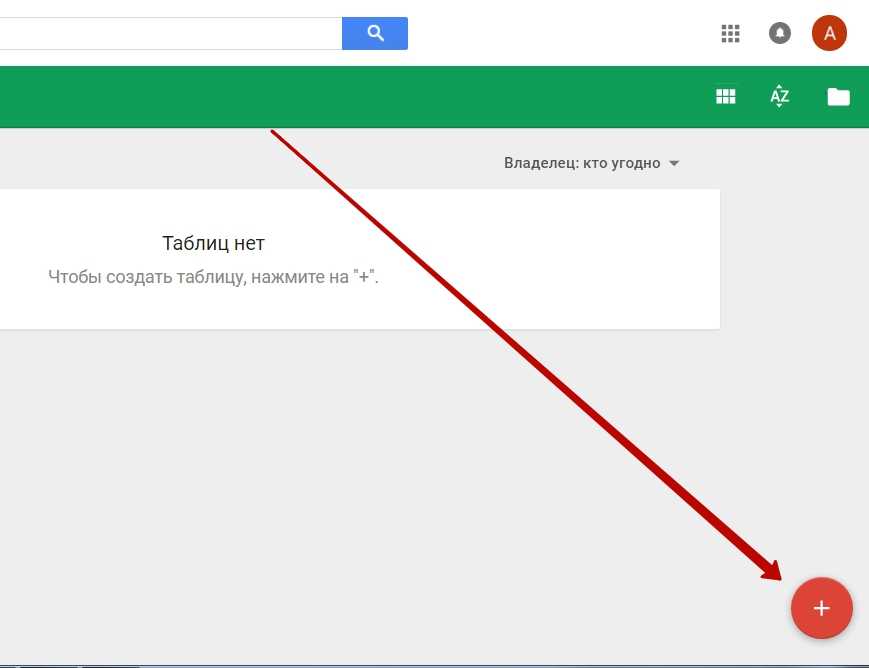
2. Интерфейс Таблиц напоминает нам офисный Exсel с тем лишь отличием, что здесь присутствуют опции «Комментарии», «Скачать файл», «История изменений», «Настройки доступа», а также прочие функции, характерные для Google Docs.
Говоря проще, все операции, которые мы проделывали в Документах, могут легко выполняться в Таблицах. Естественно, в таблицах также доступны:
– автоматические расчеты по заданным формулам;
– графики, наглядные диаграммы, фильтры и функции;
– все арифметические операции, производимые в режиме онлайн;
– настройки отдельных ячеек, варианты вывода данных;
– опции копирования, вырезания, вставки, печати, импорта/экспорта данных;
– прочие функции, на которых мы не станем здесь останавливаться.
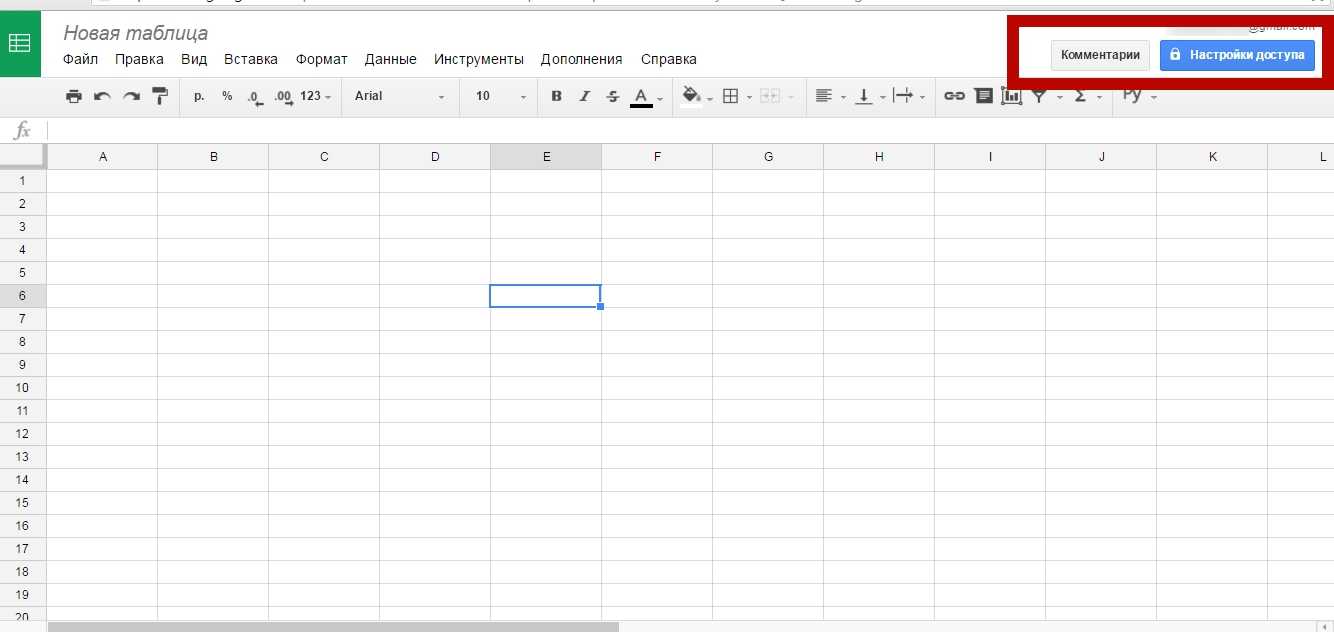
Примечание: при желании файлы из Таблиц и Документов Google могут комбинироваться в общие файлы, свободно копироваться и интегрироваться как внутри Google Docs, так и за его пределами. Например, мы можем создать какие-то документы или таблицы, а после вставить их в свой личный сайт на обозрение пользователей!
Просмотр уровней иерархии текста
Просмотр уровней иерархии текста можно производить:
- используя схему документа,
- работая в режиме структуры.
Использование схемы документа
Схема открывается в левой части окна документа; у заголовков, имеющих подчиненные заголовки, стоит знак плюс «+», если заголовки свернуты, и знак минус «—», если они развернуты; отсутствие знаков показывает, что подчиненных заголовков на этом уровне нет.
Чтобы изменить ширину схемы, захватите мышью правую границу зоны и перетащите ее влево или вправо. Однако нет смысла изменять ширину области из-за слишком длинных заголовков: чтобы просмотреть заголовок целиком, достаточно поместить на него указатель мыши.
Схема документа позволяет просматривать только некоторые, нужные заголовки. Например, чтобы просмотреть верхний уровень структуры документа, можно «свернуть» (т. е. скрыть) подчиненные заголовки: отображение текста в окне документа при этом не изменяется.
- Чтобы свернуть подчиненные заголовки, щелкните по знаку минус «—» рядом с главным заголовком. При сворачивании заголовков знак минус «—» заменяется знаком «+»
- Чтобы развернуть подчиненные заголовки (уровни открываются по одному), щелкните знак плюс «+» рядом с главным заголовком.
-
Чтобы отобразить только заголовки выше определенного уровня, вызовите контекстное меню щелчком правой кнопкой мыши в зоне схемы документа, а затем выберите в меню соответствующий уровень заголовков:
Например, выберите команду Отобразить заголовки 1-3 , чтобы отобразить только заголовки уровня 1, 2 и 3.
Чтобы закрыть схему документа, отожмите кнопку или щелкните дважды по правой границе схемы.
Работа в режиме структуры
В режиме структуры документ можно свернуть, оставив только нужные заголовки и основной текст. Это упрощает просмотр структуры документа, перемещение по документу и перемещение больших кусков текста. Сворачивать можно только текст, отформатированный с помощью встроенных стилей заголовков (“Заголовок 1” — “Заголовок 9”) или уровней структуры (“Уровень 1” — “Уровень 9”).
Ниже в таблице перечислены способы свертывания и развертывания заголовков. Все перечисленные в таблице кнопки расположены на панели инструментов Структура .
Чтобы свернуть
Выполните следующие действия
текст ниже определенного уровня заголовка
нажмите кнопку с номером самого нижнего из заголовков, которые требуется изобразить на экране; например, чтобы просмотреть все заголовки уровней с 1 по 3, нажмите кнопку Заголовки уровней 1—3
все подзаголовки и основной текст под заголовком
щелкните дважды значок рядом с заголовком
текст с заголовком, на один уровень щелкните текст заголовка, а затем нажмите кнопку
Весь основной текст
Нажмите кнопку Отобразить все заголовки
Чтобы вывести на экран
Выполните следующие действия
все заголовки и основной текст
нажмите кнопку Отобразить все заголовки
все свернутые подзаголовки и основной текст под заголовком дважды щелкните значок рядом с заголовком
свернутый текст под заголовком, на один уровень щелкните текст заголовка и нажмите кнопку
первую строку основного текста нажмите кнопку
Внимание. Если выделить заголовок, содержащий свернутый подчиненный текст, этот текст также будет выделен (даже если он не виден)
Все действия, произведенные с заголовком, например, перемещение, копирование или удаление, будут выполнены и со свернутым текстом.
С чего начать работу
Начинать работу с документами следует с регистрации в сервисе Гугл Gmail. Сразу же после заполнения всех полей и подтверждения адреса сервис становится доступен всем желающим.
Чтобы сделать файл нужно навести курсор на крестик внизу экрана или кликнуть на кнопку “Создать — Новый документ”. Открывается новая вкладка, которая по внешнему функционалу очень напоминает Ворд. В ней можно работать с текстом.
Если ранее какие-то документы создавались вами, то следует их просто открыть и продолжить работу с того места, на котором вы остановились. Вернуться в меню главного экрана можно, щелкнув по логотипу.
Все созданные файлы сохраняются на Гугл Диске автоматически, кнопкой “Сохранить как” пользоваться совсем необязательно. Для переименования дока необходимо нажать на название (по умолчанию системой используется “Новый документ”) и просто ввести свое.
С Гугл Gocs не нужно заботиться о нажатии клавиши “Сохранить”. Каждый шаг, новая записанная буква или цифра — все это остается и сохраняется каждую секунду. А потому вы не потеряете ни слова из своего файла.
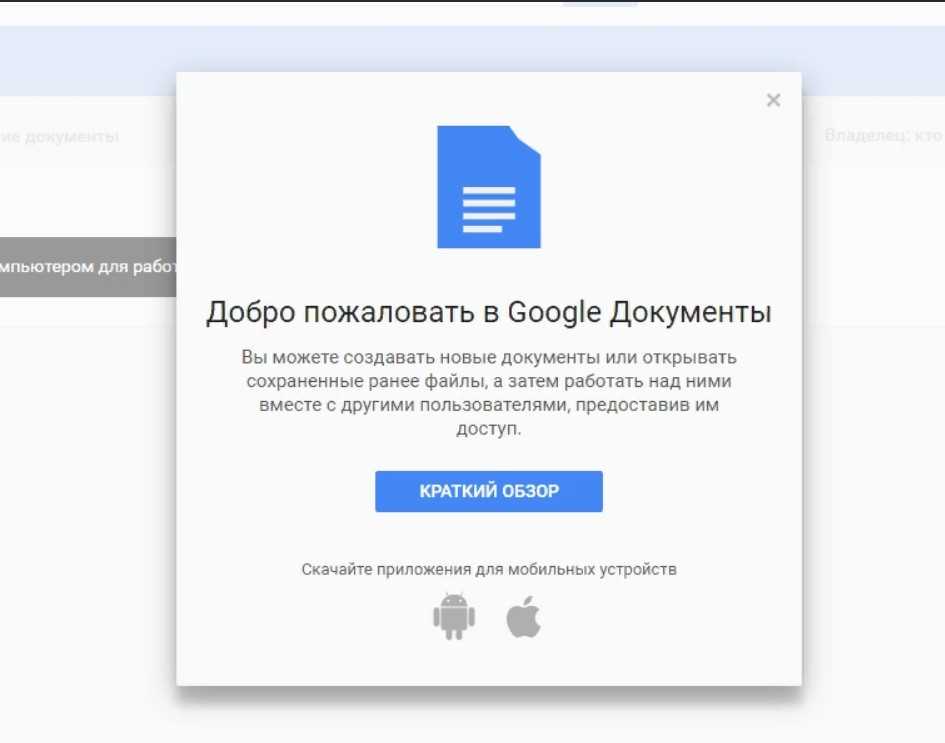
Документы можно систематизировать по своему усмотрению. В Google Drive можно создавать папки как в стандартном проводнике Майкрософт. Если же текстовый файл вам нужен в компьютере, то можно скачать его. Вызовите меню правой кнопкой мыши и нажмите “Скачать”.
Как использовать структуру документа в Google Документах
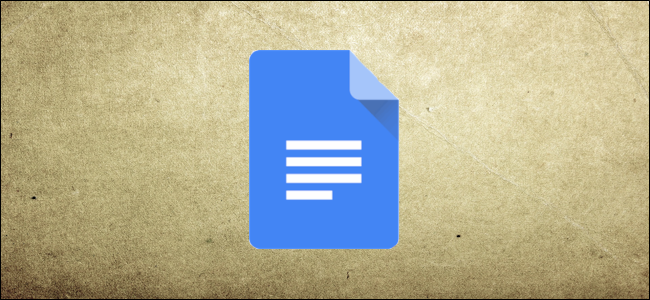
Если вы используете Google Docs в качестве приложения для написания документов, то нет лучшего способа организовать контент, чем с помощью инструмента Document Outline. Эта удобная функция помогает структурировать документ и перемещаться по нему, автоматически создавая структуру с использованием заголовков в документе.
Откройте структуру документа в Google Документах
Направляйтесь к Гугл документы, войдите в свою учетную запись и откройте свой документ. Вы можете отобразить структуру документа всего за два клика.
Нажмите «Просмотр»> «Показать структуру документа» в меню, чтобы поставить галочку рядом с ним.
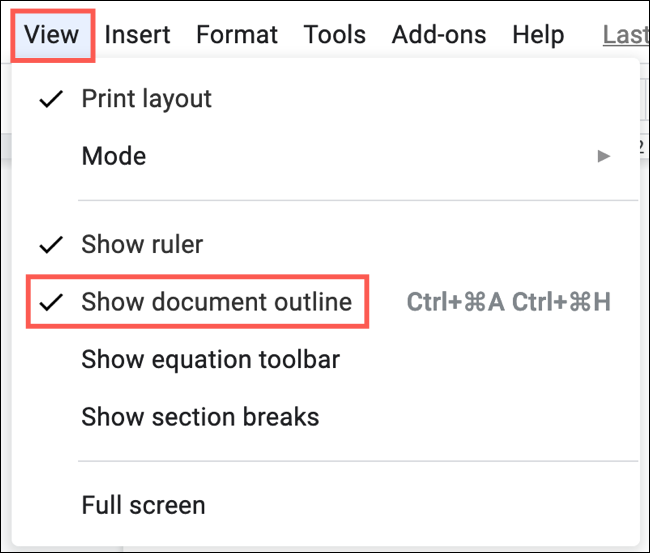
Затем вы увидите отображение структуры в левой части документа.
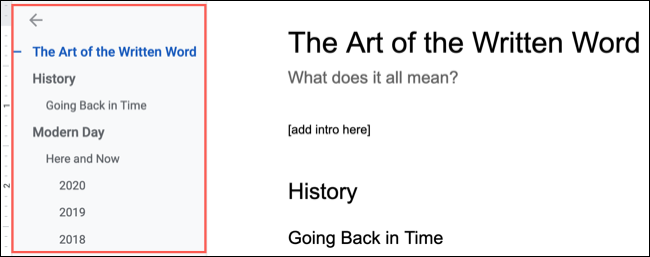
Добавить заголовки в структуру документа
Если структура документа пуста, когда вы его открываете, это потому, что в вашем документе нет текста, отформатированного как заголовки или заголовки.
После того, как вы примените заголовок, подзаголовок или любой уровень заголовка к тексту в документе, Структура документа обновится автоматически. Он будет отображаться в виде структуры, к которому вы привыкли, с отступом каждого нижнего уровня.
Чтобы применить заголовок или заголовок, выделите текст и затем либо щелкните Формат> Стили абзацев в меню, либо используйте раскрывающийся список «Стили» на панели инструментов.
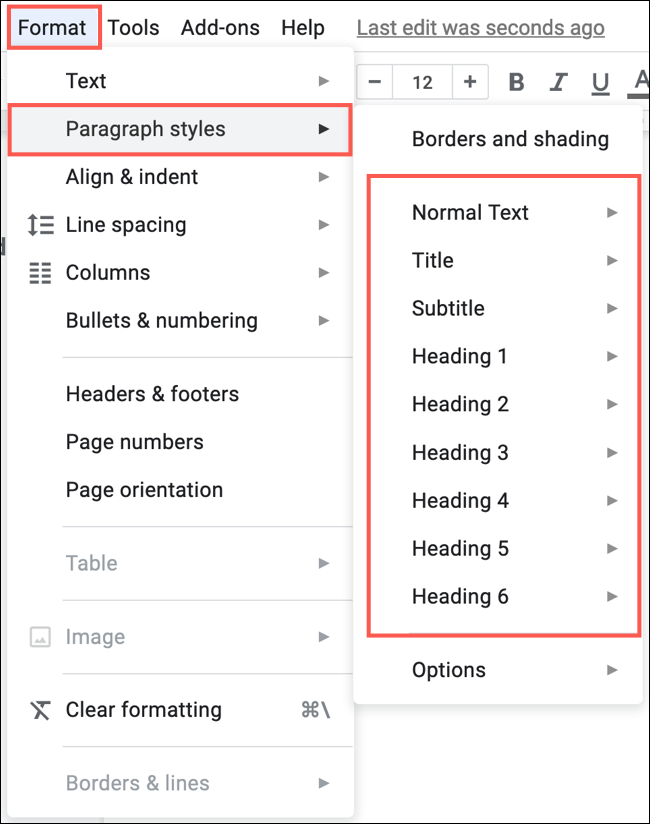
Выберите название или заголовок, который вы хотите использовать, и тогда вы увидите, что ваш текст изменился. Структура документа теперь будет включать его.
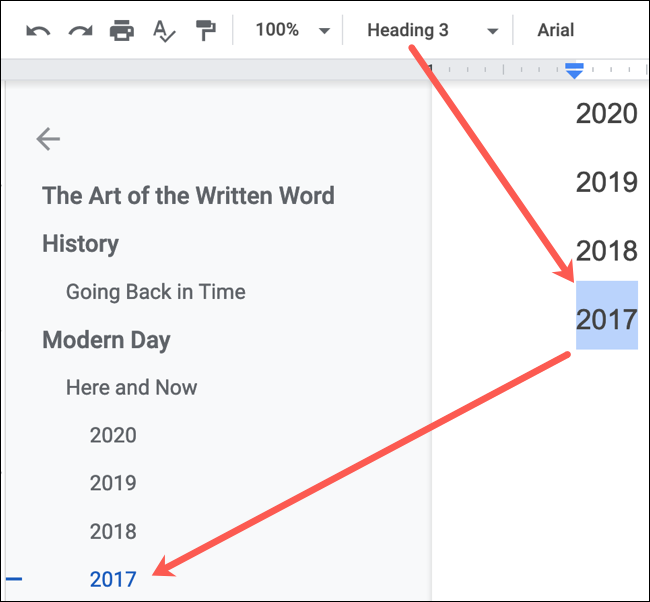
Если вы планируете использовать различные уровни заголовков, рассмотрите возможность копирования форматирования для более быстрого создания документа.
По мере того, как вы продвигаетесь к документу и применяете заголовки, структура документа будет автоматически обновляться. А если вы переставляете, удаляете или вставляете заголовки, контур корректируется немедленно.
Удалить заголовки из структуры документа
Может возникнуть ситуация, когда вы не хотите, чтобы в структуре документа отображался конкретный заголовок. К счастью, вам не нужно удалять его из документа или изменять его форматирование.
Просто щелкните «X» справа от заголовка, который вы хотите удалить в структуре документа.
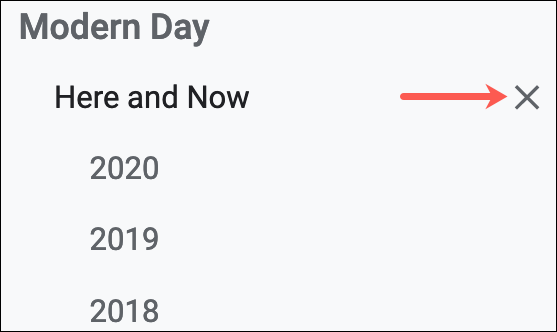
Поскольку текст все еще остается в вашем документе, вы можете легко добавить его обратно в структуру документа, если хотите. Выделите текст в документе, щелкните правой кнопкой мыши и выберите в меню «Добавить в структуру документа».
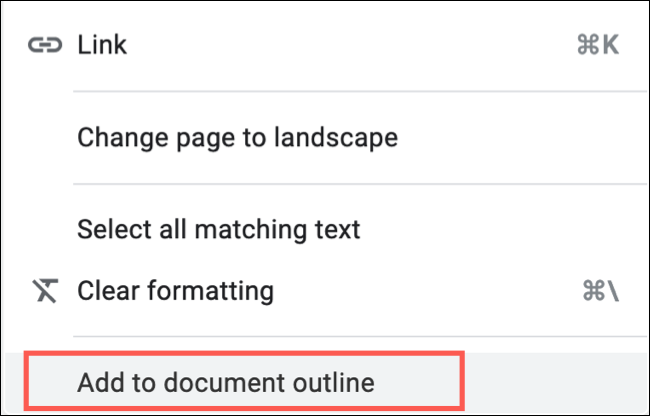
Используйте структуру документа для навигации
Структура документа в Google Docs не только для показа — она интерактивна. Если вы щелкните заголовок или заголовок, вы попадете прямо в это место в документе. Это замечательно при работе с длинными отчетами, потому что это работает так же, как оглавление в Google Docs.
Кроме того, Структура документа может помочь вам отслеживать, где вы находитесь в своем файле. Когда ваш курсор находится под заголовком в документе, этот заголовок будет отображаться синим шрифтом, которому в контуре будет стоять тире. Это удобно, когда вы работаете с документом, который содержит много содержимого или изображений между заголовками.
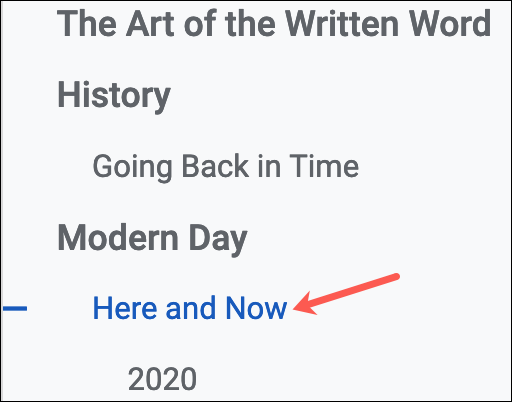
Закрыть или скрыть структуру документа
Если вы предпочитаете среду письма, не отвлекающую вас, или вам нужна структура документа только изредка, вы можете полностью закрыть ее или просто временно скрыть.
Чтобы закрыть структуру документа, нажмите «Просмотр»> «Показать структуру документа» в меню, чтобы снять флажок. Затем он исчезнет с экрана. Но если вы решите показать его снова, он все равно будет автоматически заполняться вашими заголовками при условии, что вы сохраните форматирование.
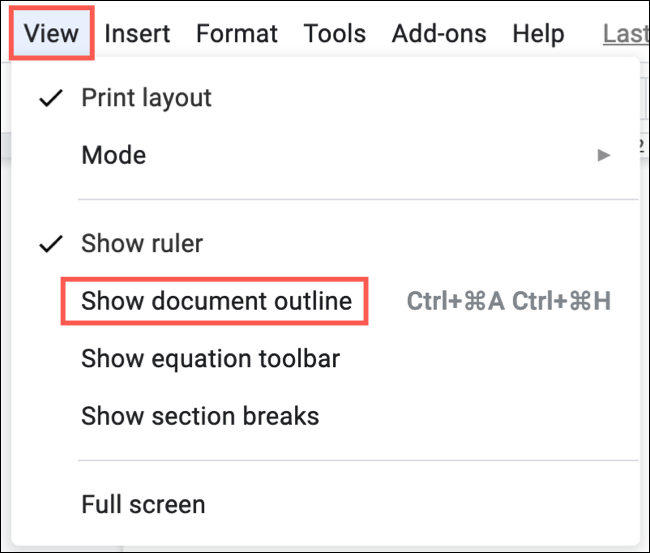
Чтобы временно скрыть структуру документа, щелкните стрелку в верхнем левом углу самой структуры. Вы увидите, что он исчезнет с экрана и вместо этого будет заменен небольшим значком контура. Просто щелкните значок «Показать структуру документа», чтобы просмотреть его снова.
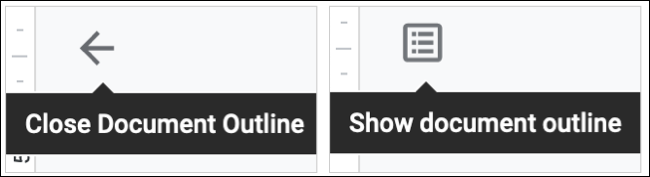
Если вам нравится использовать контуры для структурирования ваших документов, будь то отчеты компании, школьные документы или даже книги, тогда вам понравится функция Document Outline в Google Docs. Это дает вам хороший обзор вашего документа, помогает вам систематизировать контент и позволяет быстро перемещаться.
Google Docs (Гугл Документы): редактирование, правка файла
Теперь, чтобы наглядно показать на скриншотах как именно выполняется редактирование, форматирование и правка, нам нужно добавить в наш новый документ «Site Rost» хоть какой-то текст. Для примера здесь мы просто скопируем небольшой вступительный фрагмент текста из этой статьи и вставим его в наш новый документ:
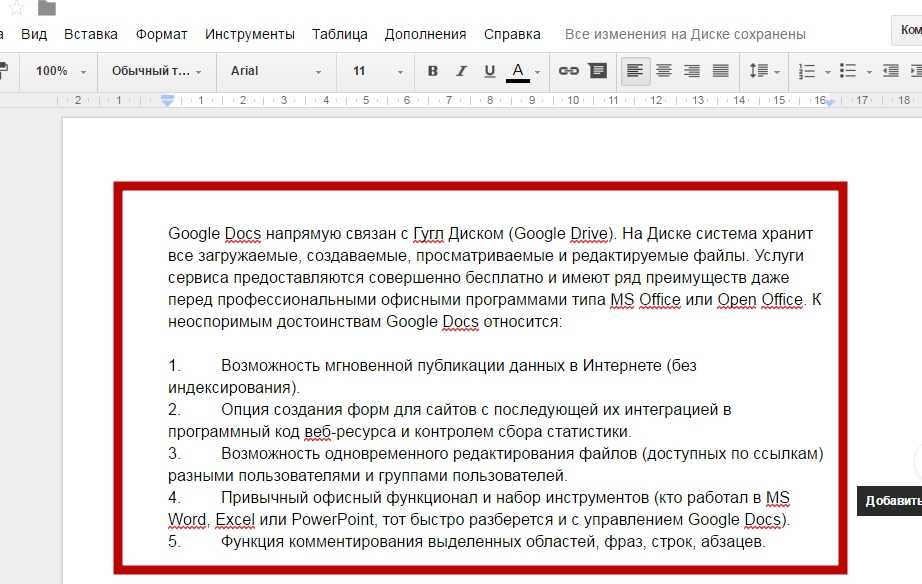
Чтобы скопировать и вставить часть текста, мы используем стандартные опции «Копирование» и «Вставка» (Ctrl+C и Ctrl+V).
Проанализируем, что мы здесь видим:
— автоматически сохранились все изменения нашего файла (см. скриншот выше), соответственно, увеличились размеры нашего файла;
— сработала проверка правописания (подчеркнуты слова и фразы, вызывающие вопросы – прямо как в Word);
— при копировании сохранились все стили форматирования (абзац, отступ, список, выравнивание и пр.).
Далее мы можем приступить к редактированию текста, используя представленные панели инструментов и функционал меню. Собственно, описывать детальный процесс, что и как здесь работает, не имеет смысла. Все элементарно, привычно.
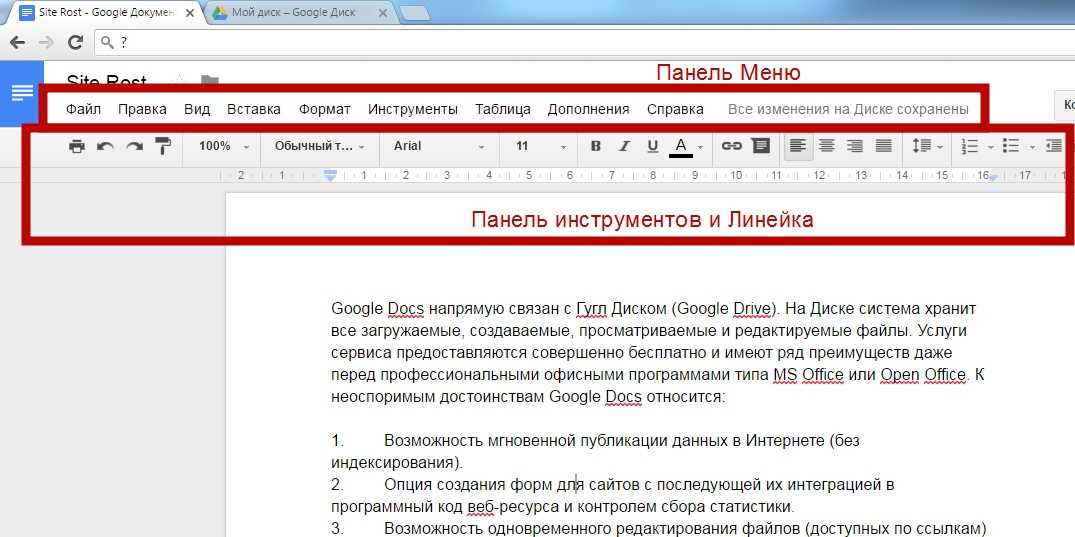
Интерфейс сервиса Google Docs почти идентичен привычному нам Microsoft Office (Word, Excel, PowerPoint), и не вызывает вопросов. В рамках этой пошаговой инструкции мы лишь остановимся на тех небольших нюансах и опциях, которые присутствуют ТОЛЬКО в Гугл Докс, которых нет в классическом Офисе.
Привычный интерфейс
Интерфейс Google Docs не сильно отличается от интерфейсов других текстовых редакторов:

Синяя иконка слева перебрасывает нас на главную страницу со списком последних документов. Тут же можем создать новый документ с чистого листа или из шаблона. За иконкой в верхней строчке: название документа, кнопка «Пометить» и «Перенести в другую папку». Помеченные документы – аналог избранного в других программах: всегда на видном месте и доступны быстрее.
Вторая строчка сверху — текстовое меню со всем, что может понадобиться для работы в 99,9% случаев. Под ней — команды в виде иконок, которые используются чаще всего. Если вы не знаете, что означает иконка, задержите над ней курсор мыши и увидите подсказку.
Работать в текстовом редакторе и форматировать текст учат в современной школе с четвёртого класса. Но, к сожалению, учат часто только с технической точки зрения. Я и раньше делал заголовки и подзаголовки с помощью увеличения шрифта, а не при помощи стилей.
Google Docs (Документы Гугл) – комментарии, как комментировать
Работа с документами в Гугл не была бы настолько удобной без опции комментирования. С ее помощью при совместном доступе к файлу руководитель проекта, не вмешиваясь в работу своих коллег или подчиненных, может просто оставлять комментарии к отдельным фрагментам файла. Пример комментария:
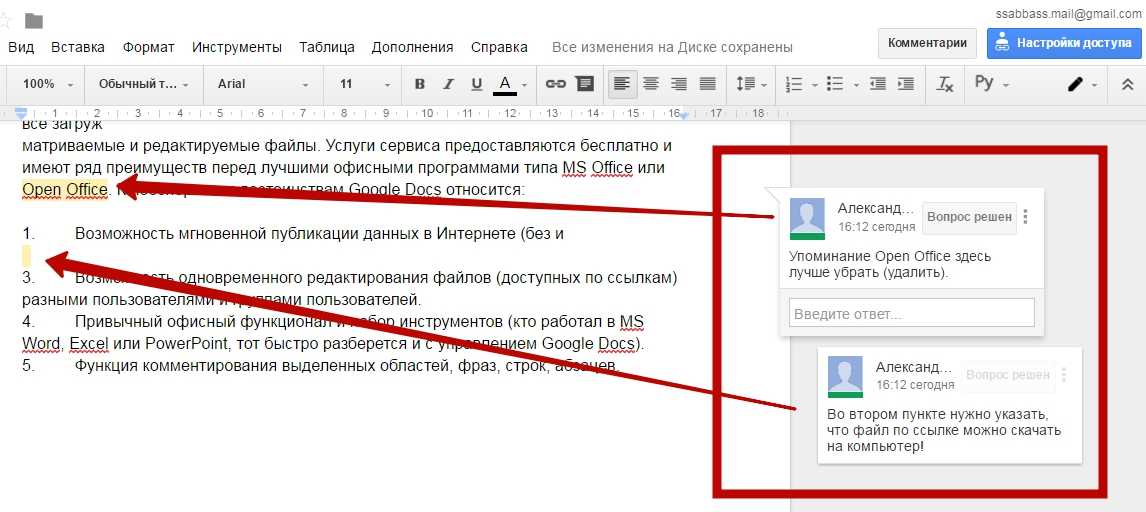
Чтобы оставить свой комментарий необходимо:
1. Получить доступ к возможности комментировать файл, а не только его просматривать. Поскольку сей документ создали мы же сами, то опция комментирования и даже редактирования нам доступна по умолчанию, как автору документа.
2. Выделить в тексте нужный фрагмент (букву, слово, строку, абзац, пункт, раздел, картинки) и справа от этой строки нажать на значок «Добавить комментарий».
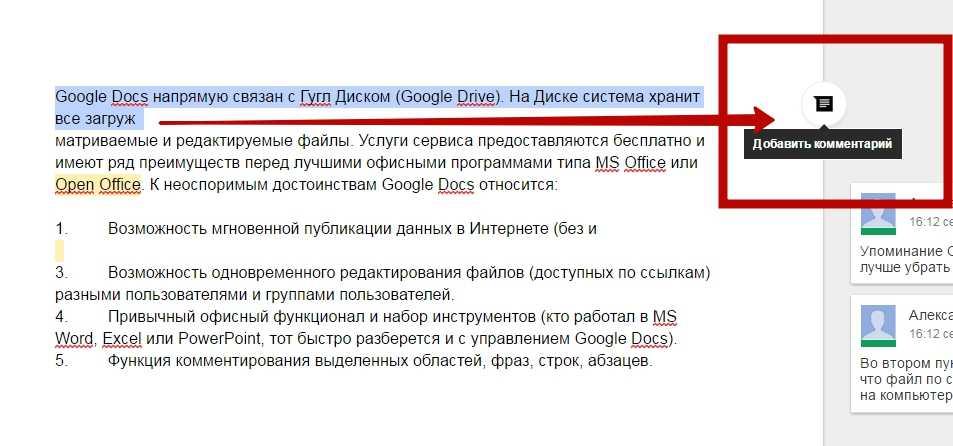
3. В открывшемся блоке просто вводим свой комментарий с клавиатуры и жмем «Комментировать».
4. Кроме того, мы также можем ответить на комментарии других людей, совместно работающих с этим файлом. Если кликнуть на комментарий, под ним появится пустое поле «Введите ответ…», а также будет доступна кнопка «Вопрос решен».
5. Если же мы хотим изменить свой комментарий или его удалить, воспользуемся значком вертикального многоточия справа от кнопки «Вопрос решен». При нажатии на многоточие появятся опции – «Изменить» и «Удалить».
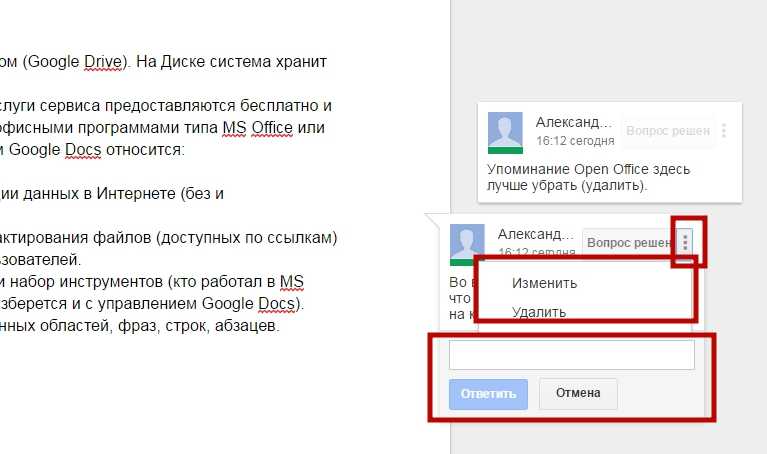
6. Посмотреть полный список комментариев к файлу, а также историю ответов на комментарии, можно с помощью кнопки «Комментарии», которая размещается по соседству с опцией «Настройка доступа».
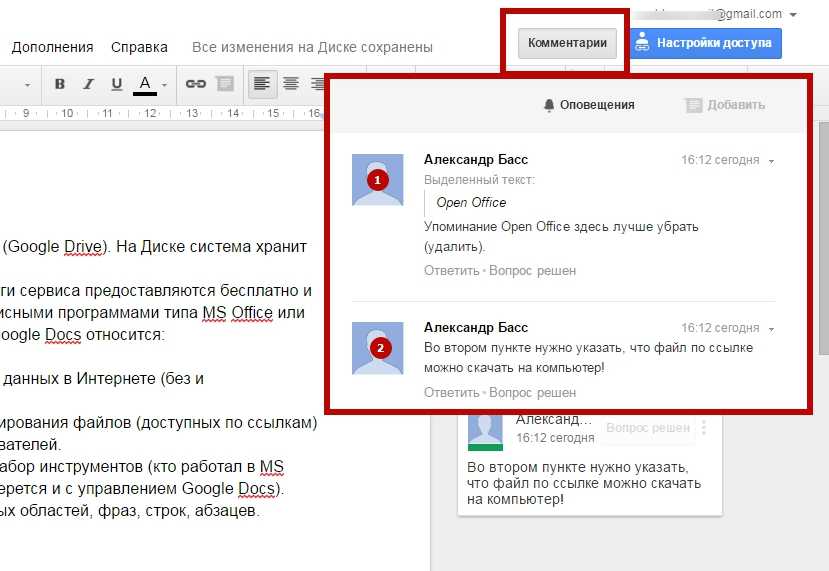
7. После работы с конкретным файлом мы можем выйти к перечню всех документов, если нажмем на значок списка в левом верхнем углу:
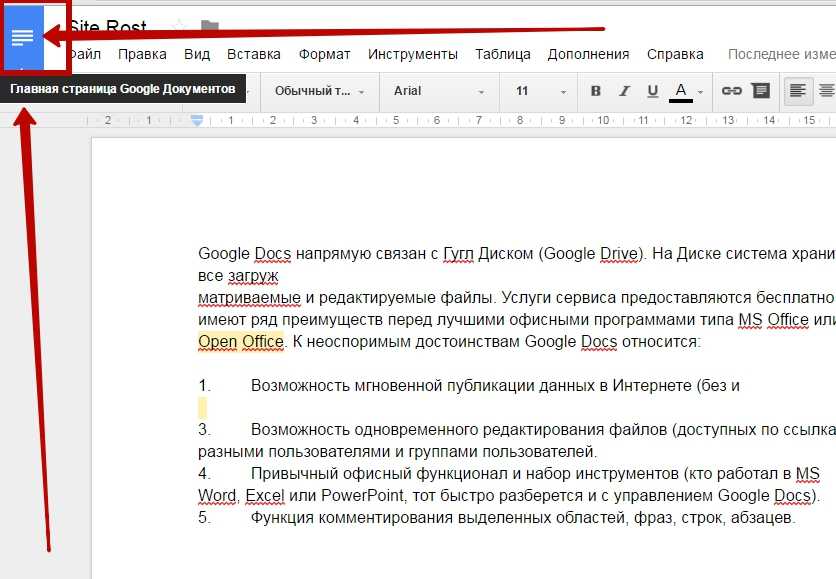
Практический смысл
Практическая ценность процедур и операций, описанных выше, заключается в совместном доступе и редактировании какой-нибудь документации.
К слову, по такому же принципу ведут обучение и проверку домашних заданий многие тренеры, предоставляющие услуги онлайн через Интернет. Ученик выполняет работу, открывает доступ к документу для тренера и дает ссылку в отчете, а тренер – читает и комментирует, вносит свои исправления.
Второй случай — нам нужно, чтобы над текстом поработала группа специалистов компании. Для этого необходимо: загрузить файл в Google Docs и скинуть коллегам ссылки на редактирование и комментирование.
Как только работа будет окончена, мы сможем по этой же ссылке раскрыть скорректированный документ и отследить все его изменения/правки и комментарии. Дополнительно можем исправить какие-то мелочи и скачать готовый файл на компьютер, распечатать его на бумаге или сохранить в «облаке» Google Диска. Вот так все легко и просто!
Несколько слов в завершение (итоги работы)
На этом наш обзор функционала сервиса Google Docs будем считать завершенным. Естественно, в каждой отдельной службе встретятся свои особенности и настройки, с которыми читатель уже познакомится самостоятельно, в процессе работы.
На данном этапе для новичка главное – это понять, что Гугл Докс – это удобно, легко и практично! С помощью этого сервиса можно не просто хранить свои файлы, но также:
– настраивать совместный доступ;
– вести общую работу с одним единственным файлом;
– создавать какие-то информационные вставки для своих сайтов;
– разрабатывать и использовать на сайте информационно-графические материалы;
– настраивать и организовывать ведение отчетной документации компании или предприятия (где в работу вовлечены разные отделы, участки и службы);
– вести обучающие занятия в удаленном режиме с проверкой домашних заданий;
– решать практически любые задачи, связанные с документацией и презентациями!
























