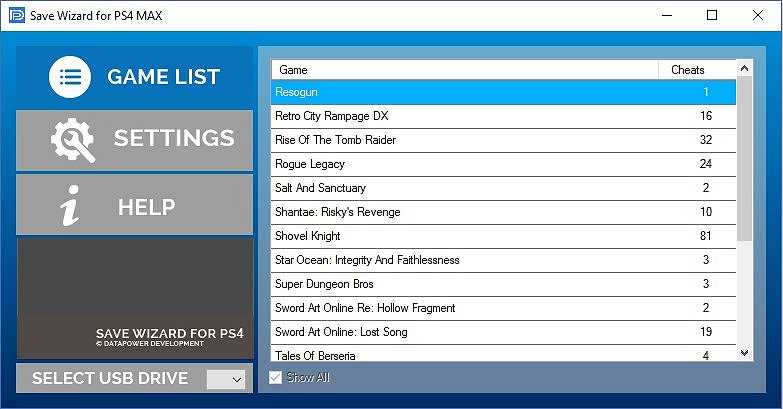Как перенести сохраненную историю GTA 5 на PS5 следующего поколения Xbox X
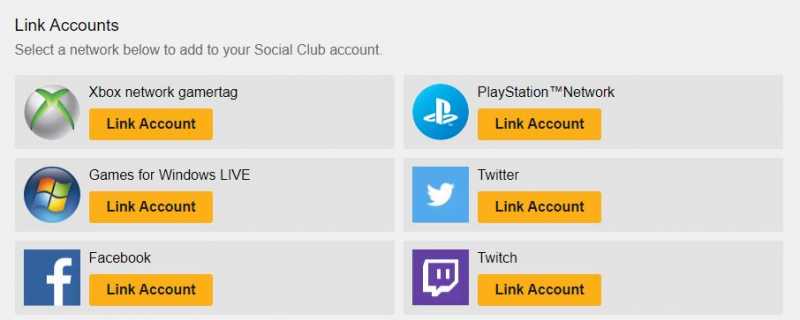
Мы описали основы переноса вашего сюжетного прогресса в GTA 5 с PS4 или Xbox One на PS5 или Xbox Series X/S. А теперь пойдем подробнее. Вы уже знаете, что для переноса игры вам необходимо быть участником Rockstar Games Social Club. Вам также необходимо связать свои сетевые учетные записи PSN/Xbox с учетной записью Rockstar Games Social Club. Эти учетные записи должны совпадать с теми, которые вы будете использовать для переноса прогресса в GTA 5.
Теперь вам нужно загрузить свою сохраненную игру GTA 5, прежде чем переносить ее на консоли следующего поколения. Как мы уже упоминали, вы можете перенести только одну сохраненную игру, но вы можете загрузить столько файлов, сколько хотите (которые перезапишут старые), пока вы не решите загрузить ее на PlayStation 5 или Xbox Series X. С консоль. Вот как загрузить сохранение GTA 5:
- Откройте GTA 5 на PS4 или Xbox One
- Откройте меню паузы
- Перейдите к “Игра” и выберите “Загрузить сохраненную игру”
- Войти в Rockstar Games Social Club
- Перейти к сохраненной игре > Загрузить сохраненную игру
- Подтвердите свой выбор
- Дождитесь загрузки сохранения
Когда процесс будет завершен, вы будете проинформированы о том, что ваша сохраненная игра GTA 5 была успешно загружена. Если вы передумаете, вы можете загрузить другое сохранение GTA 5 столько раз, сколько захотите, каждое из которых перезапишет старое. Но как только вы загрузите ее на свою PS5 или Xbox Series X/S, вы больше не сможете загружать другую сохраненную игру, вот и все. Так что выбирайте с умом. Кроме того, сохраненная игра, которую вы загружаете, будет там в течение 90 дней, после чего она будет удалена, поэтому обязательно загрузите ее до истечения срока ее действия. Вот как загрузить ее на консоль PlayStation 5 или Xbox Series X/S:
- Откройте GTA 5 на PS5 или Xbox Series X/S
- Откройте вкладку «История» на целевой странице.
- Войдите в свою учетную запись Rockstar Games Social Club.
- Вам будет предложено загрузить сохраненную игру в режиме истории, если она у вас есть.
- Выберите сохраненную игру и дождитесь завершения ее загрузки.
После завершения загрузки вы будете проинформированы об этом. После этого в игре откроется Story Mode. Имейте в виду, что как только вы загрузите свою сохраненную игру, все готово. Вы больше не сможете загрузить другой файл и загрузить его на PS5 или Xbox Series X. Кроме того, любой прогресс, достигнутый вами на PS4 или Xbox One, не будет перенесен на PS5/Xbox Series X. С учетом сказанного, это все, что вам нужно знать о переносе сохранения игры GTA 5. Чтобы узнать больше, посетите официальную страницу Rockstar.
Метод №2 — Передача данных с PS4 на PS4 Pro с использованием внешнего диска или Pendrive
Другой способ — использовать функцию резервного копирования данных на внешнем носителе (например, на диске или на карте памяти). PS4 позволяет вам копировать все данные с консоли, правильно защищая их, чтобы вы могли перенести их на другое устройство. Таким образом, вы можете сделать копию всей консоли на внешнем диске заранее, продать консоль и затем восстановить все данные после приобретения нового PS4 Pro. Благодаря этому вам не нужно одновременно иметь обе консоли дома для передачи данных.
Для этого вам необходим внешний накопитель достаточного размера для размещения всех ваших данных PS4. Требуемый размер индивидуальный для каждого пользователя, потому что все зависит от того, сколько данных вы в настоящее время храните в консоли. Помните, однако, что вам, конечно, не нужен диск большего размера, чем тот, который установлен на вашей старой консоли (PS4 был доступен в версиях 500 ГБ или 1 ТБ). Вы можете проверить количество использованного и свободного места, перейдя в «Настройки> Управление системным хранилищем».
Используя USB-кабель, подключите внешний накопитель к вашему старому PS4, а затем перейдите к «Настройки> Система> Резервное копирование и восстановление».
Выберите вариант «Создайте резервную копию своего PS4» и укажите подключенный внешний диск в качестве места хранения. Подождите, пока все данные из консоли будут правильно подготовлены и скопированы на внешний диск.

После того, как у вас есть резервная копия вашего PS4, вы можете подключить тот же внешний диск к PS4 Pro и перейти в тот же раздел, т. «Настройки> Система> Резервное копирование и восстановление». На этот раз, однако, не выбирайте вариант резервного копирования, просто выберите «Восстановить PS4». Укажите на свой внешний накопитель и подождите, пока все данные будут дешифрованы и восстановлены на новую консоль.
Копия «save» игр от PS4 до PS4 Pro
Если у вас нет достаточно большого внешнего диска для создания резервной копии, вы можете сделать копию самих игровых состояний (для игрока это будет одна из самых важных вещей). Вы можете сделать это двумя способами: сохраните его на pendrive или на интернет-диске (только для пользователей Playstation Plus)
Для этого перейдите к «Настройки> Управление сохраненными данными приложения». Затем выберите «Сохраненные данные в системной массовой памяти».

Теперь вы можете выбрать, что хотите делать с этими данными. Если вы хотите перенести его в мажор, подключите карту памяти к консоли и выберите «Копирование на запоминающее устройство USB». На следующем экране вы можете выбрать игры, из которых сохраняются данные, которые вы хотите скопировать.
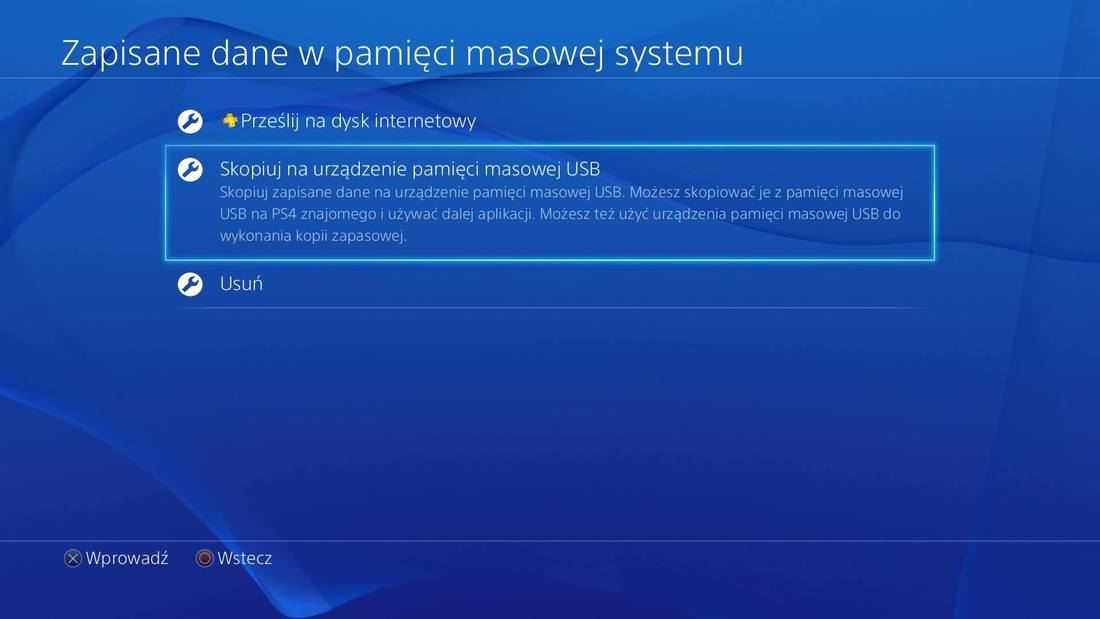
Если вы являетесь пользователем Playstation Plus, вы можете выбрать вариант «Загрузить на интернет-диск». Затем указанные вами игровые состояния будут отправляться в облако, назначенное вашей учетной записи Playstation Network, и могут быть восстановлены из облака в новой консоли.
Чтобы восстановить сохраненные элементы, перейдите на страницу PS4 Pro «Настройки> Управление сохраненными данными приложения» и выберите соответствующий вариант, в зависимости от того, где вы сохранили данные.
Если у вас есть игровые состояния на pendrive, выберите «Сохраненные данные на запоминающем устройстве USB большой емкости», а затем выберите сохранение, которое вы хотите восстановить. В свою очередь, если вы сохранили данные в облаке Playstation, выберите «Сохраненные данные на онлайн-диске», укажите игры, из которых утверждается игра, которую вы хотите восстановить, и подождите, пока они будут скопированы из облака.
Копирование
Для сбережения личного игрового материала нужно подготовить флеш-накопитель.
Подготовка накопителя
Приготовления заключаются в предварительной проверке работоспособности и форматировании в файловую систему FAT32 или exFAT.
Упрощённо разница между ними состоит в том, что первый из форматов не сохраняет файлы, превышающие четырёхгигабайтный лимит, и укладывает файлы не так плотно, как второй, который был создан специально для появившихся флешек большого объёма.
На всякий случай не используйте «быстрый» формат.
Порядок копирования
- Первым делом не забудьте собрать воедино информацию о собранных призах. Для этого в меню «Призов» из «Опций» нужно выбрать «Синхронизацию с сетью…».
- Следующим шагом будет установка в выбранное гнездо порта USB должным образом подготовленной (готовой к работе) флешки.
- В «Настройках» «Системы» переместитесь в «Создание/восстановление… копии» укажите «Диск USB» и отберите необходимое для сохранения, используя кнопку Х.
- В последующем диалоге системой будет предоставлена возможность для присвоения имени сохраняемому элементу.
- Запуск сохранения начнётся после выбора команды «Сохранить…». А прогрессирующий процесс записи можно будет наблюдать по световому индикатору.
Важные замечания
- Если вы обладаете учётной записью (аккаунтом) в PS Network, то воссоздаться сможете на любой другой игровой станции.
- При отсутствии же аккаунта восстановление возможно только на той, с которой производилось резервирование.
- При сохранении на флешку бэкапы будут расположены по адресу PS4/SAVEDATA.
Редактор сохранений PS4
Редактор сохранений – это зачастую приложение, которое может открывать файлы сохранений игр и редактировать их таким образом, как вам будет угодно. Например, используя редактор сохранений вы сможете сделать себе 1000000 денег или столько же жизней.
Save Wizard для PS4 Max (не волнуйтесь, вы ничего не пропустили, нету модели PS4 Max) — позволяет редактировать файлы игр PS4 различными способами. Save Wizard — это, приложение, разработанное для ПК, которое считывает файлы с сохранением игр от PS4 и изменяет их по вашему предпочтению. Если вы хотите запустить Save Wizard, вам понадобится ПК с 32-разрядными или 64-разрядными дистрибутивами Windows 7 или 10, PS4 и USB устройство для переноса сохранений. Как только программное обеспечение настроено, вам нужно выполнить довольно простой процесс, поместив сохранение игры с PS4 на USB-накопитель, после чего Save Wizard сможет воплотить свою магию. Затем вам нужно просто установить новое сохранение на вашу консоль. В настоящее время, поддерживается быстро расширяющийся список из более чем 800 игр, поэтому независимо от того, с чем вы боретесь, вы обязательно найдете его в Save Wizard.
Xploder
Xploder полностью совместим с PSN, а это означает, что вы можете использовать его для игр, которые требуют подключение к интернету, не беспокоясь о каких-либо досадных запретах или ошибке учетной записи. Xploder работает несколько схожим образом с Save Wizard, поскольку он работает с помощью файлов сохранения. Однако, в отличие от Save Wizard, который изменяет ваши существующие сохранения, Xploder предлагает вам базу данных сохраненных игр, которую вы можете загрузить на ваш USB-накопитель, а затем поместить на свою PS4. Имейте в виду, что Xploder в настоящее время не поддерживает использование ваших собственных сохранений. База данных Xploder немного скромнее, чем Save Wizard, и сейчас поддерживается более 100 игр.
Что делать если ничего не помогает?
Если никакой из способов не сработает у всегда остается еще один старый способ как пройти непроходимое — попросите вашего брата, сестру, друга о помощи. Благодаря их помощи вы сможете продолжить прохождение вашей игры.
Как установить Linux на PS4
Большой популярностью для запуска на PlayStation пользуются две сборки Linux: Manjaro и PSXItarch.
В первом случае получите готовую для развертывания систему, которая быстро установится на родной накопитель консоли и уже будет иметь необходимый набор ПО для любых задач.
Во втором систему можно будет запустить прямо с подключенного накопителя, при этом большинство дополнительных настроек и установку нужного ПО придется производить вручную.
Второй способ хоть и немного сложнее, но более предпочтительный. С ним мы не будем трогать встроенный диск, что позволит быстро вернуть консоль к прежнему виду. Еще при использовании сборки PSXItarch получится запустить встроенный Wi-Fi модуль, чтобы подключиться к сети. При запуске Manjaro сеть нужно подключать по проводу или при помощи USB-сетевой карты.
Предлагаю заняться установкой PSXItarch:
1. Для начала скачиваем необходимые данные со страницы разработчиков проекта. Потребуется загрузить 3 файла: initramfs.cpio.gz, bzImage и psxitarch.tar.xz.
2. Форматируем флешку или внешний накопитель в файловую систему Fat32.
При использовании macOS придется воспользоваться Терминалом ведь Дисковая утилита не позволяет выбрать такую файловую систему при форматировании диска.
2.1 В Терминале вводим команду:
получаем перечень дисков в системе и выбираем наш съемный по размеру.
2.2 Форматируем накопитель при помощи команды:
FAT32 — будущая файловая система диска;DRIVE — метка флешки;disk3 — номер подключенного накопителя, который будем форматировать.
3. Копируем скаченные с сайта разработчика файлы на отформатированный накопитель.
4. Подключаем диск в правый USB-порт PS4 и отключаем любую другую периферию от консоли.
5. В стандартном браузере переходим на сайт https://psxita.it/linux-loader.
6. Запускаем загрузчик Linux.
7. Консоль перезагрузится и начнется процедура загрузки со съемного накопителя. В процессе потребуется ввести команду:
8. Процедура установки займет 20-30 минут, на экране увидите журнал копирования файлов.
9. После перезапуска вводим команду:
Для авторизации и получения root-прав или внесения изменений в системные параметры используем учетные данные:
Имя: psxitaПароль: changeit
Все! Мы получили полноценный ПК под управлением ОС Linux на базе игровой консоли PS4.
Испорченная игра
Наиболее распространенная проблема с поврежденными данными, с которой сталкиваются игроки, — это, скорее, поврежденная игра, а не что-то критическое. Обычно обозначается как ошибки CE-34875-7 или NP-32062-3 , это происходит при первой установке игры. Установка останавливается, появляется сообщение об ошибке, и вы остаетесь с неиграбельным беспорядком. Возможно, ваша игра, кажется, установлена правильно, но когда вы играете в игру, она заикается, вылетает, и тогда вы получаете код ошибки.
Ошибка при установке
Самый простой способ справиться с поврежденными данными этого типа — удалить установку, стереть диск и повторить попытку установки.
- Перейдите в Уведомления на главном экране PS4.
- Нажмите кнопку Опции .
- Выберите Загрузки .
- Выделите поврежденные данные . Это отмечено серым эскизом с неровной линией.
- Нажмите Опции еще раз.
- Удалить данные.
Прежде чем переустанавливать игру, убедитесь, что ваш диск чист и на нем нет пятен.
Ошибка после установки
Иногда ваши игровые лицензии могут быть синхронизированы с вашей учетной записью. Если код ошибки появляется после того, как игра уже установлена, это может быть причиной. Восстановление ваших лицензий может иногда исправить это.
Если это не решит вашу проблему, возможно, данные игры в какой-то момент испортились. Вы можете попробовать удалить игру и переустановить ее, выполнив действия, описанные выше.
Резервное копирование PS4 вручную в облачное хранилище
Вы также можете загрузить сохранения на серверы Sony вручную. Если у вас включена автоматическая загрузка, вы можете оставить это в покое и позволить вашему PS4 справиться с этим.
Основная причина, по которой вы можете загружать сохранения вручную, заключается в том, что вы играете на PS4, который не установлен в качестве основной консоли. Если вы хотите поддерживать прогресс на нескольких консолях, вам придется загружать файлы сохранения, хранящиеся на любых других PS4, вручную.
Загрузка вручную очень проста, но есть два способа сделать это. Если игра находится на главном экране, выделите ее и нажмите кнопку «Параметры». Выберите «Загрузить / Загрузить сохраненные данные». Отсюда вы можете выбрать «Загрузить все» или «Выбрать и загрузить», если вы хотите загрузить определенный файл сохранения.
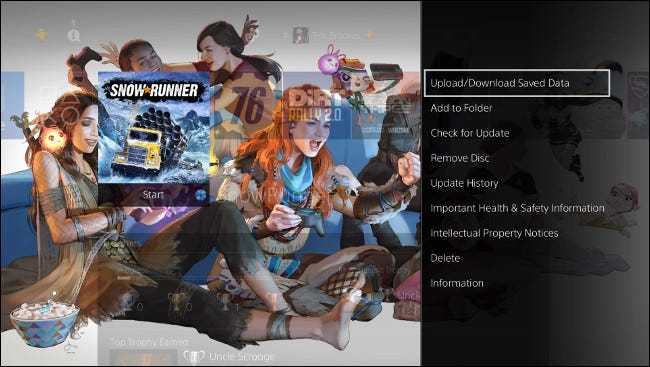
Вы также можете получить доступ к этим параметрам через настройки консоли. Просто зайдите в «Настройки»> «Управление сохраненными данными приложения»> «Сохраненные данные в системном хранилище», а затем выберите «Загрузить в онлайн-хранилище».
Подождите, пока PS4 прочитает диск (это может занять минуту или две), а затем выберите нужную игру. Вы также можете нажать «Параметры» и выбрать «Выбрать несколько приложений», чтобы загрузить целые папки.
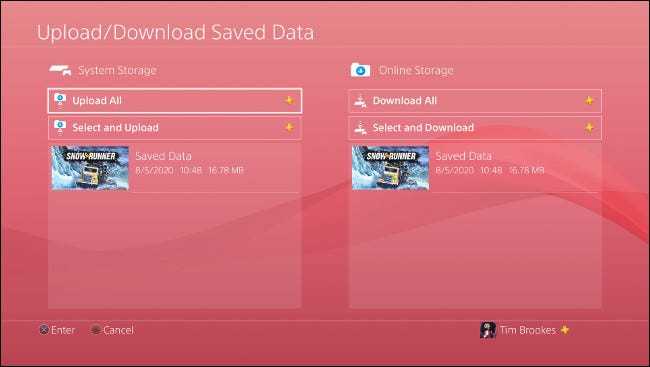
При загрузке файла сохранения вас спросят, хотите ли вы перезаписать любые соответствующие файлы, которые существуют в хранилище. Не все игры поддерживают несколько файлов сохранения, но многие поддерживают. Если вы играете в игру с одним файлом сохранения, вам нужно убедиться, что вы загружаете версию, которую хотите сохранить.
Другие ограничения и особенности обратной совместимости PS5
- HDR на консолях PS5 включается автоматически. Отключить HDR можно в Настройках (Настройки > Экран и видео > Вывод видео > HDR и выберите SDR)
- На PS5 не поддерживаются функции «Турниры» и «Второй экран» в играх для PS4, а также In-Game Live.
- Вместо меню Share для создания скриншотов будет использоваться меню Create. Также можно использовать кнопки быстрых команд для запуска/остановки записи видео или для сохранения снимков экрана.
- HD-камера не совместима с играми для PS4 – для подключения PlayStation Camera понадобиться фирменный адаптер PlayStation Camera.
PS5 будут продавать в Украине с 19 ноября за 12 999 грн и 15 999 грн в зависимости от версии (без дисковода Ultra HD Blu-ray и с ним).
Подготовка PS5 к потоковой передаче
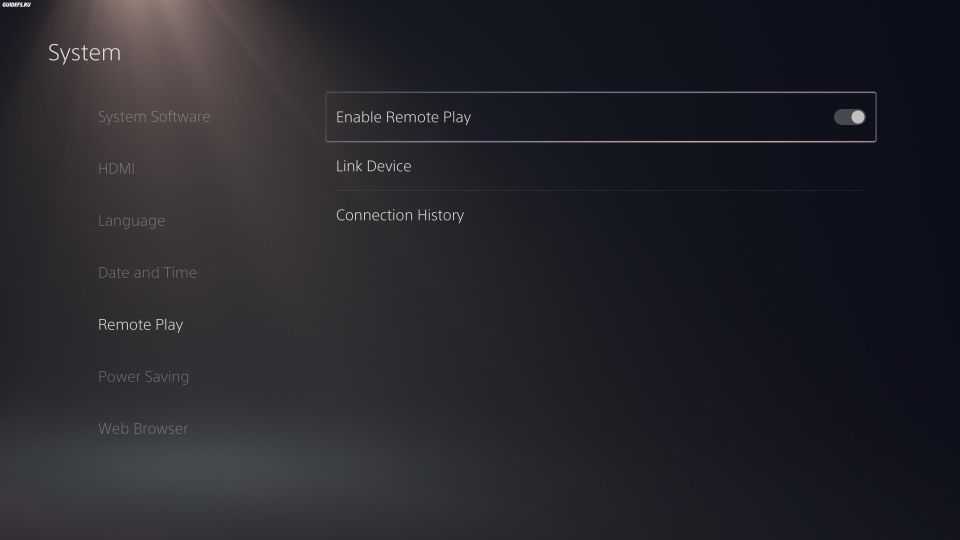
Сначала вам нужно включить эту функцию на PS5. Откройте меню «Настройки», перейдите в Система > Удаленное воспроизведение и включите переключатель «Включить удаленное воспроизведение». Также вам нужно перейти в Настройки > Система > Энергосбережение > Функции, доступные в режиме покоя и включить «Оставаться подключенным к Интернету» и «Включить включение PS5 из сети». Таким образом, если PS5 находится в режиме покоя, вы сможете удаленно разбудить ее для потокового вещания.
Вам также необходимо убедиться, что ваше сетевое подключение b. Если вы просто передаете игры из одной комнаты дома в другую, скорость интернета не имеет значения — важна только мощность вашей домашней сети. (Интернет необходим для подключения к учетной записи PlayStation Network, но он не будет использовать данные для потоковой передачи, если вы находитесь в одной сети с PS5).
Однако прилично быстрое подключение к Интернету необходимо, если вы транслируете потоковое видео с PS5 дома на телефон или планшет в другом месте, например, у друзей. Sony рекомендует, чтобы скорость загрузки дома и скорость загрузки в месте назначения потокового вещания составляла не менее 15 Мбит/с, хотя может подойти и скорость до 5 Мбит/с.
Несмотря на это, игра может заикаться, лагать или терять соединение, если вы находитесь далеко от маршрутизатора. Для достижения наилучших результатов я рекомендую подключить PS5 к маршрутизатору с помощью кабеля Ethernet. То же самое следует сделать с ПК или PS4, на которые вы транслируете игры. К сожалению, если вы транслируете игры на телефон, вы будете вынуждены использовать Wi-Fi, поскольку Remote Play не может передавать данные через мобильные устройства.
В процессе настройки вы можете протестировать свой интернет, чтобы узнать, насколько хорошее у вас соединение. При необходимости вы всегда можете снизить качество потоковой передачи до 720p, 540p или ниже. Если Wi-Fi в вашем доме не хватает, ознакомьтесь с этим руководством, чтобы попытаться улучшить его.
Дополнительные вопросы
У пользователей могут перед переносом всё равно возникнуть вопросы. Сейчас отвечу на самые распространенные, касаемо обратной совместимости.
Можно ли хранить сохранения в облаке
На PS5 все данные уже хранятся в облаке. Вы их не потеряете, чтобы с вашей консолью не случилось.
Самые свежие данные хранятся в памяти самой приставки. Чтобы не потерять процесс при переносе, лучше сделать резервное копирование.

Как играть в игры для PS4 на PS5
Компания Sony на этот раз предоставляет возможность обратной совместимости. Это значит, что можно играть практически в любую игру, что идёт для предыдущего поколения.
Это обычно указывают в описании игры на сайте PS Store.
С диска игры устанавливаются и читаются нормально. Только болванка должна находиться в дисководе во время прохождения. Но вот blu-ray от PS5 в PS4 даже не пытайтесь запихнуть. Только испортите его, ещё придётся дисковод разбирать.

Не вся библиотека с PS4 заработала на PS5.
У меня в библиотеке нашлось несколько игр, в которые я почему-то не могу поиграть на PlayStation 5. О том, что некоторые игры Ubisoft работать на PS5 «по обратке» не будут, мы знали заранее, но есть и сюрпризы:
- Assassin’s Creed IV: Black Flag
- Battlefield: Hardline
- Call of Duty: Black Ops 4
- Call of Duty: WWII
- DOOM 2016
- Final Fantasy Type-0 HD
- LEGO Star Wars: The Force Awakens
- Marvel vs. Capcom: Infinite
- Matterfall
- Mirror’s Edge Catalyst
- The Crew
- Tom Clancy’s The Division
- Uncharted: The Lost Legacy
Во всех случаях система просто предложила мне купить игры еще раз. И я уверен, что у меня еще не полный список. Проверять, заработают ли они в таком случае, я не стал. Обратная совместимость — это здорово, но в случае с Sony я пока все же придержу дома PS4.
Геймпад PlayStation 5 изменился сильно и понравится не всем старым фанатам «дуалшоков».
Контроллер стал толще и тяжелее — всего на 50 грамм, но руки это чувствуют моментально. По ощущениям он теперь больше напоминает геймпад от Xbox One. Для людей с маленькими руками, который в DualShock 4 ценили как раз его легкость — это неприятные новости. Кнопки по ощущениям нажимаются так же, как и раньше. Шифты матовые, но без шершавой поверхности, впрочем, палец с них и так не соскальзывает. Сам же геймпад как раз-таки шершавый и куда больше напоминает персики, чем контроллер от Xbox Series X.
А главный недостаток DualSense — его маркость. Задняя часть покрылась черными разводами за неделю — при том, что играл я всегда чистыми руками. Оттирается все это с большим трудом и не до конца. Да и бесцветные кнопки — это едва ли плюс. Особенно учитывая, что многие игры с PS4 обращаются к цветовому кодированию. «Нажми на зеленую кнопку!» — «Да какая тут зеленая-то?!». Новичкам будет непросто — цвет запомнить проще, чем крестики и квадраты.

Покупайте и скачивайте игры со своего телефона
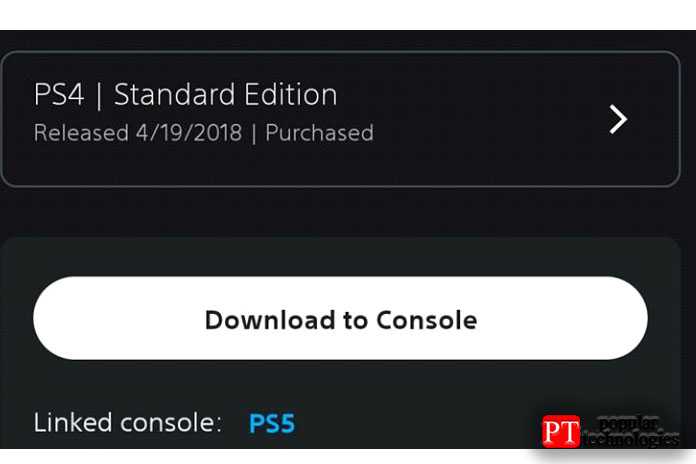
Скажите, если это звучит знакомо: вы общаетесь с другом, и они говорят, что вам обязательно нужно играть в Rocket League, даже если вы не любите машины или футбол. Если у вас есть приложение PlayStation на вашем телефоне ( Android, iOS ), теперь всё, что вам нужно сделать, это найти его в PlayStation Store, купить (при необходимости) и нажать кнопку «Загрузить в консоль». Это особенно полезно, если вы предварительно заказали игру и хотите загрузить её за день до её запуска, чтобы она была готова к игре.
Возможно, вам потребуется включить «Оставайтесь на связи с Интернетом» в разделе «Настройки»> «Система»> «Энергосбережение»> «Функции, доступные в режиме покоя» и «Автозагрузка» в разделе «Настройки»> «Сохранённые данные» и «Настройки игры / приложения»> «Автоматические обновления», если это не так. уже.
Как перенести прогресс в сюжетном режиме из GTA 5 на PS5 или Xbox Series X
Чтобы перенести прогресс режима GTA 5 Story в новую версию игры для PS5 или Xbox Series X, все, что вам нужно сделать, это загрузить ее, а затем повторить описанный выше процесс из меню паузы, где вы найдете загрузку сохраненной игры. вместо этого вариант
Обратите внимание, что Rockstar называет это «однократной миграцией», что означает, что у вас, вероятно, будет только одна возможность импортировать эти данные в версию нового поколения, прежде чем эта опция будет окончательно удалена, поэтому дважды проверьте, действительно ли вы переносите данные. правильно сохраните файл перед его фиксацией
Пока не подтверждено, откроет ли перенос вашего прогресса в сюжетном режиме GTA 5 какие-либо трофеи или достижения, которые можно было бы получить до этого момента. Так что нам придется подождать и посмотреть, появятся ли эти виртуальные награды автоматически после активации вашего импортированного сохранения.
ГТА 5 Киффлом! и местонахождения трактов Эпсилон | Руководство по фондовому рынку GTA 5 и миссии по убийству Лестера | Разблокируйте и найдите GTA 5 Stock Car Races и Cheval Marshall | Разблокировка и поиск гидросамолета Dodo в GTA 5 | Разблокировка и расположение Duke O’Death в GTA 5 | Загадочное убийство в GTA 5 | Пасхальные яйца GTA 5 | Пасхальные яйца серийного убийцы GTA 5 | Руководство по достижениям/трофеям GTA 5
Вы также можете ознакомиться с лучшими читами GTA 5 в видео ниже:
Используйте внешний жесткий диск для игр PS4 на PS5
Поскольку все игры следующего поколения используют высокоскоростной SSD-накопитель PlayStation 5, вы не можете перенести их на внешнее хранилище. Однако есть много игр для PS4, в которые вы можете играть на своей новой консоли. Вы можете легко установить эти игры на внешние жесткие диски или внешние SSD на PlayStation 5, чтобы сэкономить место на чрезвычайно ограниченном SSD вашей консоли.
В этой статье мы обсудим, как вы можете использовать внешний жесткий диск для хранения ваших игр для PS4 и играть в них на PS5. Мы также обсудим, как вы можете автоматически устанавливать игры для PS4 на жесткий диск, и все остальное, что вам нужно знать об использовании съемного хранилища для игр для PS4.
Как всегда, вы можете использовать приведенное ниже содержание, чтобы перейти к любому разделу этой статьи.
Отформатируйте внешний жесткий диск для хранения игр PS4
Если вы подключаете новый жесткий диск для хранения игр PS4, вам придется сначала отформатировать его с помощью консоли. Вот как это сделать.
- Подключите внешний жесткий диск или SSD к консоли PS5.
- Зайдите в Настройки -> Хранилище.
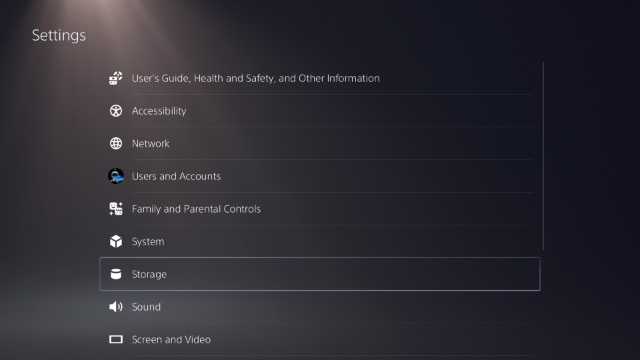
Выберите «Расширенное хранилище», а затем перейдите к «Форматировать как расширенное хранилище».
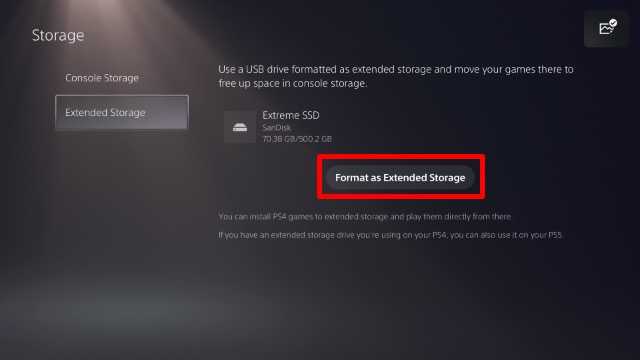
Нажмите «Да» на появившемся экране предупреждения.
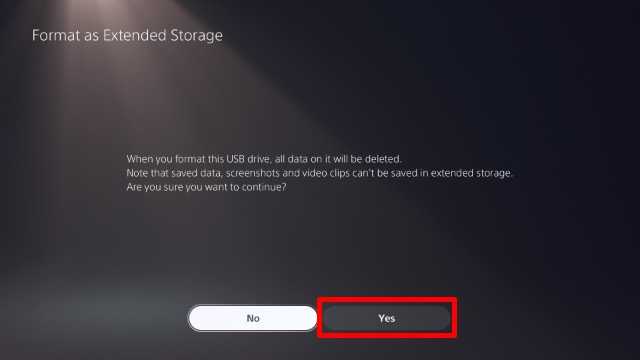
Ваш внешний жесткий диск будет отформатирован как расширенное хранилище для вашей консоли, и вы сможете хранить игры для PS4 на своем жестком диске.
Включение / отключение установки игр в расширенное хранилище
После того, как вы настроили расширенное хранилище для своей PlayStation, она по умолчанию установит новые игры для PS4 в расширенное хранилище. Таким образом, вам не нужно беспокоиться о том, что игры последнего поколения займут драгоценное место на вашем SSD. Однако, если вам не нужна эта функция, вы также можете легко отключить ее.
Зайдите в Настройки -> Хранилище.
Выберите «Расширенное хранилище» и выключите переключатель рядом с «Всегда устанавливать игры для PS4 в расширенное хранилище».
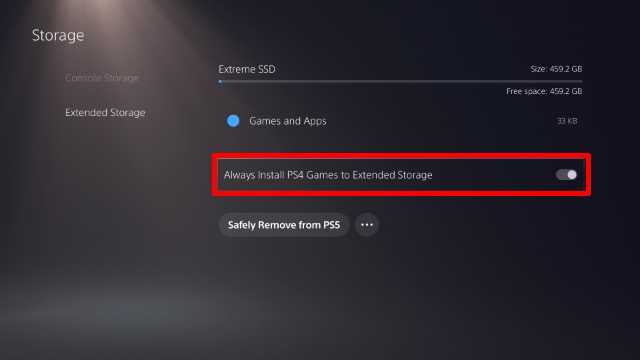
Любые новые игры для PS4, которые вы устанавливаете на PS5 сейчас, не будут автоматически сохраняться на внешний жесткий диск. Вместо этого они будут установлены на внутренний твердотельный накопитель PS5.
Извлечь или отключить внешний жесткий диск от PS5
Я думаю, что в большинстве случаев вы, вероятно, просто извлекаете внешние жесткие диски из PS5, выдергивая кабель из порта. Это не рекомендуется и может привести к потере данных и даже к повреждению жесткого диска. Итак, вот как вы можете отключить и извлечь внешний жесткий диск из PS5, чтобы подключить его к консоли.
Зайдите в Настройки -> Хранилище.
Выберите «Расширенное хранилище» и нажмите «Безопасное удаление с PS5».
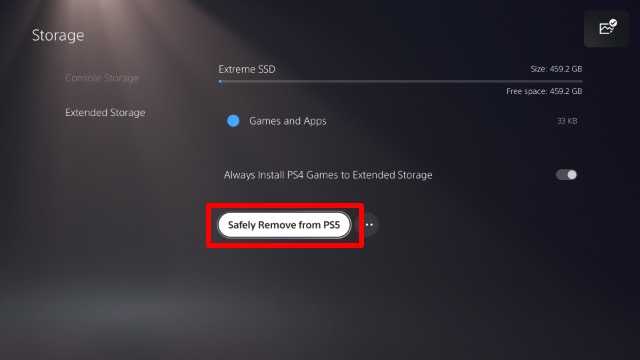
После этого вы можете удалить внешний жесткий диск с PlayStation 5, не беспокоясь о потере или повреждении данных.