Содержание:
CSV-файл или файл значений, разделенных запятыми, по сути, представляет собой текстовый файл с разделителями, в котором для разделения отдельных значений используются запятые. vCard, также известный как VCF, — это формат файлов, который является стандартным для электронных визиток. Такие файлы, как контакты, обычно импортируются и экспортируются с одного устройства на другое.
Это можно сделать как через файл VCF, так и через файл CSV. Когда дело доходит до экспорта или импорта контактов, файлы VCF чаще всего используются по сравнению с файлами CSV. Если у вас есть файл CSV с необходимыми контактами, которые необходимо экспортировать или импортировать, и вы хотите преобразовать этот файл в формат VCF, вы можете использовать способы, описанные в этой статье, чтобы конвертировать CSV в vCard легко.
Как добавить контакты в Outlook
Контакты хранят информацию о людях. Можно ввести только адрес электронной почты или заполнить больше информации, например, номера телефонов, фотографию человека, почтовый адрес, адрес работы.
После создания систематизированной папки контактов программа будет находить нужный по первым нескольким буквам и автоматически заполнять электронный адрес.
Добавление контакта из сообщения электронной почты
Для начала необходимо открыть полученное сообщение, нажать правой кнопкой мыши на имя человека и выбрать «Добавить к контактам Outlook». Заполните требующуюся информацию согласно названиям полей, затем сохраните.
Заполните и сохраните информацию о контакте в открывшемся окне
Добавление контакта с нуля
- Откройте вкладку «Главная» программы Outlook, выберите «Новый контакт».
- Заполните поля «Полное имя», «Электронная почта». Если считаете необходимым, заполните и другие поля. Нажмите «Сохранить».
- Если решили создать ещё один контакт, то при сохранении выберите «Сохранить и создать». Так вы сэкономите время, потому что не будете начинать каждый раз всё заново.
Какой тип интеграции вам нужен?
Прежде чем интегрировать Google Контакты с другими приложениями, подумайте о том, какой тип интеграции вам нужен.
Вам нужен простой импорт и экспорт? Вы можете вручную перемещать контакты в приложения и из них, используя встроенные функции приложений, которые предлагают Google Контакты, iCloud, Outlook и CRM.
Вам нужен односторонний толчок, запускаемый действием? Вы можете добиться этого с помощью платформ автоматизации триггерного действия, таких как Automate.io, Tray.io и Zapier.
Вам нужны синхронизируемые приложения? И должна ли это быть односторонняя синхронизация (из Google Контактов в другое приложение, но не обратно) или двусторонняя? Вы можете создавать оба типа синхронизации с приложениями iPaaS (платформа интеграции как услуга) или иногда с собственными интеграциями.
Чтобы узнать больше об альтернативах импорту и экспорту контактов из Google Контактов и Gmail, перейдите в наше подробное руководство. Или продолжайте читать, чтобы узнать, как синхронизировать контакты Google с Outlook, iCloud и вашей CRM …
Как сохранить письма в Outlook
Сохранение определённых писем
Выборочное сохранение почты — это именно тот способ, который обычно понимают под сохранением письма. Он предназначен для сохранения определённых писем, но ничто не запрещает таким образом сохранять всю свою почту.
- Выделите нужное вам письмо (нажмите левой кнопкой мыши, как при открытии) и перейдите во вкладку «Файл». Выделите нужное вам письмо и перейдите во вкладку «Файл»
- Нажмите «Сохранить как».
- Откроется стандартное окно сохранения документа. Сохраните письмо в нужное вам место. Выберите папку и сохраните письмо в нужное место
Как выделить несколько писем
Если выделить несколько писем и перейти к сохранению, сохранятся все выделенные. Есть два варианта это сделать:
- чтобы выделить несколько определённых писем, нажимайте на каждое из них с зажатой клавишей Ctrl;
- выделить все письма в группе можно с помощью сочетания клавиш Ctrl+A (предварительно нажмите на одно из писем, чтобы команда общего выделения применилась именно к панели с письмами).
Экспорт (сохранение) всех писем в pst-файл
Этот способ подразумевает создание pst-файла, в который войдут все письма и их вложения.
- Перейдите во вкладку «Файл», нажмите на «Открыть и экспортировать» и откройте «Импорт и экспорт». В Outlook 2010 путь к этому окну будет другим: «Файл» — «Параметры» — «Дополнительно» — «Экспортировать». Перейдите во вкладку «Файл», нажмите на «Открыть и экспортировать» и откройте «Импорт и экспорт»
- Выберите «Экспорт в файл». Выберите в открывшемся окне «Экспорт в файл» и нажмите «Далее»
- Выберите «Файл данных Outlook» и нажмите «Далее»
- Выберите ваш почтовый ящик и о. Экспорт с нескольких ящиков за один раз невозможен. Выберите ваш почтовый ящик и о
- Выберите путь для создаваемого файла и нажмите «Готово». Выберите путь для создаваемого файла и нажмите «Готово»
- В следующем окне вам предложат поставить пароль на создаваемый файл. Просто нажмите OK. Нажмите OK, если не хотите каждый раз вводить пароль, чтобы получить доступ к сохранённой почте
Где Outlook хранит письма
У Outlook существует собственный pst-файл, в который сохраняется вся ваша почта.
Этот файл аналогичен тому, создание которого описывалось выше. Он может быть расположен в разных местах.
Возможные пути к pst-файлу для Outlook 2021 и 2013:
- диск:\Пользователи\
- диск:\Пользователи\\Roaming\Local\Microsoft\Outlook;
- диск:\Users\\Documents\Файлы Outlook;
- диск:\Пользователи\\Мои документы\Файлы Outlook\;
- диск:\Documents and Settings\
Возможные пути к pst-файлу для Outlook 2010 и 2007:
- диск:\Пользователи\\AppData\Local\Microsoft\Outlook;
- диск:\Пользователи\\Local Settings\Application Data\Microsoft\Outlook.
Синхронизация контактов Google с iCloud
1 Импорт и экспорт
Как и в случае с Outlook, это простой способ однократно переместить данные из контактов Google в iCloud, если вам не нужна правильная синхронизация данных.
Прежде чем вы начнете, вот ключевая вещь, которую нужно знать о ваших данных iCloud: каждый контакт, который у вас есть в iCloud, отображается на виртуальной карте, называемой vCard, поэтому важно экспортировать свои контакты из контактов Google в этом формате. Вы можете экспортировать свои контактные данные из контактов Google, нажав «Экспорт» на панели инструментов и выбрав формат vCard
Затем вы можете загрузить это прямо в iCloud:
Вы можете экспортировать свои контактные данные из контактов Google, нажав «Экспорт» на панели инструментов и выбрав формат vCard. Затем вы можете загрузить это прямо в iCloud:
- Переход к контактам на iCloud.com.
- Щелкните всплывающее меню «Действие» на боковой панели, а затем выберите «Импорт vCard».
Это добавит контакты в группу «Все контакты», но вы можете перетащить их в группы, если хотите организовать их по-другому.
Вы также можете экспортировать свои контакты как vCard на iCloud.com и в другие приложения, включая Google Контакты.
2 Контактная синхронизация
Чтобы создать настоящую интеграцию между Google Контактами и iCloud, вы можете использовать Контакты + или iPaaS для сохранения данных в каждом приложении подключенным.
Это позволяет обновлять контакты в одном приложении и мгновенно отражать изменения в другом приложении.
Вы также можете создать определенные условия для данных, которые вы хотите синхронизировать, например, синхронизировать только те контакты в Google Контактах, которые имеют метку «US-based», с iCloud.
Как определить, что к письму прикреплен файл
Яндекс.Почта

Рис. 6 (Кликните для увеличения). В письме Яндекс.Почты есть прикрепленные файлы.
Если к письму в Яндекс.Почте прикреплен файл, то во «Входящих» (либо в «Отправленных») письмах Вы увидите значок со скрепкой напротив полученного письма. Скрепка обведена в красную рамку на рис. 6. Такая скрепка означает, что в этом письме есть прикрепленный файл или их несколько.
Если нажать на скрепку, то прикрепленные к письму файлы можно скачать на свой компьютер. Также можно открыть письмо и после этого при необходимости скачать прикрепленные файлы.
Почта Майл ру
Если в почте mail.ru рядом с письмом имеется значок скрепки, значит, есть прикрепленный файл один или несколько):
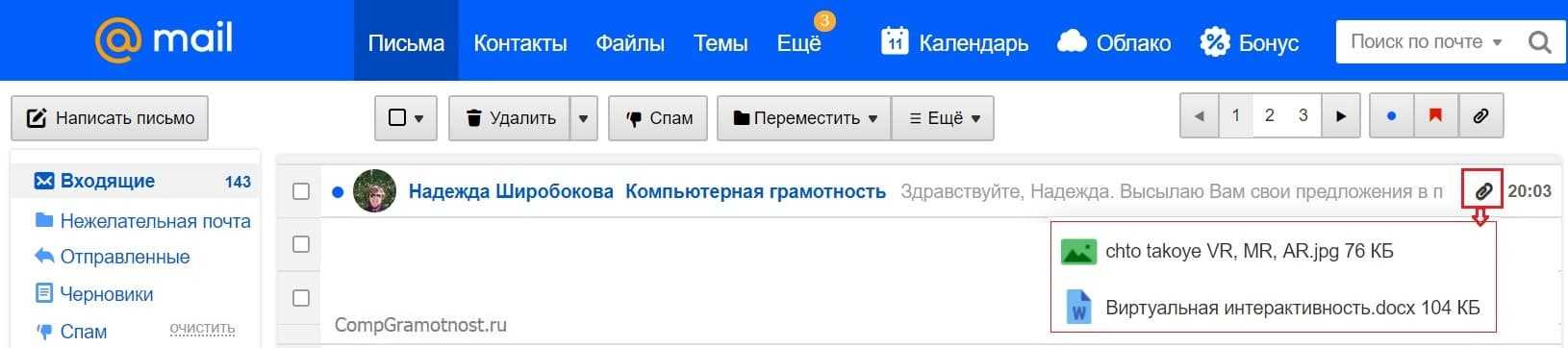
Рис. 7 (кликните для увеличения). Значок скрепки дает понять, что к письму в почте mail.ru прикреплен файл.
Можно кликнуть по значку скрепки (в красной рамке на рис. 7).
Тогда Вы увидите в выпадающем окне список прикрепленных файлов (рис. 7). Заодно можно подумать, стоит ли открывать эти файлы. Если отправитель подозрительный, то прикрепленные файлы НЕ стоит открывать.
Обратите внимание, что в верхнем синем меню на рис. 7 есть ссылка «Файлы»
Если кликните по «Файлы», то увидите список всех присланных Вам файлов из всех ваших письмах.
Если Вы удаляете письмо из своей почты, то одновременно с письмом удаляются и прикрепленные к нему файлы.
Упражнение «Как прикрепить файл к письму»
Напишите три письма самому себе (на свой почтовый ящик):
- С одним прикрепленным файлом.
- Затем с несколькими прикрепленными файлами.
- Создайте архив из нескольких файлов.
Пошлите все три письма со своего почтового ящика на собственный ящик. Проверьте в своей почте, как открываются прикрепленные файлы в каждом из трех писем.
Например, если упражнение выполнять мне, то я буду тренироваться, посылая письма с прикрепленными файлами с ящика admin@compgramotnost.ru на тот же ящик admin@compgramotnost.ru
Дополнительные материалы:
1. Почему не открываются вложения в электронном письме: 6 причин
2. Почему не стоит хранить важные файлы в электронной почте
3. В почте Mail ru можно написать письмо в будущее
4. Как в Яндекс.почте отправить письмо себе в будущее или прямо сейчас и зачем это нужно?
5. Как вложить файл в письмо в Gmail почте на компьютере с Windows 10
Опубликовано 19 апреля 2012. Обновление 11 апреля 2019, последнее 31 мая 2020.
Распечатать статью
Получайте актуальные статьи по компьютерной грамотности прямо на ваш почтовый ящик. Уже более 3.000 подписчиков
.
Важно: необходимо подтвердить свою подписку! В своей почте откройте письмо для активации и кликните по указанной там ссылке. Если письма нет, проверьте папку Спам
Объектив Microsoft Office
Не всем нужна отдельная визитная карточка и приложение для управления контактами. Если это вы, есть две другие альтернативы, которые вы можете рассмотреть.
Microsoft Office lens — это многофункциональное приложение для сканирования, которое имеет специальный режим сканирования визиток. Сканер обнаруживает края карты, снимает фотографию, выпрямляет ее и сохраняет в библиотеке фотографий вашего телефона или OneNote.
OneNote использует OCR для извлечения контактных данных и дает возможность сохранить их в своих контактах. Обнаружение края является первоклассным, и вы получаете четкую цифровую копию визитной карточки. Office Lens поддерживает визитные карточки на английском, немецком, испанском и упрощенном китайском языках.
Скачать: Microsoft Office Lens для IOS | Android (Свободно)
Как работает шифрование электронной почты?
Когда электронное письмо зашифровано, оно преобразуется из простого текста в зашифрованный, т. Е. Оно не будет в читаемом формате, и получатель, для которого это электронное письмо зашифровано после ввода закрытого ключа, может преобразовать зашифрованный текст в простой текст (читаемый формат).
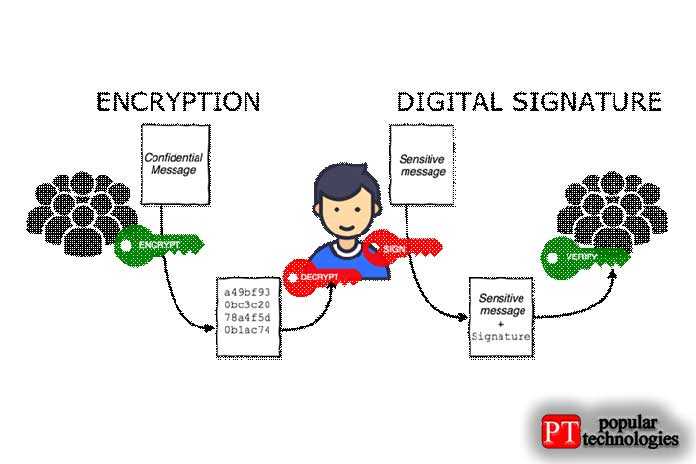
Преобразование шифра в формат обычного текста может быть выполнено только теми, у кого есть соответствующий закрытый ключ.
Microsoft Outlook использует две технологии шифрования для шифрования электронной почты:
- Шифрование S / MIME.
- А также Шифрование сообщений Office 365.
Шифрование S / MIME
Шифрование S / MIME будет работать, когда отправитель и получатель используют почтовое приложение, которое поддерживает это шифрование. По умолчанию версия Outlook поддерживает шифрование S / MIME на всех совместимых устройствах.
Шифрование сообщений Office 365
Шифрование сообщений Office 365 также известно как IRM или управление правами на доступ к данным; Microsoft недавно запустила это шифрование в своём пакете Office 365. Для работы шифрования сообщений O365 отправитель должен иметь лицензию на облачную лицензию MS Office 365.
Другие советы: как разблокировать утерянный пароль книги Excel
Эти преобразования являются частью вашей профессиональной жизни, и вы можете столкнуться с тем, что выполняете их несколько раз. Если вам нужны данные, которые нужно защитить от посторонних глаз, вы можете сохранить их в электронной таблице Excel и защитить паролем. Однако, если вы создали такую защищенную паролем электронную таблицу Excel и забыли пароль для этого, вы можете использовать PassFab для Excel для восстановления или удаления пароля. Вот как это сделать.
- Шаг 1. Загрузите, установите и запустите PassFab для Excel в вашей системе.
-
Шаг 2: В главном интерфейсе нажмите «Восстановить открытый пароль Excel».
-
Шаг 3: Нажмите «+», чтобы добавить электронную таблицу Excel, для которой вы забыли пароль.
-
Шаг 4: В этой программе есть 3 режима восстановления пароля, просто выберите один из них и продолжайте.
- Вы знаете какой-либо из предыдущих паролей? Щелкните «Атака по словарю».
- Не могли бы вы указать несколько подсказок о пароле? Нажмите «Грубая сила с атакой по маске»
- Вы ничего не знаете о пароле? нажмите «Атака грубой силы».
-
Шаг 5: Затем нажмите «Восстановить».
-
Шаг 6: Нажмите «Копировать», чтобы скопировать пароль.
Этот инструмент предлагает простой способ восстановить пароль заблокированной электронной таблицы Excel. Вы также можете посмотреть этот видеоурок о том, как его использовать.
Экспорт и импорт контактов
Если вы уже пользовались адресной книгой в Outlook и имеете в ней контакты, то вы можете выгрузить их в отдельный файл, чтобы перенести на другой носитель и не потерять в случае поломки компьютера. Если же у вас имеется список контактов в одном из поддерживаемых программой форматов, то можно быстро добавить их в Outlook при помощи «Импорта контактов». Учтите, что одни и те же задачи в разных версиях приложения выполняются немного по-разному, поэтому инструкции для Outlook 2007, 2010, 2013 и 2016 представлены в отдельном порядке.
Экспорт контактов
Экспорт контактов — выделение уже добавленных в программу контактов в отдельный файл с дальнейшей возможностью переноса и редактирования этого файла.
- Перейдите к вкладке «Файл».
Outlook 2007
- В панели быстрого доступа разверните меню «Файл».
Импорт контактов
Если у вас есть список контактов в отдельном файле, электронной почте или программе, то вы сможете быстро перенести их в Outlook. Этим же способом можно импортировать из электронной почты адреса и письма.
Outlook 2007
- В панели быстрого доступа разверните меню «Файл».
Другие опции
Вы также можете импортировать в учетную запись Gmail. Это дает вам дополнительный источник резервного копирования, а также возможность доступа к данным с любого подключенного устройства. В этом случае, перейти к вашей обои для рабочего Перспективы и добавить учетную запись электронной почты Google. Следующая, скопировать необходимые папки и вставить их.
В конце концов, Вы можете использовать Excel. Вот, то, что генерируется представляет собой электронную таблицу с определенными соответствующими столбцами (например, Тема, тело, и т.д.). С компьютера Mac, Вы можете легко скопировать контакты в файл CSV.
Контакты Windows
В Windows есть штатный функционал для работы с адресными книгами. Чтобы с ним познакомиться, перейдем в папку C:/Users/Имя_пользователя/Contacts.
Здесь нажмем кнопку «Импорт» и в открывшемся окне выберем пункт «Визитная карточка (файл VCF)».
Теперь снова жмем «Импорт», после чего все контакты начнут импортироваться по одному и сохраняться в отдельные файлы.
Чтобы просмотреть любую карточку, просто дважды кликаем по ней.
Файлы можно перевести обратно в VCF с помощью кнопки «Экспорт», но теперь все контакты будут по-отдельности, и это очень неудобно. К тому же, здесь также имеются проблемы с отображением кириллицы.
Решение 2. Конвертируйте CSV в vCard через конвертер на Mac
Если у вас нет системы Windows и вы хотите узнать, как конвертировать CSV в vCard на Mac, вы можете использовать это руководство. Импортер контактов — отличный инструмент от Стефана Келлера, который можно использовать для этой цели. Вот шаги по использованию этого конвертера в вашей системе Mac для преобразования CSV в VCF.
- Шаг 1: Установите конвертер в вашу систему Mac и запустите его.
-
Шаг 2: Выберите файл CSV, который нужно преобразовать, и нажмите «Продолжить».
- Шаг 3: Файлы будут преобразованы в vCard.
Затем этот файл можно найти и импортировать или экспортировать в любое место назначения.
Импорт и экспорт контактов из Outlook 2010, 2007, 2003
Теперь посмотрим, как работает импорт контактов в версиях почтового клиента 2010-го и годов.
Импорт контактов в Outlook 2010, 2007, 2003
- Откроем в верхней части ленты (верхнего меню) вкладку «Файл».
- Выберем категорию «Открыть». Если у вас Outlook 2007/2003, этот пункт пропускаем.
- Находим функцию «Импорт» и запускаем ее. В Outlook 2007/ она получила название «Импорт и экспорт».
- Инициализируется мастер трансфера файлов. В окне мастера отмечаем пункт «Импорт из другой программы или файла».
- Для импорта CSV-файла выбираем функцию «Значения, разделенные запятыми (Windows)». Если у вас имеется внешний PST-файл данных, выбираем опцию «Файл данных Outlook (.pst)».
- При помощи кнопки «Обзор» укажите файл, который вы желаете импортировать. Также укажите соответствующие настройки ниже. Если нужно, чтобы уже имеющиеся в Outlook элементы были заменены информацией из файла, выберите соответствующую опцию. Иначе остановитесь на настройке «Не импортировать дубликаты».
- Пришло время кастомизации параметров импорта данных. Если вы хотите импортировать лишь ряд сообщений, используйте кнопку «Фильтр». Если вы собираетесь осуществить трансфер лишь прочитанных либо непрочитанных сообщений, задействуйте вкладку «Другие условия».
-
Обычно параметры, заданные по дефолту, менять не следует. Папка топ-уровня (как правило, «Личные папки», «Файл данных Outlook» либо ваш и-мейл) будет выбрана в автоматическом порядке.
- Несколько слов о вложенных настройках. Опция «Включить вложенные папки» выбрана по дефолту. В этом случае будет произведен импорт всех папок в указанном каталоге.
- Выбранная по дефолту опция «Импортировать в такую же папку в» гарантирует синхронизацию папок в Outlook с папками в импортируемом файле. Если в почтовом клиенте такой папки нет, она будет создана.
- По нажатию кнопки «Готово» стартует процесс импорта. Когда индикатор рутины исчезнет с экрана, трансфер данных будет окончен.
- Для проверки результатов импорта откройте папку «Контакты» в нижнем секторе навигационной панели почтового клиента.
Экспорт контактов из Outlook 2010, 2007, 2003
- В верхней части ленты (главном меню) выберите вкладку «Файл».
- Выберите категорию «Параметры». Если у вас Outlook 2007/2003, пропустите этот пункт.
- На форме «Параметры Outlook» откройте раздел «Дополнительно».
- В секции «Экспорт» нажмите кнопку «Экспортировать». Запустится мастер трансфера файлов.
- На первой форме мастера выберите пункт «Экспорт в файл», а затем в поле «Создать файл следующего типа» стоит выбрать соответствующий тип экспорта. На выбор предлагается два варианта: CSV-файл, где все элементы разделены запятыми, и PST-объект. Выберите более подходящий вам.
-
Разница в том, что CSV вы можете импортировать в другую программу, а PST – лишь в другой экземпляр Outlook.
- В поле «Выберите папку для экспорта» укажите ту папку, данные из который вы хотели бы извлечь.
- Щелкните на кнопке «Обзор», расположенной возле поля «Сохранить экспортируемый файл как», выберите соответствующий каталог, после чего в секции «Имя файла» укажите целевое имя экспортируемого объекта.
- Вскоре начнется процесс трансфера записей. Когда все будет окончено, никакого особого подтверждения вы не увидите, но индикатор «Импорт и экспорт» исчезнет с экрана.
- Для закрытия окна «Параметры Outlook» щелкните «ОК».
- Найдите папку, в которой вы сохранили результирующий файл, и откройте сохраненный объект. Если данные из почтового клиента здесь присутствуют, значит операция прошла успешно.
Вот и все, что касается рутины трансфера данных в Outlook и из него. Работает все это очень удобно благодаря таким инструментам, как фильтрация данных и поддержке нескольких форматов экспортируемых и импортируемых объектов.
Показать видеоинструкцию
Видеоинструкция
Telegram
Ответы на другие вопросы:
Активация и настройка функции автоответа в Outlook
Использование гиперссылки в Excel
Что такое «режим правки» в Microsoft Word и для чего он нужен?
Добавление вертикального текста в Word
Решение 4. Преобразование CSV в VCF в Интернете
Есть несколько онлайн-сайтов, которые предлагают инструменты конвертации для преобразования вашего файла CSV в VCF. Все, что вам нужно, — это хорошее и стабильное подключение к Интернету. Следуйте инструкциям ниже, чтобы сделать это преобразование онлайн.
- Шаг 1. В веб-браузере перейдите по адресу https://www.thewebvendor.com/excel-to-vcf-vcard-online-converter.html.
- Шаг 2: Нажмите «Выбрать файл» и выберите файл CSV, который вы хотите преобразовать.
-
Шаг 3: Нажмите «Отправить», и вы получите файл в формате VCF.
Этот онлайн-сервис предлагает простой трехэтапный процесс преобразования ваших файлов CSV в формат VCF.
Департамент ИТ
Иногда возникает потребность в переносе своего списка контактов из Microsoft Outlook на другой компьютер или передаче его другому сотруднику. Для решения данной задачи можно воспользоваться функциями экспорта данных в файл и импорта из файла.
Для того чтобы экспортировать список контактов в файл войдите в меню «Файл» и выберите «Импорт и экспорт…» (Рис.1)
В открывшемся окне выберите «Экспорт в файл» и нажмите «Далее» (Рис.2)
В следующем окне выберите «Значения, разделенные запятыми (Windows)» или «Значения, разделенные табуляцией (Windows)» (Рис.3)
Далее выделите нужную папку с контактами и нажмите «Далее» (Рис.4)
Теперь введите название и расположение файла, в который будут экспортированы контакты (Рис.5)
В следующем окне нажмите «Готово».
Теперь вы можете перенести созданный файл на другой компьютер и импортировать контакты в Outlook. Для этого снова запустите «Импорт и экспорт…» из меню «Файл» (Рис.1) и в появившемся окне выберите «Импорт из другой программы или файла» и нажмите «Далее» (Рис.6).
Outlook
Еще одна программа, которую, в целом, можно назвать стандартный и не требующей дополнительных загрузок и установок.
Она входит в стандартный пакет Office, а значит, есть на компьютере у всех, у кого установлен этот пакет. Для того чтобы просмотреть файл с ее помощью, действуйте следующим образом:
- Откройте программу Outlook, вызвав ее с помощью пути Пуска или иным способом (набрав название в поиске, запустив с ярлыка на рабочем столе или же вписав ее название после нажатия кнопки Пуск в операционной системе Windows 8, 8.1, 10);
- Перетащите файл, который вы хотите открыть, на рабочее поле программы;
- Следуйте указаниям программы;
- После этого в окне программы в виде таблицы отобразятся все данные о контакте, которые были занесены в телефон;
- Интересной особенностью является то, что даже если вы закроете эту программу, то информация автоматически сохранится в адресной книге этого приложения и буде доступна при последующем запуске Outlook;
- Удалить информацию из программы можно только по запросу, то есть, принудительно, зайдя в адресную книгу, выбрав контакт и нажав «Удалить» .
Как Import Wizard поможет вам импорт визитной карточки с всего пару щелчков мыши
Прежде всего, Убедитесь, что контакты в исходное приложение все необходимые поля заполнены и обычно готовы к vCard в Outlook Преобразование. Процесс очень прост и состоит из следующих действий.:
- Запустите Outlook мастера импорта, щелкнув по его имени в меню программы или нажав ярлыка на рабочем столе.
- Укажите папку программы следует искать файлы *.vcf в. Для этого, либо введите путь к папке вручную или используйте стандартный диалог Windows, который можно открыть, щелкнув на кнопку справа от “Исходная папка” поле.
- Проверить “Найти файлы VCF” вариант только, чтобы исключить другие типы файлов из списка.
- Ждать для программы сканирование выбранного диска. Если файл найден, оно будет показано на экране сразу, и вы сможете прекратить процесс поиска, нажав кнопку “Прервать“.
- После поиска в течение, Установите или снимите флажок файлы, которые вы хотите импортировать, установив флажки напротив соответствующих имен файлов.
- На экране параметров импорта, оставить все как есть. Эти параметры предназначены для сообщений электронной почты и не повлияет на VCF для Outlook процесс преобразования.
- Следующий шаг VCF конвертер позволяет выбрать место назначения для импортируемых контактов. Вы можете импорт визитной карточки данные в одном из трех доступных способов:
1) добавить данные в существующий файл PST, 2) добавить данные в хранилище Outlook по умолчанию, 3) добавить данные в новый файл PST.
После того как сделали, Нажмите кнопку “Начало” для импорта vCard в Outlook. - Программа будет импорт визитной карточки данные и Показать журнал конверсионных операций.
Как вы видите, Outlook мастера импорта является удобный и простой в использовании VCF конвертер что будет помочь вам перенести контакты хранятся в формате *.vcf vCard в Outlook и будет убедиться, что каждое поле преобразованы правильно.
Узнайте, как Outlook мастера импорта может использоваться для vcf для перспективы преобразования и как вы можете импортировать файлы vcard контактов из других программ в Microsoft Outlook. Это удобно vcf конвертер будет передавать все свои контакты в секундах.
Каков максимальный вес вложения в электронном письме и как отправлять большие и тяжелые файлы?
Hotmail и Outlook иметь меньшую емкость между От 10 до 20 мегабайт,
Но Как мы могли бы сделать так, чтобы отправлять информацию размером больше, чем разрешено этими платформами? Ответ прост, для такой ситуации мы должны хост, что мы хотим отправить в облаке и отправьте получателю письма ссылку из нашего архива.
Чтобы отправить вложение по Gmail, необходимо выполнить следующие действия:
- выберите «Напишите».
- Нажмите на «Прикрепить файлы».
- Нажмите «Приложить», Откроется файловый браузер, где вы должны выбрать документы, которые нужно отправить.
- Затем выберите «Открыто» и через несколько секунд файл будет успешно загружен.
Если вы хотите отправить электронное письмо со своего Android, вы сделаете это руководство:
- Нажмите «Напишите».
- выберите «Приложить».
- Выберите файл, который вы хотите отправить.
Для мобильных устройств iOS вам необходимо сделать это:
- Нажмите на «Напишите».
- Затем нажмите «Приложить».
- Найдите файл или файл, который вы хотите отправить.
Все эти шаги возможны, когда файл или файл маленький. В случае, если нам нужно отправить большой документ, мы должны сжать его с помощью специальной программы. В нашем случае мы выберем WinZip,
Скачать WinZip для Windows
Как только вы загрузили это приложение, вы будете следовать этой процедуре:
- Перейти к «Начало» и вы выбираете «Браузер файлов».
- Щелкните правой кнопкой мыши и выберите «Отправить».
- выберите «Я согласен»,
Если вы хотите сделать это напрямую с Windows 10 Вы можете выбрать файл, вы ищете вариант «Отправить» и нажмите «Сжатая (заархивированная) папка»,
Как создать список рассылки в разных версиях Outlook
Для одновременной отправки сразу нескольким абонентам рекомендуем пользоваться инструментом «Группа контактов».
Создание списка рассылки в Outlook 2013
- В Outlook 2013 пройдите через «Люди» — «Мои контакты» — «Создать группу контактов».
- Введите название группы, добавьте участников, сохраните.
Создание списка рассылки в Outlook 2010
В главном меню рабочей программы выберите пункт «Создать группу контактов». Заполните важную информацию и сохраните.
Создать группу в Outlook 2010 можно через «Контакты» в левом нижнем углу окна
Видео: как создать группу контактов в Outlook 2010
Создание списка рассылки в Outlook 2007
В Outlook 2007 выполните путь «Файл» — «Создать» — «Список рассылки» или нажмите Ctrl+Shift+L. Заполните информацию об участниках, сохраните.
Выберите адресную книгу через «Файл» — «Создать» или воспользуйтесь командой Ctrl+Shift+L


























