Можно ли подключить джойстик к Андроиду
Подключение геймпада к системе Андроид представляется крайне удачным решением в ряде случаев. Множество игр, рассчитанных на смартфоны и планшеты на этой платформе, помогут весело провести время. А подключенный джойстик значительно повысит комфорт игрового процесса и позволит получить еще больше впечатлений.
С подключенным геймпадом пользователи мобильных устройств смогут играть в такие игры как GTA, Фифа, NFS и многие другие. Представлены как новинки, так и портированная с компьютера классика, позволяющая ощутить ностальгию и вновь окунуться в тот мир, который радовал много лет назад.

Подключить джойстик к системе Андроид возможно и это не займет много времени. Причем подключаться могут как беспроводные модели, так и привычные проводные устройства
Можно использовать обычные многофункциональные геймпады или же обратить внимание на контроллер от какой-либо другой игровой приставки
Что делать, если джойстик не подключается к телефону
Иногда даже при соблюдении всех правил нет возможности подключить джойстик к системе Андроид. Это может быть связано со следующими проблемами:
- На смартфоне или планшете отсутствуют заранее полученные root-права.
- Мобильный гаджет и контроллер попросту несовместимы.
- Ошибки в приложении.
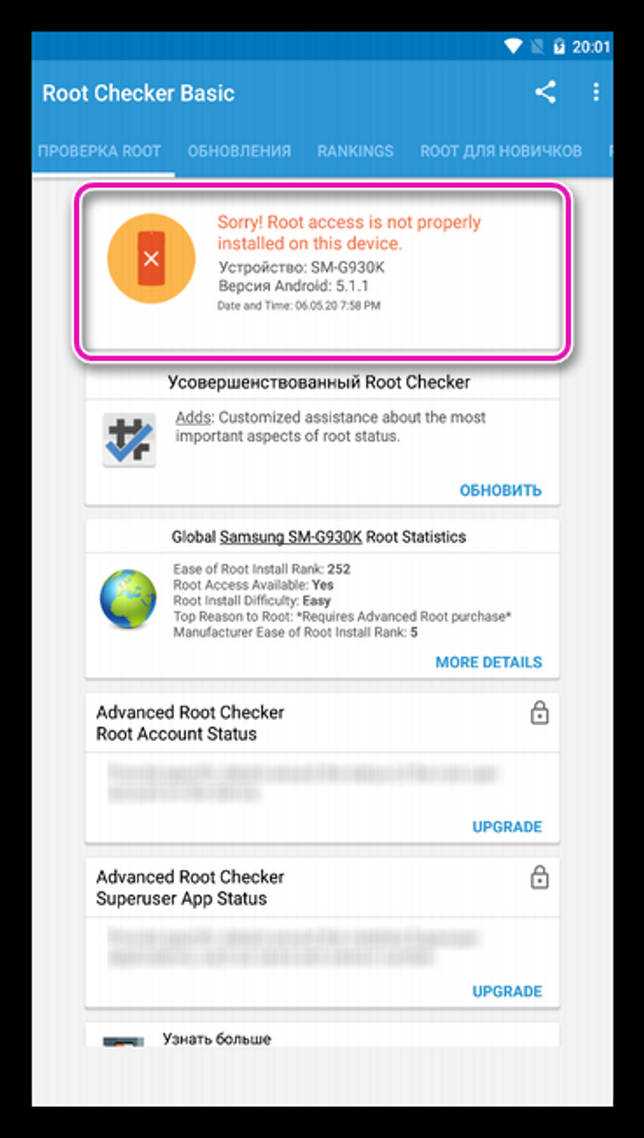
Часто пользователи могут сталкиваться с неработоспособностью созданной игровой системы, которая связана с неисправностью самого геймпада. И выявить эту проблему без проведения некоторых особых манипуляций вряд ли получится.
Прежде всего, надо удостовериться в том, что батарея беспроводного контроллера заряжена. Современные устройства оснащаются специальными индикаторами.
Также стоит удостовериться в исправности джойстика, подключив его к какому-либо другому оборудованию. Это может быть компьютер или игровая консоль. Надо проверить работоспособность всех кнопок, а также датчиков движения.

При подключении проводного джойстика проблема может крыться в самой операционной системе мобильного устройства. Рекомендуется после подключения производить перезагрузку, которая поможет заново запустить все необходимые службы.
Информация по настройке джойстика на андроиде
Настройка джойстика на андроид выполняется посредством использования различных эмуляторов, которые позволяют быстро изменять команды управления в той или иной игре.
Опытные специалисты дают несколько простых рекомендаций, благодаря которым возможна настройка gamepad на андроид:
- задавать нужно только те команды, которые действительно будут использоваться в игре. Геймпад имеет ограниченное число кнопок, поэтому их может не хватить для второстепенных команд;
- приложения для назначения клавиш геймпада имеют схожий принцип работы. Некоторые функции лучше не изменять во избежание неприятных последствий, например, сброс параметров. В этом случае пользователю придётся заново назначать клавиши;
- отключить уведомления. Как правило, программы для джойстиков наполнены большим количеством рекламы и уведомлений. Последнее можно выключить в настройках софта. Чтобы избавиться от надоедливой рекламы, которая будет мешать игровому процессу, нужно отключиться от Интернета на время либо закрыть приложение. Последний вариант наиболее предпочтительней, т. к. многие пользователи предпочитают играть по сети.
Интерфейс приложения для настройки геймпада на Android
Важно! Некоторые геймпады от приставок несовместимы со смартфоном
Как подключить джойстик к Андроид через USB
- Проверить работоспособность контроллера, воткнув его в компьютер;
- Посмотреть, исправны ли разъемы для usb и otg-шнура;
- Загрузить любое программное обеспечение, работающее через usb с моб. гаджетами;
- Подсоединить переходник к девайсу;
- Запустить скачанный софт;
- При установке отобразится сообщение, что в устройство будут внесены изменены, следует кликнуть «Ок»;
- Далее на дисплее отобразится надпись: «Включить usb джойстик»?, требуется согласиться;
- Затем произойдет проверка управления и установится соединение с контроллером.
Через Bluetooth (без провода)
Присоединение осуществляется по bluetooth каналу, без проводов. Пошаговый процесс установки:
- Открываем установки смартфона, активируем беспроводную связь. Быстрее процедура осуществляется, если опустить шторку и перейти в быстрое меню.
- Включаем gamepad и активируем блютуз с помощью нужного набора кнопок. Какие конкретно клавиши следует зажать, описано в руководстве пользователя конкретной игровой приставки.
- В смартфоне активируем поиск устройств и сопрягаем с нашим пультом.
Для настройки клавиш управления требуется загрузить специальную утилиту из Гугл Плей. В инструкции можете найти программу, которую советуют сам разработчик.
Этап 1: Подключение
Начать настройку стоит, разумеется, с подключения гаджета к смартфону или планшету. Процедура в целом типовая, но отличается для устройств USB и Bluetooth.
Проводные и беспроводные USB
Для USB-вариантов понадобится использовать соответствующий переходник, который чаще всего выглядит так:

К этому адаптеру нужно подключать и радиомодуль беспроводных геймпадов, не использующих Bluetooth. После соединения с телефоном никаких дополнительных действий выполнять не нужно, переходите к следующему этапу.
Bluetooth-решения
Геймпады, работающие по протоколу Блютуз, требуется предварительно подключить. Делается это так:
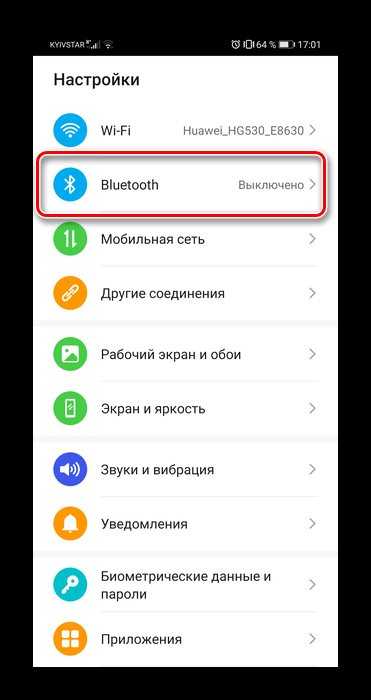
Далее активируйте переключатель.
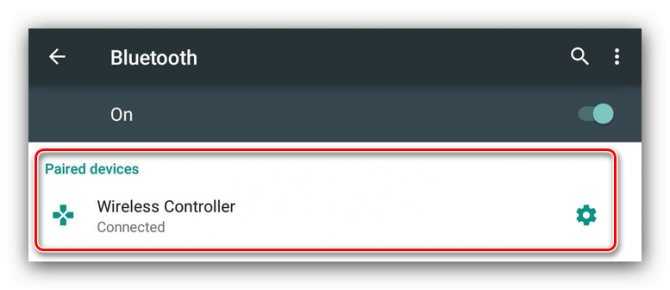
С чисто мобильными геймпадами ситуация немного другая — они нередко имеют несколько режимов работы (например, отдельные для iOS и Android), и для соединения с «зелёным роботом» требуется выбирать соответствующий. Как правило, метод включения нужного режима описан либо в инструкции к гаджету, либо на стикере, наклеенном на задней части его корпуса.
Если на этом этапе вы столкнулись с проблемами, обратитесь к соответствующему разделу настоящей статьи.
Рациональность сопряжения с Android
Если мы говорим о подключении контроллера XBOX к Android по беспроводной сети, например через Bluetooth, этот способ имеет смысл, если вы уже приобрели сам приемник. Потому что мобильные игры пока не поддерживают несколько джойстиков, а рассчитаны только на одну игровую панель.
Как подключить
Если вы уже являетесь владельцем такого устройства, то действительно имеет смысл попробовать выполнить сопряжение геймпада с мобильным устройством. Для этого планшет или смартфон должны поддерживать OTG-соединение, иначе подключить Ресивер будет невозможно.
- Подключите ресивер к мобильному устройству с помощью кабеля USB OTG.
- На планшете нажмите одну кнопку, чтобы начать поиск контроллера XBOX.
После этих шагов оба устройства должны подключиться, и вы можете начать играть.
важно учитывать: производительность с помощью такого контроллера не гарантируется во всех играх, поскольку, в отличие от Dualshock, не используется стороннее программное обеспечение, которое перекодирует Dualshock в специальный Android-геймпад. Стопроцентная производительность гарантирована на любом эмуляторе консоли, доступном в Google Play
Как подключить геймпад Xbox One к компьютеру
Практически во все игры для ПК можно играть не только на клавиатуре и мышке, но и на геймпаде от Xbox One. Это особенно удобно, если вы любите спортивные симуляторы: футбол, хоккей, баскетбол.
Фанаты платформеров и файтингов могут в разы увеличить свой «скилл», если будут играть на джойстике.
Что изменилось со времен Xbox 360
Контроллер для Xbox One на вид стал более современным. Инженеры из Microsoft сделали его компактнее, переработали крестовину, потрудились над дизайном и добавили несколько новых «фишек». На выходе получился добротный геймпад, не уступающий своему предшественнику.
Изменения коснулись практически всех элементов управления. На стиках появились небольшие «ребра», за счет которых палец реже соскальзывает.
Кнопка Guide переехала чуть выше. Теперь, если палец все же соскользнет со стика, вы не будете случайно нажимать центральную кнопку.
Кнопки X, Y, A, B теперь одного цвета. Цветами отмечены только буквы. На геймпаде от Xbox 360 кнопки были полностью закрашены: синяя, желтая, зеленая, красная.
Курки на новом джойстике отличаются не только размером, но и плавностью нажатия. Если раньше мы слышали отчетливый звук клика, то сейчас все звучит тише и приятнее.
Способы подключить геймпад от Xbox One к компьютеру
От ревизии игрового контроллера, а также его комплектации, будет зависеть способ подключения. Кроме этого, нужно учитывать наличие беспроводного адаптера на ПК и версию операционной системы.
Есть всего 3 варианта, как подключить джойстик от Xbox One к ПК:
- С помощью кабеля micro USB;
- Через Bluetooth;
- Через ресивер для беспроводного геймпада.
В наших мастерских производится ремонт джойстиков Xbox One . Вы можете смело довериться многолетнему опыту наших специалистов. Звоните и записывайтесь!
Как подключить контроллер Xbox One к ПК с Windows 10
1 вариант. Самый легкий способ – воспользоваться кабелем зарядки джойстика.
Все что вам потребуется сделать:
- Вставить кабель в USB-разъем на компьютере;
- Другим концом подключить контроллер.
В правом нижнем углу появится сообщение об успешной настройке. Все, теперь можно запускать игру и проверять геймпад в действии. Никаких дополнительных настроек не требуется.
Обновление геймпада Xbox One через компьютер происходит автоматически, если в настройках Windows 10 включены автообновления драйверов. Если этот параметр отключен, будет использована встроенная прошивка геймпада Xbox One.
Если вы покупаете джойстик отдельно от консоли, в комплекте может не быть батареек и даже USB-кабеля. Обязательно уточните эту информацию у продавца, чтобы не пришлось идти в магазин второй раз.
2 вариант. При подключении беспроводного геймпада Xbox One к ПК по Bluetooth стоит учитывать, что не все контроллеры имеют эту функцию
Чтобы точно определить, есть ли в вашем джойстике соответствующий адаптер, обратите внимание на корпус
Как подключить:
- Включите Bluetooth на компьютере;
- Нажмите центральную кнопку Xbox на джойстике;
- В течение 3-х секунд удерживайте кнопку привязки контроллера, которая находится около курков на верхней панели;
- На ПК зайдите в меню «Пуск» и откройте «Настройки» — «Устройства» — «Bluetooth и другие устройства».
- Выберите устройство «Беспроводной геймпад Xbox» и жмите «Связать».
3 вариант. Если у вас есть Microsoft Xbox One Controller и Wireless Adapter (устройство для беспроводного подключения джойстика), можете воспользоваться этой инструкцией по настройке:
- На компьютере откройте «Параметры» и зайдите в «Устройства»;
- Нажмите на «Добавить Bluetooth или другое устройство»;
- Во вкладке «Все остальные» появится «Беспроводной геймпад Xbox», который нужно выбрать.
- Подтвердите действие, нажав на кнопку «Готово».
Сложности подключения игрового джойстика к телефону

Есть 3 основные проблемы, с которыми могут столкнуться неопытные пользователи:
- нет необходимого программного обеспечения;
- неподходящий разъём;
- игра не предназначена для на смартфона.
Отсутствие ПО
Если на мобильном устройстве отсутствует программное обеспечение для работы с джойстиками, как правило, подключить их нет возможности. Но, в ряде случаев есть возможность загрузки и установки специальных программ, которые помогут исправить ситуацию. Существуют специальные утилиты, позволяющие работать с геймпадами, даже если изначально это не предусмотрено функциями смартфона.
Несоответствие разъёмов
Проводные джойстики могут подключаться посредством разных видов разъёмов. Чаще всего это обычный USB. В смартфонах обычно установлены порты Micro USB или USB Type-C. Геймпад с другим типом разъёма можно подключить только путём применения специального переходника.
Игра не предназначена для смартфона
Есть игры, которые работают только на консолях или компьютерах. Даже при наличии версии для смартфона игра может не работать с джойстиком. Такую ситуацию исправить невозможно, поскольку приложение не рассчитано на работу с геймпадом. Также игра может быть не предназначена для работы с конкретным джойстиком.
Инструкция для iPhone
К iPhone можно подключить манипуляторы от PS4 (от плойки), Xbox One и некоторые другие модели беспроводных контроллеров. Но придется внести уточнение: не во всех играх все кнопки (крестовины) работают «как надо», полный список поддерживаемых игр смотрите здесь.
https://youtube.com/watch?v=l8OVEeZQAio
Инструкция:
- запустите Bluetooth на iPhone – начнётся поиск совместимых устройств;
- на джойстике зажмите кнопку с логотипом Sony и кнопку Share – лампочка на заднем торце замигает;
- найдите гаджет в списке Bluetooth-устройств и выполните подключение – лампочка на заднем торце перестанет мигать и будет светиться постоянно ровным белым цветом, показывая, что устройства сопряжены.
Мне помогло1
Для подключения контроллера Xbox:
- включить Bluetooth на iPhone, запустить поиск устройств;
- включить (нажать большую кнопку с логотипом плейстейшн, а затем зажать маленькую кнопку связи на заднем торце устройства), логотип Xbox на нём начнёт быстро мигать;
- найти геймпад (Xbox Wirelles Controller) в списке устройств для подключения и тапнуть на него, после чего лампочка на логотипе станет светить статично – это означает, что контроллер сопряжен с Айфоном.
Мне помогло1
Почему не подключается Bluetooth устройство? Ошибка «Не удалось подключиться»
Бывает, что при подключении возле устройства пишет «Не удалось подключиться».
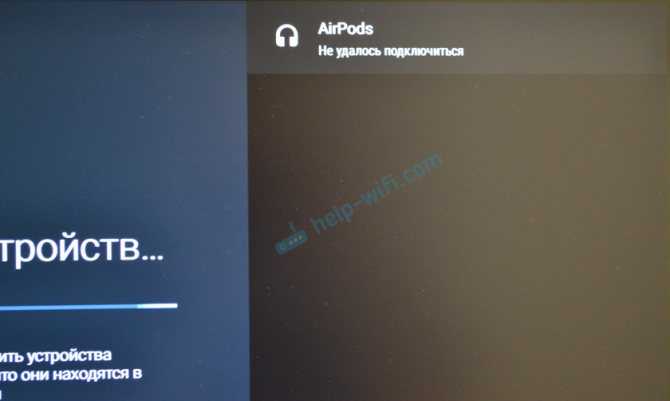
У меня эта ошибка появилась, когда я в течении нескольких секунд не подтверждал подключение наушников (нужно нажать «Ok»). Но при следующем подключении и быстром подтверждении все подключилось без ошибок.
- Если вы столкнулись с этой проблемой – попробуйте подключить устройство еще раз.
- В том случае, когда появляется запрос PIN-кода, а вы его не знаете (в инструкции к устройству он не указан), попробуйте указать стандартные: 1111, 1234, 0000.
- Так же на устройстве можно сделать сброс настроек. Как правило для этого нужно нажать и секунд 15-20 подержать кнопку активации режима подключения или кнопку выключения.
- Возможно, Android TV приставка не поддерживает то устройство, которое вы пытаетесь подключить.
Если Xiaomi Mi Box S не видит Bluetooth устройство, то скорее всего оно не находится в режиме подключения. Подключено к другому устройству. Такое очень часто бывает при подключении беспроводных наушников. Это относится ко всем Смарт приставкам.
Что делать, если джойстик не подключается к телефону
Если манипулятор не заработал, возможно имеются следующие проблемы:
- на смартфоне отсутствуют права суперпользователя (Root);
- гаджет не подходит для телефона;
- несоответствие программного обеспечения.
В таких ситуациях, как правило, нет возможности подключения устройства. На некоторые телефоны вовсе невозможно установить Root. Это актуально как для современных дорогостоящих смартфонов, так и устаревших моделей. Если Root имеется, но геймпад не работает, остаётся только попробовать другую модель. Поэтому перед покупкой лучше сразу убедиться, что манипулятор совместим с конкретной моделью телефона.
Джойстик Электроника
Как подключить геймпад xbox 360 к android через bluetooth
USB/BT Joystick Center 2021 версия: 2021.1
Последнее обновление программы в шапке: 22.07.2021

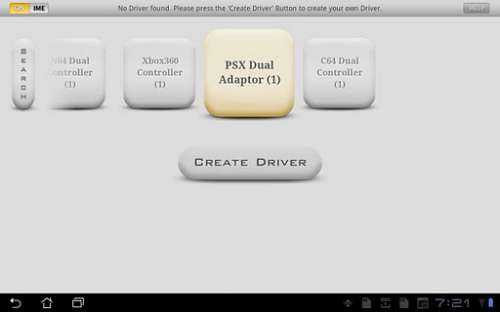
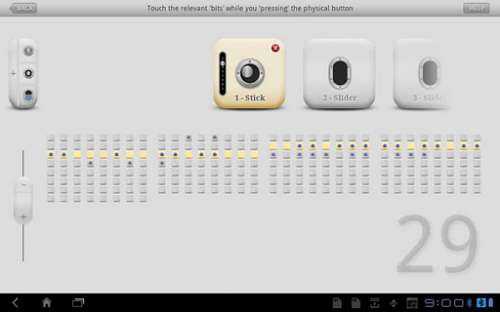
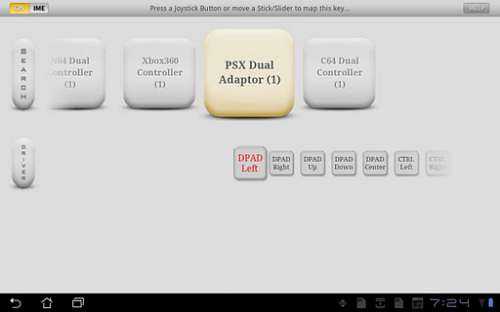
Краткое описание:Подключение контроллеров (геймпадов, клавиатур, мышек и прочего).
Описание:USB/BT Joystick Center — Программа предназначена в первую очередь для любителей поиграть в игры на своём смартфоне или планшете, используя свой любимый манипулятор (будь то геймпад, мышь или клавиатура). С помощью этой программы можно подключить джойстик к устройству и играть с контроллером даже в те игры, которые по-умолчанию не поддерживают его. У программы есть два режима работы: 1. переназначение кнопок на манипуляторе; 2. транслирование действий (нажатия, свайпы, круговые и бесконечные и т.п.) с манипулятора на дисплей устройства (для этого потребуются рут права).
Требования: Android 3.2 и выше, наличие USB хоста (Android 4.2.0 системно не имеет поддержки USB хоста).For the main features you do not need root (Joysticks + Keymappings). Also for the Wireless PS4/PS3 Dualshock Sixaxis Controller you don’t need a rooted device. For all Touch features you need a rooted device.
— Acer A500 (ICS 4.0.3 Stock)— Archos 101 G9 (ICS 4.0.3 Stock)— Asus Nexus 7 (JB 4.1.1 Stock)— Asus TF101 (HC 3.2 Stock)— Asus Prime TF201 (ICS 4.0.3 Stock)— Asus TF300 (ICS 4.03 Stock)— Asus TF700 (JB 4.1.1 Stock)— RikoMagic MK808 (Finless Rom)— RikoMagic MK802 II (4.0.4 with USBHostAPI-Patch.zip)— Samsung Nexus (ICS 4.0.2 Stock)— Samsung S2 (ICS 4.0.3 Stock, GT-I9100-IML74K.XWLP7, Kernel: 3.0.31-Dorimanx-V2.1-SGII-ICS)— Samsung S3 (ICS 4.0.4 Stock)— Samsung Galaxy Tab 7.7 Plus— Sony Xperia Play (ICS 4.0.3, Stock Beta)— Toshiba Thrive A100 (HC 3.2 Stock)— Transformer Prime TF201 (ICS 4.0.3 Stock)— Xoom (4.03 Stock, with OTG USB Cable)
На остальных планшетах программа так же должна работать, но они пока не протестированы на данный момент.
Bluetooth: — Wii Remotes 1-4 + Nunchuck + Classic Controller— ZeemoteWireless:— PS3 Sixaxis without root (* CSR Bluetooth 2.x/EDR+ USB Stick is needed)— X360 Controller («Microsoft Wireless Gaming Receiver for PC» USB is needed)— Bluetooth Keyboards— iCade— iControlPad (SPP Mode)— PhoneJoy— Wii Remotes 1-4 + Nunchuck + Classic— Zeemote* Please read the PS3 pairing help inside the appWired — USB:— PS3 Sixaxis — With Cable Adapter— X360 Controller — Wired— Hyperkin N64 Moonlight Controller — Logitech (Rumble, F310, F710)— Microsoft Sidewinder 2 Precision— Trust GXT 24— X360 Rockband: USB Guitars/Drums— N64 «Controller Adapter for PC USB» (for 2 Controllers)— PSX 1/2 «USB Gamepad Converter Dualschock»— PSX + N64 USB Dual Converter — SNES «Controller Adapter for PC USB»— C64/Atari/Amiga «Donalds USB-Joystickadapter»— C64/128/A600 «Keyrah» USB Keyboard Adapter — «PC/Gamepad/Joystick Adapter» (15 Pin D-Sub)— PSX — USB 4 «Buzz Junior»— PSX 1|2 «Super Dual Box Advanced» Adapter for PC
For all «SHADOWGUN» Players for the USB/BT Joystick Center:
Left Stick: DPAD-Left | DPAD-Right | DPAD-Up | DPAD-DownRight Stick: J|L|I|KFire: DPAD-CenterReload: 7Weapon Slots: A|D|W|S
Устанавливаем эмуляторы
Спешу обрадовать, установить эмулятор так же просто и быстро как установить сам «Коди», кроме того, не нужно даже ничего скачивать, всё уже встроено. Давайте перейдем:
- Откройте настройки.
- Нажмите дополнения и перейдите в раздел «Установить из репозитория».
- Выберите «Игровые дополнения»
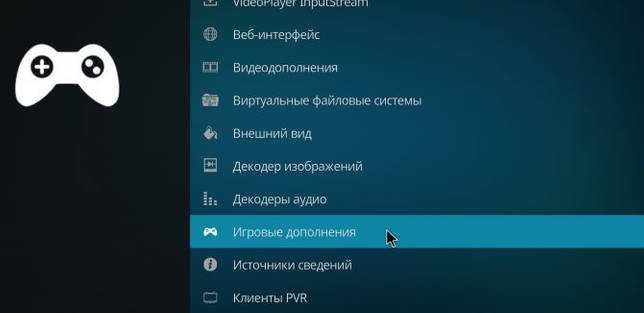
затем раздел «Эмуляторы»:
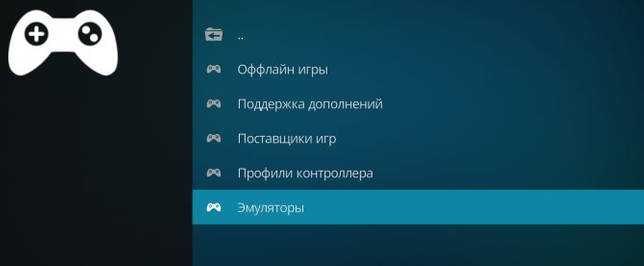
Выберите нужный Вам эмулятор и установите его. Рассмотрим на примере «Sega» Вы можете установить любой другой.
По большому счету, у нас всё готово. Осталось только скачать игры для эмулятора, которых в сети полно. Чтоб всё максимально упростить, я собрал архив, в котором 100500 игр для «Сега» и «Денди». Скачать можете его по этой ссылке с Google:
Octopus и DualShock 4
Еще один вариант подключения. Потребуется:
- DualShock 4;
- Андроид с root;
- Бесплатная прога Octopus.
Заковыка в том, что этот метод работает не всегда и не у всех. Но попробовать стоит.
- Скачайте Октопуса (в магазине) и запустите;
- Добавьте в программу свой джойстик с помощью Bluetooth. Для этого зажмите «Home» + «Share» на DualShock 4, так он перейдет в режим поиска. А Осьминог его тут же подцепит;
- Опять же, в приложении добавьте игру, для этого кликните по «Add local apps»;
- После этого геймпад в PUBG Mobile будет работать.
В данном видео показано, как подогнать под себя настройки управления.
https://youtube.com/watch?v=X7zYq-pmiI8
Что делать, если контроллер Xbox One S не может подключиться к телефону Android
- Перезагрузите ваш контроллер
- Удалить помехи
- Обновите свой контроллер
- Сброс настроек сети вашего телефона
- Попробуйте снова подключить контроллер и телефон
- Общие вопросы
Решение 1. Перезагрузите контроллер
- Выключите контроллер, нажав и удерживая кнопку Xbox на контроллере в течение нескольких секунд.
- Нажмите Xbox кнопку еще раз, чтобы снова включить его.
- Попробуйте перезагрузить телефон.
Решение 2 – Устранить помехи
Поднесите контроллер ближе к телефону и устраните возможные помехи, такие как другие мобильные телефоны или другие устройства Bluetooth.
Решение 3 – Обновите свой контроллер
Обновляя свой контроллер, вы устанавливаете последние улучшения контроллера. Таким образом, вы можете быть уверены, что это программная или аппаратная проблема. Чтобы обновить контроллер, выполните следующие действия.
- Запустите приложение Xbox Accessories .
- Подключите контроллер Xbox One S к компьютеру с помощью USB-кабеля или беспроводного адаптера Xbox для Windows.
- Вы увидите сообщение Требуется обновление , если доступно обновление. Просто установите обновление.
Решение 4. Сброс сетевых настроек телефона
Эту опцию вы можете найти в меню Настройки > Резервное копирование и сброс > и выберите Сброс настроек сети . Дождитесь завершения процесса сброса.
Решение 5. Попробуйте снова подключить контроллер к телефону
Отключите 2 устройства и попробуйте подключить их снова. Если это не проходит в первый раз, попробуйте еще раз. Два устройства будут в конечном итоге соединены.
Решение 6 – Общие вопросы
Кроме того, есть несколько других причин, которые могут вызвать эту проблему:
- Контроллер вышел из зоны действия телефона. Повторно синхронизируйте их вместе, и все должно быть хорошо.
- Одно или несколько беспроводных/Bluetooth-устройств, подключенных к вашему телефону Android, могут испортить все соединения. Удалите их все и оставьте только контроллер.
- Ваш контроллер не хватает сока. Попробуйте заменить батареи или зарядить их, чтобы увидеть, если это что-то меняет.
- Убедитесь, что у вас нет помех беспроводной связи/Bluetooth рядом с вами. Другие близлежащие устройства могут вызвать эту проблему.
Надеемся, что одно из наших решений помогло вам вернуться на правильный путь, и теперь вы можете играть в свои любимые игры с помощью контроллера Xbox на своем устройстве Android.
Если у вас есть другие обходные пути или вопросы, не стесняйтесь оставлять их в разделе комментариев ниже, и мы обязательно их рассмотрим.
Смартфон в качестве джойстика
Многие владельцы рассматривают еще один интересный вариант использования своего мобильного девайса, а именно в качестве геймпада. Для этого необходимо иметь персональный компьютер, ноутбук либо планшет (с ОС Windows 7 и выше), смартфон с диагональю экрана не менее 5 дюймов.
- Для начала на ПК следует установить игру, поддерживающую данный тип управления.
- Открыть магазин приложений Play Market и скачать утилиту PC Remote.
- Запустить приложение на смартфоне (иконка человечка в правом нижнем углу экрана), и аналогичную программу на компьютере, нажав кнопку «Ок».
- Активировать на обоих устройствах Wi-Fi или Bluetooth.
- В окне программы на телефоне активировать опцию «Scan», в результате чего должно отобразиться имя ПК.
- Когда сопряжение будет выполнено, останется выбрать макет виртуального джойстика в зависимости от жанра игры – гонки, симулятор полета, шутер.
- После этого на компьютере нужно запустить игру, и в настройках указать тип управления.
Подключаем Bluetooth наушники, колонку или другое устройств к Android TV приставке
Не важно какое устройство вы хотите подключить – алгоритм действий будет одинаковый
- Можно сразу открыть настройки Bluetooth. «Настройки» – «Пульты и аксессуары».
- Устройство, которое мы хотим подключить к Android TV приставке нужно перевести в режим подключения. Чтобы оно было доступно для поиска. На наушниках, беспроводных колонках, клавиатурах, мышках и других устройствах обычно есть отдельная кнопка со значком Bluetooth, на которую нужно нажать, либо нажать и немного подержать. Но все зависит от конкретного устройства. Возможно, например, на ваших наушниках режим подключения активируется по-другому (кнопкой питания, например). Смотрите инструкцию.
В большинстве случаев, когда беспроводные наушники, колонка или другое устройство находится в режиме подключения – на нем активно мигает индикатор.
- В настройках Блютуз на Xiaomi Mi Box S или Mi TV Stick выбираем «Добавить устройство».
Устройство Xiaomi RC, которое будет отображаться в списке подключенных устройств, это пульт дистанционного управления. Его не трогаем.
- Начнется поиск устройств. И если ваше устройство находится в режиме подключения, то оно должно появиться в списке.
Выбираем его.
-
Подтверждаем подключение.
- Устройство должно подключиться. Оно будет отображаться в списке.
- Наушники будут автоматически подключаться к ТВ приставке после включения. Xiaomi Mi Box S автоматически выводит звук на беспроводные наушники. А при регулировке звука будет отображаться значок Bluetooth.
Как отключить (удалить) Bluetooth устройство?
Просто выберите устройство в настройках на приставке.
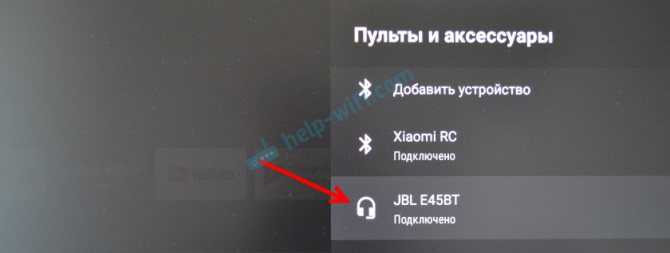
И нажмите «Отключить».

После этого наушники (в моем случае) не будут подключаться автоматически. Чтобы подключить их, нужно заново добавить устройство, как я показывал выше в этой статье.
Можно ли одновременно подключать две пары Bluetooth наушников?
Здесь я могу говорить только конкретно о Xiaomi Mi Box S. На Xiaomi Mi TV Stick, думаю, та же ситуация. Две пары наушников можно подключить. Но работать будут только одни наушники. ТВ приставка не хочет выводить звук одновременно на две пары наушников. Я подключал еще AirPods 2.

Звук воспроизводится на тех наушниках, которые были подключены вторыми. И даже если их отключить, звук не воспроизводится на первых наушниках. Нужно их отключить/подключить, или перезагрузить приставку.
Подключаем джойстик от PS4 к телефону Андроид по BlueTooth
Предположим, что джойстик подключен к приставке PS4. В нашей инструкции мы рассмотрим, как именно отключить геймпад от приставки и подключить к телефону.
Выполняем такие шаги:
- В PS4 переходим в «Настройки».
- Указываем «Регулировка звука, устройств».
Кликаем на «Отключить устройство».
Нужна помощь?
Не знаешь как решить проблему в работе своего гаджета и нужен совет специалиста? На вопросы отвечает Алексей, мастер по ремонту смартфонов и планшетов в сервисном центре.
Выбираем джойстик DualShock 4. Если геймпад уже отключен, то начинаем настройку со следующего пункта.
На геймпаде зажимаем кнопки «Share» и «Playstation». Удерживаем их, пока индикатор не засветится белым цветом.
На телефоне Андроид активируем опцию «Bluetooth», после чего запускаем процесс поиска устройств.
В списке устройств отобразится «Wireless Controller». Жмем на него для выполнения подключения.
Процесс настройки завершен. Теперь вы сможете играть в любимые игры на телефоне Андроид при помощи удобного джойстика.
Описание Microsoft Office
Microsoft Office — востребованный офисный пакет, позволяющий осуществлять массу задач разного предназначения и применения. В число поддерживаемых программным обеспечением операций входит обработка электронных таблиц; создание, редактирование и публикация текстовых документов; демонстрация цифровых анимированных презентаций; работа с блок-схемами и диаграммами для описания бизнес-процесса или моделей изделий; ведение электронных заметок в цифровом хранилище и их синхронизация с облаком. Помимо указанных ранее функций, Office может служить прекрасным подспорьем для организации деловых встреч путем резервирования локаций в календаре и рассылки напоминаний всем участникам собрания, а также электронных рассылок.
Операционные системы Windows: история, описание всех ОС
- Windows 2 – операционная система выпускается с декабря 1987 года. Новая версия получила удобный пользовательский интерфейс с поддержкой «горячих» клавиш, встроенной программой Dynamic Data Exchange для обмена сообщениями. Цена осталась неизменной, при этом продажи выросли в 2 раза.
- Windows 3 – операционка, представленная в мае 1990 года, стала самым настоящим «окном» в Интернет. В этой версии ОС производитель использовал протокол TCP IP, который обеспечивал пользователям удобный и безопасный доступ к виртуальному пространству.
- Windows NT – операционная система нового поколения, вышла летом 1993 года. Впоследствии именно на этой OS, разрабатывались все последующие платформы корпорации.
- Windows 95 – система вышла в августе 1995 года, стала первой полноценной ОС для домашнего использования. Начиная с этого момента, пользователи ПК получили возможность играть в косынку, слушать любимую музыку и по 15 минут наблюдать за тем, как в браузере Internet Explorer медленно грузятся сайты. Интерфейс стал намного более симпатичным и удобным, появилась кнопка «Start». Всего было продано порядка 40 миллионов копий по 210 долларов за штуку.
- Windows 98 – в июне 1998 года разработчик анонсировал новую версию ОС с поддержкой HDD большого объема, улучшенным интерфейсом USB, обновленными Explorer и Outlook Express. Всего за первую неделю с момента появления продукта в продаже было продано порядка полумиллиона экземпляров по 110 долларов за диск.
- Millennium – начало нового тысячелетия компания решила отметить выпуском очередной версии операционной системы. Данная версия стала первой крупной неудачей Майкрософт. По сути Windows ME являлся слегка улучшенной версией порядком надоевшей всем Windows 98, с предустановленным аудиоплеером и огромным количеством багов. Новая система зависала в самый неподходящий момент и раздражала пользователей низкой производительностью. Ситуацию не смог спасти даже ценник в 60 долларов – пользователи категорически отказывались покупать Millennium.
- Windows XP – в отличие от своего предшественника этот продукт стал одним из самых известных и популярных в семействе операционных систем Microsoft. Благодаря стабильности, лаконичному графическому интерфейсу и не требовательностью к ресурсам OS сумела завоевать любовь и уважение пользователей со всего мира.
- Windows Vista – платформа стала «сестрой по несчастью» Millennium. Яркая и красивая система оказалась чрезмерно требовательной к ресурсам, что негативно сказалось на ее производительности и скорости работы. Из новинок – революционный антивирус, который нередко идентифицировал пользователей, как опасных «врагов», требующих скорейшей блокировки.
- Windows 7 – вышла в октябре 2009 года. По данным статистики, Семерка широко используется вплоть до наших дней. Быстрая, производительная, стабильная, с симпатичным интерфейсом – с такими данными Windows 7 была обречена на успех.
- Windows 8 – была анонсирована в октябре 2012 года, после чего в сообществе программистов появилась шутка о том, что Майкрософт намеренно чередует «нормальные» и откровенно провальные продукты. Большинство пользователей не оценили плиточный интерфейс и излишнюю требовательность к оперативной памяти.
Самые популярные эмуляторы
В Интернете есть большое количество подобных программ, которые можно загрузить на компьютер в минимально короткие сроки. Далее будут рассмотрены самые распространённые из них.
Youwave
Данная программа имеет несколько отличительных особенностей:
- отсутствие сбоев и зависаний в процессе работы;
- возможность установить приложения посредством перетаскивания их в окно эмулятора;
- простой и понятный интерфейс;
- поддержка устаревших версий операционной системы Android.
Интерфейс программы Youwave
Bluestacks
Одна из лучших программ, позволяющая осуществлять взаимодействие с различными играми и прочим софтом. У данного эмулятора выделяют несколько преимуществ:
- бесплатное использование при условии, что приложения будут скачиваться с Google Play Market;
- возможность использования клавиатуры и мышки для управления эмулятором;
- не требовательна к техническим характеристикам компьютера;
- стабильность работы;
- простая настройка геймпада на андроид.
Важно! После установки программы необходимо перезагрузить компьютер для применения изменений
Amiduos
Очередной эмулятор, который позволяет пользователю смартфона получить максимальное удовольствие от прохождения игр. Обладает следующими особенностями:
- возможность запуска любой игры в полноэкранном режиме;
- быстрая установка;
- стабильная работа без зависаний и сбоев;
- наличие официальной демоверсии в Гугл Плей Маркет, которая будет активна в течение 10 дней с момента установки софта.
Некоторые эмуляторы не реагируют на джойстик, который подключен к смартфону. При сложившихся обстоятельствах рекомендуется изменить настройки приложения по следующей схеме:
- Найти в параметрах эмулятора пункт, отвечающий за подсоединение внешних устройств к телефону.
- Поставить рядом с этой строчкой галочку.
- Проверить игровой манипулятор на работоспособность.
Обратите внимание! Отрицательный результат после выполнения вышеуказанных действий свидетельствует о том, что роутер несовместим с мобильником. В этом случае устройство потребуется заменить
Настройки эмулятора для андроид через компьютер
Таким образом, джойстик позволяет с удобством проходить игры на смартфонах Android, а также ускоряет процесс их прохождения. Информация, представленная в данной статье, поможет понять, как настроить геймпад на андроид.
Частые проблемы и пути их решения
Нередко бывают ситуации, когда подключить контроллер к смартфону с Андроид с первого раза не удается. Это может быть вызвано следующими причинами:
- отсутствием рут;
- несовместимостью телефона и джойстика;
- ошибками в подсоединении;
- разрядкой батареек (для беспроводных устройств);
- несоответствие разъемов;
- отсутствие необходимого софта.
![]()
Разберемся, как настроить геймпад на Андроид для игры, если возникают трудности с подключением. Сделайте следующие шаги:
- Убедитесь в том, что батарейки заряжены (для беспроводных устройств).
- Проверьте работоспособность контроллера на другом девайсе.
- Установите специальное приложение, к примеру, Joystick Center и Tincore Keymapper, если с первого раза система не видит контроллер.
- Подключите проводной джойстик к МикроЮСБ-порту, а после перезапустите устройство.
- При использовании беспроводного соединения постарайтесь находиться как можно ближе к телефону.

Как видно, подключить геймпад к смартфону — вопрос двух-трех минут. В зависимости от модели контроллера это легко сделать через USB или с помощью блютуз-соединения.
Как синхронизировать джойстик от VR шлема с Андроидом
Погружение в виртуальную реальность позволяет более тонко прочувствовать игру, и для этого созданы специальные VR-шлемы, которые представляют собой своеобразные очки. Большинство данных девайсов ориентированы, конечно, на отдельные приставки и ПК, но существуют аппараты и для Андроид-устройств.
Впервые такие шлемы были разработаны Google Cardboard. Представляют они собой линзы, помещенные в так называемую коробку, куда вставляется и телефон. Особых настроек не требуют, но иногда для таких VR-очков нужен джойстик. Приобретать его следует конкретно для определенной модели.
![Как настроить геймпад на андроид – пошаговая инструкция [2020]](http://pvtest.ru/wp-content/uploads/f/3/1/f31effa5407597e137897f1aefc776d8.png)


























