Восстановление забытого пароля
Что же делать, когда забыл пароль? На самом деле, нужно их записывать. Несмотря на то, что мы живём в 21-ом веке, записи на бумаге всё ещё безопаснее электронных, поскольку вы сами выбираете условия их доступности. В том, что пароль забыт и доступ к ранее зарегистрированному аккаунту Дискорд временно потерян нет ничего страшного. В статье речь пойдёт именно об инструментах восстановления и установки нового пароля, для учётной записи этого замечательного мессенджера.
- Поскольку Discord существует не только в программной среде, но и в онлайн-режиме, то их сайт предоставляет возможность восстановления и смены пароля от учётной записи, если та была ранее зарегистрирована.
- Выйдите из всех учётных записей Дискорд, если на данный момент есть такие авторизации.
- Перейдите на страницу восстановления пароля в аккаунте Discord.Введите в строку «Электронная почта» свой актуальный адрес, к которому у вас на данный момент есть доступ.
- После этого кликните по надписи «Забыли пароль?» под блоком «Пароль«.
- Появившееся информационное окно говорит о том, что письмо успешно отправлено на указанный адрес электронной почты. Подтвердите это кнопкой «Хорошо» и учтите, что отправленное письмо может быть в папках «Входящие» или «Спам«.
- В присланном письме нажмите кнопку «Сбросить пароль» для продолжения. Оно может выглядеть следующим образом:
- В появившемся окне кликните на строку в блоке «Новый пароль«, и введите его.
- Подтвердите изменение пароля с помощью кнопки «Изменить пароль» немного ниже.
Установка пароля на сервер
К сожалению, в программе не предусмотрена функция установки явного пароля для входа на указанный сервер. Но, к счастью, мы можем ограничить вход для некоторых групп людей, атрибуты которых мы тоже можем настроить.
- Заходим в Discord, и в левом меню серверов находим собственный, кликаем по нему правой кнопкой мыши.
- В контекстном меню выбираем пункт «Настройки сервера«, после чего щелкаем по кнопке «Роли«.
- По умолчанию существует одна единственная роль — «@everyone«, означающая, что в неё входят абсолютно все гости и пользователи указанного сервера. Создаём новую роль, щелкнув по плюсу в блоке «Роли«.
- Устанавливаем новое название, вводя его в соответствующее окно. По желанию можно применить цвет к данной роли, щелкнув по любому понравившемуся немного ниже.
- Листаем параметры вниз, и находим функцию «Подключиться«. Она позволяет пользователям заходить в созданный нами сервер. Вернее тем, кто состоит в данной роли. Убедитесь, что данная функция является активной в созданной только что роли.
- Переходим к роли по умолчанию с названием «@everyone» и отключаем функцию «Подключиться«. После такого действия на сервер смогут заходить только те люди, которым наделена роль с возможностью подключения, то есть участники «Newpersonal«.
- Сохраняем изменения, нажав на кнопку «Сохранить изменения» в информационном окне снизу.
Установка пароля на канал
Данный процесс происходит практически аналогично предыдущему, но с некоторой особенностью, о котором позже будет упомянуто. Рассмотрим, как установить пароль на канал в Discord.
- Находим созданный канал и наводим на него курсором мыши.
- Кликаем по шестерёнке, тем самым открывая настройки выделенного канала. При наведении на неё будет отображено информационное окно с надписью «Настроить канал«. Выглядит она следующим образом:
- Переходим во вкладку «Права доступа» в левом меню.
- Выбираем уже знакомую нам роль «@everyone«, в которую по умолчанию входят все участники канала или сервера, и убираем ей функцию подключения, нажав на крестик в соответствующем пункте справа.
Из материалов и инструкции в статье можно понять, что восстановить потерянный пароль от учётной записи Discord очень легко. Причём, одна инструкция действует на любые представленные платформы: Windows, Andoid, iOS, MacOS. Если у вас нет доступа к компьютеру, вы всегда можете восстановить доступ с мобильного устройства, или наоборот. Даже если нет возможности установить программное обеспечение, можно воспользоваться веб-версией Дискорда.
К сожалению, разработчики не включили в программу функцию установки пароля для ограничения доступа к серверу и каналам. Но, тем не менее, благодаря установке ограничений для конкретных групп людей, это частично возможно реализовать.
Ники и роли
Вам стоит быть готовым к ограничениям. Не все хотят давать участникам такую возможность, поэтому ограничивают роли в правах! Если ваша роль не обладает соответствующим правом, ничего не выйдет.
Вы сами владеете сообществом и хотите отредактировать роли, чтобы поменять ник на сервере в Дискорде было нельзя? Делаем следующее:
- находим иконку сервера слева, жмём правой кнопкой мыши;
- выбираем пункт меню «Настройки»;
- в выпадающем меню выбираем «Роли»;
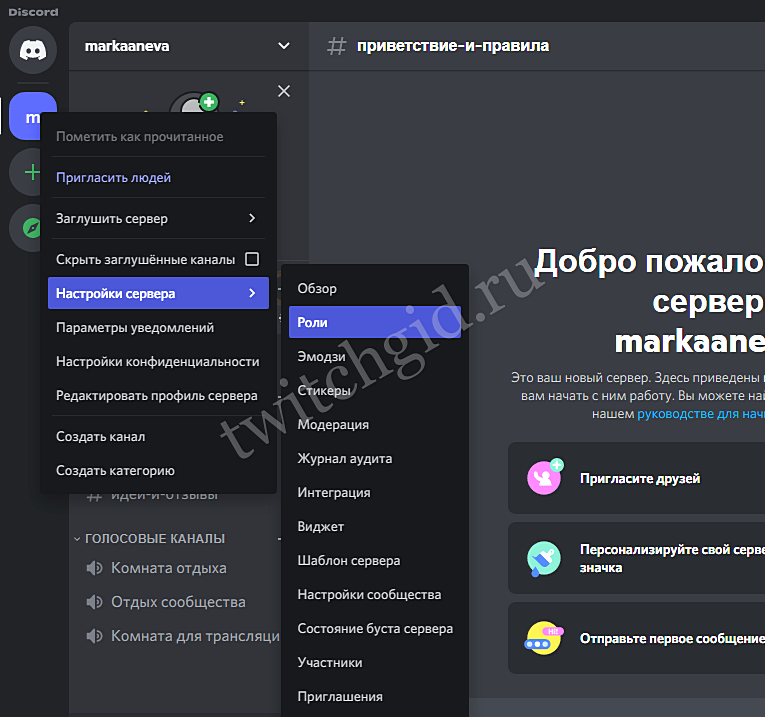
в списке выбираем нужную роль (которая уже назначена и будет назначаться участникам) или создаём новую, если подходящего варианта нет;
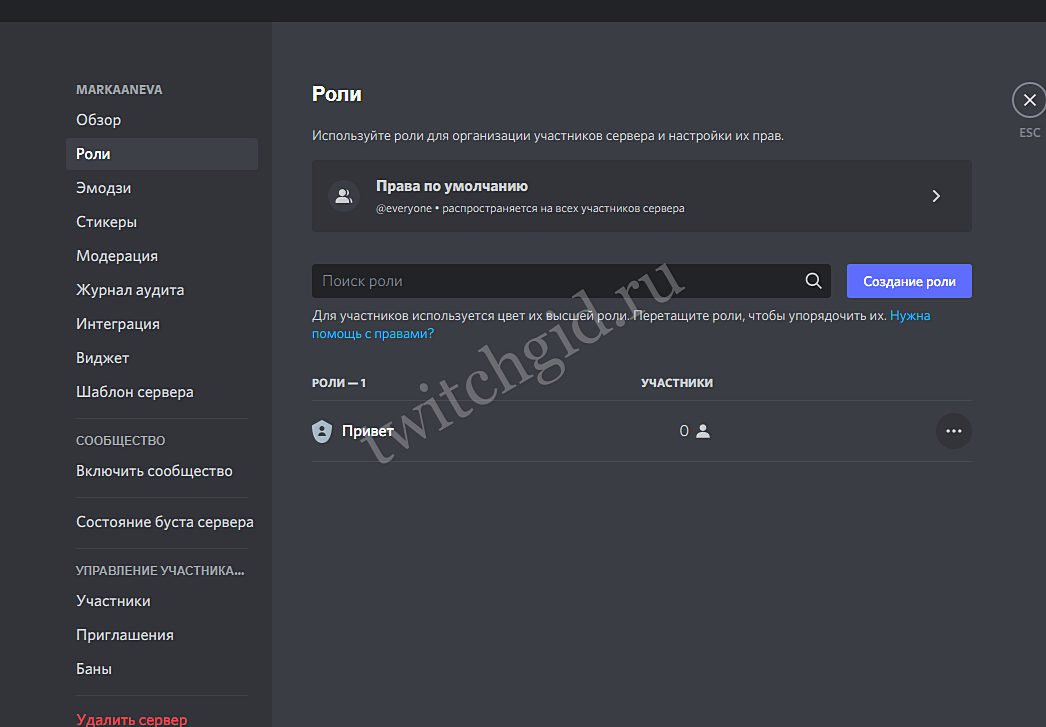
- во вкладке «Права доступа» находим «Изменить никнейм» и отключаем тумблер;
- сохраняем внесённые изменения.
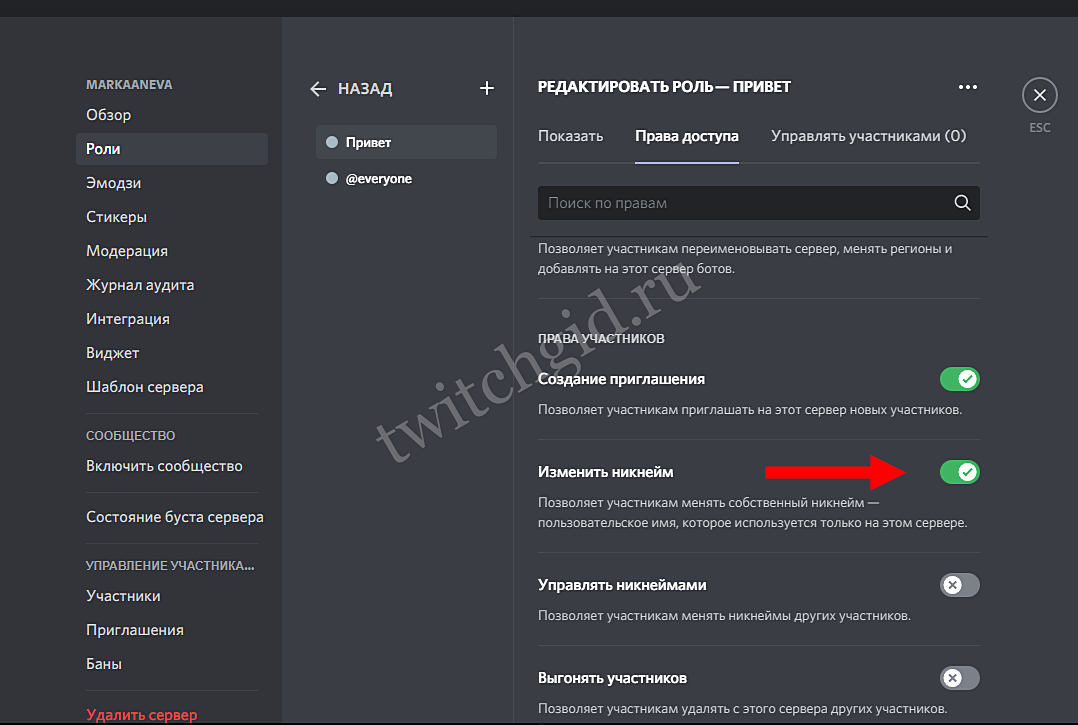
Что такое, виды
Для начала разберемся, что такое Token в программе Discord. Это набор символов, который состоит из букв и цифр. Применяется для управления ботом. Полученные символы можно использовать для решения следующих задач:
- Для авторизации. В этом случае токен пригодится для входа в программу без пароля или для рейдов.
- При создании селфботов. Self Bots — специальные боты, созданные на основе Дискорд API, и предназначенные для улучшения учетной записи. Они работают с профилем пользователя не через страницу программы, как это происходит обычно, и могут отправлять сообщение. Для использования бота нужен токен, который доступен на консоли. Его нельзя никому давать, ведь при попадании информации в чужие руки возможны проблемы с учетной записью. Так, при наличии пользовательского Token Discord открывается доступ к чтению и отправке сообщений, а также другим опциям.
https://youtube.com/watch?v=oE3lYIDNsr0
Как перезапустить сервер Discord
Как мы уже объясняли ранее, вы не можете перезапустить сервер Discord в традиционном смысле, выключив и снова включив его, как, например, с сервером Teamspeak. Серверы Discord размещены в Discord и остаются активными и доступными 24/7 (если не произойдет сбой).
Единственный способ «перезапустить» сервер Discord — удалить его и создать новый. Это стирает с листа все, удаляя ваши каналы, сообщения и пользователей сервера. Вам не следует этого делать, если у вас возникли проблемы с подключением к Discord, но если вы хотите закрыть свой сервер и воссоздать его, вы можете выполнить следующие действия, чтобы сделать это.
- Чтобы удалить сервер Discord, откройте рабочий стол или веб-приложение Discord и войдите в систему, затем выберите свой сервер на панели слева. Выберите имя своего сервера вверху списка каналов, затем выберите «Настройки сервера».
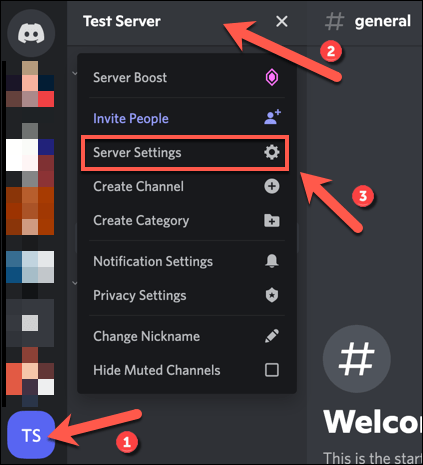
- Выберите Удалить сервер в нижней части меню настроек.
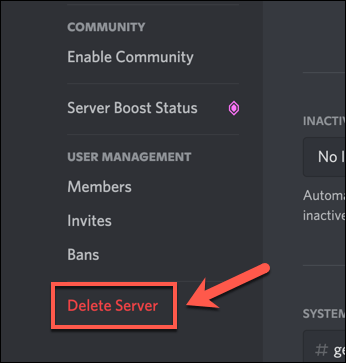
- Discord попросит вас подтвердить, что вы действительно хотите удалить свой сервер — этот процесс нельзя отменить. Введите имя своего сервера в соответствующее поле, затем выберите «Удалить сервер», чтобы удалить его. В противном случае выберите Отмена, чтобы остановить процесс.
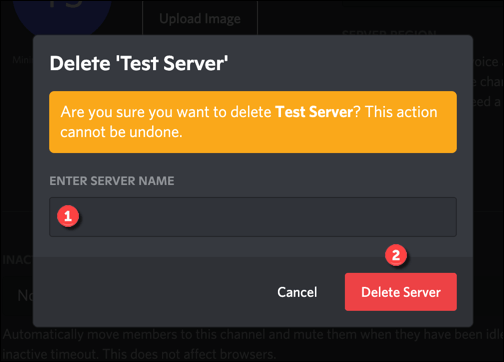
После того, как вы удалили свой сервер, вам нужно будет создать новый сервер Discord или присоединиться к новому. Удаление вашего сервера означает потерю всего (включая сообщения, серверы и базу пользователей), поэтому, как только вы воссоздадите свой сервер Discord, вам нужно будет повторно пригласить своих пользователей в чат с ними снова.
Как посмотреть пароль Дискорда на iPhone/Android
Чтобы посмотреть пароль Discord на iPhone/Android, сначала нужно открыть приложение Gmail. Затем перейдите в раздел «Менеджер паролей» и нажмите на «discord.com». После нажатия на «discord.com» вы сможете увидеть свой электронный адрес и пароль Discord. Нажмите на значок «глаз», чтобы увидеть свой пароль Discord. Вы также можете нажать на значок «дубликат», чтобы скопировать свой пароль Discord. Этот метод работает как для iPhone, так и для Android.
Однако вам необходимо иметь приложение Gmail. Если у вас нет приложения Gmail, вам нужно сначала загрузить его из App Store или Google Play Store. Велика вероятность того, что ваш пароль Discord сохранен в менеджере паролей вашего аккаунта Google. Вот как посмотреть пароль Discord на iPhone/Android:
1. Откройте приложение Gmail и нажмите на изображение своего профиля
Прежде всего, вам необходимо установить приложение Gmail на ваше устройство. Зайдите в App Store или Google Play Store, найдите «Gmail» и загрузите его. Если приложение Gmail уже установлено на вашем устройстве, вы можете найти его, проведя пальцем вниз от середины экрана (для iPhone). Затем нажмите на приложение Gmail, чтобы открыть его. Если вы впервые открыли приложение Gmail, вам необходимо войти в свой аккаунт Google.
Введите адрес электронной почты и пароль учетной записи Google, чтобы войти в систему. После входа в систему вы попадете в папку «Входящие». На верхней навигационной панели вы увидите изображение своего профиля. Нажмите на изображение своего профиля, чтобы открыть свои аккаунты.
2. Перейдите в раздел «Менеджер паролей»
После нажатия на изображение профиля вы увидите все свои аккаунты Google. Здесь вы можете добавлять и управлять своими аккаунтами Google. Под текущим аккаунтом, в который вы вошли, вы увидите кнопку «Управление аккаунтом Google». Нажмите на кнопку «Управление аккаунтом Google», чтобы перейти к управлению аккаунтом Google.
После нажатия кнопки «Управление аккаунтом Google» вам может понадобиться войти в свой аккаунт Google. Затем вы попадете в настройки аккаунта Google. В настройках аккаунта Google вы увидите верхнюю навигационную панель с несколькими вкладками. Среди них «Главная», «Личная информация», «Данные и персонализация» и другие. Прокрутите навигационную панель вправо и нажмите на «Безопасность». После нажатия на «Безопасность» вы попадете в настройки безопасности. Прокрутите вниз настройки безопасности, пока не найдете «Менеджер паролей». Нажмите на «Менеджер паролей», чтобы открыть менеджер паролей.
3. Нажмите на «discord.com» и скопируйте свой пароль
После нажатия на «Менеджер паролей» вы попадете в Менеджер паролей. В менеджере паролей вы сможете увидеть, изменить или удалить пароли, которые вы сохранили в своем аккаунте Google. Прокрутите страницу вниз и найдите пароль «discord.com». Вы также можете воспользоваться строкой поиска и найти слово «discord». Затем нажмите на «discord.com», чтобы открыть пароль Discord. После нажатия на «discord.com» вам нужно снова войти в свой аккаунт Google.
Это необходимо для подтверждения вашей личности. Затем вы увидите данные для входа в Discord. Сюда входят адрес электронной почты и пароль, который вы использовали для создания учетной записи Discord. Нажмите на значок «глаз», чтобы увидеть свой пароль Discord. Вы также можете нажать на значок «дубликат», чтобы скопировать свой пароль Discord!
Как удалить аккаунт, если забыл пароль
В настройках Дискорда можно отключить или полностью удалить учетную запись. Если отключить профиль, его можно восстановить позже. Удаление – это полное стирание информации о пользователе с серверов Дискорда, в том числе истории переписок и других важных данных.
Перейти в раздел «Отправить запрос» на сайт поддержки Дискорда.
В пункте «Тип запроса» выбрать «Удаление аккаунта».
Для удаления данных следует написать максимально достоверную информацию о дате последнего входа или о последних отправленных сообщениях.
Важно! Если у пользователя есть сервер, перед удалением аккаунта он обязан передать права управления сервером любому другому пользователю. Если доступ к учетной записи уже утерян, и сделать этого через настройки конференции невозможно, следует отправить обращение в саппорт с пометкой «Передача прав управления сервером»
Источник
Ограничение доступа
Если вы хотите создать приватный канал, сообщения на котором будут доступны только некоторым пользователям, то для этого потребуется разрешить вход только определенным участникам (через роли).
Так как поставить пароль на канал в Дискорде нельзя, то установить ограничение можно следующим образом:
- Создайте новую комнату. Для этого нажмите на небольшой серый плюсик.
- В появившемся окне укажите имя для нового канала (в дальнейшем его можно будет изменить). Определите его тип (голосовой, текстовый). Учтите, что превратить текстовый в голосовой и наоборот невозможно.
- Установите ползунок в положение «включено
», чтобы сделать канал приватным. После этого появится новая опция. Здесь можно определить, кому из участников будет разрешено заходить на него. Выбрать можно только определенную роль. Пользователи из списка @everyone получить доступ к нему не смогут. - Нажмите «Создать
», чтобы завершить этот процесс и начать пользоваться комнатой.
По желанию, вы сможете отредактировать уже существующий канал, снять с него пароль.
Для этого:
- Кликните на значок в виде шестеренки напротив имени.
- В открывшемся меню найдите вкладку «Права доступа
». - Нажмите на маленький серый плюсик, чтобы добавить участников или целую группу. После этого они смогут спокойно заходить на канал.
Узнайте, как повысить безопасность своей учетной записи, активировав двухфакторную аутентификацию с нуля.
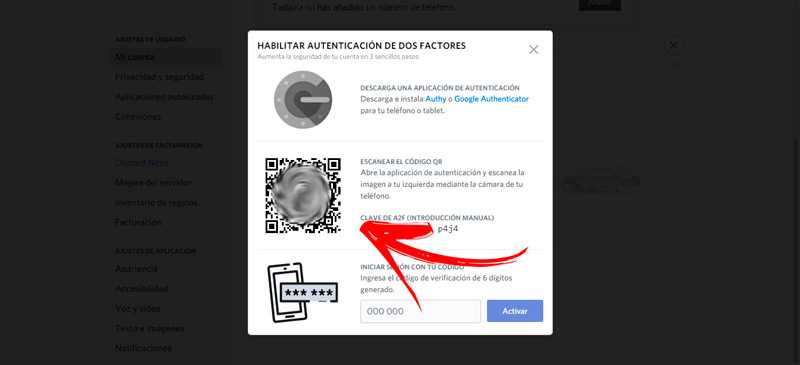
Если вы хотите воспользоваться функцией двухэтапной аутентификации Discord 2FA, вам нужно будет следовать приведенному ниже руководству:
- Первое, что вам нужно сделать, это войдите на платформу со своим текущим именем пользователя и паролем.
- После этого вам придется выберите Настройки пользователя.
- Вы попадете в новое окно, в котором вам нужно будет выбрать поле ПАРОЛЬ И Аутентификация.
- Как только вы окажетесь в этом меню инструментов, вам нужно будет перейти к ДВУХФАКТОРНАЯ АУТЕНТИФИКАЦИЯ а затем нажмите на Включить двухфакторную аутентификацию.
- В новом окне вам нужно будет ввести текущий пароль и нажать на Продолжать.
С этого момента вам придется сделать несколько шагов за пределы платформы. Приведенные выше шаги позволят вам отобразить новое меню под названием ВКЛЮЧИТЬ Аутентификацию по двум факторам. На этом этапе вам нужно будет скачать программу, которая поможет вам с задачей.
Для этого вам нужно будет выполнить следующие действия шаг за шагом:
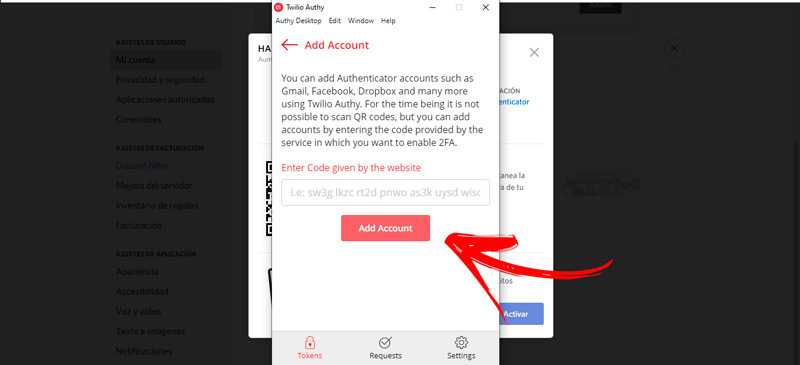
- Вы сможете выбрать Authy входящий а затем нажав Скачать. После этого вам нужно будет следовать руководству по установке. Если хотите, можете выбрать Google Authenticator. Для этого вам нужно будет ввести и нажмите Скачать Google Authenticator.
- Продолжим на примере Authy., но действия аналогичны для обеих программ. Когда вы закончите установку программного обеспечения, вам нужно будет открыть исполняемый файл.
- Напиши свой телефон сначала выберите вашу страну. Когда вы закончите, нажмите Следующий.
- Введите адрес электронной почты и выберите способ подтверждения, это может быть текстовое сообщение или электронное письмо.
- Введите полученный 6-значный код., будет автоматически привязан к учетной записи.
- Появится новое окно, в котором вам нужно будет нажать на Добавить аккаунт. Это приведет к тому, что вам придется вернуться к экрану ВКЛЮЧИТЬ ДВУХФАКТОРНУЮ АУТЕНТИФИКАЦИЮ DISCORD и скопируйте 16-значный PIN-код что появится в разделе КЛЮЧ ДЛЯ A2F (РУЧНОЙ ВВОД).
- Когда вы закончите, нажмите кнопку Добавить аккаунт.
- Выберите имя учетной записи, в этом случае это будет Раздор.
- Выберите, хотите ли вы ввести пароль из шести, семи или восьми цифр. Для этого вам нужно будет активировать одно из полей, которые вы найдете ниже.
- Затем прокрутите экран, чтобы найти платформу. Раздор и щелкните по нему.
- Когда вы будете готовы, вам нужно будет нажать на Сохранить. На экране появится код, который необходимо ввести для доступа Раздор. Вы должны помнить, что этот PIN-код будет меняться каждые 30 секунд.
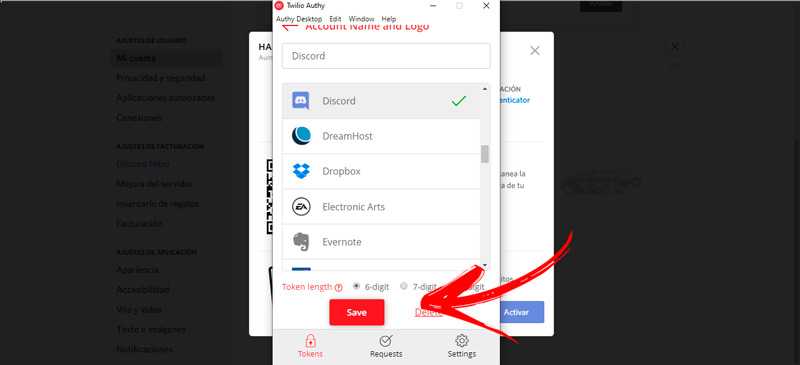
Наконец, вы можете добавить номер телефона, чтобы включить SMS-аутентификация Y скачать коды безопасности чтобы избежать риска потери учетной записи. Вы можете сделать это, как только отобразится новое окно, которое появится в конце упомянутых шагов.
Кто может забанить вас в Discord
Вы можете получить бан на Discord двумя способами — бан сервера и общесистемный бан.
Баны сервера — это когда администратор или владелец чат-сервера запретил вам доступ к своему серверу. Когда вы заблокированы сервером, вы больше не можете посещать сервер чата, публиковать на нем сообщения, отправлять текстовые сообщения или присоединяться к голосовым каналам на сервере, но вы все равно можете получить доступ к другим серверам.
Когда Discord обнаружит, что вы нарушаете его политику, вы можете получить общесистемный бан, то есть вы не сможете подключиться ни к одному из серверов, доступных в Discord.
Как изменить пароль в Discord
Процесс смены защитного кода аналогичен действиям при восстановлении. Также вы сможете изменить ваши аутентификационые данные, войдя в настройки своей учетной записи. Какой пароль выбрать? При создании комбинации старайтесь придумать сложную, чтобы вас не могли взломать мошенники. Для этого используйте заглавные, прописные буквы, цифры и количество знаков берите более шести. Чтобы не повторять процедуру восстановления, постарайтесь записать ваш новый код в надежное место.
Для смены пароля в соответствующем окне введите старый, новый и подтверждение нового, затем подтвердите свои действия. Никаких сложностей возникнуть не может. Если же у вас возникают проблемы с восстановлением (не приходит письмо с активацией), обратитесь в техническую службу поддержки (техподдержку). С вашей проблемой разберутся в кратчайшие сроки.
- https://xn--d1aaliume.xn--d1ababe6aj1ada0j.xn--p1acf/faq/vosstanovlenie-parolya-discord
- https://discord.ru.net/zabyl-parol-v-diskord-chto-delat.html
- https://greatchat.ru/discord/kak-vosstanovit-parol-ot-dskrd
Изменение кода
Иногда у пользователей возникает вопрос, что делать, если нужно сменить пароль в «Дискорде». Есть 2 способа решения данной задачи:
- Через восстановление пароля, как это указано выше;
- Через настройки программы.
В первом случае замена происходит аналогично ситуации, когда пароль забыли. На первом этапе авторизации не вводим старый пароль, а пользуемся кнопкой «Забыли пароль?».
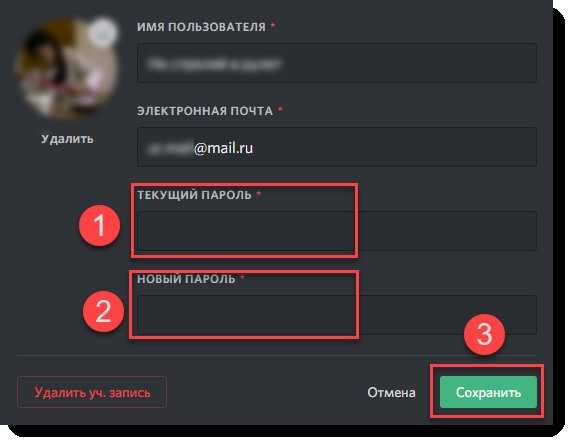
Поменять комбинацию цифр можно также через настройки самой программы. Для этого открываем мессенджер. Проходим процедуру авторизации, используя старый код. Входим в настройки (значок шестеренки в правом нижнем углу экрана). В открывшемся списке опций выбираем вкладку «Моя учетная запись». Появится информация о профиле (имя пользователя, адрес электронной почты). Рядом с ней кнопка «Изменить», которую и нужно нажать. После этого откроется новое диалоговое окно. В нем нужно ввести данные, подлежащие изменению. Потребуется ввод старого пароля. Немного ниже имеется иконка «Изменить пароль?». Выбрав данную кнопку, появится строка для ввода новой комбинации цифр. Не забываем нажать кнопку «Сохранить». Без этого смена паролей не произойдет.
Что такое токен в Дискорде
Token – идентификационный ключ аккаунта, с помощью него авторизация осуществляется без личных данных для входа. Ключ уникален и присваивается для управления ботом профиля автоматически.
Можно токен использовать в дискорде для целей:
- Для входа без ввода логина и пароля.
- Для создания ботов. Дается возможность читать, отправлять сообщения. Боты способствуют улучшению учетной записи. Они работают не через страницу программы, делая пользовательскую информацию и другие опции, доступными для вас. На консоли доступен пользовательский токен. Его не нужно распространять, что бы потом с учетной записью и ботом не было проблем
Как изменить свой пароль Spotify
Если вы помните свой текущий пароль, вы можете войти в Spotify и изменить пароль на любой по вашему выбору. У нас есть руководство, в котором подробно описано, как создать надежный пароль, если вы хотите его проверить.
Для начала откройте веб-браузер на своем устройстве и запустите Spotify spot. Если вы еще не вошли в систему, войдите в свою учетную запись и снова перейдите на сайт Spotify. Это связано с тем, что как только вы войдете в систему, ваш браузер перенесет вас в веб-плеер Spotify.
В правом верхнем углу веб-сайта Spotify нажмите «Профиль» и выберите «Учетная запись» в меню.
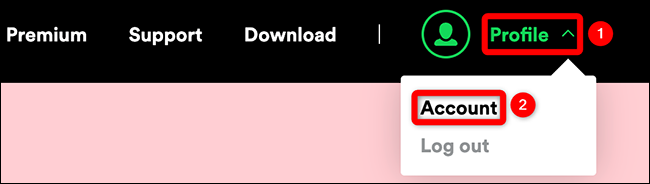
На открывшейся странице учетной записи на левой боковой панели выберите «Изменить пароль».
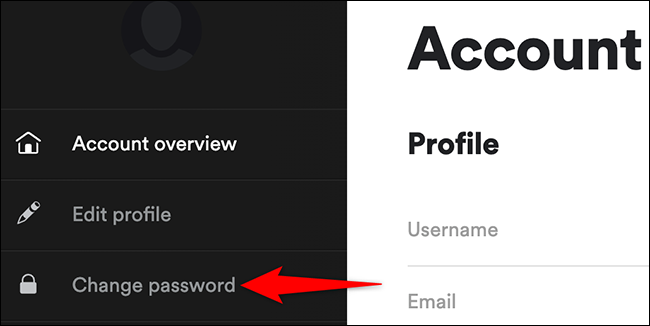
Справа от веб-сайта Spotify появится раздел «Смените пароль». Здесь нажмите на поле «Текущий пароль» и введите свой текущий пароль Spotify.
Затем щелкните поле «Новый пароль» и введите новый пароль, который хотите использовать. Щелкните поле «Повторить новый пароль» и введите тот же пароль еще раз.
Наконец, внизу раздела «Изменить пароль» нажмите «Установить новый пароль».
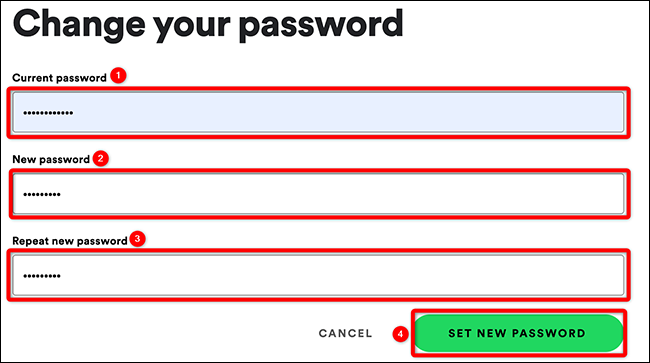
Spotify отобразит сообщение «Пароль обновлен», которое подтверждает, что ваш пароль был успешно изменен.
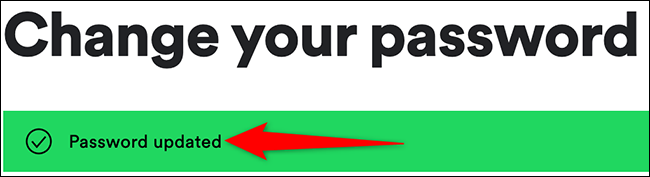
Вот как вы меняете пароль своей учетной записи Spotify. Теперь вы будете использовать этот недавно созданный пароль для входа в Spotify на всех своих устройствах.
Вы также можете изменить свой пароль Gmail.
Как сбросить пароль Spotify
Если вы забыли свой пароль, воспользуйтесь функцией сброса пароля Spotify. Он отправляет ссылку для сброса пароля на ваш адрес электронной почты, которую вы можете использовать для выберите новый пароль для своей учетной записи.
СВЯЗАННЫЕ С: Как использовать Google Chrome для генерации безопасных паролей
Для начала откройте веб-браузер на своем компьютере и запустите Spotify местный. В правом верхнем углу сайта нажмите «Войти».
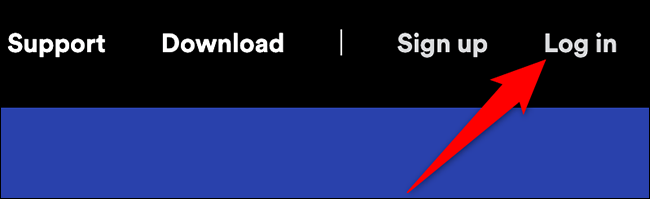
На открывшейся странице входа сразу под полем «Пароль» нажмите «Забыли пароль».
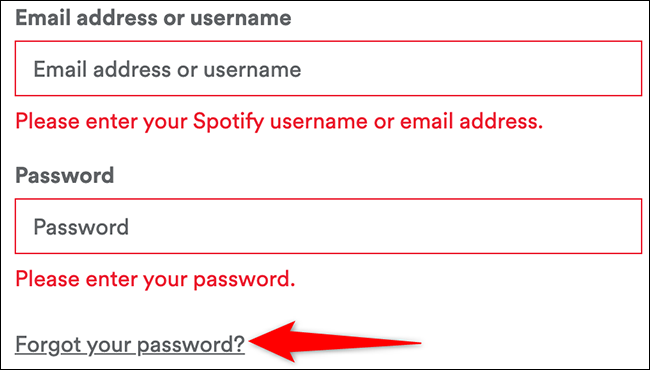
Вы увидите страницу «Сброс пароля». Здесь нажмите на поле «Адрес электронной почты или имя пользователя» и введите свое имя пользователя Spotify или адрес электронной почты, связанный с вашей учетной записью.
Подтвердите ввод кода и нажмите «Отправить» под окном ввода кода.
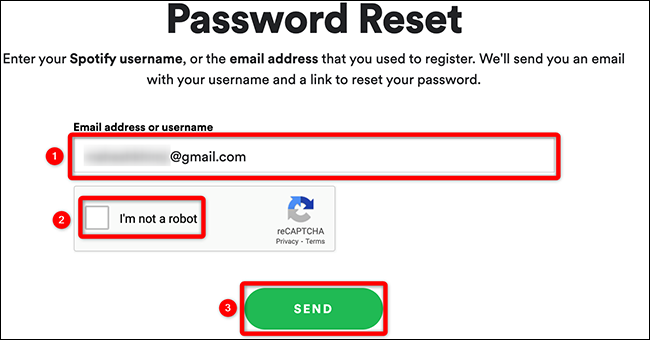
Откройте свой почтовый ящик и найдите письмо от Spotify. Получите доступ к этому электронному письму и щелкните в нем ссылку «Сбросить пароль».
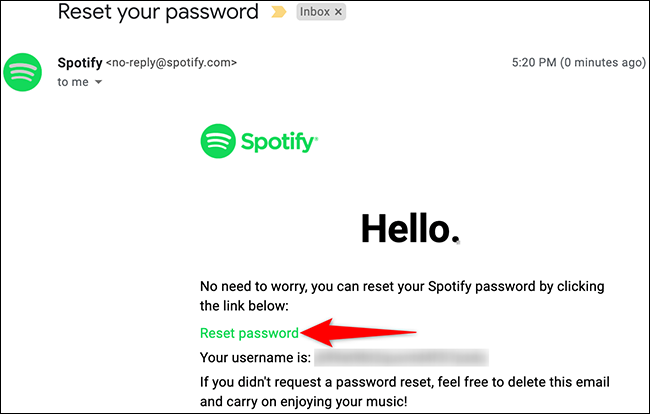
Ссылка перенесет вас на страницу «Сброс пароля» Spotify. На этой странице щелкните поле «Новый пароль» и введите новый пароль для своей учетной записи. Щелкните поле «Повторить новый пароль» и введите тот же пароль еще раз.
Подтвердите капчу и нажмите «Отправить».
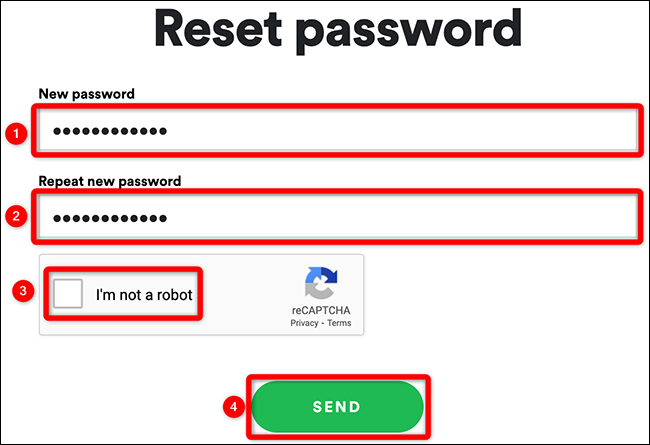
На экране вы увидите сообщение «Пароль обновлен», которое подтверждает, что ваш новый пароль был успешно применен к вашей учетной записи.

Используйте только что установленный пароль для доступа к Spotify на настольном компьютере и мобильных устройствах.
Вам сложно запоминать пароли? В таком случае рассмотрите возможность использования диспетчера паролей. Он будет хранить все ваши пароли и извлекать их для вас, когда они вам понадобятся.
Забыта электронная почта
электронный адрес необходим как для авторизации в мессенджере, так и для восстановления пароля. Поэтому об этом нужно помнить при регистрации. Если вы потеряли свой адрес электронной почты, вы можете попробовать войти в систему со своего мобильного телефона. В этом случае вы сможете увидеть адрес в настройках вашего аккаунта.
Если ваша учетная запись не привязана к телефону и вы не помните свой адрес электронной почты, вы можете попробовать написать в службу поддержки:
Перейдите на сайт support.discord.com.
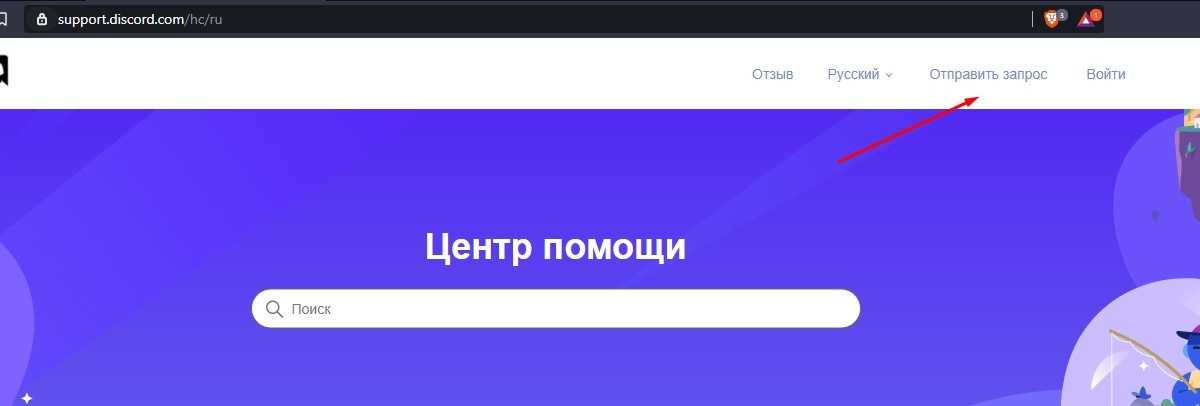
Откройте раздел «Отправить заявку».
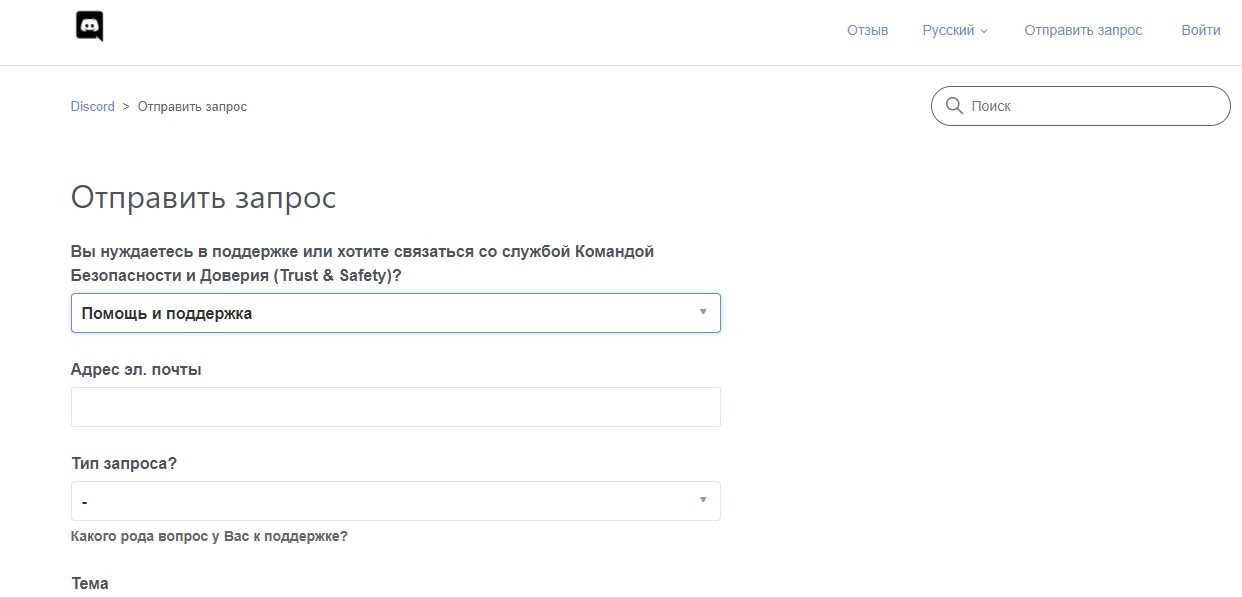
- В поле выберите пункт «Помощь и поддержка».
- Поставьте тип запроса «Я не помню свой адрес электронной почты / пароль».
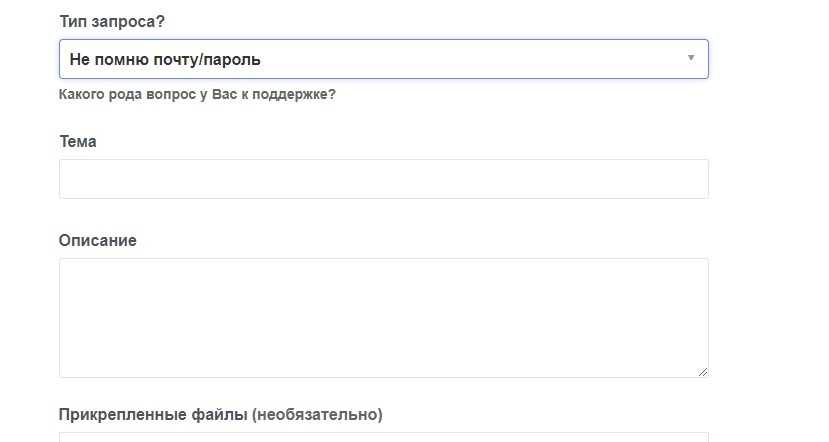
Заполните пункты «Объект» и «Описание».
При обращении в службу технической поддержки необходимо указать способ общения, желательно по электронной почте. В тексте необходимо указать максимальную информацию об учетной записи, включая дату регистрации, IP-адрес, с которого был введен профиль, информацию о пользователях в списке друзей и конференциях. Также, в подтверждение своих аргументов, вы можете прикрепить снимки экрана с ником аккаунта (если есть).
К сожалению, служба поддержки не может ответить быстро. Процесс восстановления входа в систему может занять от нескольких дней до нескольких недель или месяца. Этот процесс можно ускорить, написав обращение на более понятном для разработчиков языке — английском.
Инструкция
Первым делом нужно попытаться вспомнить комбинацию. Вдруг пользователь просто перепутал буквы и цифры? Большинство проблем при входе случается именно из-за этого. Если же ничего не получается, то тогда придется прибегать к процедуре восстановления.
Неопытные пользователи могут не разобраться во всех тонкостях восстановления кода доступа. Поэтому мы предоставим подробную инструкцию с четким алгоритмом действий. Она поможет сделать все правильно:
- Запускаем программу на компьютере или ноутбуке.
- Приложение встретит вас просьбой ввести логин и пароль для дальнейшей работы. Логин нужно ввести. Причем именно адрес электронной почты.
- А вот вместо ввода пароля просто нажимаем на ссылку, которая находится чуть ниже той графы. На ней написано «Забыли…».
- После этого нужно посетить свой почтовый ящик. На указанный адрес (к которому привязан аккаунт) придет письмо, кликните на кнопку Reset Password.
- Задайте новую комбинацию.
Такой способ реанимации кода доступа работает только в том случае, если вы вышли из учетной записи в самом приложении и в его веб-версии. Если вы находитесь в системе, то восстановлением ничего не получится. Для начала выйдите. Самым обычным способом при помощи соответствующей кнопки.
Есть еще один способ. Можно использовать для восстановления веб-версию приложения. Для этого достаточно в адресной строке браузера ввести https://discordapp.com/login. Вы попадете на страницу для ввода регистрационных данных. А дальше нужно все делать в соответствии с той инструкцией, которая была предоставлена в предыдущей главе. Все остальные шаги являются идентичными. Так что дополнительной инструкции не нужно.
Восстановление на смартфоне
Некоторых пользователей интересует вопрос о том, как восстановить код доступа к аккаунту в мобильной версии Дискорда. По большому счету, инструкция будет точно такой же. Но из-за особенностей интерфейса некоторые шаги будут отличаться.
Поэтому придется предоставить подробную инструкцию с четким алгоритмом действий. Только так можно избежать досадных ошибок и сделать все правильно. Поэтому вот то, что требуется сделать. Пошагово:
- На главном экране смартфона ищем иконку Дискорда и тапаем по ней для запуска.
- Запустится главное окно приложения, где нужно нажать «Вход».
- В первую строку вписываем адрес электронной почты и затем тапаем по пункту «Забыли…».
- После этого переходим в почтовый ящик и открываем письмо от технической поддержки.
- Опять же нажимаем на Reset Password и задаем новую комбинацию.
Вот и вся процедура. Как видите, она во многом схожа с той, что используется при восстановлении пароля на компьютере. Изменения только в мелочах. В сотальном алгоритм практически тот же. Вам остается только следовать инструкции.
Если вы не можете найти письмо от компанды Discord в своем почтовом ящике, то попробуйте проверить папку «Спам». Некоторые почтовые сервисы помещают сообщения такого плана именно туда. Да и ваши настройки могли сыграть соответствующую роль.
Забыли код-пароль от входа в приложение
Забыли свой код-пароль от Telegram? Не паникуйте, потому что создать новый аккаунт вы всегда успеете. Но это крайняя мера, прибегайте к ней только в последнюю очередь. А чтобы этого избежать, во-первых, попытайтесь вспомнить свой вход-пароль или попробуйте использовать как можно больше его вариантов. Однако не стоит этим злоупотреблять. Телеграмм начинает ругаться, когда юзер пытается вспомнить пароль для входа. У мессенджера есть даже возможность запретить ввод пароля на некоторое время и оно может увеличиться.
Если вы все же не можете вспомнить код пароля, то есть несколько официальных методов восстановления забытого пароля. Давайте рассмотрим их поподробнее:
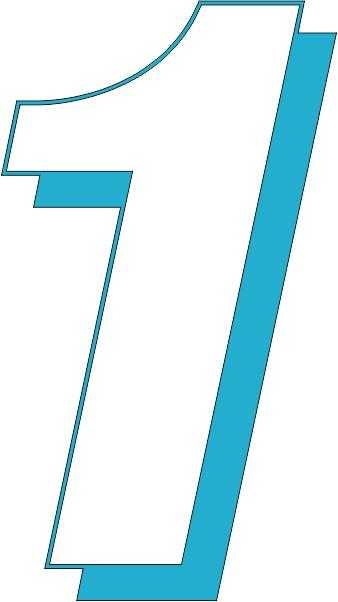
Переустановите приложение
Удалите приложение со своего телефона и снова загрузите его из магазина приложений. После установки все настройки (в том числе и код-пароль) будут сброшены, и вам придется повторно ввести свой телефонный номер. После чего вы сможете восстановить свою старую учетную запись.
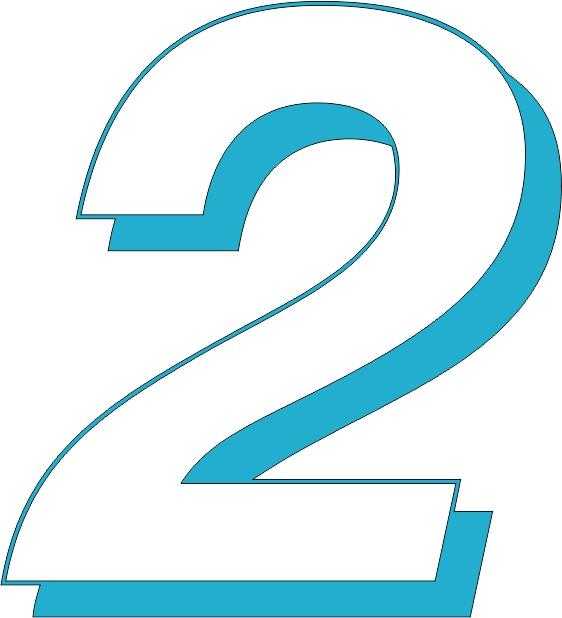
Авторизуйтесь с помощью другого устройства.
Чтобы пройти аутентификацию при помощи своего аккаунта на другом устройстве, вам необходимо спросить у кого-то его телефон, а после открыть мессенджер ввести номер своего мобильника.
- После успешного входа перейдите в «Настройки».
- Там есть пункт «Конфиденциальность».
- В открывшемся окне выберите раздел «Код пароль», чтобы отключить его.
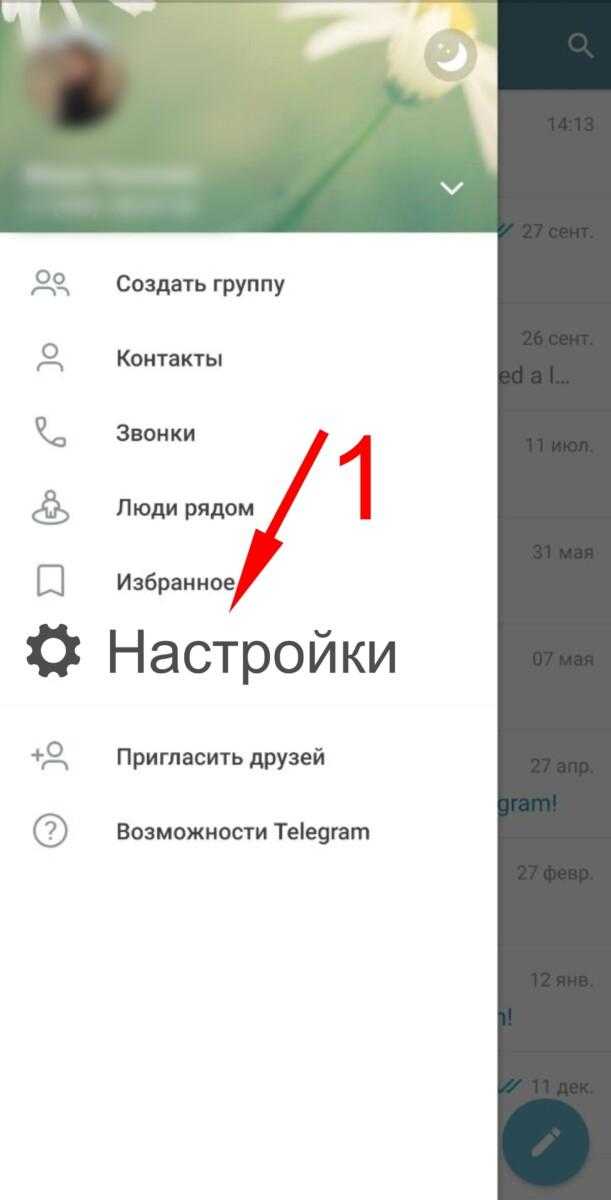
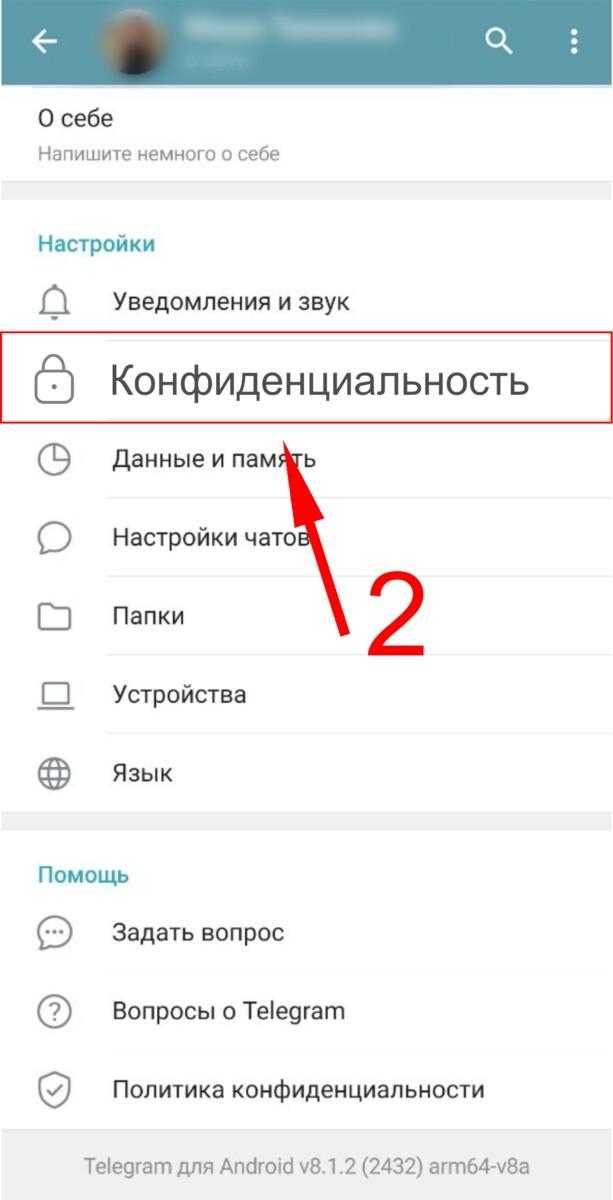
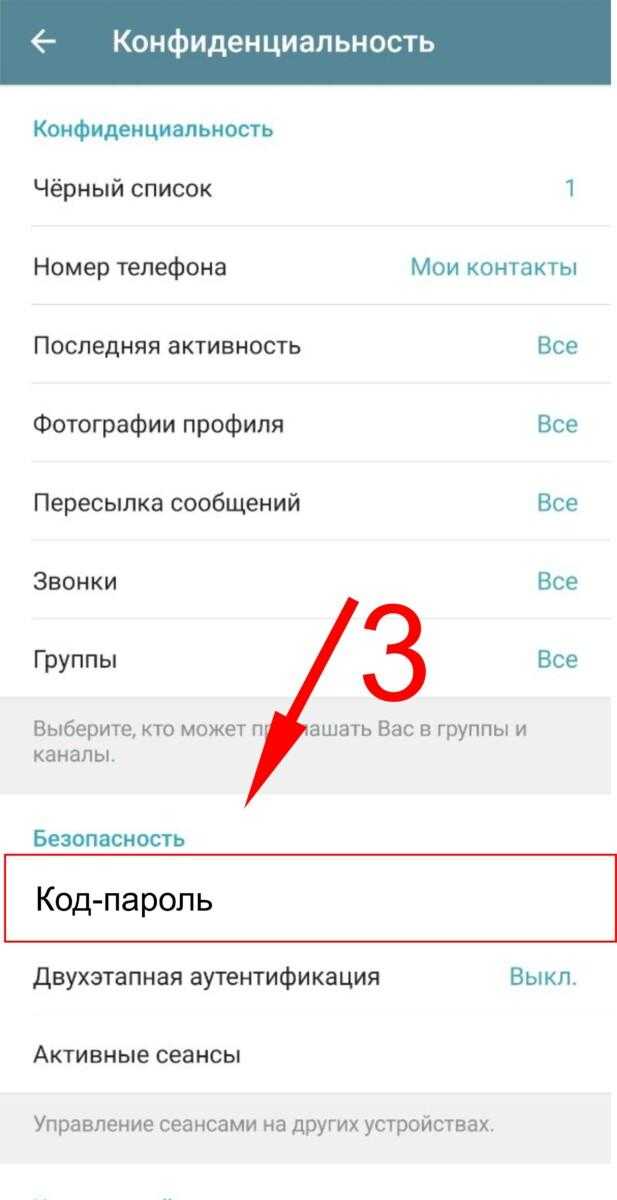
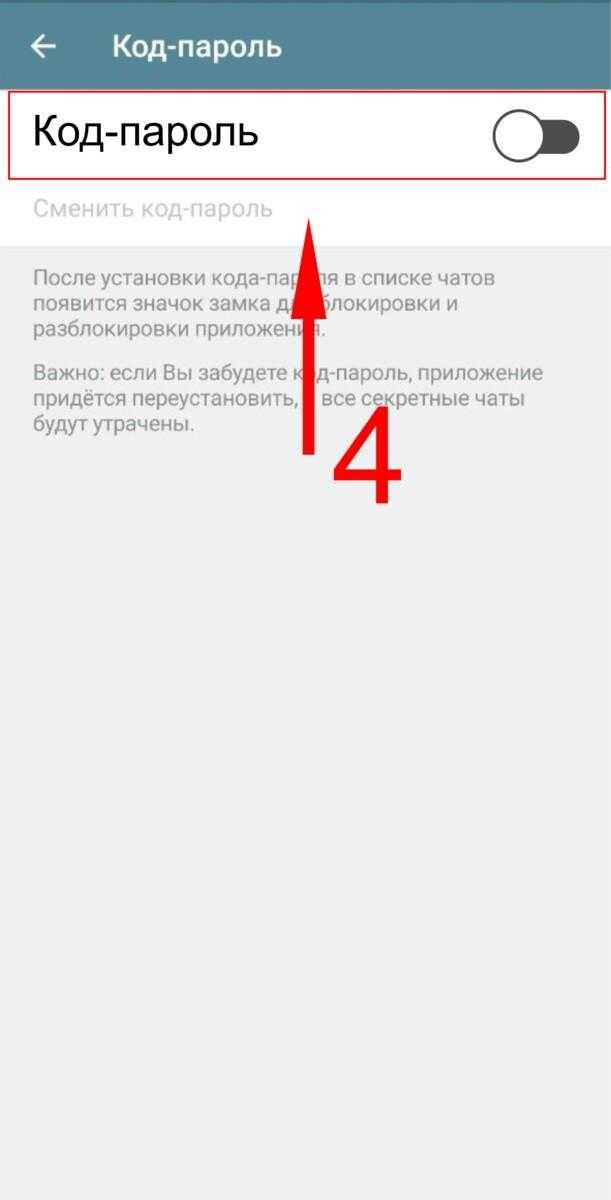
Пошаговая инструкция
Пошаговая инструкция
Пошаговая инструкция
Пошаговая инструкция
Теперь вы сможете войти в Telegram при помощи своего основного устройства.
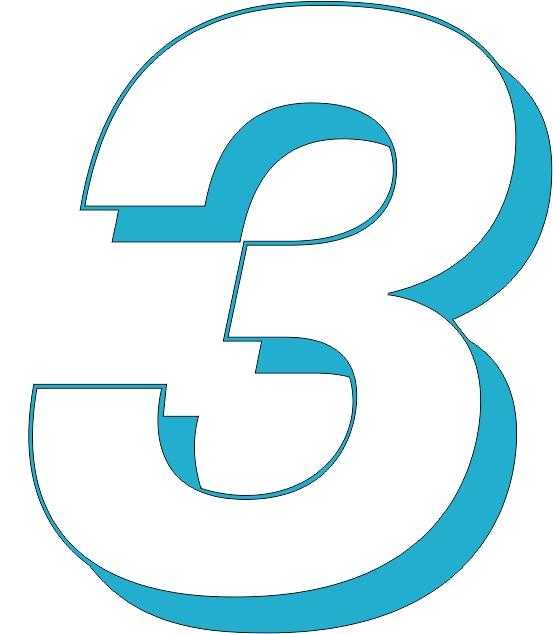
Завершите сеанс, используя настольную версию
Об этом способе стоит упомянуть отдельно. Наверное, так будет проще и эффективнее. Завершите сеанс, используя desktop (настольную) версию приложения Телеграмм на компьютере:
- Откройте Telegram со своего рабочего стола и перейдите в Настройки. Далее перед вами появится диалоговое окно.
- Выберите «Конфиденциальность».
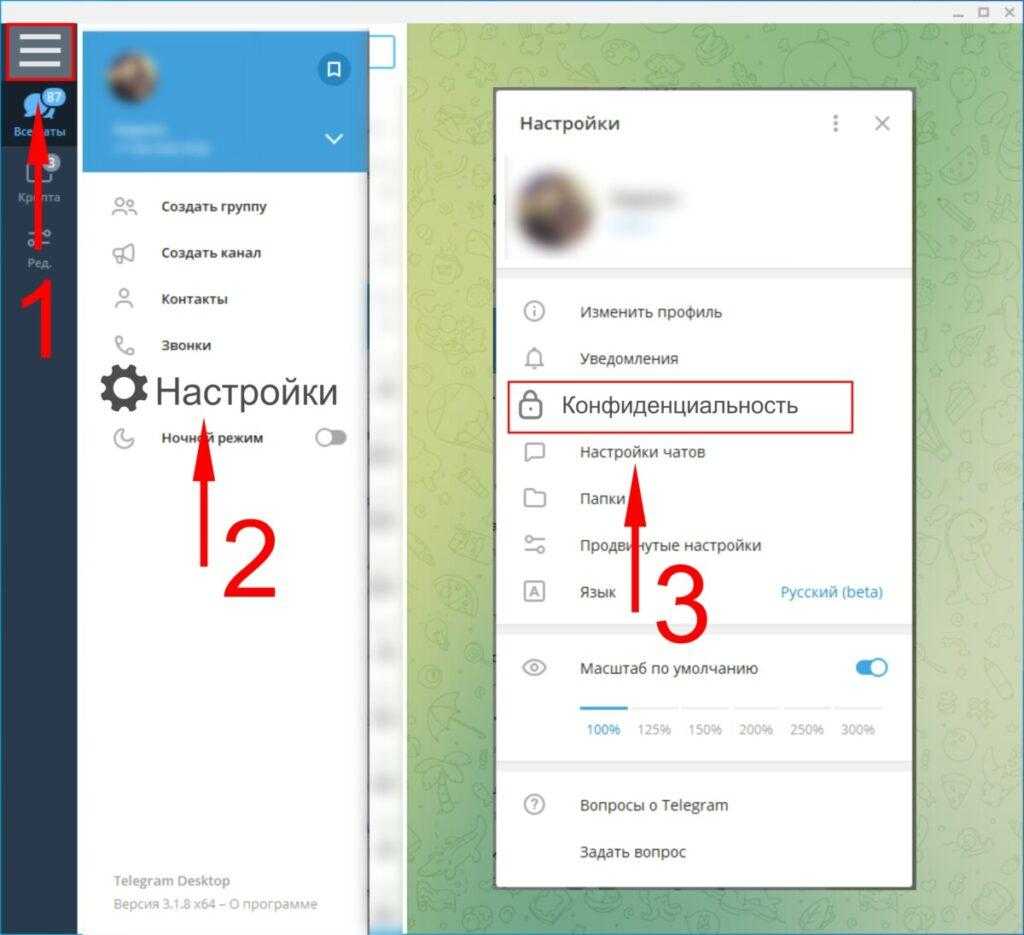
Затем найдите раздел «Активные сеансы»
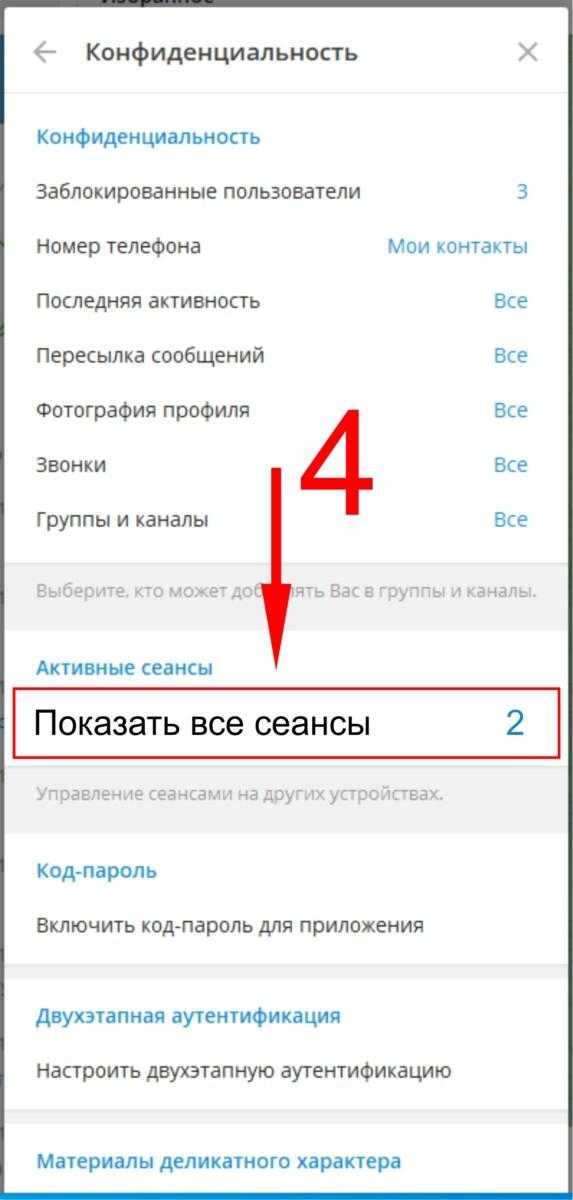
Нажмите «Показать все сеансы». Нажмите Завершить все остальные сеансы.
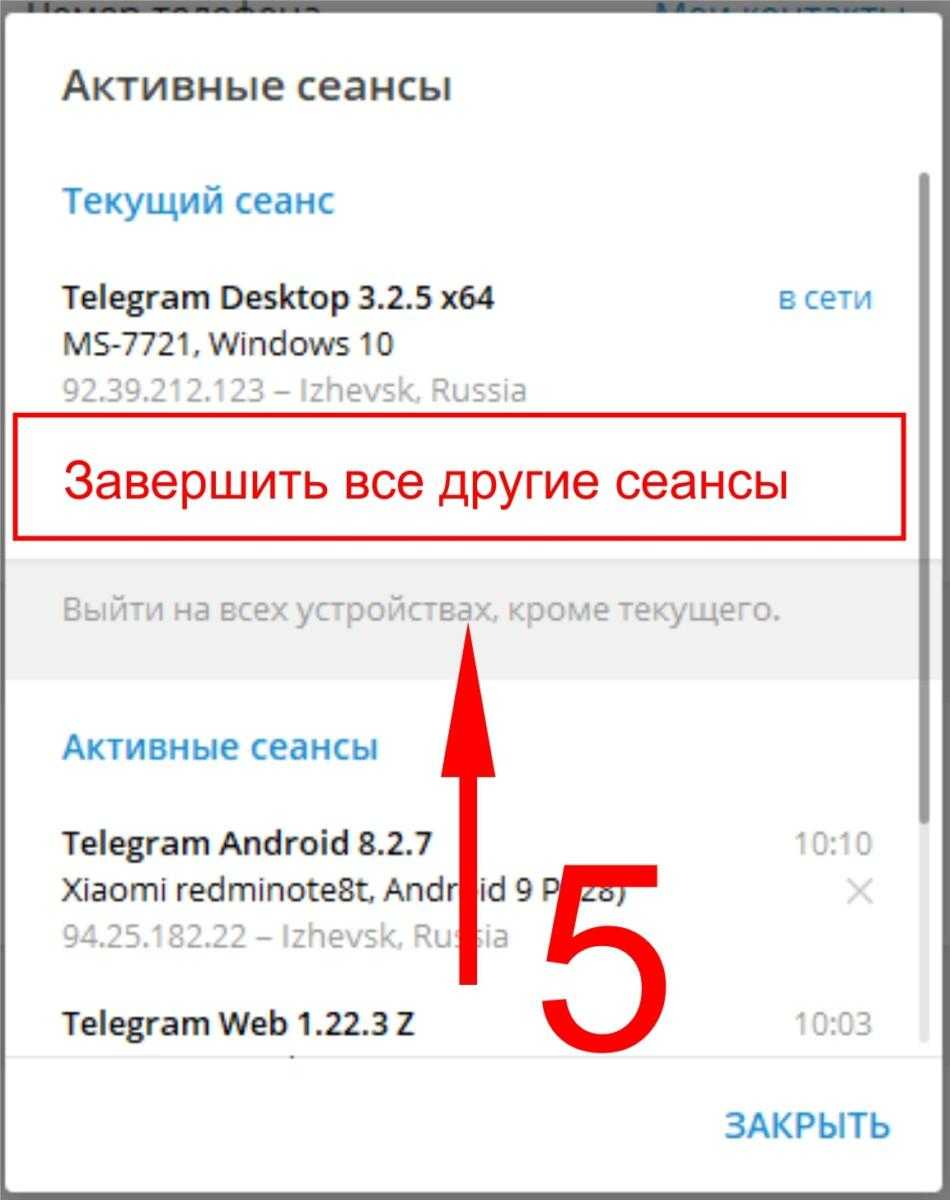
После выполнения этих действий все сеансы завершатся, а значит, вы снова сможете войти в систему со своего телефона. Пароль Telegram тоже пропадет. При необходимости вы можете заново поставить его в настройках.
Не забудьте! Если при входе вы забудете свой пароль Telegram, вам нужно будет попрощаться с каждым секретным чатом. Даже если вы восстановите доступ, при попытке разблокировать его, чат будет удален автоматически.




























