В заключении
Вот, собственно, и весь мой опыт в использовании этой программы. Не скажу, что он большой, но этого опыта мне хватает, чтобы с минимальными усилиями получать максимальные результаты. Не этого ли мы все хотим? Здесь много еще зависит от настроек самой камеры.
У меня тоже есть свои секреты в этом, о которых я расскажу в других статьях. А на этом, думаю, я закончу с лайтрумом. Пишите в комментарии что вам было не понятно, или может быть у вас нет рабочей программы?
С радостью, поделюсь. Не забывайте повышать знания в разных вопросах фотографии, в теории, практике. Исследуйте лайтрум, я думаю, он вас не разочарует, как не разочаровал меня.
До скорого, Иван.
Теперь давайте разберемся с памятью!
lightroom все действия делает через файл каталога, и хранит все во временных файлах кэша. И мы этим можем управлять сами!
Сначала разберемся с кэшем!
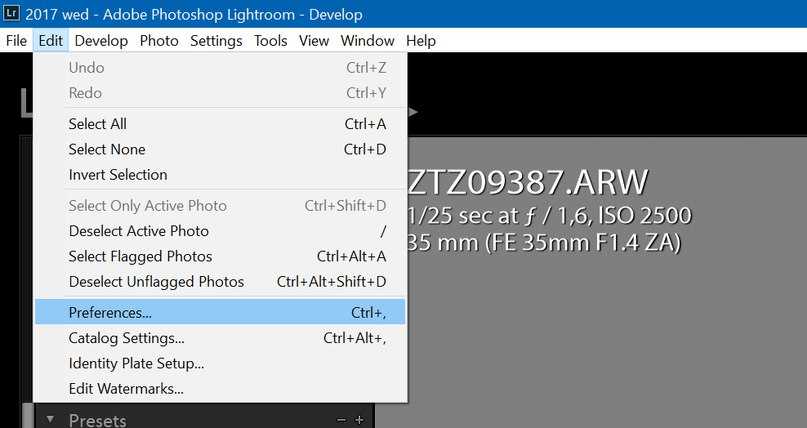
Основное меню — Edit — preferences….
Все временные файлы lightroom хранит на диске и по умолчанию ему дано 2GB, как только при работе вы исчерпаете эти 2GB, данные к которым Лайтрум обращается, перезапишутся новыми, и в последующем обращении к этим файлам их придется записывать снова! И поэтому если дать ему больше дискового пространства, он не будет перезаписывать их каждый раз, а просто будет использовать весь сохраненный кеш. Смело ставим Maximum size — 20GB!
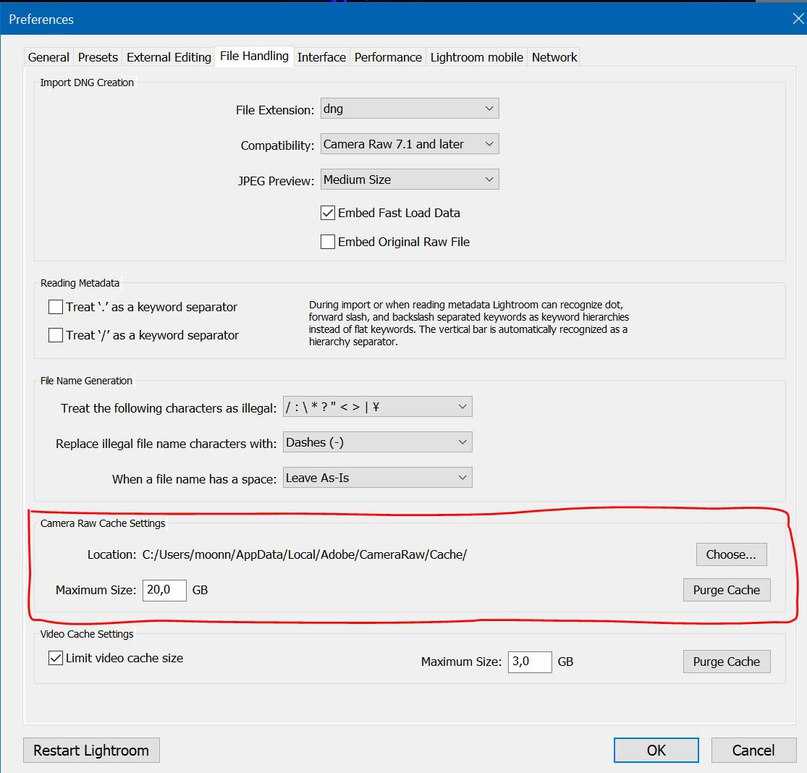
Рекомендуется ставить 20гб — этого точно хватит! но смотрите чтобы на диске было свободно не меньше 40гб!
Так же убедитесь, что файлы кэша лежат именно на SSD диске! Там где — Location должен быть выбран ваш SSD!
Особенности ПО
Adobe – это компания, которая славится внимаем к деталям, а также тенденцией к упрощению для удобства пользователя.
Одна из таких функций уже была упомянута – связь многих программ в единую систему. Для того, чтобы эта система начала работать, необходимо приобрести специальное приложение Adobe Cloud. И уже через это «облако» осуществлять редактирование одного файла одновременно несколькими программами.
По поводу редактирования у Lightroom также есть особенность. В отличие от других редакторов данный не изменяет исходный файл, а создаёт «оболочку» вокруг него, в которую вносятся все изменения. Такой подход является самым надёжным и безопасным для исходников, так как в процессе работы они совершенно не затрагиваются.
Сами же файлы, как уже говорилось, могут быть добавлены сразу целой папкой. Для того, чтобы в них было удобнее ориентироваться, Adobe решила расширить возможности сортировки, добавив пометки и цвета, а также «рейтинг». Последний отображается «звёздами» от 1 до 5. Такой подход особенно удобен, когда нужно из множества однотипных фотографий выбрать «ту самую» для дальнейшего редактирования.
Само приложение очень хорошо автоматизировано, благодаря уже встроенным фильтрам и плагинам. С помощью них даже новичок сможет добиться сносного результата. Тем более, всегда проще вносить правки в готовую работу, чем создавать что-то с нуля. Тем более, если встроенной библиотеки будет мало, всегда можно получить дополнительные инструменты в Интернете.
Резервное копирование. Несмотря на почти идеальную оптимизацию и стабильную работу, иногда могут возникнуть ситуации, когда весь прогресс в работе теряется. Обычно это происходит либо из-за сбоя программ, либо из-за неполадок самого компьютера. Тем не менее, последние версии Adobe Lightroom делают резервное копирование всех действий, совершённых в процессе работы. А также, программа периодически напоминает о сохранении пользователю.
Но даже если резервное копирование было давно, программа всё равно экстренно сохраняет последние действия пользователя.
Внимание. История изменения работает только в том случае, если программа не была сохранена пользователем или если пользователь сам не закрыл файл
В таком случае, история изменения стирается безвозвратно.
Судя по фотографии по ее гистограмме
Давайте проясним это: идеальной гистограммы не бывает. Идеальная гистограмма варьируется в зависимости от типа выстрела и эффекта, которого вы пытаетесь достичь.
Полный тональный диапазон
Для большинства фотографий гистограмма со здорово распределенным набором тонов может быть принята как большой палец вверх. Это обычно будет выглядеть как горб (не определенной формы) в центре гистограммы, который исчезает с обоих концов. Это говорит о том, что не слишком много теней и не слишком много бликов, но все тона присутствуют. В очень смутных терминах, это «хорошо разоблачено».
Тяжелый на Основные моменты
Если гистограмма очень тяжелая для правой стороны, это может часто (но не всегда) означать, что вы переэкспонировали кадр. И если у вас будет много активности на крайнем правом конце гистограммы, это приведет к отсечению светлых участков. На вашем изображении это будет отображаться как участки чистого белого цвета, в которых не хватает заметных деталей. Если в этих областях нет абсолютно никакой детализации, это называется «яркими моментами». Если вы снимали JPEG с выцветшими бликами, эти области не могут быть исправлены, так как информация об этих областях не сохраняется.
Вообще говоря, все фотографии, которые являются естественно яркими, например, заснеженный снимок, будут иметь гистограмму, которая тяжела вправо. Но, как правило, следует избегать обрезки светлых участков (и особенно ярких бликов). Это приводит к таким вещам, как небо (или облака) без текстуры и довольно ужасные эффекты при печати фотографий.
Пока все эти пиксели не сгруппированы прямо против правой границы (обрезка выделения) гистограммы, вы все равно сможете различать детали на снегу. Тем не менее, некоторые фотографы продукта будут намеренно иметь тонкие выделения, чтобы действительно выделить объект.
Тяжелый в тени
Кроме того, ночные снимки или снимки с большим количеством теней будут иметь тяжелую гистограмму с левой стороны.
То, что вы в идеале хотите видеть на снимках такого рода, — это гистограмма, все еще прерывающаяся (хотя и быстро) в крайнюю левую сторону. Это будет означать, что вы все еще можете разглядеть небольшие детали в этих тенях. Если вместо этого гистограмма будет сдвинута вправо к крайней левой границе, вы получите обрезку теней, при которой все заметные детали в этих тенях будут потеряны. Опять же, некоторые фотографы ищут небольшие, преднамеренные области обрезки теней, поскольку это может добавить глубину к снимку.
Расческа для гистограммы
Если ваша гистограмма выглядит как расческа с множеством острых вертикальных полос, это говорит об отсутствии данных о цвете. Хотя это может быть тем, к чему вы стремитесь, изменение цвета изображения или применение фильтров может легко привести к результатам, на которые вы не надеетесь.
Функция подавления шума в Lightroom
В модуле Develop в программе Adobe Photoshop Lightroom вы найдете раздел под названием Detail, где располагаются нужные нам инструменты Sharpening и Noise Reduction. Инструмент Noise Reduction разбивается на два подраздела: Luminance (Яркость) и Color (Цвет). Каждая из категорий имеет свой набор корректирующих слайдеров.
Слайдер Luminance отвечает за зернистость, а слайдер Color за цвет шума. Соответственно первый слайдер будет смягчать зернистость, в то время, как второй будет работать с элементами, цвет которых выбивается из общей картины. Поскольку программа разграничивает области подавления шума, вы можете понять, какой тип шума преобладает на вашей фотографии.
Подавление шума Luminance
В первой секции инструмента Noise Reduction находятся слайдеры, относящиеся к Luminance (Яркость): Luminance, Detail и Contrast. Они контролируют три аспекта яркостного шума.

- Ползунок Luminance фокусируется на зернистости шума. По мере увеличения эффекта, зерна будут всё больше и больше сливаться. Если вы уведете ползунок слишком далеко, то такие детали, как волосы и текстура ткани просто пропадут.
- Следующий ползунок Detail (Детализация) регулирует порог эффекта, который создает изменение в Luminance. То есть он помогает восстановить некоторые детали, которые были потеряны после использования слайдера, отвечающего за яркость шума (Luminance).
- И наконец, слайдер Contrast (Контраст) влияет на контраст каждого отдельного “зерна”. Работает он аналогично стандартному инструменту, отвечающему за контрастность, но в меньшем масштабе. Эффект от его использования трудноуловим даже при значении 100.
Подавление шума Color
Далее следует секция со слайдерами, регулирующими подавление цветового шума. К ним относятся: Color, Detail и Smoothness. Они контролируют три аспекта цветового шума.
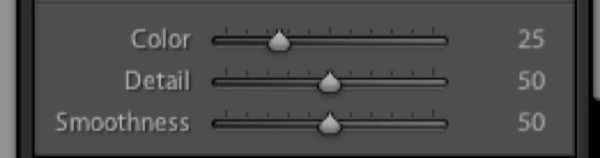
- Слайдер Color воздействует на “цветную рябь” на вашей фотографии, приводя пиксели к цветовой однородности. Но если вы уведете слайдер слишком далеко, то все похожие цвета смешаются и сгладятся.
- Слайдер Detail работает аналогично одноименному слайдеру в секции Luminance и регулирует порог создаваемого эффекта.
- Слайдер Smoothness определяет, насколько плавным будет переход между исправленными цветами. Он аналогичен ползунку Contrast. Его эффект также едва уловим.
Добавить эффекты в Lightroom через программу
Способ, который описан выше не является единственным. Пресет в Lightroom можно добавить и при помощи интерфейса самой программы.
- Нужно выбрать ПКМ один из предоставленных в редакторе пресетов;
- В небольшом контекстном окне нажмите пункт « Import »;
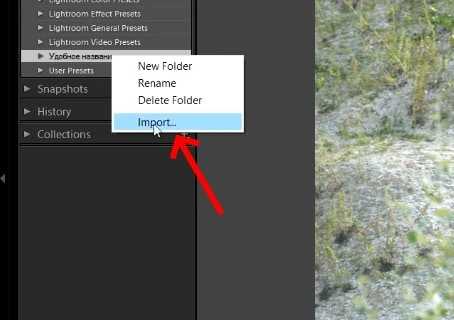
Кнопка для открытия загруженного пресета для Lightroom
Откроется проводник Windows, где нужно найти папку с вашими пресетами;
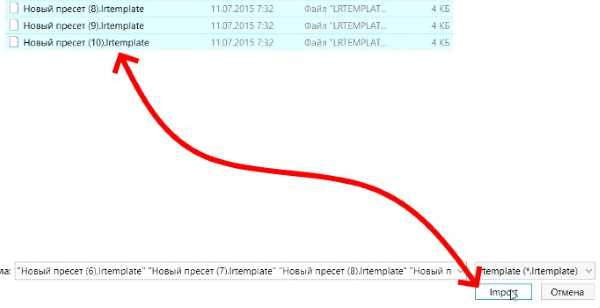
Выберите пресет и нажмите кнопку «Import»
Выбрав нужный, нажмите внизу окна кнопку «Import».
После чего он появится в общем списке, откуда вы его вызывали. Вы сможете тут же его применить, не перезагружая компьютер. Но это ещё не всё. В Lightroom каждый пользователь может создать собственный набор фильтров.
- Выберите снова любую группу и нажмите по ней ПКМ;
- Нажмите на пункт « New Folder» ;
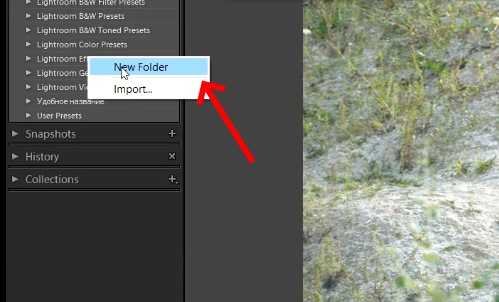
Новая папка для пресета Lightroom
В новом окне назовите будущий пресет;

Введите название пресета в Lightroom
Мы только что создали оболочку с названием для нового пресета. В него вы можете загрузить скачанные файлы и использовать точно также, как и другие. Любой из пресетов добавленных в программу можно активировать по умолчанию для загруженных изображений. Для этого нажмите ПКМ на выбранном (пресете, не папке) и выберите пункт « Apply on Import ».
Вместо заключения
Основные мысли:
- Съемка в RAW дает большие преимущества при последующей обработке фотографий.
- Буквально за пару минут фотографию можно сделать гораздо привлекательнее.
- Существуют редакторы изображений, а также конвертеры, редакторы фотографий и каталогизаторы в одном лице. Последние более интересны для фотографов.
- Графические процессоры бывают проприетарные и сторонние. Первые обладают наилучшими профилями камер и обеспечивают хороший цвет сразу после проявки (без редактирования). Вторые обладают широкими возможностями редактирования и каталогизации. Lightroom – один из лучших представителей сторонних графических процессоров.
- Идеология Lightroom подчинена удобной скоростной обработке больших массивов фотографий.
В этом разделе мы будем разбираться с Lightroom: рассмотрим его правильную установку, настройку, интерфейс, разберем методы сортировки, познакомимся с инструментами, выработаем нужный стиль работы, разберем, как быстро придать фотографии нужный вид и доведем навыки до автоматизма)
Горячие клавиши
Есть же намного более удобный и быстрый способ скопировать настройки. Для этого можно использовать горячие клавиши, чем я все время и пользуюсь.
Это очень легко запомнить, потому что, наверняка, в других программах вы пользуетесь клавишами Ctrl+C и Ctrl+V (копировать — вставить). Здесь же добавляется еще одна клавиша, что не сильно портит удобство пользования.
Тут вам нужно нажать Ctrl+Shift+C и Сtrl+Shift+V, копировать установки, и затем их вставить. Попробуйте, это очень удобно, и быстро запоминается.
Если говорить о горячих клавишах, то я постоянно ими пользуюсь, и вот некоторые из них:
- R — кадрирование, при нажатии перед вами рамка, которая показывает кадр. Кадрируйте так, как вы видите.
- K — кисть коррекции. Бывает нужно высветить лицо жениха и невесты. Это делается с этим инструментом.
- W — баланс белого. Довольно часто пользуюсь, потому что особенно желтые лампы накаливания очень портят кадр.
- Ctrl+Shift+C и Сtrl+Shift+V — как уже писал скопировать и вставить установки коррекции.
Наверно, это самые основные, которые я использую постоянно. Да, их не так много, но с помощью них можно сделать очень красивое фото. И я это всегда делаю.
Что такое пресеты Lightroom?
Вы, наверное, неоднократно слышали, что лайтрум использует неразрушающее редактирование RAW. Но очень немногие начинающие фотографы действительно понимают, что это значит.
Если я покопаться в своем жестком диске, где хранятся все свои RAW-файлы, можно увидеть кучу негативов, которые сопровождаются XMP-файлами с тем же именем.
Эти файлы ARW являются Sony RAW изображениями в своем собственном формате. Файлы XMP — это файлы метаданных Adobe, в которых хранится дополнительная информация об изображении. Он не только хранит метаданные EXIF, такие как дата, время, информация о воздействии и т. д., но и хранит информацию о редактировании Lightroom.
Когда вы редактируете файл RAW, он сохраняет все шаги редактирования в виде простых текстовых записей в файле XMP. XMP также вы можете открыть в любом текстовом редакторе, таком как Блокнот.
Например, если я перетащу ползунок «Повышение резкости» до значения +25, Lightroom создаст запись в файле:
Резкость =”25”
Если я увеличу насыщенность до +33 на базовой панели, она создаст запись в файле .xmp:
Насыщенность =”33″
Когда вы выбираете изображение в Lightroom, нажимая на него, программа построчно читает инструкции в файле XMP и создает предварительный просмотр JPEG со всеми примененными изменениями. Исходный файл RAW остается без изменений, и все, что вы видите, это всего лишь предварительный просмотр JPEG.
Adobe Photoshop Express: лучшие социальные функции
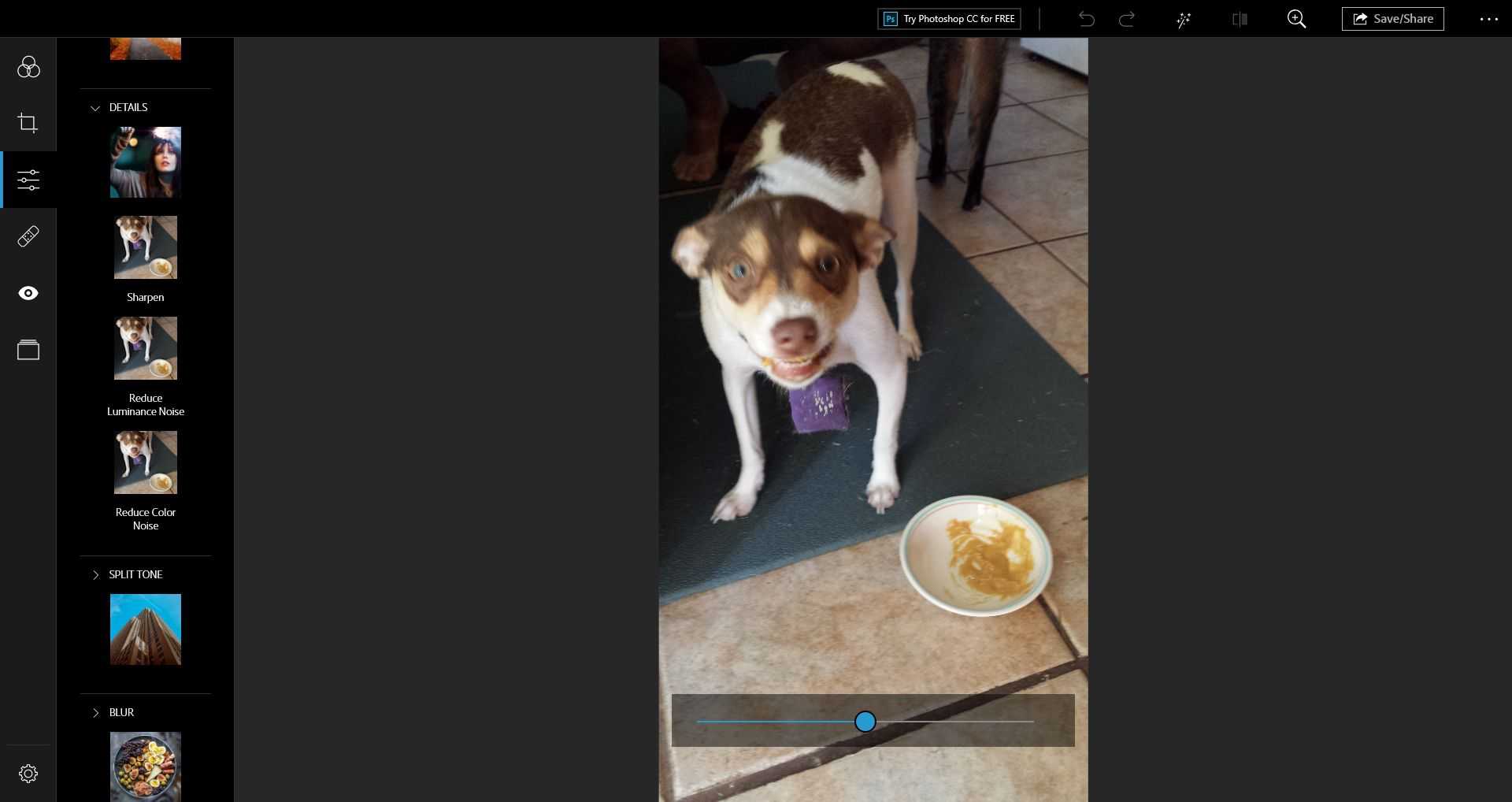 Что нам нравится
Что нам нравится
-
Гораздо проще в использовании, чем Photoshop CC.
-
Имеет функции для создания мемов, добавления графики, границ и т. Д.
Что нам не нравится
Недоступно на многих платформах.
Для смартфонов, планшетов и пользователей Windows Adobe предлагает многофункциональное приложение, в котором есть множество полноценных опций Photoshop. PS Express, предназначенный для любителей, позволяет легко и быстро редактировать ваши фотографии. Это даже доступно для пользователей Windows, у которых установлен магазин Microsoft.
В то время как штатив может убрать часть самопроизвольности при съемке, он может помочь вам получить устойчивую основу для стабильного изображения. Установив штатив, вы можете планировать свои объекты за короткое время и найти идеальное место для кадрирования этого захватывающего изображения. Есть много небольших штативов для смартфонов и небольших камер , и они относительно недороги.
Пример: Текстура дерева

Рисунок 14. Структура дерева (view 50%)
Рисунки с 14 по 20 демонстрируют как управиться с этими тремя шагами. На рисунке 14 ( отображение фотографии 50% ) показано изначальное изображение. Проанализируем изображение — на нем имеется большое количество мелких деталей. Камера, которой был сделан снимок имеет достаточно большое разрешение в 8 мегапикселей. То есть разрешение графического файла так же достаточно высокое. То есть основываясь на разрешении и большом количестве мелких деталей можно сделать вывод, что значение Radius должно быть очень небольшим.
Переключим режим отображения фотографии в 100% чтобы хорошо видеть, что будет происходить и запустим USM. Начнем с Radius равным 1. Amount установим в 400 и threshold в 0. Такие экстремальные значения amount и threshold чудовищно усиливают значение радиуса. Теперь попробуем его уменьшить. Рисунки 15 и 17 показывают различное значение радиуса.
Попробуем увеличить радиус и сдвинем ползунок вправо. Изображение стало еще хуже. При значении радиуса в 2 — детали практически уничтожены. То есть увеличивать радиус нельзя. Теперь двинем ползунок левее начального значения и установим радиус в 0.8. Как по волшебству на изображении проявились детали, которых было не видно изначально. Если уменьшить радиус еще больше, то деталей больше не станет, а изображение начнет «замыливаться». Внимательно сравните рисунки 17 и 16. на рисунке 16 различимы те же самые детали изображения, что и на рисунке 17, но выглядят они более грубо. Кажется то на рисунке 17 изображение лучше, но не забываем про огромное значение Amount. Учитывая, что далее мы будем изменять это значение, то выберем радиус тот, выше которого детали начнут разрушаться. В данном случае это радиус 0.8.

Рисунок 15: Radius 2.0 (view 100%) |

Рисунок 16: Radius 0.8 (view 100%) |

Рисунок 17: Radius 0.4 (view 100%) |
Переключим режим отображения в 50%, и будем менять Amount и threshold. Рисунки с 18 по 20 показывают последовательное изменение изображения в зависимости от разного значения остававшихся параметров. На рисунке 18 — изначальное изображение. На рисунке 19 радиус 0.8 amount 400% и threshold 0.
Глядя на рисунок 19 очевидно что значение amount чрезмерно. Немного поэкспериментировав приходим к значению 225%. На данном изображении почти нет шума и однотонных областей. То есть threshold можно оставить равным 0. Окончательный вариант на рисунке 20 имеет значения радиуса 0.8, amount 225%, threshold 0. На мониторе изображение все равно выглядит немного перешарпленным. Но не забываем о том, что мы готовим изображение к печати, то есть небольшой овершарпинг — то что нужно.
Теперь остается только сделать тестовый отпечаток и глядя на него решить, следует ли корректировать наши значения параметров.

Рисунок 18: Изначальное фото (view 50%) |

Рисунок 19: Radius 0.8/Amount400/Threshold 0 (view 50%) |

Рисунок 20: Radius 0.8/Amount225/Threshold 0 (view 50%) |
Джон Гриффен
Самый простой способ понять насыщенность — это если вы знакомы с цветовым пространством HSL (оттенок, насыщенность, яркость). Самый простой способ представить себе это цветовое колесо: оттенок — это расстояние от колеса, на котором вы находитесь, насыщенность — это расстояние от центра колеса, а яркость — насколько оно яркое. Регулировка насыщенности выдвигает все цвета дальше от центра.
РЕДАКТИРОВАТЬ — Мое понимание вибрации было неверным. Смотрите другой ответ. Оставляю это здесь для всех, кто разделяет мои предубеждения. Vibrance — это «более умная» настройка, которая только делает уже интенсивные цвета (яркие красные, синие, зеленые и т. Д.) Более насыщенными, оставляя тона кожи и другие нормальные цвета в покое. Это позволяет создавать более естественные изображения.
Как добавить/импортировать пресеты в Lightroom
Процесс добавления новых настроек в Lightroom достаточно прост. Там нет фактического процесса установки; все, что вам нужно сделать, это поместить предустановку в подпапку « Develop Presets» внутри установки Lightroom.
Есть два способа добавить новый набор настроек в Lightroom.
Импорт пресетов: вариант 1
В проявочном модуле Lightroom найдите и откройте панель «Presets» с левой стороны.
Выберите папку с пресетами, в которую вы хотите добавить пресеты, и щелкните правой кнопкой мыши по ней. В меню выберите параметр «Импорт» и найдите предустановки, предназначенные для импорта, на жестком диске вашего компьютера.
Выберите один или несколько пресетов и нажмите кнопку «Импорт». Вы также можете сначала создать папку предустановок, а затем импортировать предустановки.
Эта опция лучше всего подходит для импорта отдельных пресетов.
Когда вам нужно импортировать коллекцию пресетов, второй вариант работает лучше.
Импорт пресетов: вариант 2
Второй вариант включает в себя размещение папки коллекции пресетов в папке « Develop Presets» путь к которой указан ранее банальным копированием с помощью файлового менеджера windows или какого либо другого.
Исправление обрезанных областей в изображении
Если вы заметили в своем изображении области отсечения, которые вам не нужны, их обычно можно исправить.
Посмотрите внимательно на гистограмму, и вы заметите, что она разбита на пять столбцов. Наведите курсор на них, чтобы увидеть их имена: черные, тени, экспозиция, блики и белые. Эти настройки вы также увидите в базовом виджете в модуле Develop.
Чтобы исправить любое обрезание изображения, вам нужно изменить один или несколько из этих соответствующих параметров. Вы можете сделать это, перетаскивая определенный участок гистограммы влево или вправо. Но гораздо более простой вариант — просто использовать ползунки в основной панель.
Имейте в виду, что если вы двигаетесь, скажем, бели ползунок, все гистограммы будут затронуты, но в большей степени в области белых. То же самое касается других слайдеров.
Поиграйте с этими параметрами, пока вы не удалите все отсечения или не уменьшите их до более приемлемого уровня. Это всегда будет работать лучше всего с необработанными файлами, в отличие от JPG, как необработанные файлы
содержат намного больше данных. Если вы работаете с файлами JPG, вы можете добиться аналогичных эффектов в меньшем масштабе, за исключением случаев, когда изначально фотография была в значительной степени переэкспонирована или недодержана — в этом случае вы мало что можете сделать.
Немного истории
Думаю, все слышали о программе фотошоп, и когда-нибудь с ней сталкивались в своей практике. В программе есть раздел, который называется Camera RAW. Это очень удобная функция в фотошопе для того, чтобы обрабатывать файлы, в которых снимают все профессиональные фотографы.
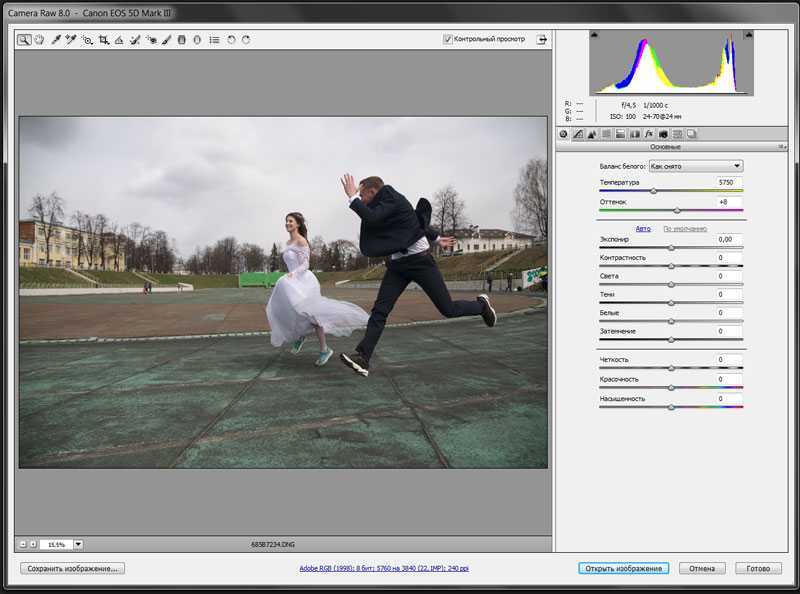
Расширение этого файла называется RAW. Он отличается от файла JPEG большим весом, и большими возможностями в обработке. Можно сказать это просто сырой файл (кстати, он так и переводится от англ. raw, что значит сырой), который просто отражает очень много информации.
Если его смотреть в обычном режиме просмотра, то он будет очень блеклый, ничем не примечательный файл, который будет весить 25-40 мб.
Когда я брал уроки у фотографа, когда учился фотографировать и обрабатывать файлы, меня как раз учили именно в этой программе все делать. Мне рассказал все секреты мой учитель.
Вернемся к нашей теме. Эта встроенная функция в фотошоп быстрой и качественной обработки фотографий, которая называется Camera RAW, в дальнейшем получила свое развитие в программе Lightroom.
Все базовые настройки и суть программы взята из камеры рав. Конечно, разработчики пошли еще дальше, добавив много всего интересного в лайтрум, но начало было именно из камеры рав. Давайте разберем как с ним работать.
Как использовать пресеты Lightroom
Существует несколько методов использования предустановок Lightroom, все они интуитивно понятны и просты.
Поскольку Lightroom имеет модульную структуру, существуют способы использования пресетов в различных модулях.
Использование пресетов в модуле обработки
Наиболее распространенный способ использования предустановок Lightroom — модуль обработка. Вот почему они называются пресетами Lightroom Develop.
В модуле обработки на левой панели под окном навигатора найдите панель «Пресеты». Откройте её, нажав треугольный значок.
Внутри вы найдете несколько предустановленных папок (коллекций). Когда вы откроете папку с пресетами, вы увидите отдельные пресеты внутри. Тут же найдете импортированные вами пресеты.
Чтобы использовать Lightroom, щелкните имя предустановки, и Lightroom применит инструкции редактирования из файла предустановки к выбранному изображению.
Возможности фоторедактора Lightroom
Популярная графическая программа Лайтрум представляет собой редактор для обработки цифровых изображений. Ее также используют для проявки негативов, создания каталогов фотографий и прочего. Программа не появилась из ниоткуда. Она дописана на основе уже имеющихся «зарисовок» для подобного редактора Rawshooter . Графическую оболочку разработчики Adobe создали с использованием Lua.
Фоторедактор известен тем, что позволяет обрабатывать изображения, не изменяя основную их структуру. Редактор генерирует из основной копии новый макет, над которым и производит манипуляции. Умеет применять пакетную обработку фото. Контролировать ход обработки можно при помощи пресетов. Программа поддерживает большое количество горячих клавиш, которые значительно облегчают работу пользователю.
Часть 1: Обзор Lightroom
Adobe Lightroom — ведущая профессиональная программа для редактирования фотографий. Он доступен только по подписке, начиная с 9.99 долларов в месяц.
Плюсы
- Управлять и организовать фотографии и изображения быстро.
- Поддержка различных форматов изображений и RAW файлы.
- Исправляйте ошибки камеры и объектива на своих фотографиях.
- Обнаруживайте лица на селфи и портретах с помощью технологии искусственного интеллекта.
- Интегрируйте приятный и чистый интерфейс.
- Автоматическая синхронизация фотографий с облачным хранилищем.
- Включите множество фотофильтров HD.
- создать панорама и HDR изображения.
- Доступно для ПК, Mac, устройств iOS и Android.
Минусы
GIMP (GNU Image Manipulation Program): самая мощная бесплатная альтернатива
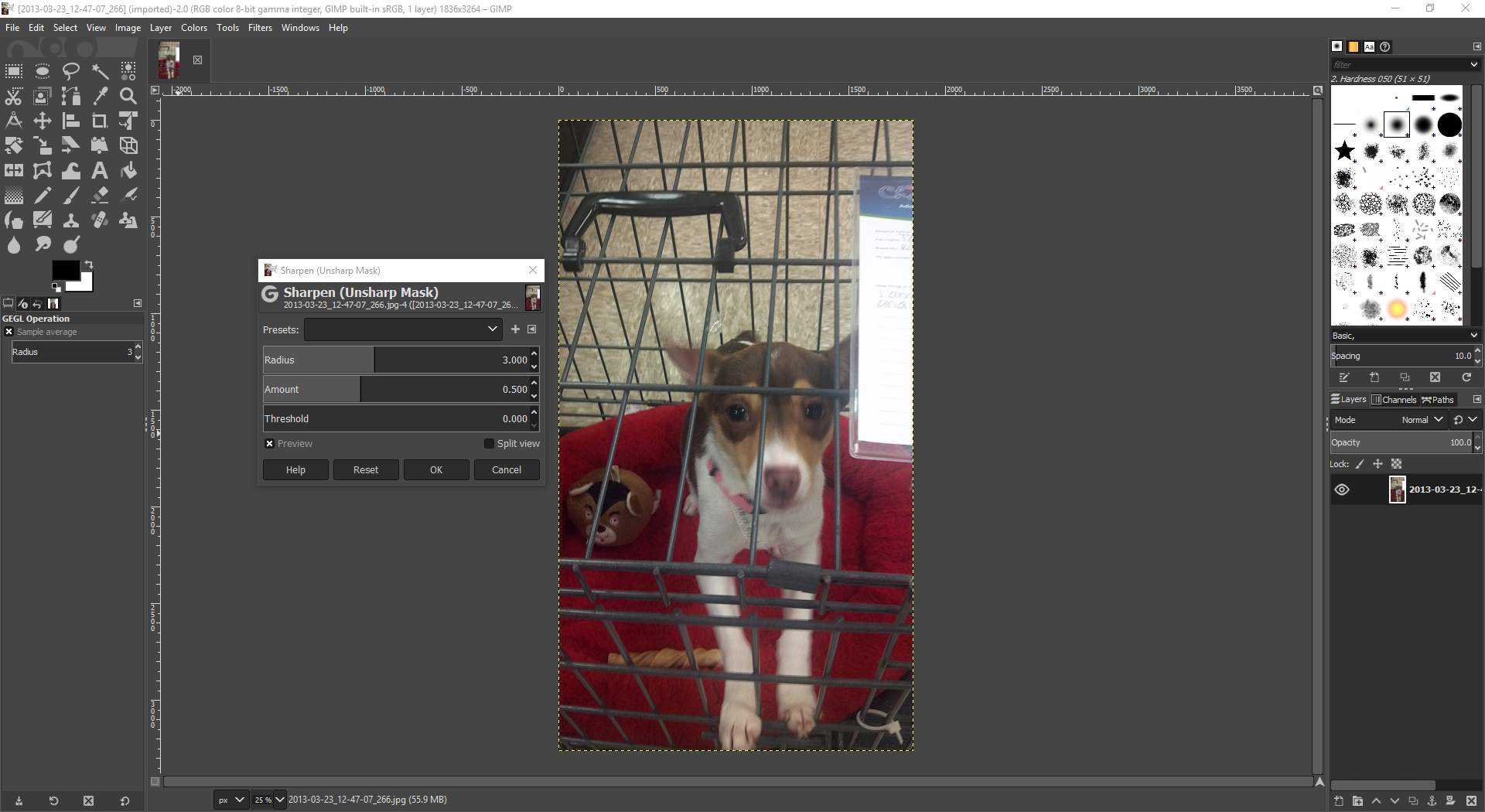 Что нам нравится
Что нам нравится
-
Открытый исходный код позволяет настроить интерфейс.
-
Бесплатное использование.
Что нам не нравится
-
Интерфейс сложный и потребует времени на изучение.
-
Поддержка будет ненадежной из-за открытого исходного кода.
Единственная запись, включающая Linux , GIMP имеет множество функций, в том числе Unsharp Mask, для исправления этих несфокусированных изображений. Хотя освоение этого довольно сложного интерфейса может занять некоторое время, в GIMP достаточно функций, чтобы запустить Photoshop за свои деньги. Поиск функции повышения резкости может занять некоторое время, но, к счастью, включенный файл справки поможет вам напрямую перейти к этой функции. GIMP также с открытым исходным кодом, то есть бесплатно.
Топ-10 лучших приложений для обработки фото на iOS и Android
VSCO: это стильно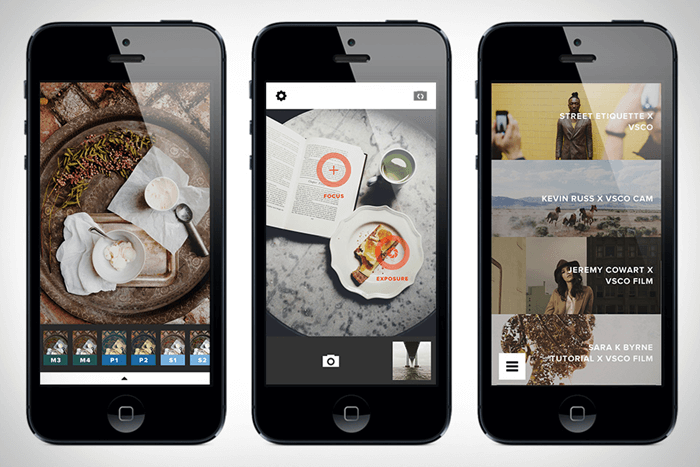
Пожалуй, для многих пользователей приложение является фаворитом. А сами создатели гордо называют свою программу «новым стандартом в мобильной фотографии». Оно не только удобное, но и бесплатное! Любой, даже не самый продвинутый юзер, быстро приспособится к нему и поймёт, как им пользоваться. В VSCO доступны разнообразные фильтры, и можно экспериментировать с настройками. Красивые кадры получаются теперь быстро и просто. А если вам не хватает фильтров, которые доступны в бесплатной версии, то дополнительно приобретите платный контент.
Snapseed: настраиваем свет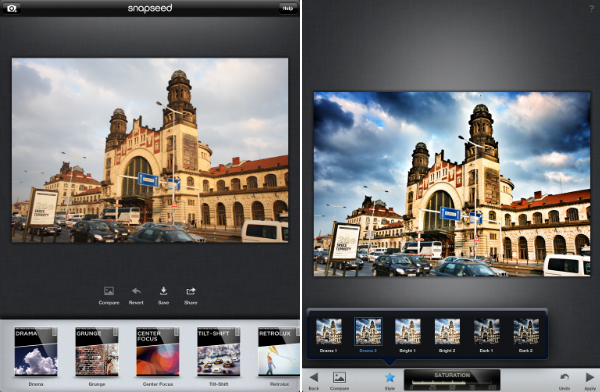
Благодаря этой программе, вы научитесь с легкостью настраивать свет на фотографии и цветовую температуру. Кроме этого, Snapseed позволят отбеливать изображение точечно. А еще пользователи любят это приложение за то, что можно удалять любые объекты и смешивать слои. Кстати, Snapseed разработан самой компанией Google.
Facetune: подойдет для селфи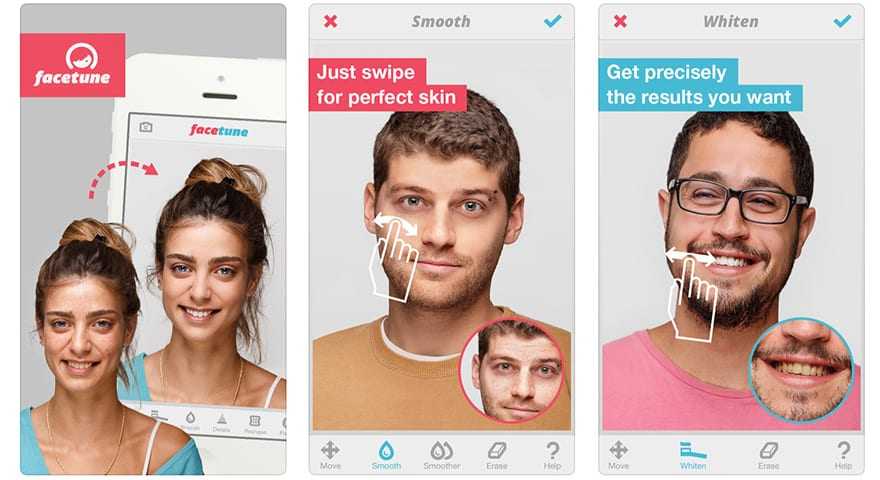
Редактор отлично подходит для обработки фотопортретов. При помощи него вы сможете изменить цвет глаз, убрать круги под глазами, выровнять тон лица, отбелить зубы и изменить структуру лица. Помимо этого, в Facetune доступны эффекты и фильтры для фото. Приложение просто должно быть у каждого уважающего себя инстаграмера.
Afterlight: добавляем красок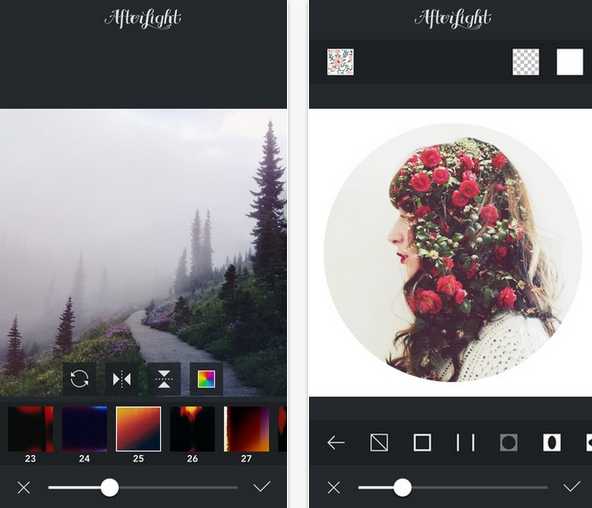
Приложение очень функциональное и удобное. Здесь вы найдете более 40 шаблонов фильтров, необычные эффекты двойной экспозиции и инструменты, которые позволят настроить блики света. Также пользователям предоставляется большой выбор опции цветокоррекции и обрезки. Миниатюрный, но полноценный фотошоп у вас в кармане.
HUJI: эффект пленочного фото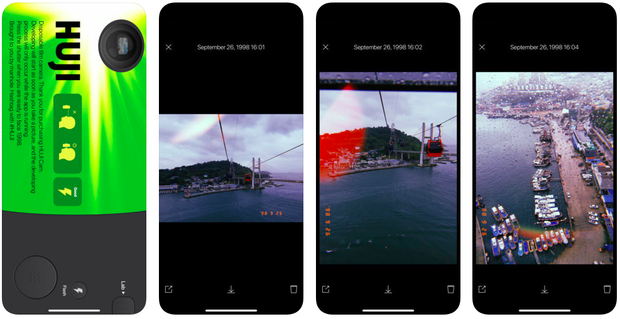
Хотите красивый и модный эффект пленочного фото? Тогда приложение HUJI точно для вас! Программа отсылает к старым «мыльницам», когда всю композицию можно было увидеть через маленькое окошечко фотоаппарата. В бесплатной версии есть возможность делать фотографии только в реальном времени. Кстати, в HUJI наложения эффектов случайные, выбирать их нельзя. Но ведь так даже интереснее, ведь каждый новый кадр станет настоящим и приятным сюрпризом!
LD
(Lens Distortions)
: снимаем пейзажи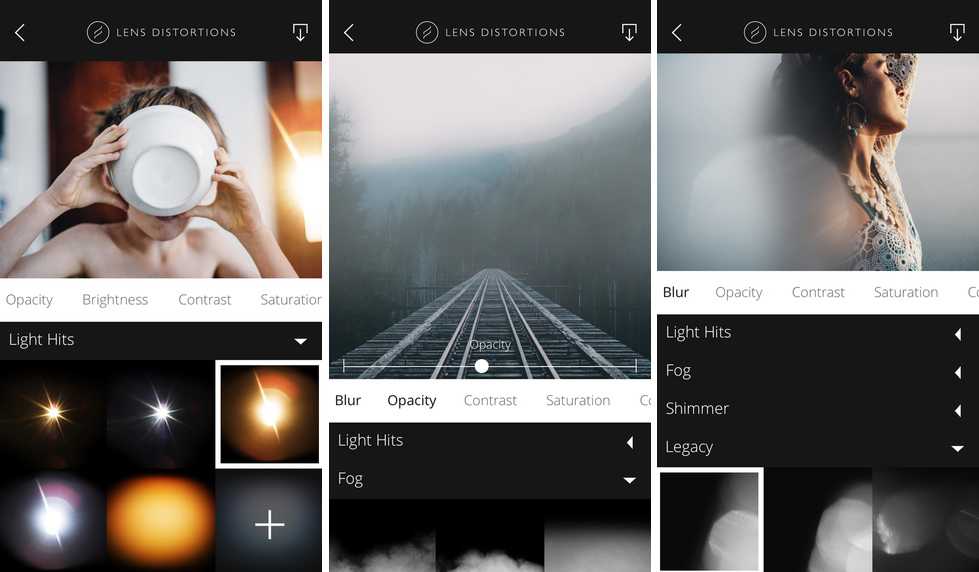
Это приложение – настоящая находка. С его помощью на снимок можно добавлять солнечные блики, туман, дождевые капли, облака, цветную дымку, а также эффект потертой фотопленки. В LD нельзя наложить фильтры, однако вы точно получите сказочные и загадочные снимки после их обработки.
YouCam Makeup: лучший макияж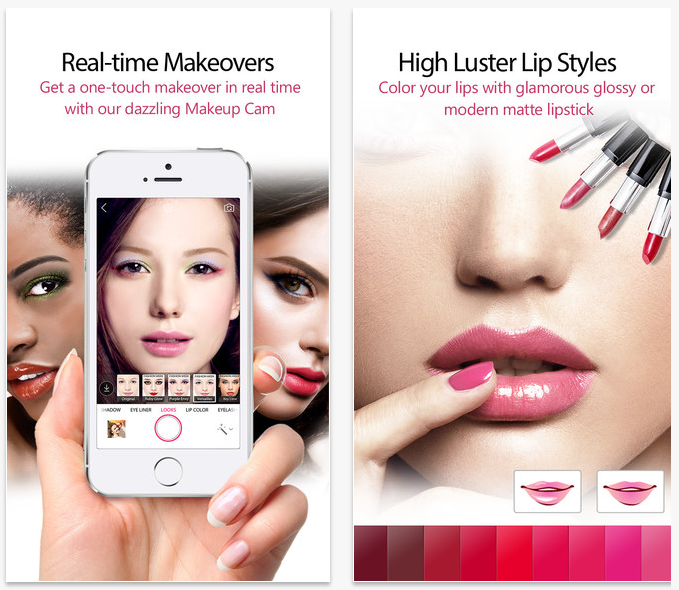
Одно из лучших бесплатных приложений для виртуального макияжа с большим количеством образов. «Набор визажиста» позволит выровнять тон лица, отбелить зубы, убрать синяки под глазами или осветлить цвет кожи. Кроме этого, благодаря стандартному набору инструментов, можно создать неповторимый образ – «примерить» на себя губную помаду, тени для век или румянец, а также «приклеить» ресницы подлиннее или «нарисовать» подводку для глаз. Найди свой идеальный образ на любой случай!
StoryArt: создаем сюжеты
Благодаря этому приложению стать художником красивых историй и создать уникальный контент на основе своих фотографий теперь можно в два клика! В StoryArt для вашего творчества доступны 200 потрясающих шаблонов, 20 тем, включая фильм, ретро, минимализм и многое другое. Ваши Story станут ещё популярнее!
1 Second Everyday: мгновения жизни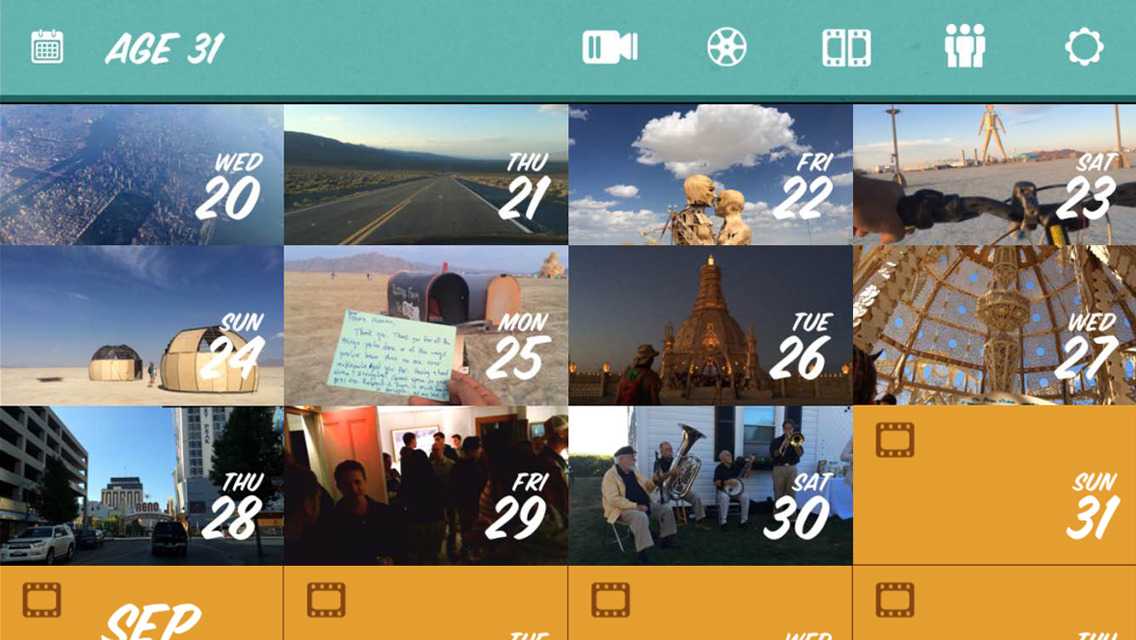
Каждый наш день наполнен яркими моментами — приложение 1 Second Everyday позволит сохранить в памяти все ваши воспоминания. Представьте себе мини-фильм, который включает в себя кадры с прекрасными моментами из вашей жизни. Ежедневно снимайте 1-секундное видео и творите свою собственную историю. Начните прямо сейчас!
Preview: оформляем Instagram в едином стиле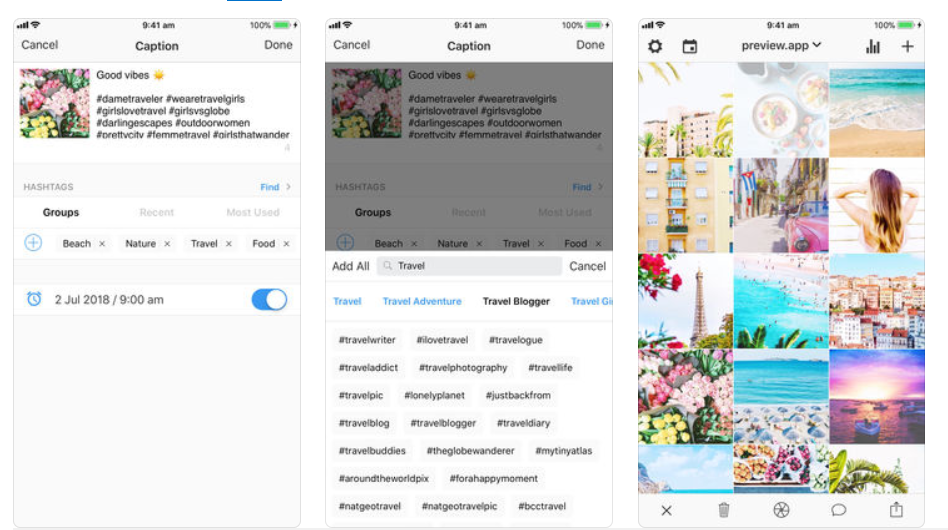
Если вы хотите, чтобы ваша лента в Instagram выглядела идеально, то эта находка точно для вас. Приложение будет полезно не только начинающим блогерам, но и тем пользователям, которые ведут бизнес-аккаунт в соцсети. Выбирайте фотографии из галереи, загружайте в Preview и располагайте их в нужном порядке. Кроме этого, здесь можно ставить хештеги и напоминания о постах, обрабатывать фотографии во встроенном фоторедакторе, а также репостить публикаций на личную страничку без водяного знака.
Много инструментов редактирования
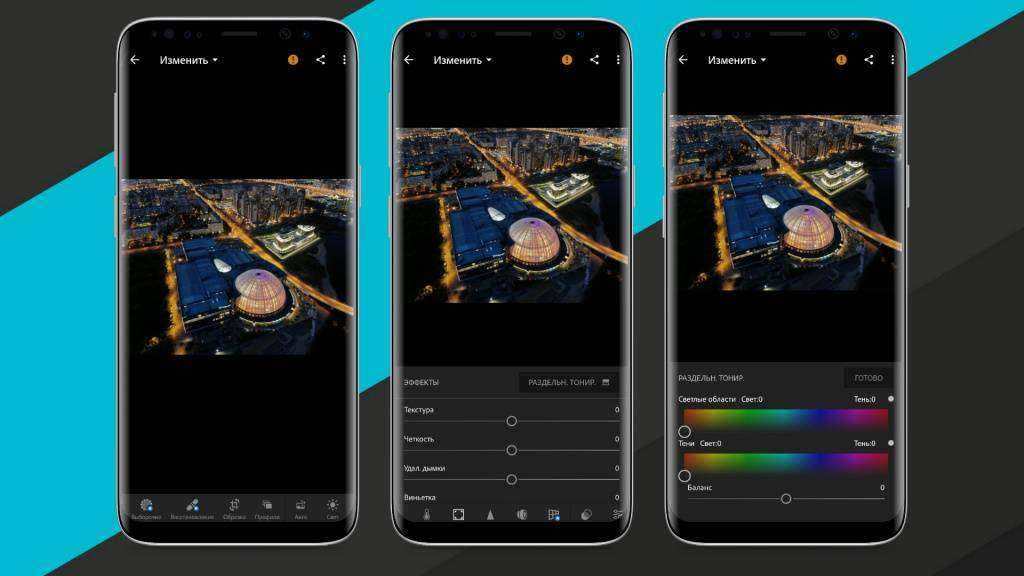 Когда дело доходит до возможностей редактирования, то можно с уверенностью заявить, что мобильная версия Lightroom вполне может конкурировать с некоторыми полноценными приложениями для десктопов. Пользователям доступны управление экспозицией, контрастом, бликами, тенями, цветом, оттенками, температурой, насыщенностью, резкостью, светлыми и темными участками, резкостью, а также шумоподавлением, кадрированием, геометрией и многим другим. Помимо этого имеется «волшебная» кнопка автоматической настройки и крутые профили для быстрой коррекции. Стоит отметить, что пользователи с платной подпиской еще ближе к полноценной версии за счет таких дополнительных функций, как выборочные настройки, восстанавливающие кисти, коррекция перспективы и градиенты.
Когда дело доходит до возможностей редактирования, то можно с уверенностью заявить, что мобильная версия Lightroom вполне может конкурировать с некоторыми полноценными приложениями для десктопов. Пользователям доступны управление экспозицией, контрастом, бликами, тенями, цветом, оттенками, температурой, насыщенностью, резкостью, светлыми и темными участками, резкостью, а также шумоподавлением, кадрированием, геометрией и многим другим. Помимо этого имеется «волшебная» кнопка автоматической настройки и крутые профили для быстрой коррекции. Стоит отметить, что пользователи с платной подпиской еще ближе к полноценной версии за счет таких дополнительных функций, как выборочные настройки, восстанавливающие кисти, коррекция перспективы и градиенты.
Установка Lightroom
После окончания загрузки у вас появится один единственный файл. Это еще не установочник, а всего лишь архив в виде .exe файла. Запускаем его:
И распаковываем, к примеру, на рабочий стол в папку Adobe\Photoshop Lightroom 5.2. Нажимаем “Далее” и ждем, пока завершится процесс распаковки.
По завершении распаковки появится окошко, в котором будет предложено запустить установку Lightroom.
Соглашаемся и выбираем английский язык. Можно вручную запустить процесс установки, запустив файл setup32.exe или setup64.exe (соответственно на 32-битной и 64-битной ОС) из папки Adobe\Photoshop Lightroom 5.2 на рабочем столе.
Принимаем условия лицензионного соглашения.
И соглашаемся начать установку.
Выбираем папку, куда установить Lightroom. Советую все оставить по умолчанию и устанавливать в папку “Program Files” на системном диске. В дальнейшем все плагины по умолчанию будут устанавливаться сюда. Если вы сейчас установите Lightroom в другой каталог, то возникнут проблемы. Будет очень неплохо, если в качестве системного диска используется твердотельный SSD, а не механический HDD. Это на порядок увеличит уровень комфорта при работе с программой, да и с другими приложениями и системой в целом.
В десятый раз подтверждаем начало установки)
И ждем, пока закончится процесс установки.
Установка завершена.
Выбираем страну.
Вводим серийный номер, если есть. Если нет, то пропускаем этот шаг и пользуемся пробной версией.
Можно зарегистрировать программу на сайте Adobe, заполнив свои данные. А можно просто пропустить этот шаг и нажать “Finish”.
Поздравляю! На этом процесс установки завершен. Папку “Adobe” с рабочего стола можно удалить, чтобы не захламляла место, а архив установки в виде .exe файла спрятать в чуланчик (там, где у вас хранятся установочники программ) или тоже удалить.
Повышение резкости и подавление шума
Устаревшая камера, использование очень высоких значений ISO и прочие факторы могут привести к появлению интенсивного шума, который требует подавления. Однако, во многих случаях сильное подавление шума приводит к неприятному последствию, а именно потере деталей и замыленности. Чтобы воспрепятствовать этому эффекту, вы можете применить инструмент Sharpening (Увеличение резкости).
Даже при, казалось бы, незначительном сдвиге ползунка Sharpening происходят весьма значительные изменения. Однако, использование этого инструмента может вновь вернуть шум, от которого мы так упорно избавлялись. На этот случай есть маленькая хитрость, а именно ползунок Masking, который помогает восстановить резкость, не влияя на нашу работу над подавлением шума. При значении 0 эффект применяется ко всей фотографии. При увеличении значения эффект распределяется на меньшую площадь, а именно на края, выделяющиеся высокой контрастностью.

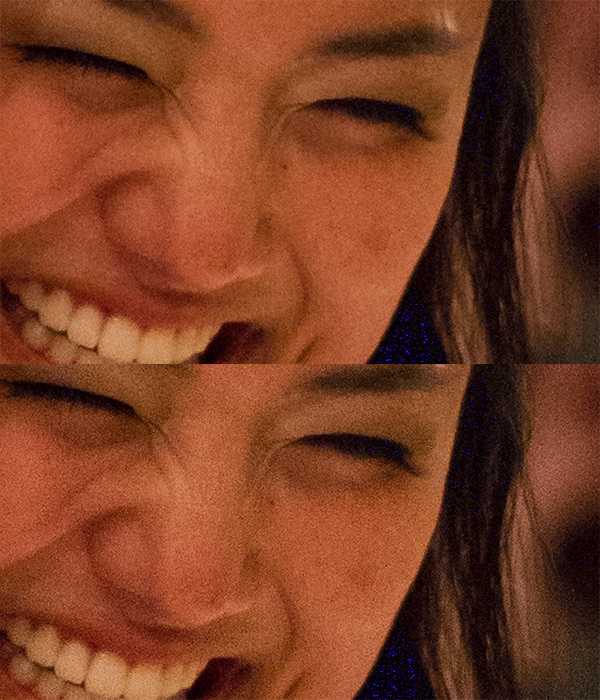
Большим преимуществом использования маски для увеличения резкости (Sharpening) вкупе с инструментом шумоподавления (Noise Reduction) является то, что это дает возможность выставлять большие значения Noise Reduction, но при этом оставлять резкими границы. Такая установка подходит для обработки кожи, стен, неба и других ровных поверхностей.
Adobe Lightroom
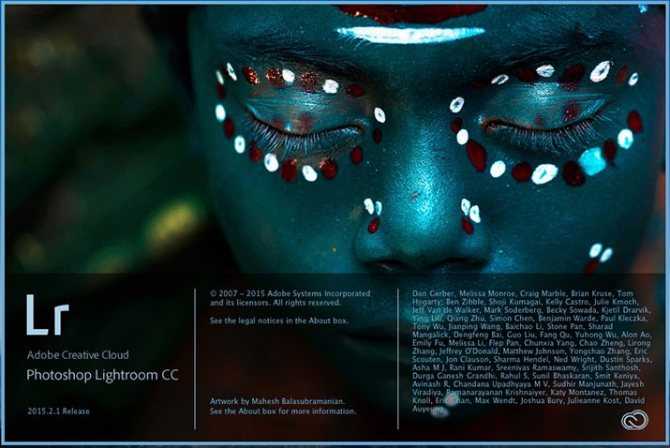
Lightroom является самым популярным инструментом для постобработки изображений. Он может быть использован как решение «все-в-одном» для редактирования, хранения и печати. Благодаря своей многофункциональной природе Lightroom становится удобным и мощным вариантом как для новичков, так и для профессионалов.
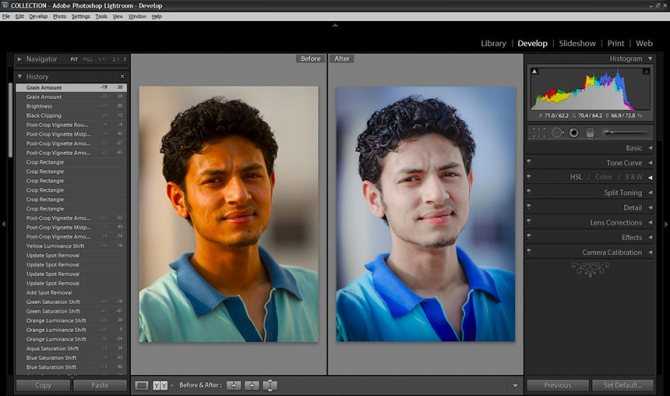
Одним из наибольших отличительных факторов Lightroom относительно других инструментов для постобработки является то, что он широко поддерживается другими разработчиками. Это означает, что вы можете найти ряд других плагинов для Lightroom, что позволит вам расширить свой рабочий процесс за рамки основной программы. Вы также можете найти множество пресетов для Lightroom, которые помогут ускорить процесс обработки, экономя время на утомительных правках. Такие сайты, как Smugmug и Zenfolio позволяют вам работать напрямую с Lightroom, что дает возможность делиться фотографиями на вашем сайте прямо из каталога Lightroom.
Наконец, ввиду популярности программы Lightroom, для вас нет недостатка в поддержке в сети. Если у вас возникает вопрос относительно обработки изображения в Lightroom, то издано довольно много книг по обработке фото в этом чудном редакторе. Так же есть множество видеокурсов по Lightroom, вот один из лучших. Lightroom — незаменимый инструмент современного фотографа.
Этот целый пакет функций, распространенность и ресурсы являются причинами, по которым я предлагаю Lightroom в качестве первой программы для фотографа-новичка, который желает окунуться в постобработку. Вы получаете не только качественную программу для редактирования и хранения изображений, но имеете возможность расширить свои навыки. У вас также есть бесконечная поддержка посредством множества обучающих уроков, написанных в течение многих лет.




























