Налаживаем работу PlayStation 4
Метод №1 Проверка жесткого диска
Сбоящий жесткий диск вполне может стать причиной замедленной работы всей системы PlayStation 4. Рекомендуется проверить ваш жесткий диск на наличие различных проблем. Если вы слышите необычные звуки в секции с жестким диском, например, слабые потрескивания, при работе вашей консоли, то есть вероятность, что это именно он является источником проблемы.
Если все подозрения оправдаются, то вам придется либо отнести жесткий в сервисный центр, чтобы его попробовали как-то оживить, либо купить новый жесткий. К сожалению, с такой частью консоли мало что удается сделать и обычно приходиться попросту покупать новый HDD.
Метод №2 Освобождение места на жестком диске
Когда на вашей консоли остается очень мало свободного места, то ее операционная система может начать изрядно трепыхаться, всячески тормозить и лагать, что, собственно, можно наблюдать также и на всяческих ПК. Освобождение свободного места для PlayStation 4 должно исправить ситуацию. Для этого сделайте следующее:
- Через главный экран, направляйтесь в «Настройки→Память».
- Перед вами откроется окно с состоянием вашей памяти на консоли PS4. Выберите то, от чего вы хотите избавиться для освобождения места, например, некоторые игры или темы.
- Затем нажмите «Опции→Удалить».
Сохранения наверняка занимают на вашем жестком диске порядочное количество гигабайт, если вы используете консоль уже долго. Также в них может содержаться вредоносный кэш, который негативно влияет на систему. Так что лучше избавиться от ненужных сохранений, но решать все же вам.
Метод №3 Реконструкция базы данных
База данных PlayStation 4 может со временем буквально захламлять, что делает ее очень медлительной и неэффективной. Если вы наблюдаете за своей консолью торможения или лаги, то это как раз может быть следствием проблем с базой данных PS4. Выполнение реконструкции базы данных может помочь поднять производительность вашей консоли и уменьшить количество лагов и торможений.
- Удерживайте кнопку питания PS4 не менее семи секунд. Вы должны будете услышать два звуковых сигнала, которые уведомят вас об отключении консоли.
- Запуститесь в безопасном режиме удерживая кнопку питания в течение семи секунд, а затем отпустите, как только услышите второй звуковой сигнал.
- Подсоедините ваш контроллер Dualshock 4 через USB-кабель, так как в безопасном режиме подключить контроллер через Bluetooth попросту невозможно.
- Опустите ниже по опциям и выберите «Реконструкция базы данных». Эта операция просканирует ваш жесткий диск и создаст новую базу данных на этой основе. Данная операция может занять порядочное количество времени, так как все зависит от содержания контента на вашем жестком диске. Соответственно, чем больше у вас игр, тем дольше будет проходить процесс Реконструкции базы данных.
Метод №4 Оптимизация Интернет-соединения
У вас могут возникать торможения и лаги на консоли во время пребывания в какой-нибудь онлайн игре. Это не обязательно может быть вызвано консолью, а скорее самими проблемами с Интернет-соединения.
- Если у вас есть возможность, то рекомендуется использовать проводное Интернет-соединения, так как Wi-Fi может порой вести себя нестабильно.
- Используйте усилители сигнала для Wi-Fi, если тот слишком слаб или передвиньте свою консоль ближе к Wi-Fi роутеру.
- Используйте DNS быстрее.
Метод №5 Получение последних обновлений
Обновление прошивки зачастую приносит желаемое повышение производительности и исправляет некоторые баги и ошибки для консоли.
- Найдите флешку, на которой будет не менее 400 мегабайт свободного места. Естественно, полностью отформатируйте ее.
- Создайте в ней папку PS4, и в этой же папке создайте папку под именем UPDATE.
- Загрузите последнее обновление для PS4 и копируйте его в папку UPDATE.
- Отключете свою консоль и вставьте флешку в один из лицевых USB-портов.
- Удерживайте кнопку питания в течение семи секунд для запуска консоли в Безопасном режиме.
- Выберите пункт «Обновление системного программного обеспечения» и следуйте инструкции на экране.
Метод 4: установка ожидающего обновления прошивки вручную
По словам некоторых затронутых пользователей, мы также видим код ошибки CE-34335-8 при попытке установить ожидающее обновление прошивки, вы можете установить обновление вручную.
Это делается в безопасном режиме, но этот путь означает, что у вас будет больше требований, чем при традиционном подходе.
Вот список требований, к которым вам потребуется доступ при выполнении этой процедуры:
- USB-накопитель Fat 32 — USB-накопитель со свободным пространством не менее 500 МБ.
- ПК или компьютер Mac со стабильным подключением к Интернету
- Совместимый контроллер DS4
- Совместимый кабель USB-A
Если вы соответствуете всем этим требованиям, начните с следующих шагов, чтобы вручную установить ожидающее обновление и исправить код ошибки CE-34335-8 :
- Перейдите на свой Mac или ПК, подключите совместимую флешку и начните эту операцию, отформатировав ее в FAT32. Вы можете легко сделать это, щелкнув правой кнопкой мыши по его записи в « Мой компьютер» (этот компьютер) и выбрав « Форматировать» в контекстном меню.
- Когда вы, наконец, войдете в меню « Формат» , измените его имя на PS4 с помощью функции «Переименовать», затем установите для файловой системы значение Fat32. Что касается остальных параметров, оставьте размер единицы распределения по умолчанию, затем установите флажок, связанный с « Выполнить быстрое форматирование» , и нажмите « ОК», чтобы начать процесс.
Примечание. Когда вас попросят подтвердить операцию, сделайте это, а затем дождитесь завершения операции.
- После успешного форматирования флешки в FAT32 откройте флешку, создайте новую папку и назовите ее UPDATE (все заглавные буквы).
-
В браузере по умолчанию (на ПК или Mac) посетите официальную страницу загрузки последней прошивки для PS4, прокрутите вниз до раздела « Загрузка » и нажмите файл обновления системы Ps4.
- После того, как загрузка будет окончательно завершена, вставьте только что загруженный файл в папку UPDATE, которую вы ранее создали на шаге 3.
- Как только файл будет успешно скопирован, безопасно извлеките флэш-накопитель из ПК или Mac, а затем вставьте его в консоль PS4.
- Теперь переключитесь на консоль. Нажмите и удерживайте кнопку питания (на консоли) и удерживайте I, пока не услышите 2 последовательных звуковых сигнала.
- После того, как вы услышите второй звуковой сигнал, ваша консоль начнет процесс перехода в безопасный режим .
- На следующем экране подключите контроллер с помощью совместимого кабеля USB-A и нажмите кнопку PS на контроллере, чтобы начать и завершить процесс сопряжения.
- После успешного подключения контроллера выберите вариант 3: обновить системное программное обеспечение из списка доступных вариантов.
- Когда вы перейдете в следующее подменю, выберите « Обновить системное программное обеспечение» (вариант 3) из списка элементов, которые вы можете выбрать.
- После того, как обновление будет окончательно установлено, перезапустите консоль и дайте ей нормально загрузиться.
Если обновление в безопасном режиме прерывается из-за того же кода ошибки CE-34335-8 , перейдите к следующему потенциальному исправлению ниже.
Как убрать ошибку 31 4302
Эта проблема связана с конфликтом игровых файлов. Появляется она из-за того, что некоторые оставшиеся файлы из версии 1.0 в папке с игрой конфликтуют с данными других обновлений. Пользователям на мобильных устройствах необходимо просто перезапустить игру. Для этого полностью закройте её и запустите снова. Чаще всего это помогает войти на сервер. В ином случае потребуется полная переустановка игры. На PC версии также рекомендуется перезайти в игру, однако при повторном появлении ошибки «31 4302» необходимо сделать следующее:
- Щёлкните правой кнопкой на ярлыке игры на рабочем столе и нажмите «Расположение файла». Также можно пройти по пути «С:/Games/Genshin Impact/»
- Перейдите в папку «Genshin Impact game» и откройте от имени администратора файл «GenshinImpact.exe». Если она менялась при установке игры, то необходимо зайти в указанную ранее папку.
В ином случае потребуется полная переустановка игры. После удаления Genshin Impact необходимо перейти в папку с игрой и убрать все оставшиеся файлы. Также при повторной установке необходимо вручную выбрать совершенно новый путь загрузки данных.

4 способа восстановления данных с жесткого диска PS4
Не будет преувеличением, что Sony PlayStation 4 является законодателем мод в видеоиграх. Однако данные не могут быть сохранены на жестком диске PS4 раз и навсегда. Игровые данные и файлы время от времени теряются, и это затронуло многих игроков по всему миру. Внезапное отключение питания, непреднамеренное удаление и другие неправильные операции могут привести к потере игровых файлов PS4.
В этой части я расскажу вам о практических способах завершения восстановления сохраненных данных PS4 с помощью MiniTool Power Data Recovery.
Как восстановить удаленные снимки PS4
Следующие шаги покажут вам, как завершить восстановление данных PS4 после случайно удаленной игры для PS4.
Шаг первый : Взгляни на это страница сравнения чтобы выбрать тип лицензии, который наилучшим образом удовлетворяет ваши потребности. Затем получите программу установки MiniTool Power Data Recovery по надежной ссылке и сохраните ее на своем локальном диске. (Если вы ему не доверяете, вы можете сначала использовать пробную версию.)
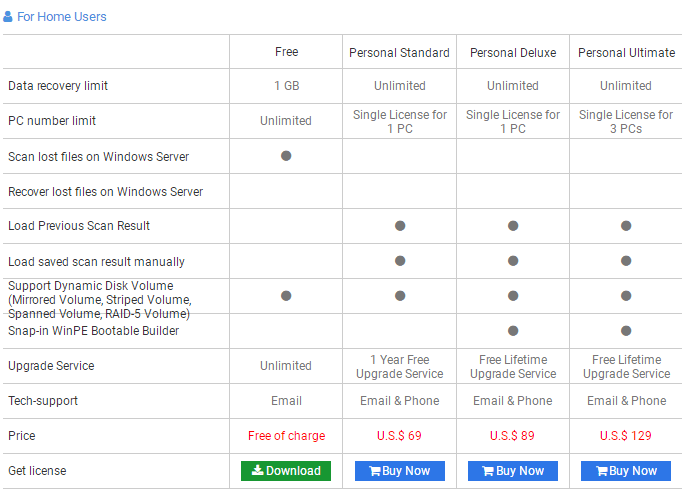
Шаг второй : перейдите к программе установки на локальном диске и дважды щелкните по ней, чтобы начать установку MiniTool Power Data Recovery.
Шаг третий : запустите программу восстановления данных и подключите жесткий диск PS4 к компьютеру.
Шаг четвертый : хранить Этот ПК выберите на левой боковой панели и просмотрите диски, перечисленные на правой панели, чтобы найти свой диск PS4.
Заметка:жесткий диск не отображается или не распознается
Шаг пятый : выберите жесткий диск PS4 и нажмите на Сканировать в правом нижнем углу, чтобы обнаружить на нем потерянные файлы. (Вы также можете дважды щелкнуть диск PS4, чтобы выполнить полное сканирование напрямую.)
Вам лучше нажать на Настройки (слева от Scan), чтобы заранее указать типы файлов, если вам нужно восстановить только определенные типы данных, такие как MP4, AVI и MKV.

Шаг шестой : внимательно просмотрите найденные разделы и папки, чтобы узнать, включены ли ваши удаленные данные PS4.
- Если вы найдете удаленные данные, такие как нужные вам снимки, просто выберите их и нажмите Сохранить .
- Если вы не видите данные PS4 среди результатов, вам следует дождаться завершения сканирования, пока не будут найдены нужные файлы игры. Затем выберите их все и нажмите Сохранить .
Шаг седьмой : выберите диск, на котором осталось достаточно свободного места, в качестве места для хранения файлов и нажмите Хорошо кнопку для подтверждения. (Лучше не выбирать диск PS4, чтобы избежать перезаписи данных.)
В последний шаг ждет завершения восстановления данных игры для PS4. (Всплывающее окно появится, когда все выбранные игровые данные будут восстановлены в указанное место; просто нажмите Хорошо чтобы закрыть это.)
Предупреждение:
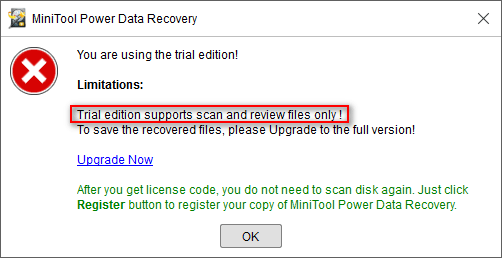
Это все, что я хочу сказать о том, как восстановить сохранения игры на PS4. Щелкните здесь, чтобы узнать больше о том, как восстановить удаленные файлы на ПК.
Чем является PSN
Сервис PlayStation Network нужен пользователям для доступа ко многим возможностям игрового мира. Это своеобразная объединяющая система, в которой собраны необходимые для игроков функции. Основные из них – это:
- Создание, настройка и управление своей учётной записью пользователя.
- Скачивание и установка бесплатных игр.
- Общение между игроками.
- Покупка лицензионного контента.
- Браузер для интернет-сёрфинга.
- Списки достижений и рангов.
Каждая функция осуществляется с помощью различных сервисов, которые ранее были доступны по отдельности. По сути, PSN собрал в себе их все, что владельцы консолей восприняли положительно, отметив удобство такого решения. Теперь в одном месте всегда доступны PlayStation Store, где всегда в продаже игры, фильмы, обои и темы для приставок, а также PlayStation Plus, позволяющий за платную подписку пользоваться большим количеством привилегий – от многопользовательской игры до раннего доступа к ещё не вышедшим играм. Для того, чтобы пользоваться всеми преимуществами системы, необходимо совершить регистрацию в PlayStation Network. Владельцам PS4 нужно оформить платную подписку для доступа к многопользовательской игре.
Способ 1. Восстановление удаленных или пропавших с жесткого диска игр из облачных сохранений
Если вы сохранили или загрузили любимые игры с консоли в облако (Для этого нужна подписка PS Plus, потому что обычного размера обычно не достаточно), можно найти и восстановить удаленные или пропавшие игры прямо оттуда. Следуйте инструкциям ниже, чтобы восстановить потерянные игры:
- Выберите Настройки
> Управление сохраненными данными приложения
; - Вкладка Загрузить в системное хранилище
; - Выберите и проверьте игры, которые вы сохранили в облаке > нажмите Загрузить
;
Дождитесь окончания загрузки, затем повторите процесс, пока не восстановите из облака все нужные вам игры.
После этого вы сможете сохранять игры на жесткий диск PS4 и наслаждаться ими, сколько захотите.
Решение 1. Убедитесь, что ваш USB-накопитель отформатирован в FAT32 или exFAT
Как упоминалось выше, неправильно отформатированный USB-накопитель является основной причиной ошибки SU-41350-3. , самый жирный и простой метод устранения неполадок — отформатировать USB-накопитель в FAT32 или exFAT. Вот 2 полезных инструмента для форматирования: Disk Management или MiniTool Partition Wizard Free Edition .
# Вариант 1. Использование управления дисками
Управление дисками — это небольшой инструмент на вашем компьютере, который можно использовать для выполнения некоторых операций с разделами. Вот как отформатируйте USB-накопитель в exFAT с помощью этого инструмента.
Шаг 1. Подключите USB-накопитель к компьютеру.
Шаг 2. Щелкните правой кнопкой мыши кнопку Пуск и выберите Управление дисками в контекстном меню.
Шаг 3. В окне «Управление дисками» выберите USB-накопитель, щелкните его правой кнопкой мыши и выберите параметр Форматировать .
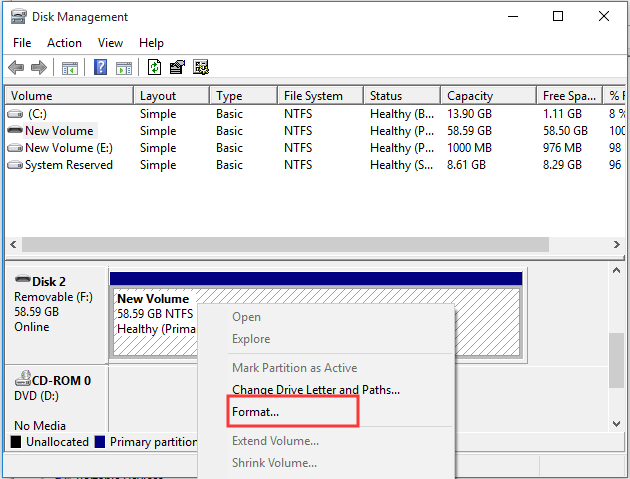
Шаг 4. Затем вы можете выбрать exFAT в раскрывающемся меню и нажмите OK . После этого вы получите предупреждающее сообщение и нажмите OK , чтобы подтвердить эту операцию.
Совет. Эта операция удалит все данные на USB-накопителе, убедитесь, что у вас есть резервная копия заранее.
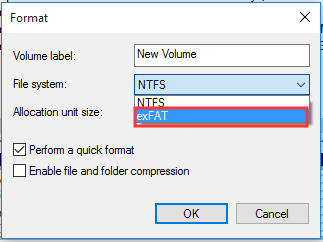
Шаг 5. Повторно подключите USB к PS4 и проверьте, работает ли PS4 не удается найти файл обновления, исчез.
Управление дисками может помочь вам отформатировать USB в exFAT или FAT32 в обычных ситуациях. Однако этот инструмент имеет некоторые ограничения с точки зрения управления разделами. Если у вас есть USB-накопитель с объемом памяти более 32 ГБ, вы не сможете отформатировать его в FAT32.
В настоящее время вам нужно использовать профессиональный инструмент форматирования, такой как MiniTool Partition Wizard .
# Вариант 2. Использование MiniTool Partition Wizard Free Edition
В качестве альтернативы, MiniTool Partition Wizard предоставляет вам эффективное решение для форматирования. Этот инструмент управления разделами обладает множеством мощных функций, таких как клонирование диска, восстановление данных, преобразование MBR в диск GPT и т. Д. Здесь вы можете использовать его бесплатную версию, чтобы легко отформатировать USB-накопитель.
Установите этот инструмент на свой компьютер и выполните следующие действия.
Шаг 1. Подключите USB-накопитель к компьютер и запустите программное обеспечение, чтобы получить его основной интерфейс.
Шаг 2. В главном интерфейсе выберите USB-накопитель из списка дисков и нажмите кнопку Форматировать раздел на левой панели.
Шаг 3. Выберите файловую систему FAT32 или exFAT в окне форматирования и нажмите OK и продолжить.
Шаг 4. Нажмите Применить , чтобы выполнить это действие. После этого вы можете перезагрузить PS4 и проверить, устранена ли ошибка PS4 SU-41350-3.
Бесплатная загрузка
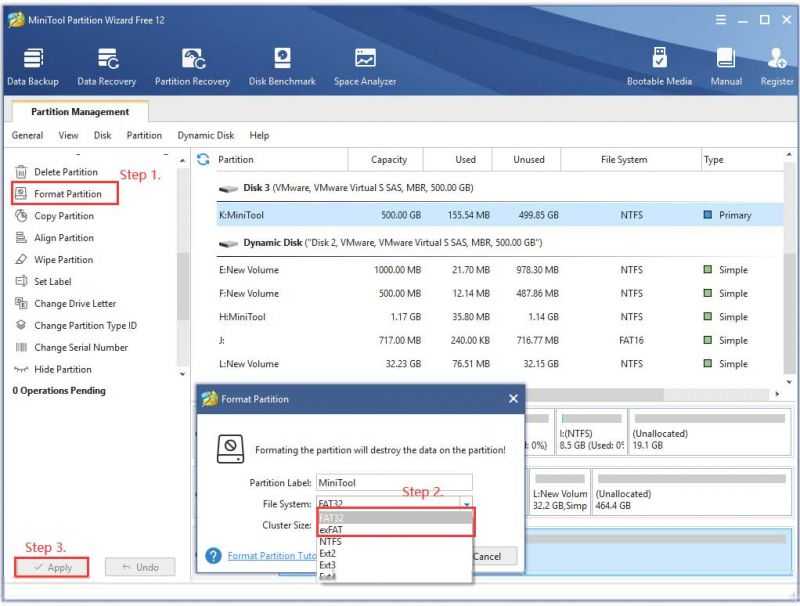
Помимо неправильной файловой системы USB-накопителя, вам также необходимо проверить, нет ли проблем с обновленными файлами . Вот 2 метода, которые помогут вам обновить системное программное обеспечение PS4. Итак, продолжайте читать внимательно.

Вот ваше полное руководство о взломе PlayStation Classic
Вы знаете, как взломать PlayStation Classic? Это относительно сложная операция. Не волнуйся. Здесь вы получите полное руководство по взлому PlayStation Classic.
Подробнее
Метод 5: обновите прошивку, чтобы исправить зависание PS4
Если ваша прошивка PS4 не последней версии, PS4 также может зависать или зависать. Попробуйте обновить системное программное обеспечение PS4, чтобы решить проблему. Следуй этим шагам:
Запись : Перед обновлением системного ПО закройте запущенные игры и приложения.
1) Подключите PS4 к Интернету.
2) Перейти на PS4 Настройки > Обновление системного ПО .
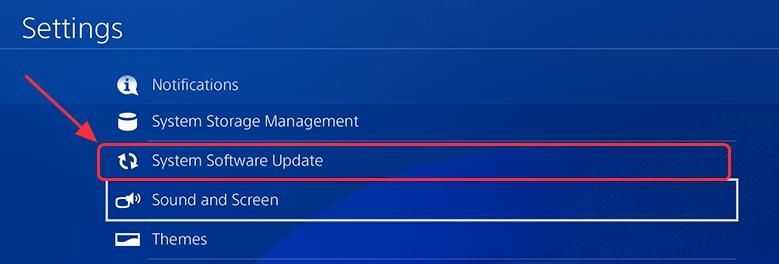
3) Выберите Обновить если есть доступные обновления. (Вы не увидите это сообщение, если ваша система PS4 является последней версией, поэтому вы можете пропустить этот метод.)
4) Дождитесь загрузки обновления. После загрузки вы увидите всплывающее уведомление, напоминающее вам.
5) На главном экране PS4 перейдите в Уведомления > Загрузки , затем следуйте инструкциям по установке обновления.
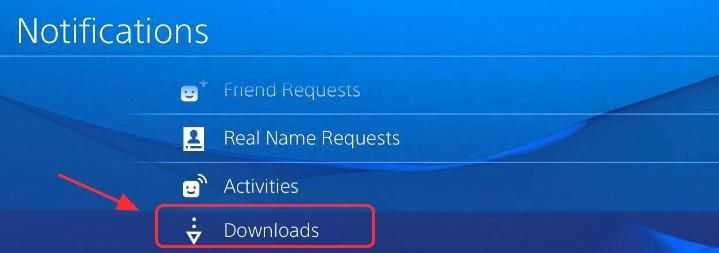
6) Попробуйте открыть игру и посмотрите, работает ли она сейчас.
Метод 2: восстановление базы данных (если применимо)
Если вы начали видеть эту ошибку после неудачного обновления, а затем начали видеть CE-43461-8 вместе с проблемами с вашим диском Blueray, вы, скорее всего, имеете дело с проблемой базы данных.
Некоторые затронутые пользователи подозревают, что эта конкретная ошибка, вероятно, связана с логической ошибкой — в этом случае восстановление базы данных приведет к устранению большинства проблем, которые могут препятствовать установке ожидающего обновления прошивки.
ВАЖНО : Если код ошибки CE-43461-8, с которым вы имеете дело, связан с каким-либо типом повреждения файла, эта процедура восстановления базы данных может повлиять на ваши личные файлы. Поэтому перед тем, как начать эту операцию, убедитесь, что вы создали резервную копию сохраненных игровых данных (которые еще не были сохранены в облаке)
Если вы готовы инициировать процедуру восстановления базы данных, имейте в виду, что идеальный способ сделать это — через меню восстановления (войдя в меню безопасного режима).
Вот краткое пошаговое руководство по входу в меню восстановления и запуску восстановления базы данных:
- Сначала убедитесь, что ваша консоль полностью включена, а затем включите ее обычным способом, удерживая кнопку питания на консоли, пока не появится меню параметров электропитания . Когда это произойдет, выберите « Выключить Ps4» в контекстном меню.
- После того, как консоль выключится, подождите целую минуту, чтобы убедиться, что консоль перезапустит питание.
- Затем нажмите кнопку питания и удерживайте кнопку питания, пока не услышите второй звуковой сигнал. Услышав это, отпустите кнопку питания, когда консоль вот-вот войдет в безопасный режим.
- На первом экране безопасного режима вы будете вынуждены подключиться к контроллеру DualShock 4 с помощью кабеля USB-A.
- Как только ваш контроллер будет подключен, используйте его для прокрутки доступных опций и выберите « Восстановить базу данных» (вариант 5) и нажмите X, чтобы начать процедуру.
- Терпеливо дождитесь завершения операции. Не паникуйте и перезапустите консоль, если вы видите, что прогресса нет — можно ожидать зависаний. Эта операция займет намного больше времени, если вы используете традиционный жесткий диск, а не SSD.
- После завершения перестроения базы данных вам будет предложено перезапустить обычным способом. Сделайте это и посмотрите, устранена ли ошибка CE-43461-8 при попытке переустановить обновление прошивки после завершения следующего запуска.
Решение 2. Восстановите базу данных PS4
Если ошибка PS4 CE-43461-8 все еще возникает вместе с проблемами с вашим приводом Bluray
Тогда,
Это лучшее решение это сработало для многих пользователей.
Эта функция восстановления базы данных позволяет вам очистить данные на вашем PS4и отсортируйте все на жестком диске.
Но
Прежде чем убедиться, что ваша ошибка PS4 CE-43461-8 связана с некоторыми поврежденными файлами, вы потеряете свои личные данные, так что любезно сделайте резервную копию всех ваших личных данных на диске USB .
Итак, давайте включим PS4:
Подключите DUALSHOCK 4 (DS4) к USB кабель и нажмите кнопку PS на контроллере для его сопряжения.
Нажмите и удерживайте кнопку питания, пока не услышите второй звуковой сигнал, и загрузится в безопасном режиме.
Теперь перейдите к опции номер 5 и выберите « Восстановить базу данных ».
Подождите, пока процесс завершится, и ваш PS4 не будет включите, проблема будет решена.
Как перенести файлы сохранения PS4 через облако
Обратите внимание: эта опция доступна только пользователям, у которых есть активная подписка PlayStation Plus. Без него пользователи не могут получить доступ к облаку для хранения файлов или передачи их между системами
Поскольку у пользователей PlayStation Plus есть доступ к облачному хранилищу, есть вероятность, что ваши файлы сохранения были загружены раньше — просто помните, что этот процесс необходимо активировать вручную, поэтому есть вероятность, что вы забыли загрузить данные сохранения.
Вы можете проверить, какие файлы игры имеют сохраненные данные в облаке, перейдя в «Настройки» > «Управление сохраненными данными приложения» > «Сохраненные данные в онлайн-хранилище», а затем выбрав параметр « Загрузить в системное хранилище», чтобы просмотреть, какие файлы хранятся. Если вы уже видите нужные файлы, вы можете пропустить следующие несколько шагов и загрузить PlayStation 5. Если нет, выполните следующие действия:
Во-первых, вы можете проверить, есть ли в вашей системе PS4 данные сохранения, которые вы хотите перенести на PS5, выбрав «Настройки» > «Хранилище» > «Хранилище системы» > «Сохранить данные».
Убедившись, что данные сохранения, которые вы хотите передать, доступны, перейдите в «Настройки» > «Управление сохраненными данными приложения» > «Сохраненные данные в системном хранилище», а затем выберите «Загрузить в онлайн-хранилище».
Выберите игру, данные которой вы хотите загрузить, а затем индивидуально выберите файлы сохранения (или выберите их все) перед нажатием кнопки «Загрузить». Сделайте это для всех игр для PS4, в которые вы планируете играть на PS5.
Обратите внимание, что наличие ваших сохраненных данных в облачном хранилище не приведет к их автоматическому применению к играм, в которые вы играете на PS5. Вам нужно будет вручную загрузить файлы сохранения в свое хранилище, чтобы они работали
Теперь, когда файлы находятся в облачном хранилище, войдите в свою PS5 и перейдите в «Настройки» > «Сохраненные данные» и «Настройки игры / приложения» > «Сохранить данные» (PS4) и выберите «Облачное хранилище».
У вас будет возможность увидеть, сколько места занято, и загрузить в консольное хранилище. Выберите игру или игры, из которых вы хотите получить доступ к файлам сохранения, и загрузите каждую из них в хранилище консоли. После этого вы можете дважды проверить наличие файлов, перейдя в «Настройки» > «Хранилище», выбрав «Сохраненные данные» в разделе «Хранилище консоли» и выбрав «Игры для PS4» .
Как только это будет подтверждено, просто запустите свою игру для PS4, и она должна показать ваши файлы сохранения, когда вы попытаетесь их загрузить.
Как убрать ошибки 4201, 4206, 4209
Чаще всего эти ошибки связаны с качеством сетевого подключения, поэтому в первую очередь проверьте скорость интернета и воспользуйтесь Wi-Fi на мобильном устройстве или кабелем Ethernet на компьютере. Также следует проверить наличие обновлений клиента и игры. Для этого:
- Нажмите кнопку шестерёнки в лаунчере и перейдите в раздел «О версии».
- Нажмите кнопки «Обновить загрузчик» и «Обновить игру».
Также можно попробовать восстановить игру, поэтому перейдите в раздел «Ресурсы игры» и проверьте целостность игровых файлов при помощи кнопки «Восстановить». Если вышеуказанные действия не помогли, то рекомендуется при стабильном соединении воспользоваться инструкцией по настройке DNS-сервера в разделе «Не загружается пазл (капча) при входе в игру».

Способ 1. Удаление уведомления об обновлении
Есть определенные обстоятельства, при которых ошибка CE-34335-8 появляется из-за сбоя в очереди уведомлений. По словам некоторых затронутых пользователей, вы можете столкнуться с этой проблемой после сбоя системы, когда система готовилась к установке обновления.
Если этот сценарий применим, вы сможете решить эту проблему, очистив очередь уведомлений об обновлении прошивки с ошибками.
Вот краткое пошаговое руководство, как это сделать:
- На главной панели консоли PS4 используйте ленту вверху, чтобы выбрать панель уведомлений .
- Как только вы попадете туда, нажмите кнопку треугольника, чтобы войти в режим удаления . После успешного входа в режим удаления выберите запись, связанную с обновлением, от которого вы хотите избавиться, и нажмите X — Кроме того, вы можете использовать функцию « Выбрать все», если у вас есть какие-либо уведомления, чтобы выбрать их все сразу.
- После выбора каждого уведомления нажмите кнопку « Удалить» , затем нажмите кнопку X один раз.
- При следующем запросе подтвердите операцию и убедитесь, что на панели уведомлений нет упоминаний об ожидающем обновлении прошивки.
- Наконец, перезапустите консоль и посмотрите, решится ли проблема при следующем запуске консоли.
Если вы по-прежнему сталкиваетесь с кодом ошибки CE-43461-8 при попытке установить обновление, перейдите к следующему потенциальному исправлению ниже.
Решение 3. Переустановка внутреннего жесткого диска
Если ни один из вышеперечисленных методов не помог, значит, у вас проблема с внутренним жестким диском.
И многие пользователи подтвердили, что они решили проблему PS4 Error CE-43461-8, повторно вставив внутренний жесткий диск.
Итак, вот как вы это сделаете:
Поверните выкл ваш PS 4 полностью (не в спящем режиме).
Отсоедините шнур питания от консоли и розетки.
Теперь снимите крышку вашего PS4 и извлеките ваш HDD .
Теперь имейте в виду, что метод замены / повторной установки отличается для каждой версии PS4, которая приведена ниже:
- Повторная установка / замена жесткого диска на PS4
- Повторная установка / замена жесткого диска на PS4 Slim
- Повторная установка / замена жесткого диска на PS4 Pro
После успешной замены / повторной установки жесткого диска на PS4 попробуйте установить ожидающий обновите, чтобы проверить, устранена ли ошибка PS4 CE-43461-8.
Проблемы GTA V на платформе PlayStation 4
Вопрос: Проблемы GTA V на платформе PlayStation 4. У меня проблемы с GTAV или GTA Online на моей системе PlayStation4, но я запускал диск на другой системе, и все было в порядке. Как можно устранить эту проблему?
Ответ: прежде всего, проверьте на своей системе другие диски и узнайте, возникают ли такие проблемы при запуске нескольких игр. Кроме того, если это возможно, попробуйте восстановить свой сетевой идентификатор PSN на системе друга – так вы проверите, все ли в порядке с самой учетной записью.

Переход в безопасный режим в системе PlayStation 4
Если проблемы возникают только на вашей системе PlayStation 4 и не связаны с диском, сначала переведите свою PS4 в безопасный режим по инструкции, которая приведена на сайте Sony.
- Выключите PlayStation4, нажав кнопку питания на передней панели. Индикатор питания будет мигать какое-то время, а затем погаснет.
- Когда PlayStation4 выключится, нажмите и удерживайте кнопку питания. Отпустите ее после того, как услышите два звуковых сигнала: один при нажатии и второй 7 секунд спустя.
- Подключите контроллер DUALSHOCK4 с помощью кабеля USB и нажмите на контроллере кнопку PS.
Дальше появится меню из нескольких пунктов. В данном случае нам пригодятся 3 из них. Попробуйте применить их в указанном ниже порядке:
- Обновить системное программное обеспечение – обновление системного программного обеспечения PlayStation4 через сеть Интернет, с накопителя USB или жесткого диска.
- Восстановить настройки по умолчанию – восстановление заводских настроек системы PlayStation4.
- Реконструировать базу данных – сканирование жесткого диска и создание новой полной базы данных.
Время операции зависит от типа и количества данных. Эти действия не повредят ваши файлы с сохранениями и не повлияют на прохождение GTAV и GTA Online.
Если указанные выше методы не помогли, возможно, вам стоит переустановить GTAV. Для этого сделайте следующее:
- Выберите «Настройки» в меню XMB.
- Выберите «Управление памятью системы».
- Выберите «Приложения».
- Выберите в этом меню GTAV.
Эти действия тоже не повредят ваши файлы с сохранениями и не повлияют на прохождение GTAV и GTA Online. Когда вы в следующий раз запустите диск с игрой GTAV, игра будет установлена заново.
Если все вышеперечисленное не помогает, то, возможно, проблема в одном из файлов с сохранениями GTAV. Чтобы проверить это, запустите сохранения с прохождением сюжетного режима, выполняя инструкции, которые опубликованы на сайте Sony.
Если вы подписчик PlayStationPlus, то можете загрузить свои файлы в сетевое хранилище. Для каждой игры можно включить или отключить автоматическую загрузку в сеть, а также вручную загрузить в сеть сохраненные данные, выбрав данные, а затем выбрав действие . Прежде чем использовать автоматическую загрузку, сделайте следующее:
- Выберите > > . Затем у вас будет 3 варианта: «Загрузка в сетевое хранилище», «Копирование в накопитель USB» и «Удалить».
- Активируйте свою систему PS4 как основную.
- Поставьте отметку в поле (Настройки) > > > .
- Поставьте отметку в поле (Настройки) > > > .
Если у вас нет подписки PlayStationPlus, создайте резервную копию сохранений на внешнем накопителе USB. Для этого:
- Выберите вариант «Копирование в накопитель USB».
- Выберите «Grand Theft Auto V».
- Скопируйте все файлы с сохранениями на накопитель USB.
- Отключите накопитель USB от системы PS4.
Создав резервную копию своих файлов, удалите файлы из системы, выбрав в предыдущем меню вариант «Удалить». Затем снова попытайтесь запустить игру. Если игра будет работать, перенесите сохранения обратно на систему и выясните, какой файл является причиной проблемы.
Чтобы перенести файлы на игровую систему, выполните инструкции, относящиеся к выбранному вами способу.
1. Если вы используете сетевое хранилище:
- Чтобы управлять файлами сохранений для PS4 в сетевом хранилище, откройте > > .
- Выберите «Загрузка в память системы» и верните один из файлов сохранения GTAV на систему.
- Запустите игру и посмотрите, устранена ли проблема.
- Повторяйте шаги 2 и 3, пока не найдете поврежденный файл.
Если файл найден, отправьте заявку команде. Приложите к сообщению поврежденный файл, чтобы мы могли изучить проблему.
2. Если вы используете накопитель USB:
- Чтобы управлять файлами сохранений для PS4 на накопителе USB, откройте меню > > .
- Выберите «Загрузка в память системы» и верните один из файлов сохранения GTAV на систему.
- Запустите игру и посмотрите, устранена ли проблема.
Повторяйте шаги 2 и 3, пока не найдете поврежденный файл.
Если файл найден, отправьте заявку команде. Приложите к сообщению поврежденный файл, чтобы мы могли изучить проблему.
Если проблему устранить не удалось и вам кажется, что она связана с вашей системой PS4, зайдите на страницу поддержки PlayStation.





























