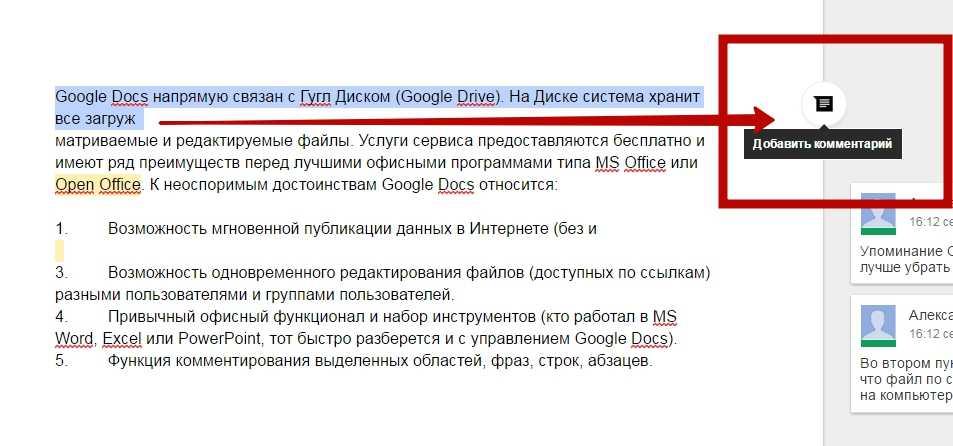Комментарии и советы
Я работаю в связке с маркетологом и дизайнером. Чтобы отправить или получить обратную связь, мы оставляем друг другу комментарии в Google Docs
Чтобы оставить комментарий, нужно выделить текст, на котором вы хотите заострить внимание коллеги. Справа появятся две иконки: комментарий и совет

Нажмите на нужную иконку. «Комментарий» — это окошко, в котором вы пишете, чего хотите от коллеги: добавить изображение, упростить текст, указать источник и т. п. Если хотите упомянуть человека, начните комментарий с @. Google предложит почтовые адреса из ваших контактов — выберите нужный. Коллега получит на почту уведомление, что его упомянули в документе.
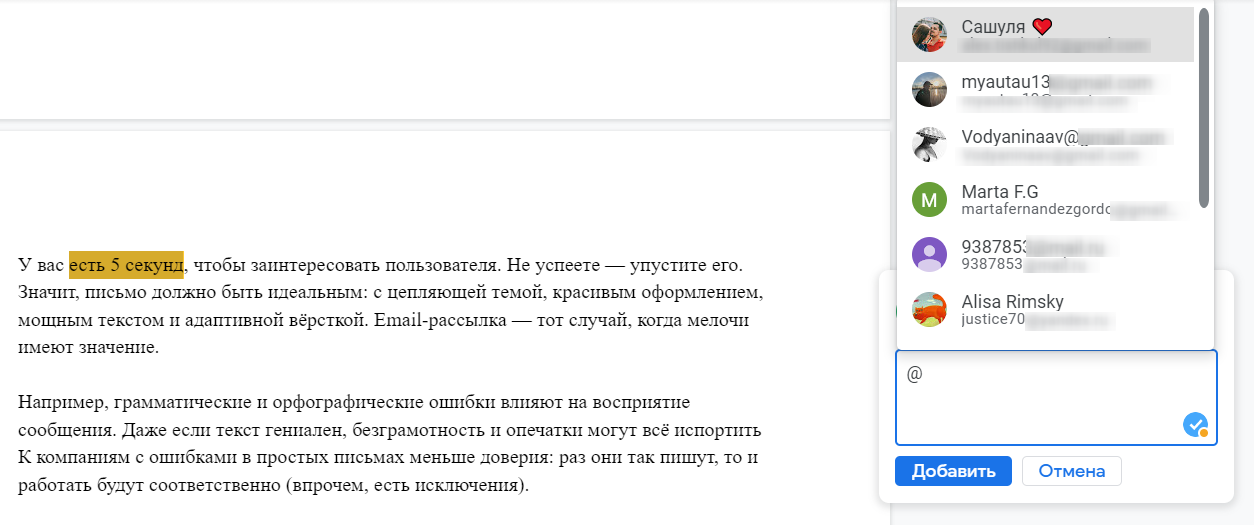
«Совет» — это предложения, которые могут вносить коллеги в ваш текст: добавить слова или знаки препинания, удалить блок, переписать абзац и т. п. В отличие от комментариев, советы появляются в тексте. Они выделены зелёным цветом. Справа отображаются все предложенные действия. Вы как автор можете принять или отклонить предложение. Если примете, правка «встроится» в текст, если отклоните — исчезнет.

Основы Google Drive Sharing
Вы можете поделиться любым файлом или папкой
Но вы должны обратить внимание на людей, с которыми вы делитесь, и на уровень разрешений общего доступа, которые вы разрешаете на Google Диске
Двухминутное видео подводит итог процесса.
Как владелец, вы можете предоставить другим пользователям полное право владения файлом или доступ к просмотру и редактированию определенного уровня.
- Можно редактировать: электронную таблицу для совместной работы, над которой вы работаете со своей командой.
- Можете прокомментировать: черновик книги вы пишите. Другие могут просматривать и добавлять комментарии к файлу, но не могут его редактировать. Папки не имеют комментариев.
- Можно просмотреть: приглашение на выходные дни, которое вы только что сделали с презентацией.
Вот диаграмма, которая сравнивает доступ для зрителя, комментатора, редактора или владельца:
Как сохранить Google таблицу
Сохранять данные на сегодняшний день в Google таблицах не надо. Сервис автоматически сам сохраняет данные после любого вашего действия. Но если говорить про сохранение всей таблицы на вашем гугл диске, то это другое дело.
Для сохранения вашей Google таблицы в какую-то папку на вашем Google диске, необходимо нажать вверху над панелью управления значок в виде папки:
Откроется небольшое окошко, где вам будет предложено выбрать Диск и папку для перемещения данной таблицы. Кроме того, можно создать новую папку прямо отсюда. Давайте попробуем:
Жмем кнопку Переместить объект:
Жмем на стрелочку справа от Мой диск:
Жмем значок новой папки (если надо создать новую):
Вводим название новой папки и кликаем на синюю галочку:
Вот собственно и вся процедура сохранения таблицы Google в нужную имеющуюся или новую папку на нашем Google Диске.
Quip
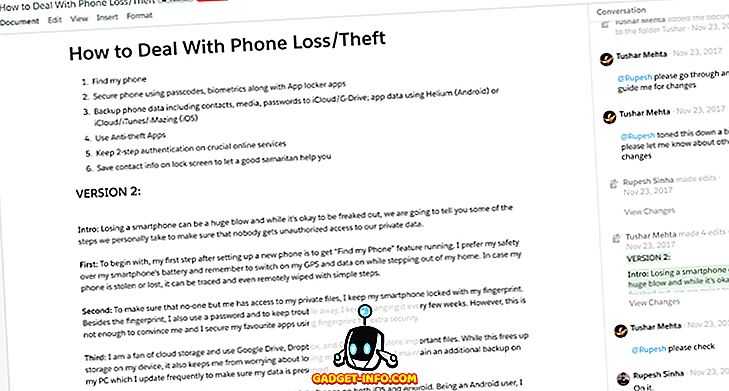
В отличие от других костюмов Online Office, Quip не предлагает все расширенные функции редактирования документов. Однако, если вы ищете бесплатный инструмент, который предлагает надежные функции совместной работы на всех ваших устройствах, тогда Quip — это ответ. Его интерфейс очень интуитивно понятный и совместный на всех устройствах, таких как смартфоны, планшеты и ПК, в отличие от других, которые лучше всего работают на ПК.
Все документы поставляются с разделом чата, где вы можете легко обсудить документ. Это особенно удобно на смартфонах, что упрощает общение и взаимодействие как с документами, так и с чатом. Вы можете легко редактировать документы как онлайн, так и офлайн и обсуждать тему (онлайн) на ходу.
Он также имеет функцию ленты новостей, которая перечисляет все изменения в документах, чтобы вы могли следить за изменениями. Мало что не хватает даже в документах Google. Однако предлагаемые им функции редактирования не помогут вам создавать сложные документы, такие как руководства и т. Д. Он предлагает базовые функции форматирования и записи и позволяет вставлять рисунки и таблицы в макс. Хотя эти инструменты должны быть достаточно хороши для написания некоторых быстрых постов, статей и любого документа, который не требует большого форматирования.
Основная причина, по которой вы, возможно, захотите попробовать Quip, заключается в его огромной мощности для совместной работы и возможности простой синхронизации на всех устройствах. Если вам не нужно писать сложные документы и вы хотите быть уверенным, что получили лучший интерфейс для совместной работы с коллегами, то Quip — это ответ.
Открываем папки
Если вы хотите поделиться целым комплектом файлов – такая возможность есть. Остается выбрать способ: можно сделать приглашение, можно выложить файлы на Гугл Диск и создать ссылку. Выбор за вами!
- Откройте хранилище и найдите папку, которую хотите расшарить;
- На верхней панели появится иконка человечка с плюсиком;
- Нажмите и введите адрес электронной почты человека или название группы;
- Кликните по стрелке, указывающей вниз, чтобы открыть новые права;
- Сохраните внесенные изменения.
Пару слов о том, как отправить ссылку на Гугл Диск:
- Выберите нужную папку и нажмите на значок, открывающий доступ к объекту;
- В правом верхнем углу жмите «Копировать…»;
- Кликните по стрелке, указывающей вниз, рядом со строкой «Просматривать могут все…», чтобы установить права.
Ссылочку можно копировать и отправлять тем, кто будет пользоваться хранилищем. Эта инструкция подходит для десктопной версии. Теперь алгоритм для смартфона!
Приглашение:
- Кликните на три точки рядом с названием новой папки;
- Щелкните по значку доступа;
- Введите название почтового ящика или группы;
- Кликните по стрелочке вниз, чтобы установить права доступа.
Если вы решите загрузить видео на Гугл Диск и создать ссылку (или другой файл):
Передача права собственности
Предположим, что вы и команда работали над документом Google в некоторой степени. Теперь никто из команды не имеет цели и не хочет ее удалять. Хозяин не хочет все испортить. Но вам все еще нужен документ, и я хочу его использовать. Один из вариантов – скопировать содержимое всего документа и вставить его в другой файл Google Doc, однако это приведет к удалению истории редактирования и комментариев.
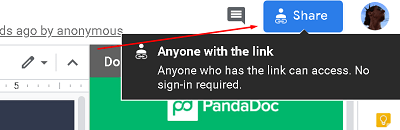
К счастью, вы можете передать право собственности на отдельные документы. Все Владелец должен сделать это.
Перейдите на главную страницу Документов Google. Найдите документ в вопросе. Перейдите в верхний правый угол экрана и нажмите доля, Если будущего владельца нет в документе, введите его адрес электронной почты. Если они есть, выберите передовой в правом нижнем углу окна общего доступа найдите человека в списке людей, имеющих доступ. Нажмите на значок карандаша рядом с его именем. Выбрать Владелец а затем нажмите сделано,
Вот и все. Владелец должен передать вам право собственности на документ Google.
Доступ истек
Как уже упоминалось, Google Docs имеет несколько вариантов доступа и общего доступа, все из которых контролируются создателем документа Google Docs и связаны с общим доступом. Кто-то создает документ и делится им с вами. Затем они автоматически становятся владельцем документа. Владелец документа может назначать роли администратора, а также уровень доступа администратора. Администратор может иметь те же привилегии, что и владелец, если владелец позволяет это.
Теперь вы можете получитьВаш доступ истек«Когда вы пытаетесь работать с документом, над которым вы недавно работали. Если это так, его доступ, вероятно, истек.
Редактируя настройки общего доступа в документе Google, владелец (или администратор) может выбирать, когда истекает срок доступа каждого участника. Это может быть через 7 дней, 30 дней или в произвольную дату. Как только доступ истечет, вы получите сообщение, упомянутое выше.
Вполне возможно, что владелец случайно установил дату оплаты или забыл ее изменить в какой-то момент. Единственный способ восстановить доступ к этому документу Google – связаться с владельцем документа / администратором. Отправьте им электронное письмо или отправьте им мгновенное сообщение. Затем они могут быстро изменить настройки общего доступа / истечения срока действия, и вы сразу же приступите к работе над документом.
Работа с историей изменений в Google Docs
Как только история версий для документа открыта, вы должны увидеть список сохраненных версий документа. В зависимости от того, сколько людей работают над документом и как часто вносятся изменения, этот список может быть длинным или коротким. И если вы ранее не обращались к истории версий и не вносили в нее изменения, каждая версия будет называться с указанием даты и времени, которые были внесены в документ.
Первое, что вы, вероятно, заметите, это то, что у каждого человека, сотрудничающего с документом, рядом с его именем есть маленькая цветная точка. Эти цвета назначаются Google, и при нажатии на версию документа, если выбран параметр Показать изменения в нижней части списка истории версий, внесенные изменения будут выделены цветом, соответствующим точке рядом с имя человека, который внес изменение.
Как только вы выберете версию, справа от названия версии появится меню из трех точек. Когда вы выберете это меню, вы найдете две опции:
- Имя этой версии : выберите этот параметр, чтобы открыть имя версии (которое по умолчанию отображается в виде даты и времени) для редактирования. Затем вы можете ввести имя, которое вы хотите иметь в этой версии, и нажать клавишу Enter на клавиатуре, чтобы принять новое имя.
- Сделать копию : эта опция позволяет вам создать новую копию вашего документа, как это было в дату и время выбранной версии. Откроется диалоговое окно, которое позволяет вам создать имя для нового документа и выбрать место, где вы хотите сохранить документ. Если вы поделились своим документом, у вас также будет возможность поделиться им с теми же людьми .
Доступ отменен
Если владелец намеренно откажется от доступа к документу на Google Диске, он не сможет найти его, не говоря уже о доступе к нему. В этом случае единственное, что вы можете сделать, это связаться с владельцем и попросить разъяснений.
Но не думайте, что аннулированный доступ означает, что Владелец злится на вас. Иногда, после того как вы закончите совместную работу, Владелец лишает вас доступа к документу. Если вы знаете, что ваша работа над документом завершена и, похоже, не можете ее найти, скорее всего, это ответ. В любом случае, контакт с владельцем или администратором может решить проблему очень быстро
Однако проблема возникает, когда вы не можете связаться с владельцем документа. Если вы не видите документ, вы не сможете увидеть адрес электронной почты владельца, не говоря уже о том, чтобы связаться с ним через чат в Doc.
Решение здесь состоит в том, чтобы проверить свою почту Gmail и найти оригинальное сообщение, где владелец пригласил вас поделиться документом. Вы можете найти их адрес электронной почты здесь и связаться с ними через Gmail. Используйте ключевые слова при поиске такого приглашения для редактирования / просмотра / комментирования.
Как восстановить удаленные документы Google
Где я могу найти удаленные файлы?
Политика хранения Google очень эффективна и практична. Все файлы, удаленные с помощью приложения или программного обеспечения Google, остаются в корзине в течение 30 дней. Это дает пользователям время для восстановления документов, которые они удалили случайно или намеренно.
Однако через 30 дней документы в Google удаляются безвозвратно, чтобы сэкономить место в хранилище Google Диска. Тем не менее, вот как найти и восстановить удаленные Документы Google.
Как я могу восстановить удаленные Документы Google?
Чтобы получить доступ к удаленным документам, вам нужно будет выполнить поиск в корзине на Google Диске. Вот полная процедура.
- В вашем браузере перейдите в Веб-сайт Документов Google и войдите в свою учетную запись Gmail.
- Найдите вариант гамбургера в верхнем левом углу экрана и нажмите на него.
- В открывшейся панели нажмите «Диск» внизу.
- Это откроет ваш Google Диск. В параметрах, изображенных на левой стороне, щелкните параметр «Корзина».
- Это покажет вам все папки, которые вы удалили со своего Google Диска.
- Найдите документ, который хотите восстановить, и щелкните его правой кнопкой мыши. Будет доступна опция восстановления, и вы сможете вернуть файл к жизни.
- Документ будет восстановлен на прежнее место.
Как найти общие документы Google
Часто, когда вы не можете найти документ Google, он не удаляется и не сохраняется на вашем Google Диске. Поскольку многие документы Google используются совместно людьми, отсутствующий файл может даже не быть связан с вашей учетной записью Google. Этот файл будет сохранен в разделе «Доступные мне» на Google Диске.
- Откройте свою учетную запись на Google Диске и на левой панели нажмите «Доступные мне».
- Это покажет все файлы и документы, которыми с вами поделились другие пользователи Google. На этом экране перейдите к строке поиска и найдите потерянный документ.
- Если документ не был удален и был создан кем-то другим, он будет отражен в результатах поиска.
Получить предыдущие версии Документов Google
Возможность многопользовательского редактирования Google Doc изначально приветствовалась как преимущество. Но после множества неудач и ошибок эту функцию многие раскритиковали.
Однако Google решил все эти проблемы и предоставил удивительное решение. Теперь Google позволяет пользователям получать доступ к истории изменений документов.
Это означает, что изменения, внесенные всеми пользователями, будут отражены в одном разделе и их можно будет легко отменить. Если в вашем Документе Google произошли серьезные изменения и были потеряны все данные, вот как вы можете восстановить предыдущие версии Документов Google.
- Откройте документ Google, содержание которого было недавно изменено.
- На верхней панели задач щелкните раздел с надписью «Последнее изменение было сделано…». В этом разделе вы также можете прочитать «Посмотреть последние изменения».
- Это откроет историю версий документа Google. Прокрутите различные варианты справа и выберите версию, которую вы хотите восстановить.
- После того, как вы выбрали желаемую версию, появится опция «Восстановить эту версию». Щелкните ее, чтобы отменить любые вредоносные изменения, внесенные в документ.
Как изменить цвет ссылок в документе Google
Как создать оглавление в Google Документах
Как создать несколько столбцов в Документах Google с помощью шаблонов
Как добавить номера страниц в Google Docs
Использование панели инструментов для зачеркивания Документов Google
Сочетания клавиш могут быть не в вашем стиле, или, возможно, вы боретесь с ними. Все в порядке! Есть еще один способ зачеркнуть текст Документов Google. Как и в Microsoft Word, вы можете получить доступ к этой функции форматирования на панели инструментов.
#1 — Используйте свой веб-браузер, чтобы откройте файл Google Docs текст, на котором вы хотите зачеркнуть.
#2 – Найдите текст и выделите его используя ваш курсор.#3 — Как только вы выделите текст, нажмите «ФорматРаскрывающееся меню с панели инструментов.#4 — Нажать на «Текст»Из списка отображаемых вариантов форматирования.
#5 — Появится другое выпадающее меню. Из этого списка вы должны нажать «Зачеркнутые».#6 — Убедитесь, что форматирование вашего текста выполнено, и повторите этот процесс для каждой фразы, которую вы хотите зачеркнуть в Документах Google.
Это явно намного сложнее, чем использование сочетания клавиш. Если вы просматриваете документ и используете зачеркивание несколько раз, опция быстрого доступа сделает вашу жизнь намного проще. Однако мы понимаем, что некоторые люди предпочитают панель инструментов, и поэтому это подходящий метод.
Просроченный доступ
Как уже упоминалось, у Google Docs есть несколько вариантов доступа и совместного использования, и все они контролируются создателем документа. Документы Google — это общий доступ. Кто-то создает документ и делится им с вами. Затем они автоматически становятся владельцем документа. Владелец документа может назначать роли администратора, а также уровень доступа администратора. Администратор может иметь те же привилегии, что и владелец, если владелец разрешает это.
Теперь вы можете получить «Ваш доступ истек»При попытке работать над документом, над которым вы недавно работали. Если это так, скорее всего, ваш доступ истек.
При редактировании настроек общего доступа в документе Google владелец (или администратор) может выбрать, когда истекает срок доступа каждого участника. Это может быть 7 дней, 30 дней или любой другой день. По истечении срока доступа вы получите указанное выше сообщение.
Вполне возможно, что владелец случайно установил срок годности или забыл изменить его в какой-то момент. Единственный способ повторно получить доступ к этому документу Google — связаться с владельцем / администратором документа. Отправьте им электронное письмо или мгновенное сообщение. Затем они могут быстро изменить настройки общего доступа / истечения срока действия, и вы сразу же сможете приступить к работе над документом.

Как восстановить удаленный файл на Гугл Диске
Инструкции по восстановлению удаленных файлов на Google Диске различаются для разных устройств. Мы увидим, как получить данные о сайтах и приложениях на вашем компьютере, а также в мобильном приложении Google Диск.

На компьютере
На ПК это можно сделать через браузерную версию облачного хранилища или приложение.
Здоровый:
- Как открыть резервную копию диска Google
- Как очистить Google Диск
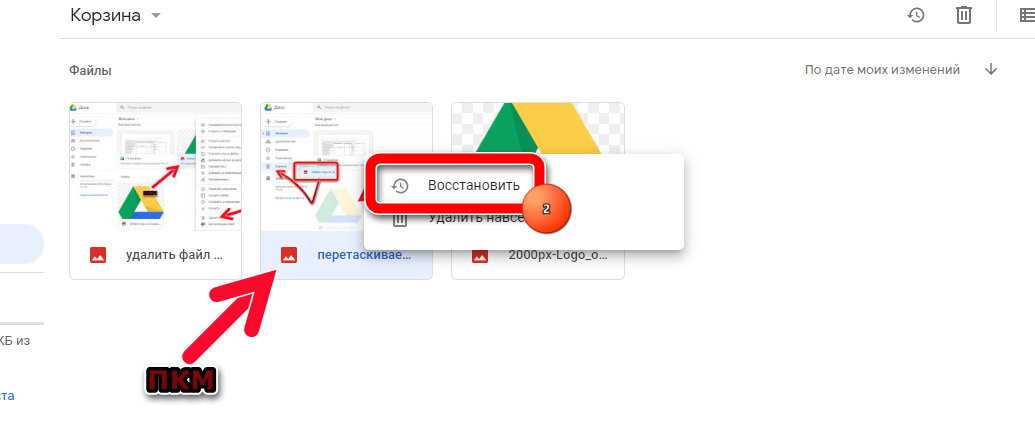
Восстановленный объект будет удален из корзины, и в левом углу экрана появится окно с просьбой указать путь к файлу.
Приложение
Резервное копирование и синхронизация автоматически синхронизирует информацию в определенных папках, загружая их в облако. Следите за всеми изменениями и делайте копии наиболее важных документов. Однако, если вы удалите файл со своего компьютера, обновление данных также приведет к его удалению из сетевой папки и других устройств.
При восстановлении удаленных файлов с помощью резервного копирования и синхронизации вам необходимо перейти в корзину, расположенную на рабочем столе вашего ПК. Он работает так же, как и корзина на Google Диске:
- Выберите файл для восстановления.
- Щелкните по нему правой кнопкой мыши.
Щелкните соответствующее действие.
На смартфоне
Эта инструкция, которая отвечает на вопрос, как восстановить удаленные файлы с Google Диска, актуальна для мобильных устройств на базе Android и iOS:
- Откройте приложение Google Disk на своем смартфоне.
- Откройте меню, щелкнув значок с тремя горизонтальными линиями.
- Выбираем раздел «Корзина».
- Если вам нужно восстановить файл, щелкните значок с тремя точками под объектом и выберите действие «Восстановить». Если их несколько, выберите необходимые объекты, щелкните тот же значок в правом верхнем углу экрана и выберите соответствующее действие.
Данные хранятся в корзине, пока пользователь не удалит их.