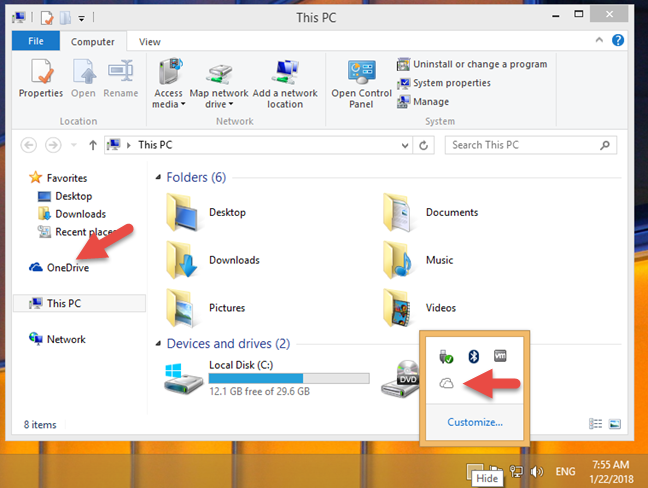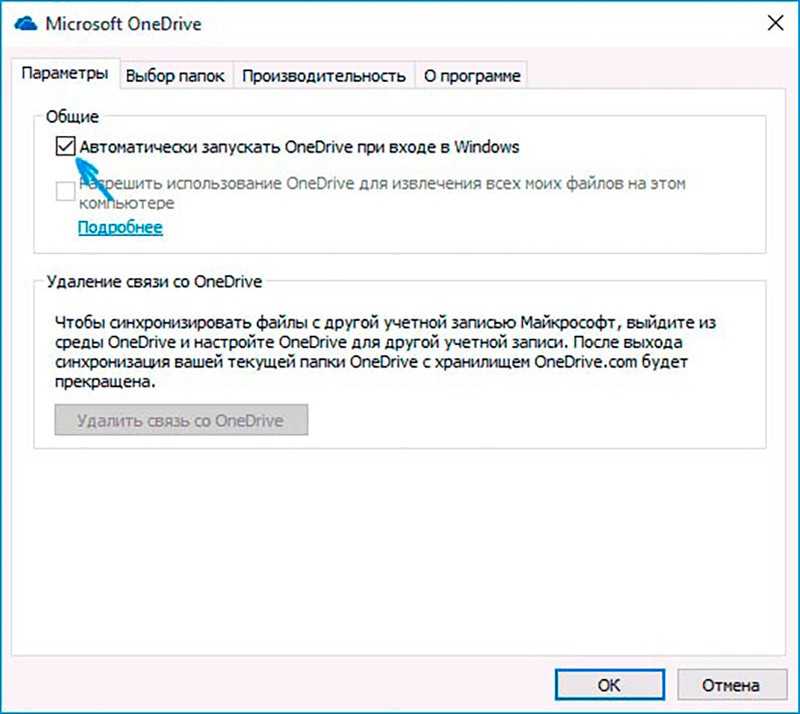Как ИСПРАВИТЬ: OneDrive не запускается, сбои или проблемы с синхронизацией.
Способ 1. Остановите и перезапустите OneDrive. Способ 2. Сбросьте OneDrive к настройкам по умолчанию. Способ 3. Исправьте OneDrive папку безопасности разрешений. Способ 4. Полностью удалите и удалите OneDrive.
Способ 1. Остановите и перезапустите OneDrive.
Первый способ исправить проблемы OneDrive — это остановить и перезапустить OneDrive. Для этого:
1. Нажмите Ctrl + сдвиг + Esc открыть диспетчер задач.2. В Процессы щелкните правой кнопкой мыши на вкладке Microsoft OneDrive и выберите Завершить задачу.
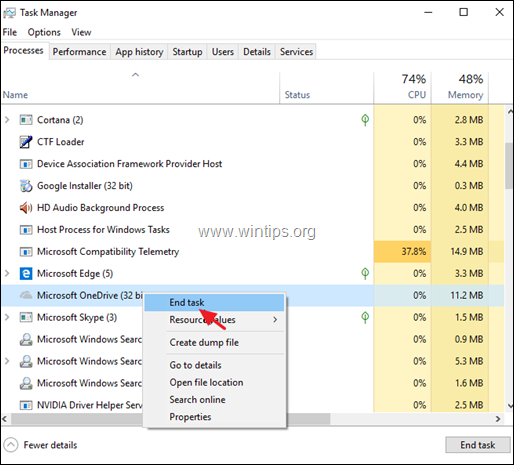
3. Затем нажмите Начало меню и открыть Один диск опять таки.
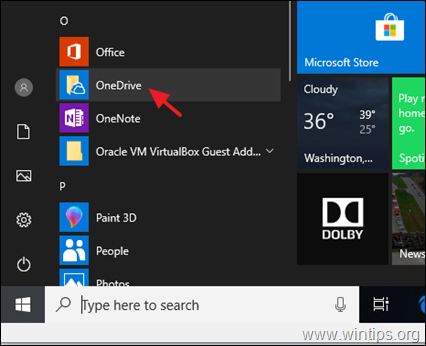
4. Теперь попробуйте синхронизировать ваши файлы.
Способ 2. Сбросьте OneDrive к настройкам по умолчанию.
Следующий метод решения проблем OneDrive — сброс настроек OneDrive до значений по умолчанию, выполнив следующие действия:
1. Одновременно нажмите Windows
+ р ключи, чтобы открыть окно запуска команды.2. Теперь скопируйте / вставьте следующую команду в поле «RUN» и нажмите Войти.
% localappdata% \ Microsoft \ OneDrive \ onedrive.exe / reset
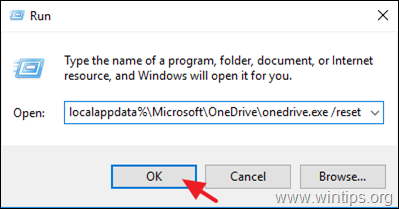
3. В процессе сброса значок OneDrive исчезнет с панели задач. Подождите 2-3 минуты и потом перезапуск компьютер.4. После перезагрузки попробуйте синхронизировать / скопировать файлы с OneDrive. *
* Примечание: II Значок OneDrive не появляется (после перезапуска), затем запустите OneDrive следующим образом:
1. Одновременно нажмите Windows
+ р ключи, чтобы открыть окно запуска команды. 2. Теперь скопируйте / вставьте следующую команду в поле «RUN» и нажмите Войти.
% LOCALAPPDATA% \ Microsoft \ OneDrive \ onedrive.exe
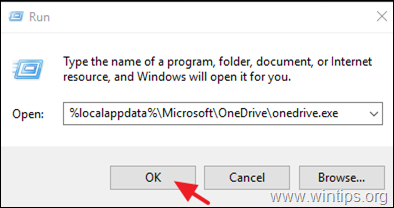
Способ 3. Исправьте OneDrive папку безопасности разрешений.
1. Закрыть Процесс OneDrive с помощью диспетчера задач. (см. шаги 1 2 из метода 1 выше)
2. Откройте проводник Windows и на левой панели щелкните правой кнопкой мыши папку OneDrive * и выберите свойства.
* Примечание. Если вы не видите папку OneDrive слева, изучите содержимое папки вашего профиля (C: \ User \% Username% \)
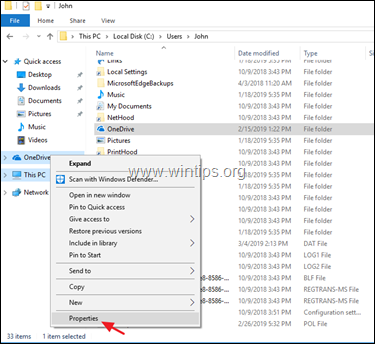
3. В Безопасность нажмите вкладку продвинутый.
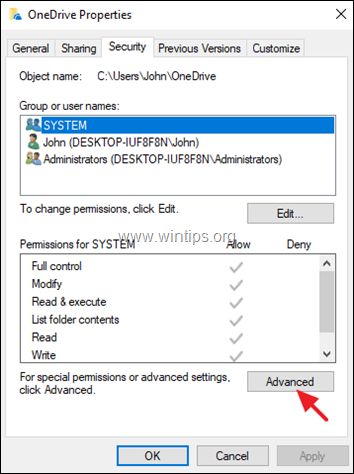
4. В разделе «Дополнительные параметры безопасности для OneDrive»:
1. Убедитесь, что СИСТЕМА, Администраторы и ваш Учетная запись пользователя имеет Полный контроль Доступ к папкам, подпапкам и файлам. 2. Проверьте Замените все записи разрешений дочернего объекта наследуемыми разрешениями этого объекта. коробка. 3. Затем нажмите ХОРОШО. *
* Примечание: если после нажатия «ОК» вы получаете ошибки в некоторых файлах, запишите эти файлы и нажмите игнорировать продолжить реализацию разрешений. После завершения операции переместите эти файлы в другое место на диске и снова примените те же разрешения безопасности. По завершении переместите эти файлы обратно в папку OneDrive (C: \ User \% Username% \ OneDrive \).
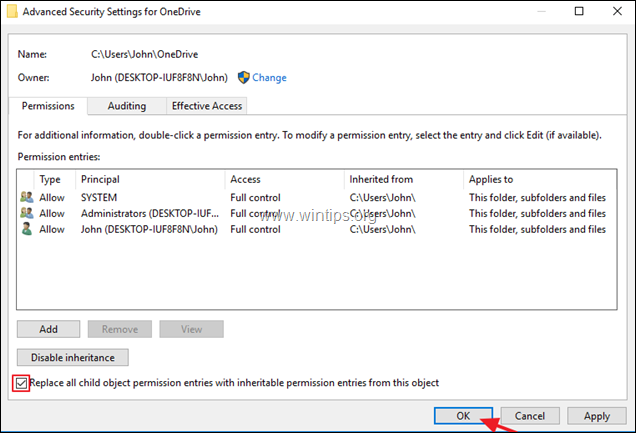
5. Когда вы закончите, закройте все окна и затем попытайтесь синхронизировать свои файлы с OneDrive.
Способ 4. Полностью удалите и удалите OneDrive.
Шаг 1. Удалите OneDrive.
1. Откройте командную строку от имени администратора. Для этого:
а. В поле поиска введите: CMD (или командная строка). б. Щелкните правой кнопкой мыши на командная строка (результат) и выберите Запустить от имени администратора.
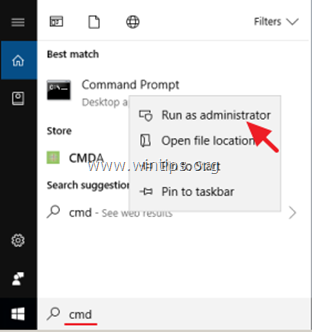
2. В окне командной строки введите следующую команду, чтобы завершить процесс OneDrive:
taskkill / f / im OneDrive.exe
3. Затем скопируйте / вставьте следующую команду в соответствии с вашей версией Windows и нажмите Войти, удалить OneDrive:
- Если вы используете 64-битный
% Systemroot% \ SysWOW64 \ OneDriveSetup.exe / uninstall
система:
- Если вы используете 32-битный
% Systemroot% \ System32 \ OneDriveSetup.exe / uninstall
система:
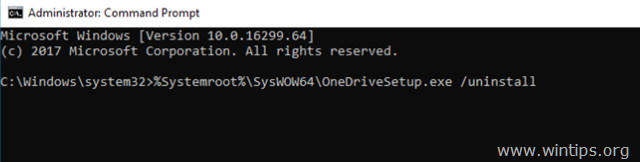
4. Закройте окно командной строки.
Шаг 2. Переименуйте папку OneDrive.
1. Откройте проводник Windows и откройте папку своего профиля (C: \ User \% Username% \).2. Переименуйте папку «OneDrive» в «OneDrive.OLD»
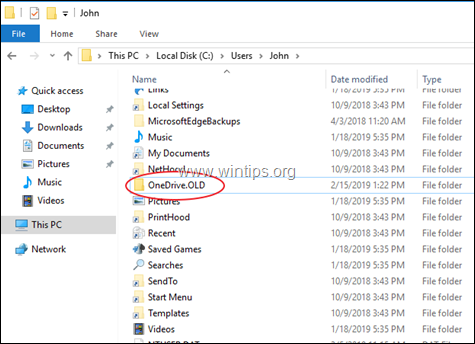
Шаг 3. Загрузите и переустановите OneDrive от Microsoft.
2. Откройте «OneDriveSetip.exe» и следуйте инструкциям на экране, чтобы установить OneDrive на свой компьютер.
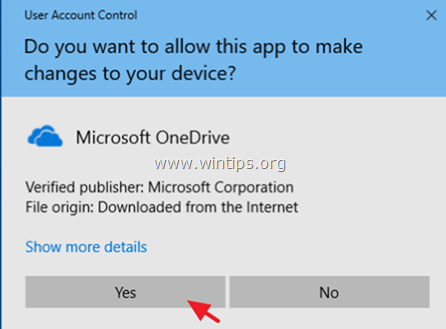
3. После завершения установки щелкните значок OneDrive и нажмите войти в систему в войдите в свою учетную запись OneDrive (Microsoft).
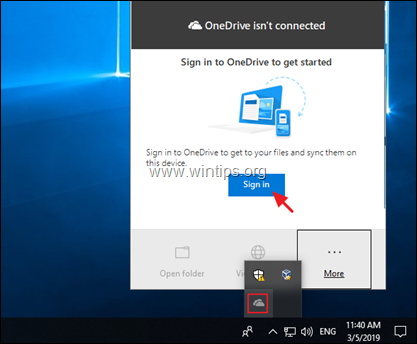
4. После входа переместите все свои файлы из папки «C: \ User \% Username% \ OneDrive.OLD» в папку «C: \ User \% Username% \ OneDrive».5. Начните синхронизировать ваши файлы.
Это оно! Какой метод работал для вас? Дайте мне знать, если это руководство помогло вам, оставив свой комментарий о вашем опыте. Пожалуйста, любите и делитесь этим руководством, чтобы помочь другим.
Как исправить отложенную синхронизацию OneDrive
Переместить файл из папки синхронизации
Шаг 1 . Щелкните правой кнопкой мыши значок OneDrive на панели задач, затем щелкните Приостановить синхронизацию в контекстном меню. А затем выберите 2 часы .
Шаг 2 . Откройте путь к хранилищу OneDrive и найдите его папку синхронизации. Затем выберите файл, который нужно перетащить на рабочий стол.
Шаг 3 . Вернитесь на панель задач и щелкните правой кнопкой мыши OneDrive. выберите Возобновить синхронизацию в контекстном меню. Затем мы можем увидеть, нормально ли синхронизируется OneDrive.
Решено — как отключить или удалить OneDrive в Windows 10
Отключение или удаление OneDrive в Windows 10 будет легкой задачей. В этом посте вы узнаете, как отключить или удалить OneDrive за несколько шагов.
Читать больше
Сбросить OneDrive
Мы можем попытаться сбросить OneDrive, если синхронизация OneDrive зависла, как и раньше. Следуйте двум методам ниже:
Командной строкой
Шаг 1 . Тип Командная строка в поле поиска на панели задач и нажмите Войти .
Шаг 2 . Войдите в систему под своей учетной записью администратора и введите следующую инструкцию в Командная строка а затем нажмите Войти .
% localappdata % Microsoft OneDrive onedrive.exe / сброс
Шаг 3 . Если значок на панели задач не появляется через несколько минут, выполните следующую команду
% localappdata % Microsoft OneDrive onedrive.exe
После выполнения этой команды мы заметим синюю стрелку на значке OneDrive. Это означает, что файл синхронизируется. По завершении синхронизации проверьте, правильно ли синхронизированы все файлы и устранена ли проблема.
По настройке OneDrive
Шаг 1 . Щелкните правой кнопкой мыши значок OneDrive на панели задач и выберите Настройки в контекстном меню.
Шаг 2 . Далее обратимся к Счет в настройках Microsoft OneDrive и нажмите Отключить этот компьютер .
Шаг 3 . Предоставьте нам разрешение на отключение OneDrive в появившемся в следующем окне запросе подтверждения.
Шаг 4 . После отмены привязки учетной записи снова появится настройка OneDrive. Завершите этот мастер и настройте его.
Хотя OneDrive широко распространен, как и Windows, все же есть некоторые недостатки, например:
- Файл не может быть синхронизирован веб-версией.
- Это может не сработать.
Поэтому мы рекомендуем использовать MiniTool ShadowMaker. Когда мы воспользуемся им, у нас не возникнет вопросов, приведенных выше.
Использование стороннего программного обеспечения — MiniTool ShadowMaker
MiniTool ShadowMaker — один из лучших программное обеспечение для синхронизации файлов и имеет мощные функции, такие как резервное копирование файлов и папок, резервное копирование по времени, универсальное восстановление , синхронизация файлов и так далее. При обнаружении отложенной синхронизации OneDrive важную роль играет MiniTool ShadowMaker.
При синхронизации файлов мы можем синхронизировать файлы и папки с другим местом на нашем компьютере или других устройствах. Мы также можем синхронизировать файлы и папки автоматически в указанное время. Далее мы расскажем пошаговое руководство по синхронизации файлов.
Шаг 1: : Загрузите, установите и откройте пробную версию MiniTool ShadowMaker. Нажмите Продолжить испытание в главном интерфейсе и выберите подключение локального компьютера.
Шаг 2: Нажмите Синхронизировать на панели навигации.
Шаг 3: выберите Источник для выбора файлов и папок для синхронизации. Затем нажмите Хорошо .
Наконечник:
Шаг 4 : Щелкните Пункт назначения и выберите место для хранения синхронизированных файлов или папок.
Мы можем выбрать в основном пять различных разделов:
Местоположение 1: нажмите Администратор и выберите из нее папку в качестве места назначения. Затем нажмите Хорошо подтвердить.
Местоположение 2: нажмите Библиотеки и выберите папку для хранения синхронизированных файлов. Затем нажмите Хорошо .
Местоположение 3: нажмите Компьютер и выберите диск для синхронизации (мы можем выбрать синхронизировать с внешним жестким диском , внутренний жесткий диск или съемный флешка ). Затем нажмите Хорошо .
Местоположение 4: нажмите Сеть а затем мы видим, что здесь перечислены все компьютеры в одной локальной сети. Выберите компьютер, на котором хотите сохранить синхронизированные файлы. А затем нажмите Хорошо .
Расположение 5: нажмите Поделиться а затем выберите Добавить новое . Введите Путь , Имя пользователя и пароль в этом. Наконец, нажмите Хорошо .
Шаг 5 : Если нам нужно синхронизировать прямо сейчас, выберите Синхронизировать сейчас . Если мы хотим синхронизировать через некоторое время, выберите Синхронизировать позже .
Шаг 6 : Дождитесь завершения синхронизации файлов. Затем мы можем найти его в Управлять страница.
Как отключить OneDrive в Windows 10 (2 способ)
Для того, чтобы отключить Microsoft OneDrive в редакциях Windows 10 Home (Домашняя, Домашняя для одного языка) необходимо внести изменения в реестр операционной системы.
Выполните следующие действия:
- В поле «Поиск в Windows» введите выражение: «regedit» (без кавычек), а затем выполните команду.
- В открывшемся окне «Редактор реестра» пройдите по пути:
HKEY_LOCAL_MACHINE\SOFTWARE\Policies\Microsoft\Windows
- Войдите в подраздел «OneDrive» (если этого подраздела нет, создайте его)
- Кликните правой кнопкой мыши по свободному месту, в контекстном меню выберите «Создать», далее «Параметр DWORD (32 бита)».
- Дайте имя новому параметру: «DisableFileSync» (без кавычек).
- Кликните по параметру «DisableFileSync» правой кнопкой мыши, в контекстном меню выберите «Изменить…».
- В окне «Изменение параметра DWORD (32 бита)», в поле «Значение» выставьте параметр «1» (без кавычек), а затем нажмите на кнопку «ОК».
Для того, чтобы изменения в реестре вступили в силу, перезагрузите компьютер.
Обратите внимание: если потребуется возвратить прежние значения, войдите в Редактор реестра, пройдите по указанному пути, а затем удалите параметр «DisableFileSync», или измените значение параметра на «0».
Как отключить OneDrive Windows 10?
Хотя OneDrive в некоторой степени полезен, бывают ситуации, когда вы хотите отключить или удалить его со своего компьютера.
Итак, знаете ли вы, как отключить OneDrive или удалить OneDrive в Windows 10?
Если нет, продолжайте читать, и следующая часть покажет вам решения. Таким образом, мы покажем вам, как отключить OneDrive Windows 10 тремя разными способами.
Способ 1. Отключить OneDrive через настройки
Шаг 1. Откройте OneDrive
- Щелкните значок OneDrive на панели задач.
- Щелкните его правой кнопкой мыши, чтобы открыть OneDrive.
Заметка:
Шаг 2. Отключите OneDrive
- В контекстном меню выберите Больше продолжать.
- Затем нажмите Настройки .
- Во всплывающем окне перейдите к Настройки Затем снимите флажок с опции Автоматический запуск OneDrive при входе в Windows .
- Затем перейдите в Счет вкладку, щелкните Отключить этот компьютер .
- Нажмите Отменить связь с аккаунтом продолжать.
После этого вы увидите всплывающее окно, в котором вам потребуется ввести свой адрес электронной почты. И вам нужно ввести необходимую информацию и дождаться завершения процесса отключения. Через некоторое время вы полностью выйдете из OneDrive со своего компьютера. После этого вы остановили синхронизацию OneDrive с Windows 10.
Способ 2. Отключить OneDrive через групповую политику
А теперь мы покажем вам второй способ отключить OneDrive. Вы можете остановить синхронизацию OneDrive Windows 10 с помощью групповой политики.
А теперь мы покажем вам подробные уроки.
Шаг 1. Откройте групповую политику
- Нажмите Windows ключ и р ключ вместе, чтобы открыть Бежать диалог.
- Тип msc в поле и щелкните Хорошо продолжать.
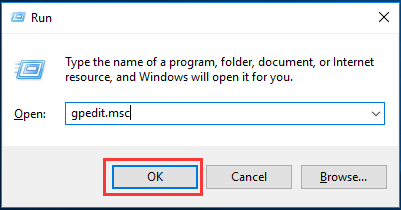
Шаг 2. Отключите OneDrive
1. В окне редактора локальной групповой политики перейдите к Один диск папка по пути: Конфигурация компьютера > Административные шаблоны > Компоненты Windows > Один диск
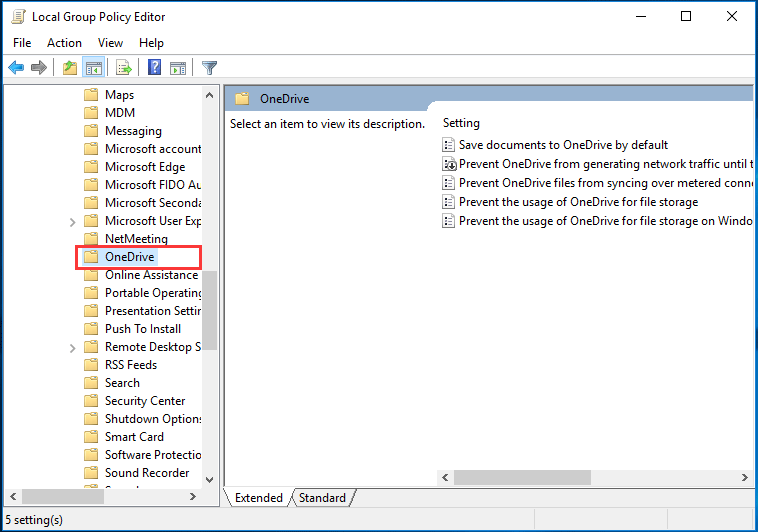
2. Затем выберите элемент Запретить использование OneDrive для хранения файлов и дважды щелкните по нему. 3. Во всплывающем окне выберите Включено и нажмите Применять и Хорошо для подтверждения изменений.
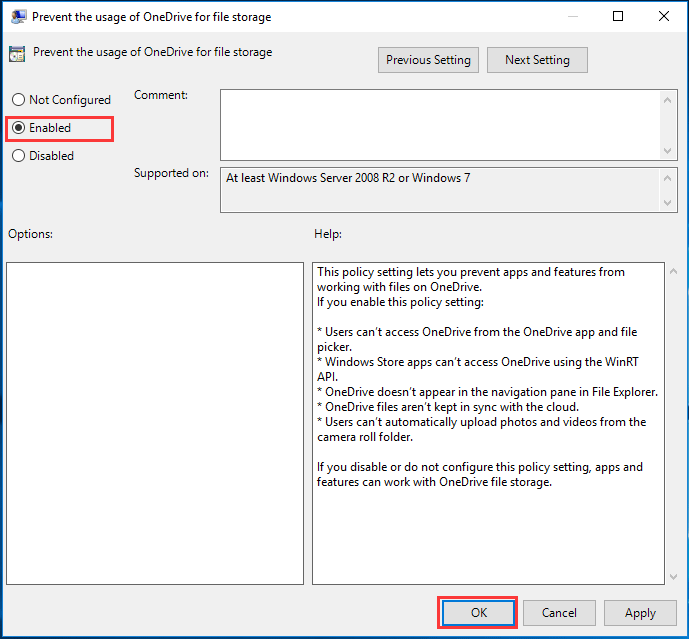
Когда вы закончите все шаги, вы можете перезагрузить компьютер. После этого вы можете обнаружить, что OneDrive все еще находится в проводнике, но сейчас он недоступен.
И если вы хотите снова включить OneDrive, вы можете изменить статус Запретить использование OneDrive для хранения файлов к Не настроено .
Способ 3. Отключить OneDrive через редактор реестра
Теперь мы покажем вам третий способ выключить OneDrive Windows 10. Вы можете использовать редактор реестра, чтобы отключить OneDrive Windows 10.
Редактор реестра — очень мощный инструмент, и редактирование в нем довольно рискованно, поскольку изменение ключей и значений может сделать ваш компьютер бесполезным. Итак, перед тем как продолжить, вам лучше сделать резервную копию реестра. Таким образом, вы можете попробовать профессиональные ПО для резервного копирования Windows — MiniTool ShadowMaker.
После того, как вы создали резервную копию редактора реестра или компьютера, вы можете перейти к отключению OneDrive Windows 10.
Шаг 1. Откройте редактор реестра.
- Нажмите Windows ключ и р ключ вместе, чтобы открыть Бежать диалог.
- Тип regedit в поле и щелкните Хорошо продолжать.
Шаг 2. Отключите OneDrive
1. В окне редактора реестра перейдите к следующему разделу: HKEY_LOCAL_MACHINE SOFTWARE Policies Microsoft Windows
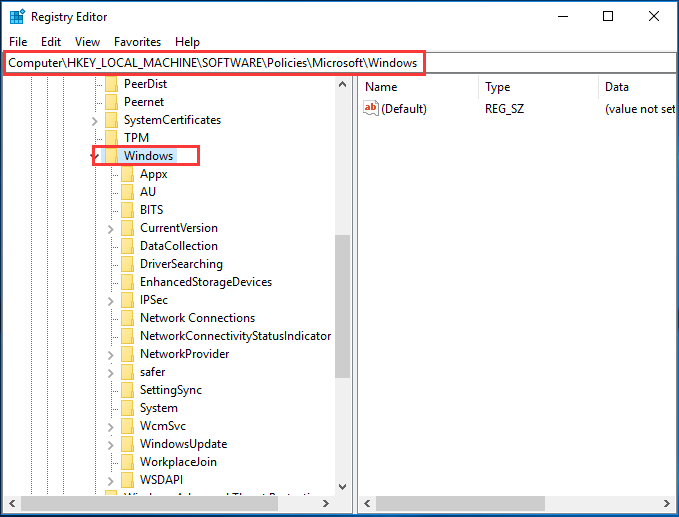
2. Щелкните правой кнопкой мыши клавишу Windows и выберите Новый > Ключ продолжать.
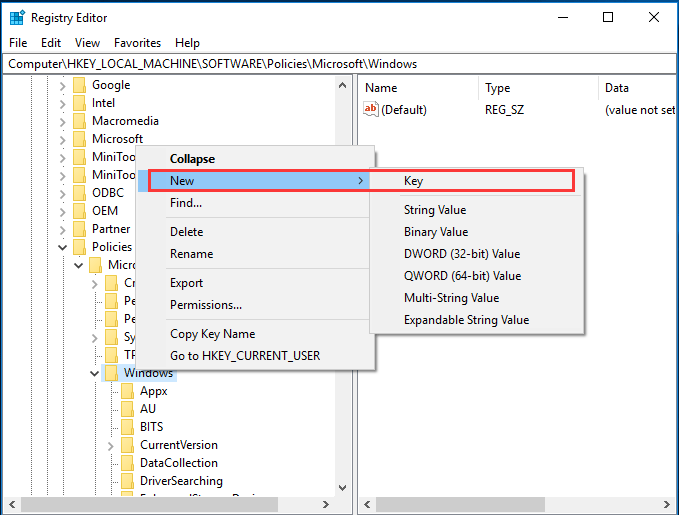
3. Назовите новый ключ как Один диск . 4. Выберите ключ OneDrive и щелкните правой кнопкой мыши белую область справа. Тогда выбирай Новый > DWORD (32-битное) Значение продолжать.
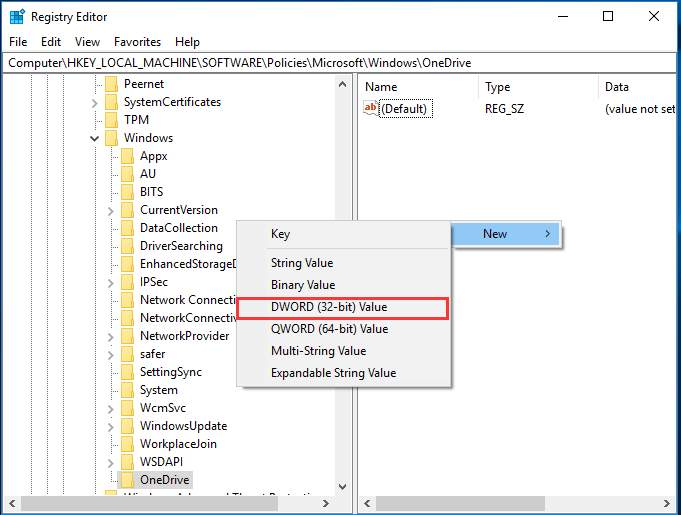
5. Назовите новый ключ как 6. Затем дважды щелкните новый ключ и измените Данные значения к 1.
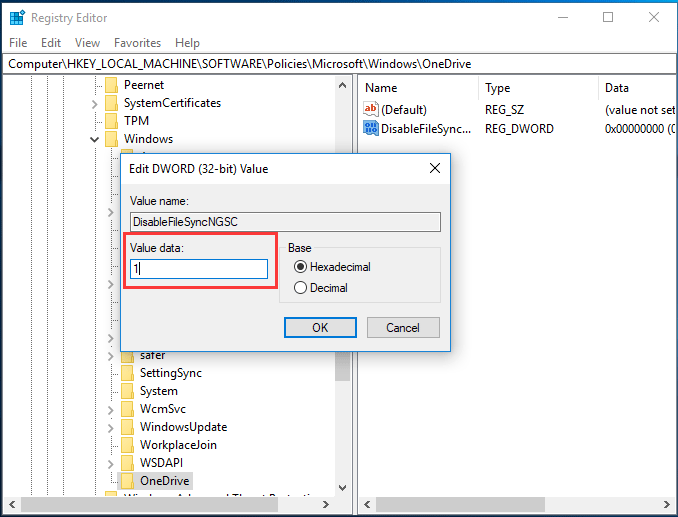
Когда вы закончите все шаги, вы можете закрыть окно редактора реестра и перезагрузить компьютер. После этого OneDrive вашего компьютера будет отключен.
Если вам нужно снова использовать OneDrive или вы хотите синхронизировать файлы с OneDrive, вы можете повторно включить его.
Однако некоторые люди также спрашивают, есть ли способ окончательно удалить или удалить OneDrive, поскольку они больше не хотят его использовать.
Конечно, ответ положительный. Если он вам больше не нужен, вы можете удалить его. А в следующей части мы покажем вам, как удалить OneDrive Windows 10 навсегда.
Как очистить память в почтовом ящике Outlook?
1: Метод очистки частичного кэширования почтового ящика.
2: Полная очистка памяти в Microsoft Outlook.
Быстрые шаги по очистке частичной памяти в Outlook
Mailbox Cleanup — это инструмент, который вы можете использовать для уменьшения размера вашего почтового ящика.
1: Откройте Outlook.
2: Нажмите на опцию File.
3: Затем нажмите на «Инструменты», кроме «Настройки почтового ящика».
4: В раскрывающемся списке выберите Очистка почтового ящика.
Откроется новое окно для очистки почтового ящика. В этом окне доступны различные способы очистки почтового ящика Outlook. Давайте кратко рассмотрим каждый из вариантов.
1: Вы можете просмотреть общий размер папок почтового ящика Outlook.
2: Найдите те предметы, которые старше определенной даты или больше определенного размера.
3: Используйте опцию AutoArchive для архивации элементов.
4: У него есть возможность просмотреть размер вашей папки «Удаленные» и очистить папку «Удаленные».
5. Просмотрите размер папки конфликтов и удалите эту папку.
Как полностью очистить память в Microsoft Outlook?
Иногда проблема все еще не решается очисткой частичной памяти. В этом случае вам необходимо очистить все ваши старые данные, включая профили пользователей и файлы PST.
Шаг 1. Получите профиль
Прежде всего, найдите профиль, из которого вы хотите удалить данные.
1: Откройте Outlook.
2: Кликните вкладку «Файл».
3: Нажмите «Настройки учетной записи» >> выберите «Настройки учетной записи».
4: В диалоговом окне «Параметры учетной записи» выберите категорию «Файлы данных».
5: Теперь вы получите список всех файлов данных Outlook PST.
6: Выберите один и нажмите на опцию «Открыть папку».
7: Теперь, когда вы находитесь в местоположении PST-файла, сверните это окно.
Шаг 2. Откройте окно настройки почты.
1: Закройте приложение Outlook.
2: Нажмите кнопку «Пуск» и откройте панель управления.
3: На Панели управления найдите и выберите опцию Почта.
4: Откроется окно настройки почты — Outlook.
Шаг 3. Получите все профили и удалите все профили.
Перейдя в окно настройки почты, выполните следующие действия, чтобы удалить все профили Outlook:
1: Нажмите на опцию Показать профили.
2: Откроется окно со всеми связанными профилями с выбранным профилем Outlook.
3: Выберите один и нажмите кнопку «Удалить», чтобы удалить профиль.
4: Повторяйте процесс, пока не будут удалены все профили.
Случайно потеряли важные данные при очистке памяти в Outlook? Без вопросов!
Если вы случайно удалили несколько важных писем из своей системы, то вот идеальное решение для вас. Мы предлагаем это программное обеспечение для восстановления PST, которое помогает восстановить удаленные данные. Утилита имеет возможность восстанавливать все электронные письма, вложения, контакты, календари, заметки, задачи и т. д.
Заключительные слова
В этом блоге мы обсудили, как очистить память в Outlook. Мы упомянули оба подхода к очистке частичной или полной памяти в Microsoft Outlook. Однако иногда при выполнении вышеуказанных шагов нетехнические пользователи удаляют свои важные данные файла PST. Поэтому мы предложили решение этой проблемы.
Как полностью удалить OneDrive в Windows 10 (2 способ)
Полное удаление OneDrive — необратимая операция. Поэтому имейте в виду, что снова воспользоваться облачным сервисом на компьютере, будет возможно только путем обновления текущей версии Windows 10 до нового выпуска, или в случае, переустановки операционной системы.
Очистка Windows 10: автоматическое и ручное удаление ненужных файлов
Для полного удаления Microsoft OneDrive потребуется сделать следующее:
- Запустите командную строку от имени администратора.
- В окне интерпретатора командной строки введите команду, а затем нажмите на клавишу «Enter». Данная команда завершает процессы, выполняемые OneDrive на компьютере.
taskkill /f /im OneDrive.exe
- Далее введите команду для удаления OneDrive, а затем нажмите на клавишу «Enter».
Команда для ввода в 32 битной операционной системе Windows 10:
C:\Windows\System32\OneDriveSetup.exe /uninstall
Команда для ввода в 64 битной операционной системе Windows 10:
C:\Windows\SysWOW64\OneDriveSetup.exe /uninstall
Закройте командную строку, перезагрузите компьютер.
Как удалить OneDrive из Windows 10
В Windows 10, чтобы избавиться от OneDrive с вашего компьютера, вам нужно всего лишь удалить его. Самый быстрый и простой способ сделать это — из приложения « Настройки» . Начните с запуска приложения Настройки. Быстрый способ сделать это — открыть меню «Пуск», а затем нажать или нажать кнопку « Настройки» или нажать клавиши Windows + I на клавиатуре. Затем откройте категорию приложений .
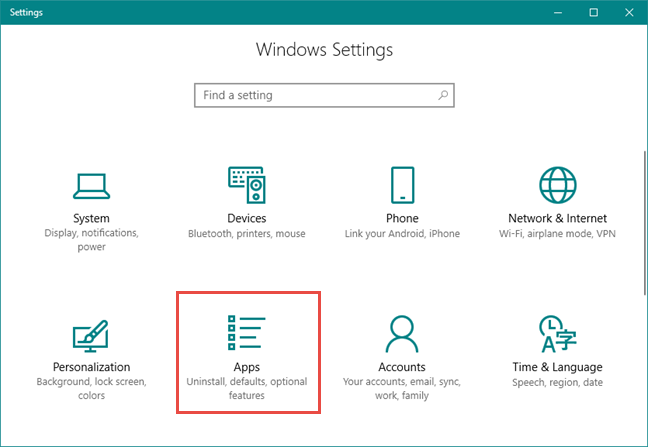
Подождите, пока список приложений и функций загрузит все приложения, доступные в вашей системе, а затем прокрутите, пока не найдете приложение Microsoft OneDrive .
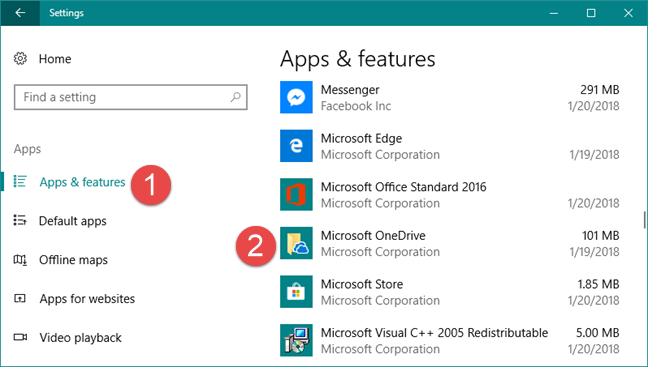
Выберите приложение Microsoft OneDrive, а затем нажмите или нажмите кнопку « Удалить» .
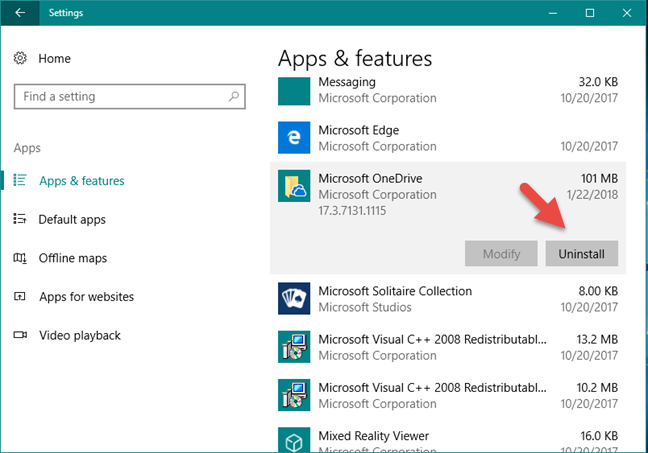
Windows 10 сообщает вам, что «Это приложение и связанная с ним информация будет удалена», и просит вас подтвердить свое действие, нажав кнопку « Удалить» еще раз. Сделай это!
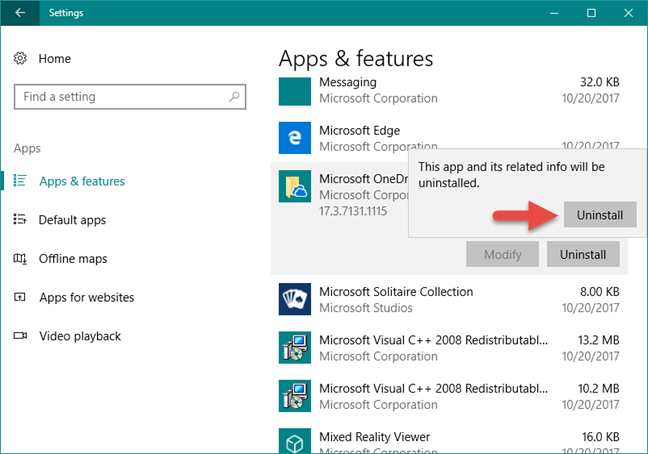
Затем вы можете увидеть экран подтверждения UAC (Контроль учетных записей), на котором вам нужно нажать Да, если вы хотите продолжить.
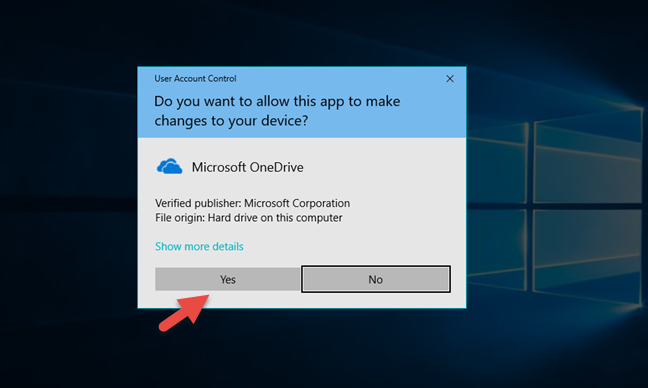
Затем приложение OneDrive полностью удаляется из вашей системы и больше не отображается в Windows 10. Вы не увидите его ни в системном трее, ни в проводнике .
Обратите внимание, что вы также можете удалить OneDrive со своего устройства Windows 10, используя раздел « Программы и компоненты » на панели управления и инструкции из этого руководства: 9 способов удаления настольных программ и современных приложений в Windows
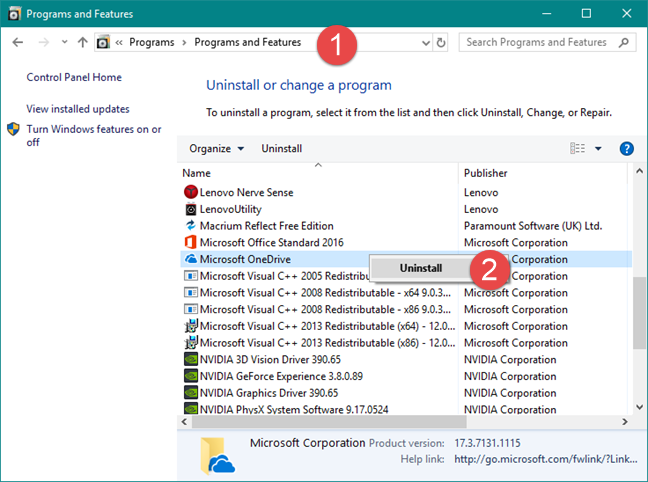
Если вы передумаете позже и захотите получить его обратно, вы можете переустановить OneDrive из Магазина Microsoft, перейдя по этой ссылке: OneDrive.
Отключите OneDrive в редакторе локальной групповой политики Windows 11 Pro
Метод отключения OneDrive через редактор локальной групповой политики применим на ПК с Windows 11 Pro.
Откройте окно выполнения команд Windows 11 клавиатурным сочетанием Win + R. Введите gpedit.msc в строке «Открыть:» окна «Выполнить». Щелкните по ОК или нажмите клавишу Enter.
В окне редактора откройте категорию «Конфигурация компьютера». В ней — «Административные шаблоны». Затем — «Компоненты Windows» и выберите компонент OneDrive.
Двойным кликом мыши по «Запретить использование OneDrive для хранения файлов» откройте переключатель.
Переведите его в состояние «Включено». Последовательно нажмите экранные кнопки «Применить» и «ОК» для блокировки использования OneDrive в качестве хранилища файлов.
Несмотря на широкое распространение облаков, у них есть недостаток — зависит от скорости интернет-соединения. Поэтому многие пользователи и в 2022 году предпочитают локальный накопитель — жесткий (HDD) или твердотельный (SSD) диск ПК.
Плюс внутреннего или внешнего диска — фотографии, видео, тексты или таблицы доступны даже если нет интернета или скорость соединения слабая.
Пользователи интересуются, как ускорить доступ к часто используемым файлам и каталогам.
Читайте как закрепить файлы и папки на панели задач Windows 11:
Получите подлинное сообщение Office
Недавно, когда я открываю свои файлы Word или Excel, появляется желтый баннер, предупреждающий меня о подлинной проблеме с Office. Он находится над содержимым и прямо под панелью инструментов. Полное сообщение приведено ниже.
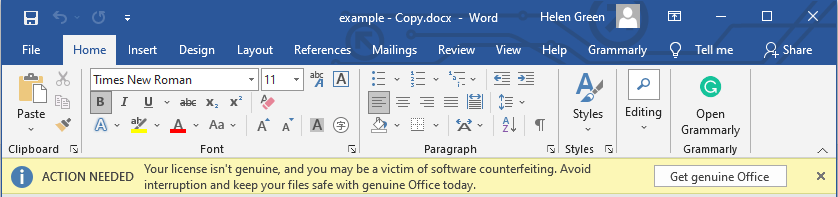
Этот баннер появляется не всегда. Иногда я не вижу его, когда запускаю приложение Office. Тем не менее, он может появиться снова, пока я работаю с документами Office. Вы когда-нибудь получали это предупреждение или страдали от него сейчас? Почему это происходит? И как избавиться от этой проблемы? просто продолжайте читать.
Как отключить OneDrive из Windows 8.1
В Windows 8.1 OneDrive — это не просто приложение, которое вы можете удалить или удалить с вашего компьютера. К сожалению, OneDrive является частью операционной системы Windows 8.1, и его нельзя удалить. Тем не менее, вы можете отключить и скрыть его, если не хотите, чтобы он работал на вашем устройстве. Для этого есть несколько шагов, которые вы должны выполнить:
Сначала открепите плитку OneDrive от начального экрана. Переключитесь на начальный экран и найдите плитку OneDrive . Затем щелкните правой кнопкой мыши или коснитесь и удерживайте его, а затем выберите « Открепить» в меню «Пуск».
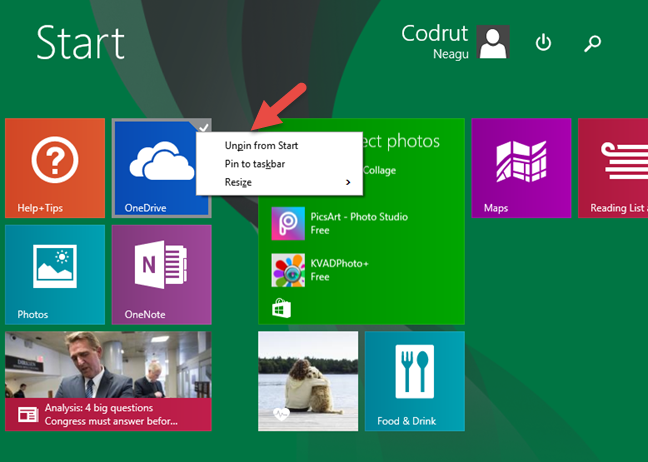
Затем откройте «Настройки ПК»: быстрый способ сделать это — получить доступ к кнопкам чудо-кнопок, выбрать « Настройки», а затем нажать или нажать «Изменить настройки ПК». В настройках ПК нажмите или коснитесь OneDrive .
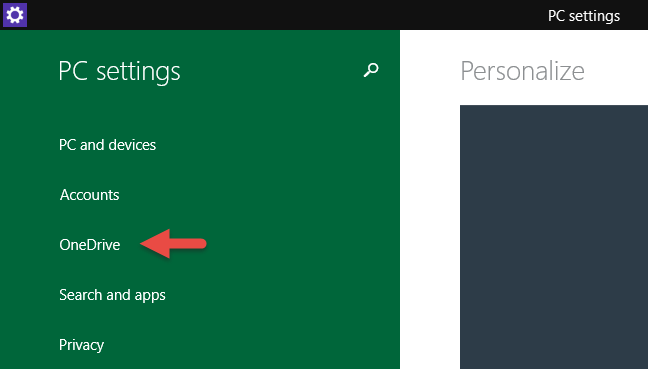
В разделе «Хранение файлов» отключите переключатель «Сохранить документы в OneDrive по умолчанию» .
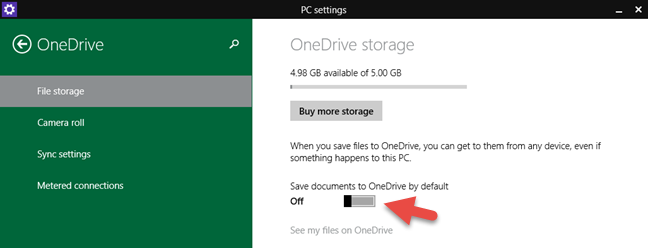
В разделе «Фотопленка» выберите параметр «Не загружать фотографии» и отключите параметр «Автоматически загружать видео в OneDrive».
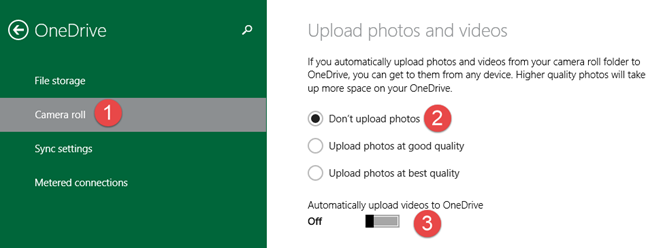
В разделе «Настройки синхронизации» отключите переключатель «Синхронизировать настройки на этом ПК» с «Синхронизация настроек с OneDrive».
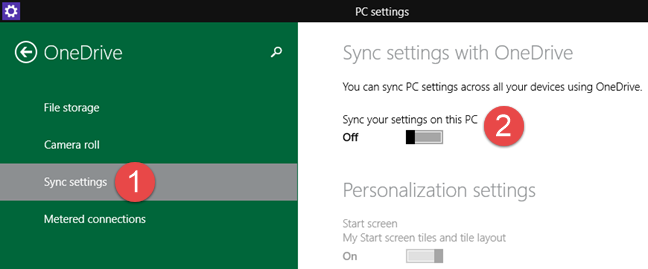
Также в разделе «Настройки синхронизации» отключите переключатель «Резервное копирование настроек для этого ПК» из «Резервное копирование настроек».
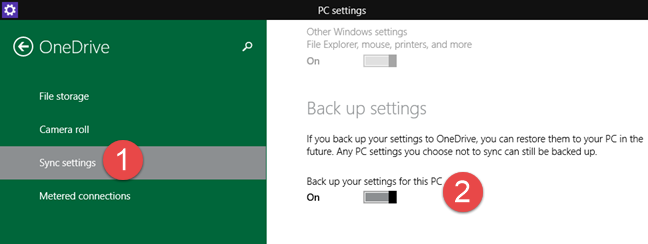
В разделе «Измеренные соединения» отключите все доступные переключатели:
- Msgstr «Загружать и скачивать файлы через дозированные соединения.»
- «Загружать и скачивать файлы по дозированным соединениям даже в роуминге»
- «Синхронизация и резервное копирование настроек по дозированным соединениям»
- «Синхронизация и резервное копирование настроек по дозированным соединениям, даже когда я в роуминге»
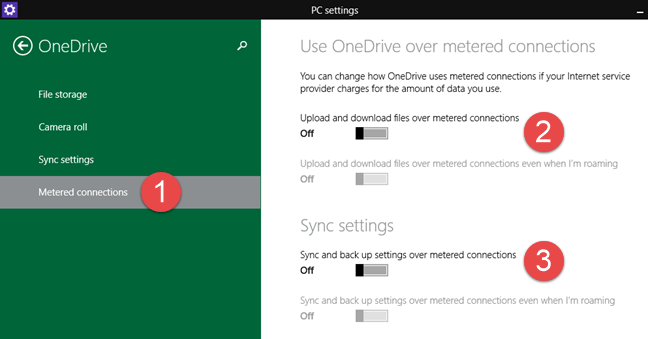
Теперь OneDrive отключен на вашем устройстве Windows 8.1.
Хотя некоторые сложные решения, включающие реестр Windows, существуют, не существует простого и безопасного способа удаления папки OneDrive из проводника или значка OneDrive из панели задач.