Использование HardInfo
Интерфейс HardInfo очень прост. Различные категории оборудования перечислены на левой панели в виде дерева. Подробная информация о выделенном элементе дерева отображается в главном окне.
Вид по умолчанию — это сводка по компьютеру. Это дает общее представление об основных компонентах вашего компьютера.
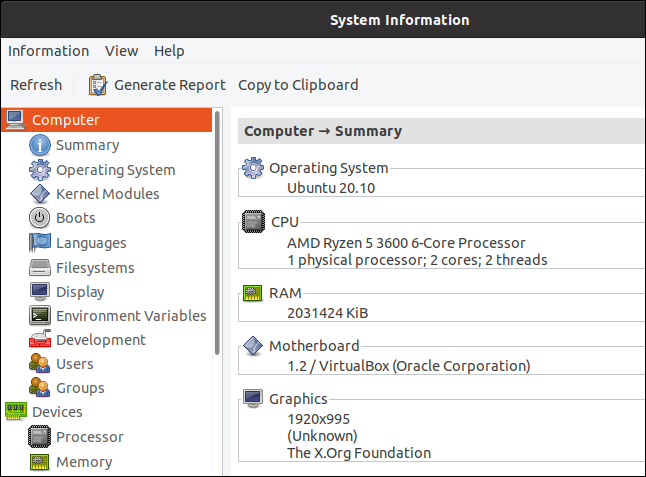
Вы можете перемещать панель выбора дерева с помощью клавиш «Стрелка вверх», «Стрелка вниз», «Домой», «Конец», «Страница вверх» и «Страница вниз». Вы также можете щелкнуть элемент дерева, который хотите изучить.
При выборе опции «Сводка» отображается более полная сводка.
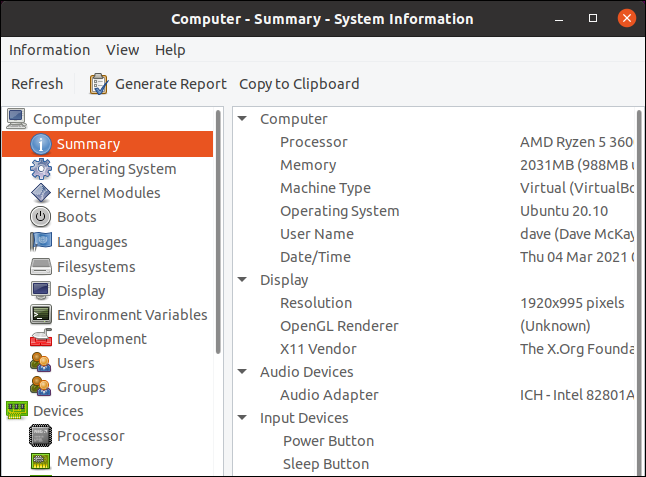
Щелкните один из заголовков другого дерева, чтобы просмотреть исчерпывающую информацию по этому элементу.
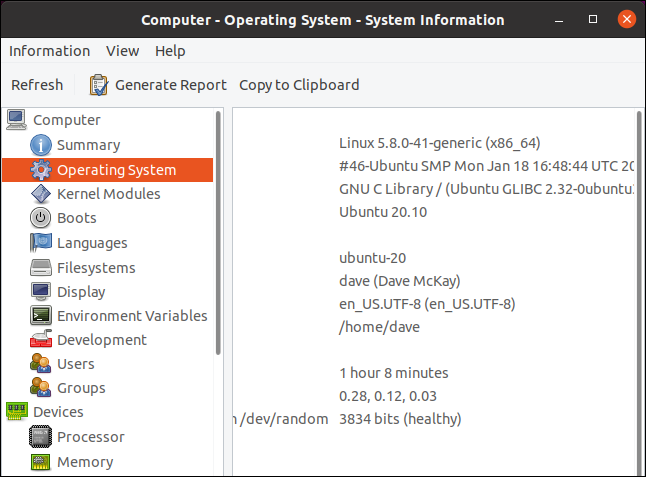
Хотя HardIfno в основном предназначен для аппаратного обеспечения, он показывает некоторые системные атрибуты, не относящиеся к аппаратному обеспечению. Например, он может отображать информацию о пользователях и группах.
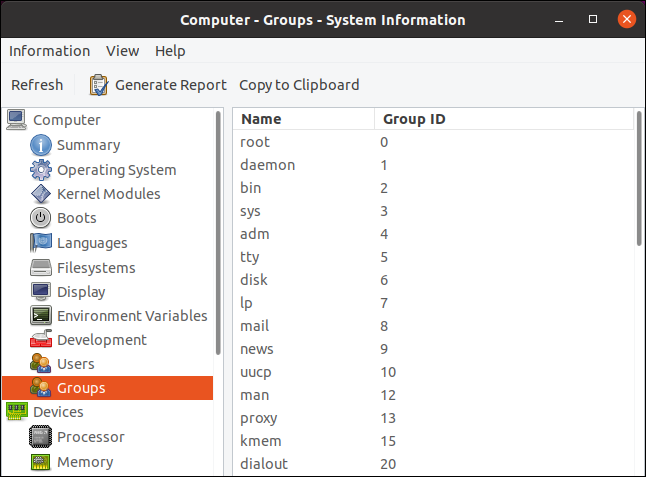
Эта копия HardInfo работает на виртуальной машине Ubuntu, поэтому некоторые результаты выглядят немного странно. Виртуальная машина была создана с доступом к двум хост-компьютерам. Ядра процессора. Таким образом, хотя ЦП правильно определен как 6-ядерный процессор AMD Ryzen 5 3600, в списке указаны только два ядра.
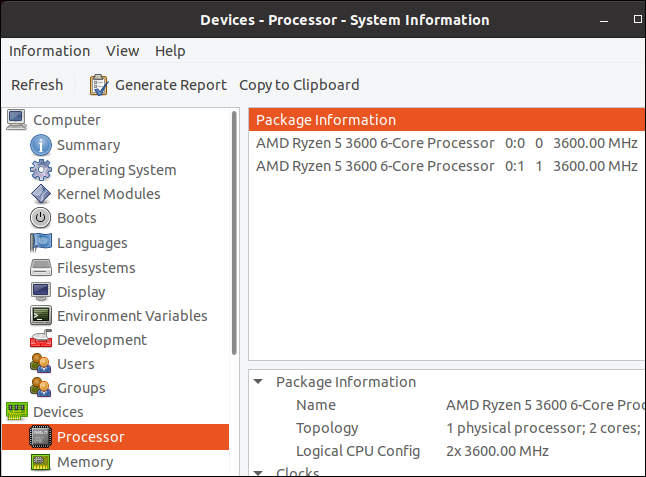
Некоторые дисплеи динамические. Например, если вы выберете элемент дерева памяти, в главное окно будет включен график использования памяти в реальном времени.
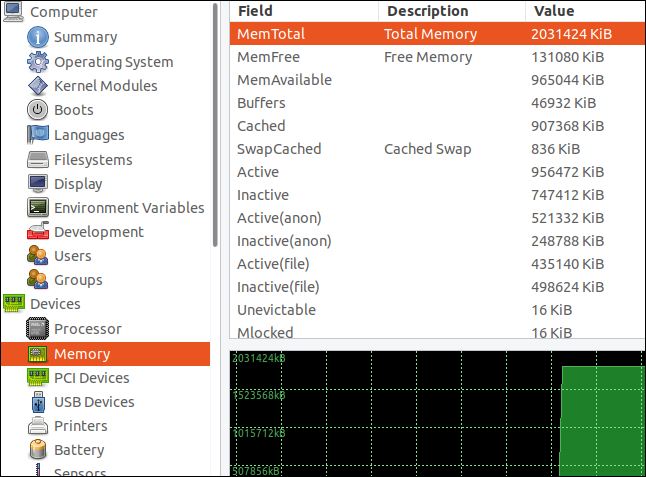
Читать Электрически стираемая программируемая постоянная память (EEPROM) на основе Обнаружение последовательного присутствия (SPD) данные из вашей оперативной памяти, вам необходимо запустить команду modprobe, чтобы запустить модуль ядра EEPROM. Это дает HardInfo возможность опрашивать и извлекать данные SPD. sudo modeprobe eeprom

Ваша оперативная память может не использовать SPD, и эта виртуальная машина определенно не использует.
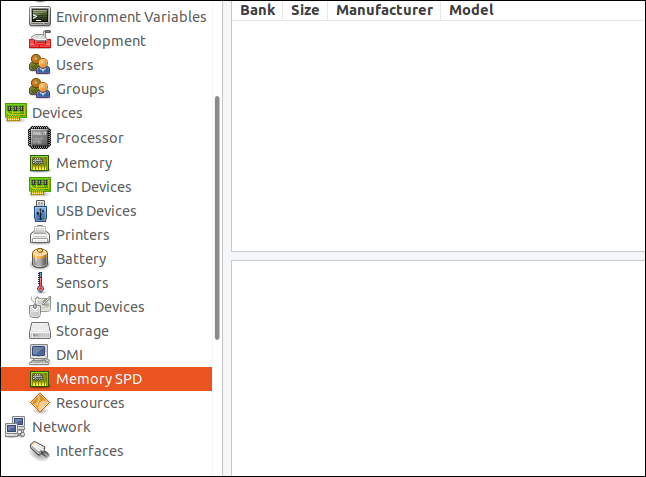
Сам себе Большой Брат
Что вообще такое «мониторинг»? Поскольку я в свое время оканчивал химический университет, у меня это понятие четко ассоциируется с системами управления технологическими производствами. По сути, у нас есть ряд параметров сложной системы, которые мы отслеживаем, а по результатам можем, если необходимо, выполнить управляющее воздействие. Например, понизить давление в реакторе. Кроме того мы можем отправить уведомление оператору, который уже независимо примет то или иное управляющее решение.
У тех, кто далек от химии, но близок к IT, ассоциация немного другая, но в целом похожая — обычно это экран с кучей графиков, на которых творится какая-то магия, как в голливудских сериалах. Для многих администраторов так оно и выглядит — Graphite/Icinga/Zabbix/Prometheus/Netdata (нужное подчеркнуть) как раз рисуют красивый интерфейс, в который можно задумчиво глядеть, почесывая бороду и гладя свитер.
Большинство этих систем работают одинаково: на конечные ноды, за которыми мы хотим наблюдать, устанавливаются так называемые агенты, или коллекторы, а дальше все происходит по методике push или pull. То есть либо мы указываем этому агенту мастер-ноду, и он начинает периодически отсылать туда отчеты и heartbeat, либо же, наоборот, мы добавляем ноду в список для мониторинга на мастере, а тот уже, в свою очередь, сам ходит и опрашивает агенты о текущей ситуации.
Нет, я не буду рассказывать в подробностях, как настраивать подобные системы. Вместо этого мы голыми руками докопаемся до того, что вообще происходит в системе.
Информация о процессоре
Команды для получения данных о процессоре.
1. lscpu (Linux)
Команда показывает информацию о характеристиках процессора в удобном виде:
lscpu
Пример ответа:
Architecture: x86_64
CPU op-mode(s): 32-bit, 64-bit
Byte Order: Little Endian
CPU(s): 8
On-line CPU(s) list: 0-7
Thread(s) per core: 1
Core(s) per socket: 4
Socket(s): 2
NUMA node(s): 1
Vendor ID: GenuineIntel
CPU family: 6
Model: 62
Model name: Intel(R) Xeon(R) CPU E5-2650 v2 @ 2.60GHz
Stepping: 4
CPU MHz: 2592.918
BogoMIPS: 5187.50
Hypervisor vendor: VMware
Virtualization type: full
L1d cache: 32K
L1i cache: 32K
L2 cache: 256K
L3 cache: 20480K
NUMA node0 CPU(s): 0-7
* больше всего нас интересует:
- Architecture — архитектура процессора — 32 бит или 64.
- Core(s) per socket — количество ядер на процессор.
- Socket(s) — количество физических/виртуальных процессоров.
- CPU(s) — суммарное количество процессорных ядер.
- Model name — модель процессора.
2. sysctl -a (FreeBSD)
Команда отображает множество данных, поэтому добавляем фильтр:
sysctl -a | egrep -i ‘hw.machine|hw.model|hw.ncpu’
Пример ответа:
hw.model: Intel(R) Xeon(R) CPU X5690 @ 3.47GHz
hw.machine: amd64
hw.ncpu: 2
* на самом деле, команда sysctl работает и в Linux, но формат вывода менее удобен, по сравнению с вышерассмотренной lscpu.
3. Файл /proc/cpuinfo (Linux)
Позволяет увидеть подробную информацию по каждому ядру:
cat /proc/cpuinfo
Команда для подсчета количества ядер:
cat /proc/cpuinfo | grep processor | wc -l
Linux
Сначала необходимо установить утилиту.
На CentOS (RPM):
yum install lm_sensors
Ubuntu (Deb):
apt-get install lm-sensors
После установки утилиты выполняем:
sensors-detect
sensors
FreeBSD
Загружаем необходимый модуль:
kldload coretemp
* для автоматической его загрузки добавляем в файл /boot/loader.conf строку coretemp_load=»YES»
Вводим команду:
sysctl -a | grep temperature
Пример ответа:
dev.cpu.0.temperature: 40.0C
dev.cpu.1.temperature: 41.0C
Получение данных из HardInfo
Чтобы создать отчет как Язык гипертекстовой разметки (HTML) нажмите кнопку «Отчет» в строке меню.
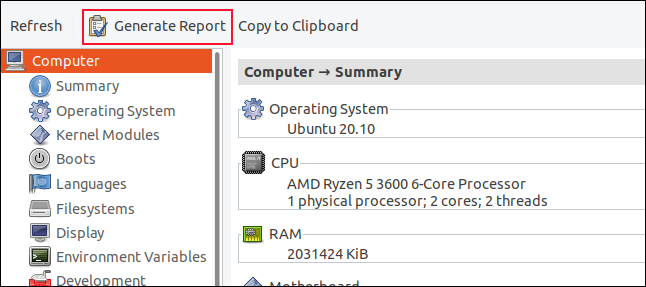
Появится диалоговое окно «Создать отчет». Вы можете выбрать, какие категории информации вы хотите включить в отчет. После того, как вы сделали свой выбор, нажмите кнопку «Создать».
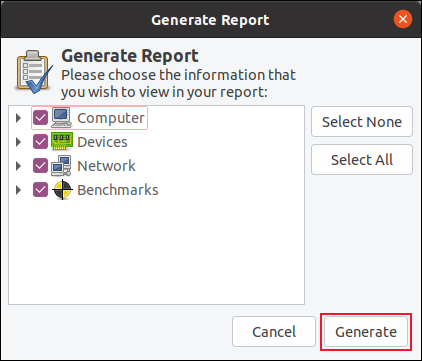
Вам будет предложено указать место для сохранения отчета. Затем HardInfo спрашивает, хотите ли вы открыть отчет после его создания.
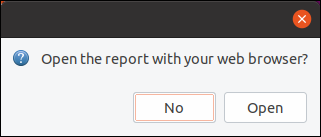
Если вы нажмете кнопку «Открыть», запустится HardInfo, и ваш веб-браузер по умолчанию отобразит отчет.
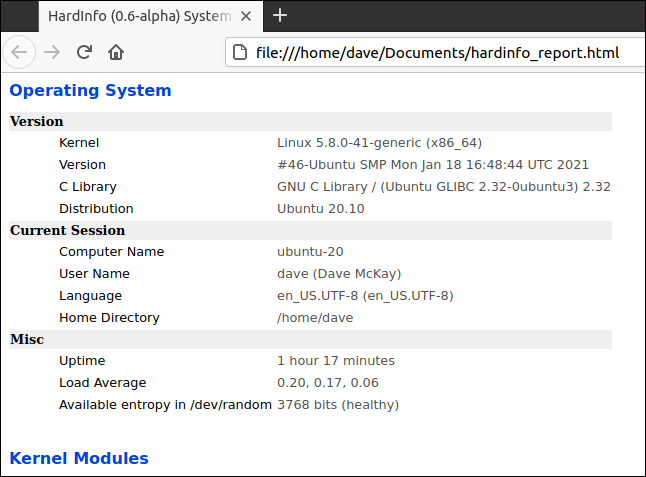
Вы можете скопировать отдельные разделы информации из HardInfo, скопировав их в буфер обмена и вставив в другие приложения.
Отобразите в приложении HardInfo некоторую информацию, которую вы хотите скопировать, затем нажмите кнопку «Копировать в буфер обмена».
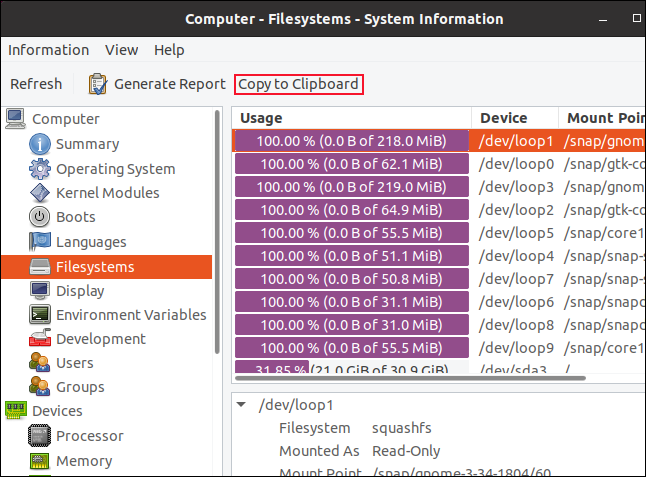
В другом приложении, таком как текстовый редактор gedit, нажмите клавиши «Ctrl» и «v», чтобы вставить информацию из HardInfo.
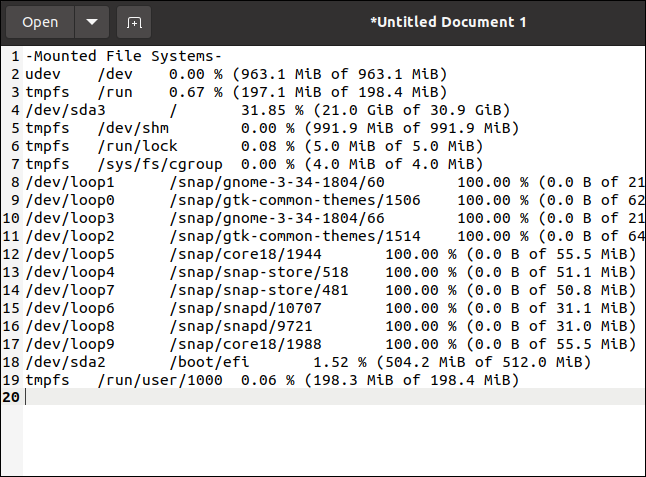
Исчезла видеокарта на компьютере — как исправить
Как же исправить ситуацию, при которой видеокарта не отображается в Диспетчере устройств вашего компьютера? Рекомендую выполнить следующие действия:
- Перегрузите ваш компьютер (если вы не делали этого до того). Если сбой имеет случайную природу – он исчезнет;
- Если у вас стационарный компьютер (desktop), и видеокарта вставлена в соответствующий разъём материнской платы, проверьте плотность подключения видеокарты к соответствующему разъёму материнки;
- Сбросьте БИОС до заводских настроек. Зайдите в БИОС при запуске компьютера, выберите сброс до заводских настроек и подтвердите изменения;
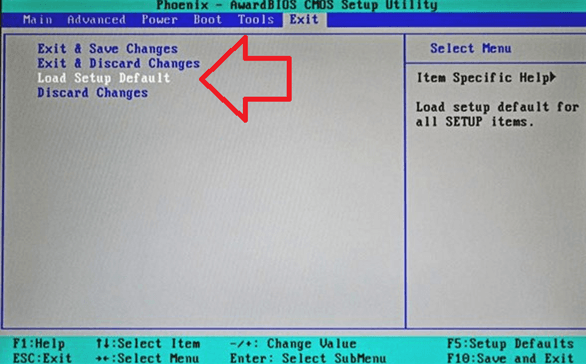 Сброс Биос
Сброс Биос
- Если проблема наблюдается у ноутбука – завершите его работу, выньте шнур блока питания из розетки, а затем изымите аккумулятор из корпуса вашего лэптопа. Подождите минуту, затем верните аккумулятор обратно и включите ваш ПК;
- Отобразите скрытые устройства в Диспетчере Задач. Перейдите в Диспетчер задач (нажмите на кнопку «Пуск», в строке поиска введите devmgmt.msc и нажмите ввод), нажмите вверху на «Вид», и выберите опцию «Показать скрытые устройства».
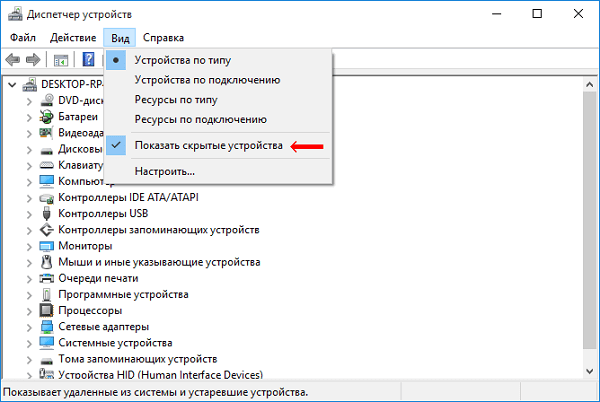 Открываем скрытые устройства
Открываем скрытые устройства
Если пропавшая карта отобразилась – удалите данное устройство, нажав на него правой клавишей мыши и выбрав «Удалить». Затем попробуйте заново установить драйвера к вашей видеокарте (можно использовать для этого специальные программы для установки драйверов уровня DriverEasy или DriverPack Solution).
Попробуйте удалить все драйвера для пропавшей графической карты, а затем установить их с нуля. Для удаления драйверов к графической карте используйте функционал программы DDU (Display Driver Uninstaller – Деинсталлятор драйверов дисплея). Загрузите и установите данную программу, перегрузите свой компьютер в «Безопасном режиме» (Safe mode), запустите DDU.
Затем выберите драйвер к своей пропавшей карте (NVIDIA, ATI и др.), и кликните на опцию «Clean and Restart» (Удалить и Перезагрузить). Программа полностью удалит драйвера к вашей карте, затем система перезагрузится и постарается заново установить драйвера к вашей графической карте (или сделайте это самостоятельно, скачав свежие драйвера к вашей карте с сайта производителя вашей графической карты (или вашего ноутбука)).
Альтернативой к DDU может стать использование другой подобной утилиты – Driver Fusion c подобным функционалом и соответствующей направленности действий;
- Попробуйте откатить систему до точки восстановления, при которой проблем с «исчезновением» видеокарты не наблюдалось. Нажмите на кнопку «Пуск», введите в строке поиска rstrui и нажмите на ввод. Затем выберите нужную точку восстановления и выполните откат системы на стабильный уровень;
- Проверьте систему на наличие вирусов (помогут Dr.Web CureIt!, Malware Anti-Malware и ряд других);
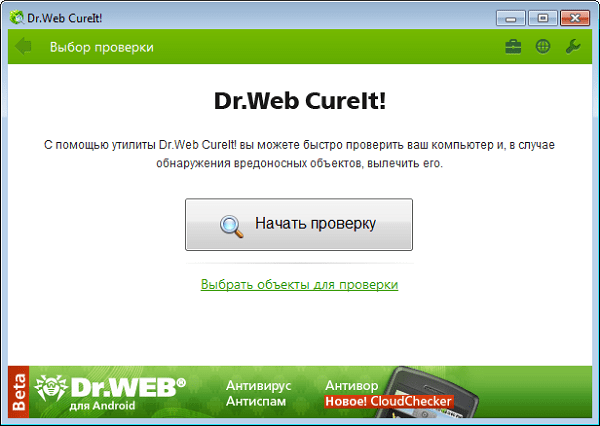 Dr.Web CureIt!
Dr.Web CureIt!
Попробуйте обновить ваш БИОС до самой свежей версии (поищите свежую версию БИОС на сайте производителя материнской платы вашего ПК).
Получше, чем у золотой рыбки
Что в науке, что в инжиниринге периодически возникает одна и та же «проблема» — нельзя просто так взять и ответить на, казалось бы, простой вопрос. Все потому, что есть нюансы и тонкости, а задающий вопрос человек начинает злиться и говорить: «Не надо мне этого всего, ты мне цифру назови». А потом зависает, когда внезапно оказывается, что разные утилиты показывают абсолютно разные значения, скажем, для размера файла или для количества доступной оперативки…
Кстати, об оперативке. Поскольку это у нас железо, то мы можем первым делом опять нахально проследовать в
/proc:
| 1 | $cat/proc/meminfo |
…и получить кучу разных цифр, из которых большая часть абсолютно непонятна, так как это вообще все параметры нашей RAM, которые видит ядро. Поэтому лучше все-таки использовать старую добрую команду
free:
| 1 | $free-ht |
Кстати, почему мы получаем информацию об оперативке не из
/sys, как я описал во врезке? Да потому что «пошел ты, вот почему». Вот ссылка на заметочку, в которой написано, где там память в
/sys и как с ней работать: How memory is represented in sysfs. Если кратко — придется перемножать в уме и читать кучу разных файлов.
Как ни странно, есть возможность получить и более низкоуровневую информацию об оперативке, чем
/proc/meminfo. Это утилита
dmidecode из одноименного пакета. Она общается непосредственно с BIOS и возвращает даже имена вендоров-производителей. Правда, не всегда верные (особенно весело запускать ее под гипервизором, но это совсем другая история).
| 1 | $sudo dmidecode—type17 |
Кстати, top и htop, как и банальный
ps aux, тоже выводят информацию о занятой памяти, а второй еще и диаграмму в ASCII рисует по ней и по ядрам. Цветную. Лепота.
Первые две колонки очевидны:
- PID — идентификатор процесса;
- User — пользователь, от которого он запущен.
А вот две следующие чуть интересней: Priority и Niceness, причем первая в общем случае равна второй + 20. По сути, Priority показывает абсолютное значение приоритета процесса в ядре, а Niceness показывает значение относительно ноля (ноль обычно назначается по умолчанию). Этот самый приоритет учитывается при выдаче процессу квантов процессорного времени, поэтому, формально говоря, при увеличении приоритета командой
renice можно заставить какую-нибудь сильно CPU-bound задачу выполняться чуточку быстрее. Для процессов реального времени в колонке Priority будет стоять rt, то есть real time, «как только — так сразу».
Дальше следуют данные о памяти:
- VIRT — виртуальная память, «обещанная» процессу системой;
- RES — фактически используемая память (кстати, благодаря механизму copy-on-write может быть несколько (N) форков одного и того же процесса с одним и тем же числом M в этой колонке, что вовсе не значит, что сожрано N*M памяти, потому что они разделяют ее между собой);
- SHR — shared memory, то есть память, которая потенциально может использоваться для межпроцессного взаимодействия.
Ну и совсем базовые показатели:
- CPU% — сколько процентов CPU жрет процесс; легко может быть больше 100%, если параллелится на несколько ядер;
- MEM% — процент памяти, потребляемой процессом;
- TIME+ — сколько времени процесс бежит;
- COMMAND — какая команда (программа + аргументы) запущена.
Но мы же хотим идти еще глубже, надо больше подробностей!
| 1 | $vmstat1 |
Здесь тоже много колонок, для простоты взглянем на четыре:
- r — размер очереди процессов на доступ к памяти;
- b — число процессов в uninterruptible sleep;
- si/so — сколько страниц памяти в текущий момент пишется в своп / читается из свопа.
Надо ли явно подчеркивать, что в идеальном мире в них должны быть ноли?
Установка GPU Viewer
Для начала установим GPU Viewer. Чтобы начать установку, откройте окно терминала, нажав сочетание клавиш «Ctrl + Alt + T» или «Ctrl + Shift + T». Затем следуйте инструкциям ниже.
GPU Viewer устанавливается в Ubuntu и Debian из официального пакета DEB. Кроме того, он доступен как Flatpak и находится в репозитории Arch Linux.
Ubuntu
Чтобы установить приложение GPU Viewer в Ubuntu введите команду:
| 1 | wget https//github.com/arunsivaramanneo/GPU-Viewer/releases/download/v1.23/gpu-viewer_1.23f1-1_amd64.deb |
Как только пакет DEB будет загружен на компьютер, используйте команду Apt для установки.
| 1 | sudo apt install./gpu-viewer_1.23f1-1_amd64.deb |
Когда команда Apt завершится, GPU Viewer будет установлен в вашей системе.
Debian
Чтобы запустить GPU Viewer на Debian, необходимо загрузить пакет DEB с помощью команды wget.
| 1 | wget https//github.com/arunsivaramanneo/GPU-Viewer/releases/download/v1.23/gpu-viewer_1.23f1-1_amd64.deb |
Затем используйте команду dpkg для установки GPU Viewer в Debian. Помните, что во время установки dpkg могут возникнуть некоторые ошибки.
| 1 | sudo dpkg-iinstall gpu-viewer_1.23f1-1_amd64.deb |
Исправьте ошибки с помощью команды apt-get install -f.
| 1 | sudo apt-get install-f |
Когда все ошибки будут исправлены, GPU Viewer будет готов к запуску.
Arch Linux
В Arch Linux GPU Viewer доступен в виде пакета AUR. Чтобы начать установку, установите в систему пакеты «Git» и «Base-devel» с помощью команды Pacman.
| 1 | sudo pacman-Sbase-devel git |
Как только пакеты «Base-devel» и «Git» настроены, используйте команду git clone для загрузки помощника Trizen AUR. Trizen — отличное приложение, упрощающее установку пакетов AUR. Это сделает настройку GPU Viewer очень простой, устраняя утомительные детали.
| 1 | git clonehttps//aur.archlinux.org/trizen.git |
Установите приложение Trizen с помощью команды makepkg.
| 1 | makepkg-sri |
Наконец, установите приложение GPU Viewer в Arch Linux, выполнив команду trizen -S.
| 1 | trizen-Sgpu-viewer |
Fedora/OpenSUSE
К сожалению, для пользователей Fedora или OpenSUSE пакет RPM недоступен. Если вы хотите использовать GPU Viewer, вам необходимо установить версию приложения Flatpak.
Flatpak
Вы также можете запустить GPU Viewer ипользуя Flatpak. Для начала, установите Flatpak. Затем введите следующие команды, чтобы установить приложение.
|
1 |
flatpak remote-add—if-not-exists flathub https//flathub.org/repo/flathub.flatpakrepo flatpak install flathub io.github.arunsivaramanneo.GPUViewer |
Как получить информацию о CPU
Что бы получить информацию о CPU можно воспользоваться командами
Shell
lscpu
или
cat /proc/cpuinfo
|
1 |
lscpu cat/proc/cpuinfo |
Результат команды будет следующим
Shell
processor : 0
vendor_id : GenuineIntel
cpu family : 6
model : 58
model name : Intel(R) Xeon(R) CPU E3-1230 V2 @ 3.30GHz
stepping : 9
cpu MHz : 3292.582
cache size : 8192 KB
physical id : 0
siblings : 8
core id : 0
cpu cores : 4
apicid : 0
initial apicid : 0
fpu : yes
fpu_exception : yes
cpuid level : 13
wp : yes
flags : fpu vme de pse tsc msr pae mce cx8 apic sep mtrr pge mca cmov pat pse36 clflush dts acpi mmx fxsr sse sse2 ss ht tm pbe syscall nx rdtscp lm constant_tsc arch_perfmon pebs bts rep_good xtopology nonstop_tsc aperfmperf pni pclmulqdq dtes64 monitor ds_cpl vmx smx est tm2 ssse3 cx16 xtpr pdcm pcid sse4_1 sse4_2 x2apic popcnt tsc_deadline_timer aes xsave avx f16c rdrand lahf_lm ida arat xsaveopt pln pts dts tpr_shadow vnmi flexpriority ept vpid fsgsbase smep erms
bogomips : 6585.16
clflush size : 64
cache_alignment : 64
address sizes : 36 bits physical, 48 bits virtual
power management:
|
1 |
processor vendor_idGenuineIntel cpu family6 model58 model nameIntel(R)Xeon(R)CPU E3-1230V2@3.30GHz stepping9 cpu MHz3292.582 cache size8192KB physical id siblings8 core id cpu cores4 apicid initial apicid fpuyes fpu_exceptionyes cpuid level13 wpyes flagsfpu vme de pse tsc msr pae mce cx8 apic sep mtrr pge mca cmov pat pse36 clflush dts acpi mmx fxsr sse sse2 ss ht tm pbe syscall nx rdtscp lm constant_tsc arch_perfmon pebs bts rep_good xtopology nonstop_tsc aperfmperf pni pclmulqdq dtes64 monitor ds_cpl vmx smx est tm2 ssse3 cx16 xtpr pdcm pcid sse4_1 sse4_2 x2apic popcnt tsc_deadline_timer aes xsave avx f16c rdrand lahf_lm ida arat xsaveopt pln pts dts tpr_shadow vnmi flexpriority ept vpid fsgsbase smep erms bogomips6585.16 clflush size64 cache_alignment64 address sizes36bits physical,48bits virtual power management |
Нюансы Windows.
- Интерфейс схож с KDE Plasma, но намного менее привлекательный и довольно неудобный, особенно меню запуска («Пуск») и файловый менеджер с его «десятиэтажной» верхней панелью (ужас-ужас). Всё это «приправляет» графический разнобой: мутные шрифты в одном месте и чёткие в другом; в файловом менеджере своё оформление окон, в панели управления другое, в настройках вообще третье. Вся эта «биполярная» картина создаёт удручающее впечатление, но пережить можно.
- «Из коробки» вас встретит ужасающее количество мусорных программ: от полностью никчёмных, навроде Paint 3D, OneDrive, ознакомительной версии MS Office и так далее, до рекламы в меню запуска («Пуск»). Вся эта «красота», если верить тестам, отбирает до 7% производительности в 3D(!) программах, создаёт невменяемое количество прерываний (interrupts) и очень любит устраивать зашкаливающую пилообразную нагрузку как для процессора, так и для накопителя. Поэтому первым делом вам предстоит избавиться от всего лишнего. Работа непростая, но необходимая.
- НИ В КОЕМ СЛУЧАЕ недопускайте обновления драйверов на видеокарту через менеджер обновлений Windows. Это может привести к полной неработоспособности Win10.
- Недопустимо, чтобы хост уходил в гибернацию и сон с запущенной виртуальной машиной. Это может привести к полному зависанию хоста или проброшенной видеокарты.
- На госте с Windows очень нежелательно применять гибернацию и сон, так как это может привести к зависанию проброшенной видеокарты.
- Образ виртуального накопителя в формате raw можно примонтировать, как обычный накопитель, что позволит производить чтение и запись хостом. При этом есть ряд важных ограничений, в особенности для файловой системы NTFS:
- Без крайней необходимости не осуществляйте запись от хоста на виртуальный накопитель. Одновременная запись хоста и гостя может привести к сбою файловой системы на виртуальном накопителе. Запись от хоста должна осуществляться только при выключенном(!) госте.
- Если работа гостя была завершена переходом в сон, гибернацию, сбоем или принудительным выключением, то запись от хоста даже при выключенном госте может повредить файловую систему.
Fedora
У Fedora есть ряд технических улучшений, обновлений ПО и скрытых возможностей. Разработчики Fedora тесно работали с исходными кодами для интеграции во всём — от ядра до GNOME, Systemd, Network Manager и GCC6. Однако на этом всё и заканчивается.
Когда речь идёт о полноценном настольном дистрибутиве, Fedora отстаёт, в основном из-за ограниченных репозиториев.
Установщик Anaconda
Установщик Anaconda лёгок в использовании. Разработчикам удалось создать инсталлятор, который был бы графически интуитивен и при этом сохранял максимально возможную гибкость и функциональность. Меню форматирования диска особенно впечатляет: его можно настроить, даже не касаясь командной строки.
Ещё одна особенность установщика Anaconda — меню выбора программного обеспечения. Широкий спектр типов установки и множество коллекций пакетов, которые могут сделать настройку новой системы гладкой и безболезненной. А выбор определённых групп пакетов в процессе установки позволяет сэкономить время.
Характеристики
GNOME 3.3x
В рабочей станции Fedora среда GNOME занимает центральное место. Вся анимация GNOME плавная и выглядит естественно. GNOME 3.3x также имеет несколько приятных улучшений:
- ярлыки;
- элементы управления мультимедиа в верхней панели оболочки;
- улучшенный поиск через Nautilus;
- возможность запуска обновлений системы из центра программного обеспечения.
Что касается центра программного обеспечения, GNOME всё ещё нужно улучшать — загрузка пока слишком долгая.
Создан для программирования
Некоторые ключевые языки программирования также обновляются в Fedora. Fedora предлагает Go, Ruby и Python по умолчанию. Благодаря востребованным инструментам Fedora становится неплохим вариантом для всех разработчиков, ориентирующихся на Linux или Интернет.
Пакеты … или их отсутствие
Пока Fedora выглядит как фундамент для замечательного дистрибутива Linux. У него есть одна большая проблема — небольшие хранилища. Fedora поставляет только бесплатное ПО. Это само по себе ограничивает возможности, но дистрибутивы вроде Debian прекрасно справляются с этим.
Единственное, чем изобилует Fedora — это инструменты разработки. Помимо ранее упомянутых библиотек и языков, там присутствуют такие IDE, как Code Blocks, Eclipse и GNOME Builder.
Кому подойдёт Fedora?
Fedora отлично справляется с ролью рабочей станции разработчика. Существует множество встроенных утилит, в которых есть серверные, виртуальные и облачные инструменты для тестирования и развёртывания.
Однако для настольного компьютера общего назначения лучше подобрать что-то другое. Этот дистрибутив был бы хорош, если бы давал доступ к большей части стороннего ПО.
***
CentOS
CentOS является одним из самых молодых дистрибутивов и возник как платформа для разработки CAOS Linux. Название CentOS — это аббревиатура Community Enterprise Operating System. CentOS находится под крылом Red Hat.
RHEL проходит проверку оборудования производителями, чтобы гарантировать оптимальную работу операционной системы на оборудовании. CentOS создан из общедоступного исходного кода RHEL. Проверка оборудования также является косвенной функцией CentOS. Хотя есть некоторые бинарные файлы Red Hat (драйверы и утилиты), которые не доступны в CentOS.
CentOS поддерживается в течение 10 лет. Основные функции и версии пакетов представлены только в новых выпусках Milestone (CentOS 6, 7 и т. д.). CentOS выпускает точечные версии примерно раз в год. Основа CentOS — стабильность и безопасность, вы не найдёте там новейших компонентов Linux.
Консервативный, медленный и устойчивый подход к новому ПО является основным фактором в корпоративных средах, где важны надёжность и совместимость с пользовательскими инструментами.
CentOS — это основанный на RPM дистрибутив, который использует yum в качестве менеджера пакетов systemd и по умолчанию применяет SELinux. Дистрибутив доступен в различных вариантах и конфигурациях — от минимального до образа Everything, включая специально созданные live iso Gnome и KDE.
Архитектура — x86–64, но ARM — одна из нескольких доступных альтернатив. Существуют образы контейнеров для Docker, Vagrant и других, а также CentOS Atomic, разработанный специально как хост-система для контейнеров Docker.
Кому подойдёт CentOS?
CentOS очень близок к RHEL. Если вам нужна совместимость с RHEL, то CentOS вам подойдёт. Эта операционная система предназначена для любого программного стека, где надёжность имеет первостепенное значение. Пакеты, которые не являются общедоступными в RHEL, нельзя установить в CentOS. По умолчанию дистрибутив полностью бесплатный и с открытым исходным кодом, но существуют сторонние репозитории для дополнительного ПО вроде медиа-кодеков.
И RHEL, и CentOS используются для крупномасштабных серверов и рабочих станций уровня предприятия. Новые функции добавляются редко: только обновления безопасности и исправления ошибок. То, что вы получите, — это до десяти лет работы в стабильной, надёжной операционной системе.
Рабочее окружение выбирается в зависимости от производительности компьютера. К примеру, так выглядит рабочий стол CentOS с GNOME:
***








![Диагностика linux, информация об оборудовании [айти бубен]](http://pvtest.ru/wp-content/uploads/4/0/7/40746b35337f180225cef79099434528.png)


















