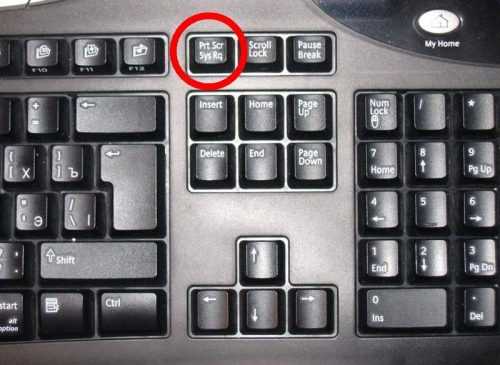Как скопировать и вставить на Mac
Самый простой способ скопировать и вставить на Mac с помощью двух легко запоминающихся сочетаний клавиш:
- Cmd + C копировать
- Cmd + V вставить
Вы оцените их, если переключитесь на macOS из Windows. Ярлыки похожи на Ctrl + C а также Ctrl + V Скопируйте и вставьте ярлыки, на которые вы можете положиться.
Не любитель сочетаний клавиш? Вы можете предпочесть копирование-вставку с помощью команд меню. В этом случае, после выбора элемента, который вы хотите скопировать, нажмите на Редактировать> Копировать скопировать выделение в буфер обмена.
Затем перейдите к месту, где вы хотите создать дубликат выбранного элемента. Там, нажмите на Правка> Вставить, Чтобы вставить скопированный текст, поместите курсор в то место, где вы хотите, чтобы текст отображался.
Третий вариант, который так же прост, как использование сочетаний клавиш, включает контекстное меню или контекстное меню. Вы найдете копия а также Вставить команды в этом меню, и они работают так же, как команды меню и сочетания клавиш.
Вы можете использовать команды copy-paste со всеми видами содержимого, включая текст, изображения и документы. Кроме того, команды работают во всех приложениях Mac (включая Finder), если функции копирования и / или вставки не были отключены приложением или веб-страницей.
Хотели бы вы скопировать и вставить текст, как вы делаете на вашем iPhone? Вам понравится PopClip — он предоставляет вам похожее на iOS контекстное меню для копирования и вставки и других действий.
Как вставить без форматирования
Помните, что при копировании и вставке текста на Mac, как мы описали выше, вставленный текст сохраняет свое первоначальное форматирование.
Хотите, чтобы вставленный текст соответствовал форматированию целевого документа? Вам нужно будет использовать Правка> Вставить и сопоставить стиль команда вместо Правка> Вставить при вставке текста. Когда вы вставляете с помощью клавиатуры, используйте ярлык Option + Shift + Cmd + V вместо Cmd + V,
Этот новый ярлык трудно запомнить! Если вы планируете использовать его часто, вы можете создать для него запоминающееся сочетание клавиш. И если вы уверены, что никогда не будете использовать оригинал Вставить Команда, почему бы не использовать его ярлык для копирования и вставки текста без форматирования каждый раз?
Перетаскивание файлов
- При перетаскивании значка из одной папки в другую на том же самом диске система перемещает файл в выбранную папку.
- При перетаскивании значка с одного диска на другой папка или файл копируется.
- Если при перетаскивании значка удерживать клавишу
- Если при перетаскивании значка удерживать клавишу , система переместит объект и удалит его из исходного местоположения.
С одной стороны, копировать и перемещать объекты путем перетаскивания значков удобно, т. к. вы наглядно можете видеть, как пиктограмма двигается к новому местоположению. Но с другой стороны, если открыто много окон, файл может быть по ошибке перемещен не в ту папку.
Чтобы быть уверенным в том, что копирование (перемещение) пройдет без проблем, используйте команды Копировать (Copy) и Вставить (Paste). Эти команды в операционной системе OS X работают так же, как и в системе Windows, за одним исключением — значок можно скопировать, но не получится вырезать.
Выполнение операций
Чтобы копировать, перемещать и восстанавливать файлы, нужно знать, как выполняются следующие операции.
- Чтобы переместить файл или папку перетаскиванием, щелкните по значку кнопкой мыши и, не отпуская кнопку, перетащите выбранный объект в нужную папку или другое открытое окно Finder. Откроется информационное окно Копирование (Copy), в котором вы можете наблюдать за процессом.
- Чтобы скопировать папку или файл при помощи команд меню, щелкните мышью по объекту и выполните команду Правка | Копировать (Edit | Copy) или нажмите сочетание клавиш +. Также вы можете воспользоваться командой Копировать (Copy) из меню быстрого доступа. Откройте окно, в которое вы хотите поместить скопированные объекты, и выполните команду Правка | Вставить (Edit | Paste) или нажмите сочетание клавиш +. Также вы можете воспользоваться соответствующей командой из меню быстрого доступа.
- Чтобы переместить группу файлов, выделите группу значков при помощи мыши или другим удобным для вас способом и перетащите один из выделенных значков в другую папку, остальные пиктограммы переместятся следом за ним.
- Если вы скопируете файл в папку, в которой уже есть файл с точно таким же названием (включая расширение), система спросит у вас, что делать с этими файлами. Выберите нужный вариант и закройте информационное окно.
- Если вам нужно прервать копирование (перемещение) файлов, нажмите сочетание клавиш +<.> или клавишу .
- Если вы переместили или скопировали объект не в ту папку, нажмите сочетание клавиш + или выполните команду Правка | Отменить (Edit | Undo), чтобы вернуть файл или папку в исходное место на жестком диске.
Часть 2: Как вырезать и вставить на Mac
Вырезать и вставить на Mac 4 способами
Иногда вам также нужно вырезать и вставить на Mac, верно? В основном для вас доступны 4 способа.
Как вырезать и вставлять с помощью сочетаний клавиш:
- Выберите файл или определенное содержимое в документе.
- нажимать Command + X на клавиатуре одновременно.
- Перейдите в место, куда вы хотите вставить.
- нажимать Command + V чтобы вставить файл / содержимое.
Как вырезать и вставлять с помощью мыши или трекпада:
- Кроме того, вам необходимо указать файл или контент, который вы хотите вырезать.
- Выбирать Редактировать в строке меню в верхней части экрана.
- Выбирать Резать из подменю, которое вы видите.
- Перейдите к месту назначения, где вы хотите сохранить файл / содержимое.
- Выберите Редактировать меню, а затем выберите Вставить из подменю.
Как вырезать и вставить с помощью перетаскивания:
Вы можете перетащить файл прямо с помощью мыши, а затем перетащить его в нужное место.
Кроме того, вы можете удерживать Командование при перетаскивании файла, чтобы вырезать его с одного диска. Затем перетащите его на другой диск, чтобы вставить.
Как вырезать и вставить через контекстное меню:
- Выберите файл или содержимое.
- нажимать Контроль нажимая на нее.
- Выберите Резать вариант из контекстного меню.
- Перейдите в целевое место на вашем Mac, чтобы вставить его.
Примечание:Вставить и сопоставить форматированиеВставить и сопоставить стиль
Как восстановить утерянные данные на Mac
Вы можете выбрать Удалить при копировании и вставке файлов на Mac. Кроме того, если ваш Mac внезапно выключится после того, как вы разрежете файл, он потеряется. В обоих случаях вам нужно восстановить файлы с Mac.
Шаг 1 : получить программу с официального сайта, чтобы уйти от вирусов и вредоносных программ.
Шаг 2 : запустить программу, чтобы войти в ее главное окно. Во-первых, вам нужно Выберите, что восстановить .
- Вы можете выбрать Восстановить все : переведите переключатель под ним в НА .
- Вы также можете Настройте свое сканирование : выберите тип данных, которые вы хотите восстановить, переключив соответствующий переключатель в положение НА . Например, если вы хотите восстановить файлы Word на Mac, включите документы.
После этого нажмите на Следующий кнопку в правом нижнем углу.
Шаг 3 : пожалуйста Выберите место при необходимости — определите диск, на котором находятся ваши потерянные данные. Пожалуйста, выберите правильный диск и нажмите на Сканировать кнопку в правом нижнем углу.
Ты можешь включить Глубокий анализ для получения дополнительных результатов сканирования.
Шаг 4 : дождитесь завершения сканирования. Затем вы увидите множество элементов, найденных программой. Просто просмотрите результаты сканирования и выберите все нужные файлы.
Шаг 5 : нажмите кнопку «Восстановить» в правом нижнем углу, чтобы открыть всплывающее окно, в котором вам нужно выбрать место назначения для восстановленных данных, нажав кнопку Просматривать кнопка.
ШАГ 6 : вы должны нажать на Сохранить кнопку ниже и дождитесь завершения восстановления.
Для получения дополнительной информации о том, как восстановить удаленные файлы на Mac, прочтите эту страницу:

Вы не поверите, но мы можем упростить восстановление удаленных данных на Mac, даже если вы совсем новичок.
Как переместить файлы и папки в Windows 10
В этом посте мы рассмотрим все возможные способы перемещения файлов и папок в Windows 10 с помощью контекстного меню, проводника, Power Shell, командной строки и т. Д. Они упомянуты ниже.
- Перетащить и отпустить
- Контекстное меню — Вырезать / Вставить
- Контекстное меню — перемещение элемента
- Главное меню проводника — вырезать и вставить
- Главное меню проводника — кнопка «Перейти к»
- Использование командной строки
- Используя Power Shell.
Давайте рассмотрим их подробнее.
1]Перетаскивание
Метод перетаскивания является наиболее часто используемым и простым способом перемещения файлов и папок из одного места в другое. Для этого откройте оба окна проводника рядом друг с другом, нажав Клавиша с логотипом Windows + Е.
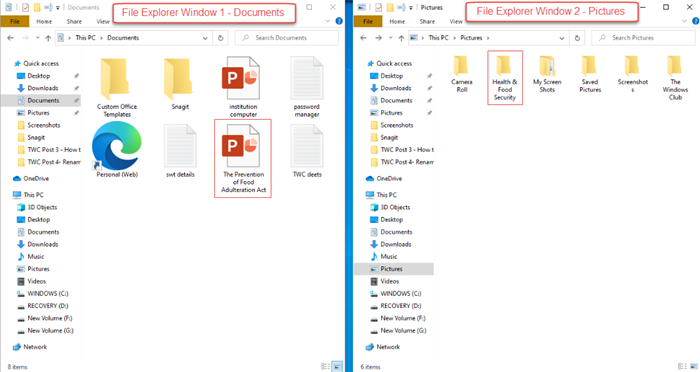
Допустим, вы хотите переместить PDF-файл «Закон о предотвращении фальсификации пищевых продуктов» из папки «Документы» в «Здоровье и продовольственная безопасность» в папке «Изображения». Щелкните папку назначения в окне проводника 2.
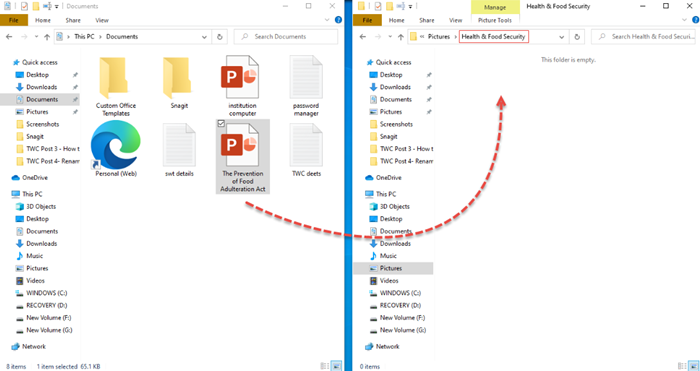
Выберите файл в окне проводника 1 и просто перетащите его в целевое окно проводника 2.
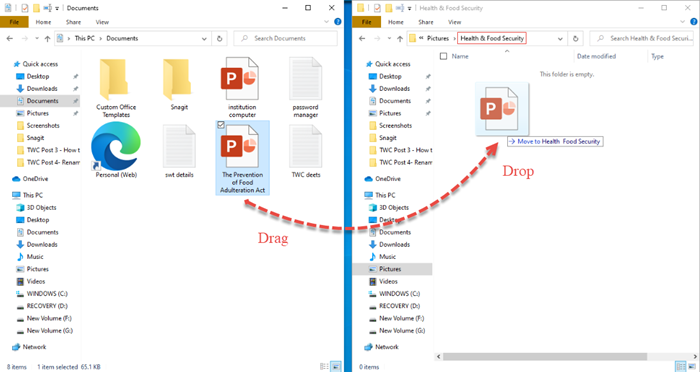
Ваш файл будет перемещен в папку назначения!
2]Контекстное меню — Вырезать / Вставить
Это еще один простой способ перемещения файлов или папок, который можно сделать, не открывая одновременно несколько окон проводника. Контекстное меню можно открыть, просто щелкнув правой кнопкой мыши файл или папку.
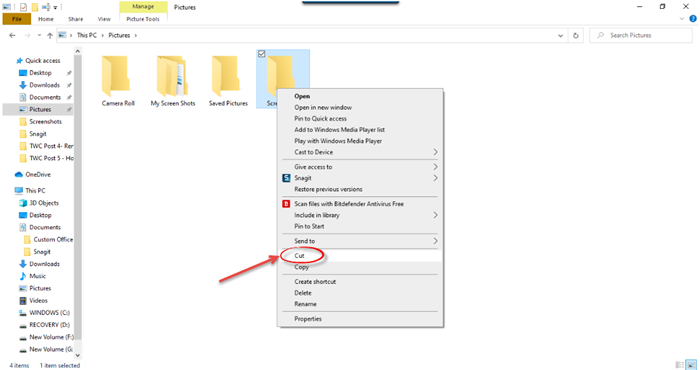
Выберите файл, который хотите переместить, и щелкните его правой кнопкой мыши. В открывшемся всплывающем окне Контекстное меню который состоит из множества функций и команд. Нажать на ‘Резать’ вариант.
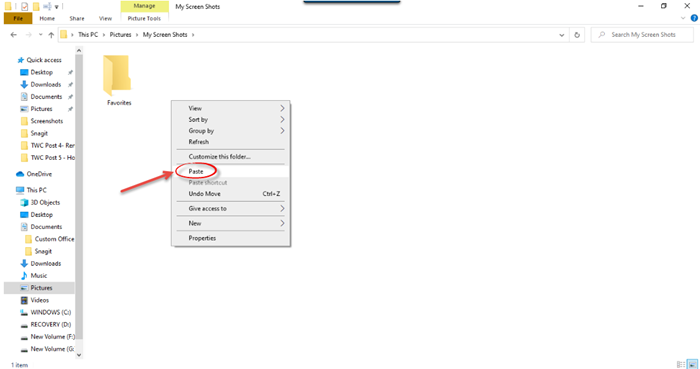
Затем перейдите в папку назначения, в которую вы хотите переместить файл, и нажмите ‘Вставить’. Выбранный файл будет отображаться там, в месте назначения. Простой!
3]Контекстное меню — перемещение элемента
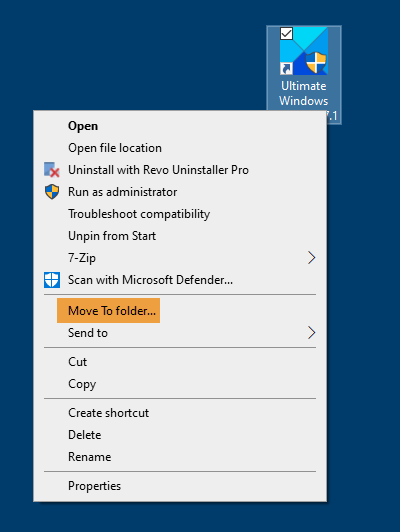
Используйте наш Ultimate Windows Tweaker, чтобы добавить «Перейти к»В контекстное меню и используйте его, чтобы легко перемещать элементы из одного места в другое.
Вы получите настройку в контекстном меню> вкладка Контекстное меню рабочего стола 2.
4]Проводник с использованием главного меню — метод вырезания-вставки
Здесь мы собираемся использовать Дома Меню в проводнике.
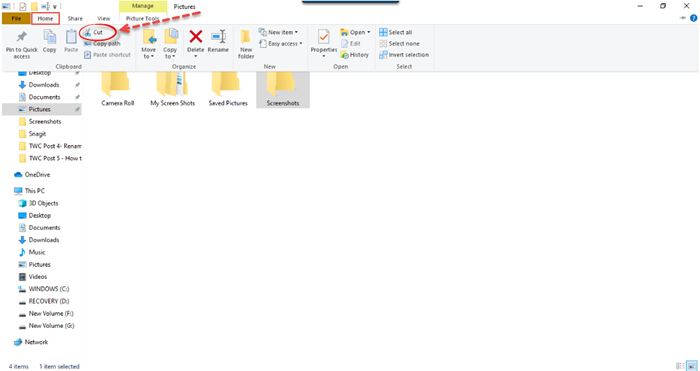
Выберите файл или папку и нажмите на Дома вкладка с ленты выше. Нажать на ‘Резать’ вариант.
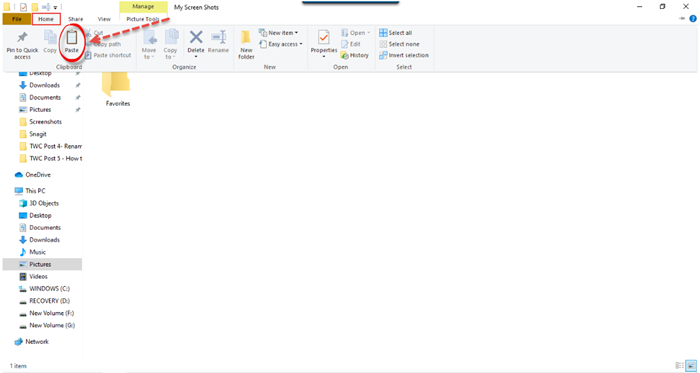
Затем перейдите в то место, куда вы хотите переместить файл или папку.
Выберите Дома вкладка, а затем нажмите ‘Вставить’. Выбранный файл или папка появится там.
5]Проводник с использованием главного меню — кнопка «Перейти к»
Этот метод аналогичен упомянутому выше с использованием Дома Меню в проводнике. Но вместо метода вырезания и вставки мы используем «Переместить в» вариант.
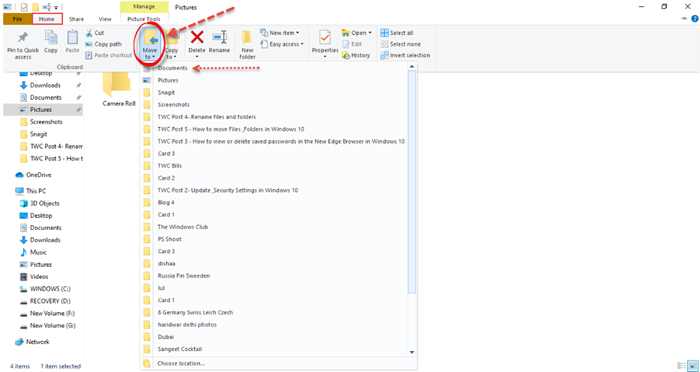
Выберите файл или папку, которые вы хотите переместить, и нажмите на Дома вкладка на ленте проводника выше. Затем нажмите на «Переместить в» кнопку, и появится список раскрывающегося меню. Выберите место, куда вы хотите переместить файл, и он будет напрямую отправлен туда.
6]Использование командной строки
Откройте окно командной строки и используйте следующую команду:
move "FileFolderPath" "PathToDestinationFolder"
Например. Если вы хотите переместить файл с именем TWC.exe из папки Program Files на диск D, команда будет выглядеть так:
move "C:Program FilesTWC.exe" "D:"
Если вы хотите переместить папку с именем TWC из папки Program Files на диск D, команда будет выглядеть так:
move "C:Program FilesTWC" "D:"
7]Использование Power Shell
Откройте окно PowerShell и используйте следующую команду:
Move-Item "File/FolderPath" "PathToDestinationFolder"
Например. Если вы хотите переместить файл с именем TWC.exe из папки Program Files на диск D, команда будет выглядеть так:
Move-Item "C:Program FilesTWC.exe" "D:"
Если вы хотите переместить папку с именем TWC из папки Program Files на диск D, команда будет выглядеть так:
Move-Item "C:Program FilesTWC" "D:"
Это различные способы, с помощью которых вы можете наиболее удобно перемещать файлы и папки в Windows 10.
Читать дальше: 8 способов переименовать файлы и папки в Windows 10.
Как скопировать, вырезать или вставить текст
Чтобы скопировать, вырезать или вставить текст, выполните следующие действия:
-
Если вы используете мышь или трекпад, переместите курсор в начало текста, который вы хотите скопировать. Затем нажмите и удерживайте, перетаскивая курсор вдоль содержимого, которое вы хотите скопировать.
Если вы используете клавиатуру, переместите курсор в начало текста, который вы хотите скопировать. Затем нажмите и удерживайте Shift , используя клавиши со стрелками, чтобы выбрать контент, который вы хотите скопировать.
Вы увидите цветную рамку вокруг выбранного контента.
Другие сочетания клавиш особенно полезны с командами Копировать и Вставить
- Command + A. Выделите весь текст или элементы в текущем представлении на основе вашего выбора или положения курсора. Команда Выбрать все полезна, когда вам нужно скопировать весь документ.
- Command + Z. Используйте команду « Отменить», чтобы отменить последнее действие, например, когда вы вставили текст в неправильное место.
-
Чтобы скопировать текст, используйте один из следующих методов:
- На клавиатуре, нажмите Ctrl + C .
- В строке меню выберите « Правка» > « Копировать» .
Чтобы вырезать текст, используйте один из следующих методов:
- На клавиатуре, нажмите Ctrl + X .
- В строке меню выберите « Правка» > « Вырезать» .
-
Чтобы вставить текст, который вы только что скопировали или вырезали, поместите курсор в редактируемую область, например текстовое поле или документ, а затем используйте один из следующих методов:
- На клавиатуре нажмите Ctrl + V .
- В строке меню выберите « Правка» > « Вставить» .
Текст может появляться во многих местах, и его не всегда легко выделить. Например, чтобы скопировать содержимое ячейки в Microsoft Excel , проще всего выбрать ячейку (а не текст), а затем скопировать ее. В Microsoft Word есть подробные параметры выбора, которые можно настроить, чтобы упростить выбор. В PDF-файлах нельзя использовать команду « Вырезать» , но копирование текста и изображений из PDF-файла работает хорошо.
Для Windows
Пользователям Windows приходится довольно просто — им предлагается два легких способа копирования экрана: клавиша PrtScr и специальные программы.
Способ №1. Клавиша PrtScr
Копирование изображения с помощью кнопки PrtScr – самый простой способ, о котором знают многие пользователи. В зависимости от конечного желаемого варианта, используются различные сочетания клавиш.
Скриншот экрана
- Нажмите на кнопку PrtScr. На компьютере она находится в блоке с клавишами Pause/Break и Scroll Lock. На ноутбуках она располагается в правой верхней части, рядом с Delete и Backspace. Вариант отображения клавиши — «Print Screen», «PrtSc», «PrntScrn» и т.п.;
- Снимок сохранится в буфер обмена. Если вам нужно использовать изображение в виде файла, обратитесь к графическому редактору. Наиболее простой и доступный вариант — MS Paint (Пуск – Все программы – Стандартные – Paint – Вставить/Ctrl + V). В этой программе можно также редактировать картинку (например, обрезать ее);
- Сохраните готовое изображение в необходимое место. По умолчанию файл попадает на диск С, в папку «Изображения» на Windows 7 или «Мои рисунки» – в Windows XP. Рекомендуется сохранять снимки в JPG/PNG: такой формат подойдет для вложения по e-mail. Формат выбирается в графе «Тип файла» (внизу окошка «Сохранить как»).
В Windows 8 и 10 применяют комбинацию Win + PrtScn — изображение автоматическим образом сохранится в папку «Снимки экрана» в библиотеке изображений.
Снимок активного окна
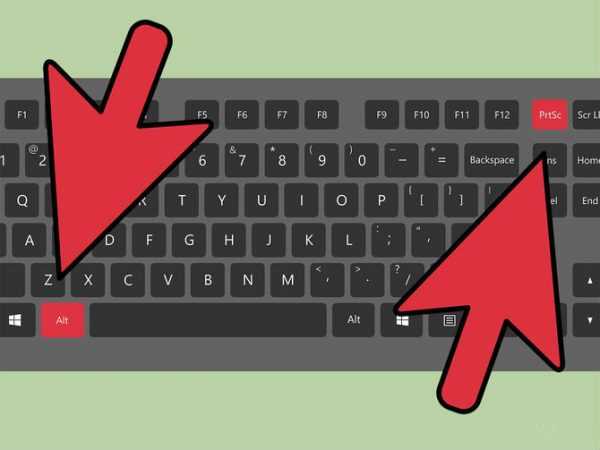
- В этом случае пригодна комбинация Alt + PrtScn. На ноутбуке примените Fn + Alt + PrtScn;
- Откройте MS Paint и вставьте изображение (Ctrl + V или «Вставить»);
- Сохраните картинку в необходимой папке.
Скриншот отдельного элемента окна
- Проследуйте по пути: Пуск – Все программы — Стандартные – Ножницы;
- В высветившемся окошке выберите «Создать»;
- С помощью крестика-курсора выделите необходимую часть;
- Скопированная часть автоматически вставится в поле редактирования, где можно добавить надпись или рисунок с помощью «маркера» или «пера»;
- Сохраните фрагмент в необходимое место.
Способ №2. Magic Screenshot
Еще один удобный способ сохранения изображения экрана – это бесплатная программа Magic Screenshot. С помощью нее вы можете зафиксировать весь экран или его часть, и при этом у вас будет возможность выделить какой-либо элемент и автоматическим разместить скриншот в интернет. Затем вам будет дана ссылка на рисунок, которой можно поделиться по почте, Skype или на форуме.
Это не единственная программа, с помощью которой можно копировать и редактировать изображение экрана. К числу прочих относятся Lightscreen, Screen Capture и др.
Общие сведения
Открываем папку с файлами, что делается по двойному щелчку. Сразу откроется связанная программа для выбранного типа файлов, то есть все как в Windows. По умолчанию, файлы открываются в режиме просмотра.
Одиночный щелчок мыши лишь выделяет объект (папку или файл). Опять же, с выделенным таким образом объектом можно сделать много различных действий:
- удалить, нажав cmd + Backspace. При этом файл попадает в корзину, из которой можно, если передумаете, переместить его обратно в папку;
- переименовать, при выделенном файле нажать «Enter», выделится название, которое можно сменить, вновь нажать «Enter». Если же надо сменить расширение файла, придется его выделять самостоятельно;
- перетаскивать в другое место папки или в другую папку. В любой момент можно вернуться назад с помощью меню «Правка» — «Отменить последнее действие». Также это можно сделать, нажав cmd + Z;
- скопировать в буфер обмена: «Правка» – «Копировать». Или клавиши cmd + С;
- вставить скопированный файл можно с помощью «Правка» – «Вставить» или клавишами cmd + V.
- Можно выделить несколько файлов, обводя их рамкой при помощи мыши, или выборочно нажимать левой кнопкой мыши при зажатой клавише cmd.
Для этого можно также воспользоваться меню «Правка» — «Выбрать все файлы», либо cmd + А – выделятся все файлы. - Открытие файла происходит при нажатии cmd + О или двойному щелчку по изображению файла. Если было выделено несколько файлов, приложение «Просмотр» откроет их все, которые можно будет листать через боковое меню, либо стрелками на клавиатуре.
Функция «Активные углы»
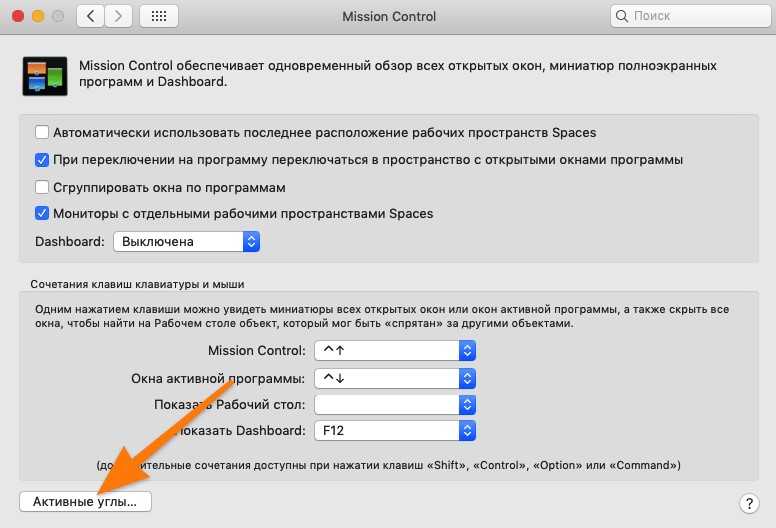
Разработчики техники Apple всегда в первую очередь стремятся к тому, чтобы пользователям было максимально удобно и просто работать на их устройствах. Одним из результатов их усилий является специфическая функция «Активные углы», которая позволяет назначить определенные команды и выполнять их посредством подведения курсора к четырем углам экрана. В том числе с ее помощью можно и быстро свернуть окно на макбуке. Как это осуществить:
- Заходим в системные настройки.
- В них выбираем ярлык с надписью Mission Control.
- Затем в самом низу этой вкладки нажимаем на значок «Активные углы».
- В открывшемся окне можно выбрать до четырех команд, зафиксированных на один из углов экрана.
- Среди доступных команд ищем «Рабочий стол», выбираем и нажимаем ОК.
Теперь при наведении курсора на выбранный угол пользователь сможет мгновенно переместиться на экран рабочего стола. При этом все активные окна, приложения и прочие элементы будут скрыты от глаз, но продолжат работать в прежнем режиме.
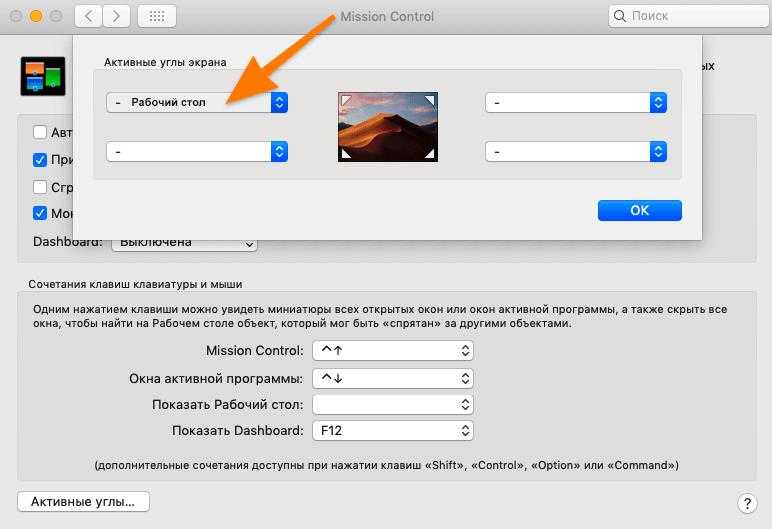
Работа с текстовыми документами
Всё очень похоже на работу с документами в Windows, однако немного отличается:
- сохранить текущий документ — Command+S;
- применить или отменить курсив к выбранному тексту — Command+I;
- применить или отменить полужирный шрифт к выбранному тексту — Command+B;
- отобразить или скрыть окно со шрифтами — Command+T;
- открыть окно «Правописание и грамматика» — Shift+Command+Двоеточие (:);
- перейти в начало строки или абзаца — Control+A;
- перейти в поле поиска — Option+Command+F;
- открыть окно «Сохранить как» или дублировать текущий документ — Shift+Command+S;
- добавить ссылку — Command+K;
- выбрать весь текст — Command+A;
- удалить символ слева от точки вставки — Control+H или Delete;
- удалить символ справа от точки вставки — Control+D или Fn+Delete;
- копировать выделенный фрагмент — Command+C;
- вставить скопированный фрагмент — Command+V;
- вырезать выбранный фрагмент — Command+X;
- распечатать текущий документ — Command+P;
- выровнять текст по левому краю — Command+левая фигурная скобка ({);
- выровнять текст по центру — Command+вертикальная черта (|);
- выровнять текст по правому краю — Command+правая фигурная скобка (});
- выровнять текст по левому и правому краю (по ширине) — Option+Command+вертикальная черта (|).
Печать документов
Особенности реализации
В реализации этой фишки есть несколько интересных моментов.
Как пройти в библиотеку
Как ни странно, новая возможность напрямую связана со старой, которую уже почти списали на пенсию, старательно убирая с глаз долой. Речь о библиотеках, осваиваемых за 5 минут! Напомню, что они теперь скрыты из панели навигации проводника, но их отображение можно включить в контекстном меню панели.
Когда вы изменяете диск для сохранения, скажем, новых документов, система создает папку «Документы», добавляет ее в библиотеку и задает эту папку в качестве основного местоположения вместо стандартной %UserProfile%\Documents.
На картинке вы видите папку документов, переименованную в MyDocs, что подводит нас к следующему моменту.
Можно ли переименовать папки
Windows создает папки со стандартными именами («Документы», «Музыка» и т.д.), но вы можете переименовать их в файловом менеджере, и все будет работать.
Как быть с папкой «Загрузки»
Когда я написал о новой фишке в группе ВК, Роман Каретный заметил, что в списке нет загрузок. Я добавил за него отзыв в приложении Feedback, и он даже кому-то понравился.
Решается же проблема элементарно – создайте в папке %username% папку «Загрузки» и отныне сохраняйте скачанные файлы в новом месте. Вы также можете перенести старую папку в новое расположение.
Какие приложения можно сохранять в новом месте
Внимательные читатели заметили, что помимо пользовательских файлов в настройках хранилища можно указать расположение для приложений.
Настройка распространяется только на… ![]() Кстати, после публикации статьи про названия приложений я несколько раз обновлял ее, начиная .
Кстати, после публикации статьи про названия приложений я несколько раз обновлял ее, начиная .
По интересному совпадению, при обновлении до сборки 162 эта опция оказалась заблокирована, о чем полно жалоб в Отзывах (ищите new apps will save to). (Upd. 18-Jul-15) Техподдержка Microsoft сообщила, что внедрение этой возможности пока отложено.
Кажется, что ничего не работает
Уже после публикации статьи Юрий Минченко, участник группы ВК, изменил диск для сохранения, поэкспериментировал с парой программ и пришел к выводу, что после настройки ничего не изменилось — файлы все так же сохранялись в старых папках. Это вполне вероятный расклад, потому что приложения могут:
- запоминать папку, в которой был сохранен прошлый файл
- опираться на путь к папке, а не библиотеку
Я предложил Юрию сменить диск для изображений → открыть mspaint → сохранить картинку. Действительно, открылась библиотека «Изображения», а файл сохранился именно на другом диске. Заодно Юрий подтвердил, что приложения «Музыка» и «Видео» тоже повели себя корректно.
А вот что действительно могло работать уже после первого шага, так это сохранение снимков экрана сочетанием клавиш + PrtScn (отзыв отправлен).
Быстрое копирование с менеджером буфера обмена
Скорее всего, вы обнаружите, что копируете и вставляете несколько элементов из одного места в другое на своем Mac каждый день.
Каждый раз, когда вы хотите вставить что-либо, вам нужно взять соответствующий контент из его исходного местоположения, чтобы переместить его в буфер обмена. Это утомительно, но это не обязательно. Хорошее приложение-менеджер буфера обмена может решить эту проблему для вас. Он будет скрывать каждый элемент, который вы копируете, в буфер обмена и будет обеспечивать его поиск и доступность, когда вы захотите скопировать его снова.
Вы можете выбрать приложение с буфером обмена, которое управляет только текстовыми записями, или приложение, в котором хранятся текст, изображения, гиперссылки, документы и другие виды содержимого. Наши рекомендации включают CopyClip, 1Clipboard, Pastebot и Paste.
Если вы используете приложение для повышения производительности Mac, такое как Alfred, BetterTouchTool или Keyboard Maestro, вам не нужно устанавливать специальное приложение с буфером обмена. Такие приложения для повышения производительности часто содержат функцию управления буфером обмена.
Часть 2. Что делать, если вы используете Mac
Если вы потеряли файлы при вырезании и вставке на устройстве Mac, не записывайте новые данные на диск, на котором вы потеряли файлы, до тех пор пока успешно не вернете свои файлы. Если у вас есть резервная копия, вы с лёгкостью можетевосстановить файлы из бэкапа Time Machine.с лёгкостью. Если у вас нет резервных копий, используйтеEaseUS Data Recovery Wizard for Mac. Вы можете легко восстановить удаленные или потерянные файлы на вашем MacBook, iMac, жестком диске, USB, камере, карте памяти, SD-карте и других устройствах хранения. Читайте далее, чтобы получить более подробную информацию:
Если вы предпочитаете пошаговое руководство, вы можете выполнить следующие действия:
Скачать для ПК
Скачать для Mac
2
1. Загрузите и установите на свой компьютер EaseUS Data Recovery Wizard.
2. Используйте установленную программу для поиска и восстановления потерянных данных. Выберите раздел диска или папку, из которой «пропали» ваши данные. Затем нажмите кнопку «Сканировать».
3. Когда сканирование будет завершено, найдите в списке результатов нужные вам файлы и папки.
Выберите их и нажмите кнопку «Восстановить». При выборе места для сохранения восстановленных данных не следует использовать тот же диск, который вы сканировали!
Дискуссия и опрос
С выходом новой ОС я традиционно переключаюсь на рассказы о ее возможностях, что неизбежно отправляет в разряд пассивных наблюдателей изрядную часть аудитории. Думаю, в этот раз она все-таки будет не такой большой, как в случае с Windows 8 ![]()
Этой статьей я возрождаю серию фишек Windows в контексте Windows 10. Напоминаю, что считаю фишкой любую интересую функциональную возможность Windows, вне зависимости от того, известна / полезна / нравится ли она конкретно вам или нет. Если вы знаете суперсекретные фишки, присылайте их мне для публикации в блоге.
Возвращаясь к теме статьи, я полагаю, что большинство читателей переносит пользовательские папки на другой диск. Именно такое ощущение у меня осталось из предыдущих дискуссий, в том числе обсуждения 6 ошибок людей с маленьким, а также понимания, что многие накупили SSD объемом 60-128GB, недалеко уйдя от маленьких разделов.
- Перемещаете ли вы папки и с какой целью
- Есть ли у вас другие пользователи на этом ПК и разграничиваете ли вы права
Результаты голосования утеряны в связи с прекращением работы веб-сервиса опросов.
Как cкопировать текст или файл на Маке (Mac OS)
После перехода с компьютера под управлением Windows на компьютер с операционной системой Mac OS по началу у большинства пользователей возникают разные вопросы.
Одним из первых, безусловно, является вопрос «как скопировать и вставить на Mac», и совершенно не важно что: часть текста, файл, или папку. К несчастью, привычный ctrl+c и ctrl+v не работает
Как же копировать на Маке? Очень просто!
Совсем недавно мы писали о том, как переключать язык на Маке, где рассказывалось о клавише command и её жизненной необходимости в среде Mac OS. Собственно, для того что бы копировать и вставлять, используется она же.
Комбинации клавиш аналогичны комбинациям в Windows, только вместо привычного ctrl используется кнопка command (cmd), та самая, что слева от пробела.
2. Как вставить на Mac
Для того, что бы вставить скопированную ранее информацию нажмите cmd+v
3. Как вырезать на Mac
Что бы воспользоваться функцией «Вырезать», используйте комбинацию клавиш cmd+x
Как видите, скопировать и вставить на Маке не сложнее, чем в Windows.
Если же нам надо выделить несколько файлов для последующего копирования, так же пользуйтесь клавишей cmd — зажмите её и выделяйте мышью столько файлов, сколько понадобится. Хотите скопировать много файлов сразу, например всю папку — нажмите cmd+A — так можно выделить все на Mac, то есть все файлы в текущей папке.
Стоит добавить, что в Mac OS есть одна интересная и очень удобная особенность, которой нет в Windows. Для того, что бы сохранить, например, какой-нибудь отрывок текста, не обязательно создавать новый текстовый документ в редакторе, а достаточно просто выделить текст и перетащить его на рабочий стол.
В результате на десктопе автоматически будет создан текстовый файл, содержащий выделенный вами текст. На деле это очень удобная функция, этакий своеобразный буфер обмена прямо на рабочем столе.