Как встроить Google Forms в WordPress
Теперь, когда мы посмотрели, насколько впечатляет этот простой инструмент для создания форм, продолжайте читать, чтобы узнать, как создать и встроить форму Google в WordPress. Для использования форм Google вам необходим аккаунт Google. Так что, либо войдите в свой текущий аккаунт, либо создайте новый.
Шаг 1: сделать форму
Чтобы начать, нажмите на эту ссылку, чтобы перейти непосредственно к панели инструментов Google Forms. Вы должны увидеть страницу, чтобы начать с пустой формы или выбрать шаблон. В этом руководстве мы будем использовать шаблон обратной связи с клиентами, но не стесняйтесь создавать свой собственный с нуля.
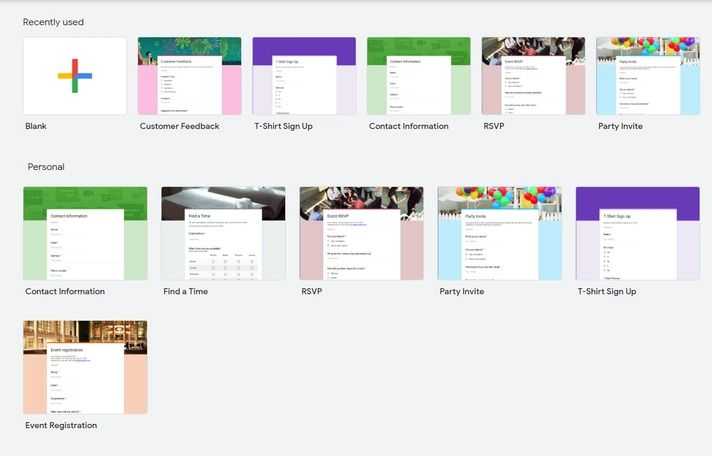
Независимо от того, выберете ли вы шаблон или нет, вам будет предложено ввести название и описание. Вы можете изменить эти предварительно заполненные вопросы в соответствии с вашим брендом.
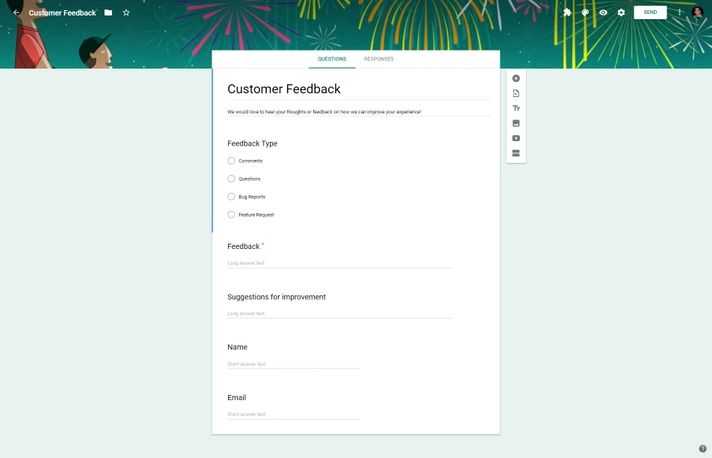
Модуль справа имеет опции для:
- Добавления новых вопросов
- Импорта вопросов
- Изменения названия и описания
- Добавления изображения или видео
- Добавления раздела.
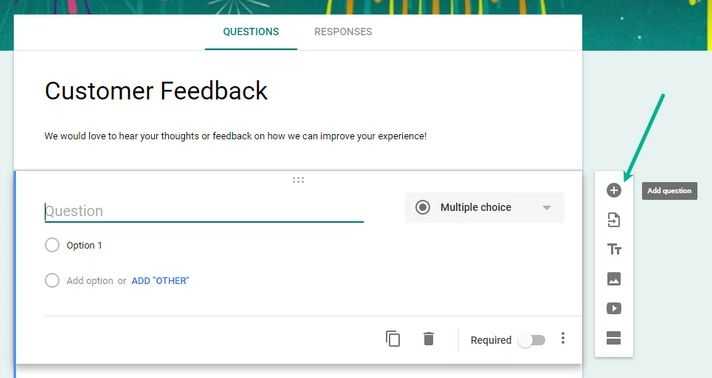
Есть кнопка выпадающего списка для выбора различных типов вопросов, таких как «Dropdowns» или «Multiple Choice».
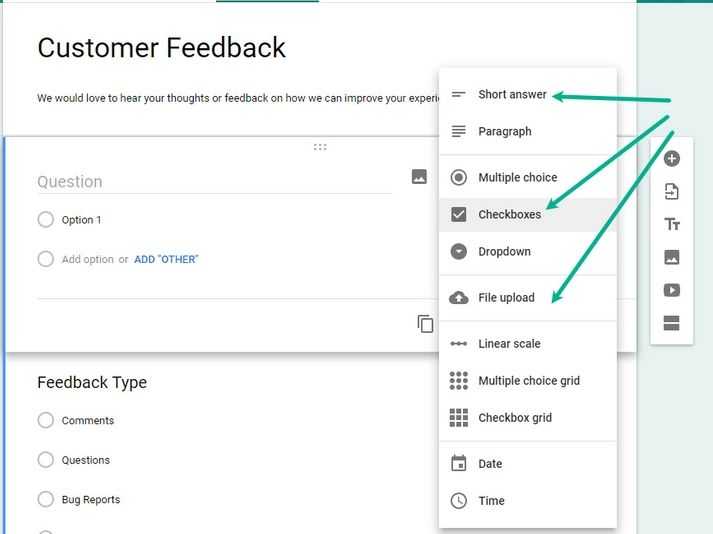
Шаг 2. Создание кода для встраивания
После того как вы настроили форму, вам нужно сгенерировать код для встраивания, чтобы вы могли встраивать Google Forms в WordPress. Чтобы получить доступ к встраиваемому коду, вы можете нажать на кнопку «Отправить». Если вы еще не исследовали область «Настройки», вы также должны сделать это, прежде чем создавать код для встраивания.
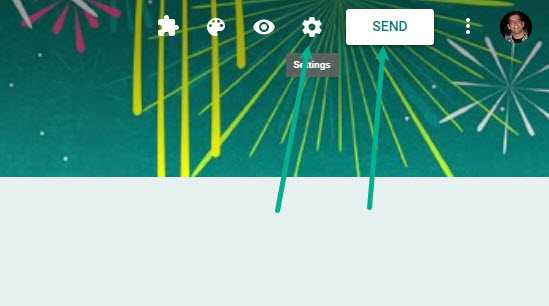
После того, как вы нажмете кнопку «Отправить», вы увидите несколько разных вариантов отправки формы. Чтобы получить доступ к встраиваемому коду, нажмите на вкладку <>.
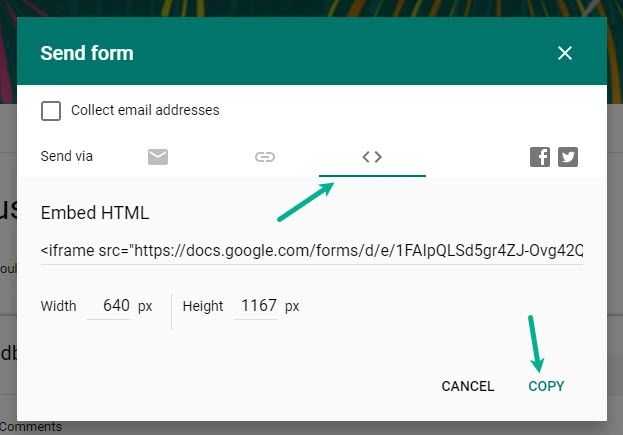
Если вы хотите изменить размер вашей формы, вы можете отредактировать поля «Ширина» и «Высота» по мере необходимости (вы всегда можете изменить их позже, когда увидите, как форма выглядит на вашем сайте). Затем нажмите ссылку «Копировать», чтобы скопировать код встраивания Google Forms.
Шаг 3. Добавьте код встраивания Google Forms в WordPress.
Чтобы добавить код Google Forms в WordPress, откройте редактор WordPress для поста или страницы, где вы хотите включить свою форму. Затем добавьте новый пользовательский блок HTML:
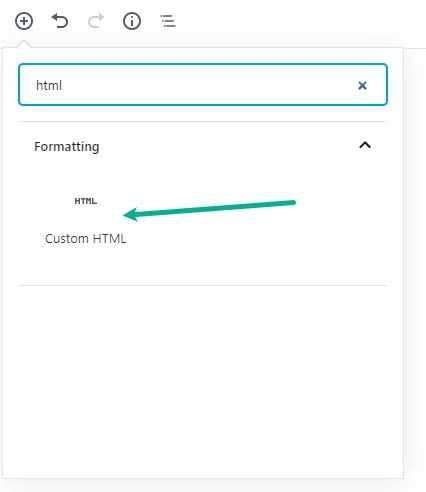
Вставьте код встраивания Google Forms в область HTML. Затем либо сохраните, либо опубликуйте страницу.
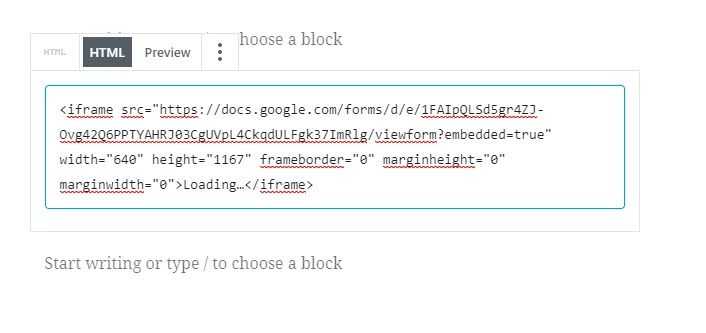
Теперь вы должны увидеть форму. Поздравляем!
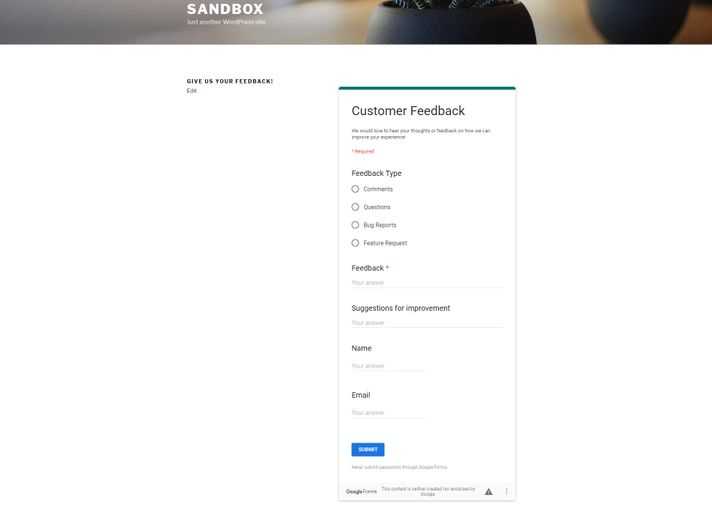
Если вам не нравится форма, вы всегда можете вернуться и изменить цвета и/или размер. Например, глядя на скриншот выше, было бы неплохо сделать форму немного шире, чтобы было меньше пустого пространства.
Как создать тест в Гугл форме
Цель: научиться создавать тесты с автоматическоим сбором результатов тестирования.
Задачи: выполнив лабораторную работу, Вы научитесь
- использовать Формы Google для создания тестов,
- использовать логические функции для оценки результатов тестирования,
- размещать тесты на сайте и отправлять их по электронной почте.
Создание формы из Списка документов
- Нажмите
Новый >Форма.
Как создать вопросы анкеты ?
1. Напишите Заголовок вопроса (Например:Имя, Фамилия,Пол, Адрес, Знание языка (Англиский,Французкий), Количество членов семьи);
2. Заполните Текст справки информацией которая поможет ответить на вопрос (См. пример на картинке);
3. Выберите Типы вопросов : (каким способом будут отвечать на вопрос и как он будет выглядеть)
Текст в анкете будет выглядеть как строка
Для изменения существующего вопроса нажмите кнопку Изменить справа от вопроса, который нужно изменить.
Для удаления существующего вопроса нажмите кнопку Удалить справа от вопроса, который нужно удалить.
Для быстрого копирования нажмите кнопку Скопировать справа от вопроса, который нужно скопировать.
. вставить форму?
Чтобы вставить форму на веб-сайт или в блог, сначала создайте и сохраните ее, затем в верхней части окна редактора нажмите кнопку Дополнительные действия и в раскрывшемся меню выберите пункт Вставить.
Создадим поля для регистрации тестируемых. Для этого кликните Тип вопроса, затем кликните Текстовое поле. В заголовок вопроса введите слово Фамилия. Остальное игнорируйте, нажмите Готово.
Кликните добавить вопрос в верхней левой части окна. Аналогично создайте поле для введения имени, группы, факультета — всех анкетных данных, которые необходимо собрать о тестируемых.
Далее добавляйте вопросы, выбирая их тип и заполняя нужные поля.
Сохраните форму нажав на кнопку Сохранить.
Для просмотра результатов заполнения формы нажмите на Просмотреть ответы, а можно зайдите в свои документы там появилась таблица с названием формы. В ней хранятся результаты.
Дополнительное задание
1. Для редактирования формы выполните следующее. Кликните Документы, откройте таблицу Формы. На панели инструментов (светло голубая полоса) найдите слово Форма. Кликните на него.Кликните Редактирование формы. Форму можно редактировать. 2. Для автоматической проверки правильности ответов, можно использовать логическую функцию IF(ЕСЛИ).Вставьте в таблице лист 2. Для этого кликните Добавить лист в левом нижнем углу окна.На первом листе будут публиковаться результаты тестирования,
а на втором — вставим функцию для проверки результатов. Она будет выглядеть так, как показано на рисунке.
Результаты появятся в таблице как только тестируемый выполнит тест и кликнет кнопку Отправить.
В ячейку следующую за последним вопросом вставить функцию sum. Для этого кликните на значек суммы, как показано на рисунке. Затем выделите весь диапазон ячеек в строке, в которых находятся значения функции проверки (очень аккуратно все ячейки с результатами проверки ответов из одной строки, например, от Е1 до V1, как в примере).
Дополнительные возможности таблицы результатов
- Вставка столбцов с собственными подсчетами, заметками или подстановками рядом с ответами по форме.
- Вставка сверху строк с информацией: под заголовками столбцов (вопросами) и НАД ячейками с данными. Ответы по форме всегда вставляются в первую доступную или пустую строку.
- Вставка новых листов и перенос листов. Ответы будут автоматически добавляться на один и тот же лист.
Дополнительные советы
- Если форма была изменена и ее нужно отправить заново, в нижнем левом углу вкладки «Сделать общими» нажмите кнопку Изменить и отправить заново.
- Для просмотра результатов формы откройте исходную таблицу. Рекомендуется называть форму так же, как и таблицу, чтобы потом ее было легче найти.
- Для отключения формы откройте в таблице вкладку «Сделать общими» и нажмите Отключить форму в правом нижнем углу.
- Помните о том, что для таблицы, которая прикреплена к форме, действуют те же ограничения на количество строк, столбцов и ячеек.
Особенности работы сервиса
Преимущества.
Основное достоинство Яндекс.Форм — огромный выбор готовых шаблонов, с помощью которых можно в несколько кликов создать нужную веб-форму. Ещё одно преимущество — простота использования, благодаря этому для создания опроса или голосования не нужно обладать специальными знаниями. Среди многообразия возможностей предусмотрена реализация сценариев, когда выбор следующего вопроса зависит от ответов пользователя на предыдущие, при этом форма становится многостраничной. Любое поле можно сделать обязательным для заполнения, в этом сервис схож с аналогичным инструментом от Google. Вопросы могут иметь один или несколько вариантов ответа, поле для ввода текста, оценочную шкалу.
Как разместить форму на своей странице.
Контроль доступа.
Созданную форму можно сделать доступной только для сотрудников компании или тех, кому отправлена ссылка. Также она может быть открыта для всех пользователей. По умолчанию формы закрыты от посторонних лиц, чтобы сделать их доступными всем, воспользуйтесь настройками.
Конструктор форм
Это основная часть функционала сервиса, поэтому рассмотрим его максимально подробно.
У конструктора есть своё лаконичное, но вполне функциональное меню, которое позволяет:
- Добавить вопрос;
- Вставить видеоролик из YouTube по прямой ссылке или найдя его в поиске;
- Отредактировать название и описание блока;
- Импортировать вопросы;
- Добавить раздел.
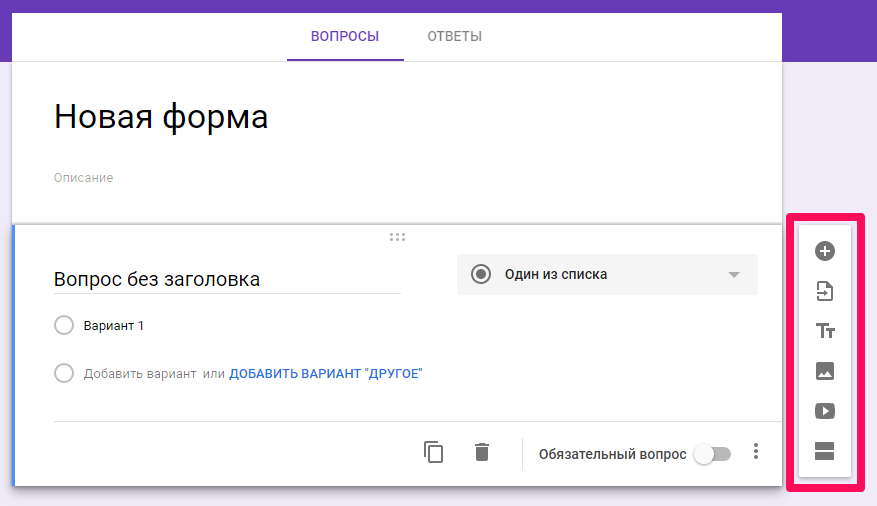
Разделы
У каждого раздела есть своё меню, позволяющее копировать, перемещать и удалять его, а также объединять с разделом выше.
Изменять порядок вопросов можно привычным перетаскиванием.
Изображения можно загрузить непосредственно с устройства, а также сделать фотографию в моменте, подгрузить картинку по прямой ссылке, из Google-диска или найти через поиск.
Оформление вопросов и форматы ответов
Рассмотрим детально возможности при формировании вопросов.
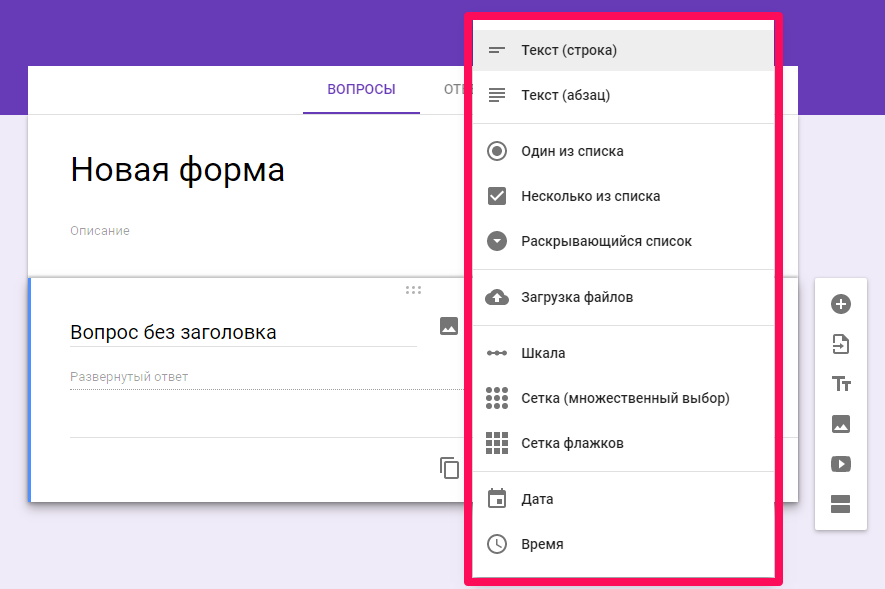
Ответы могут быть представлены в виде обычного текста, в виде одной строки или абзаца.
Доступны функции добавления описания и проверки ответов по числу, тексту, количеству символов и регулярному выражению.
Проверка по числу позволяет выбрать одно из предложенных логических условий и необходимые значения.
Вариант «Текст» проверяет валидность вводимого адреса электронной почты и веб-ссылки, а также оценивать содержимое на предмет содержания или отсутствия в нём определённого слова или выражения.
Пункт «Длина» регламентирует минимальное или максимальное количество символов, из которых должен состоять ответ.
«Регулярное выражение» может содержать или не содержать, полностью совпадать или не совпадать с указанным шаблоном.
Имеется вариант выбора одного ответа из представленного списка. Можно добавить текстовое описание, выбрать дальнейшее действие для каждого варианта ответа и рандомизировать порядок выдачи предлагаемых вариантов ответов.
Вариант «Несколько из списка» позволяет получать ответы в виде отметок в чек-боксах. Можно добавить описание, проверку ответов — выбор не более, не менее или строго заданного количества пунктов.
Имеется привычный многим выпадающий список. В него добавляется описание, настраивается выбор дальнейшего действия после каждого варианта ответа и возможность их перемешивания в случайном порядке.
Необходимость загрузки пользовательских файлов ощущалась достаточно давно — к примеру, фото, видео, документов. С недавнего времени в Google-формах появилась такая опция. Пользователю доступна загрузка файлов общим объёмом до 1Гб на одну форму. Также можно определить типы файлов, которые можно загружать:
Помимо этого можно ограничить количество загружаемых файлов и их размер.
В меню вопроса доступно только добавление и редактирование его описания.
В случаях, когда важна визуальная наглядность, можно предложить пользователям взаимодействовать со шкалой, к которой добавляется описание, а также подписи в начале и конце шкалы.
Для респондентов шкала выглядит следующим образом:
Ещё один сложный формат — сетка с множественным выбором. Помимо описания можно задать произвольное количество строк и столбцов, включить ограничение — не более одного ответа на столбец — и возможность рандомизации порядка столбцов и строк.
Сетка отображается подобным образом:
Сетка флажков тоже полезна в случаях, когда необходимо предложить пользователям множественный выбор. Дополнительные опции данного формата аналогичны сетке с множественным выбором.
При необходимости добавляется блок для ввода даты. Он может иметь произвольное описание, возможность включения и отключения ввода года, а также поля для ввода точного времени.
Блок «Время» позволяет пользователю добавлять время, а если в меню вопроса переключить тип ответа на «Продолжительность», то формат меняется на часы : минуты : секунды .
Как сохранить документ в Гугл Документы
Вариант 1: Веб-сайт
Способ 2: Создание копии
-
Безусловно, помимо автоматического сохранения файлы можно вручную добавлять на Google Диск, например, если вы хотите установить какие-то особые настройки вроде названия. Для этих целей в нужном документе разверните «Файл» на верхней панели.
Через представленное меню перейдите к окну «Создать копию».
После этого на свое усмотрение отредактируйте информацию, изменив «Название» в соответствующей строке и указав новое место на Гугл Диске для сохранения.
Воспользуйтесь кнопкой «ОК» в том же всплывающем окне «Копировать файл», чтобы завершить процедуру сохранения. Если все сделано правильно, в результате на новой вкладке браузера откроется новый документ с возможностью редактирования.
Способ 3: Загрузка на ПК
- Последний метод сохранения Google Документов заключается в скачивании материала на ПК. Для этого, как и ранее, разверните меню «Файл» на верхней панели.
Наведите курсор мыши на пункт «Скачать» в представленной списке и через дополнительное меню выберите формат, в котором необходимо выполнить сохранение на компьютере.
В окне «Сохранение» по желанию измените название файла, выберите директорию для сохранения и нажмите отмеченную нами кнопку на нижней панели.
Итоговый документ можно будет просматривать соответствующими средствами. Однако учтите, что изначальное форматирование сохраняется не всегда.
Вариант 2: Мобильное приложение
Мобильный клиент Google Docs для телефона также позволяет сохранять файлы, предоставляя сразу четыре метода в зависимости от ваших требований к результату. При этом в данном случае все действия придется делать вручную из-за отсутствия функции автосохранения файла после внесения изменений.
Скачать Google Документы из Google Play МаркетаСкачать Google Документы из App Store
Способ 1: Сохранение при редактировании
- Произвести сохранение файла в Google Docs через одноименное приложение можно вручную во время редактирования. Для этого после внесения изменений коснитесь значка с изображением галочки в левой части верхней панели.
В результате на той же панели должно будет отобразиться сообщение «Изменения сохранены». Убедиться в этом также можно, посмотрев информацию о времени в разделе «Сведения».
Способ 2: Копирование документа
- Если вы хотите отредактировать чужой файл, доступный лишь в режиме просмотра, или сохранить свой документ с измененными параметрами, можно произвести копирование. Для этого во время просмотра тапните по значку с тремя точками в правом верхнем углу и разверните меню «Доступ и экспорт».
Здесь необходимо воспользоваться опцией «Создать копию» и внести все нужные изменения во всплывающем окне.
В качестве папки может быть установлена как директория на Google Диске, так и на подключенных устройствах. Чтобы завершить процедуру сохранения, будет достаточно нажать кнопку «ОК».
Дождитесь завершения обработки и загрузки нового файла. В случае если вы сохраняли таким образом документ, ранее недоступный для редактирования, теперь соответствующая опция будет доступна без ограничений.
Способ 3: Изменение формата
- В отличие от веб-сайта, мобильное приложение Google Документы предоставляет возможность повторного сохранения файлов в других форматах. Для того чтобы воспользоваться данной опцией, откройте главное меню «…» и выберите «Доступ и экспорт».
Коснитесь пункта «Сохранить как» и через всплывающее окно выберите формат. Обратите внимание на то, что из представленных вариантов только «DOCX» будет стабильно распознаваться рассматриваемым приложением, тогда как иные варианты форматов попросту сохранятся на Диск.
При успешном сохранении нового файла на верхней панели появится оповещение «Сохранено на Диске». Кроме этого, также возможно автоматическое открытие страницы скачивания документа из Google Drive, например, если вами был выбран формат «ZIP».
Способ 4: Загрузка на устройство
- Еще один вариант сохранения через Google Docs сводится к скачиванию документа в память используемого устройства. Для доступа к соответствующей возможности перейдите на главную страницу приложения, выберите один из представленных файлов, коснувшись значка «…» на нижней панели, и воспользуйтесь пунктом «Скачать».
Сразу после этого в автоматическом режиме начнется скачивание документа в память устройства. Найти итоговый PDF-файл вы сможете или воспользовавшись шторкой, или открыв системную папку «Download» в памяти телефона.
К сожалению, здесь нельзя выбрать формат, и потому в любом случае на смартфоне файл будет сохранен в качестве PDF.
Мы рады, что смогли помочь Вам в решении проблемы.
Чем удобны Google Forms
Доступность. Онлайн-сервис доступен 24/7 на всех девайсах через браузер. Вы можете быстро создать нужный опросник, отправить респондентам или встроить форму сразу на свой сайт, моментально анализируя полученные ответы.
Гибкость. Вы можете настроить опрос под свои нужды, используя разные варианты: респонденты могут выбирать один ответ из многих, отмечать несколько, писать развернутые ответы на открытые вопросы.
Статистика. Сразу после получения ответов формируются отчеты с диаграммами, вы можете привязать к форме таблицу, куда будут экспортироваться ответы, для большего удобства.
Сервис абсолютно бесплатный, оплата может понадобиться в случае использования каких-то дополнений.
Безопасность. Все данные хранятся в облаке, вы не потеряете их, если сломается ноутбук или компьютер. Можно настроить доступ сотрудников к редактированию формы.
Создайте опрос с помощью Google Forms.
Наконец, одним из самых больших преимуществ Google Forms является то, что он позволяет быстро создавать опросы, формы и опросы.
Там нет сложных наворотов, которые вы должны знать, чтобы узнать, как использовать приложение; нет ценовой точки или инсайдерских знаний, которые делают инструмент недоступным для обычного пользователя.
Если вы хотите создать опрос за десять минут или меньше, то нет более простого способа сделать это, чем с помощью Google Forms. Просто откройте приложение, выберите шаблон, введите свои вопросы и вперед.
Это делает его подходящим для обычных пользователей, когда речь заходит о создании онлайн-документов.
Создание анкеты
Далее мы рассмотрим, как создаются гугл формы, создать анкету попробуем для начала.
Помните о том, что для дальнейшей работы с Гугл формами необходимо, чтобы у Вас была регистрация в Google. Если таковой нет, то достаточно просто создать свой электронный ящик на gmail.com.
Открываем главную страницу Гугл. Нажимаем на значок «приложения Google». В раскрывшемся окне выбираем «Гугл Диск».
Нажимаем на кнопку «Создать», которая находится в верхней части экрана слева.
В раскрывшемся меню нам нужна строка «Еще», находящаяся в нижней части этого окна.
Теперь выбираем строку «Google Формы».
Тут также у нас имеется возможность выбрать боковую стрелочку, которая позволит остановить свой выбор на строке «Создать пустую форму» или «Использовать шаблон». Я выбираю первый вариант.
Первоначально мы можем придумать новое название создаваемой анкеты.
Также есть возможность добавлять описание. Сделать это можно при желании. Подробное описание поможет в проходящем анкетировании сориентироваться в рассматриваемой теме.
Переходим к разделу «Вопрос без заголовка». Нажав на него, открывается окно, в котором мы можем ввести свой вариант.
Если вопрос подразумевает необходимость выбора вариантов, то можно оставить все, как есть. Если же Вам необходимо, чтоб опрашиваемый ввел какой-то ответ, то нужно предоставить поле для ввода текста. Находясь в этом разделе, нажимаем на кнопку, которая находится рядом с вопросом.
В раскрывающемся меню выбираем «Текст (строка)», если ответ короткий. Если нет, то – «Текст (абзац)».
Обратите внимание, что в этом разделе нам также доступна возможность активации обязательных вопросов, то есть тех, без ответа на которые, анкетирование не будет окончено. Для этого необходимо перевести переключатель рядом со строкой «Обязательный вопрос» в активную позицию
Чтоб создать следующий вопрос анкеты, необходимо выбрать значок кружка с плюсиком посередине, который находится в боковой панельке, рядом с созданным вопросом.
А теперь, например, мы можем создать вариант с использованием ответа на выбор.
Чтоб предоставить варианты ответов необходимо в строке «Вариант 1» начать писать ответ на выбор.
Если вопрос стандартный, который встречаются и в других анкетах, может выскочить подсказка для использования второго ответа. Тогда останется только на нее нажать, и она автоматически добавится в список ответов.
Чтоб добавить свой вариант, необходимо выбрать соответствующую строчку.
Чтоб избавиться от ненужного варианта, достаточно просто нажать на крестик рядом с ним.
Обратите внимание, что процесс сохранения идет автоматически. Все, что Вы создаете, сохраняется на Гугл диске
Добавляйте в анкету столько вопросов, сколько Вам необходимо. Когда она будет готова, можно будет нажать на кнопку «Отправить» в верхней части экрана справа.
В открывшемся окне мы можем выбрать, каким способом будет проходить пересылка:
- с использованием электронной почты (тогда можно будет поставить галочку на «включить форму в сообщение …);
- с использованием ссылки;
- с возможностью поделиться анкетой в Твиттере или Фейсбуке.
Google Формы: как увидеть ответы
Вы можете получить доступ ко всем своим формам Google на Google Диске или даже посетить сайт форм Google, чтобы получить к ним доступ. Итак, чтобы оценить конкретную модель, выполните следующие действия.
- Откройте форму Google, которую хотите оценить.
- После загрузки перейдите на вкладку Колесо . Первое, что вам нужно сделать, это отключить Принять ответы Чтобы респонденты не могли больше вносить изменения в форму.
- Кроме того, вы можете проверить вкладку Резюме Посмотреть на результативность всех респондентов.
- و вопрос Вкладка позволяет вам оценивать ответы, выбирая каждый вопрос по очереди.
- Наконец, вкладка позволяет индивидуальный Оцените индивидуальную работу каждого респондента.
Публикация вашей формы на сайте WordPress
Теперь, когда у вас есть готовая к использованию Google форма, вы можете сохранить ее, как черновик, просмотреть, как она будет выглядеть, или сразу опубликовать ее на сайте. Постоянная ссылка будет выглядеть примерно так: http://example.com/wpgforms/title/, но вы можете изменить название, до того, как вы все опубликуете.
После того, как вы опубликовали форму, вы можете отправить ее своим пользователям или разместить на другой странице, используя ее шорткод. Для того, чтобы его получить, перейдите в Google Forms и вы увидите его рядом с именем вашей формы.
Вы можете просмотреть страницу, чтобы увидеть, как ваша форма смотрится на сайте и насколько хорошо она с ним сочетается. Вот как выглядит наша форма с темой Twenty Fifteen:
Google Формы: параметры поля
При создании формы в Google Forms вы получаете набор параметров поля. Вот посмотрите.
- После того, как вы написали свой вопрос, вы можете выбрать, как вы хотите, чтобы другие ответили на ваши вопросы.
- Варианты включают короткий ответ, который идеально подходит для однострочного ответа, и абзац, в котором респонденту предлагается подробный ответ.
- Ниже вы даже можете установить тип ответа: несколько вариантов, флажки или раскрывающийся список.
- При перемещении вы также можете выбрать «Линейный», если хотите назначить респондентам шкалу, позволяющую им выбирать от более низкого до более высокого уровня. Если вы хотите, чтобы в вопросах с несколькими вариантами ответов было больше столбцов и строк, вы можете выбрать сетку с несколькими вариантами ответов или сетку флажков.
- Вы также можете попросить респондентов ответить в виде добавления файлов. Это могут быть фото, видео, документы и т. Д. Вы можете установить максимальное количество файлов, а также максимальный размер файла.
- Если ваш вопрос требует указания точной даты и времени, вы также можете выбрать дату и время соответственно.
- Наконец, если вы хотите создать повторяющееся поле, вы можете сделать это, нажав Дублировать. Вы также можете удалить определенное поле, нажав Удалить.
Шаг 3. Элементы управления
Первое, что нужно сделать — создать имя файла для формы. Это имя внутреннее, под ним форма будет храниться на Диске.
Имя создается, если щелкнуть по словосочетанию “Новая форма” в верхней левой части экрана.
В центре экрана находится поле с названием теста (формы). Его будут видеть тестируемые при выполнении. Изменим его на нужное.
Там же заполним описание к тесту (форме).
Далее автоматически создается первый блок вопроса.
В поле “Вопрос без заголовка” вам нужно вписать свой вопрос. Ниже переименовать Вариант 1 ответа на нужный. Если нужно добавить еще один вопрос — нужно нажать ниже “Добавить вопрос”. Также можно добавить вариант “Другое”, тогда в тесте появится текстовое поле, куда пользователь может внести любой иной ответ в произвольной форме.
Выпадающий список позволяет выбрать вид вопроса. В нашем случае автоматически создан вопрос с одним вариантом ответа. Если выпадающий список раскрыть, то можно выбрать иную форму вопроса.
Внизу блока есть кнопки:
- “Копировать” — имеется в виду копировать весь блок.
- “Удалить” — удалить весь блок
- Обязательный вопрос и сдвижной переключатель. Он делает вопрос обязательным: не ответив на него, пользователь не сможет продолжить или закончить тестирование.
- Дополнительные настройки “кнопка три точки” — позволяет добавить описание к ответу, перемешать ответы, выбрать вариант для ответа.
Справа от формы находится вертикальный блок кнопок, который позволяет (сверху вниз по кнопкам):
- создать еще один блок вопросов
- импортировать вопросы из уже созданной ранее формы (тестов)
- добавить отдельный блок с названием и описанием
- вставить изображение
- вставить видео (Ютуб)
- добавить раздел. В этом случае будет создана еще одна страница вопросов. Это удобно при создании нескольких тем в одной форме (тесте).
И заключительный блок элементов управления вверху страницы:
- Выбрать цветовую тему опросника. Это очень удобно при создании нескольких регулярных опросников — чтобы исключить путанницу у сотрудников можно при упоминании названия отчета также упоминать его цветовую форму. Это значительно облегчает коммуникацию и эффективность работы.
- Просмотр. Позволяет в новой вкладке просмотреть готовый вариант формы на текущий момент без его публикации.
- Настройки. Это важный элемент. Ниже он будет описан отдельно.
- Кнопка “Отправить”. Этой кнопкой Вы отправляете опросник/форму/тест получателю.
- Дополнительные параметры “кнопка три точки”. Там собраны элементы управления всей формой — сделать на основе формы шаблон, скопировать весь опросник, распечатать его и т.п.
Преимущества Гугл Forms
Вопрос как создать гугл форму с телефона или с компьютера не вызывает проблем у пользователей, ведь использовать сервис могут владельцы разных девайсов, находясь в любой точке мира. Для создания гугл forms –достаточно иметь аккаунт Google и доступ к Интернету. Поэтому главное преимущество приложения – онлайн-работа, высокий уровень юзабилити и простота интерфейса.
Вы сможете настроить опросы в Гугл Forms с учетом мелких деталей, выбирая чекбоксы или единичные ответы, вставляя мультимедийный контент, структурированные вопросы. Онлайн доступ позволяет работать над материалом одному пользователю или сразу всей команде. Гугл Forms анкета может быть оформлена в разном дизайне.
Кроме собственной функциональности сервис можно усовершенствовать с помощью других продуктов компании (о них мы расскажем подробнее дальше). Удобство инструмента заключается в его:
- адаптивности – создание, редактирование и просмотр материалов доступен на любых девайсах;
- доступность – находясь в любом месте и в любое время, пользователь может работать с приложением. Хранятся Гугл Forms для опроса на Google Диске;
- простота использования – заключается в удобстве работы на всех этапах, от создания до заполнения респондентами;
- уникальное оформление – для дизайна можно выбрать готовые темы Гугл Forms или добавить собственные изображения;
- удобство анализа – после заполнения форм информация автоматически обрабатывается приложением, и вы сможете получить готовую статистику ответов.
Как сделать опросник в Гугл Forms и как правильно настраивать данный инструмент, чтобы получить максимум от его использования. Об этом мы расскажем дальше.






![[инструкция] создание гугл-тестов (гугл-форм) / хабр](http://pvtest.ru/wp-content/uploads/b/c/7/bc7008e9f7944916b3972435a633dd46.jpeg)















![[инструкция] создание гугл-тестов (гугл-форм)](http://pvtest.ru/wp-content/uploads/c/8/4/c8438bd8cc1670e6b3c6f6d7957153f3.jpeg)



