СЧЁТЕСЛИ и СЧЁТЕСЛИМН
Часто бывает нужно посчитать количество строк или заполненных ячеек по каким-то параметрам, например узнать количество работников старше 40 лет, или посчитать все строки, где есть слово «переменная». Для этого используют функцию СЧЁТЕСЛИ:
= СЧЁТЕСЛИ(диапазон;”условие”)
Диапазон — это группа ячеек, в которых мы будем что-то искать, а условие — это по какому параметру мы решим, что ячейка нам подходит.
Допустим мы ведём семейный бюджет и нам нужно узнать, сколько раз у нас были покупки больше 5000 рублей в одном чеке. Для этого используем такое:
=СЧЁТЕСЛИ(C2:C10;»>=5000″)
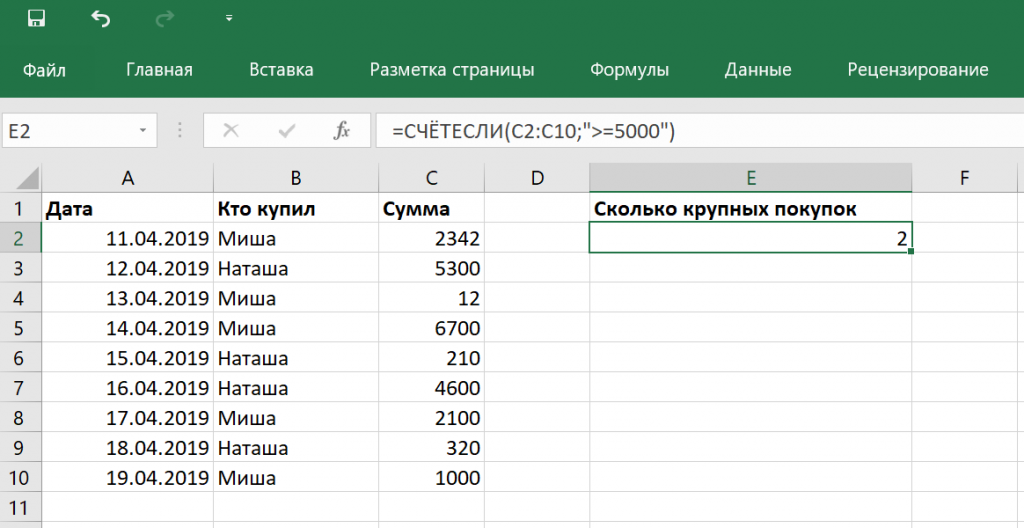
Теперь посложнее. Если нам нужно посчитать количество ячеек по нескольким условиям одновременно, то используют функцию СЧЁТЕСЛИМН:
= СЧЁТЕСЛИМН(диапазон;условие;…)
То, что в прямоугольных скобках — дополнительные условия, их может быть максимум 127, а сами скобки при этом ставить не нужно
Обратите внимание что для каждого нового условия можно задать свой диапазон. Функция проверит все условия, каждое в своём диапазоне, и если все условия одновременно выполняется — посчитает количество таких ячеек
Для примера найдём все траты больше 5000 в одном чеке, за которые отвечает Миша:
=СЧЁТЕСЛИМН(C2:C10;»>=5000″;B2:B10;»=Миша»)
Теперь у нас первый диапазон отвечает за сумму в чеке, а второй — за имена, поэтому и условия у каждого из них разные.
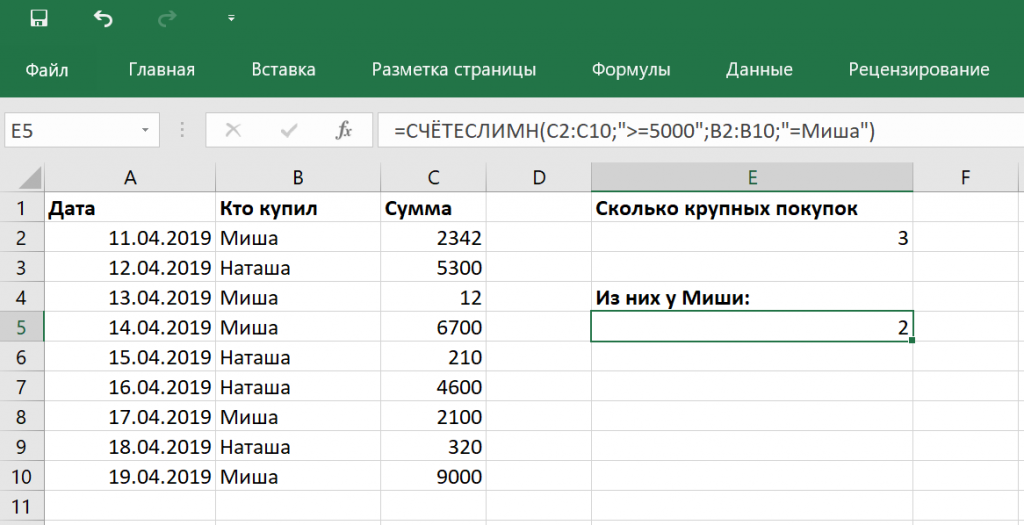
Практический раздел
Темы заданий.
- Математические операции в Excel с числами
- Математические операции в Excel со значениями в ячейках
- Формулы в Excel вручную
- Формулы в Excel с помощью функций Excel
- Вычисление значений математических функций в Excel
- Вычисление сумм последовательностей
- Вычисление пределов последовательностей
- Подбор параметра под заданное значение в Excel
- Задачи для самостоятельного решения
Указания студентам
Выполните с 1 по 5 задания в рабочем файле, с точностью до
двух знаков после запятой.
Значения запишите в числовом и экспоненциальном форматах.
Занесите соответствующие результаты вычислений в сводную
таблицу ответов, находящуюся в конце рабочего файла.
Номера заданий с 6 по 10 рекомендуются в качестве домашнего
задания.
Задание1. Математические операции в Excel
Произвести математические операции с помощью Excel.
- 135+
- 135*
- 135-
- 135/
- 1453
- 145
2
3
7. 233 √ 145
8. 0,00147∗(− 324 )
9. 4 √1450,
10.-35/28,
Задание2.
Произвести математические операции с помощью Excel, по заданным
значениям a,b
- a+b
- Задать в Excel формулу вручную и найти значение выражения при
x=-15,
x 2 − 3 x+ 4
x 2 − 5 x+ 6
10.Задать в Excel формулу вручную и найти значение выражения при
x=0.
( 4 x+ 13 ) 3 (x+ 3 )
2 x+√ 3 x
Задание 4.
Используя функции Excel, задать формулы для вычисления следующих
выражений и вычислить их
1. При x=180 рад.
sin4x
tg 2 x
2. При x=
( 25 sinx+ln( 18 x)− √x
tg( 2 x+ 8 )
− 1
-
При х=0,
10 x(√x+√x−√x) -
При х=0,
2 (√x+√x−√x) -
При x=0.
1
√x 2 +x−x -
При x=
1
√x 2 +x+x -
При x=2853,
( 7 −x+ 3 x
2
7 −tg 5 x
)
2
x
-
При x=2853,
( 4 x+ 13 ) 3 (x+cos( 3 x− 1 )) -
При x=2853,
( 1 − 1
4 x− 3
10.При x=2853,
sinx 2
x 2
Если в результате компьютер выдает «ошибку», пояснить ее
происхождение и указать как нужно изменить значение x.
Задание 5. Вычисление значений функций в Excel
Вычислите значений функции y(x)=k*f(x) для всех значений переменной х на
отрезке с шагом c при заданном k, где f(x) из задания 5
I (номер варианта) k a b с
1 2 1 2 0,
2 4 2 4 0,
3 5 3 4 0,
4 3 4 6 0,
5 6 5 6 0,
6 8 6 8 0,
7 2 7 8 0,
8 3 8 10 0,
9 1 9 10 0,
10 7 10 12 0,
Задание 6.
1. Найти сумму двадцати первых членов числовой последовательности
∑
n= 1
205
25 −n
2. Найти сумму первых 9 членов числовой последовательности
{n(n− 3 )}
3. Найти сумму 30 первых членов числовой последовательности
{√ 3 n}
4. Найти сумму с 10 по 15 членов числовой последовательности
n
√n
5. Найти сумму 30 первых членов числовой последовательности
{
( 4 n+ 13 ) 3 (n+cos( 3 n− 1 ))
2 n+√ 3 n }
6. Найти сумму 30 первых членов числовой последовательности
¿
7. Найти сумму 30 первых членов числовой последовательности
{
2 n 2 +n+ 1
1 + 2 +…+n}
8. Найти сумму 30 первых членов числовой последовательности
{
sinn 2
n 2 }
9. Найти сумму 30 первых членов числовой последовательности
Дополнительные ресурсы для изучения использования Excel
YouTube — еще один отличный ресурс для руководств по Excel, поскольку видеоуроки шаг за шагом проведут вас через наглядное пособие. Вы можете искать по задаче или по общим учебникам.
Полезно найти канал, который вам нравится, и подписаться на него. Существует так много учебных пособий по Excel, поэтому использование одного канала полезно, поскольку их часто преподает один и тот же человек в стиле, который вам нравится, и вы можете быть уверены, что не повторяете то, что уже выучили. «Технологии для студентов и учителей» — одно из моих любимых учебных пособий по Excel.
Полно технические форумы также публикуют руководства по Excel, ответьте на вопросы и дайте полезные советы и рекомендации по работе с Excel. В этом может быть немного сложнее ориентироваться, поскольку они могут не отвечать на ваш конкретный вопрос, а это означает, что вам придется копаться. Excel обновлялся годами, поэтому вам нужно убедитесь, что вы просматриваете правильную версию в год.
Прежде чем приступить к поиску ресурсов и руководств, убедитесь, что вы ознакомились с интерфейсом Excel. Таким образом, вы можете следовать инструкциям, не тратя время на поиск функций.
Также важно убедиться, что при поиске вы вводите фактический год работы программы Excel, которую вы используете. Программа существует некоторое время и претерпела немало изменений
С этими небольшими различиями может быть сложно ориентироваться, поэтому всегда указывайте год при поиске помощи.
Excel — это мощный инструмент, который является его самым большим активом, но он может легко заставить пользователей почувствовать себя подавленным. Вы можете погрузиться в его безграничные возможности и создавать сводные таблицы, диаграммы и таблицы в течение всего дня.
Прелесть Excel в том, что это имеет ценность для всех и является одной из лучших программ для организации данных. Это руководство — только начало того, что вы и Excel можете делать вместе, так что не упустите свои знания и следите за новыми учебными пособиями и руководствами!
ЕСЛИ
Это одна из самых важных функций в Excel. Как и в настоящем языке программирования, она проверяет какое-то условие, и если оно выполняется — пишет в ячейку что-то одно, а если нет — пишет что-то другое.
В общем виде она выглядит так:
=ЕСЛИ(условие; “значение_если_да”;”значение_если_нет”)
В условии может быть что угодно: сравнение ячеек, другие формулы, сравнения и математические команды — всё, что вам нужно проверить.
На практике можно сделать, например, так: пусть Excel проверяет возраст, и пишет документ, который в этом возрасте удостоверяет личность. До 14 лет это свидетельство о рождении, а после — паспорт. Для этого используем такую команду в ячейке:
Программа проверит, что стоит в предыдущей ячейке, и если там число меньше 14, то напишет «Свидетельство о рождении», а если уже есть 14 лет, то «Паспорт»:
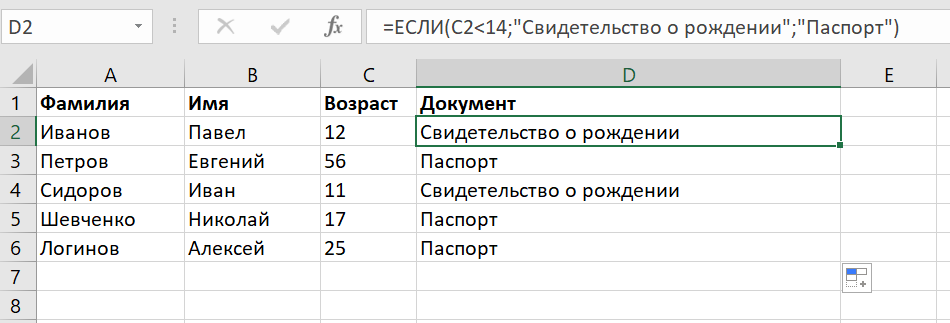
ИНДЕКС
Эта функция возвращает значение конкретной ячейки в указанном диапазоне:
=ИНДЕКС(диапазон; номер_строки; )
Если в диапазон ячеек входит только один столбец, достаточно будет указать только номер строки. Когда в выбранном диапазоне получается два столбца и больше, можно будет выбрать его номер, чтобы точно обозначить ячейку.
Попробуем в нашем примере с бюджетом найти того, кто сделал самую большую покупку. Мы уже знаем номер строки, в которой записана самая большая сумма, и на этой же строке записан тот, кто эту сумму потратил. Используем это:
=ИНДЕКС(B1:B10;E10)
Когда Excel встретит такую формулу, он возьмёт наш диапазон из второго столбца, затем возьмёт номер строки с самой большой покупкой (она у нас в ячейке Е10, нашли в прошлом примере), и определит, что самую крупную покупку сделал Миша.
Как выглядит Excel? Макет и особенности
Поскольку Excel — это программа Microsoft, его компоновка похожа на структуру других программ Microsoft в том, что панель инструментов приложения включает такие функции, как «Файл», «Редактировать», «Инструменты» и т. д.
В Excel столбцы организованы по буквам, а строки по номерам. По мере того, как столбцы проходят мимо того, что доступно в алфавите, они будут помечены как AA, AB, AC, а затем BA, BB, BC, CA, CB, CC и т. Д. Это означает, что у каждой ячейки есть имя. Например, ячейка в столбце A и строке 5 называется A5. Эта особенность позволяет легко находить нужную информацию и вводить формулы.
На этой вкладке вы увидите некоторые знакомые вам функции Microsoft, такие как шрифт, инструмент копирования и вставки и параметр переноса текста; однако вы также увидите некоторые Специальные функции Excel, например, выделение ячеек. Другие вкладки включают «Макет», «Таблицы», «Диаграммы», «SmartArt», «Формулы», «Данные» и «Обзор».
Лучше всего изучить эти функции, чтобы понять, где их найти; возможно, они вам не понадобятся, но вы хотите знать, где их найти и что может предложить Excel.
Основная функция 4: изменение типов ячеек
Данные можно вводить разными способами в зависимости от того, что вам нужно с ними делать. В Excel есть несколько вкладок вверху с такими ярлыками, как «Главная», «Макет», «Таблицы» и т. Д. На вкладке «Главная» вы найдете раскрывающееся меню с надписью «Число».
В раскрывающемся меню вы увидите, что есть несколько вариантов типа ячейки, например «Общие», «Число», «Валюта» и «Учет». Тип ячейки по умолчанию — «Общий».
Вы можете измените тип ячейки, щелкнув ячейку правой кнопкой мыши и выбрав «Форматировать ячейку». из меню. В появившемся поле «Формат ячеек» также есть вкладки с такими ярлыками, как «Число», «Выравнивание», «Шрифт», «Граница», «Заливка» и «Защита».
На вкладке Number находится столбец с типами ячеек; здесь вы можете выбрать тип ячейки. Вы также можете изменить сразу несколько ячеек, выделив их и выбрав нужный тип ячеек в раскрывающемся меню, или следуя процедуре в меню «Формат ячеек».
Расширенная функция 6: VLookup
VLookup — это функция, которая позволяет вам находить информацию в таблице, строке или столбце. Он позволяет искать данные в определенном диапазоне и возвращает результат в указанном месте.
Чтобы выполнить Vlookup, вам нужно выбрать область в своей книге для ввода формулы / результата и место для ввода критериев поиска. Допустим, вы ищете зарплату сотрудника с идентификационным номером 18302. Введите слово «ID» в одну ячейку и «18302» в ячейку рядом с ним. Под идентификатором введите слово «Зарплата» в отдельной ячейке. Рядом с этой ячейкой вы будете вводить формулу.
Допустим, у нас есть идентификационный номер в ячейке D2 и зарплата / формула в D3. Наша таблица варьируется от A1 до C12, в столбце 1 указаны идентификаторы, а в столбце C — зарплаты. Для выполнения VLookup вам нужны критерии поиска, диапазон поиска и столбец, из которого вы хотите вернуть значение. Вы можете ввести слово «Верно» для приблизительного совпадения или «Ложь» для точного совпадения. Итак, в ячейку формулы мы должны ввести следующее: = VLookup (D2, A1: C12,3, False).
Я только что обыскал свою таблицу и сказал ей найти точное соответствие критериям, указанным в D2, и найти, где оно соответствует столбцу 3 или столбцу C. Результат должен появиться в ячейке, в которой мы написали формулу, D3 .
Имейте в виду, что подсчитываются только столбцы в таблица при написании формулы VLookup. Итак, если ваша таблица начинается в столбце R и переходит в столбец U, тогда столбец R равен 1, столбец S равен 2 и так далее.
ИНДЕКС / МАТЧ
Подобно функции ВПР, функции ИНДЕКС и ПОИСКПОЗ удобны для поиска определенных данных на основе входного значения. ИНДЕКС и ПОИСКПОЗ, когда используются вместе, могут преодолеть ограничения ВПР, связанные с выдачей неверных результатов (если вы не будете осторожны). Таким образом, когда вы объединяете эти две функции, они могут точно определять ссылку на данные и искать значение в одномерном массиве. Это возвращает координаты данных в виде числа.
В приведенном выше примере я хотел узнать количество просмотров в январе. Для этого я использовал формулу = ИНДЕКС (A2: C13, MATCH («Янв», A2: A13,0), 3). Здесь A2: C13 — это столбец данных, который должна возвращать формула, «Jan» — это значение, которое я хочу сопоставить, A2: A13 — это столбец, в котором формула найдет «Jan», а 0 означает, что я хочу формула, чтобы найти точное соответствие для значения.
Если вы хотите найти приблизительное совпадение, вам придется заменить 0 на 1 или -1. Таким образом, 1 найдет наибольшее значение, меньшее или равное искомому значению, а -1 найдет наименьшее значение, меньшее или равное искомому значению
Обратите внимание: если вы не используете 0, 1 или -1, в формуле будет использоваться 1, by
Теперь, если вы не хотите жестко указывать название месяца, вы можете заменить его номером ячейки. Таким образом, мы можем заменить «Ян» в формуле, упомянутой выше, на F3 или A2, чтобы получить тот же результат.
Формула: = ИНДЕКС (столбец данных, которые вы хотите вернуть, MATCH (общая точка данных, которую вы пытаетесь сопоставить, столбец другого источника данных, который имеет общую точку данных, 0))
Самые полезные функции Excel
Среди многих функций Excel есть некоторые скрытые функции, которыми легко пользоваться, и многие из них вам не известны. Без дальнейших задержек мы рассмотрим 5 таких функций Excel.
Sparklines
Спарклайны были впервые представлены в Excel 2010 и используются для представления визуализаций для тренда по данным в ряд. Он помещается в одну ячейку Excel и экономит место на листе. Это классная функция и она очень проста в использовании. Вычисление тренда для данных строк и размещение визуализации в одном Excel – отличная возможность для использования.
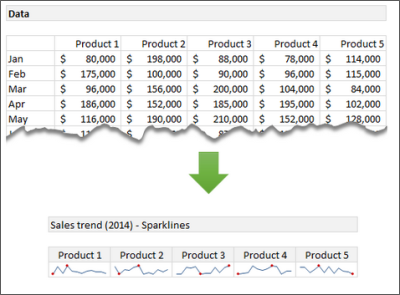
Чтобы создать свои собственные Sparklines, выберите диапазон данных. Нажмите вставить на ленте и выберите тип Спарклайны (линия, столбец или выигрыш/проигрыш). Затем введите диапазон цели, где вы хотите показать Sparklines. Для получения дополнительной информации о том, как создать Sparklines, посетите Офисные блоги.
Условное форматирование
Условное форматирование является хорошо известной функцией Excel. Он используется для визуального представления данных на основе выполненных условий. Также полезно создавать тепловые карты. Это было бы полезно, чтобы найти интересные шаблоны, эффективно исследуя данные.
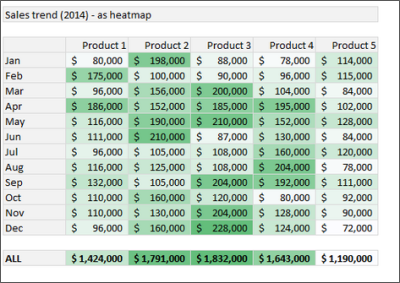
Чтобы создать тепловую карту, выберите данные и перейдите на ленту. В разделе Главная нажмите Условное форматирование , а затем нажмите Цветовые шкалы. Теперь выберите цветовую гамму. Вы даже можете установить цветовую шкалу, отредактировав правило форматирования. Для получения дополнительной информации об условном форматировании посетите веб-сайт поддержки Office.
МАЛЫЕ и БОЛЬШИЕ функции
Мы все знаем о функциях MAX и MIN. Они дают вам максимальные и минимальные значения выбранных данных соответственно. Но, чтобы найти 1-е, 2-е, 3-е или n-е наибольшее или наименьшее значение выбранного диапазона данных, мы можем использовать функции LARGE и SMALL соответственно.
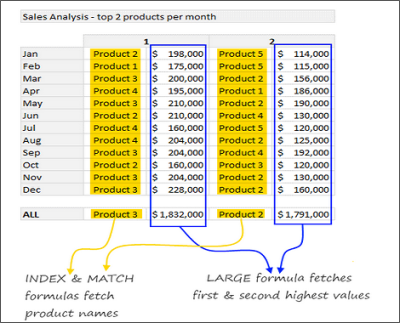
В этом примере, чтобы найти два лучших продукта для каждого месяца, мы использовали функции MATCH и INDEX вместе с функциями LARGE и SMALL. Для получения дополнительной информации посетите МАЛЕНЬКИЕ и БОЛЬШИЕ функции.
Удалить дубликаты
Не вините меня за упоминание этой функции в этом списке
Очень важно избавиться от избыточных данных из доступного огромного количества данных. Это один из лучших способов очистки и упорядочения данных, поэтому мы решили включить его в этот список мощных функций Excel
Функция удаления дубликатов была введена в Excel 2007 и полезна для удаления дубликатов, что является наиболее важной проблемой, с которой мы сталкиваемся.
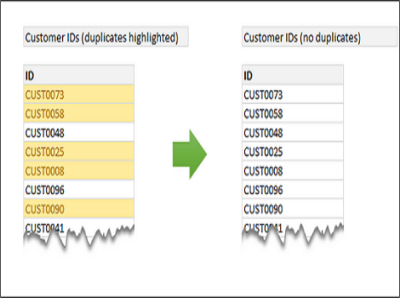
Чтобы удалить дубликаты, выберите данные и перейдите на ленту. В разделе Данные нажмите кнопку Удалить дубликаты , чтобы просмотреть данные без дубликатов. Для получения дополнительной информации о том, как найти и удалить дубликаты, посетите сайт Office.com.
Срезы
Слайсеры действуют как визуальные фильтры. Это помогает визуализировать подмножество данных в виде связанной диаграммы или в виде необработанных данных. Например, если вы хотите показать тенденцию продаж различных продуктов, вы можете создать интерактивную диаграмму тенденций продаж, используя слайсеры. На основе выбранного вами продукта отображается соответствующий график. Слайсеры были впервые представлены в Excel 2010 и значительно улучшены в Excel 2013.
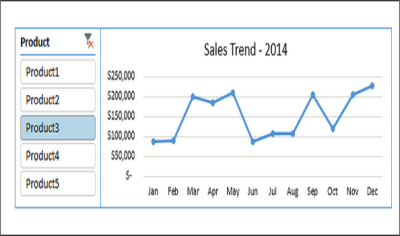
В Excel 2013, если вы хотите добавить Slicer в свои диаграммы, выберите диапазон данных и нажмите insert> Slicer. Теперь выберите часть данных, которую вы хотите использовать в качестве фильтра. На изображении выше столбец Product используется в качестве фильтра. Как здесь для получения дополнительной информации о том, как использовать слайсеры.
Для получения более подробной информации об этих функциях и для загрузки учебного пособия в качестве примера посетите раздел «Блоги Office»
Расширенная функция 1: создание диаграмм
В Excel есть много разных типов диаграмм, как показано на вкладке «Диаграммы», в том числе круговые диаграммы, столбцы, столбцы и линейные диаграммы.
В качестве примера предположим, что вы создали отчет, показывающий квартальную прибыль вашей компании, и ввели все свои данные. Ваши столбцы — это Q1, Q2, Q3 и Q4, а ваши строки — по разделам и имеют имена подразделений. Остальные ячейки содержат денежные значения.
Выделите данные, которые вы хотите отобразить, и выберите нужную диаграмму в меню. После создания диаграммы, выбрав ее, вы увидите две новые вкладки с названиями «Макет диаграммы» и «Формат». Используйте эти функции для редактирования вашей диаграммы.





























