Eclipse установить EGit
1) Установка
EGit был интегрирован после версии Eclipse Juno. Если вы используете более раннюю версию, вы можете установить ее по следующему адресу:http://download.eclipse.org/egit/updates , Выбираем «Eclipse Git Team Provider», не нужно до конца устанавливать другие плагины.
2) Конфигурация
Eclipse генерирует ключ передачи SSH и отправляет код
Генерация открытых и закрытых ключей
Откройте настройки eclipse Preferences, выполните следующие операции:
Сохраните ключ:
Обратите внимание, что блоггер уже сгенерировал ключ раньше, поэтому это всего лишь снимок экрана демонстрации. Если вы сейчас нажмете «Сохранить», появится всплывающее окно с запросом «перезаписать»
Среди них id_rsa представляет закрытый ключ алгоритма асимметричного шифрования rsa, id_rsa.pub представляет открытый ключ, закрытый ключ должен храниться у вас, а открытый ключ может быть произвольно отправлен другим для безопасного хранения. Это позволяет удаленным пользователям судить о передаваемых зашифрованных данных. Будь то ваша собственная операция.
Добавить открытый ключ GitHub
Откройте настройку в аккаунте
добавить в
Откройте файл открытого ключа, который мы только что сохранили локально, затем скопируйте все содержимое, вставьте его в столбец «Ключ» на приведенном выше рисунке и нажмите кнопку «Добавить ключ SSH», чтобы завершить добавление. Все очень просто.
Далее будет рассказано, как отправить код после добавления ключа SSH.
Что такое Git в Python?
Модули Git языка Python – это распределенная система контроля версий. Система контроля версий – это набор инструментов, используемых для отслеживания прошлого набора файлов проектов.
Пользователи могут легко сохранить состояние файлов в любой момент, указав систему контроля версий Git. После этого пользователь может продолжить редактирование файлов проекта и сохранить проект в любом состоянии. Сохранение проекта в любом текущем состоянии похоже на сохранение резервной копии каталога проекта. В модуле Git сохранение состояния называется фиксацией.
Каждый раз, когда пользователь совершает фиксацию в модуле Git, пользователь добавляет сообщение фиксации, в котором объясняются все изменения, сделанные в этом состоянии проекта. Модуль Git может отображать всю историю изменений и коммитов, сделанных пользователем в проекте. Эта функция модуля git действительно помогает пользователям понять, какую работу они проделали, и искать все ошибки, которые закрались в системы.
Используя модули git, пользователи также могут сравнивать файлы проектов с разными коммитами. Модуль Git также позволяет пользователю с очень небольшими усилиями возвращать любой файл или файлы обратно в более раннее состояние проекта.
Распределенная система контроля версий имеет отличительные особенности. Более ранняя система управления версиями работает, сохраняя все коммиты локально на жестком диске пользователя. Этот набор коммитов на локальном жестком диске пользователя известен как репозиторий. Но из-за этого пользователи не могут работать с командой, работающей над одной и той же кодовой базой.
При работе с командой над одним и тем же проектом пользователям необходимо, чтобы их репозиторий был сохранен на платформе, чтобы все остальные члены команды могли получить к нему доступ. Распределенная система контроля версий сохраняет репозиторий на главном сервере, которым могут пользоваться многие пользователи и разработчики. Также имеет функцию блокировки файлов.
Для модулей Git большинство пользователей и разработчиков используют GitHub в качестве центрального репозитория, где любой может получить доступ к файлу. GitHub похож на центральное место, где каждый может поделиться кодом, и каждый может получить к нему доступ. Полный репозиторий по-прежнему сохраняется во всех локальных репозиториях даже после использования GitHub.
Запустите средство устранения неполадок Центра обновления Windows.
Встроенное средство устранения неполадок обновления должно быть вашим первым выбором, когда вы столкнетесь с ошибкой «на вашем устройстве отсутствуют важные исправления безопасности и качества». Если Windows обнаружит проблему и исправит ее за вас, вам не нужно прыгать через обручи, пытаясь исключить потенциальные проблемы.
- Нажмите Win + I, чтобы открыть приложение «Настройки», и выберите «Обновление и безопасность».
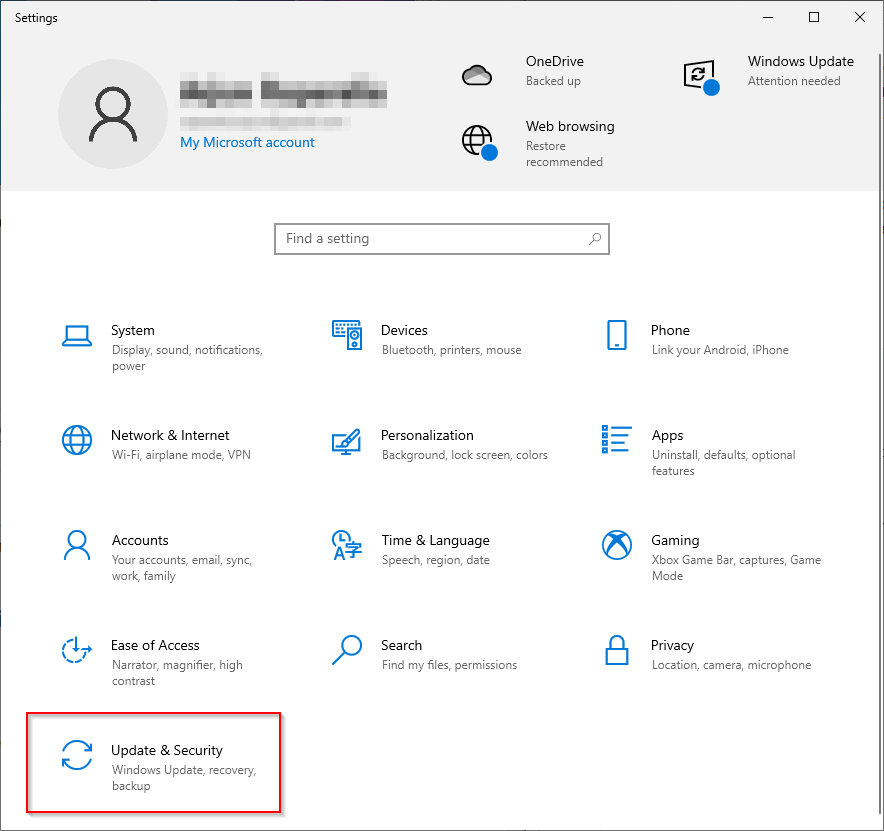
- Выберите Устранение неполадок на левой панели.
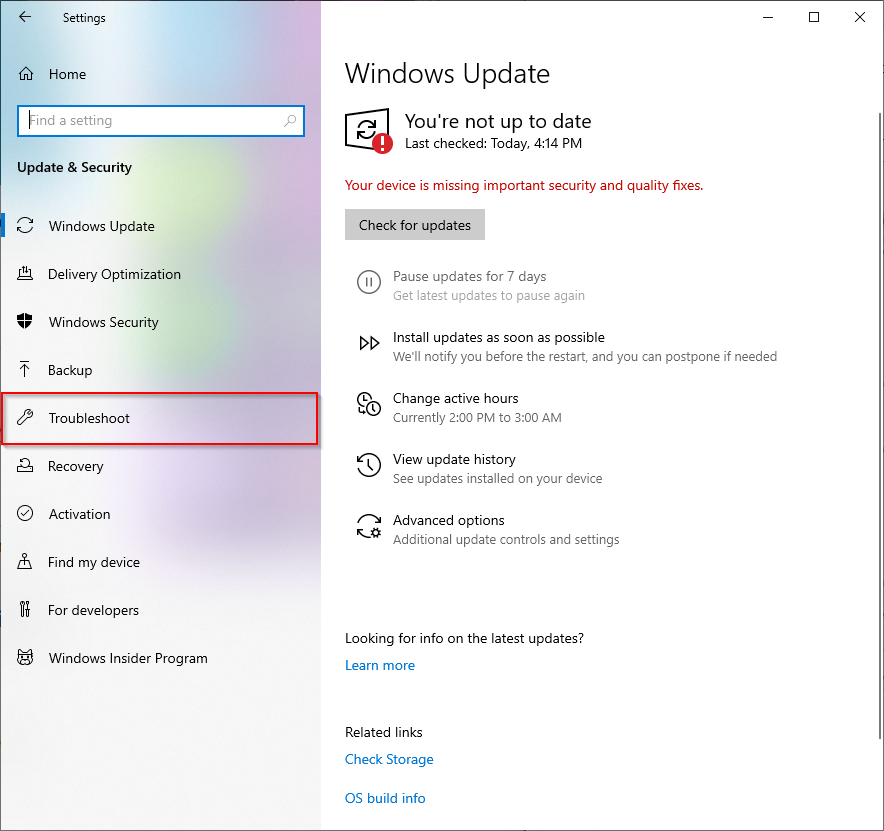
- Выберите Дополнительные средства устранения неполадок.
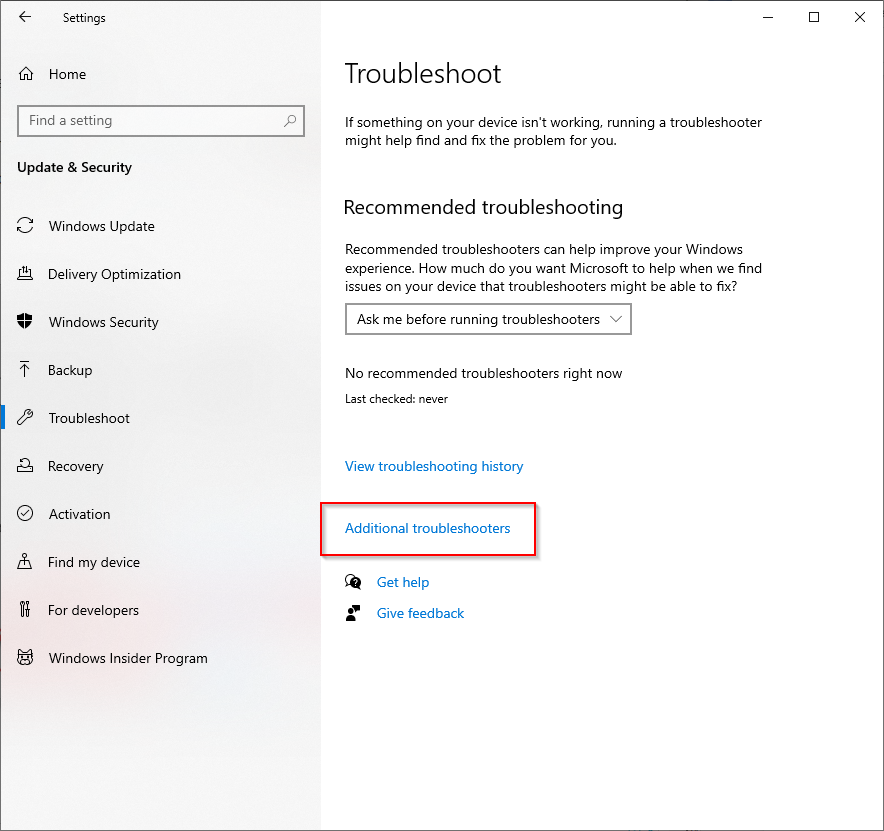
- Выберите Центр обновления Windows> Запустить средство устранения неполадок.
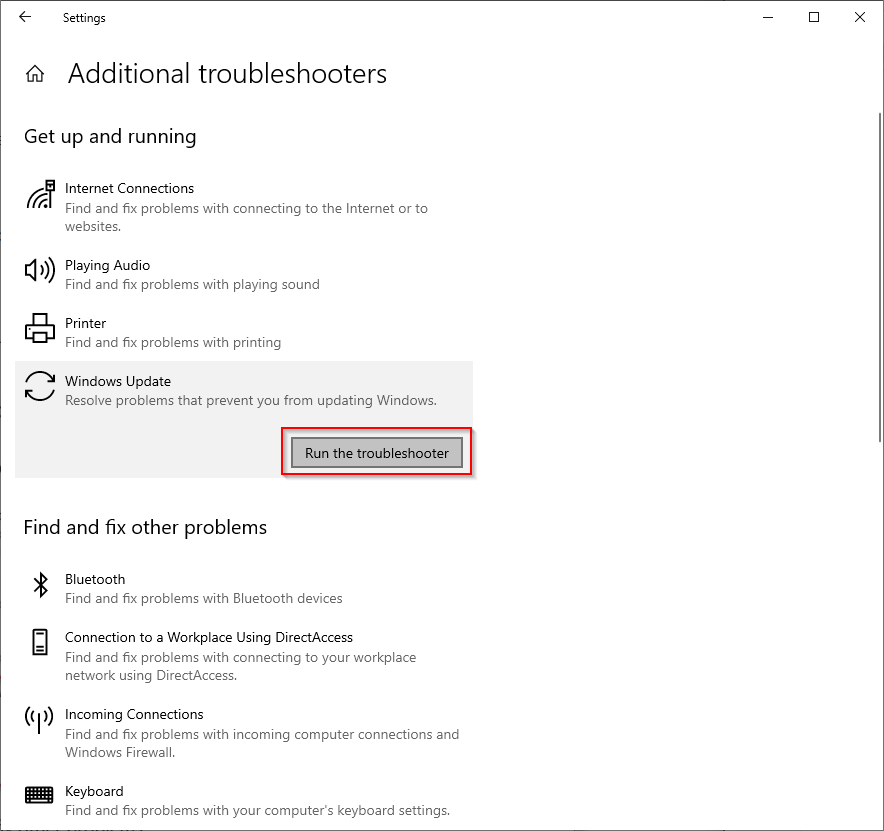
- Подождите, пока средство устранения неполадок обнаружит потенциальные проблемы.
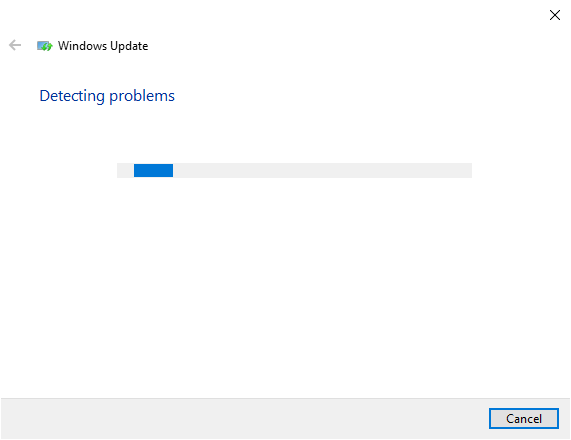
- Если Windows обнаружит проблему, она предложит и внедрит исправление. Если он не идентифицирует проблему, он сообщит вам, что никаких проблем не обнаружено.
Если проблем не обнаружено, перейдите к следующему исправлению.
git остальные команды
-
Вывести имя удаленного репозитория.
$ git remote origin
-
Вывести информацию об имени по умолчанию удаленного репозитория
$ git remote show origin
-
Обновление данных об удаленных репозиториях:
git remote update
- git show Показывает самые последние коммиты текущей ветки
- git pull Вытянуть последние изменения (для уже скаченной ветки)
- git-init Создание локального репозитория
- git branch Смотрим, какие ветки у нас есть в данный момент в репозитарии. Сразу после клонирования у вас будет видна только одна, активная в данный момент в удалённом репозитарии, ветка (в нашем случае это по умолчанию master, т.к. удалённый репозитарий находится на сервере и в нём ветки никто не переключает). Если в репозитарии есть другие ветки, их можно увидеть, добавив ключ -a (активная ветка обозначена звёздочкой)
- git status Посмотреть текущее состояние индекса. Можно увидеть какие будут произведены измнения при применении команды commit. Также git status указывает файлы с неразрешенными конфликтами слияния и файлы, игнорируемые git.
- git log Посмотреть коммиты в текущем репозитории
Ссылки для изучения GIT
- etckeeper — это инструмент для хранения /etc в репозитории git, mercurial, bzr или darcs.
-
Git бесплатный курс 13 видеоуроков
Как обновить Git до последней версии на macOS?
Я хотел бы обновить git до последней версии 1.7.8.3, поэтому я скачал установщик dmg «git-1.7.8.3-intel-universal-snow-leopard.dmg» и запустил его.
После установки Терминал все еще говорит, что версия 1.7.5.4. Что я делаю не так?
Вероятно, было бы лучше, если бы вы добавили:
в файл с именем .bashrc в вашей домашней папке. Таким образом, любое другое программное обеспечение, в которое вы можете установить /usr/local/git/bin , также будет найдено в первую очередь.
Для простого способа сделать это просто введите:
в терминал, и он сделает это за вас.
/.bash_profile находится в moncefbelyamani.com . Обсуждение того, следует ли добавлять в .bash_profile или .bashrc, находится на сайте superuser.com
Это просто, если у вас уже есть Homebrew : если у вас установлен homebrew, введите следующее:
После установки введите следующие две строки, которые зададут путь к локальному дистрибутиву git, а не к Apple.
ЕСЛИ У ВАС НЕТ ДОМАШНЕГО КОРОБКА, СЛЕДУЙТЕ ЭТИМ ШАГАМ Проверить версию
Резервное копирование (или удаление) Apple Git (необязательно)
$ sudo mv /usr/bin/git /usr/bin/git-apple
Установите Homebrew, если у вас не было
$ /usr/bin/ruby -e «$(curl -fsSL https://raw.githubusercontent.com/Homebrew/install/master/install)»
Или обновите, если у вас уже есть
$ brew update && brew upgrade
Установите Git с Homebrew
$ brew install git
$ brew link —force git
Закройте терминал и снова откройте, затем проверьте версию
Тебе следует увидеть…
git version <latest version>
Ницца! Теперь мы в безопасности! И в следующий раз вы можете просто .
$ brew update && brew upgrade
После поиска «проблемы с обновлением git на mac» в Google я прочитал несколько сообщений и попытался выполнить следующее, прежде чем решить проблему, выполнив шаг 4:
Я обновил свой путь к терминалу, используя вышеупомянутую команду экспорта. Каждый раз, когда я выходил из терминала и перезапускал его, когда я набирал git —version терминал, он по-прежнему возвращал старую версию 1.8.
Я следовал инструкциям README.txt для обновления до текущей версии 2.0.1, которая поставляется с установщиком .dmg, и когда я перезапустил терминал, все равно не пошел.
Я искал / etc / path / folder, как указано выше, и каталог с именем «path» не существует на моем Mac. Я использую OS X Mavericks версии 10.9.4.
Затем я вспомнил, что на моем Mac установлен Homebrew, и запустил следующее:
Это наконец решило мою проблему. Если у кого-то есть понимание того, почему это работает, дальнейшее понимание будет с благодарностью. Возможно, в моей системе остались некоторые настройки пути после работы с Ruby в прошлом году.
Основы работы с удаленным репозиторием¶
git clone — создание копии (удаленного) репозитория
Для начала работы с центральным репозиторием, следует создать копию оригинального проекта со всей его историей локально.
Клонируем репозиторий, используя протокол http:
git clone http://user@somehost:port/~user/repository/project.git
Клонируем репозиторий с той же машины в директорию :
git clone /home/username/project myrepo
Клонируем репозиторий, используя безопасный протокол ssh:
git clone ssh://user@somehost:port/~user/repository
У git имеется и собственный протокол:
git clone git://user@somehost:port/~user/repository/project.git/
Импортируем svn репозиторий, используя протокол http:
git svn clone -s http://repo/location
-s
git fetch и git pull — забираем изменения из центрального репозитория
Для синхронизации текущей ветки с репозиторием используются команды git fetch и git pull.
git fetch — забрать изменения удаленной ветки из репозитория по умолчания, основной ветки; той, которая была использована при клонировании репозитория. Изменения обновят удаленную ветку (remote tracking branch), после чего надо будет провести слияние с локальной ветку командой git merge.
git fetch /home/username/project — забрать изменения из определенного репозитория.
Возможно также использовать синонимы для адресов, создаваемые командой :
git remote add username-project /home/username/project
git fetch username-project — забрать изменения по адресу, определяемому синонимом.
Естественно, что после оценки изменений, например, командой , надо создать коммит слияния с основной:
git merge username-project/master
Команда сразу забирает изменения и проводит слияние с активной веткой.
Забрать из репозитория, для которого были созданы удаленные ветки по умолчанию:
git pull
Забрать изменения и метки из определенного репозитория:
git pull username-project --tags
Как правило, используется сразу команда .
git push — вносим изменения в удаленный репозиторий
После проведения работы в экспериментальной ветке, слияния с основной, необходимо обновить удаленный репозиторий (удаленную ветку). Для этого используется команда git push.
Отправить свои изменения в удаленную ветку, созданную при клонировании по умолчанию:
git push
Отправить изменения из ветки master в ветку experimental удаленного репозитория:
git push ssh://yourserver.com/~you/proj.git master:experimental
В удаленном репозитории origin удалить ветку experimental:
git push origin :experimental
В удаленную ветку master репозитория origin (синоним репозитория по умолчанию) ветки локальной ветки master:
git push origin master:master
Отправить метки в удаленную ветку master репозитория origin:
git push origin master --tags
Изменить указатель для удаленной ветки master репозитория origin (master будет такой же как и develop)
git push origin origin/develop:master
Добавить ветку test в удаленный репозиторий origin, указывающую на коммит ветки develop:
git push origin origin/develop:refs/heads/test
Git — это система коммитов
Представьте ситуацию: геймер доходит до финала, проигрывает и возвращается к началу уровня — попадает в ближайшую контрольную точку игры, где разработчики разрешили сохраниться. Если мы уберём контрольные точки, после каждого проигрыша придётся начинать игру заново.
В программировании за сохранение кода в контрольных точках отвечает система контроля версий — специальная технология, которую можно подключить к любому проекту. Система контроля версий страхует от ошибок и возвращает код в то состояние, когда всё работало.
Контрольные точки называются коммитами. Один коммит — это пакет изменений, хранящий информацию с добавленными, отредактированными или удалёнными файлами кода. В один коммит принято добавлять не более десяти изменений — так получается длинная история версий, которая позволяет в случае ошибки откатиться с минимальной потерей работоспособного кода.
Форматирование и пробелы
Проблемы форматирования и пробелов являются одними из самых неприятных и незаметных проблем, с которыми сталкивают разработчики при совместной работе, особенно используя разные платформы. Это легко может произойти с патчами или с любой другой совместной работой, так как редакторы молча исправляют несоответствия, и если ваши файлы когда либо касаются систем Windows, то переносы строк могут быть заменены. В Git есть несколько настроек, чтобы справиться с этими проблемами.
Если вы программируете в Windows и работаете с людьми, которые не используют её (или наоборот), рано или поздно, вы столкнётесь с проблемами переноса строк. Это происходит потому, что Windows при создании файлов использует для обозначения переноса строки два символа «возврат каретки» и «перевод строки», в то время как Mac и Linux используют только один – «перевод строки». Это незначительный, но невероятно раздражающий факт кроссплатформенной работы; большинство редакторов в Windows молча заменяют переносы строк вида LF на CRLF или вставляют оба символа, когда пользователь нажимает клавишу Enter.
Git может автоматически конвертировать переносы строк CRLF в LF при добавлении файла в индекс и наоборот – при извлечении кода. Такое поведение можно включить используя настройку . Если у вас Windows, то установите значение – при извлечении кода окончания строк LF будут преобразовываться в CRLF:
Если у вас система Linux или Mac, то вам не нужно автоматически конвертировать переносы строк при извлечении файлов; однако, если файл с окончаниями строк CRLF случайно попал в репозиторий, то Git может его исправить. Можно указать Git конвертировать CRLF в LF во время коммита, но не наоборот, установив настройке значение :
Такая конфигурация позволит вам использовать переносы строк CRLF в Windows, при этом в репозитории и системах Mac и linux будет использован LF.
Если вы используете Windows и программируете только для Windows, то вы можете отключить описанный функционал, задав значение , сохраняя при этом символы CR в репозитории:
Git поставляется настроенным на обнаружение и исправление некоторых проблем с пробелами. Он в состоянии найти шесть основных проблем, обнаружение трёх из них включено по умолчанию, а трёх других – выключено.
По умолчанию включены:
- ищет пробелы в конце строки;
- ищет пробелы в конце файла;
- ищет пробелы перед символом табуляции в начале строки.
По умолчанию выключены:
- ищет строки с пробелами вначале вместо символа табуляции (и контролируется настройкой );
- ищет символы табуляции в отступах в начале строки;
- указывает Git на валидность наличия CR в конце строки.
Указав через запятую значения для настройки , можно сказать Git, какие из этих опций должны быть включены. Чтобы отключить ненужные проверки, достаточно удалить их из строки значений или поставить знак перед каждой из них. Например, чтобы включить все проверки, кроме , выполните команду (при этом является сокращением и охватывает как , так и ):
Или можно указать только часть проверок:
Git будет искать указанные проблемы при выполнении команды и пытаться подсветить их, чтобы вы могли исправить их перед коммитом. Также эти значения будут использоваться во время применения патчей командой . При применении патчей, можно явно указать Git информировать вас в случае нахождения проблем с пробелами:
Так же можно указать Git автоматически исправлять эти проблемы перед применением патча:
Эти настройки также применяются при выполнении команды . Если проблемные пробелы попали в коммит, но ещё не отправлены в удалённую ветку, можно выполнить для автоматического исправления этих проблем.
обновить Git на Mac
Я ранее установил Git (1.9.3) и хочу обновить его до последней версии (2.0.1). Я удалил предыдущую установку, запустив сначала uninstall.sh, а затем git.pkg. Однако, когда я запускаю git —version , он все равно показывает мне git version 1.9.3 (Apple Git-50) .
Итак, я сделал это:
Очевидно, что Git в / usr / local / git / bin — это последняя версия, которую я хочу.
Итак, как я могу удалить путь к более старой версии и указать Mac OSX, где найти нужную версию?
3 ответа
Одним из решений было бы просто изменить порядок в вашем $PATH в
В вашем случае у вас есть /usr/local/git/bin/ в вашем PATH , но в неправильном порядке, если вы хотите, чтобы это было учтено.
XCode использует собственную версию git, что затрудняет обновление. Эти две команды терминала сработали для меня:
Это решение взято из недавно опубликованного предупреждения о безопасности для git 1.9.3 от Heroku. . В этом сообщении есть ссылка для скачивания. Эти две команды рекомендуются в этой ссылке. Пакет загрузки .dmg также включает файл README с похожей ссылкой.
Предустановленная версия Git поставляется с OSX, и я использовал ее, увидев, что у этой версии есть некоторые серьезные проблемы с безопасностью, я пошел дальше и загрузил последнюю версию git с сайта git, но даже после установки, когда я нашел ее в терминале с помощью команды git —версия показала мне более старую.
Я немного погуглил и обнаружил, что
Эти проблемы с уязвимостями безопасности были устранены в бета-версии Xcode, как указано в этом официальном заявлении от Apple.
Так что, ребята, скачайте бета-версию Xcode. Если вы сочтете, что вам легко использовать apples git, как я.
Система контроля версий Git
Для начала определим, что такое система контроля версий.
Так называют программу, которая позволяет хранить разные версии одного и того же документа, легко переключаться между ранними и поздними вариантами, вносить и отслеживать изменения.
Систем контроля версий много и все они работают по принципу компьютерной игры, где вы можете вернуться к месту сохранения, если что-то пошло не так.
Одна из самых популярных систем называется Git. Её отличие от других программ — отсутствие графической версии. Поэтому работа с Git ведётся через командную строку. В разных операционных системах свои программы для взаимодействия с Git.
В Windows их две: PowerShell и cmd.exe. В Ubuntu это Terminal. Самая популярная программа на macOS тоже называется Terminal. Если вам не подходит встроенная в систему программа для работы с командной строкой, вы можете поставить свою. Например, написанную на JavaScript программу Hyper, которая работает на любой операционной системе. На Windows популярны программы Cmder и Git Bash, а на macOS — iTerm.
В мире разработки такие программы называют «терминал» или «консоль». А работает это так: мы вводим команду и получаем реакцию машины: сообщение об ошибке, запрос на подтверждение информации, результат выполненных действий.
Устанавливаем Git
Если раньше вы не работали с Git, сперва его нужно установить. Способы зависят от операционной системы вашего компьютера.
Установка в Windows
Скачайте exe-файл инсталлятора с сайта Git и запустите его. Это Git для Windows, он называется msysGit. Установщик спросит добавлять ли в меню проводника возможность запуска файлов с помощью Git Bash (консольная версия) и GUI (графическая версия). Подтвердите действие, чтобы далее вести работу через консоль в Git Bash. Остальные пункты можно оставить по умолчанию.
Установка на macOS
- Скачиваем Git со страницы проекта.
- Запускаем загруженный файл.
- Система может показать окно с ошибкой, где будет написано, что файл скачан с неавторизованного сайта и инсталлятор не может быть запущен. В таком случае нужно зайти в «Системные настройки» — «Безопасность» (Security and Privacy), в появившемся окне будет сообщение об ошибке и кнопка Open anyway (Всё равно открыть). Нажимаем.
- Система покажет окно, уточняющее хотите ли вы запустить установку. Подтверждаем действие.
- Установщик проведёт через все необходимые шаги.
Установка в Linux
Используйте обычный менеджер пакетов вашего дистрибутива. Откройте терминал и введите подходящие команды.
- Если у вас 21 или более ранняя версия Fedora, используйте .
- Для 22 и последующих версий Fedora вводите .
- Для дистрибутивов, основанных на Debian, например, Ubuntu, используйте .
Полный список команд для различных дистрибутивов можно посмотреть здесь.
Проверим, что Git установлен
После того, как все действия по установке завершены, убедимся, что Git появился в системе компьютера. Откройте терминал и введите , должна появиться текущая версия программы на вашей машине. Эта проверка подходит для всех операционных систем.
Настройка Git
После того как Git появился на компьютере, нужно ввести свои данные, а именно имя и адрес электронной почты. Ваши действия в Git будут содержать эту информацию.
Откройте терминал и используйте следующую команду, чтобы добавить своё имя:
Обратите внимание, что в командах, указанных выше, есть опция. Это значит, что такие данные будут сохранены для всех ваших действий в Git и вводить их больше не надо
Если вы хотите менять эту информацию для разных проектов, то в директории проекта вводите эти же команды, только без опции .
Как работать с Git?
В Git имеется много команд, поэтому разобьём их по теме и причине использования. Но начнём с того, что рассмотрим работу Git на локальной машине, ведь большая часть операций происходит именно там. После этого перейдём к многопользовательскому формату.
Вообще, с Git можно работать и через графический интерфейс (например, GitHub Desktop), и через командную строку. Командную строку изучить необходимо хотя бы потому, что она предоставляет больше возможностей, чем некоторые инструменты с интерфейсом.
Обычно, команды Git имеют следующий вид:
git <команда> <аргументы>
В качестве аргумента может быть путь к файлу. Также у команд бывают опции, обозначаемые —<опция> либо -<однобуквенная опция>. Они обеспечивают более детальную настройку действия команды. В нашем материале команды будут представлены в общем виде, а значит всё, что будет в <>, вы можете менять на собственные значения.
Кстати, если возникают затруднения с использованием той либо иной команды, рекомендуется открыть руководство посредством git help <команда>. Если просто нужно напоминание, применяйте git <команда> -h либо git <команда> —help (в Git -h и —help имеют одинаковое значение).
Окно репозитория Git в Visual Studio 2019
В Visual Studio имеется новое окно Репозиторий GIT, в котором представлены все сведения о репозитории, включая все ветви, удаленные репозитории и журналы фиксации. Открыть это окно можно из меню GIT или Вид либо непосредственно из строки состояния.
Управления ветвями в Visual Studio 2019
При выборе в меню GIT пункта Управление ветвями отображается древовидное представление ветвей в окне Репозиторий GIT. В левой области можно использовать контекстное меню для извлечения, создания, объединения ветвей, перемещения изменений из одной ветви в другую, отбора изменений и других действий. Щелкнув ветвь, можно просмотреть ее журнал фиксаций в правой области.
Входящие и исходящие фиксации в Visual Studio 2019
При принесении ветви в окне Изменения GIT под раскрывающемся списком ветвей отображается индикатор, который показывает количество фиксаций, которые не были вытянуты из удаленной ветви. Он также показывает число локальных фиксаций, которые не были отправлены.
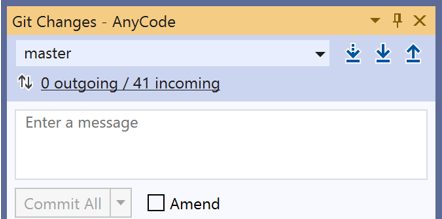
Индикатор также является ссылкой, по которой можно перейти к журналу фиксаций этой ветви в окне Репозиторий GIT. В начале журнала теперь отображаются сведения об этих входящих и исходящих фиксациях. Здесь можно также вытянуть или отправить фиксации.
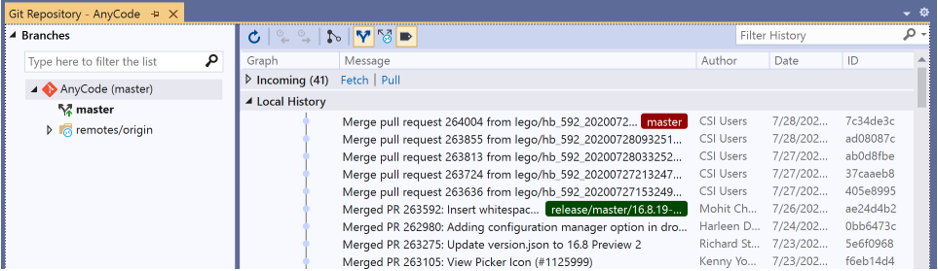
Сведения о фиксации в Visual Studio 2019
Если дважды щелкнуть фиксацию, в Visual Studio откроются сведения о ней в отдельном окне инструментов. Здесь можно отменить фиксацию, сбросить ее, исправить сообщение о фиксации или создать тег для нее. Если щелкнуть измененный файл в фиксации, в Visual Studio откроется инструмент сравнения, в котором рядом друг с другом показаны фиксация и ее предок.
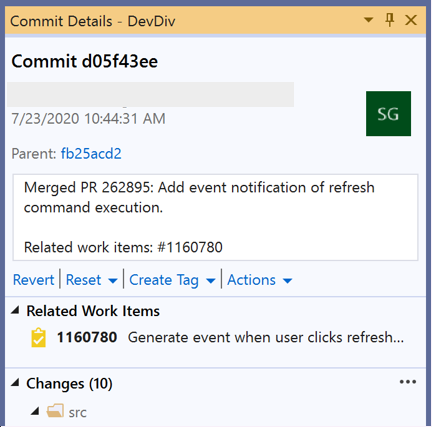
Статус файла EGit и отображение значков
Следующие значки появятся в EGit, их статус и значение будут следующими:
1) Игнорировать : хранилище считает, что файл не существует (например, каталог bin, на это не нужно обращать внимание). Добавьте файлы игнорирования, щелкнув правой кнопкой мыши Команда => Игнорировать. 2) Не отслеживается : хранилище не отслеживается, обычно это новый файл
Для доступа к управлению версиями вы можете использовать «Добавить в индекс» или напрямую «Зафиксировать»
2) Не отслеживается : хранилище не отслеживается, обычно это новый файл. Для доступа к управлению версиями вы можете использовать «Добавить в индекс» или напрямую «Зафиксировать».
3) Отслеживается : файл был записан складом.
4) : файлы в неотслеживаемом состоянии известны хранилищу через «Добавить в индекс», но нет «Зафиксировать». После «Зафиксировать» его можно изменить в состояние «отслеживается ».
5) Удалено : удалите файл из рабочей области, файл исчезнет, значок не появится, и он будет удален при следующей отправке. Команда => Untrack может вызвать этот значок, вы можете увидеть значок в диалоговом окне «Применить».
6) Измененные : измененные «отслеживаемые » файлы и файлы, не добавленные в индекс области временного хранения (не «Добавить в индекс» или «Зафиксировать»), и флаги несовместимы с локальной библиотекой.
7) : изменить «отслеживаемый » файл и добавить его в индекс области временного хранения (т. Е. Выполнить «Добавить в индекс»);
![]() Конфликт : операция слияния маржи вызовет конфликты, которые необходимо разрешить вручную и добавить в область индекса для изменения статуса.
Конфликт : операция слияния маржи вызовет конфликты, которые необходимо разрешить вручную и добавить в область индекса для изменения статуса.
9) Частично подготовленный : измените «отслеживаемый » файл, частично измените индекс области временного хранения и частично не добавляйте его. эквивалентен: отслеживанию изменения файла, добавлению в индекс и изменению файла перед фиксацией.
10) Предположим, действительный : некоторые модификации не проверялись Git. Щелкните правой кнопкой мыши «Команда» => «Принять без изменений», чтобы сгенерировать это состояние.
Подмодули
Клонирование репозитория с подмодулями
При клонировании репозитория вам необходимо инициализировать и обновить подмодули:
Запуск данной команды эквивалентен запуску команды:
после обычного клонирования репозитория
Обновление подмодулей
Подмодуль ссылается на конкретную коммит в другом репозитории. Чтобы получить
точное состояние всех подмодулей необходимо запустить:
Для получения состояния последнего коммита всех подмодулей необходимо выполнить
следующую команду:
или использовать аргументы по умолчанию команды git pull:
Эта команда просто обновляет локальную рабочую копию. При запуске команды git status
каталоги подмодулей будут показаны изменёнными. Чтобы обновить репозиторий необходимо
зафиксировать изменения:
Для получения состояние последнего коммита конкретного подмодуля необходимо использовать команду:
Добавление подмодулей
В текущий проект можно включить другой репозиторий Git в качестве папки, отслеживаемый Git:
После этого необходимо добавить и зафиксировать новый файл .gitmodules. В нём описано
какие подмодули следует клонировать при запуске команды git submodule update
Как обновить Git в Linux
Если вы используете Git в Linux, Git будет автоматически обновляться всякий раз, когда вы применяете обновление системы. Если вы не знаете, как это сделать, ознакомьтесь с нашими руководствами по обновление Ubuntu и обновление Arch Linux.
С Git можно делать так много интересных вещей, например, устанавливать программное обеспечение или клонировать репозиторий GitHub для работы над проектом. Постоянное обновление Git гарантирует, что у вас всегда будут самые свежие функции, которые Git может предложить.
Итак, вы получили задание: сделать форк вашего репозитория в GitHub, создать ветку и начать работу. Что за GitHub, какие команды, зачем, а главное, как всем этим пользоваться? Давайте разбираться.




























