Как установить принтер на виндовс 10 вручную
Этот вариант добавления предусмотрен во всех версиях операционной системы Windows 10 и не вызовет сложностей даже у неопытных пользователей.
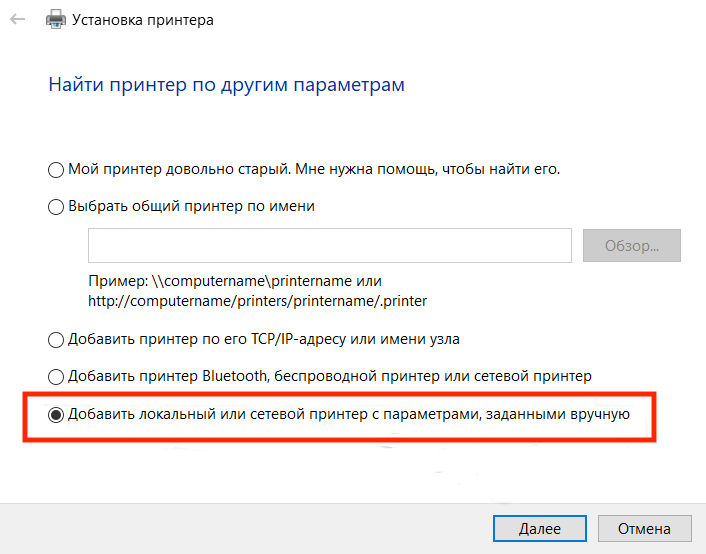
Выбор параметров для поиска оборудования
Для ручного подключения устройства печати необходимо:
- В окне поиска периферийных устройств кликнуть по строке «Необходимый принтер отсутствует в списке».
- Среди предложенных вариантов выбрать «Добавить локальный или сетевой принтер с параметрами, заданными вручную», т. к. именно он предназначен для подключения через USB-порт. При попытке подключить к ноутбуку старый аппарат можно также выбрать пункт «Мой принтер довольно старый. Мне нужна помощь, чтобы его найти».
- Кликнуть на кнопку «Далее».
- Из списка, расположенного в левой части окна, выбрать компанию-производителя аппарата, а из списка справа выбрать его точную модель.
- Нажать на «Далее».
- Указать имя принтера в соответствующем поле или оставить комбинацию, установленную по умолчанию. Перейти далее. Указанное в данной графе имя будет отображаться при поиске устройств по сети удалёнными пользователями.
- Чтобы все абоненты сети могли обнаружить аппарат и использовать его, в Windows 10 можно сделать принтер сетевым — активировать опцию общего доступа и вписать имя общего ресурса в одноимённое поле. Если такой необходимости нет, нужно выбрать соответствующий параметр.
- При желании можно указать местоположение и комментарии, затем снова нажать на «Далее».
- На последней странице кликнуть по варианту пробной печати.
- Для завершения процесса нажать «Готово».
Настройка печати
Чтобы изменить и настроить параметры печати под нужные значения сначала нужно найти нашу модель и зайти в ее настройки. Если Вы используете Windows 7 или 10 Home, то чтобы открыть свойства следует выполнить такие действия.
Открываем «Панель управления», «Оборудование и звук», «Устройства и принтеры». Правой клавишей мыши заходим в меню, в котором увидите несколько пунктов и выбираем пункт «Свойства принтера».
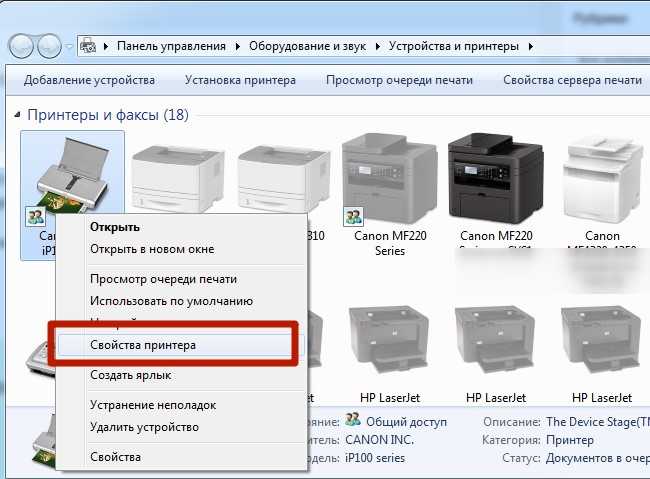
В меню можно настроить разные параметры. Коротко рассмотрим основные.
Обычные документы
Современные принтеры могут печатать обычные черно-белые документы и цветные фотографии. Чтобы напечатать документ, вне зависимо от программы, из которой Вы хотите это сделать, достаточно нажать комбинацию клавиш CTRL+P. В открывшемся окне, чтобы попасть в настройку печати выбранного документа, нажмите кнопку «Свойства».
Для разных моделей печатающих устройств перечень настроек, которые меняются, отличается. На данной вкладке каждый может настроить все под свои нужды.
Подробное описание элементов панели управления свойств принтера:
В случае, когда изменить нужно только стиль и расположение переплета, используйте сокращенный вариант управления свойствами на закладке «Окончательная обработка».
Так легко можно выбрать одностороннюю или двухстороннюю печать. Для изменения любого стиля по умолчанию на вкладке «Основные настройки» необходимо выбрать соответствующий профиль, как на рисунке.
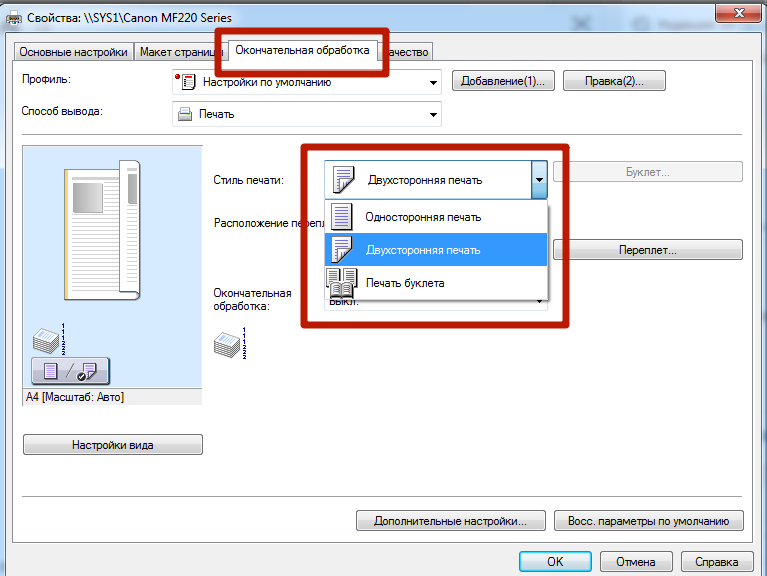
Настройка качества печати производится на последней закладке под названием «Качество».
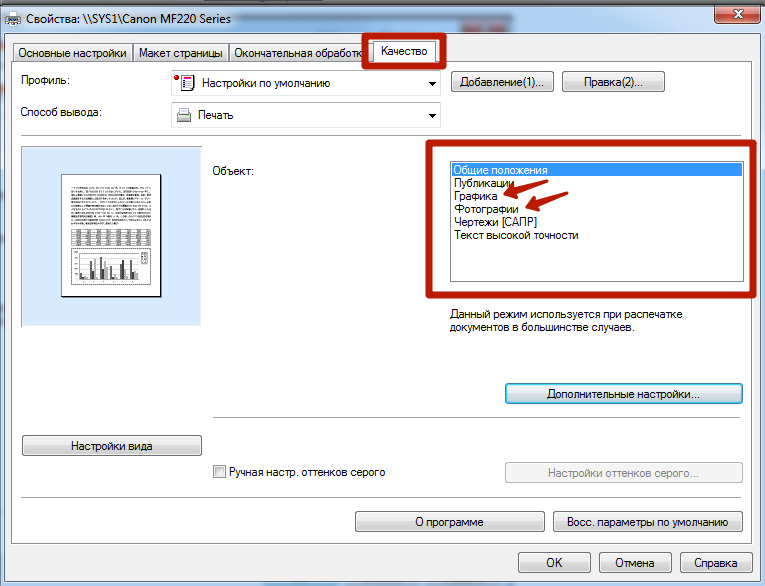
Справа в списке выберите тип документа, чтобы улучшить показатели. В дополнительных настройках можно изменить разные параметры, которые также влияют.
Цветная печать
Когда перед Вами стоит задание распечатать фото, то, по сути, следует произвести фотопечать. Если ранее Вы этого не делали на данном ПК или принтере, то следует подготовиться к печати такого типа. Для улучшения качества снимков проведем незначительные настройки фотопечати. Каждая отдельная модель имеет свои индивидуальные параметры, но суть настроек не меняется.
Находим свой в списке. Нажимаем правой кнопкой мыши по нему. Выбираем «Настройки печати».
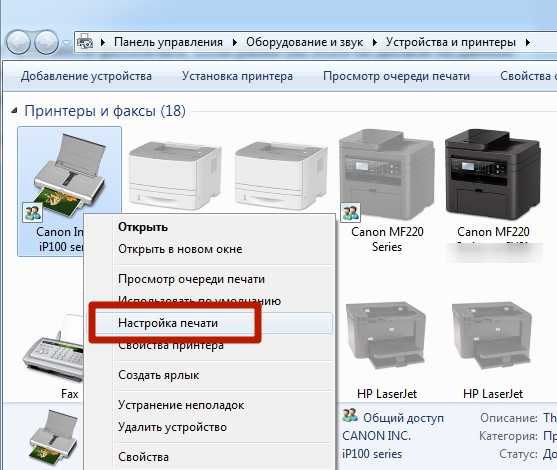
В окне настроек можно выбрать вариант качества печати или изменить его вручную.
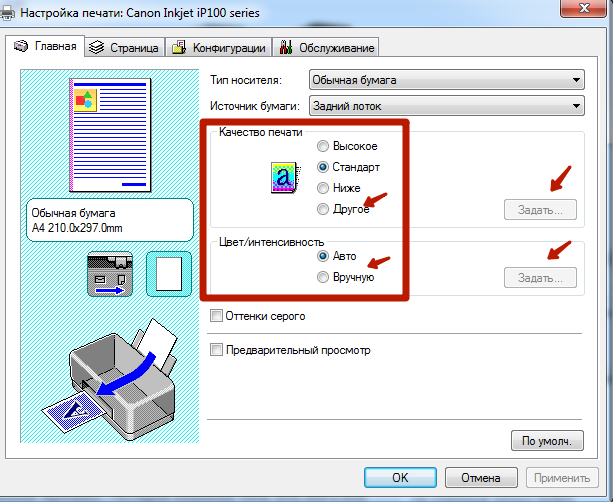
Цветность или интенсивность цвета также доступна к изменению. В зависимости от требований, их можно изменять в нужную сторону.
Подробней о настройке печати фотографий смотрите на видео.
Проверяем принтер на качество печати
Тестовая печать подразумевает под собой запуск на выдачу специального документа, в котором содержатся области с различными изображениями, узорами и символами. Качество отображения каждой области и покажет состояние девайса, а также поможет определить возможные неисправности или проблемы с определенными картриджами. Мы предлагаем ознакомиться со всеми возможными вариантами, а уже потом переходить к выбору наиболее подходящего.
Способ 1: Комбинация клавиш на принтере
Иногда нет возможности подключить аппарат к компьютеру и запустить печать оттуда. Специально для таких случаев разработчик предлагает использовать комбинацию клавиш, чтобы отправить в распечатку тестовый документ, который уже заранее сохранен в постоянной памяти принтера. На каждом устройстве это делается по-разному, о чем нужно прочесть в инструкции. Давайте возьмем за пример HP P2015.
- Подключите питание устройства и оставьте принтер выключенным. Загрузите лист A4 в приемник бумаги.
- Если он включен, нажмите на кнопку питания и ожидайте полного отключения. Зажмите кнопку бумаги, затем нажмите на кнопку включения для включения устройства. Отпустите обе кнопки только после полного включения.

Ожидайте завершения печати тестовой страницы. На выходе вы получите примерно такой результат, как видите на изображении ниже.
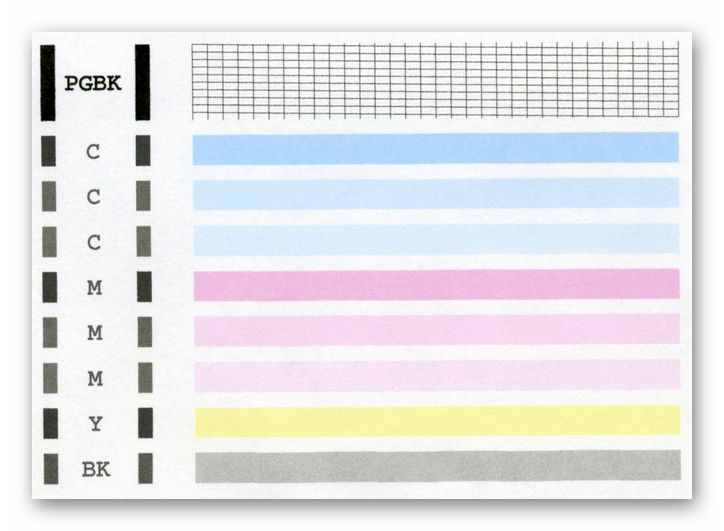
Выше мы уже сказали о том, что у каждой модели комбинация кнопок отличается, поэтому перед нажатием обязательно читайте идущее в комплекте руководство. Отталкивайтесь от полученного результата, чтобы найти проблемы печати или убедиться в корректности работы устройства.
Способ 2: Встроенные средства Windows
В операционной системе Виндовс имеются специальные разделы, где совершается управление всей подключенной периферией, в том числе и принтерами. В зависимости от используемой версии ОС выбор меню для запуска печати тестовой страницы будет отличаться.
Вариант 1: Меню «Параметры»
В Windows 10 было добавлено новое меню под названием «Параметры», куда вынесено множество самых разнообразных настроек и инструментов. В нем присутствует отдельное меню по взаимодействию с принтерами и сканерами.
- Перейти в «Параметры» через «Пуск», кликнув на значок шестеренки.
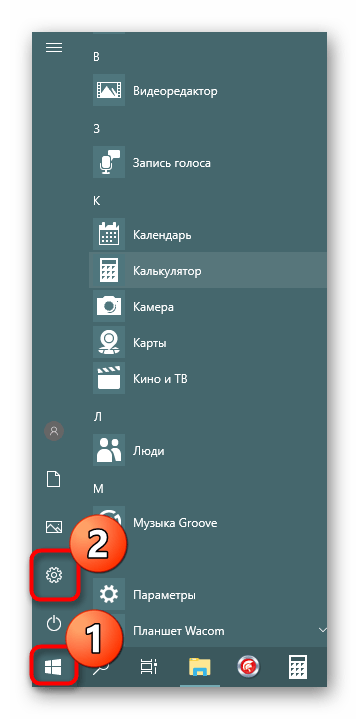
Далее выберите раздел «Устройства», щелкнув по нему ЛКМ.

Через левую панель переместитесь в категорию «Принтеры и сканеры».

Здесь одинарным щелчком ЛКМ нажмите на используемый принтер.

Перейдите в меню «Управление».

Запустите печать пробной страницы.

Однако еще не все пользователи перешли на последнюю версию ОС от Microsoft и сейчас задействуют популярную Windows 7 по ряду причин. Обладателям этой платформы придется прибегнуть к другому руководству.
Вариант 2: Меню «Устройства и принтеры»
В Windows 7 управление периферийным оборудованием осуществляется через отдельное меню «Устройства и принтеры». Там пользователю предлагается множество разнообразных инструментов, среди них находится и необходимый вам.
- Откройте «Пуск» и перейдите в «Панель управления».
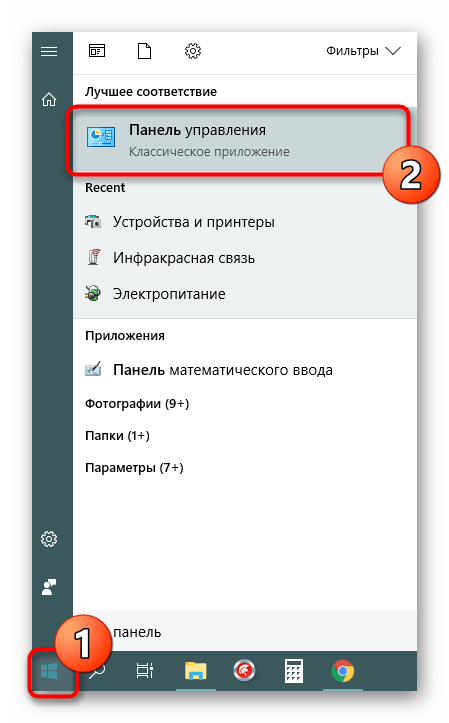
Выберите там категорию «Устройства и принтеры».

Щелкните ПКМ по используемому аппарату и отыщите пункт «Свойства принтера».

Во вкладке «Общие» вы найдете кнопку «Пробная печать», которая запустит тестовую страницу.
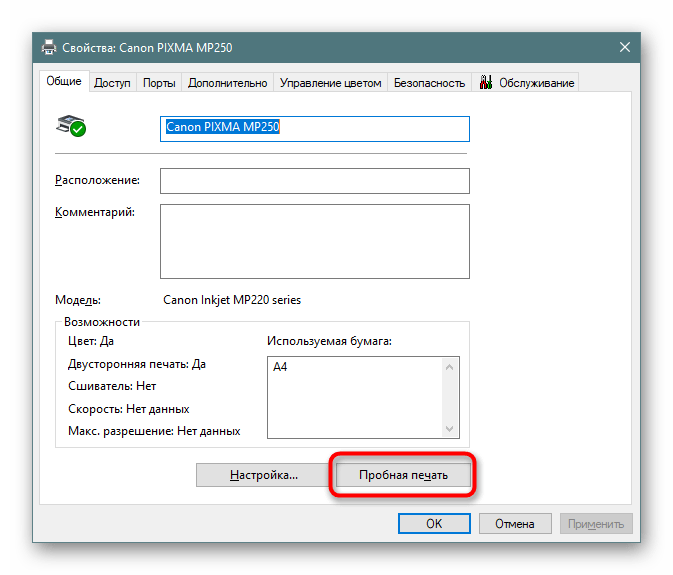
Помимо этого в «Обслуживание» имеется кнопка «Проверка сопел», позволяющая получить более подробный отчет по соплам печатающей головки.
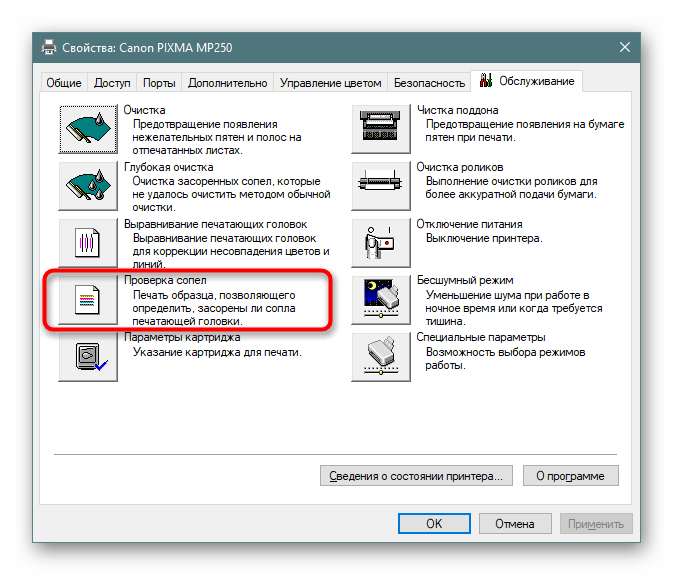
Ознакомьтесь с уведомлением и запустите печать контрольного образца.
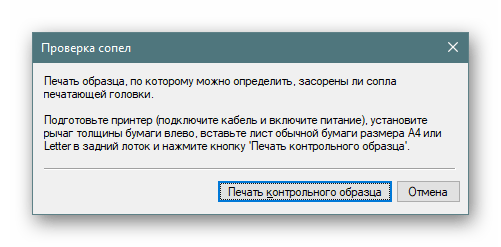
На экране появится описание образцов, которое нужно прочесть при ознакомлении с полученным результатом.
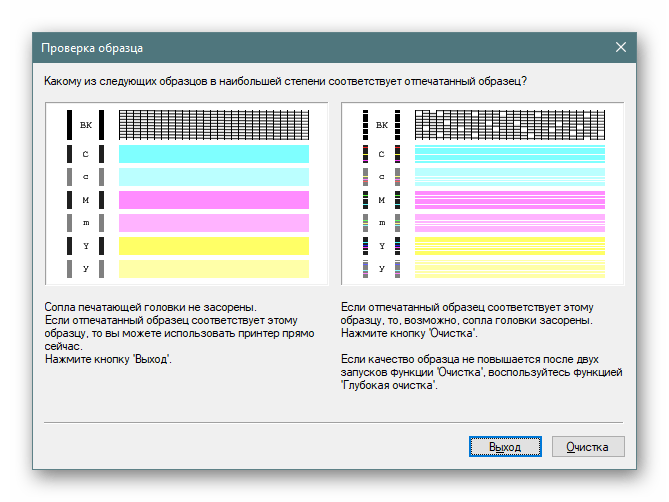
Способ 3: Печать найденной тестовой страницы
На просторах интернета присутствует множество пользовательских изображений, которые подходят для проведения тестовой печати. Они сделаны примерно по тому же принципу, что и официальные листы от разработчиков. Такой вариант считается оптимальным в том случае, если приведенные выше методы вам не подходят. Тогда потребуется самостоятельно отыскать такую картинку через поисковик и распечатать ее, предварительно включив принтер. Детальные инструкции по этой теме вы найдете в других наших статьях по следующим ссылкам.
Подробнее:Как распечатать документ с компьютера на принтереКак распечатать страницу из интернета на принтере
Сегодня вы были ознакомлены с тремя доступными способами проверки качества печати принтера, что поможет выявить возможные неполадки с картриджами или печатающими головками. Осталось только выбрать подходящий и выполнить представленные инструкции.
Опишите, что у вас не получилось. Наши специалисты постараются ответить максимально быстро.
Что делать, если пробная страница вышла с дефектами?
- Возможно, проблема возникла из-за наличия устаревших драйверов. Для восстановления работы принтера необходимо загрузить и установить обновленный вариант программных компонентов. Если работа не восстановилась и требуется расширение прав, сделайте это – отключите UAC. В качестве помощников выступят такие утилиты как Process Explorer и Procmon от Sysinternals.
- Отказ выводить пробную страницу может возникнуть по техническим причинам, таким как отсутствие бумаги в лотке подачи листов, ее замятие или неверно установленный в гнездо картридж. Узнать, возникла ли подобная проблема, можно при помощи индикации (на устройстве будет гореть красная лампочка) или подключив прибор к компьютеру и прочитав данные драйвера.
- Проблема также может возникнуть в самом устройстве. Для изучения печати воспользуйтесь стоп тестом. Для этого во время процесса печати требуется отключить питание принтера от сети и посмотреть на лист, часть которого еще находится в приборе. Так вы определите, есть ли проблема в комплектующих элементах агрегата.
ВАЖНО! Практика показывает, что любую возникшую проблему подобного типа можно решить самостоятельно, придерживаясь указанных выше инструкций. Если внешний вид пробной страницы не приходит в норму, обратитесь в организацию по ремонту оргтехники. Не пытайтесь самостоятельно разобрать устройство, представьте это профессионалу!
Не пытайтесь самостоятельно разобрать устройство, представьте это профессионалу!
Если внешний вид пробной страницы не приходит в норму, обратитесь в организацию по ремонту оргтехники. Не пытайтесь самостоятельно разобрать устройство, представьте это профессионалу!
Теперь вы знаете, насколько важна пробная страница для дальнейшей работы. Главное, правильно распечатать ее и грамотно устранить возникшие неполадки!
Как напечатать без компьютера
На принтерах марки Canon модельного ряда LBP, MF и некоторых устройствах фирмы HP достаточно после включения сделать 5-разовое поднятие крышки. После, аппарат инициализирует пробное распечатывание и выпустит матроску.
Если принтер или МФУ с полноценным дисплеем
Гораздо легче тем, кто владеет современным устройством с возможностью управления через меню, которое показывается встроенным дисплеем.
Нужно найти опцию с названиями «Печать демо-страницы», «Отчет», «Отчет о качестве печати», «Проверка дюз», «Тест дюз», «Проверка сопел», «Тестирование». Название может меняться в зависимости от фирмы техники, года выпуска и модели.
Искать опцию нужно в разделах «Отчеты», «Настройки», «Установки», «Setup», «Обслуживание», «Техническое обслуживание», «О принтере» и других подобных.
Печать на принтерах Canon
На многофункциональных устройствах Canon (МФУ) и отдельных принтерах без дисплея обычно на корпусе есть специальная кнопка для сервисного обслуживания.
Обозначается клавиша отверткой или плоскогубцами. После нажатия кнопки на маленьком экране появится цифра «1» или буква «А».
Далее нажмите кнопку печати (цветную или черно-белую, если возможен выбор) и выпустится образец. Предназначение функции – проверка сопел печатающей головки.
На струйных устройствах может быть актуальна следующая инструкция:
- Одновременно на корпусе зажать «Resume» и «Вкл».
- Подождите, пока не засветится лампочка включения.
- Кнопку «Вкл» не отжимайте. «Resume» отожмите, а потом дважды клацните с промежутком времени в 1-2 секунды между каждым нажатием.
- Проверьте, чтобы аппарат перешел в режим готовности к работе. Об этом будет говорить свечение индикатора на корпусе.
- После не должно быть нажато ни одной кнопки.
- Чтобы наконец-то напечатать пробную страницу, следует разово нажать «Resume», а спустя 1 с «Вкл».
Инструкции для конкретных моделей
- Принтер HP 1005 (и 1006) – 5 раз быстро открыть и закрыть крышку.
- Устройства Canon i-SENSYS LBP (цифра не важна) — пятиразовое открытие и закрытие верхней крышки.
- HP DeskJet 1510 и Deskjet Ink Advantage 1510. Зажать кнопку питания, затем, не отпуская, дополнительно зажать отмену печати (значок крестика). Удерживать вместе 3 секунды, отпустить. Подождать, пока начнется печать.
- HP PSC 1215 МФУ. Нажать и удерживать «Отмена». Параллельно один раз нажать на кнопку создания цветной копии. После, отпустите клавишу отмены и принтер приступит к печати теста.
- HP Deskjet 2050. Зажать включающую аппарат кнопку и, не отпуская ее, разово нажать кнопку отмены. Отпустить «Вкл» и дождаться завершения выпуска тестового листка. Можно также попробовать одновременно удержать на несколько секунд кнопку ч/б и цветной печати.
- HP DeskJet 3050A. После запуска печатающего аппарата нажмите кнопку «Setup» (Настройка). Затем нажмите «Printer Report» (Отчет принтера). Сразу будет напечатан отчет.
- Brother HL-2130R. Зажмите на панели устройства «GO». Включите технику кнопкой на панели. «GO» отпустить только после загорания лампочек «Toner», «Drum», «Error». После отключения последних трех светодиодов еще раз нажмите один раз «GO».
- Xerox Phaser 3020. На панели найдите кнопку прямого соединения по Wi-Fi связи «WPS». Сделайте 10-секундное зажатие. Сначала индикатор замигает несколько раз, затем перестанет и будет светиться. Нужно удерживать до повторного мигания. В этот момент кнопка отжимается и распечатается отчет. Действия нужно выполнять только при активном аппарате. Если устройство перешло в спящий режим, требуется один раз кликнуть по «Вкл».
- Samsung SCX—3205W. Позволяет получить три отчета в зависимости от времени удержания клавиши «Stop». 2 с – выйдет отчет о состоянии, параметрах агрегата. 4с – сведения о настройках сети. 6-секундное удерживание позволяет узнать количество оставшегося тонера.
- BROTHER HL-1110R. Отключите принтер. Зажмите клавишу включения. Не отпуская, дважды сделайте поднятие крышки. Техника должна выключиться. Еще раз включите агрегат, сразу должно начаться распечатывание.
- LaserJet Pro MFP M125ra. После включение и окончания подготовкие механизмов к печати следует зажать крестик «Отмену» на 5 с.
- МФУ Samsung Xpress M2870FW. На аппарате есть дисплей, необходимо зайти в пункт «Настройки системы», далее в «Отмену», затем «Отчет» и выбрать «Тест. страница».
Настройки печати принтера в Windows 7, 8, 10
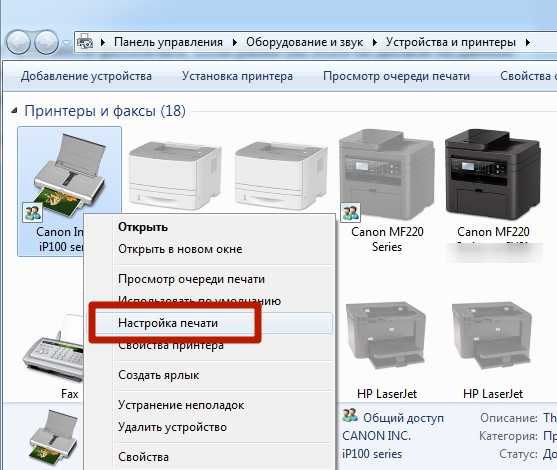
После подключения печатающего аппарата к своему ПК или ноутбуку и установки драйверов для его правильной работы, приходит время выполнить настройку. Настройка принтера возможна несколькими разными способами и под силу пользователю независимо от его навыков и знаний в IT-области. Настроить печать с компьютера достаточно легко в любой из версий операционной системы Windows, будь то 7-ка или 10-ка. Все действия аналогичны.
Особого вмешательства требует фотопечать. Для качественной печати фотографий в домашних условиях печатающее устройство должно быть соответствующим образом «откалибровано». Только так можно получить отличный продукт в виде фото в свой альбом. Как настроить принтер на компьютере узнаете в данной статье подробно с объяснениями, картинками и видео. Практиковаться будем на популярных моделях известных всем производителей HP и Canon.
Как исправить ошибку очереди печати принтера в Windows 10?
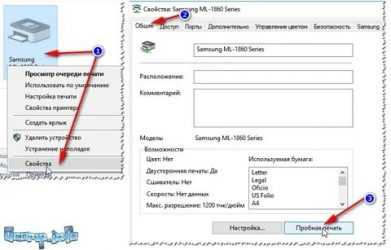
При переходе на Windows 10 из предыдущей версии можно столкнуться с такой проблемой, как несовместимость устройств. Замечаем, что некоторые устройства система не видит или они работают неправильно, включая графическое, сетевое и прочее оборудование. Иногда это может отразиться и на службе печати. При этом в очереди принтера отображается сообщение «Ошибка печати» при попытке распечатать документ в Windows 10.
Причины ошибки при печати
В процессе печати участвуют несколько компонентов. В первую очередь, должны быть запущены Диспетчер печати и служба буферизации. При обращении к принтеру задача вызывает Диспетчер печати, который добавляет документ в очередь печатающего устройства. Затем выбранный принтер загружает задание и выводит его на бумагу. Данные могут передаваться через USB, Wi-Fi, локальную сеть или другие кабели.
Ошибка может произойти в любом промежутке этого процесса и ее возникновению может предшествовать ряд причин.
Очередь принтера не смогла обработать поврежденные данные и в результате была остановлена или ей не удалось полностью запустится.
Второй наиболее вероятной причиной ошибки печати является соединение между компьютером и принтером. Если уверены, что кабель передачи данных работает правильно (протестирован на другом компьютере), то проблема может быть в драйверах. Это могут быть драйверы принтера или порта USB. Таким образом, связь между компьютером и печатающим устройством прерывается. Эта проблема возникает после перехода на Windows 10 из предыдущей версии из-за несовместимости драйверов.
Обновление драйверов контроллеров USB
Если принтер работает на другом компьютере, то проблема в драйверах USB. Чтобы их обновить выполните следующие шаги:
Откройте Диспетчер устройств с помощью системного поиска или командой devmgmt.msc, запущенной из окна «Выполнить» (Win + R).
Затем разверните вкладку Контроллеры USB и щелкните правой кнопкой мыши на устройствах и с именем чипсета или корневого концентратора, и выберите «Обновить».
На следующем экране выберите автоматический поиск и подождите завершения процесса.
Также последнюю версию программного обеспечения можно загрузить из сайта производителя материнской платы.
Перезапуск службы
Перезапуск Диспетчера печати после удаления отложенных задач в очереди принтера может вернуть функцию в рабочее состояние.
Перейдите в системные службы командой services.msc, запущенной из окна «Выполнить» (Win + R).
Щелкните правой кнопкой мыши на Диспетчере печати и выберите Свойства. Затем нажмите на «Остановить».
Оставив это окно открытым, откройте Проводник (Win + E) и перейдите по пути:
C:\WINDOWS\system32\spool\PRINTERS
Выделите все содержимое в этой папке сочетанием Ctrl + A, щелкните правой кнопкой мыши по выделенному и выберите «Удалить».
Закройте окно Проводника и вернитесь в свойства Диспетчера печати. Теперь нажмите на кнопку «Запустить». После закройте службы и попробуйте что-либо распечатать.
Устранение неполадок принтера
Если не уверены в том, что вызывает ошибку, выполните поочередно следующие шаги:
Прежде всего запустите средство устранения неполадок. Этот инструмент позволит перезагрузить принтер и драйверы и проверить наличие ошибок. Прежде чем продолжить включите принтер.
Откройте раздел устранения неполадок, командой помощью команды ms-settings:troubleshoot, запущенной из окна «Выполнить» (Win + R).
В правой части кликните на вкладку Принтер и запустите средство устранения неисправностей. Если в результате начального сканирования была обнаружена ошибка, кликните на «Применить это исправление».
После завершения перезагрузите службу и очистите очередь печати как указано в предыдущем способе.
Затем перезапустите принтер. Иногда этого решения достаточно, чтобы устранить проблему. Если есть какие-либо задания в очереди, которые не могут быть удалены, перезапуск должен очистить их. Выключите питание принтера, отсоедините его от компьютера, затем снова подключите и включите. Теперь попробуйте распечатать документ. Чаще всего это должно решить ошибку печати.
Проверьте наличие бумаги. Часто возникают проблемы с захватом бумаги во входном лотке. Особенно, когда используете МФУ, другая функция могла «зафиксировать» лист для своей операции.
Другие проблемы с обновлениями Windows 10
Выход даже небольших обновлений Windows нередко доставляет неприятности пользователям, способные усложнить или полностью парализовать их работу.
Так, в процессе установки масштабного обновления October Update 2018 для Windows 10, вышедшего в октябре 2018 г., система выборочно удаляла пользовательские файлы на некоторых компьютерах. Уничтожению подвергалось содержимое библиотек Windows 10: документы, изображения, видео- и аудиофайлы. Если пользователь самостоятельно не озаботился созданием резервной копии перед выполнением обновления ОС, файлы могли быть потеряны навсегда. Столкнувшись с многочисленными жалобами пользователей, Microsoft была вынуждена приостановить распространение October Update 2018 до выяснения всех обстоятельств. Вскоре компания пообещала помочь пользователям восстановить утраченные файлы.
В сентябре 2019 г. CNews рассказывал о том, что установка патча KB4512941 приводит к захвату почти половины ресурсов центрального процессора одним из модулей виртуального помощника. Кроме того, встроенная в ОС функция поиска могла работать некорректно.
В июле 2019 г. некоторые пользователи Windows 10 пожаловались на сложности с управлением своим компьютером по протоколу RDP (Remote Desktop Protocol) с помощью функции «Подключение к удаленному рабочему столу», возникшие после установки майского обновления ОС (1903).
В конце июня 2019 г. в Windows 10 версии 1809 был обнаружен баг, приводящий к многократному замедлению процесса завершения работы операционной системы в результате подключения/отключения зарядного или иного устройства с интерфейсом USB Type-C.
В начале июня 2019 г. CNews сообщал о том, что установка последних обновлений для Windows 10 приводит к отказу Internet Explorer запускаться, если провайдер поиска не задан по умолчанию.
Чуть ранее Microsoft признала наличие ошибки в накопительных обновлениях для Windows 10, которая вызывает проблемы в работе Excel.
В августе 2018 г., Microsoft начала рассылать компьютерам на процессорах AMD апдейты, предназначенные исключительно для ПК на чипах Intel. После установки обновлений AMD-компьютеры переставали загружаться, и пользователям приходилось самостоятельно реанимировать систему имеющимися в их распоряжении средствами.
Следует также упомянуть массовую проблему BSoD («синего экрана смерти») на фирменных ноутбуках Microsoft – Surface Book 2. В декабре 2018 г. владельцы таких мобильных ПК стали жаловаться на систематическое появление «синего экрана» с сообщением «SYSTEM THREAD EXCEPTION NOT HANDLED» после установки патча KB4467682. Удаление обновления вручную «оживляло» систему лишь в редких случаях – большинство пользователей сообщали о полном выходе Windows 10 из строя и необходимости ее переустановки.
Как распечатать PDF документы
То же самое относится и к читателям PDF документов. Среди своих функций подавляющее большинство имеет один для печати PDF. В случае одного из наиболее широко используемых ридеров, таких как Adobe Acrobat Reader, ярлык тот же, что и в офисных документах: File>Print. Сочетание клавиш также CTRL+P.
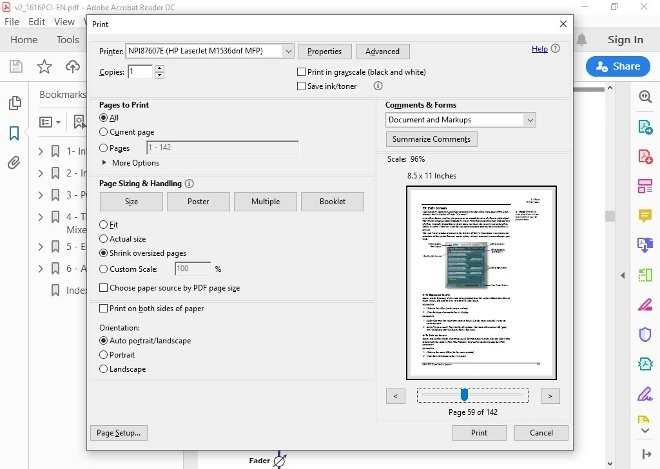
В Windows 10 у вас также есть Edge: браузер Microsoft включает встроенное средство для чтения PDF. Чтобы распечатать эти документы через Edge, у вас есть несколько вариантов, чтобы попасть в окно печати. Само средство для чтения имеет ярлык (значок в форме принтера), а также меню самого браузера. Сочетание клавиш не меняется: CTRL+P.
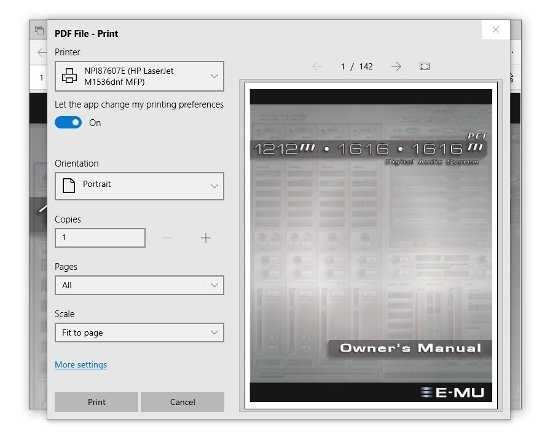
Проблемы с роликами подачи бумаги
При длительном использовании любой техники без необходимой регулярной профилактики и чистки всех деталей возможно появление проблем. В нашем случае это может быть из-за загрязнения внутри принтера или вследствие оседания пыли на роликах подачи бумаги. По чистке принтера на нашем сайте Вы можете найти подробную инструкцию по выполнению всех нужных действий с объяснением каждого отдельного шага. Очистка роликов производится немного проще: программным или ручным способом.
Вариант 1:
- Используйте ту же утилиту, что и для очистки сопел. Подробное описание в первом разделе этой статьи.
- Выполните пункт «Очистка роликов» несколько раз.
- Нелишним будет произвести чистку поддона.
Вариант 2 (если не помог первый):
- Выключите устройство с розетки.
- Теплой водой и ватными палочками или салфеткой промойте ролики.
- Можно использовать средство для мытья посуды или жидкий порошок.
- Дождитесь полного высыхания или воспользуйтесь феном.
Тестовая страница черно-белого принтера
В отличие от цветного принтера процесс распечатки черно-белой тестовой страницы происходит по другой схеме. Для того, чтобы тестовая страница черно-белого принтера Canon получилась информативной и адекватной, ее стоит распечатать по всем правилам:
- подключить к ПК или ноутбуку принтер;
- установить принтер при помощи фирменного диска;
- установить картридж с черно-белой краско й;
- загрузить десять и более листов бумаги формата А4 в лоток принтера;
- при помощи текстового редактора подготовить объект черно-белая тестовая страница струйного принтера к печати;
- выбрать число копий и параметры страницы;
- распечатать тестовую страницу.

При этом черно-белый вариант тестовой страницы тоже весьма информативен, поскольку позволяет увидеть неточности в печати (потеки, искажения или неровности).
Как распечатать пробную страницу?
Но нередко у пользователей оргтехники возникает следующий вопрос: как напечатать пробную страницу? Итак, чтобы выполнить такую процедуру, как пробная печать для начала нужно выбрать из списка сервисов меню «Панель управления». Далее в разделе, где отображается весь список принтеров найдите ту модель устройства, которая вас интересует.
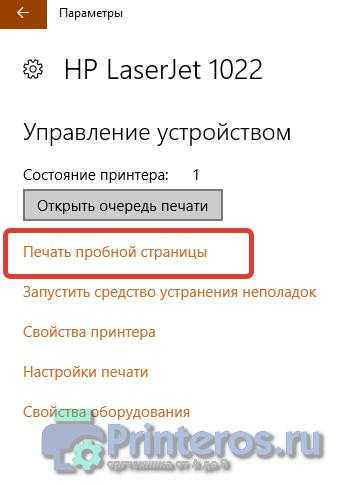 Кликните на иконку принтера правой кнопкой, после чего выберите из появившегося контекстного меню команду «свойства». В открывшемся окне перейдите во вкладку «общие», после чего нажмите на команду, которая подразумевает собой запуск пробной печати. Учтите, что если устройство запускается в первый раз или им не пользовались на протяжении длительного отрезка времени, то распечатывать лист оно будет дольше обычного. Дело в том, что принтеру в данном случае потребуется для начала собрать всю необходимую информацию о системе и на это может уйти около одной минуты. Параметры тестовой страницы в любом принтере, как правило, установлены «по умолчанию». Следовательно, выполняя печать пробной страницы, он тестирует абсолютно весь перечень параметров.
Кликните на иконку принтера правой кнопкой, после чего выберите из появившегося контекстного меню команду «свойства». В открывшемся окне перейдите во вкладку «общие», после чего нажмите на команду, которая подразумевает собой запуск пробной печати. Учтите, что если устройство запускается в первый раз или им не пользовались на протяжении длительного отрезка времени, то распечатывать лист оно будет дольше обычного. Дело в том, что принтеру в данном случае потребуется для начала собрать всю необходимую информацию о системе и на это может уйти около одной минуты. Параметры тестовой страницы в любом принтере, как правило, установлены «по умолчанию». Следовательно, выполняя печать пробной страницы, он тестирует абсолютно весь перечень параметров.
Затем у вас может возникнуть вопрос о том, что делать дальше. Далее вам потребуется внимательным образом оценить тестовую страницу — на ней должны быть образцы всех цветов, а также текст и графика. Если подобная печать была осуществлена с помощью устройства струйной модели, то убедитесь в отсутствии на странице любых потёков краски. Если сделанный тест вас устраивает, то можете кликнуть по команде, подразумевающей сохранение параметров печати по умолчанию. В противном случае займитесь их настройкой с учётом своих потребностей. К примеру, при необходимости вы можете отметить только тест дюз. Благодаря этому вы сможете сразу узнать о том, какие цвета печатают нормально, а какие печатают с различными проблемами. Кроме того, тест дюз необходим для того, чтобы убедиться в том, что красящее вещество попадает в печатающую головку в правильном порядке.
Возможные проблемы

Но порой возникает следующая неполадка: пробная страница печати напечатана неправильно. В связи с этим возникает вопрос о том, что делать в этом случае и как всё же распечатать данную страницу?
Итак, если пробная страница печати напечатана неправильно, то одна из возможных проблем заключается в старых или «битых» драйверах. Для её решения вам нужно загрузить и установить их обновленную версию. Но что делать, если данное действие не помогло и проблема, связанная с тем, что не печатает принтер по-прежнему осталась актуальной? В таком случае дайте полные права «Everyone» для «C:\Windows\System32\spool\PRINTERS», после чего удалите нужное печатающее устройство на ветке реестра «HKEY_USERS\.DEFAULT\Printers». Кроме того, дайте обычному пользователю права, которыми обладает админ и установите под его именем новенький драйвер. После этого можно обратно изъять у него ранее предоставленные права. Также следует отключить UAC
Если же предпринятые действия не помогут, то следует запустить утилиту Process Explorer и во время печати обратить внимание на то, каких прав не хватает. Если до недавнего времени нормально печатающий принтер всё равно печатает пробную страницу не так как надо, то можно воспользоваться утилитой Procmon от Sysinternals
Запустите её и настройте фильтр «denied» по строке Result – contains. Далее запустите на печать пробную страницу, после чего данная утилита покажет, на какую папку у вас были не полные права. К примеру, это может быть папка «TEMP».
Стоит также добавить, что ещё есть такая процедура, как стоп тест, которую используют для диагностики печатающего устройства. Чтобы воспользоваться таким видом теста во время печати страницы необходимо отключить питание, после чего посмотреть на копию, которая ещё полностью не вышла из устройства. Благодаря такой процедуре можно определить причину плохой печати, которая может заключаться в картридже, переносе изображения на бумагу и термоузле.
Кроме того, порой отключенный от ПК принтер не печатает даже пробную страницу. Причиной такой проблемы может быть отсутствие или замятие бумаги, а также неправильно установленный картридж. Понять ошибку можно по индикации или, подключив устройство к компьютеру и прочитав соответствующую расшифровку в драйвере. В целом практически любую поломку, при эксплуатации принтера можно сделать самостоятельно, но при незнании причины, лучше воспользоваться услугами сервисного центра.











![Принтер не будет печатать в windows 10 [fix]](http://pvtest.ru/wp-content/uploads/4/8/4/484f88a6905b09d44ed8f3b8a36da11f.png)















