Как импортировать песни Spotify в Apple Music: STAMP
Если «Переместить в Apple Music» не кажется вам привлекательным, то STAMP может быть лучшим вариантом. Хотя STAMP также является бесплатным приложением с платными обновлениями, доступными для Mac, оно предлагает больше функциональных возможностей, чем указанное выше приложение для Apple Music. Вместо поддержки только Apple Music и Spotify, он также поддерживает Rdio, Google Play Music, Deezer, Rdio и даже YouTube, что позволяет легко переключать плейлисты между различными учетными записями из одного места.
Бесплатная версия приложения позволяет синхронизировать либо один плейлист, либо 10 песен за сеанс — хотя вы можете продолжить импорт при перезапуске приложения, это может занять довольно много времени. Премиум приложение предлагает неограниченное количество песен и плейлистов и стоит € 6,99 (около £ 5,50). Вот как можно перенести ваши песни и плейлисты из Spotify в Apple Music с помощью STAMP:
1) Перейдите на веб-сайт STAMP, загрузите программное обеспечение и установите его на свой Mac, перетащив приложение в папку своих приложений. После того, как приложение установлено на вашем Mac, откройте его.
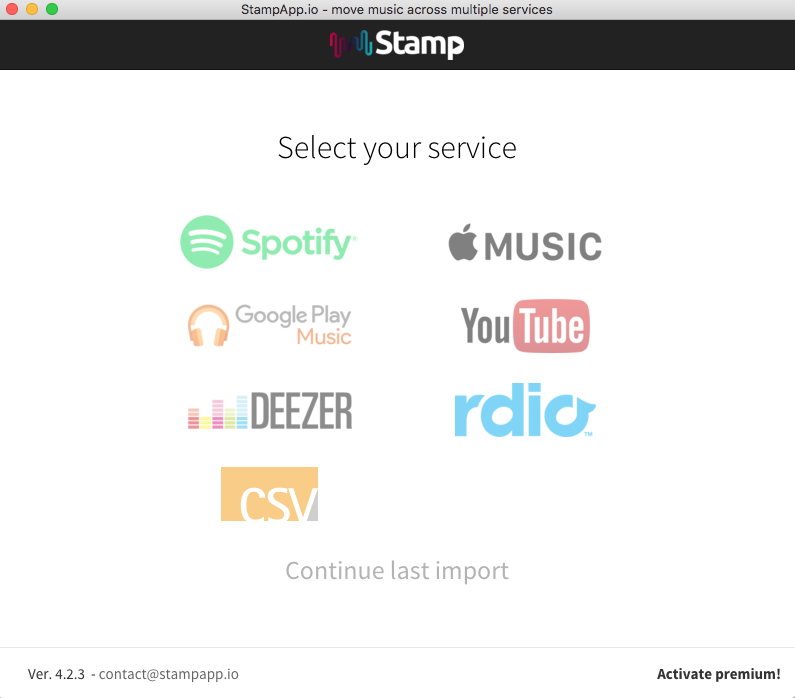
2) Затем вы столкнетесь с рядом потоковых сервисов, от Spotify до Apple Music и даже с Google Play Music — выберите сервис, из которого вы хотите переместить песни ИЗ, в нашем случае это Spotify. Затем вам будет предложено войти в свою учетную запись Spotify в приложении и согласиться разрешить STAMP доступ к вашей учетной записи.
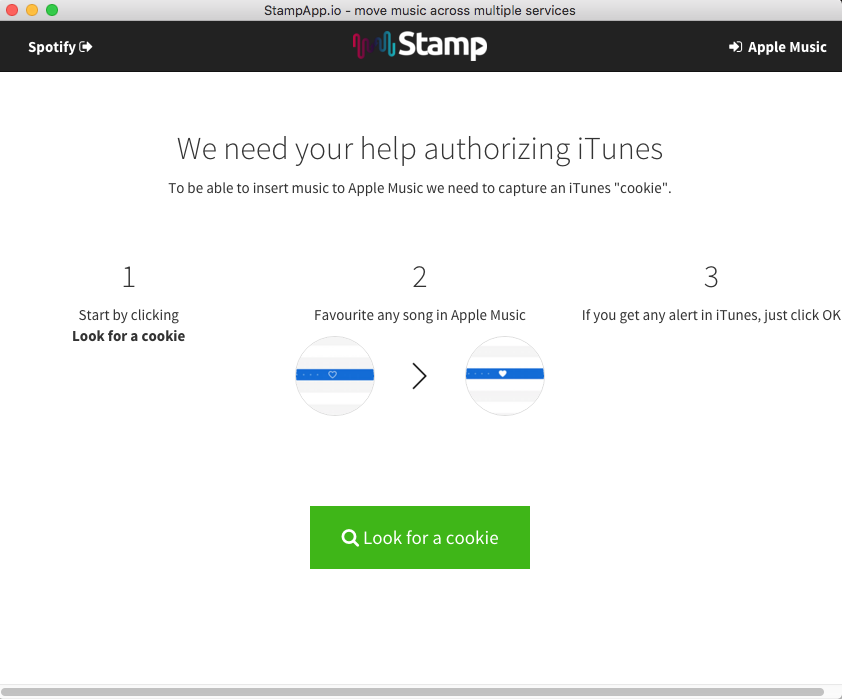
3) После входа в свою учетную запись Spotify вам будет предложено выбрать службу потоковой передачи, в которую вы хотите передавать свои песни и плейлисты, в нашем случае это Apple Music. После этого вам будет предложено нажать кнопку «Искать файлы cookie» в приложении и выбрать «Нравится» песню в iTunes. Как и в случае с «Переместить в Apple Music», могут появляться предупреждения, но просто нажмите «Продолжить». Сообщение об успешном завершении должно появиться в приложении STAMP — нажмите «Продолжить», чтобы начать импорт.

4) Теперь вы должны увидеть экран, показывающий ход импорта, а также оценку того, сколько времени займет этот процесс. Это будет зависеть от количества песен / плейлистов, которые вы хотите импортировать, но импорт 28 песен занял у нас всего две минуты.
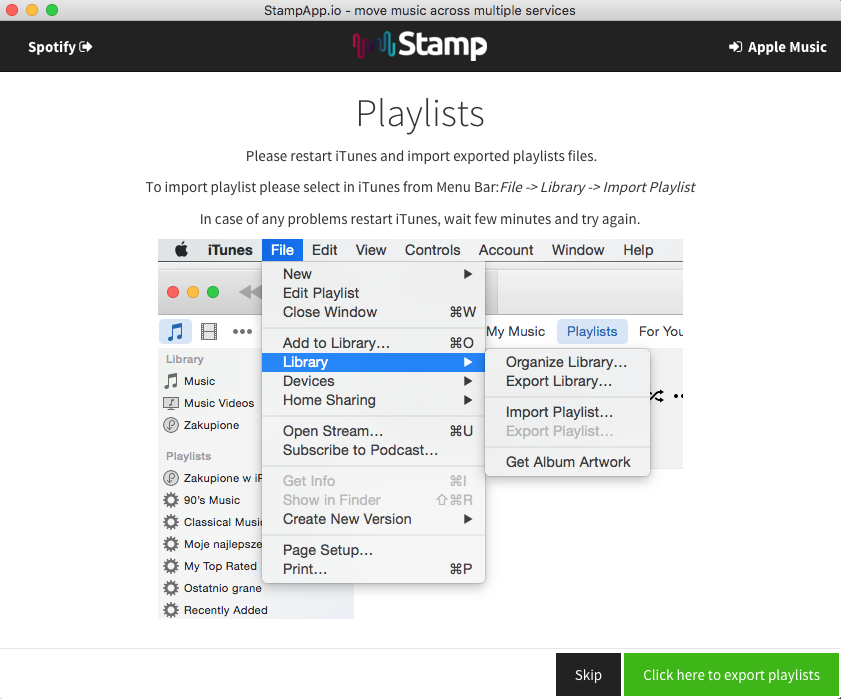
5) После завершения импорта просто перезапустите iTunes, чтобы завершить процесс. Если вы хотите импортировать списки воспроизведения, нажмите кнопку «Нажмите здесь, чтобы экспортировать списки воспроизведения» в STAMP и сохраните файл при появлении запроса. Отсюда вы должны открыть iTunes и перейти в «Файл»> «Библиотека»> «Импортировать плейлист», хотя, когда мы сохранили наш плейлист, готовый к импорту, наши плейлисты появились автоматически.
Читайте дальше: Как синхронизировать музыку с Mac на iPhone без удаления плейлистов Apple Music
Ретро-плеер
Если вам нравится минималистичный музыкальный проигрыватель, вам понравится Retro Player. Этот плеер предлагает два разных режима — нормальный и синхронизированный. Если текст песни встроен в него, вы увидите их на вкладке «Тексты песен».
Самое приятное то, что вы можете добавлять синхронизированные тексты песен вручную. Просто нажмите на вкладку «Синхронизированные тексты», выберите «Изменить» и добавьте текст. Теперь все, что вам нужно сделать, это проиграть песни вслух, нажать на обложку альбома и спеть вслух.
Retro Player имеет простой и эстетичный интерфейс и множество настраиваемых параметров. Если вы любите возиться с внешним видом и общими настройками своих приложений, вы будете приятно удивлены тем, что может предложить Retro Player.
Единственный недостаток — в нем нет встроенной поддержки эквалайзера.
Что такое Spotify и почему он интересен артистам?
Spotify — один из крупнейших стриминговых сервисов в мире. Он знаменит в первую очередь своей продвинутой системой рекомендаций, благодаря которой слушатели (по отзывам) могут находить музыку именно под свои предпочтения. Другая особенность сервиса — создатели уверяют, что у них огромный каталог самой разной (в том числе раритетной) музыки.
К сожалению, официально проверить это в России нельзя — сервис пока не доступен в нашей стране. Но его можно запустить через прокси.
Я пользуюсь Google Chrome, поэтому мой выбор пал на Hola! VPN. (Вы можете воспользоваться любым другим). Он бесплатен, после установки я выбрал США — и Spotify мне поверил. Зарегистрировав бесплатный аккаунт, я отключил прокси — сервис по-прежнему работал. Какое-то время Spotify будет считать, что я в отпуске. Затем попросит вернуться — тогда я включу американский прокси-сервер снова.
После регистрации в Spotify я сразу же стал регистрировать аккаунт Spotify for Artists. Подробности ниже, а пока разберёмся, зачем это нужно делать.
Следите за своими друзьями на Spotify
Чтобы следовать за другом, у вас есть необходимо Votre Аккаунт Spotify здесь связаны с их учетной записью Facebook , так что вы может иметь доступ к списку друзей и легко добавлять. Вы также должны иметь в виду, что этот процесс можно выполнить с вашего ПК или мобильного устройства.
Следите за своими друзьями на Spotify с ПК
- Первым делом нужно связать свою учетную запись Spotify с Facebook.
- Затем войдите в Spotify и найдите вариант Активность друзей
- Оказавшись там, нажмите НАЙТИ ДРУЗЕЙ
- Как только появится список друзей, нажмите Отследить пользователей, которых вы хотите добавить.
Следите за своими друзьями в Spotify со своего мобильного телефона или планшета
- Войдите в приложение и перейдите к начиная де Целле-CI
- Cliquez-сюр- предпочтения (зернистый элемент)
- Затем выберите Посмотреть мой профиль
- Отметьте опцию НАЙТИ ДРУЗЕЙ
- Как только появится список друзей, у вас будет две альтернативы, нажмите на ОТСЛЕЖИВАТЬ ВСЕ или выберите индивидуально, нажав на кнопку «Follow», расположенную рядом с именем пользователя.
Как вы можете добавлять тексты к песням на Spotify с помощью Musixmatch?
Синхронизация приложения Spotify с Musixmatch для добавления текста к нужным песням — очень простой процесс, который можно сделать за считанные минуты. с любого из устройств, поддерживающих оба приложения. Чтобы дать вам представление о том, как выполнить эту процедуру, ниже мы покажем вам шаги, которые вы должны предпринять, чтобы сделать это с самых популярных устройств.
На Android или iPhone
- В первую очередь вам нужно скачать Musixmatch из Google Play о в магазине приложений, в зависимости от операционной системы вашего мобильного устройства.
- После того, как приложение будет загружено и установлено, вам нужно будет создайте на нем учетную запись для входа в систему. Затем примите оверлей приложения для Musixmatch.
- Следующий вы должны дать разрешение Musixmatch чтобы он мог слушать песни, которые воспроизводятся на телефоне, и синхронизироваться с приложением Spotify.
- После синхронизации со Spotify каждый раз, когда вы воспроизводите песню в приложении, Вверху экрана появится окно Musixmatch.
Использование Mac
Процедура синхронизации Musixmatch со Spotify с компьютера Mac точно такая же, как и для Windows. Следовательно, вам просто нужно выполнить шаги, показанные ранее в предыдущем методе. чтобы начать воспроизведение песен с соответствующими текстами на Spotify. Кроме того, при установке Musixmatch его также можно синхронизировать с проигрывателем iTunes для выполнения той же функции отображения текстов песен.
Отрегулируйте настройки качества звука в Spotify.
Вы можете настроить качество звука в Spotify для потоковой передачи по Wi-Fi, сотовых данных и загрузок. Более высокое качество требует большей пропускной способности, а более низкое — меньше. Вы также можете выбрать, чтобы Spotify автоматически выбирал это в зависимости от качества вашего сетевого подключения.
Перейдите в «Настройки» → нажмите «Качество звука», чтобы изменить эти настройки.
Вы также можете включить режим экономии трафика. Для этого перейдите в «Настройки» → «Экономия данных» → включите, чтобы установить низкое качество музыки и отключить холсты художников.
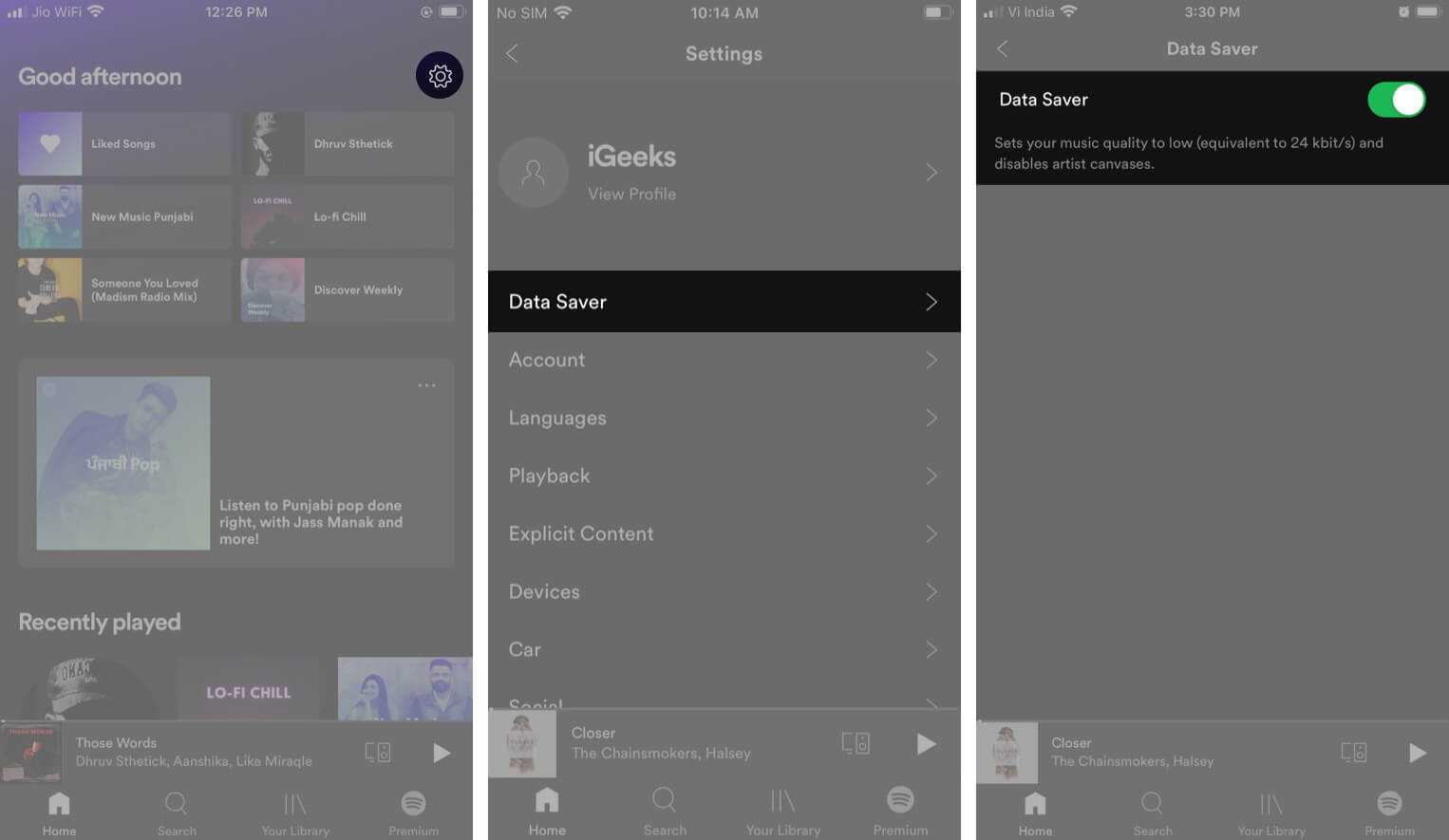
Как включить
В 2020 году смотреть текст песни в Spotify можно только для избранных треков и исключительно в мобильном приложении. На компьютерной версии такой опции не предусмотрено. Минус компенсируется тем, что отображаемые слова синхронизируются с песней по принципу караоке. Параллельно в текстовой информации доступны важные факты и комментарии, которые в большинстве случаев пишутся автором. Их может посмотреть каждый пользователь.
Теперь рассмотрим, как посмотреть текст песни в Спотифай с помощью встроенного метода. Сделайте следующие шаги:
- Включите песню, для которой вы планируете посмотреть текстовую информацию.
- Внизу экрана жмите на кнопку Сейчас играет.
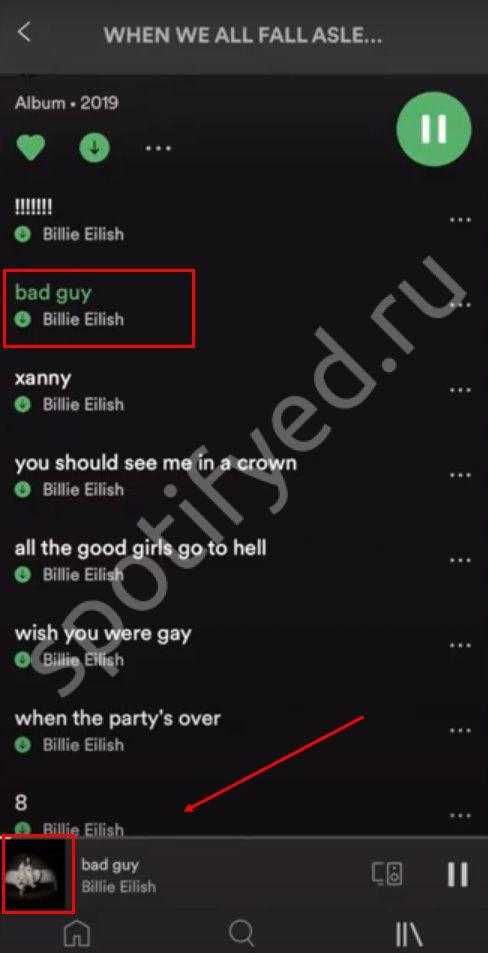
Прикоснитесь к обложке альбома в боковой части меню.
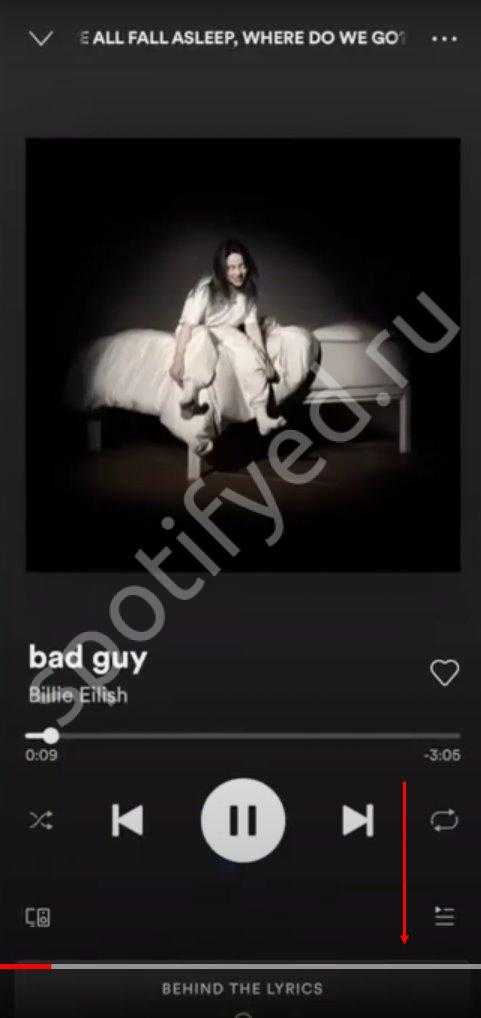
Вращайте дисплей вниз для просмотра слов композиции и истории создания. При этом появляется надпись Spotify Lyrics.

Первая программа, достойная внимания — SoundHound. С помощью софта можно в Спотифай смотреть слова песни, но обходным путем. Сделайте следующие шаги: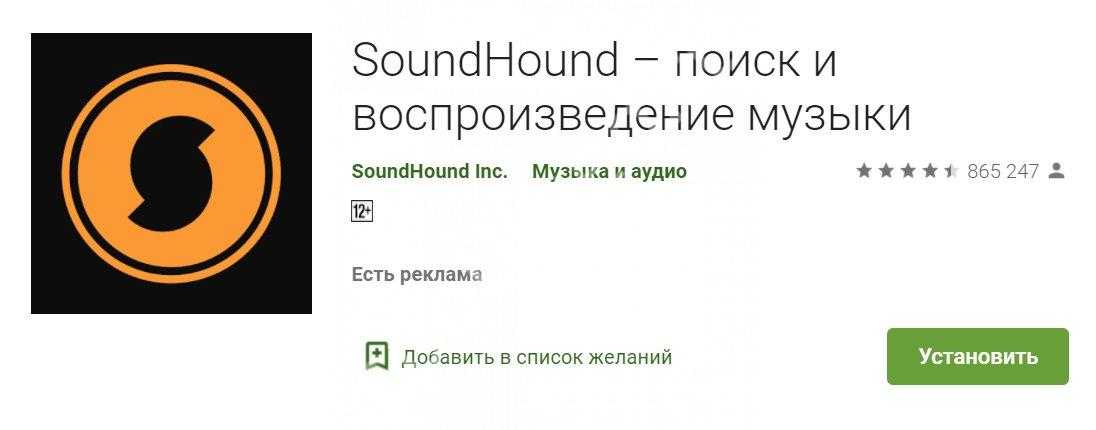
- Скачайте приложение для ОС, установите и запустите его. Во время установки предоставьте необходимые разрешения — доступ к микрофону нужен обязательно.
- Включите трек в Spotify, текстовое сопровождение для которого вы хотите посмотреть.
- Вернитесь к приложению SoundHound и кликните на символ распознавания в главном меню.
- Дождитесь завершения процесса.
Посмотрите обязательно: Режим за рулем — как включить?
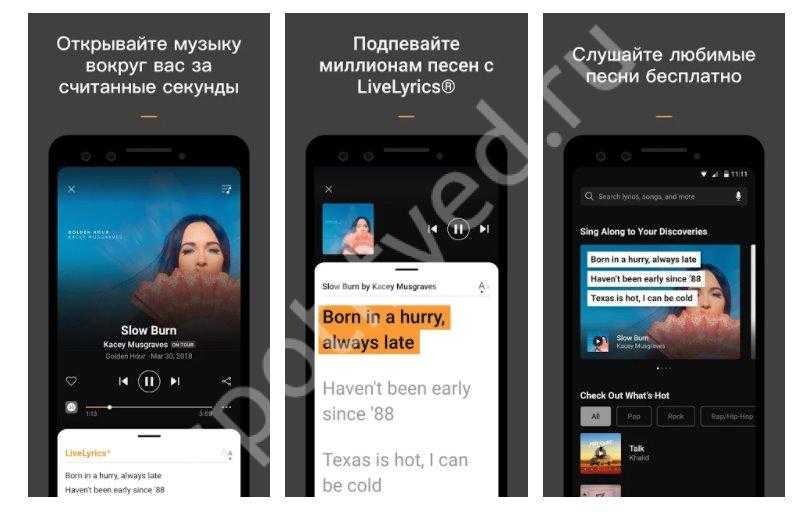 После распознавания сделайте свайп от нижней границы дисплея, чтобы вытащить область со словами. С помощью такой опции можно читать текст, но он не пролистывается автоматически, поэтому работу придется делать самостоятельно. Единственное, что можно настроить — размер шрифта. После распознания фраз их можно не только посмотреть, но и поделиться с другим пользователем.
После распознавания сделайте свайп от нижней границы дисплея, чтобы вытащить область со словами. С помощью такой опции можно читать текст, но он не пролистывается автоматически, поэтому работу придется делать самостоятельно. Единственное, что можно настроить — размер шрифта. После распознания фраз их можно не только посмотреть, но и поделиться с другим пользователем.
Чтобы увидеть текст нужной песни, можно воспользоваться сервисом Shazam. Он принадлежит компании Apple и более эффективно выполняет работу. Чтобы посмотреть нужные сведения, сделайте следующее: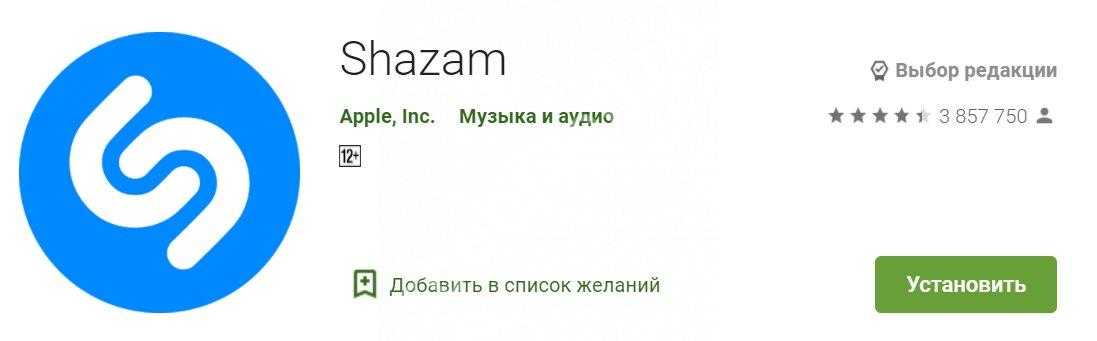
- Поставьте приложение на телефон или планшет, а после запустите его и жмите Продолжить на экране.
- Включите интересующий трек в Spotify.
- Войдите в Шазам и запустите распознавание путем нажатия на символ сервиса на главном экране.
- Поставьте разрешение на доступ к микрофону.
- Дождитесь, пока система распознает данные.
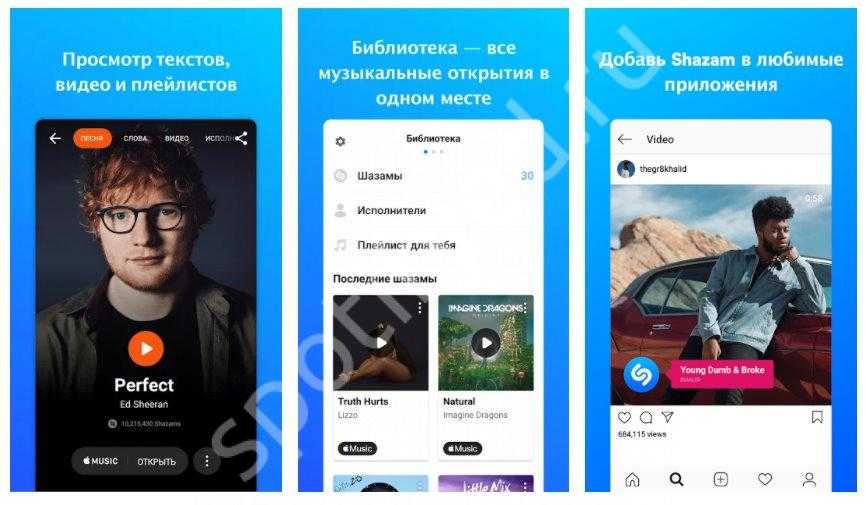 После выполнения этих шагов на дисплее появляется название и автор песни, а в верхней части будет кнопка Слова. Жмите на нее для того, чтобы посмотреть текст. Если кнопка Слова отсутствует, то и увидеть интересующую информацию не получится. Преимущество Шазам в том, что он сам листает слова трека и синхронизируется с его воспроизведением. Узнайте, что такое Общий плейлист и как его сделать.
После выполнения этих шагов на дисплее появляется название и автор песни, а в верхней части будет кнопка Слова. Жмите на нее для того, чтобы посмотреть текст. Если кнопка Слова отсутствует, то и увидеть интересующую информацию не получится. Преимущество Шазам в том, что он сам листает слова трека и синхронизируется с его воспроизведением. Узнайте, что такое Общий плейлист и как его сделать.
Настройка качества потоковой передачи Spotify
Хотя Spotify, как правило, пытается установить правильное качество потоковой передачи автоматически, вы можете вручную установить его самостоятельно. Это заставляет Spotify использовать более высокое качество для определенных устройств, особенно если вы используете Spotify с хорошим звуковым оборудованием.
Для этого в приложении Spotify на Windows или макинтош вам нужно открыть меню «Настройки».
Чтобы сделать это на Mac, нажмите Spotify> Preferences в строке меню.
В Windows вам нужно будет нажать кнопку меню из трех точек в приложении Spotify и затем выбрать «Правка»> «Настройки» для доступа к меню.
За iPhone, IPad, а также Android устройства, коснитесь значка настройки в правом верхнем углу вкладки «Главная», чтобы открыть меню «Настройки».
Пользователям iPhone и iPad на следующем этапе необходимо нажать «Качество музыки».
В меню «Настройки» вы можете изменить качество потоковой передачи в разделе «Качество музыки». Пользователи iPhone и iPad смогут сделать это в меню «Качество музыки».
Нажмите или коснитесь раскрывающегося меню «Потоковое качество» и выберите один из доступных параметров на Mac или Windows. Пользователи Android, iPhone и iPad могут выбрать один из вариантов, перечисленных в разделе «Потоковая передача».
Они варьируются от низкого до очень высокого для Android, iPhone, iPad и Mac или от нормального до очень высокого для Windows. Выберите один из этих параметров, чтобы изменить качество — настройка будет применена автоматически.
Вы можете протестировать каждый параметр качества, чтобы определить лучший вариант для вашего устройства, или вернуть его в режим «Автоматически», чтобы Spotify мог принять решение.
Регистрация в Spotify for Artists
Процесс регистрации в самом сервисе (после регистрации как слушатель) не очень сложен, но в любом случае придётся ждать модерации.
- Для начала вам нужно зарегистрироваться в Spotify как слушатель. Этот процесс описан во многих инструкциях в интернете, мне помогла эта и Hola Free VPN
- Будучи залогиненным в своём аккаунте на Spotify, пройдите по этой ссылке: https://artists.spotify.com/
- Нажмите Claim you profile, чтобы найти себя в каталоге
- Когда вы себя найдёте, подтвердите, что это ваш аккаунт (дайте как можно больше информации о вашей связи с аккаунтом)
- Доступ дали в тот же день — в течение суток. На почту пришло письмо c подтверждением профайла
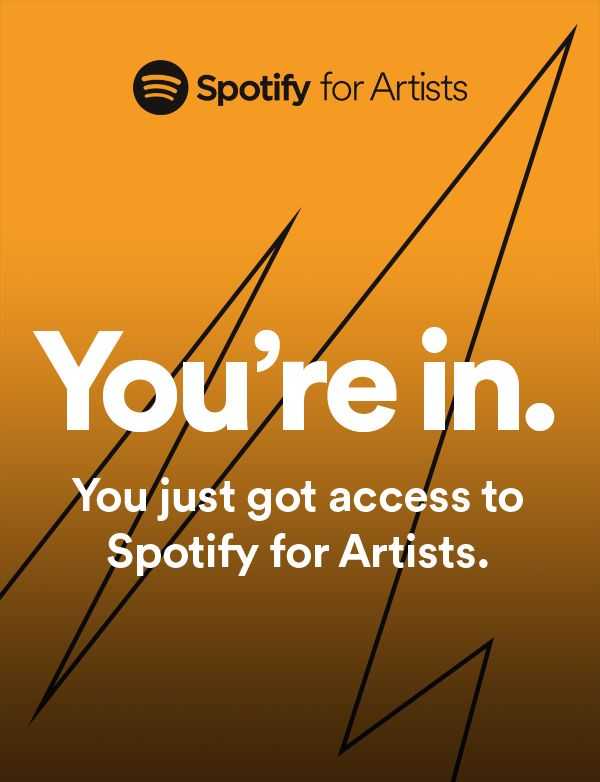
Вот такое приятное письмо
Spotify for Artists — отличный сервис для управления своим профилем артиста. Пользуйтесь и увеличивайте количество стримов :).
Поделиться статьей:
1
Поделиться
Просмотр текста песни в Spotify
Чтобы открыть текст песни в Спотифай просто выполните следующие действия:
- Включите требуемый трек.
- Внизу экрана кликните «Сейчас играет». На iPad это можно сделать касанием к обложке альбома, расположенной в меню сбоку.
- Проскрольте вниз. Там вы сможете увидеть текст композиции и посмотреть историю ее создания.
Стоит заметить, что смотреть текст можно не для всех треков. Позже это поменяется, так как портал Genius ежедневно публикует новые тексты и записи об артистах и их произведениях.
Как еще можно посмотреть строки треков? Загрузите утилиту SoundHound.
Developer:
Price:
Free
Developer:
Price:
Бесплатно+
И воспользуйтесь этим кратким руководством:
- Когда скачаете, откройте ее.
- Найдите требуемую песню и нажмите на значок, напоминающий доллар, для распознания.
- Строки сразу появятся на станице в приложении. Когда песня будет проигрываться, нужные места выделяются, чтобы подпевать и запоминать мотив.
Тексты песен, которые распознало приложение SounHound, могут автоматически добавляться в плейлист в Spotify. Достаточно привязать учетную запись музыкального сервиса и в SoundHound в настройках включить опцию «Автодобавление в Spotify».
Как заблокировать исполнителя в приложении?
Читать
Как добавить друга и посмотреть, что он слушает?
Ответ
Как изменить обложку своего плейлиста?
Инструкция
Возможности Spotify for Artists
Spotify for Artists по своему назначению совпадает с Apple for Artists, но возможностей предоставляет намного больше. И по части редактирования вашего профиля, и в сфере аналитики.
Можно посмотреть следующие статистические срезы:
- количество прослушиваний (стримов) релизов — всех вместе и по отдельности
- количество сохранений в плейлисты
- где вас слушают: ваш профиль артиста, «сохранёнки» пользователей, их плейлисты, издательские плейлисты и т. д.
- кто вас слушает: пол, возраст и география (для России — бесполезный параметр)
- какими ещё артистами интересуются ваши слушатели (да, эта статистика — радость интернет-маркетолога)
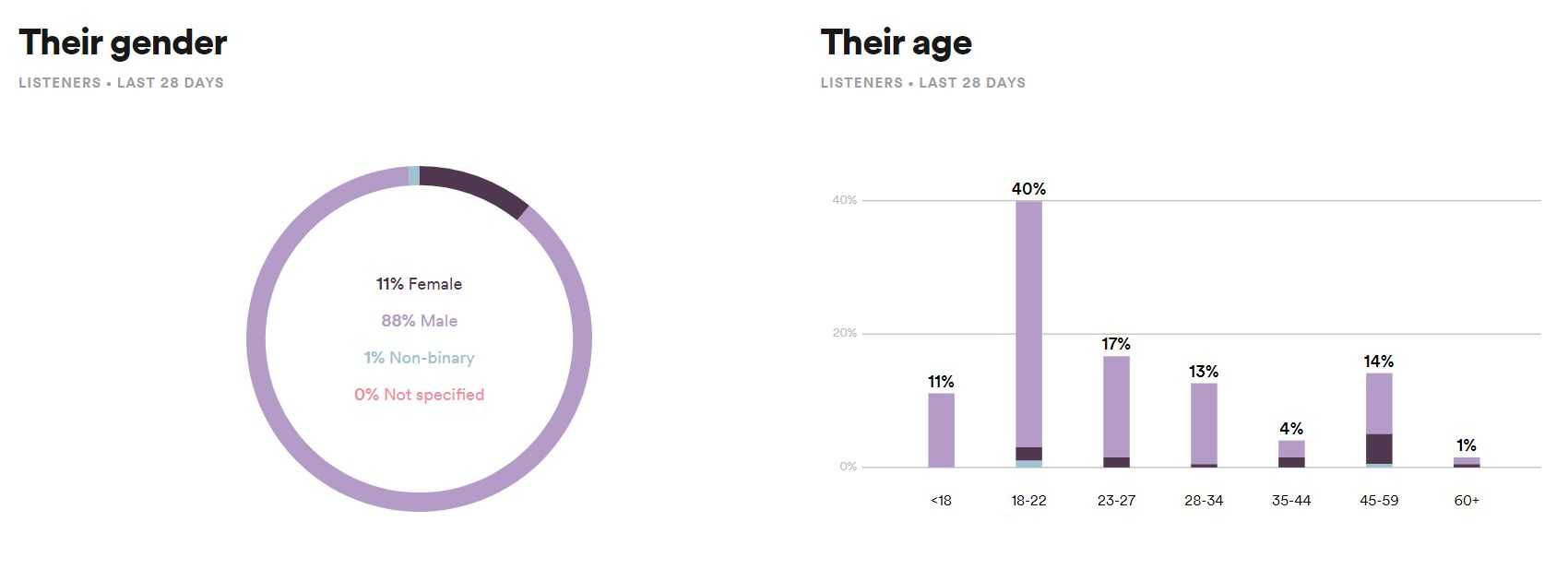
1% моих слушателей — полисексуалы. Ну а большая часть — мужчины от 18 до 27
Местоположение моих слушателей в русскоязычном сегменте определяется неверно (как я уже писал выше, все сидят через прокси-сервер), но в других странах статистика очень полезная. Популярные города помогут спланировать тур по тем городам, где артист действительно популярен.
Интересная фишка — возможность сравнить статистику с другими артистами (в разделе Audience — Compare to another artists). Например, в январе 2019 монеточку слушали 4-6 тысяч человек ежедневно, Басту в среднем 15 тысяч. Расчехляйте хайпометры, господа!
Редактирования профиля артиста в Spotify
Управление профилем позволяет сделать следующее:
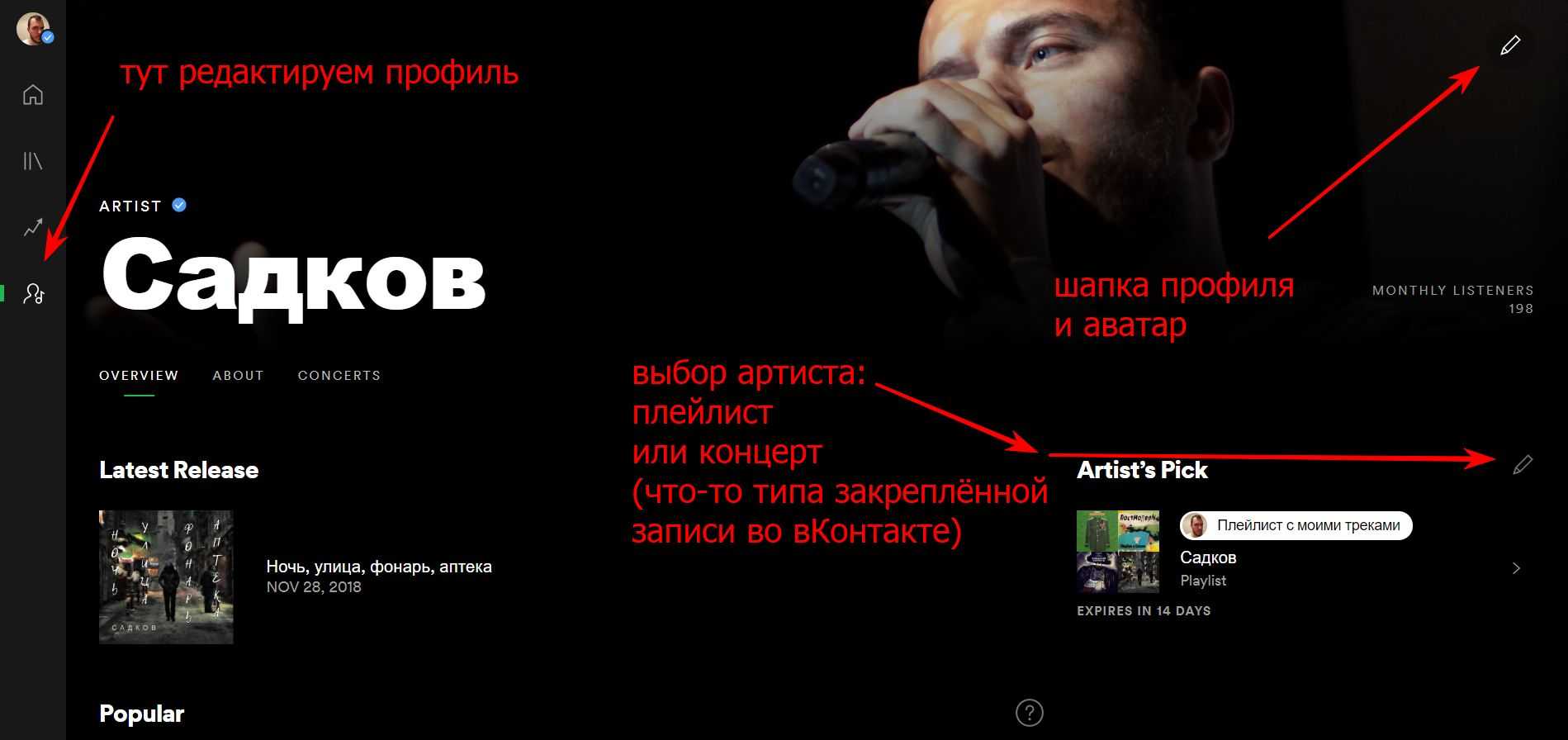
Интерфейс редактирования профиля артиста. Текстовая информация (биография и ссылки — в разделе About)
В общем, сервис очень полезный. Кроме того, команда Spotify сделала небольшой видеокурс для артистов, который приходит на почту после регистрации в Spotify for Artists.
Слушайте Spotify в Uber
Spotify и Uber объединились, чтобы вы могли слушать музыку через звуковую систему в кабине, когда бы вы ни находились. Вот как это настроить:
В приложении Uber перейдите в свой профиль → нажмите Подключить Spotify → войдите в свою учетную запись Spotify Premium.
Теперь, когда вам будет назначен водитель, вы увидите панель музыки в нижней части экрана Uber, если драйвер настроил Spotify. Это позволяет вам выбирать и контролировать то, что вы слушаете во время поездки.
Примечание. Эта функция доступна только в некоторых регионах и может использоваться, если драйверы настроили ее. Посетите сайт Uber для получения дополнительной информации.
iMusic — лучшая альтернатива Spotify
Если вы собираетесь в место без подключения к Интернету, но не хотите отказываться от своей музыки Spotify, чтобы иметь возможность в полной мере насладиться ею, то лучший выход — скачать плейлист. Именно здесь IMUSIC, отличная альтернатива Spotify может помочь вам в загрузке вашей любимой музыки не только из Spotify, но и из более чем 3000 других музыкальных приложений, таких как YouTube, Vimeo и Dailymotion. Все, что нужно, это скопировать URL-адрес и вставить его в поле поиска приложения iMusic.
К музыке, которую нельзя загрузить, например к музыке радиостанции, вы все равно можете получить доступ, записав и сохранив ее на ПК. Еще одна замечательная вещь, которую предлагает iMusic, — это огромная музыкальная библиотека, которая позволяет вам слушать, а также скачивать песни бесплатно.
Загрузка музыки Spotify с помощью iMusic
Есть два способа загрузки музыки из Spotify с помощью альтернативы iMusic Spotify: в одном вы записываете музыку, а во втором музыка загружается напрямую с помощью URL-адреса песни. Давайте посмотрим на метод для обоих сейчас.
Первый способ: использование iMusic для загрузки музыки Spotify
В настоящее время действуют две версии приложения, каждая для Windows и Mac OS. Таким образом, перед загрузкой приложения убедитесь, что вы получаете правильную версию, подходящую для устройства, которое вы используете.
1. Вам нужно начать с загрузки приложения iMusic на любой компьютер. Его можно установить сразу после загрузки, и это займет совсем немного времени. Запустите приложение сейчас и выберите опцию Получить музыку, Теперь нажмите кнопку Скачать.
2. Теперь откройте приложение Spotify или версию веб-сайта и найдите музыку, которую хотите загрузить. Скопируйте ссылку на эту песню или плейлист.
3. Вернитесь в приложение iMusic и вставьте скопированную ссылку в окно, которое мы ранее открыли.
4. Выберите формат, в котором должна быть загружена музыка, и нажмите кнопку Скачать.
Второй способ: использование iMusic для записи музыки Spotify
1. Начните с запуска приложения iMusic. Нажмите дважды на значок приложения на ПК.
2. В самом главном интерфейсе вы найдете опцию Запись на вершине. Щелкните по нему.
3. Вернитесь и откройте приложение или веб-сайт Spotify. Найдите музыку, которую вы хотите записать, и начните ее транслировать или воспроизводить. Если вы хотите записать музыку из самого Spotify, откройте свою учетную запись, чтобы воспроизвести нужный трек.
4. Еще раз вернитесь в приложение iMusic, пока музыка воспроизводится в Spotify. Нажмите кнопку «Запись», которая находится в интерфейсе, который мы оставили открытым ранее. Сейчас начнется запись музыки.
5. Как только музыка полностью записана, она сохраняется в библиотека iTunes. Вы можете найти его здесь позже.
Причины выбора iMusic как лучшей альтернативы Spotify
Вы найдете множество приложений, таких как Spotify, которые выполняют ту же работу. Есть несколько уникальных особенностей iMusic, которые выделяют его в гонке. Давайте перечислим их для вас:
Скачать безграничную музыку бесплатно
iMusic позволяет вам получать любимую музыку из более чем 3000 музыкальных приложений, включая такие основные, как Spotify, Pandora, BBC Radio, Napster, Deezer, Grooveshark и многие другие.
Отфильтровать рекламу
Реклама может испортить запись песни. Таким образом, iMusic получил функцию обнаружения рекламы и автоматической фильтрации.
Определите и получите информацию о музыке
Вы также можете идентифицировать записанные песни, и приложение предоставит вам всю информацию, относящуюся к этой музыке, такую как название, жанр, альбом и исполнитель.
Делитесь музыкой легко
Вы можете очень легко передавать и обмениваться музыкой на многих устройствах, таких как iOS, Android, и даже записывать ее на компакт-диски.
PS: давайте разберемся Как скачать и конвертировать музыку из Spotify в MP3 легко и как починить Spotify не удалось перенести некоторые ваши данные выдает без особых усилий.
На старт, внимание, кодим! А, нет, фальстарт
Для начала работы нам нужно создать приложение на платформе Spotify. Переходим по ссылке developer.spotify.com, логинимся под обычным аккаунтом сервиса и нажимаем на блок Create an App:
![]()
Называем приложение, задаем его описание (это обязательно!), соглашаемся с необходимостью договориться со Spotify, если наше приложение будет коммерческим и соглашаемся с условиями для разработчиков и использованием брендбука компании. Сейчас мы не ставим задачу создать коммерческое приложение и брендбук использовать не будем, но галочки поставить необходимо.
![]()
Попадаем на экран нашего приложения. Там нажимаем Edit settings и в поле Redirect URIs печатаем: «http://www.example.com/callback» и сохраняем изменения:
![]()
Затем копируем Client ID и Client Secret — последний изначально скрыт. Увидеть его можно нажав на кнопку Show client secret.
Теперь нам нужно узнать свой id в Spotify. Для этого переходим по ссылке www.spotify.com/ru-ru/account/overview и копируем «Имя пользователя» — не пугайтесь, там действительно странная абракадабра из букв и цифр. Теперь у нас есть все, чтобы начать кодить!
SongShift
Приложение SongShift работает исключительно на смартфонах,а его возможности переноса музыка на Spotify такие же, как у Tune My Music и Soundiiz. Главный минус — доступность только на платформе iOS.
Здесь не нужна регистрация, нет поддержки «Яндекс.Музыки» и «ВКонтакте», зато есть Apple Music, Deezer, Tidal, Amazon Music, Discogs, HypeMashine, Pandora, Napster и Qobuz.
Работать с SongShift можно бесплатно. Правда, пользователи сообщают, что после переноса музыкальная библиотека появляется в Spotify не сразу, а через какое-то время. Иногда это занимает 5 или 10 минут, а может час или больше.
Цена Spotify
Существует бесплатный вариант Spotify. В этом случае у вас будет ряд ограничений:
- Присутствие рекламы.
- Возможность слушать трэки только вперемешку.
- Пропускать можно лишь 6 трэков в час.
- Отсутствие оффлайн-режима.
- Стандартное качество звука.
Альтернативный вариант — Spotify Premium. Его особенности:
- Полное отсутствие рекламы.
- Возможность запускать любые трэки.
- Присутствие оффлайн-режима.
- Превосходное качество звука.
Spotify Premium — платный сервис. После окончания бесплатного пробного периода (1 месяц) с вашего счёта будут сниматься деньги ежемесячно. Цена подписки будет зависеть от тарифного плана:
- Для студентов аккредитованных вузов — 85 рублей в месяц (1 аккаунт).
- Индивидуальная подписка — 169 рублей в месяц (1 аккаунт).
- Premium для двоих — 219 рублей в месяц (одновременно можно подключить 2 аккаунта).
- Premium для семьи — 269 рублей в месяц (до 6 подключённых аккаунтов)
Как импортировать песни Spotify в Apple Music: перейти на Apple Music
Переход на Apple Music — это одно из лучших решений для импорта вашей коллекции Spotify (или Rdio) в Apple Music, в основном благодаря своей простоте по сравнению с аналогичными приложениями. Несмотря на это, как говорится, если вы не хотите расстаться с 7,99 долл. США (около 5-6 фунтов стерлингов) за приложение, вы ограничены максимум 15 песнями. Если вы решите сделать шаг, вот как переместить песни и плейлисты из Spotify в Apple Music:
1) Перейдите на веб-сайт Move to Apple Music и загрузите программное обеспечение. С сайта вы можете либо заплатить аванс за программное обеспечение, либо загрузить пробную версию, которую можно превратить в полную версию после импорта образца из 15 песен. После загрузки приложения скопируйте его в папку «Программы» на своем Mac и откройте его.

2) После открытия Move to Apple Music выберите сервис, из которого вы хотите импортировать музыку (в данном случае Spotify), и войдите в систему, указав данные Spotify. После входа в систему вам будет представлен список плейлистов Spotify — просто выберите плейлисты, которые вы хотите импортировать, и нажмите «Далее».
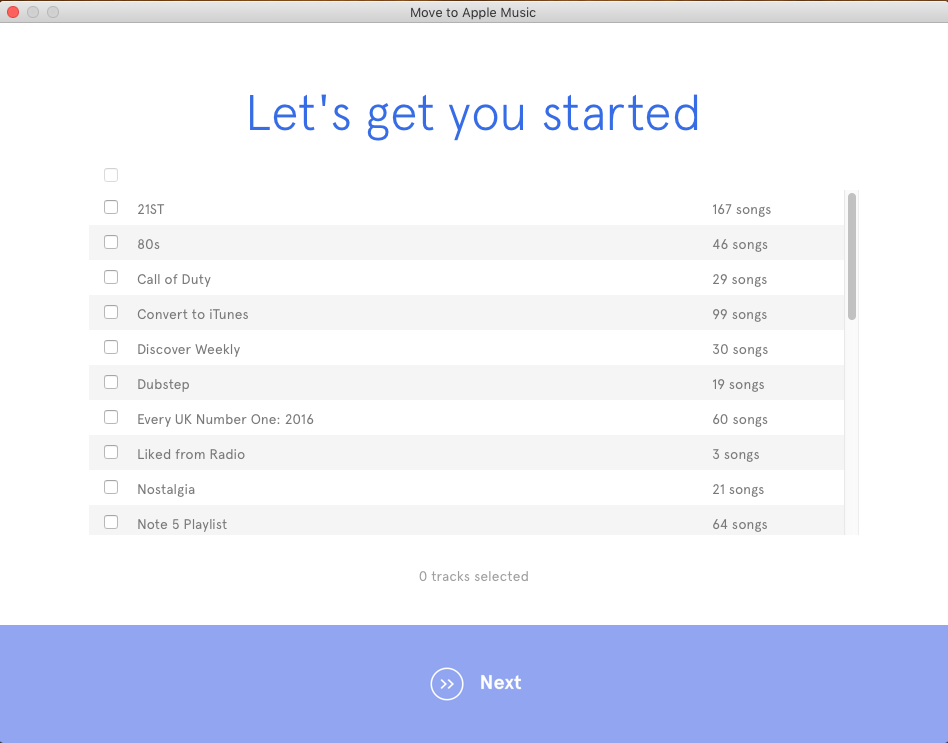
3) Теперь вот где это становится немного сложнее. Откройте iTunes или снова откройте iTunes, если он уже запущен, а затем щелкните зеленый баннер с надписью «Захватить сессию» в приложении «Переместить в Apple Music». После того, как вы нажали на это, вернитесь в Apple Music и выберите «Нравится» любую песню в вашей библиотеке. Может появиться всплывающее окно или два, но просто нажмите «Продолжить».
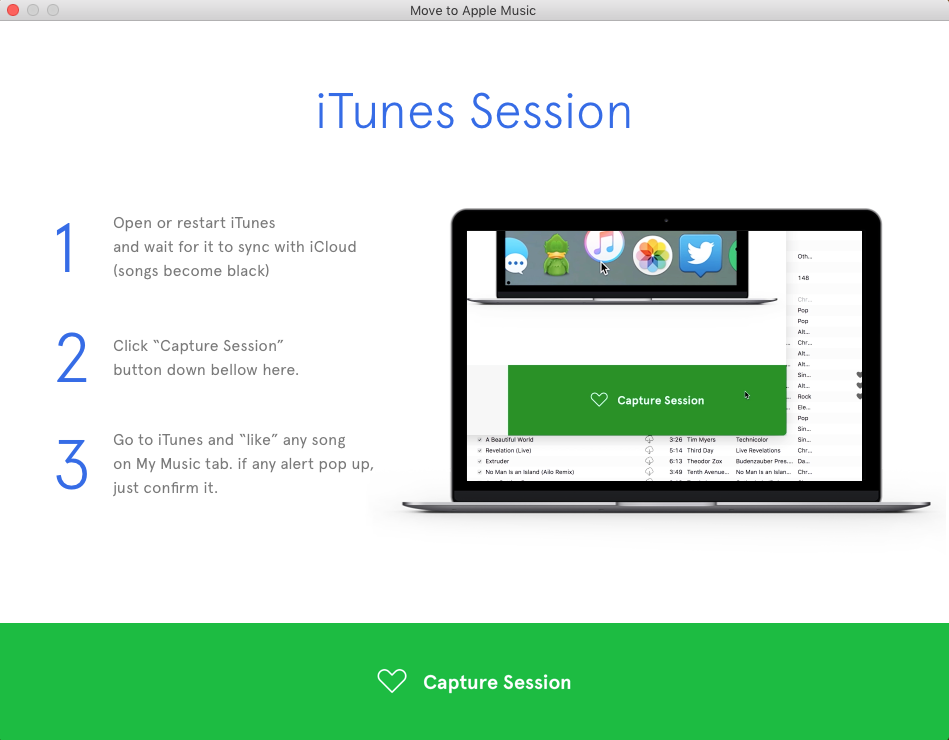
4) Затем программное обеспечение должно начать импортировать песни из Spotify в Apple Music, и его прогресс отображается в приложении. Будьте готовы подождать некоторое время, поскольку мы передали только 12 песен, и это заняло две минуты — наши самые большие плейлисты содержат более 300 песен, поэтому мы могли бы их избежать.
5) После завершения импорта просто закройте и снова откройте iTunes. Ваши песни Spotify теперь должны быть объединены с вашей библиотекой Apple Music, а любые песни, недоступные в Apple Music, выделены серым (их можно легко удалить из списка) — но как насчет плейлистов?
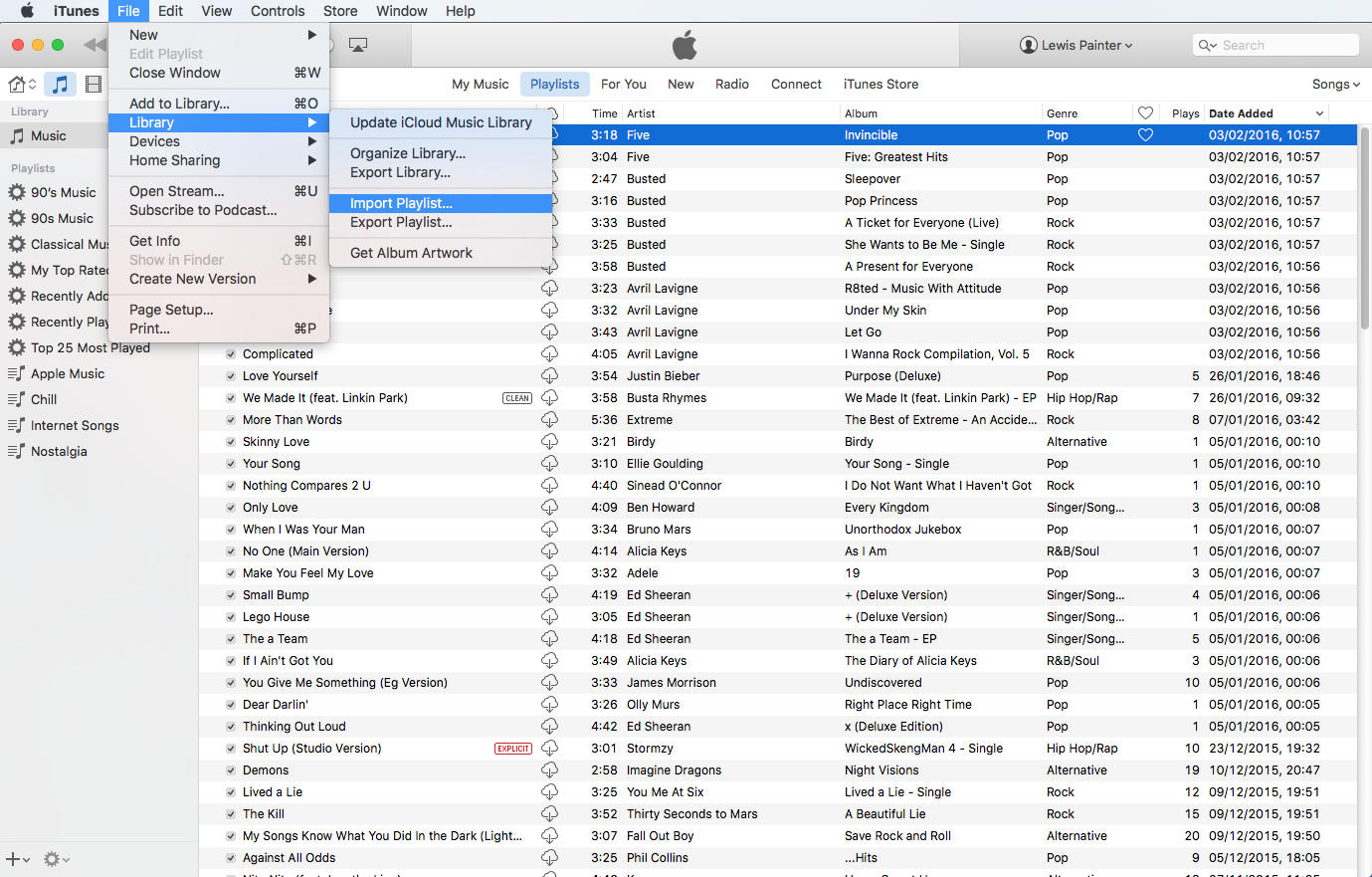
6) В приложении «Переместить в Apple Music» вы должны увидеть новый зеленый баннер, который на этот раз гласит: «Сохраните свои списки воспроизведения и импортируйте их в iTunes» — щелкните по нему и сохраните файл в легко доступном месте. Перейдите в iTunes, нажмите «Файл»> «Библиотека»> «Импортировать плейлист» и выберите только что сохраненный файл. Как только он будет импортирован, вы найдете свои плейлисты Spotify вместе со своими плейлистами Apple Music. Просмотрите список воспроизведения, удалите все недоступные (выделенные серым цветом) песни, и они будут синхронизированы и будут доступны на всех ваших устройствах с Apple Music.



























