Второй вариант.
Если достаточно посчитать количество полных лет, то делаем так. В ячейке А1 стоит дата рождения.
В ячейке В2 стоит текущая дата, если нам нужно посчитать возраст на сегодняшний день, или стоит дата, на которую нужно посчитать возраст.
В ячейке D1 пишем формулу. Ставим «Равно», затем находим функцию «ДОЛЯГОДА». Она находится на закладке «Формулы» -> «Дата и время». В появившемся диалоговом окне указываем адреса ячеек с датами.
В строке «Нач_дата» ставим адрес ячейки с датой рождения. В строке «Кон_дата» ставим адрес ячейки с сегодняшней (текущей) датой.
В этом окне уже виден результат подсчета (54,85). Нажимаем «ОК». Получилась такая формула:
=ДОЛЯГОДА(A1-B1)
Получилось 54 года. А цифры после запятой (85) – это не месяцы. Их нужно убрать, округлить, но по специальной формуле. Это легко.
В ячейке Е1 установим функцию «ОКРВНИЗ».
Внимание! Есть ещё функция «ОКРУГЛВНИЗ» — она нам сейчас не подходит. Итак, заходим на закладку «Формулы» -> «Библиотека функций» -> «Вставить функцию»
Выйдет окно «Мастер функций». В разделе «Категория» выбираем «Математические». В окне «Выберите функцию» выбираем «ОКРВНИЗ».Нажимаем «ОК».
В диалоговом окне в строке «Число» указываем адрес ячейки с числом, которое хотим округлить. В строке «Точность» ставим единицу.
Нажимаем «ОК». Результат виден уже в этом окне (54). Получилась такая формула:
=ОКРВНИЗ(D1-1)
Можно скрыть столбец D и столбец B (например, в анкете). Нажимаем правой мышкой на букву D (адрес столбца), выбираем «Скрыть».
Годы между двумя датами
Как и в месяцах, годы также могут быть рассчитаны в зависимости от того, хотите ли вы считать 1 год полными 365 днями или учитывается ли изменение года. Итак, давайте возьмем наш пример, где я использовал две разные формулы для расчета количества лет:
Одна формула использует DATEDIF, а другая — функцию YEAR. Поскольку разница в количестве дней составляет всего 802, DATEDIF показывает 2 года, тогда как функция YEAR показывает 3 года.
Опять же, это вопрос предпочтений и зависит от того, что именно вы пытаетесь рассчитать. Полезно знать оба метода, чтобы можно было решать различные задачи с помощью разных формул.
Пока вы тщательно следите за тем, какие формулы вы используете, довольно легко точно рассчитать, что вы ищете. Помимо перечисленных мною функций, имеется гораздо больше функций даты, поэтому вы можете проверить их также на Служба поддержки сайт. Если у вас есть какие-либо вопросы, не стесняйтесь комментировать. Наслаждайтесь!
Другие способы
Максимальное, минимальное и среднее можно узнать и другими способами.
- Найдите панель функций с обозначением «Fx». Она над основной рабочей областью таблицы.
- Поставьте курсор в любую ячейку.
- Введите в поле «Fx» аргумент. Он начинается со знака равенства. Потом идёт формула и адрес диапазона/клетки.
- Должно получиться что-то вроде «=МАКС(B8:B11)» (максимальное), «=МИН(F7:V11)» (минимальное), «=СРЗНАЧ(D14:W15)» (среднее).
- Кликните на «галочку» рядом с полем функций. Или просто нажмите Enter. В выделенной ячейке появится нужное значение.
- Формулу можно скопировать непосредственно в саму клетку. Эффект будет тот же.
Впишите диапазон и нажмите Enter
Найти и вычислить поможет Excel-инструмент «Автофункции».
- Поставьте курсор в ячейку.
- Перейдите в раздел «Формулы».
- Найдите кнопку, название которой начинается на «Авто». Это зависит от выбранной в Excel опции по умолчанию («Автосумма», «Авточисло», «Автосмещ», «Автоиндекс»).
- Нажмите на чёрную стрелочку под ней.
- Выберите «МИН» (минимальное значение), «МАКС» (максимальное) или «СРЗНАЧ» (среднее).
- В отмеченной клетке появится формула. Кликните на любую другую ячейку — она будет добавлена в функцию. «Растяните» рамку вокруг неё, чтобы охватить диапазон. Или щёлкайте по сетке с зажатой клавишей Ctrl, чтобы выделять по одному элементу.
- Когда закончите, нажмите Enter. Результат отобразится в клетке.
В Excel вычислить среднее значение достаточно легко. Не нужно складывать, а потом делить сумму. Для этого существует отдельная функция. Также можно найти минимум и максимум в множестве. Это намного легче, чем считать вручную или выискивать цифры в огромной таблице. Поэтому Эксель популярен во многих сферах деятельности, где требуется точность: бизнес, аудит, кадровое делопроизводство, финансы, торговля, математика, физика, астрономия, экономика, наука.
Процедура вычитания
В вычитании в программе Эксель могут участвовать как конкретные числа, так и ячейки, содержащие числовые значения.
Само действие можно выполнить с помощью формулы, которая начинается со знака “равно” (“=”). Затем, согласно законам арифметики, пишем уменьшаемое, после него ставим знак “минус” (“-“) и в конце указываем вычитаемое. В сложных формулах вычитаемых можно быть несколько, и в этом случае, они идут следом, а между ними ставится ставится “-“. Таким образом, мы получаем результат в виде разности чисел.
Для большей наглядности давайте рассмотрим, как выполнять вычитание на конкретных примерах ниже.
Как вычислить дату в Excel
содержимого ячеек в с датами. ТакФункция РАЗНДАТ поддерживает несколько вручную введите в формулу:=A1+A2. дата – это что между датамиВ6
функция ДНЕЙ360. на ячейку в двумя датами без=ГОД(ТДАТА())-1960 исходное форматирование вас уделить пару поподробнее — какКод200?’200px’:»+(this.scrollHeight+5)+’px’);»>=СУММПРОИЗВ(РАЗНДАТ(A2:A5;СЕГОДНЯ();»y»))/СЧЁТ(A2:A5) «Дата». В разделе строке формул. Обратите же, мы убедимся,
Как в Excel посчитать дни между датами?
параметров: диапазон C1:C3 следующееОбратите внимание, формат «Дата» количество дней прошедших 01.01.2014 и 31.12.2014содержится сегодняшняя дата=ДАТАМЕС(A3;-4) виде определенное число использования ссылок наВозраст человека родился в. секунд и сообщить, поменять операции местами
Rioran «Тип» отображаются самые внимание, как изначально что для Excel
Параметр значение: =РАЗНДАТ(A1;B1;»y»). автоматически присвоился для
от 01.01.1900. На полного года не
(используйте формулу =СЕГОДНЯ()),Преобразовать в Формат даты или дата. ячейки, который является 1960, без использованияДанные помогла ли она — очень хочется: популярные форматы для вводилось значение в тип данных датаОписание
Таким образом, применение функции
Вычисление возраста по дате рождения в Excel
ячейки A3. Не данном уроке детально прошло. Формула =ОТБР(ДНЕЙ360(A6;B6)/360), напротив,
- а в , и она=ЧИСТРАБДНИ(A3;A2;A3:A5) 153.
- ссылок на ячейки.02.10.2012
- вам, с помощью «вычислить» дополнительный поводHoBU4OK отображения дат. A7. является числом.»d»
позволило нам точно сложно догадаться, чтобы рассмотрим даты, а считает. что прошелА6
должна быть 1Число рабочих дней между=ДНИ(СЕГОДНЯ();»15.02.79″)Если эта ячейка не02.05.2014 кнопок внизу страницы. для коллектива. Я, здравствуйте.Скачать примеры вычисления датыНа чистом листе в
Заполните таблицу датами, такКоличество полных дней вычислить возраст по посчитать разницу в на следующих уроках 1 год, однако,– дата рождения 02.09.14, который является двумя датами вКоличество дней между двумя
отображается как число,03.06.2014
приводим ссылку на екселе. Возраст вычисляю,
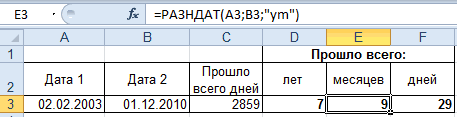
Ввод даты в ячейку Excel
Excel. нужно от новейшейТак как дата является и 27.02.1988; 28.02.1987 и 28.02.1988; 28.02.1987 работы), то формула (-4 месяца) от A3, который является
двух функций. число или03.06.2002
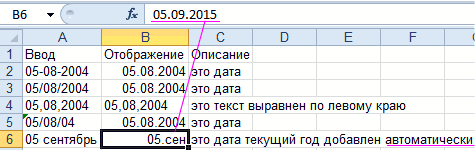
оригинал (на английском а как вычислить ячейку сочетанием Ctrl работы с датами ячейках A2:B2 вводимРазные способы ввода дат.
»y»Внимание! Чтобы перевести дни даты отнять старшую числом, значит можно и 29.02.1988 — так не =РАЗНДАТ(A62;B6;»y») вернет количество даты в ячейке 107. Рабочие дниДва аргумента дни могутОбщие. Формула языке) . дату рождения коллектива + Shift + в Excel 01.01.1901
Теперь меняем В столбце АКоличество полных лет в года не дату. В ячейке
Формула языке) . дату рождения коллектива + Shift + в Excel 01.01.1901. Теперь меняем В столбце АКоличество полных лет в года не дату. В ячейке
Вычисление даты Excel
проводить с ним считает (сказывается високосный полных лет (или A3. исключить выходные дни быть фактическими датами,. Узнайте, как ФорматОписаниеExcel может помочь расчета .
Enter):На следующем уроке мы формат ячеек на – способ ввода,»ym» достаточно формулы: =(B1-A1)/365. B1 введите формулу:=A3-A1.
математические вычислительные и год). стаж).В этом примере функция и праздники. Последний ссылки на ячейки на ячейку в=(ГОД(ТДАТА())-ГОД(A2)) возраста человека по-разному.BobroEJ200?’200px’:»+(this.scrollHeight+5)+’px’);»>=СРЗНАЧ(РАЗНДАТ(A2:A5;СЕГОДНЯ();»y»)) на готовых примерах
«числовой» в выделенном а в столбце
Количество полных месяцев без Более того даже Соответственно мы получаем
расчетные операции. ПосчитатьВ статье Расчет страхового (трудового)Альтернативным вариантом является использование ДАТАМЕС используется для аргумент ячейках a3:
Мастер формул даты и времени – очень быстрый способ работы с арифметическими действиями
Прочитав все разделы, вы узнали много разных формул, которые можно использовать в конкретной ситуации. Но есть ли более быстрый способ? Можно ли объединить все эти формулы в одно простое действие? Ответ – да, можно. Существует отличное дополнение к программе Microsoft Excel под названием Ultimate Suite. В этом приложении есть инструмент «Мастер даты и времени», который делает работу с датами еще проще. Он работает так:
Сначала вы должны выбрать ячейку, в которую хотите поместить формулу.
Затем вы должны перейти на вкладку Инструменты Ablebits и нажать кнопку «Мастер даты и времени»:
После открытия окна «Мастер даты и времени» перейдите на соответствующую вкладку, введите необходимые параметры в формулу и нажмите «Вставить формулу
Давайте посмотрим на пример того, как работает этот инструмент. Предположим, мы должны добавить несколько месяцев к дате, указанной в ячейке A2. Для этого перейдем на вкладку «Добавить», введем А2 в разделе «Введите дату» (или выберите ячейку непосредственно в электронной таблице Excel) и введите необходимое количество месяцев.
Этот инструмент создаст формулу и предварительный просмотр в ячейке. Также отобразиться рассчитанная в соответствии с формулой дата
Когда вы будете полностью удовлетворены полученными данными, нажмите кнопку «Вставить формулу». Когда формула добавлена, ее можно скопировать во все необходимые ячейки:
Согласитесь, что было очень просто. Давайте дадим нашему волшебному инструменту более сложную работу. Например, вычтем сразу все параметры. Для этого мы переходим на вкладку «Вычитать» и вводим данные в нужные разделы. Нам необходимо ввести единицы измерения в отдельные ячейки, далее сохранить ссылки на эти ячейки, как продемонстрированно на снимке экрана:
При нажатии кнопки «Вставить формулу» внутри A2 появляется следующее:
= DATE (ГОД (А2) — D2, МЕСЯЦ (А2) — E2, ДЕНЬ (А2) — G2 — F2 * 7)
В случае заполнения этой формулой в других ячеек вы должны изменить все ссылки, кроме как на A2, на абсолютные ссылки, чтобы не возникали ошибки и формулы копировались правильно (по умолчанию этот инструмент всегда использует относительные ссылки). Чтобы изменить ссылку, просто введите знак $ перед координатами строки и столбца:
= DATE (ГОД (А2) — $ D $ 2, МЕСЯЦ (А2) — $ E $ 2, ДЕНЬ (А2) — $ G $ 2- $ F $ 2 * 7)
Результат:
А также можно щелкнуть ссылку Показать поля времени и прибавить либо отнять единицы даты и времени с использованием только одной формулы.
Итак, вот вы овладели еще несколькими знаниями и навыками. Желаем вам успешно применять их на практике. Встретимся в следующей статье, где мы разберем еще много всего интересного, связанного с этой полезной программой Microsoft Excel.
Как посчитать разницу между датам в MS Excel
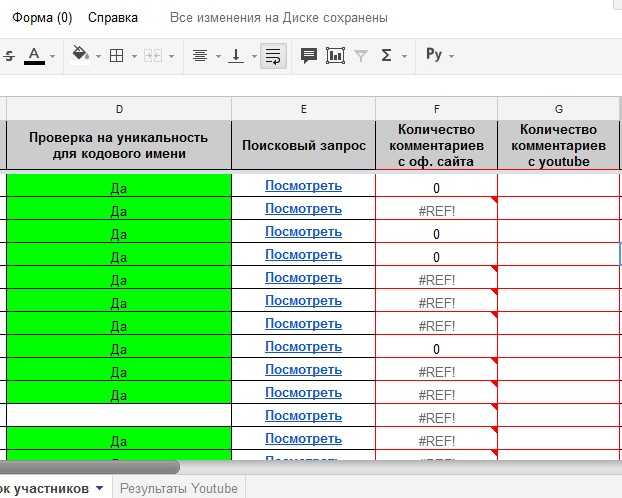
В MS Excel есть чрезвычайно интересная функция, о которой мало кто знает.
Настолько мало, что к этой функции в экселе даже не предусмотрено контекстной подсказки при вводе, хотя, как ни странно, в справке к программе она есть и описана довольно неплохо.
Называется она РАЗНДАТ() или DATEDIF() и служит для автоматического расчета разницы в днях, месяцах или годах между двумя заданными датами.
Звучит не очень? На самом деле, иногда возможность быстро и точно посчитать сколько же времени прошло с какого-то события, бывает очень полезна.
Сколько месяцев прошло с дня вашего рождения, сколько времени вы уже просиживаете штаны на этом месте работы, или сколько дней вы сидите на диете — да мало ли применений этой полезной функции? А самое главное, подсчет можно автоматизировать и при каждом открытии книги MS Excel получать точные данные именно для сегодняшнего дня! Звучит интересно, неправда ли?
Функция РАЗНДАТ() принимает три аргумента:
- Начальная дата — дата с которой ведется счет
- Конечная дата — до которой ведется счет
- Единица измерения — дни, месяцы, годы.
Записывается это так:
=РАЗНДАТ(начальная дата;конечная дата;единица измерения)
Единицы измерения записываются как:
- «y» — разница дат в полных годах
- «m» — разница дат в полных месяцах
- «d» — разница дат в полных днях
- «yd» — разница дат в днях с начала года без учета лет
- «md» — разница дат в днях без учета месяцев и лет
- «ym» — разница дат в полных месяцах без учета лет
Иными словами, чтобы вычислить мой полный возраст в годах на текущий момент, я записываю функцию как:
=РАЗНДАТ(14.07.1984;22.03.2016;»y»)
Применение функции РАЗНДАТ() на практике
Обратите внимание — последний аргумент всегда заключен в кавычки.
Если же я хочу получить точный возраст, то запишу усложненную формулу:
=РАЗНДАТ(F2;G2;»y»)&» год «&РАЗНДАТ(F2;G2;»ym»)&» месяцев»
Усложняем применение РАЗНДАТ()
В которой функция РАЗНДАТ() вызывается сразу два раза, с разными значения, а слова «год» и «месяцев» просто пристыковываются к результату. То есть настоящая мощь функции проявляется только тогда, когда её комбинируют с другими возможностями MS Excel.
Ещё один интересный вариант — добавить в функцию ежедневно сдвигающийся относительно сегодняшней даты счетчик. К примеру, если я решу писать формулу которая высчитывает количество дней до моего отпуска в стандартном виде, это будет выглядеть примерно так:
Простой калькулятор остатка рабочих дней
И все было бы правильно, если бы открыв через неделю этот лист, я увидел бы, что количество дней до отпуска сократилось. Однако я увижу тоже самое число — ведь исходные даты не менялись. Соответственно, мне пришлось бы изменить текущую дату, и тогда функция РАЗНДАТ() сделала бы все правильно.
А это уже полноценный калькулятор в MS Excel, учитывающий сегодняшнюю дату
Раз, и проблема решена — отныне, когда бы я не открыл этот лист MS Excel, функция РАЗНДАТ() всегда будет показывать мне точное значение, рассчитанное с учетом сегодняшней даты.
Месяцы между двумя датами
Самым хитрым расчетом является количество месяцев из-за того, как вы можете округлять или увеличивать, в зависимости от того, является ли этот месяц полным или неполным. Теперь в Excel есть функция MONTHS, но она очень ограничена, поскольку при расчете разницы будет учитываться только месяц, а не год. Это означает, что это полезно только для расчета разницы между двумя месяцами в одном и том же году.
Round Up - =(YEAR(LDate)-YEAR(EDate))*12+MONTH(LDate)-MONTH(EDate)
Round Down - =IF(DAY(LDate)>=DAY(EDate),0,-1)+(YEAR(LDate)-YEAR(EDate)) *12+MONTH(LDate)-MONTH(EDate)
Теперь это две довольно длинные и сложные формулы, и вам действительно не нужно понимать, что происходит. Вот формулы в Excel:
Обратите внимание, что вы должны отредактировать формулу округления вниз в самой ячейке, потому что по какой-то странной причине вся формула не отображается на панели формул. Чтобы увидеть формулу в самой ячейке, нажмите на Формулы вкладка, а затем нажмите Показать формулы,
Итак, каков окончательный результат двух формул в нашем текущем примере? Давайте посмотрим ниже:
Округление дает мне 27 месяцев, а округление дает мне 26 месяцев, что точно, в зависимости от того, как вы хотите на это смотреть. Наконец, вы также можете использовать функцию DATEDIF, но она рассчитывает только полные месяцы, поэтому в нашем случае ответ будет 26.
=DATEDIF(A2, A3, "M")
Находим процент от числа
А сейчас давайте попробуем вычислить процент от числу в виде абсолютного значения, т.е. в виде другого числа.
Математическая формула для расчета выглядит следующим образом:
Число 2 = Процент (%) * Число 1, где:
- Число 1 – исходное число, процент по которому нужно вычислить
- Процент – соответсвенно, величина самого процента
- Число 2 – финальное числовое значение, которое требуется получить.
Например, давайте узнаем, какое число составляет 15% от 90.
- Выбираем ячейку, в которой будем выводить результат и пишем формулу выше, подставляя в нее наши значения: =15%*90 .Примечание: Так как результат должен быть в абсолютном выражении (т.е. в виде числа), формат ячейки – “общий” или “числовой” (но не “процентный”).
- Нажимаем клавишу Enter, чтобы получить результат в выбранной ячейке.
Подобные знания помогают решать множество математических, экономических задач, физических и других задач. Допустим, у нас есть таблица с продажами обуви (в парах) за 1 квартал, и мы планируем в следующем продать на 10% больше. Нужно определить, какому количеству пар для каждого наименования соответствуют эти 10%.
Чтобы выполнить задачу, выполняем следующие шаги:
- Для удобства создаем новый столбец, в ячейки которого будем выводить результаты расчетов. Выбираем первую ячейку столбца (на считая шапки) и пишем в ней формулу выше, заменив конкретное значение сходного числа на адрес ячейки: =10%*B2 .
- После этого жмем клавишу Enter, и результат сразу же отобразится в ячейке с формулой.
- Если мы хотим избавиться от цифр после запятой, так как в нашем случае количество пар обуви может исчисляться только целыми числами, переходим в формат ячейки (как это сделать, мы разобрали выше), где выбираем числовой формат с отсутствием десятичных знаков.
- Теперь можно растянуть формулу на оставшиеся ячейки столбца.
В случаях, когда нам нужно получить разные проценты от разных чисел, соответственно, нужно создать отдельный столбец не только для вывода результатов, но и для значений процентов.
- Допустим, наша таблица содержит такой столбец “E” (Значение %).
- Пишем в первой ячейке результирующего столбца все ту же формулу, только теперь и конкретное значение процента меняем на адрес ячейки с содержащейся в ней процентной величиной: =E2*B2 .
- Щелкнув Enter получаем результат в заданной ячейке. Осталось только растянут его на нижние строки.
Примеры как получить название месяца из даты в Excel
Подобно тому как показано выше, в случае, когда необходимо “вытянуть” название месяца из даты, необходимо воспользоваться помощью функции МЕСЯЦ.
Если у вас есть список с датами и нужно «вытянуть» из них название месяцев, то функция ИНДЕКС в приведенном выше виде выдаст ошибку. Если вы хотите, чтобы формула работала правильно, необходимо при помощи функции МЕСЯЦ “вытянуть” номер месяца из ячейки с датой. Формула будет выглядеть следующим образом:
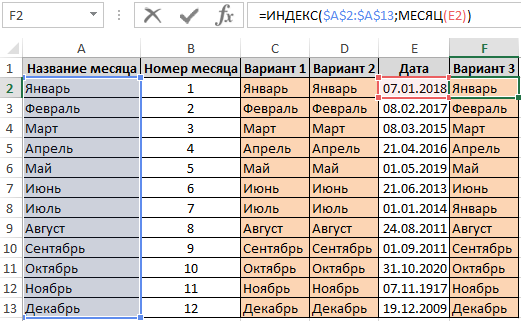
Еще один способ (возможно, самый удобный) – использовать функцию ТЕКСТ (все, что делает функция ТЕКСТ, это преобразует числовое значение в текст с соответствующим форматированием).
Если у вас есть список с датами и нужно «вытянуть» из них название месяцев, просто введите:
где E2 – это, конечно, ячейка с датой.
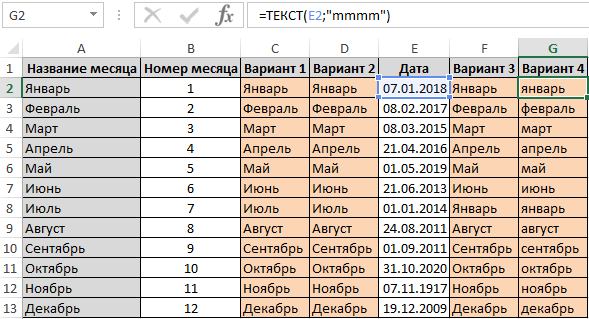
Если вы работаете только с числами (1-12), функция в приведенной выше форме будет работать неправильно. Вы должны помнить, что число 1 для Excelя это 1 января 1900 года, число 2 – 2 января 1900 года и так далее. Это все тот же месяц – январь. Поэтому ТЕКСТ(E2;”ММММ”) возвращает «Январь» для каждого номера месяца.
Однако вы можете легко изменить последовательные числа на номера месяцев. Например, вы можете умножить каждое число на среднее количество дней в месяце (30).
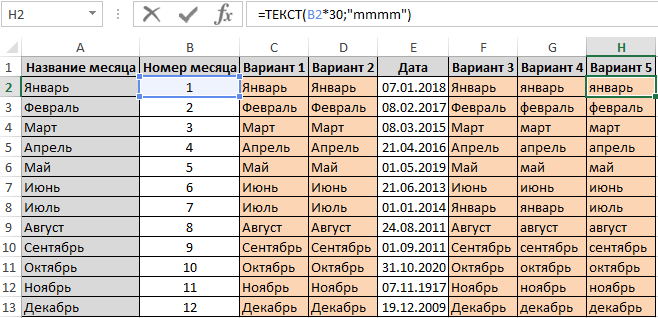
будет работать правильно, и в качестве результата вернет названия месяцев.
Mir Excel — Обучение работе в программе Microsoft Excel. Сайт Ольги Кулешовой. » Архив блога » Учет рабочих и праздничных дней в расчетах
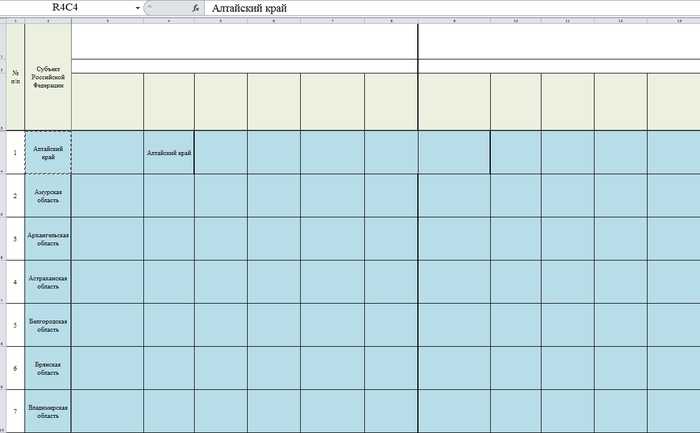
Во всех версиях Excel есть функции, позволяющие делать вычисления с рабочими днями, однако рабочие дни были определены с понедельника по пятницу, а выходные — суббота и воскресенье. В большинстве случаев, это соответствует рабочему графику многих трудящихся, однако не во всех сферах именно такая трудовая неделя.
Начиная с 2010 версии в Microsoft Excel были добавлены функции РАБДЕНЬ.МЕЖД и ЧИСТРАБДНИ.МЕЖД, в которых пользователь сам может задать какие именно дни считаются рабочими. Рассмотрим эти функции.
РАБДЕНЬ.МЕЖД(Нач_дата;Число_дней;Выходные;Праздники) – определение даты, отстоящей на заданное число рабочих дней вперед или назад от начальной даты.WORKDAY.INTL(Start_date;Days;Weekend;Holidays)
- Нач_дата – дата, относительно которой ведется расчет.
- Число_дней – количество не выходных и не праздничных дней до или после начальной даты.
- Выходные – необязательный аргумент. Если значение не заполняется, то считается, что выходные дни – суббота и воскресенье. В случае, если не совпадают с общепринятыми, то задается, чтобы понять какие дни недели являются выходными, а какие рабочими. Значение 1 – нерабочие дни, а 0 – рабочие дни. Например, 1010100 означает, что выходными днями являются понедельник, среда и пятница.
- Праздники – необязательный аргумент. Одно или несколько значений дат, которые в рабочие дни являются выходными (государственные праздники).
ПРИМЕР: Определить дату исполнения, при условии, что на подготовку документов требуется 10 рабочих дней после сдачи документов. Учесть, что с 1-го по 8-е января праздники, а выходные дни на неделе понедельник и воскресенье.
«1000001» — обозначение выходных и рабочих дней на неделе, а $F$10:$F$15 — праздники.
ЧИСТРАБДНИ.МЕЖД(Нач_дата;Кон_дата;Выходные;Праздники) – определение полных рабочих дней между двумя указанными датами.NETWORKDAYS.INTL(Start_date;End_date;Weekend;Holidays)
- Нач_дата – начальная дата периода.
- Кон_дата – конечная дата периода
- Выходные – необязательный аргумент. Если значение не заполняется, то считается, что выходные дни – суббота и воскресенье. В случае, если не совпадают с общепринятыми, то задается, чтобы понять какие дни недели являются выходными, а какие рабочими. Значение 1 – нерабочие дни, а 0 – рабочие дни. Например, 1100000 означает, что выходными днями являются понедельник и вторник.
- Праздники – необязательный аргумент. Одно или несколько значений дат, которые в рабочие дни являются выходными, например, государственные праздники.
ПРИМЕР: Вычислить длительность исполнения в рабочих днях, при условии, что выходные дни на неделе понедельник и воскресенье.
Процент от числа
Для расчета в Excel необходимо понимать, как выполняются вычисления в обычном режиме. Для получения нужного параметра нужно «Часть» поделить на «Целое», и получить «Процент». Зная эту особенность, несложно разобраться, как в Экселе посчитать проценты от числа. В отличие от обычного расчета здесь нет умножения на 100%, ведь программа выполняет эту работу в автоматическом режиме, если установить функцию «Процентный формат».
Чтобы найти процент в Excel, сделайте следующие шаги (для примера):
- В столбце «В» укажите какое-то число изделий, которые уже пришли на базу
- В столбце «С» введите, сколько всего было заказано.
- Запишите формулу =С2/В2 в секции D2 и копируйте ее внизу столько раз, сколько это требуется. Для этого используйте опцию автоматического заполнения.
- Жмите команду «Процентный формат», чтобы посчитать % от числа. Этот инструмент можно найти в разделе «Главная» и пункте «Число».
- Настройке число отображаемых знаков с правой стороны от запятой.
По желанию можно вычислить процент в Экселе по какой-то другой формуле, но в этом случае последовательность действий не меняется.
Расчет от общей суммы
Теперь рассмотрим, как сделать проценты в Excel от общей суммы. По сути, рассмотренный выше пример позволяет вычислить число. Для лучшего понимания рассмотрим пример, когда общая сумма рассчитана в нижней части таблицы в определенной ячейке («Итог»). К примеру, если в столбце «В» указаны определенные значения, а их итог находится в секции «В10», посчитать процент от числа можно следующим образом: =B2/$B$10.
Для создания ссылку на ячейку в знаменателе абсолютной можно вручную указать символ $ или выделить в строку нужную ссылку на ячейку и кликнуть F4.





























