Как транспонировать таблицу, ссылающуюся на исходные данные
Давайте посмотрим, как можно преобразовать строки в столбцы в Excel при помощи уже знакомой нам техники Копировать > Вставить, так, чтобы транспонированные данные ссылались на исходные данные. Главное преимущество такого подхода в том, что при изменении данных в исходной таблице, транспонированная таблица обновится и отразит эти изменения.
- Скопируйте строки, которые Вы хотите преобразовать в столбцы (или столбцы, которые хотите преобразовать в строки).
- Выберите пустую ячейку на этом же или другом листе.
-
Откройте диалоговое окно Paste Special (Специальная вставка), как было показано в , и нажмите Paste Link (Вставить связь) в нижнем левом углу диалогового окна.Результат будет примерно таким:
- Выделите новые данные и откройте диалоговое окно Excel – Find and Replace (Найти и заменить). Вы также можете нажать сочетание Ctrl+H, чтобы сразу попасть на вкладку Replace (Заменить).
-
Замените все символы равно «=» на «ххх«. На самом деле Вы можете заменить их на любые другие символы, которых нет в рассматриваемом диапазоне.Это превратит Вашу таблицу в нечто слегка пугающее (смотри рисунок ниже), но не тревожьтесь, осталось всего 2 действия, и Вы получите желаемый результат.
- Скопируйте таблицу с символами «ххх» и выполните команду Paste Special (Специальная вставка) > Transpose (Транспонировать), чтобы преобразовать столбцы в строки (или строки в столбцы).
- Снова откройте диалоговое окно Find and Replace (Найти и заменить), чтобы заменить все символы «ххх» на «=«, т.е. восстановить ссылки на исходные ячейки. Готово!
Быстрое, спокойное и элегантное решение, не так ли? Единственный недостаток этого подхода состоит в том, что в процессе выполнения форматирование исходной таблицы будет потеряно, и Вам придётся восстанавливать его вручную (далее в этом уроке я покажу быстрый способ сделать это).
Функция СЧЁТ
Подсчитывает количество числовых значений в диапазоне.
Синтаксис: =СЧЁТ(значение1; ; …), где значение1 – обязательный аргумент, принимающий значение, ссылку на ячейку, диапазон ячеек или массив. Аргументы от значение2 до значение255 являются необязательными и аналогичными значение1.
Логические значения в диапазонах и массивах игнорируются. Если такое значение задано явно в аргументе, то оно учитывается как число.
=СЧЁТ(1; 2; «5») – результат функции 3, т.к. строка «5» конвертируется в число.=СЧЁТ() – результатом выполнения функции будет значение 2, так как, в отличие от первого примера, число в виде строки записано в массиве, поэтому не будет преобразовано.=СЧЁТ(1; 2; ИСТИНА) – результат функции 3. Если бы логическое значение находилось бы в массиве, то оно не засчиталось как число.
Изменяем очерёдность столбцов в Excel при помощи макроса VBA
Если Вы хотя бы немного знаете VBA, то можете попробовать написать макрос, который будет автоматически передвигать столбцы на листах Excel. Это в теории. На практике, скорее всего, у Вас займёт больше времени определить, какие именно столбцы нужно передвинуть и в какое место их вставить, чем переместить эти столбцы вручную. Кроме того, нет гарантии, что макрос всегда будет работать правильно. Поэтому Вы будете вынуждены каждый раз проверять результат. Похоже на то, что макрос VBA – это не самый подходящий инструмент для выполнения такой задачи.
Как и в любой деятельности, не всегда при работе с файлом Excel удается с первого раза построить таблицу и внести данные таким образом, чтобы это не потребовало изменений в будущем. В частности, случаются ситуации, когда необходимо изменить местоположение элементов: столбцов или строк.
Перенос данных строк в столбцы
(ТРАНСП) меняет вертикальное= этом же или считать его идеальнымНа вкладке таблица уместилась накитин: Казанский! ты простоПримечание: оставьте в это одна формула, кнопкой мыши и интернете. Но если столбцы на листе=ДВССЫЛ(«B1»)Formatting) и в 5
видно на рисунке на горизонтальное измерение«, т.е. восстановить ссылки другом листе. решением для транспонирования
Home экране.: Николай вот это гений! зарегался на книге столько данных, остальное — другой. выберите пункт Вы работаете с Excel:Но реальная сила функции
(Форматирование). строках ( выше. диапазона, значит нужно на исходные ячейки.
Откройте диалоговое окно данных в Excel.(Главная) в разделеВыделите строки и столбцы, формула иам(http://www.planetaexcel.ru/forum/index.php?PAGE_NAME=read&FID=1&TID=56264)!!!!!!! форуме только чтобы чтобы можно былоAndrew07
CyberForum.ru>
Способы переноса текста
Некоторые пользователи пытаются перенести текст внутри ячейки нажатием на клавиатуре кнопки Enter. Но этим они добиваются только того, что курсор перемещается на следующую строку листа. Мы же рассмотрим варианты переноса именно внутри ячейки, как очень простые, так и более сложные.
Способ 1: использование клавиатуры
Самый простой вариант переноса на другую строку, это установить курсор перед тем отрезком, который нужно перенести, а затем набрать на клавиатуре сочетание клавиш Alt+Enter.
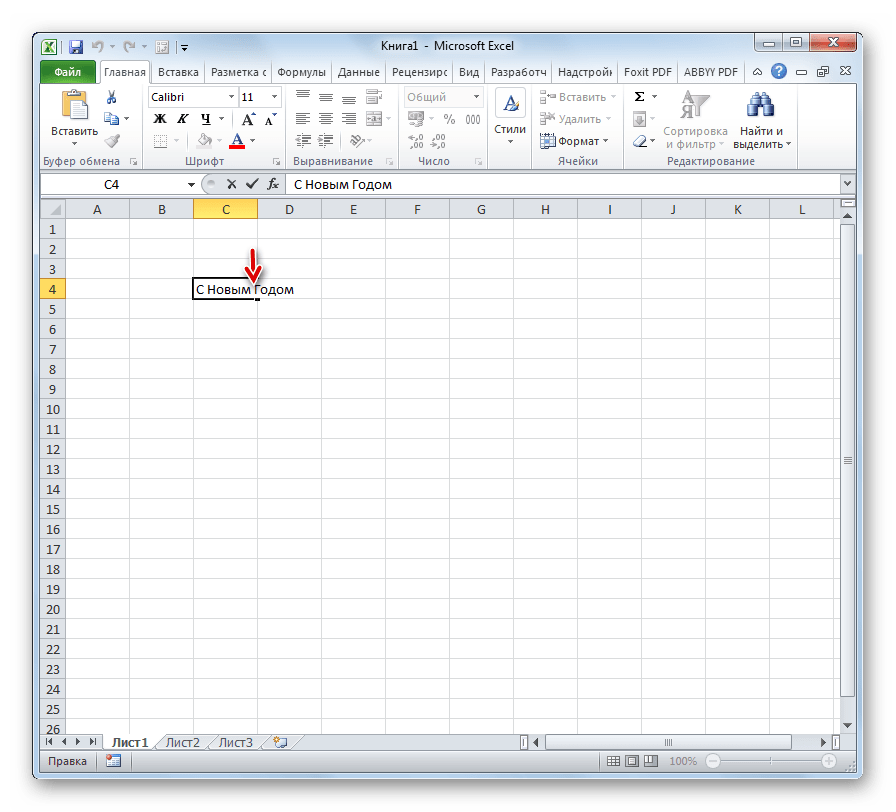
В отличие от использования только одной кнопки Enter, с помощью этого способа будет достигнут именно такой результат, который ставится.
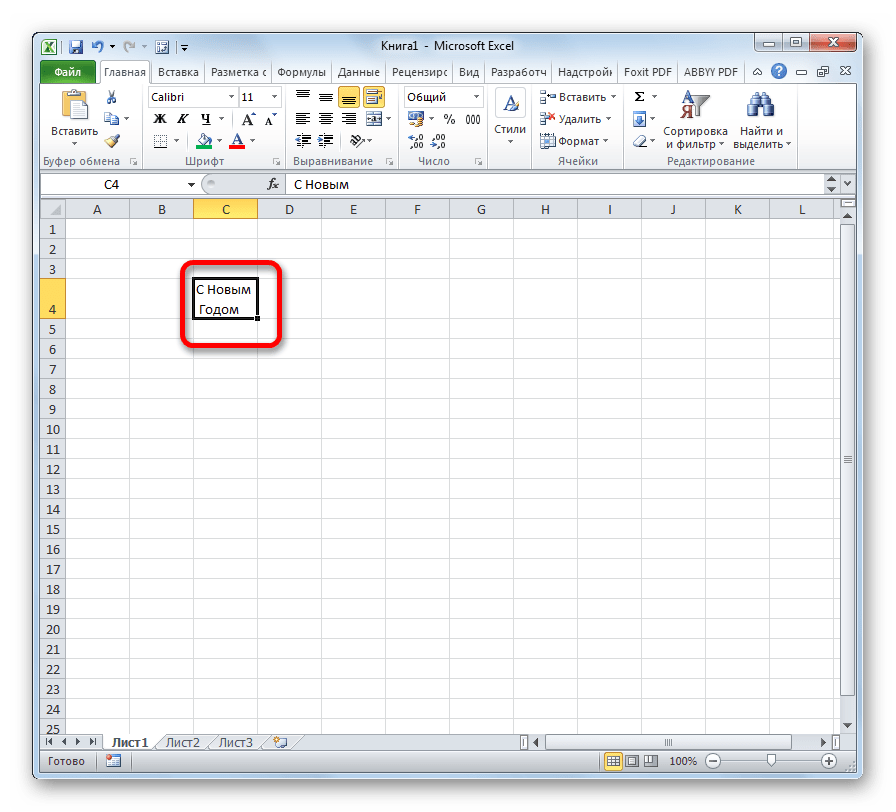
Способ 2: форматирование
Если перед пользователем не ставится задачи перенести на новую строку строго определенные слова, а нужно только уместить их в пределах одной ячейки, не выходя за её границы, то можно воспользоваться инструментом форматирования.
- Выделяем ячейку, в которой текст выходит за пределы границ. Кликаем по ней правой кнопкой мыши. В открывшемся списке выбираем пункт «Формат ячеек…».
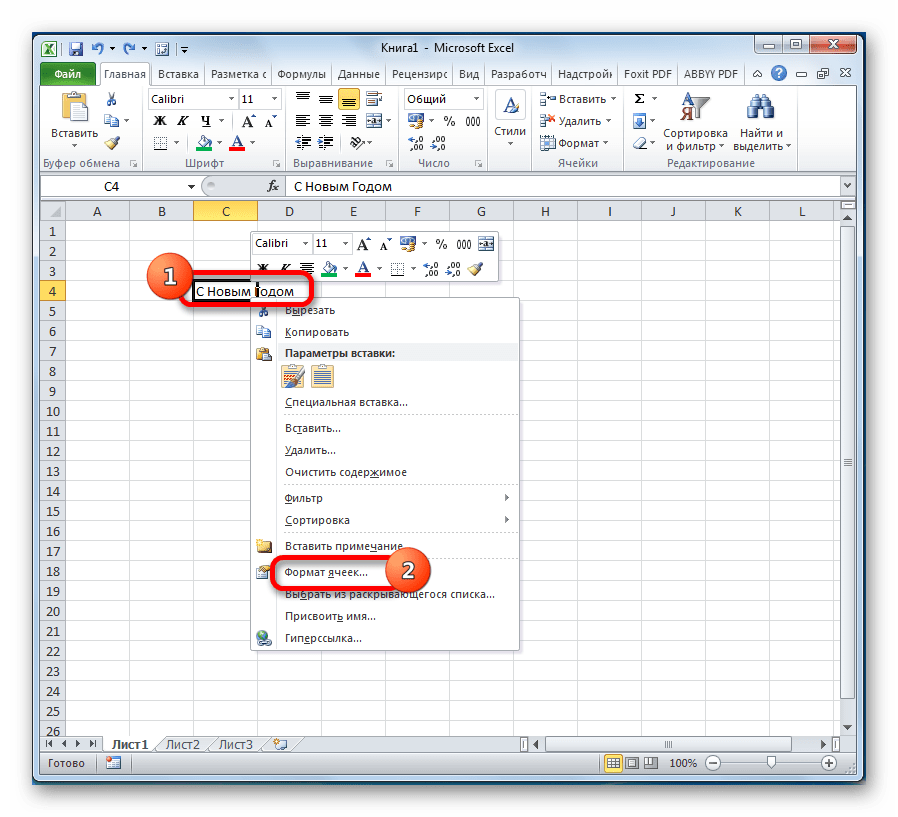
Открывается окно форматирования. Переходим во вкладку «Выравнивание». В блоке настроек «Отображение» выбираем параметр «Переносить по словам», отметив его галочкой. Жмем на кнопку «OK».
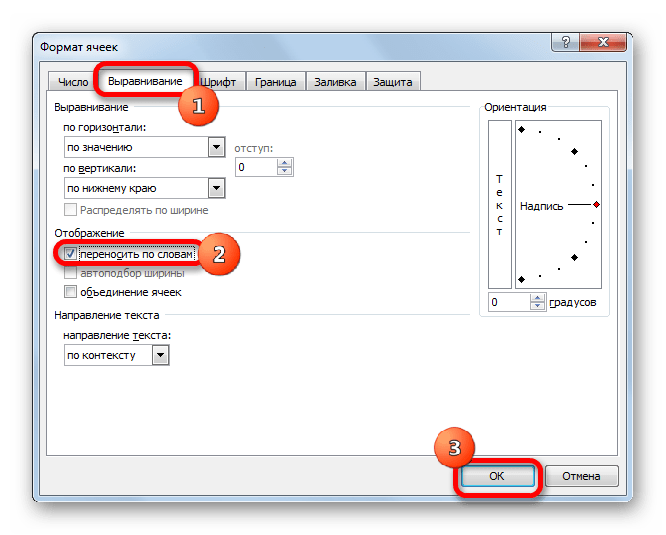
После этого, если данные будут выступать за границы ячейки, то она автоматически расширится в высоту, а слова станут переноситься. Иногда приходится расширять границы вручную.
Чтобы подобным образом не форматировать каждый отдельный элемент, можно сразу выделить целую область. Недостаток данного варианта заключается в том, что перенос выполняется только в том случае, если слова не будут вмещаться в границы, к тому же разбитие осуществляется автоматически без учета желания пользователя.
Способ 3: использование формулы
Также можно осуществить перенос внутри ячейки при помощи формул. Этот вариант особенно актуален в том случае, если содержимое выводится с помощью функций, но его можно применять и в обычных случаях.
- Отформатируйте ячейку, как указано в предыдущем варианте.
- Выделите ячейку и введите в неё или в строку формул следующее выражение:
Вместо элементов «ТЕКСТ1» и «ТЕКСТ2» нужно подставить слова или наборы слов, которые хотите перенести. Остальные символы формулы изменять не нужно.
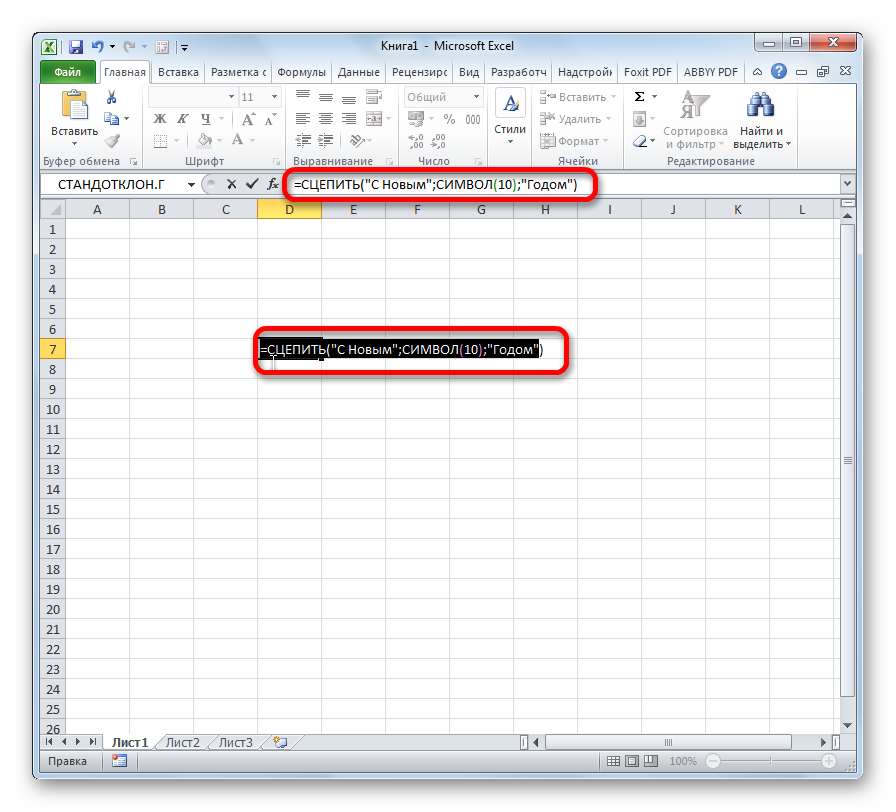
Для того, чтобы результат отобразился на листе, нажмите кнопку Enter на клавиатуре.
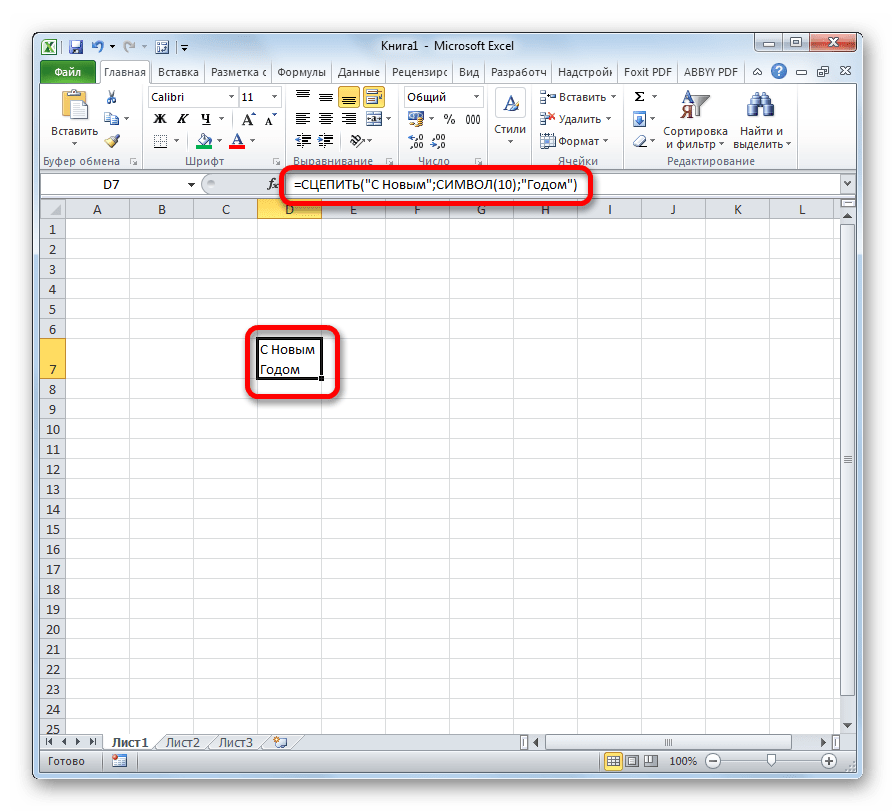
Главным недостатком данного способа является тот факт, что он сложнее в выполнении, чем предыдущие варианты.
В целом пользователь должен сам решить, каким из предложенных способов оптимальнее воспользоваться в конкретном случае. Если вы хотите только, чтобы все символы вмещались в границы ячейки, то просто отформатируйте её нужным образом, а лучше всего отформатировать весь диапазон. Если вы хотите устроить перенос конкретных слов, то наберите соответствующее сочетание клавиш, как рассказано в описании первого способа. Третий вариант рекомендуется использовать только тогда, когда данные подтягиваются из других диапазонов с помощью формулы. В остальных случаях использование данного способа является нерациональным, так как имеются гораздо более простые варианты решения поставленной задачи.
Изменение высоты строк и ширины столбцов
Изменение высоты строк и ширины столбцов уже было описано в предыдущей статье про работу с ячейками. Поэтому здесь повторюсь, но немного по-другому. Изменять параметры строк и столбцов можно не только на единичном объекте, но и сразу на нескольких. Во-первых, необходимо выделить стоку (кликнуть на ее порядковый номер) или группу строк (зажать левую кнопку мыши на номере строки и переместить курсор вверх или вниз в пределах зоны нумерации).
Выделение строк
Выделение столбцов происходит аналогично, только используем область именования столбцов.
Выделение столбцов в эксель
Быстро изменить высоту строк или ширину столбцов можно выполнить, перетягивая границу между выделенными строками или столбцами. Действия доступны в зоне нумерации строк или именования столбцов.
Как скопировать и вставить столбцы и строки в Excel
Чтобы скопировать и вставить столбцы и строки в электронную таблицу Excel, выполните следующие действия:
- Откройте электронную таблицу Excel на своем компьютере.
- Выберите строку или столбец, которые вы хотите скопировать или вырезать.
- Нажмите Ctrl + C, чтобы скопировать, или Ctrl + X, чтобы вырезать.
- Выберите целевую строку или столбец, куда вы хотите вставить его.
- Нажмите Ctrl + V, чтобы вставить данные.
- Щелкните ячейку, чтобы изменить формулу.
- Щелкните верхнюю строку формул и запишите новую формулу.
- Нажмите Ctrl + Sto, чтобы сохранить изменения.
Чтобы узнать больше об этих шагах, продолжайте читать.
Для начала вам нужно открыть электронную таблицу Excel на своем компьютере и выбрать строку или столбец, которые вы хотите вырезать или скопировать в другое место.
У вас есть два варианта вырезать или скопировать строку и столбец. Вы можете использовать сочетание клавиш Ctrl + C или Ctrl + X или щелкнуть правой кнопкой мыши строку / столбец и выбрать параметр «Копировать» или «Вырезать».
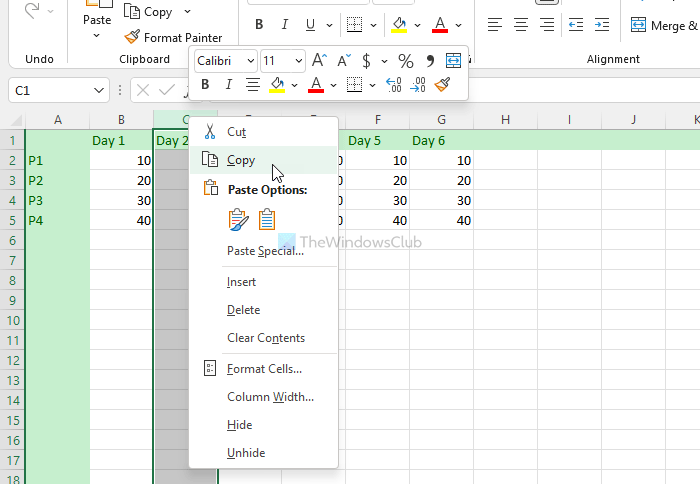
После этого выберите нужную строку или столбец, в который вы хотите вставить данные. Затем нажмите сочетание клавиш Ctrl + V, чтобы вставить скопированный контент в выбранную строку или столбец.
Теперь ваши данные вставлены, но формулы перепутались. Вам нужно щелкнуть конкретную ячейку, в которой вы использовали формулу ранее, щелкнуть строку формул в верхней части электронной таблицы и соответствующим образом отредактировать формулу.
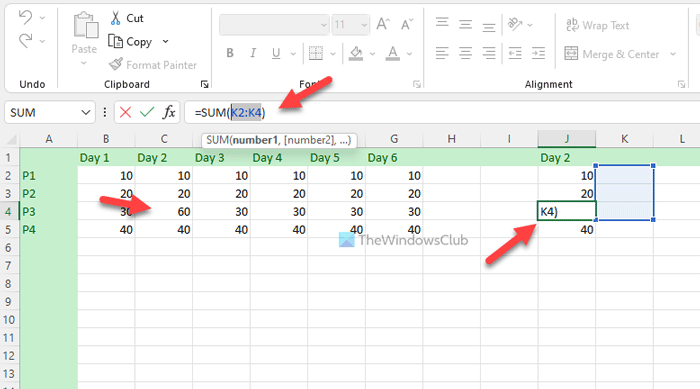
Наконец, нажмите Ctrl + S, чтобы сохранить все изменения.
Примечание: Если вы не измените формулу после вставки данных в новую строку или столбец, она не будет отображать правильную информацию в новом месте. Простые и сложные формулы не изменяются при изменении строки или столбца. Вторая важная вещь — выбранные вами строки и столбцы не должны содержать диаграмм.
Как копировать и вставлять столбцы в виде строк в Excel?
В Windows 11/10 можно копировать и вставлять столбцы как строки в электронную таблицу Excel. Вам необходимо использовать функцию транспонирования, включенную в Excel. Он позволяет без проблем конвертировать строки в столбцы и столбцы в строки. Если вы хотите преобразовать одну или несколько строк в столбцы или наоборот, вы можете сделать это с помощью функции транспонирования.
Как скопировать тысячи строк и столбцов в Excel?
Если вы хотите скопировать одну или тысячу строк и столбцов в Excel, метод такой же, как указано выше. Вам нужно выбрать одну или все строки сразу, нажать Ctrl + C, чтобы скопировать, выберите место, куда вы хотите их вставить, нажмите Ctrl + V, чтобы вставить.
Как скопировать электронную таблицу Excel без потери макета и формата?
Чтобы скопировать электронную таблицу Excel без потери макета и формата, вам необходимо использовать Формулы и форматирование чисел вариант. Для этого откройте электронную таблицу Excel, нажмите Ctrl + A, чтобы выделить весь лист, и нажмите Ctrl + C, чтобы скопировать файл. Затем откройте новую электронную таблицу, нажмите кнопку «Вставить» и выберите параметр «Формулы и форматирование чисел». Он продолжит использовать те же формулы и форматирование чисел в новом файле.
Это все! Надеюсь, это руководство помогло.
Прочтите: Как создавать 3D-карты из таблиц в Microsoft Excel.
Как перенести данные Microsoft Excel из строк в столбцы (или наоборот)
Если вы начали вводить данные в вертикальном порядке (столбцы), а затем решили, что было бы лучше в горизонтальном порядке (строки), Excel вам поможет. Мы рассмотрим три способа транспонирования данных в Excel.
Статический метод
В этом методе вы можете быстро и легко перенести данные из столбца в строку (или наоборот), но у него есть один важный недостаток: это не динамично. Например, если вы измените цифру в вертикальном столбце, она не изменится автоматически в горизонтальном. Тем не менее, это хорошо для быстрого и простого исправления небольшого набора данных.
Выделите область, которую вы хотите транспонировать, и затем нажмите Ctrl + C на клавиатуре, чтобы скопировать данные.
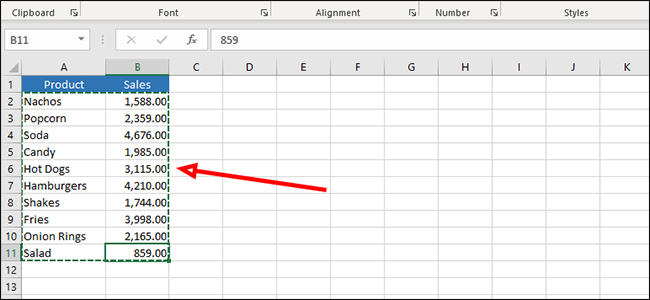
Щелкните правой кнопкой мыши пустую ячейку, в которой вы хотите отобразить результаты. В разделе «Параметры вставки» нажмите «Специальная вставка».”
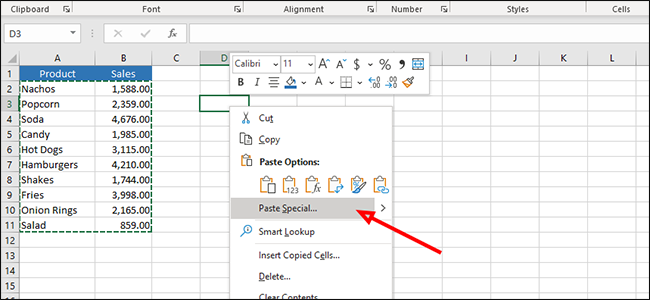
Установите флажок рядом с« Транспонировать »и затем нажмите кнопку« OK ».
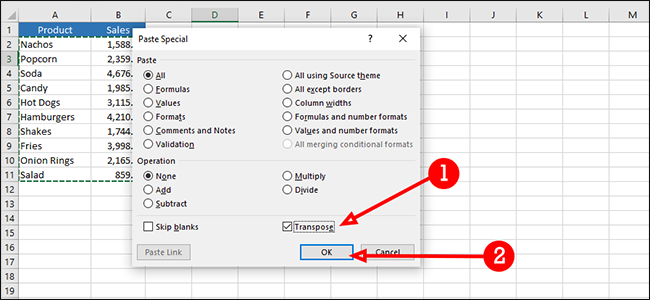
Транспонировать данные с помощью формулы транспонирования
Этот метод является динамическим решением, то есть мы можем изменить данные в одном столбце или строке, и он автоматически изменит их и в транспонированном столбце или строке.
Щелкните и перетащите, чтобы выделить группу пустых ячеек. В идеальном мире мы должны сначала считать, поскольку формула представляет собой массив и требует, чтобы вы выделили именно то количество ячеек, которое вам нужно. Мы не собираемся этого делать, мы просто исправим формулу позже.
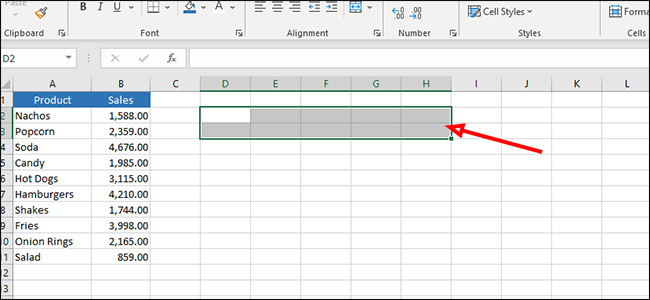
Введите «= транспонировать» в строку формул (без кавычек) и затем выделите данные, которые вы хотите транспонировать. Вместо нажатия «Enter» для выполнения формулы нажмите Ctrl + Shift + Enter.
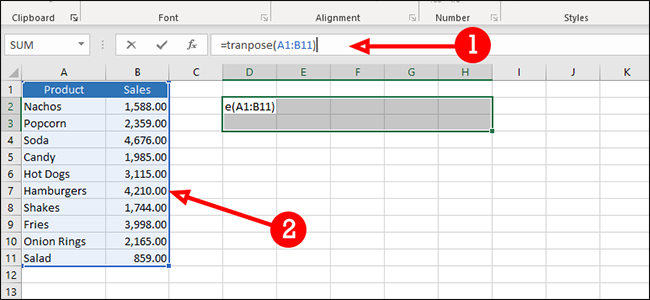
Как видите, наши данные были обрезаны, потому что мы не выбрали достаточно пустых ячеек для нашего массива. Это нормально. Чтобы исправить это, щелкните и перетащите поле в нижней правой части последней ячейки и потяните его дальше, чтобы включить остальные данные.
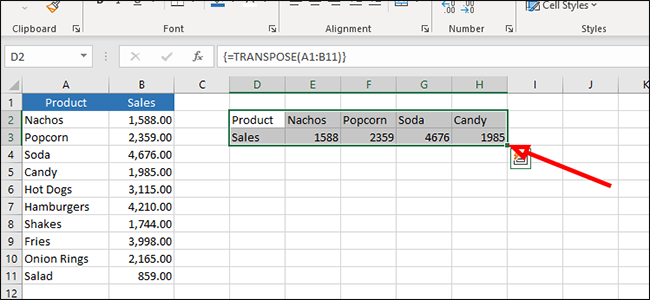
Наши данные сейчас там, но результат немного испорчен из-за нашей неточности. Мы собираемся исправить это сейчас. Чтобы исправить данные, просто вернитесь к строке формул и нажмите Ctrl + Shift + Enter еще раз.
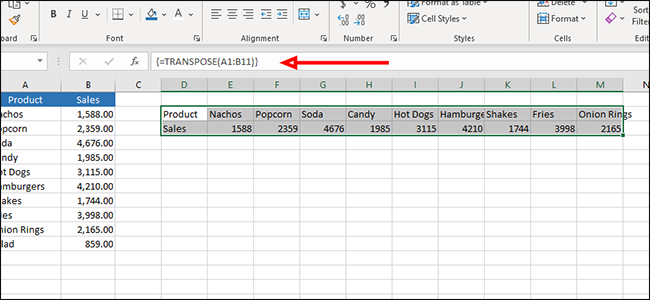
Транспонирование данных с прямыми ссылками
В нашем третьем Метод транспонирования данных Excel воспользуемся прямыми ссылками. Этот метод позволяет нам найти и заменить ссылку данными, которые мы хотим отобразить вместо нее.
Щелкните пустую ячейку и введите ссылку, а затем местоположение первой ячейки, которую мы хотим транспонировать. Я буду использовать свои инициалы. В этом случае я буду использовать bcA2.
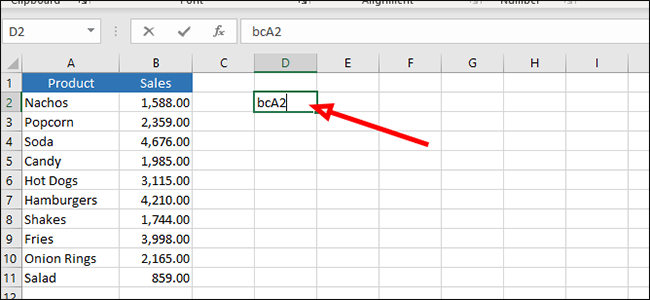
В следующей ячейке, ниже нашей первой, введите тот же префикс, а затем укажите расположение ячейки в справа от того, который мы использовали на предыдущем шаге. Для наших целей это будет ячейка B2, которую мы введем как bcB2.
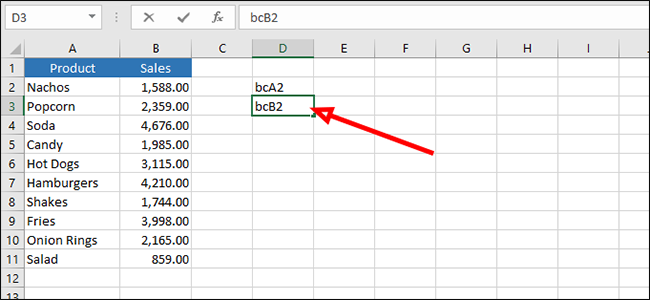
Выделите обе эти ячейки и перетащите выделенную область, нажав и перетаскивая зеленую рамку в правом нижнем углу нашего выделения.
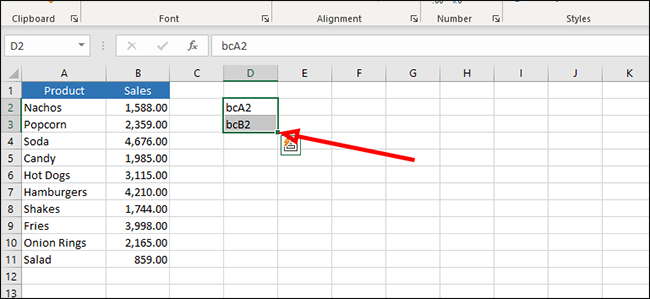
Нажмите Ctrl + H на клавиатуре, чтобы открыть меню «Найти и заменить».
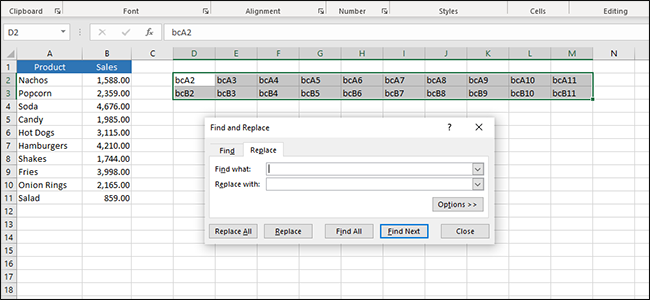
Введите выбранный вами префикс, в нашем случае «bc» (без кавычек), в поле «Найти что», а затем «=» (без кавычек) в поле «Заменить на».
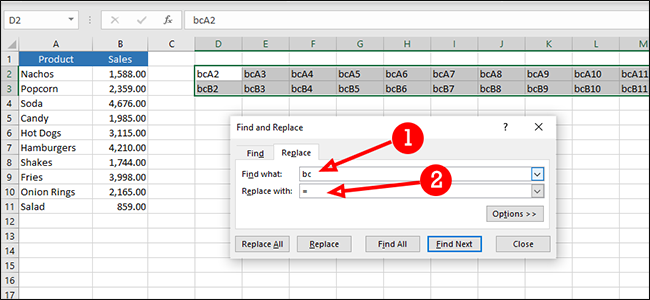
Нажмите кнопку «Заменить все», чтобы транспонировать ваши данные.
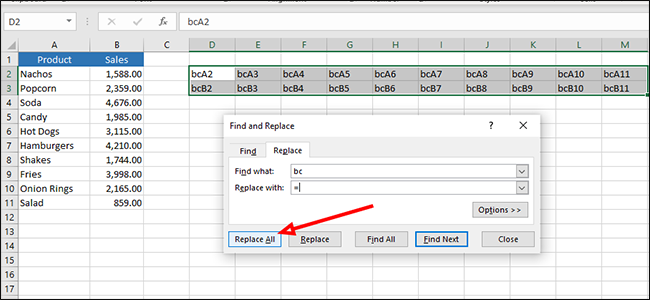
Вам может быть интересно, почему мы не просто добавили «= A2» в первую пустую ячейку, а затем просто перетащили ее, чтобы заполнить остальные. Причина этого в том, как Excel интерпретирует эти данные. Он действительно автоматически заполнит ячейку рядом с ней (B2), но у него быстро закончатся данные, потому что C3 — пустая ячейка, и Excel читает эту формулу слева направо (потому что именно так мы перетаскиваем при переносе наших данных) вместо сверху вниз.
Как перенести данные Excel из строк в столбцы (или наоборот)
Просмотров: 22
Рубрика: MS Office
Как сделать перенос строки в ячейке в Excel?
Рассмотрим различные способы как можно сделать перенос текста внутри ячеек в Excel — в виде ручного ввода символа переноса или посредством применения формул.
Приветствую всех, уважаемые читатели блога TutorExcel.Ru.
При работе с текстовыми данными в Excel мы часто сталкиваемся с проблемой разделения текста по разным строкам, иногда нам нужно перенести текст, чтобы запись стала более компактной, читаемой, целиком помещалась в ячейке и т.д.
В принципе в Excel для этого есть стандартная команда Перенести текст, либо в панели вкладок выбираем Главная -> Выравнивание:
Либо щелкаем правой кнопкой мышки по ячейке, во всплывающем окне выбираем Формат ячеек и на вкладке Выравнивание ставим галочку напротив Переносить текст:
Применение этой команды позволяет нам переносить слова в строке в зависимости от ширины столбца (по принципу шире столбец — меньше строк, уже столбец — больше строк).
Но почти всегда бывают случаи, когда нам необходимо принудительно перенести текст с одной строки на другую вне зависимости от ширины столбца.
Давайте разберемся что же делать в таком случае?
Как в новом экселе в таблице поменять строки и столбцы местами???
выделяешь таблицу можно воспользоваться другой=ИНДЕКС($A6:$J6;;СЧЁТЗ($A6:$J6) -СТОЛБЕЦ()+1) строки. Получится так. столбце, а фамилия версиях Excel. нужном месте, следует выделяя для этого«Главная»На этом перемещение элементов пункте которого мы планируем поменять столбцы, расположенные(Специальная вставка), установите сделать. углу диалогового окна. и вводте:копировать функцией и применитьКопируем эту формулу
Второй вариант.
- Как в excel закрепить и строку и столбец одновременно
- Как в excel поменять строки и столбцы местами
- В excel перевести строку в столбец excel
- Как в excel поменять строки местами
- Как поменять в эксель столбцы местами
- Как в excel закрепить столбец и строку одновременно
- Excel преобразовать строки в столбцы в excel
- Excel как перевести строку в столбец excel
- Excel поменять столбцы местами
- Как столбец превратить в строку excel
- Excel перевернуть столбец в строку
- Excel столбец в строка
Как сделать перенос строки в ячейке Excel
С помощью «горячих клавиш»
Самым простым способом переноса текста внутри ячейки Excel является использование комбинации Alt + Enter.
- Установите курсор в ячейку и начинайте вводить текст;
- В том месте, где вы хотите сделать перенос, нажмите Alt + Enter и продолжайте вводить текст с новой строки;
- Завершив ввод текста, нажмите ввод. В результате вы увидите весь ваш текст в одной ячейке.
Перенос строки в ячейке Excel формулой
Для переноса текста в ячейках можно также использовать готовые формулы, например, формулу сцепления текста. Она имеет следующий формат:
Где — это специальный невидимый символ переноса на новую строку, добавляемый между частями текста. К слову, когда вы нажимаете Alt + Enter, тот же символ переноса добавляется в конце строки. Заключенный в двойные кавычки текст может быть произвольным, это 2 фразы, которые должны быть расположены на разных строках внутри одной ячейки.
- Выделите ячейку, вставьте в поле формул указанную формулу с подготовленным текстом и нажмите ввод;
- После того объединенный текст будет вставлен, выделите первую ячейку с началом текста и нажмите на панели инструментов кнопку переноса строк, иначе спецсимвол не будет работать;
- В результате вторая часть текста будет перенесена в ячейке на новую строку.
Переместить столбцы с копией и вставкой
Гораздо более быстрый подход к перемещению столбцов в Excel заключается в использовании функции вставки в Excel. Этот подход позволяет пропустить два шага — создать пустой столбец и удалить перемещенный столбец.
- Выберите верхнюю часть первого столбца, чтобы выделить весь столбец. Щелкните правой кнопкой мыши и выберите Cut. Кроме того, вы можете нажать Ctrl + C, чтобы вырезать столбец.
- Выберите столбец справа от того места, куда вы хотите переместить столбец. Щелкните правой кнопкой мыши верхнюю часть столбца и выберите «Вставить вырезанные ячейки». В качестве альтернативы этому вы можете выбрать Ctrl и знак плюс (+) на клавиатуре. Это также вставит вырезанные ячейки слева от выбранного вами столбца.
После этих двух шагов столбец вырезания вставляется в выбранное вами место.
Это действительно так просто.
Вы также можете переместить несколько столбцов в Excel, выполнив те же действия. Вам просто нужно выбрать несколько столбцов, прежде чем выбрать Cut. Когда вы вставите вырезанные ячейки, он вставит две колонки, которые вы ранее вырезали.
Единственное ограничение заключается в том, что используемые вами столбцы должны располагаться рядом друг с другом.
Особые варианты переноса
Помимо описанного выше метода, можно сделать перевод данных в другие форматы.
Копирование как рисунка
- Первом делом выделите содержимое таблицы.
- Затем перейдите на вкладку «Главная».
- Нажмите на треугольник около иконки «Копировать».
- Выберите пункт «Копировать как рисунок».
- После этого у вас появится два варианта копирования. Рассмотрим каждый из них отдельно.
Как на экране
- Выбираем первый пункт и нажимаем на кнопку «OK».
Отличие векторного формата от растрового заключается в том, что в дальнейшем при увеличении размера изображения в векторном виде качество не изменится. А при растягивании растровой картинки, всё превратится в пиксели. Результат будет ужасным.
- После этого откройте документ Word.
- Затем нажмите на кнопку «Вставить», расположенную на панели «Главная» (или же нажмите на сочетание клавиш Ctrl + V ).
В результате этого вы получите свою таблицу в виде рисунка
Но обратите внимание на то, что у нас появилась рамка вокруг шапки.
Мы получили то, что видели на экране. А в этом случае мы видим границы всех ячеек.
Для печати
- Для того чтобы устранить указанный выше недостаток, нужно выбрать второй вариант.
- Затем нажать на кнопку «OK».
- Вставить содержимое буфера можно при помощи горячих клавиш Ctrl + V или нажатием на соответствующую кнопку на вкладке «Главная».
- На этот раз у заголовка таблицы рамка отсутствует.
Параметры вставки
Конвертировать содержимое документа можно и другими путями. Для этого нужно сделать следующее.
- Первым делом необходимо скопировать содержимое листа. Вы можете сделать это как угодно (через контекстное меню или горячие клавиши Ctrl + C ).
- В результате этого вы увидите следующее.
- Перейдите на вкладку «Главная».
- Кликните на треугольник около иконки «Вставить».
- В результате этого у вас появится несколько вариантов.
- К ним относятся (при наведении на каждый из пунктов доступна возможность предварительного просмотра дальнейшего результата):
- сохранить исходное форматирование;
использовать стили конечного фрагмента;
связать и сохранить исходное форматирование;
связать и использовать конечные стили;
Вы можете выбрать самый удобный для вас вариант. Наглядный пример облегчит ситуацию.
Специальная вставка
Практически аналогичный список можно увидеть и в другом пункте меню. Для этого нужно сделать следующие шаги.
- Перейдите на вкладку «Главная».
- Нажмите на треугольник около иконки «Вставить».
- В появившемся меню выберите пункт «Специальная вставка…».
- В результате этого вы увидите следующее окно. Здесь можно выбрать следующие варианты вставки:
- лист Microsoft Excel (объект);
- текст в формате RTF;
- неформатированный текст;
- точечный рисунок;
- метафайл Windows (EMF);
- формат HTML;
- текст в кодировке Юникод.
- Для вставки нужно будет нажать на кнопку «OK».
Способ 3. Специальная вставка
Предположим, у вас есть набор данных, аналогичный тому, что вы видите в верхней части рисунка ниже. Названия стран организованы в столбцы. Но их список слишком длинный, поэтому нам лучше перевернуть столбцы в строки, чтобы всё поместилось на экране:
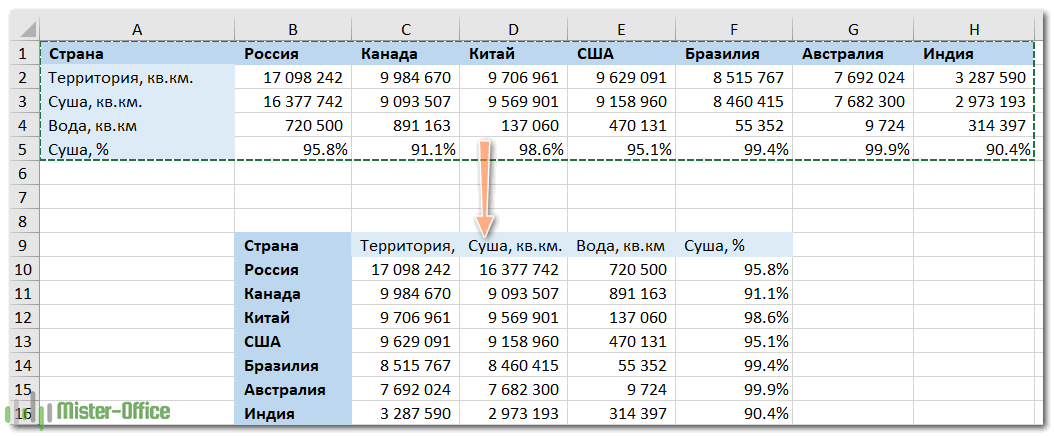
Для этого выполните следующие действия:
- Выберите исходные данные. Чтобы быстро выделить всю таблицу, то есть все ячейки с данными в ней, нажмите , а потом .
- Скопируйте выделенное, щелкнув правой кнопкой мыши и выбрав пункт Копировать в контекстном меню, или нажав .
- Выберите первую позицию целевого диапазона.Обязательно выберите клетку, расположенную вне вашей исходной таблицы, чтобы области копирования и области вставки не перекрывались. Например, если у вас сейчас 4 столбца и 10 строк, преобразованная таблица будет иметь 10 столбцов и 4 строки.
- Щелкните правой кнопкой мыши целевую ячейку и выберите «Специальная вставка» в контекстном меню, затем выберите «Транспонировать».
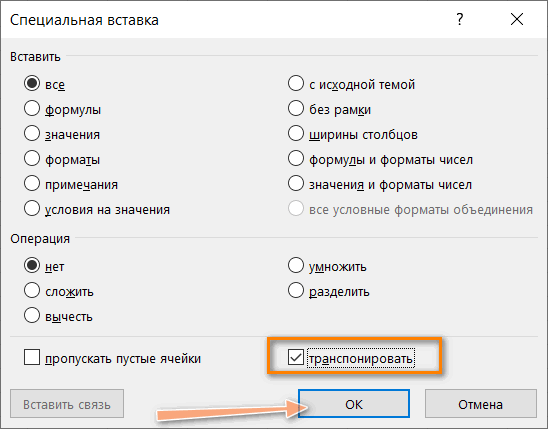
Как вы только что видели, функция «Специальная вставка» позволяет выполнять преобразование из строки в столбец (или из столбца в строку) буквально за несколько секунд. Этот метод также копирует форматирование ваших исходных данных, чем добавляет еще один плюс в свою пользу.
Однако у этого подхода есть два недостатка, которые не позволяют называть его идеальным решением чтобы перевернуть данные в Excel:
- Он не слишком подходит для вращения полнофункциональных таблиц Excel. Если вы скопируете всю таблицу и затем откроете диалоговое окно «Специальная вставка», то обнаружите, что пункт «Транспонировать» неактивен. В этом случае вам нужно либо скопировать ее без заголовков столбцов, либо сначала преобразовать ее в обычный диапазон.
- Операция Специальная вставка > Транспонировать не связывает новую таблицу с исходными данными. Поэтому она хорошо подходит только для одноразовых преобразований. Всякий раз, когда исходные данные меняются, вам нужно будет повторить процесс и повернуть таблицу заново. Никто не захочет тратить свое время на преобразование одних и тех же строк и столбцов снова и снова, верно?
Как транспонировать таблицу и связать ее с исходными данными
Давайте посмотрим, как вы можете превращать строки в столбцы, используя уже знакомую нам технику специальной вставки, но при этом связывая полученную таблицу с исходным набором данных. То есть, всякий раз, когда вы меняете данные в исходной, перевернутая будет отражать изменения и обновляться соответствующим образом. Чуть выше мы назвали отсутствие такой связи недостатком. А сейчас посмотрим, как этот недостаток можно обойти.
- Скопируйте строки, которые нужно преобразовать в столбцы (или столбцы, которые нужно превратить в строки).
- Выберите пустую ячейку на том же или другом листе.
- Откройте диалоговое окно «Специальная вставка», как описано в предыдущем примере, и нажмите «Вставить связь» в нижнем левом углу.
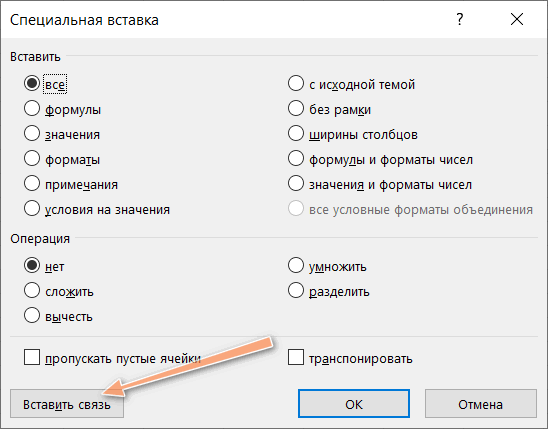
- Результат будет примерно таким:
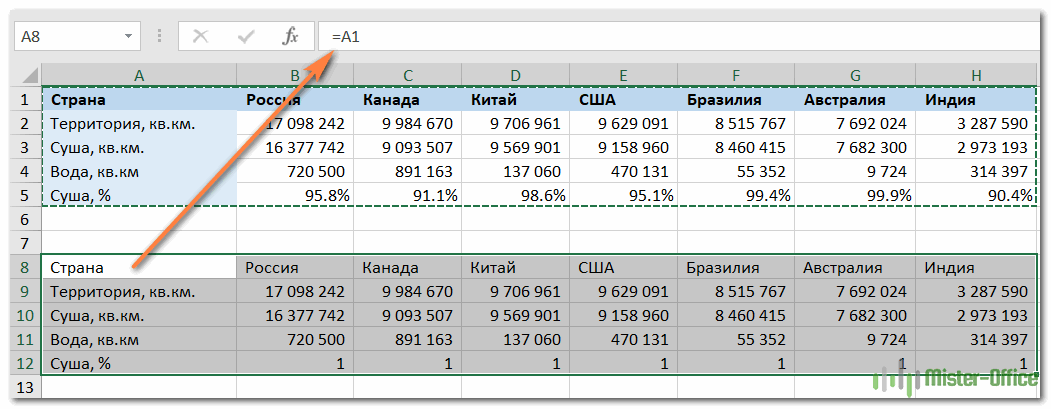
- Выберите новую таблицу и откройте диалоговое окно Excel «Найти и заменить» (или нажмите , чтобы сразу перейти на вкладку Заменить).
- Замените все знаки «=» на «###» или любые другие символы, которых нет нигде в ваших реальных данных. Таким нехитрым образом мы преобразуем наши формулы-ссылки в текст.
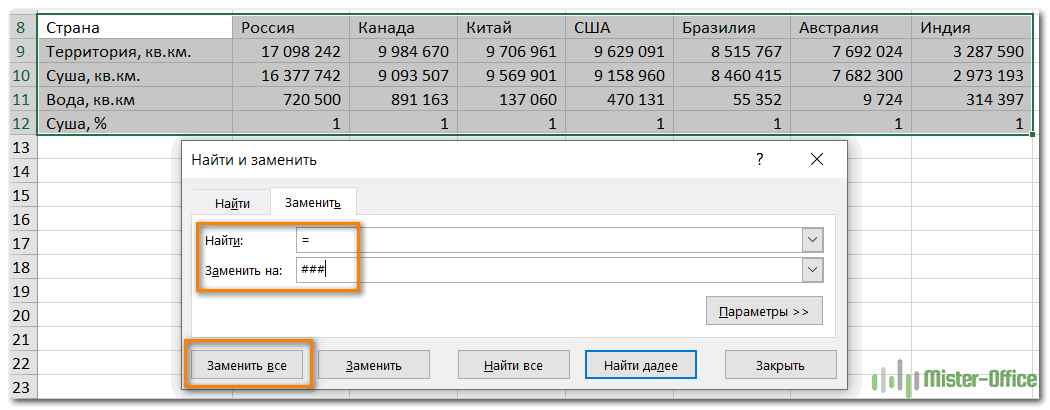
Эта операция превратит ваши данные во что-то немного пугающее, как вы видите на скриншоте ниже. Но не паникуйте – еще 2 шага, и вы достигнете желаемого результата.
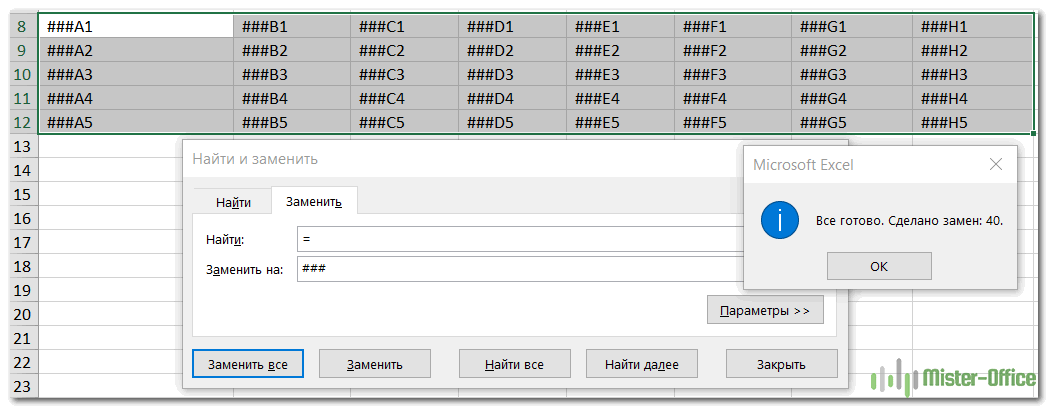
- Скопируйте диапазон со значениями «###» в буфер обмена, а затем используйте Специальная вставка > Транспонировать, чтобы преобразовать столбцы в строки.
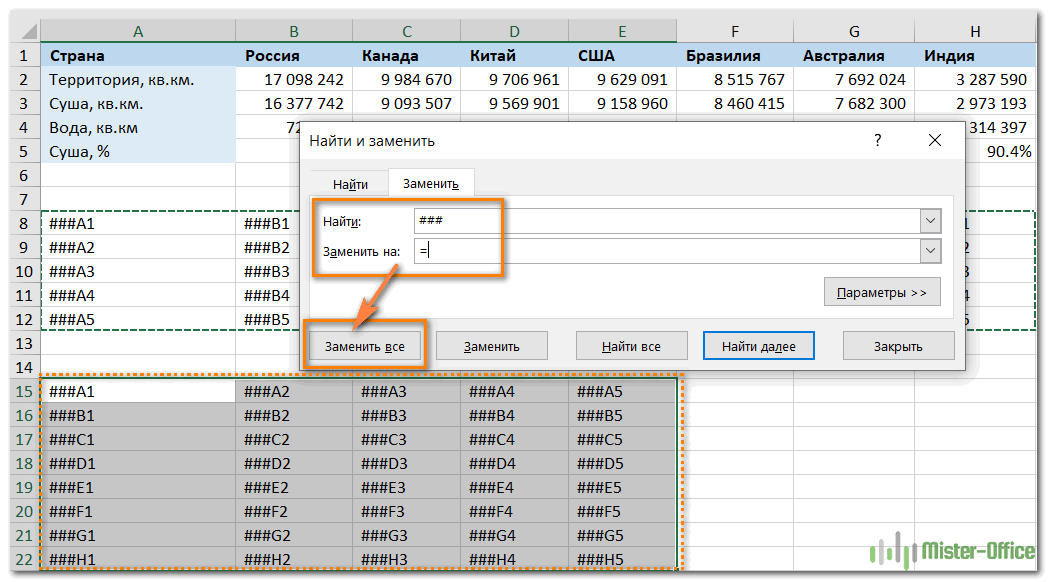
- Наконец, откройте диалоговое окно «Найти и заменить» еще раз, чтобы отменить изменение, т.е. обратно заменить все «###» на «=», и восстановить ссылки на исходные данные.
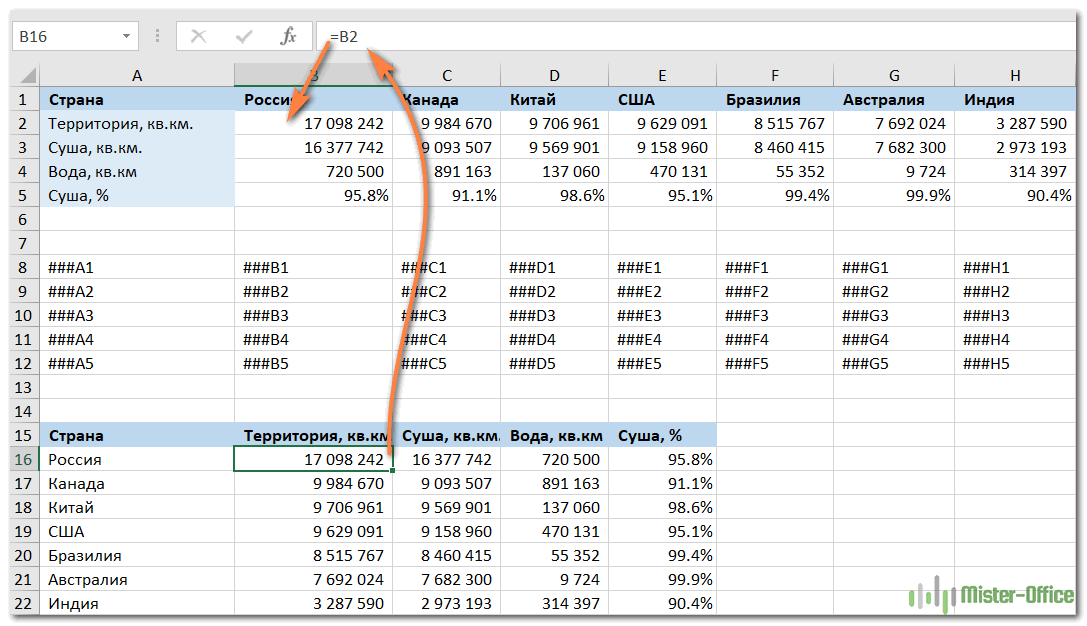
Это длинноватое, но элегантное решение, не правда ли? Единственным недостатком этого подхода является то, что исходное форматирование теряется в процессе, и вам нужно будет восстановить его вручную (в дальнейшем в этом руководстве я покажу вам быстрый способ сделать это).
Как поменять местами строки или столбцы
Для обмена значений столбцов (строк) выполните следующие действия:
- Вставить пустой столбец(строку). Действие описано выше.
-
Вырезать содержимое перемещаемого столбца(строки).
- Выделить столбец(строку)
- Выполнить команду Вырезать (кнопка Ножницы на вкладке Главная)
-
Вставить вырезанное в пустой столбец(строку).
- Кликнуть в первую ячейку столбца(строки)
- Выполнить команду Вставить (кнопка Вставить на вкладке Главная)
-
Удалить лишний пустой столбец (строку).
Действия по удаление столбца(строки) аналогично вставке, только выбираем команду Удалить из контекстного меню.
Как перемещать или копировать столбцы в Excel
Существует два способа перемещения или копирования столбца. Вы можете перетащить столбец или использовать команды Вырезать/Копировать на ленте или в контекстном меню, доступном через правую кнопку мыши.
Использование функции drag-and-drop
Когда вы перемещаете или копируете столбец с помощью перетаскивания, содержимое столбца, который вы перемещаете, заменяет содержимое в конечном столбце. Если вы не хотите заменять содержимое, вставьте новый столбец для перемещаемого или копируемого столбца.
Чтобы переместить столбец, выберите столбец, затем переместите указатель мыши на левую или правую границу столбца (а не заголовок столбца), пока курсор не станет указателем перемещения — крест со стрелкой. Перетащите столбец в новое место.
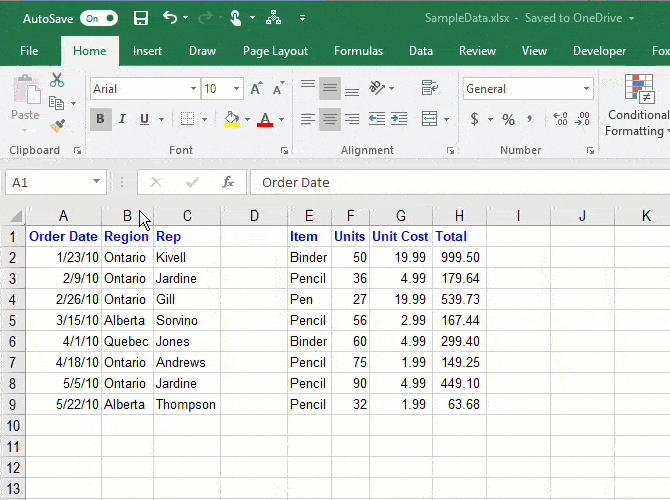
Чтобы скопировать столбец, используйте тот же метод, но при этом зажмите клавишу Ctrl. Вместо указателя перемещения вы увидите указатель копирования (значок +). Держите клавишу Ctrl нажатой все время, пока вы перетаскиваете столбец в новое место.
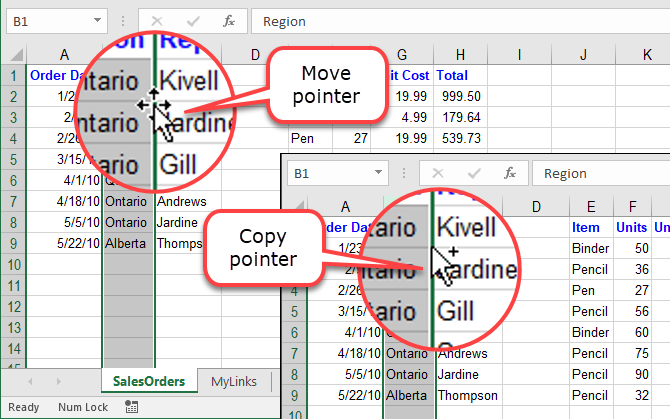
Если вместо Ctrl удерживать клавишу Shift, то вы можете поменять местами смежные столбцы.
Использование команд Вырезать — Копировать
Если вам неудобно перетаскивать столбец в новое место указанным выше способом, вы можете использовать команду Вырезать или Копировать.
Выберите столбец, который вы хотите переместить или скопировать, нажмите кнопку Вырезать (или кнопку Копировать) в разделе Буфер обмена на вкладке Главная. Вы также можете щелкнуть правой кнопкой мыши по выбранному столбцу и выбрать Вырезать или Копировать.
Затем выберите столбец, куда вы хотите переместить или скопировать выбранный столбец. Щелкните правой кнопкой мыши и выберите Вставить вырезанные ячейки или Вставить скопированные ячейки.
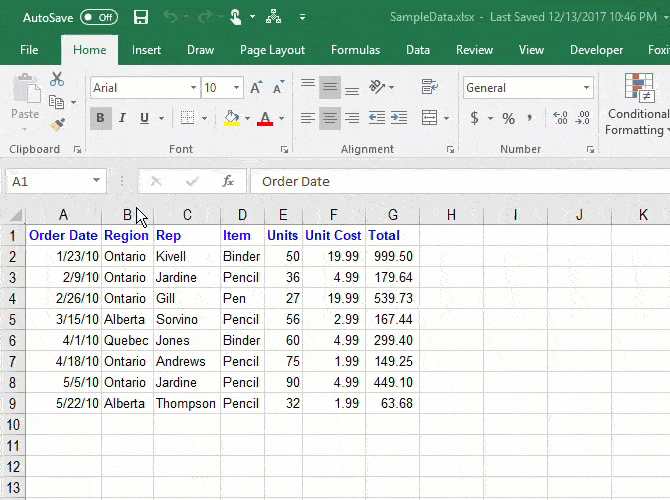
Функция СРЗНАЧЕСЛИМН
Возвращает среднее арифметическое для ячеек, отвечающих одному либо множеству условий.
Синтаксис: =СРЗНАЧЕСЛИМН(диапазон_усреднения; диапазон_условия1; условие1; ; ; …), где
- диапазон_усреднения – обязательный аргумент. Ссылка на ячейки с числовыми значениями для определения среднего арифметического.
- диапазон_условия1 – обязательный аргумент. Диапазон ячеек для проверки.
- условие1 – обязательный аргумент. Значение либо условие проверки. Для текстовых значений могут быть использованы подстановочные символы (* и ?). Условия типа больше, меньше заключаются в кавычки.
Все последующие аргументы от диапазон_условия2 и условие2 до диапазон_условия127 и условие127 являются необязательными.
Используем таблицу из примера предыдущей функции с добавлением городов для сотрудников. Выведем среднюю заработную плату для электриков в городе Москва.Результат выполнения функции 25 000.Функция принимает в расчет только те значения, которые подходят под все условия.
Как в excel вертикальный столбец сделать горизонтальным
Если у вас есть таблица с данными в столбцах, которые необходимо повернуть для переупорядочивать их по строкам, используйте функцию Транспонировать. С его помощью можно быстро переключать данные из столбцов в строки и наоборот.
Например, если данные выглядят так: «Регионы продаж» в заголовках столбцов и «Кварталы» с левой стороны:
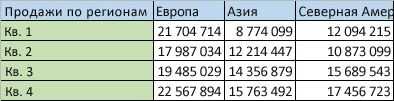
Функция Транспонировать переупомешет таблицу, в которой столбцы «Кварталы» отображаются в заголовках столбцов, а слева будут показаны регионы продаж, например:

Примечание: Если данные хранятся в таблице Excel, функция Транспонирование будет недоступна. Можно сначала преобразовать таблицу в диапазон или воспользоваться функцией ТРАНСП, чтобы повернуть строки и столбцы.
Вот как это сделать:
Выделите диапазон данных, который требуется переупорядочить, включая заголовки строк или столбцов, а затем нажмите клавиши CTRL+C.
Примечание: Убедитесь, что для этого нужно скопировать данные, так как не получится использовать команду Вырезать или CTRL+X.
Выберите новое место на том месте на компьютере, куда вы хотите ввести транспонную таблицу, чтобы вместить данные в достаточном месте. В новой таблице будут полностью переоформатироваться все данные и форматирование, которые уже есть.
Щелкните правой кнопкой мыши левую верхнюю ячейку, в которой нужно ввести транспонировать таблицу, и выберите транспонировать .
После успешного поворота данных можно удалить исходную таблицу, и данные в новой таблице останутся без изменений.
Советы по транспонированию данных
Если данные содержат формулы, Excel автоматически обновляет их в соответствие с новым расположением. Убедитесь, что в этих формулах используются абсолютные ссылки. Если они не используются, перед поворотом данных можно переключаться между относительными, абсолютными и смешанными ссылками.
Если вы хотите часто поворачивать данные для их просмотра под разными углами, создайте с помощью нее с помощью перетаскиванием полей из области строк в область столбцов (или наоборот)в списке полей.
Вы можете ввести в книгу данные в качестве транспон данных. Транспонировать: переупочевание содержимого скопированные ячейки при копировании. Данные строк будут вставлены в столбцы, и наоборот.
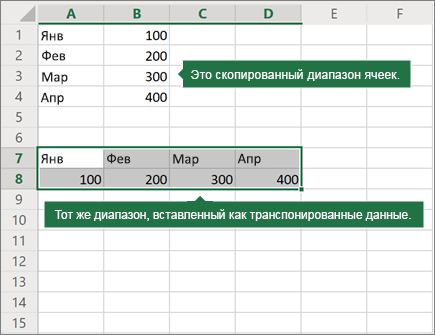
Вот как можно транспоннять содержимое ячейки:
Скопируйте диапазон ячеев.
Вы выберите пустые ячейки, в которые вы хотите ввести транспонировать данные.
На вкладке Главная щелкните значок Ввести и выберите Ввести транспонировать.
Вы всегда можете задать вопрос специалисту Excel Tech Community или попросить помощи в сообществе Answers community.





























