Создание скриншотов на устройствах Xiaomi

На Xiaomi сделать снимок экрана можно зажав кнопку Питания и Уменьшения Громкости. На старых устройствах с сенсорными клавишами под экраном можно одновременно нажав и удерживая кнопку Уменьшения Громкости и Меню. Также найти пункт «Скриншот» можно и в панели быстрых настроек, после нажатия на который произойдёт создание снимка того, что было открыто до опускания шторки. Ещё существует способ создания скриншота можно проведя тремя пальцами вниз по экрану. Чтобы активировать эту возможность, нужно перейти в «Настройки» → «Дополнительно» → «Скриншот» и отметить функцию «Проведите вниз тремя пальцами, чтобы сделать скриншот».
Проверенный вариант
Но просторы магазина официальных приложений для Android чересчур обширны. Из-за этого поиск подходящей программы займет действительно много времени. Ведь каждое программное обеспечение нужно скачать, установить и протестировать его возможности. Все это мы уже сделали за вас и выбрали самый простой и надежный инструмент для создания длинных скриншотов – приложение LongShot.
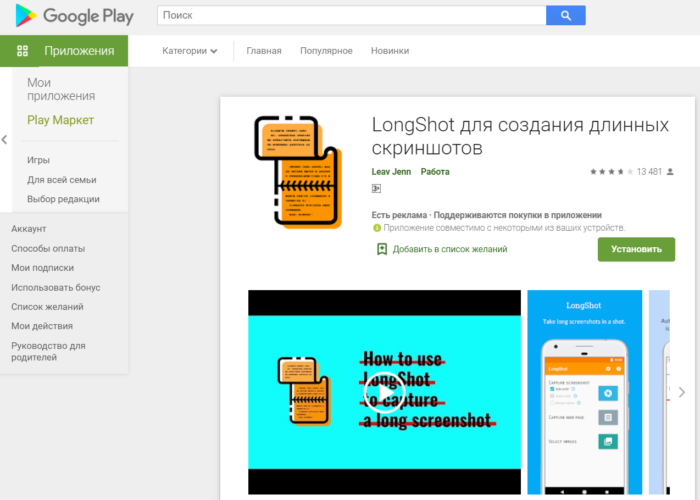
Что оно умеет:
- Позволяет объединять несколько изображений или скриншотов в один длинный.
- Позволяет использовать функцию автоматической прокрутки созданного длинного скриншота (она доступна только в устройствах, работающих на базе операционной системы Android 7 и выше).
- Использует «плавающие» кнопки в интерфейсе для быстрого создания скриншотов веб-страниц.
- Позволяет с точностью до пикселя склеивать несколько скриншотов.
- Осуществляет быстрый захват длинной страницы – для этого достаточно указать начальную и конечную позицию.
- Полученные с помощью приложения LongShot длинные скриншоты не содержат водяных знаков и рекламы.
Но у любой, даже у такой идеальной программы, как LongShot, есть свои недостатки. Их перечень:
- Встроенная реклама – приложение бесплатное, но смотреть рекламные объявления придется.
- Отсутствие автоматической горизонтальной прокрутки – программа умеет скроллить созданный скриншот только в вертикальном направлении.
- Может некорректно работать автоматический режим захвата.
- Часто на созданных длинных скриншотах остаются маркеры, с помощью которых задается верхняя и нижняя позиция захвата содержимого веб-страницы.
Как почистить систему на Андроид и правильно её настроить
Если вы обнаружили, что память смартфона уже заполнена, то следует произвести очистку системы, удалив весь мусор. Есть сразу несколько способов того, как это можно сделать, во всех подробностях описанных ниже.
Диагностика
Разумеется, начать следует с диагностики, ведь таким образом можно понять, насколько критичной является ситуация. Использовав вышеуказанный способ можно понять, какие файлы на смартфоне можно удалить.
Например, обнаружив, что стандартная «Галерея» или же Google.Фото занимают слишком много места, можно удалить ненужные картинки, фото, видеозаписи и прочий медиаконтент. Также придется избавиться от ненужных приложений, которыми вы не пользуетесь. В конце концов, в случае необходимости их можно будет скачать повторно.

Очистка кэша и прочего системного мусора
Следует отметить, что с приложениями можно поступить иначе. Например, вы можете очистить кэш с ненужными файлами. Это достаточно эффективный метод, если вы знаете, в каких программах копится много системного мусора.
Это могут быть браузеры, мессенджеры, мобильные версии соцсетей и пр. Программное обеспечение сохраняет много временной информации, которая вам не нужна. Очистить кэш достаточно просто.
Для этого следует отыскать приложение, которое занимает много места, и выбрать в настройках команду «Очистить кэш». Таким образом можно освободить немало места – вплоть до нескольких гигабайт.
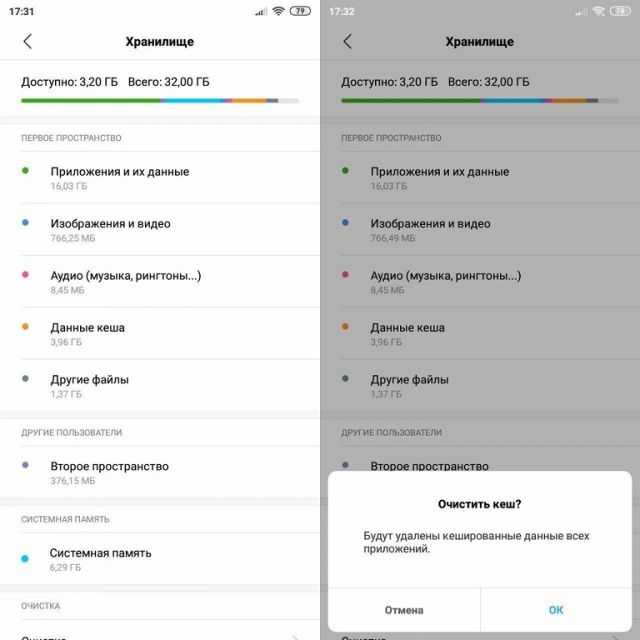
Папка .thumbnails
Наверное, мало кто знает, что в процессе просмотра фотографий или картинок в галерее, система создает эскизы. Это небольшие картинки, основная задача которых заключается в увеличении скорости загрузки.
Они сохраняются в памяти, но при этом не несут в себе какой-то практической пользы. Между тем их можно удалить, освободив дополнительный объем памяти.
Для этого необходимо:
- Подключить телефон к персональному компьютеру.
- Открыть раздел DCMI.
- Перейти в соответствующую папку thumbnails.
- Удалить всё содержимое.
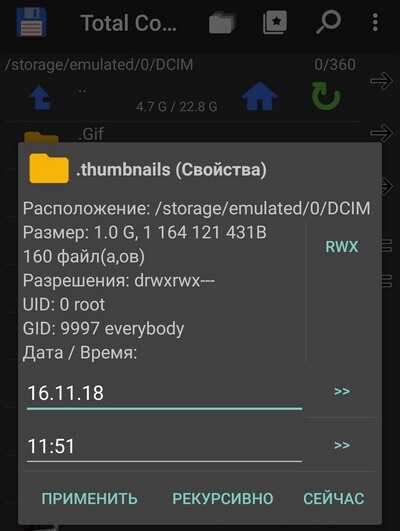
Это уже поможет смартфону перестать тормозить и гораздо быстрее справляться со своими повседневными сценариями. Специалисты рекомендуют проводить такого рода очистку с регулярной периодичностью, например, раз в месяц, если вы используете свой телефон достаточно активно.
Удаление предустановленного ПО
Зачастую многие пользователи не удаляют программы и прочие приложения, которые были установлены ещё до приобретения смартфона. А поскольку ими мало кто пользуется, от большинства из них можно и даже нужно избавляться, если вы хотите получить больше свободного места.
Сделать это достаточно просто – для этого следует лишь нажать на иконку ненужного приложения и удерживать ее до того момента, пока не появится команда «Удалить»
При этом важно отметить, что некоторые из них удалить невозможно или же можно, но только имея root-права
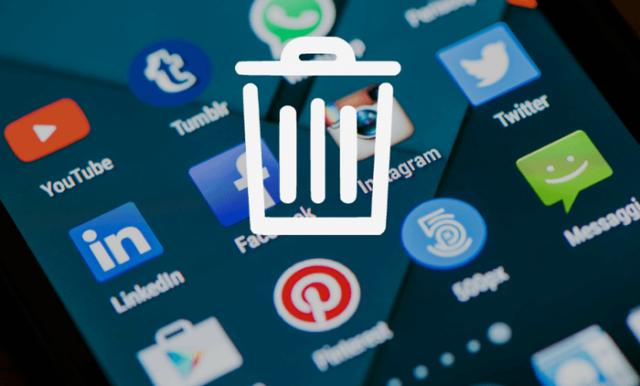
Использование утилит для очистки
Если вы испробовали все вышеперечисленные методы и не получили нужного результата, то в такой ситуации вам могут помочь специализированные приложения. Такие можно найти в фирменном магазине приложений Play Market, главное, выбирать ПО с хорошей оценкой и комментариями.
Использование этих утилит позволяет проводить диагностику и анализ актуального состояния хранилища, предоставляя вам всю информацию и давая возможность выбрать ненужные файлы для потенциального удаления.
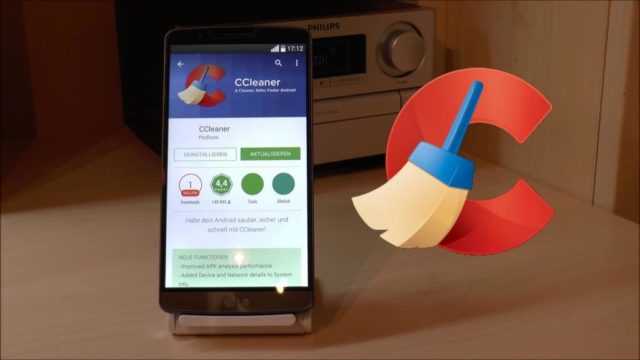
Перенос данных на внешнее устройства и облачные хранилища
Если память занимают исключительно нужные вам программы и файлы, то дополнительная флешка microSD – это отличный выход из положения. Все устройства на операционной системе Android дают возможность использовать внешнюю память, как и внутреннюю, поэтому вы сможете перенести на неё любые приложения, фотографии, видео и прочее.

Недостаток памяти на устройстве – это безусловно проблема, но проблема решаемая. Во всяком случае приведенные выше способы помогут вам освободить несколько гигабайт, вернув ваш смартфон к привычной работе без багов и системных тормозов.
Samsung
Кнопку PrintScreen у таких телефонов старых моделей, вроде Samsung Galaxy S, на которых стоит Android 2.3, заменяют кнопочки «Домой» и «Назад». Для снятия снимка с дисплея у этих моделей также нужно нажать на 2 секунды сразу две кнопочки и не снимая с них пальцы.
Если модель вышла в свет примерно, как четыре года тому назад (Samsung Galaxy s2, или планшетик Galaxy Tab 2), тогда осуществляется тот же метод: нажим на кнопочки Power и Volume Down с учетом того, что вторая кнопка находится с другой стороны.
Если мы рассмотрим более современные модели, вроде Samsung Galaxy j3 или Samsung Galaxy a3, для них существует ещё один метод. Нужно единовременно нажимать на кнопочки Homeward и Power.
Хочу отметить, что на одних телефонах осуществляется оба метода. На прочих же телефонах – только новый.
Также, для новейших телефонов Samsung существует ещё один метод создания скринов – сенсорный. А именно, на таких смартфонах можно провести по экрану ребром ладошки слева направо (на некоторых наоборот), и скриншот готов. При покупке телефона этот способ отключён. Для его включения входим в «Настройки», затем «Управление», далее «Управление ладошкой» и выбираем «Снимок экрана».
Как сделать снимок экрана на телефоне?
Существует 3 метода сделать скриншот на смартфоне Леново. Первый предполагает использование выпадающего меню.
- Переходят во вкладку, которую хотят зафиксировать на фото.
- Открывают выпадающее меню (верхняя панель) и выбирают инструмент «Скриншот».
- Картинка готова и автоматически сохранена.
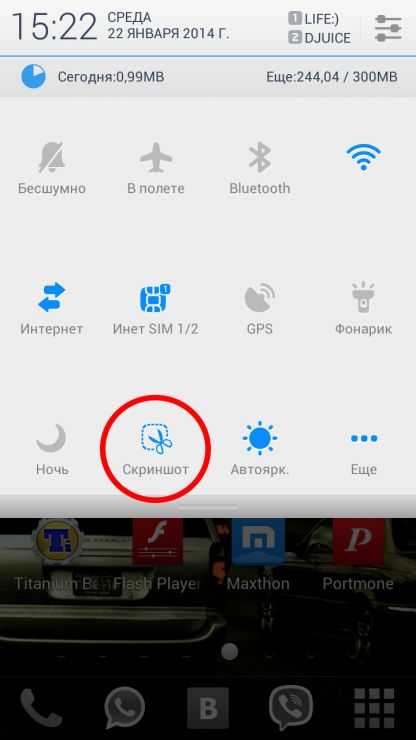
Во втором способе сделать скриншот экрана на Леново проще. Сначала удерживают клавишу выключения меню. В открывшемся списке выбирают «Скриншот». Фотография зафиксирует весь экран, находящийся под появившимся меню, и сразу сохранится.
Если нужной клавиши нет, то сделать скриншот на телефоне Леново допускается с помощью комбинации двух кнопок: «Питание» и «Уменьшение громкости». Их одновременное нажатие на пару секунд создает скрин и моментально сохраняет.
Зачем нужен Print Screen
У каждого из нас есть свои задачи, которые регулярно нужно решать с использованием различной техники. Скриншоты могут помочь во многих вопросах. Я, например, часто пишу инструкции для людей, в том числе по работе с телефоном, а чтобы объяснения были четкими и понятными, прикрепляю фото.
Иногда ко мне обращаются с проблемой, которая возникает в работе мобильного устройства или компьютера. Я знаю несколько способов помочь на расстоянии, но всегда сначала прошу прислать скрин, чтобы понять, какой именно сбой произошел в программе.
У вас могут возникнуть разные обстоятельства, когда нужно будет сохранить то, что вы видите на экране: платеж в онлайн-банке, переписку в WhatsApp, Telegram или другом мессенджере, чей-то пост или комментарий в соцсети. Лучше подготовиться к этому заранее. Если интересно, прочитайте о том, как сделать скриншот на компьютере, в другой статье нашего блога. Дальше мы будем говорить только о телефонах на базе Android.
Как сделать скриншот, если приложение запрещает это
Есть приложения, которые не позволяют сделать скриншот, но это тоже можно обойти. При этом, есть не один способ, который позволит это сделать, а сразу два.
Первый способ можно назвать нативным, хотя для того, чтобы им воспользоваться, надо немного покопаться в настройках.
Для этого надо запустить Google Ассистент, подержав нажатой кнопку возврата на главный экран. После этого открыть настройки, нажав кнопку с компасом в нижнем правом углу открывшегося окна. Дальше открыть свой профиль, нажав на иконку в правом верхнем углу. Далее ”Настроки” и перейти в раздел ”Ассистент”.
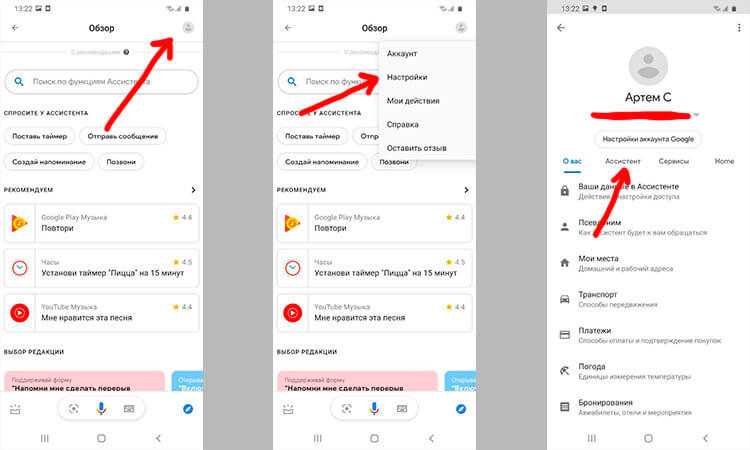
После перехода в нужный раздел отлистываем вниз до пункта ”Телефон”. Далее снова до конца вниз и активируем возможность делать скриншоты и делиться ими.
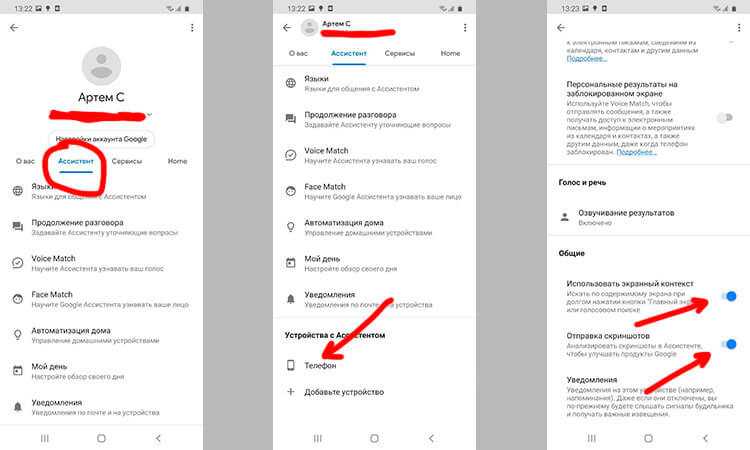
После этого при вызове ассистента будет предложено сделать скриншот. Далее им можно будет поделиться, отправив кому-то через стандартный интерфейс Android.
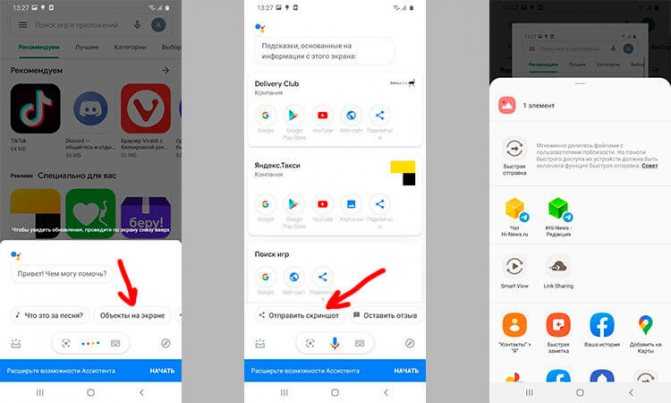
Второй способ представляет собой скачивание стороннего приложения, которое специализированно занимается скриншотами. Найти их можно в Google Play по запросу ”Скриншот” или ”Screenshot”. Одним из таких приложений является ReEnable Screenshot Module, которое позволяет делать снимки экрана сразу после того, как будет скачано. Но вы легко можете найти свои варианты.
Лучшие приключенческие игры для Android
Как сделать фото экрана на разных версиях Android
На компьютере или в ноутбуке всегда можно сфотографировать экран при помощи клавиши “Print Screen”, она есть почти на каждой клавиатуре. С телефонами дело обстоит немного сложнее. Способ выполнить поставленную задачу зависит от фирмы-производителя, модели устройства и версии операционной системы, которая на нем установлена.
Сейчас я расскажу об универсальных методах, которые в большинстве случаев срабатывают на любом телефоне.
Чтобы сделать фото изображения в старых смартфонах с Android 3.2 и более ранних, попробуйте нажать и удерживать кнопку последних приложений. Но учтите, что в таких аппаратах данная функция может не работать.
В телефонах с Android 4.0 и выше снимок можно сделать 2 клавишами: “Power”, которая отвечает за включение и выключение аппарата, и “Volume Down”, уменьшающей звук. Обе они находятся на боковой панели смартфона. Нажимать их нужно одновременно и удерживать пару секунд до звука, напоминающего щелчок фотоаппарата.

В версии Android 9.0 и выше может сработать другой метод. Зажмите и удерживайте кнопку питания “Power”. Появится меню, в котором нужно выбрать “Скриншот”. После этого телефон должен сделать снимок и сохранить его в памяти. Затем его можно отправить в мессенджере или по электронной почте.
Попробуйте эти способы, они действуют на многих моделях современных смартфонов, в том числе от таких производителей, как Huawei, Alcatel, Samsung, HTC, Asus и других.
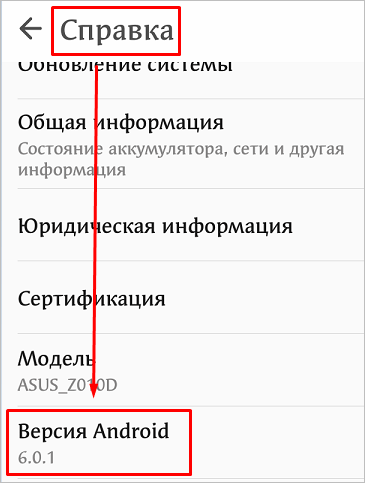
NeoSpy — бесплатное приложение для скрытого наблюдения за телефоном Android
Перед тем, как начать, хотел бы сразу сделать одну оговорку. Описанный в данной статье способ следить за человеком через телефон подходит для скрытого наблюдения за любым смартфоном на Андроид. Однако законом запрещено следить за женой, мужем или кем-бы то ни было без его согласия. Поэтому рекомендую использовать его только для наблюдения за несовершеннолетними детьми, которые находятся под вашей опекой, а значит вы несете за них всю ответственность и имеете полное право знать, где находится ребенок и чем он занимается без ведома.
А у вас было когда-нибудь желание проследить за своим ребенком?
Да, постоянно 52.3%
Иногда бывает 39.34%
Нет, я доверяю своему ребенку 8.36%
Проголосовало: 610
Как я уже говорил выше, программа подходит для любого смартфона под управлением операционной системы Android (а также компьютеров или ноутбуков Windows). Однако для каждого бренда предусмотрена своя версия приложения. Поэтому необходимо на том устройстве, за которым вы хотите вести скрытое наблюдения, перейти на официальную страницу разработчика приложения и выбрать конкретного производителя мобильного телефона.
Я буду устанавливать приложение шпион на Xiaomi, поэтому выбираю его и жму на кнопку «Скачать».
Файл программы с расширением «APK» скачается в папку загрузок Андроид.
Однако перед его запуском необходимо в настройках безопасности системы разрешить установку приложений из неизвестных источников. Иначе инсталлировать его не получится, так как сработает встроенная защита, позволяющая работать только с официальным магазином Google Play Store.
После этого можно запускать установку. Приложение, кстати, для большей скрытности отображается в телефоне под именем «Облачное резервное копирование». Сложно в таком названии заподозрить, что за этим Андроидом ведется скрытое наблюдение.
После завершения процесса запускаем программу NeoSpy
И даем ей все разрешения на управление телефоном — запись звонков, доступ к микрофону, камере, экрану, контактам и так далее.
Сохранить скриншоты вне камеры Roll
Tasker — довольно мощное приложение, даже для нерутированных телефонов, и я использовал его довольно часто. Однако я буду подробно описывать весь процесс, поэтому, даже если вы никогда раньше не использовали Tasker, вы сможете быстро его запустить и запустить.
- Сначала загрузите Tasker ($ 2.99) на свой телефон. Это платное приложение, но вы можете скачать бесплатную 7-дневную пробную версию здесь. Также перейдите в приложение «Файлы» и создайте новую папку, в которую вы хотите сохранить снимки экрана. Я создаю папку «Скриншоты» в корневом каталоге.
- Запустите приложение и нажмите на кнопку «+» в правом нижнем углу. Теперь нажмите на ‘Событие«.
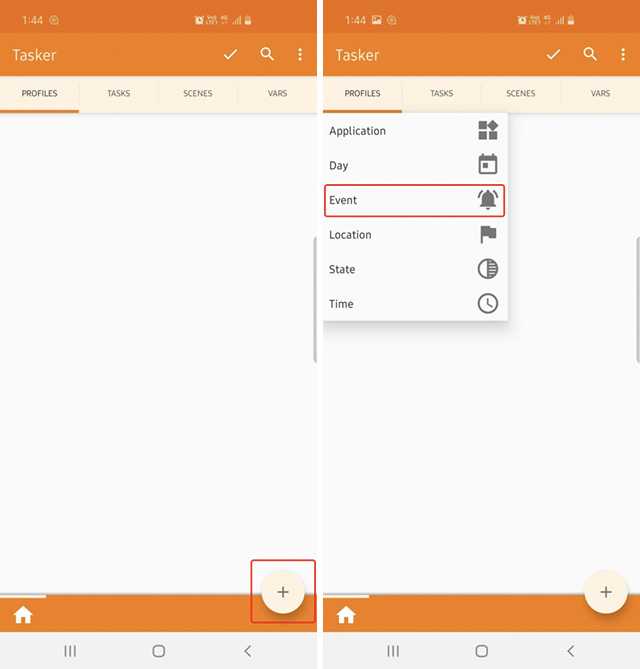
Нажмите на ‘файл‘, А затем нажмите на‘Файл изменен«.
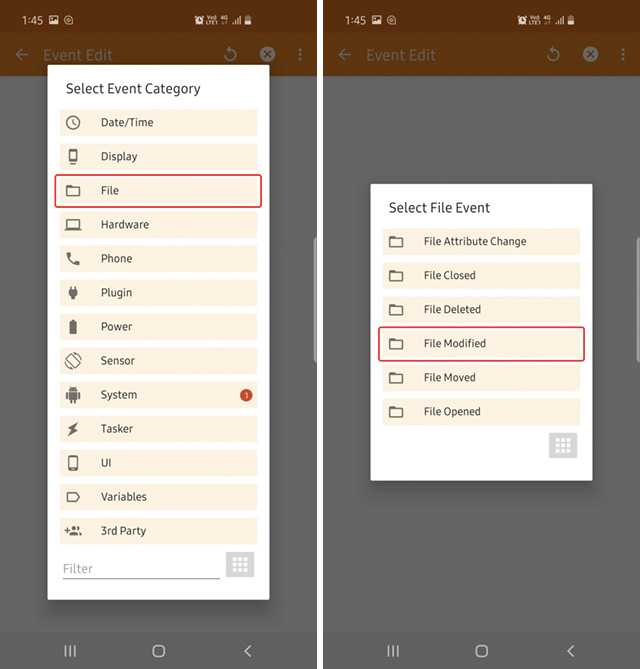
На следующем экране нажмите на значок поиска, нажмите на «DCIM».
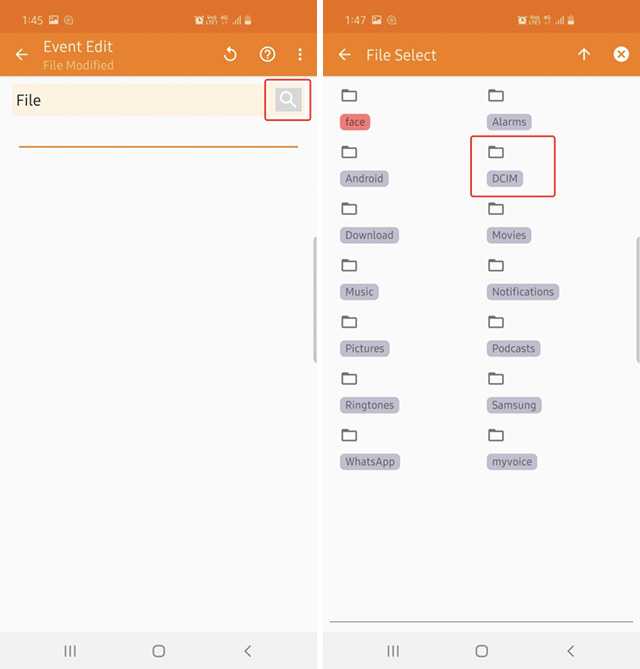
Далее, долгое нажатие на «Скриншоты» выбрать папку. Как только это будет сделано, просто нажмите на кнопку назад в левом верхнем углу приложения.
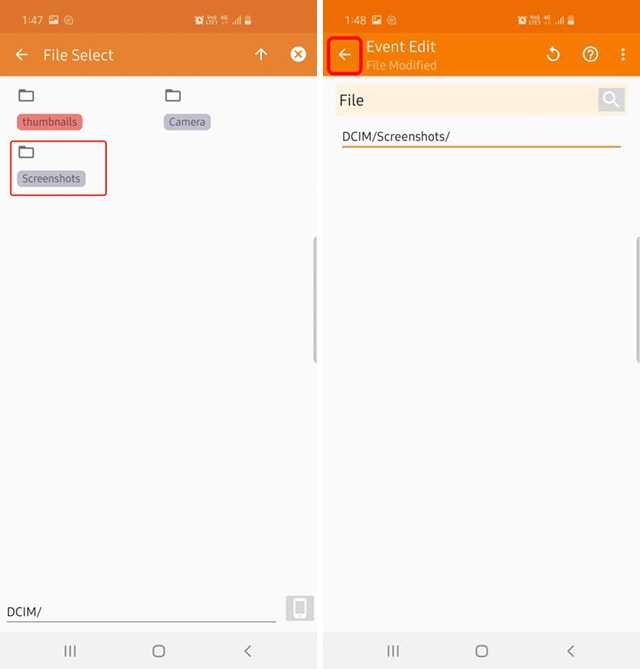
Теперь нажмите на ‘Новое задание‘Кнопка, которая автоматически выскакивает и дает заданию любое имя. Я иду с ‘скриншот движок.’ Затем, нажмите на отметку,
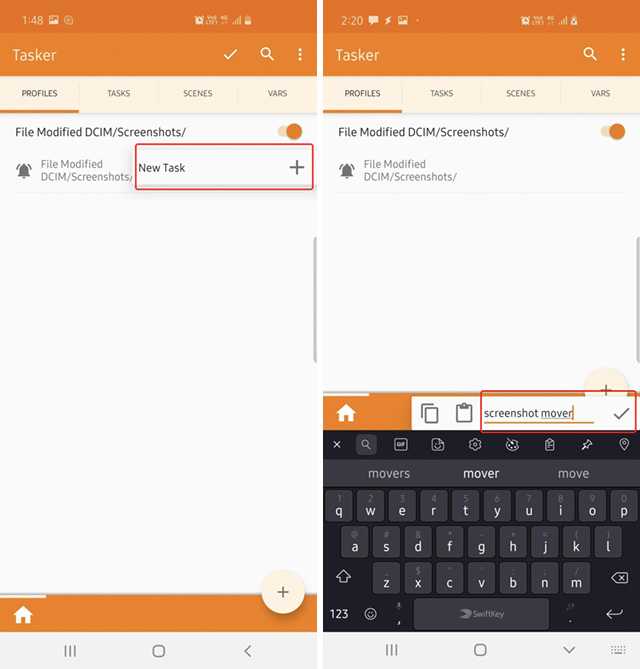
На следующем экране нажмите на кнопку «+» в левом нижнем углу и выберите файл.’
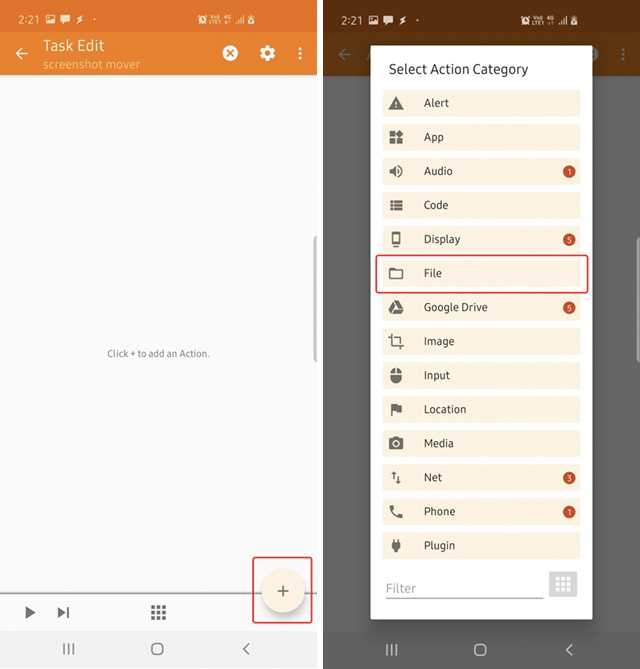
Нажмите на ‘Список файловTap, а затем нажмите на значок поиска рядом с «Dir.»
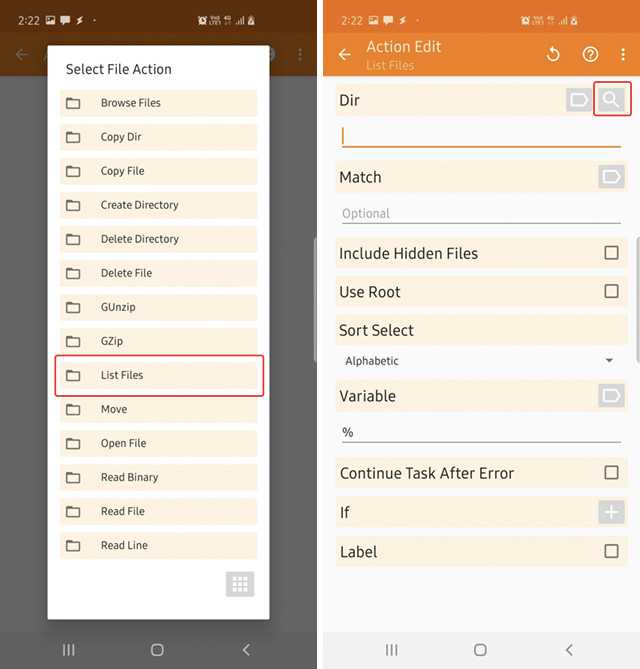
Идти к «DCIM» а затем долгое нажатие «Скриншоты».
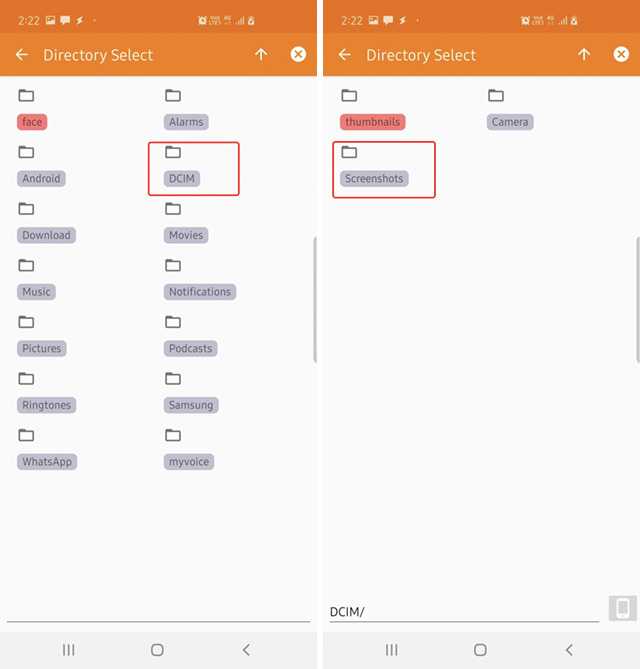
Под «Variable» название, введите что-то вроде «файлы» (не удаляйте знак%) и нажмите на кнопку «Назад» в левом верхнем углу. Tasker может рассказать вам кое-что о локальных и глобальных переменных, просто нажмите «ОК».
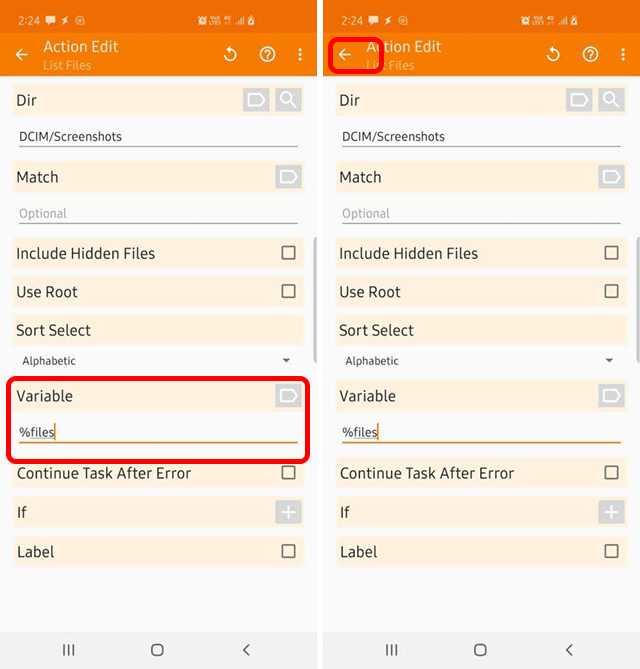
Нажмите на кнопку «+» еще раз, и еще раз, нажмите на ‘Файл.’
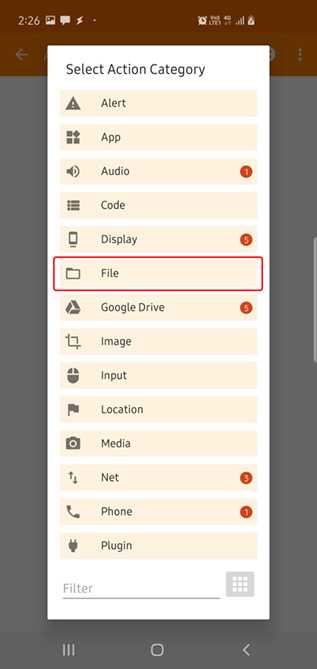
Выбрать ‘Переехать’, и нажмите на «Variable» значок.
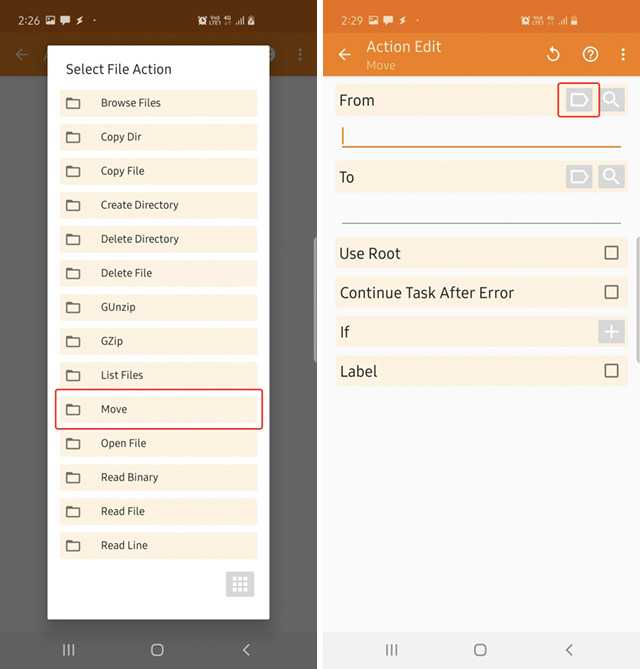
Вот, выберите переменную «% files» что мы только что создали, и добавить «(1)» к этому.
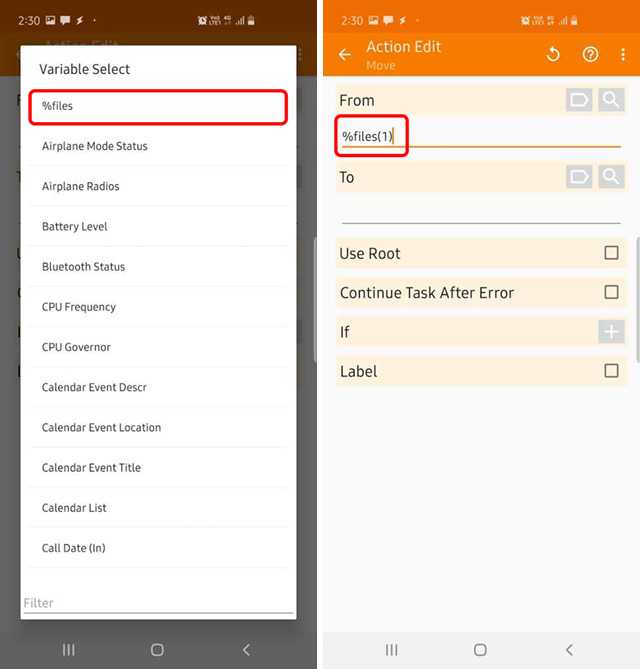
Затем нажмите на ‘Поиск’ рядом с «Кому» и нажмите и удерживайте «Скриншоты» папка, которую мы создали в начале. Когда-то сделали, нажмите кнопку назад в верхнем левом углу.
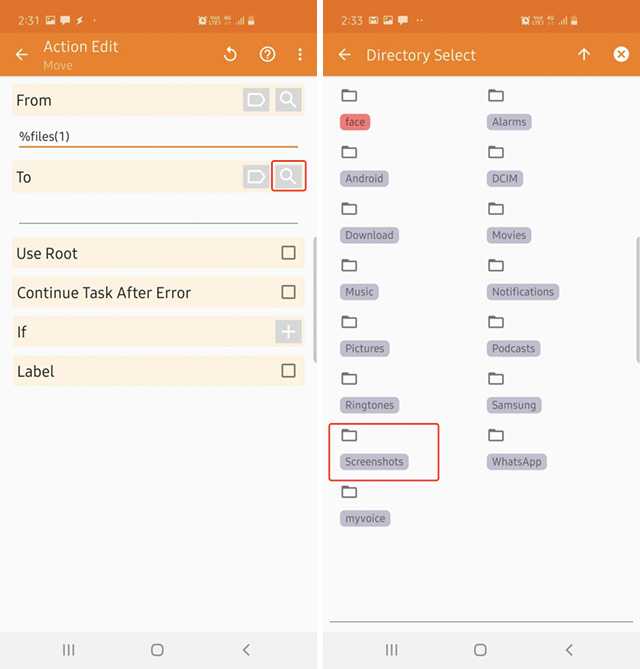
Ваша задача должна выглядеть как на скриншоте ниже. Если это не так, вы можете изменить вещи в соответствии с шагами, описанными выше. Как только оно совпадет, просто нажмите на кнопку «Назад» в левом верхнем углу и убедитесь, что задача включена.
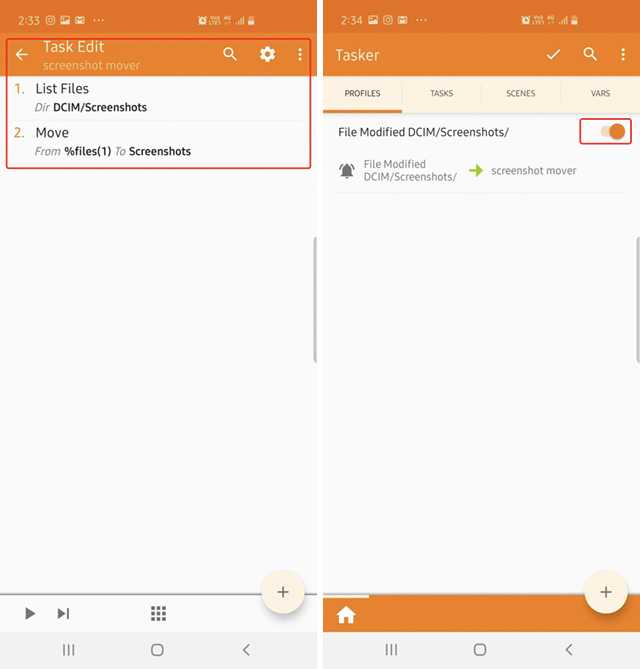
Вот и все, Tasker теперь автоматически переместит все ваши скриншоты в новую папку «Скриншоты», которую вы создали (включая любые старые скриншоты, которые вы могли сделать на своем телефоне). При создании снимка экрана может отображаться уведомление об ошибке, но не беспокойтесь, снимки экрана сохраняются в новой папке.
Замечания: Если вы используете функцию «Умный снимок экрана» от Samsung, вы больше не сможете ее использовать, поскольку снимок экрана не будет сохранен в папке по умолчанию. Однако, если вам нужно его использовать, вы всегда можете отключить задачу Tasker и продолжить снимки экрана.
Скриншоты и картинка в картинке
Наконец-то они стали частью официальной версии ОС от Google. Суть этой функции понятна из названия – при сохранении скриншота внизу появится кнопка «Снять дальше», позволяющая как бы прокрутить окно вниз и сохранить всё в одном изображении.
Android 12 скриншоты с прокруткой
Режим «Картинка в картинке» на Android 12 тоже стал удобнее – в окошке с видео теперь есть элементы управления. Раньше для этого нужно было сначала нажать на окно, после чего оно расширялось и показывало все кнопки. Двойное нажатие на видео переключит между текущим размером и максимально возможным для экрана. На предыдущих версиях Android это действие переводило в полноэкранный режим.
Android 12 картинка в картинке
Изменить размер окна можно стандартным жестом, двумя пальцами для увеличения и уменьшения. Кроме того, часть окна видео в режиме «Картинка в картинке» можно переместить за пределы экрана. Чтобы вернуть, просто нажмите на любую оставшуюся область окна.
Игры, пасхалка и эмодзи
Игровой режим Android 12
Правда, функция будет доступна только в играх, где её реализовали разработчики. Google также добавила два игровых режима: с максимальной производительностью и экономией заряда аккумулятора.
Не обошёлся Android 12 и без традиционной пасхалки – в настройках зайдите в раздел О телефоне и несколько раз нажмите на версию Android. Посередине экрана появится гигантский виджет с часами. Причём сделан он в соответствии с подходом Material You – у него такая же тема, как у остального интерфейса.
Эмодзи Android 12
Если вы переходите на новый смартфон Pixel, все данные со старого девайса легко передать через кабель или по Wi-Fi, причём этот метод работает даже с iPhone. Также на Android 12 появилось много новых эмодзи и обновились все старые – здесь их более 1000.
Как исправить ошибку с созданием скриншота на Андроид
Устранить проблему с сохранением скриншота на Android довольно просто. В первую очередь потребуется проверить, имеется ли достаточное количество места на носителе, на который происходит сохранение скриншотов. Это можно сделать в любом файловом менеджере (в том числе и стандартном). Если накопитель заполнен под завязку, то понадобится удалить какие-нибудь файлы, чтобы освободить место. Для этого можно проверить систему на мусор приложением CCleaner или удалить кэш приложений («Настройки» – «Приложения» – «Очистить кэш»). Также можно удалить пару ненужных файлов или программ.
Если на накопителе достаточно свободного места (для создания скриншота его требуется немного), то, вероятно, проблема заключается в отсутствующей папке. В таком случае, чтобы устранить проблему с тем, чтобы сделать скриншот потребуется выполнить следующий ряд действий:
- Зайти в файловый менеджер;
- Найти папку Pictures и открыть ее;
- Проверить, есть ли в ней директория Screenshots;
- Если папка Screenshots отсутствует, то потребуется ее создать;
- Перезагрузить устройство.
После выполнения всех этих манипуляций должно заработать создание снимков экрана штатными средствами системы. Если Андроид по-прежнему сообщает об ошибке «Не удалось сохранить скриншот. Возможно, накопители заняты», тогда попробуйте, например, сделать любую фотографию. Если она сохранится, то проблема не с памятью и можно с облегчением выдохнуть. Дело в том, что флеш-память телефона (и, в особенности, карты памяти) иногда ломаются, из-за чего система и не может на нее записать новые файлы.
Следующий шаг – это зайти в Google Play Market и загрузить из него любое понравившееся приложение для создания скриншотов. Ознакомьтесь с инструкцией, описывающей, как пользоваться программой, и делайте снимки экрана при помощи нее. Это самый простой и гарантированно рабочий способ, позволяющий создавать скриншоты, когда соответствующая стандартная функция Android не работает.
Скриншот (с англ. Screenshot, screen — экран, shot — выстрел) — снимок экрана. Но если точнее, то это видеосигнал, секундный кадр, сохранённый в формате изображения. На любом мобильном устройстве Андроид его можно сделать простым сочетанием клавиш. Есть и другие способы. Возможно, более удобные для вас. Разберём их все.
Как Сделать Скриншот Экрана с Помощью Приложений на Андроиде?
Не во всех смартфонах есть функция моментального редактирования скриншота. А поделиться снимком можно только через галерею. Это занимает много времени и создает неудобства.
Чтобы облегчить процесс создания скринов, разработчики создали несколько многофункциональных приложения. Благодаря этому можно быстро запечатлеть снимок экрана, изменить и отправить другу.
Существует несколько удобных и экономичных приложений для создания скриншотов. Сначала рассмотрим примеры программ для смартфонов на Android.
«Скриншот Легкий»
Программа разработана компанией для устройств с операционной системой Android. позволяет сделать скриншот и видеосъемку экрана на смартфоне, планшете или компьютере.
Важно! Для прокручивания полных экранов и создания длинных снимков есть некоторые ограничения. Например, нельзя снимать платежные системы Google Pay и Samsung Pay.. Приложение для создания скриншотов предназначено для версии Android 4,0 и выше, работает на устройствах с root и на некоторых не rooted устройствах
Приложение для создания скриншотов предназначено для версии Android 4,0 и выше, работает на устройствах с root и на некоторых не rooted устройствах.
- удерживать кнопку питания и «Уменьшить громкость» в течение 2 секунд;
- нажимать на клавишу «Домой» 2 секунды;
- щелкнуть на иконку уведомления;
- встряхнуть устройство;
- длинное удержание кнопки поиска оборудования;
- использование ярлыка;
- Widget;
- подключить/отключить питание.
«Скриншот Pro»
Популярное приложение, которое позволяет сфотографировать весь экран или определенную часть изображения. В есть графический редактор. С его помощью можно сделать простую редакцию:
- написать текст;
- добавить дату и время;
- вставить рисунок;
- использовать маркеры;
- закрасить данные.
«Screenshot Capture»
С помощью этой программы можно сделать скриншот экрана и заснять видео в реальном времени. Через приложение легко поделиться полученным изображением или роликом. Можно отправить файл друзьям через приложение электронной почты и мессенджеры.
Сделать скрин можно несколькими способами:
- нажать на кнопку в панели уведомления;
- встряхнуть смартфон;
- зайти в приложение;
- воспользоваться индивидуальной функцией устройства.
Приложение дополнено функцией создания эффектов:
- рельеф;
- сепия;
- эскиз;
- виньетка;
- шум.
Начинка Screenshot Capture облегчает пользователям задачу по редактированию скриншотов.
Важно! Программа бесплатная, но во время работы всплывает реклама.
«Screen Master»
Программа не требует root-прав и проста в использовании. Но при этом Screen Master имеет расширенные функции, отличающиеся от перечисленных выше приложений.
Как и в других программах, здесь можно отредактировать скрин с помощью простых инструментов: надписей, рисунков, фигурок. Но разработчики добавили несколько фишек:
- можно вставить смайлики;
- включить графические файлы соответствующего формата.
«Screenshot Touch»
В регулируется расширение и частота кадров, а также разрешение видео. Файлы сохраняются в отдельные папки по категориям. Например, скрины из Инстаграм или Фейсбук.
«Awesome Screenshot»
Встроенное управление скриншотами подходит для большинства пользователей. Но есть приложения с расширенными функциями.
Awesome Screenshot.
Важно! После скачивания программы на рабочем столе не появится иконка. Приложение является лишь дополнением браузера
Чтобы запустить Awesome Screenshot нужно открыть Safari.
Как сделать скриншот:
- в открытом браузере перейти в раздел «Действия»;
- нажать на значок Screenshot.
На изображении можно сделать обрезку, написать текст и изменить тон.
Activator из Cydia
Данная утилита расширяет функционал iPhone позволяет создавать свои комбинации для скриншота. Программа доступна только на устройствах с Jailbreak, который позволяет пользователю открывать и менять системные файлы.
Важно! Activator можно установить на iPhone с операционной системой iOS не ниже 9 версии.
Создание скриншотов на устройствах OnePlus
На смартфонах OnePlus создать скриншот можно несколькими путями. Стандартный — с использованием сочетаний клавиш Уменьшения Громкости и Питания. Также сделать снимок экрана можно в меню питания — нужно зажать кнопку Питания и выбрать в появившемся меню пункт «Скриншот». Ещё один способ — сделать скриншот проведя тремя пальцами по экрану. Чтобы этот метод заработал, нужно включить его предварительно в настройках. Для этого потребуется зайти в «Настройки», выбрать раздел «Кнопки и жесты», затем перейти в «Быстрые жесты» и активировать пункт «Скриншот тремя пальцами». Теперь, чтобы сделать скриншот нужно провести тремя пальцами сверху вниз по экрану.
Скриншот Экрана с Помощью Активации Голосом на Lenovo
Встроенный голосовой помощник – удобная программа для создания снимка экрана. Если приложение активировано, можно попросить Гугл сделать скрин без применения кнопок и движений.
Голосовой Помощник Гугл
Все смартфоны с системой Андроид поддерживают программу голосового ассистента Гугл. В его арсенале тысячи команд и одна из них – снимок экрана.
Чтобы сделать скрин, достаточно выполнить несколько простых дейтвий:
- Выбрать область экрана, которую нужно сфотографировать.
- Вызвать помощника командой «Окей, Гугл».
- Попросить выполнить задачу: «Сделай скриншот».
Для создания снимка ассистенту понадобится несколько секунд. Снимок будет ждать просмотра в галерее.
Чтобы включить голосового помощника Гугл, нужно:
- открыть приложение Google на телефоне;
- в правом нижнем углу нажать кнопку «Еще»;
- перейти в «Настройки» и далее «Голосовой ввод»;
- в «Окей, Гугл» нужно выбрать Voice Match;
- активировать функцию ОК, Google.
После этого можно использовать Гугл по назначению. Создание скрина – это малая доля того, на что способен голосовой ассистент.
Голосовой Помощник Bixby
Помощник Bixby открывает приложения, набирает номер абонента и делает скрин экрана. Достаточно открыть нужный документ или сайт и следовать легкой инструкции:
Сказать «Биксби», чтобы помощник активизировался. Другой способ – удержать кнопку вызова голосового ассистента.
Дать команду «Скриншот»
Важно произносить слова разборчиво, иначе помощник сделает что-то другое.
Если задача выполнена успешно, послышится звук затвора фотоаппарата. Это значит, что скрин уже в галерее изображений.
Удобно использовать Bixby на морозе или когда заняты руки. Голосовой помощник моментально окажет поддержку, которая ему под силу.

Для создания снимка экрана есть множество способов. Но каждый сам решает, каким методом воспользоваться. Кнопочные комбинации – универсальный способ скриншота. Для тех, кто часто пользуется этой функцией, удобнее применять приложения, движения и смарт-меню. Многое зависит от фирмы и модели смартфона.
Как сделать фото экрана на разных версиях Android
На компьютере или в ноутбуке всегда можно сфотографировать экран при помощи клавиши “Print Screen”, она есть почти на каждой клавиатуре. С телефонами дело обстоит немного сложнее. Способ выполнить поставленную задачу зависит от фирмы-производителя, модели устройства и версии операционной системы, которая на нем установлена.
Сейчас я расскажу об универсальных методах, которые в большинстве случаев срабатывают на любом телефоне.
Чтобы сделать фото изображения в старых смартфонах с Android 3.2 и более ранних, попробуйте нажать и удерживать кнопку последних приложений. Но учтите, что в таких аппаратах данная функция может не работать.
В телефонах с Android 4.0 и выше снимок можно сделать 2 клавишами: “Power”, которая отвечает за включение и выключение аппарата, и “Volume Down”, уменьшающей звук. Обе они находятся на боковой панели смартфона. Нажимать их нужно одновременно и удерживать пару секунд до звука, напоминающего щелчок фотоаппарата.

В версии Android 9.0 и выше может сработать другой метод. Зажмите и удерживайте кнопку питания “Power”. Появится меню, в котором нужно выбрать “Скриншот”. После этого телефон должен сделать снимок и сохранить его в памяти. Затем его можно отправить в мессенджере или по электронной почте.
Попробуйте эти способы, они действуют на многих моделях современных смартфонов, в том числе от таких производителей, как Huawei, Alcatel, Samsung, HTC, Asus и других.
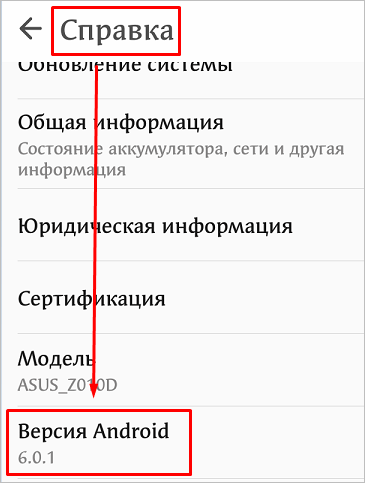
Причины ошибки «Не удалось сохранить скриншот» в Android
Первая причина, по которой Андроид может пожаловаться на занятость накопителей при попытке создания скриншота, может заключаться в том, что они банально в действительности заполнены под завязку. То есть во внутренней памяти смартфона/планшета и на карте памяти отсутствует место для сохранения картинки.
Вторая причина не такая очевидная. Сообщение о занятости накопителей Android может выдать и тогда, когда в файловой системе отсутствует папка, предусмотренная системой для сохранения соответствующих файлов. Да, обычно, она создает директорию Screenshots автоматически, если она отсутствует, но может что-то пойти не так. Как исправить сообщение «Не удалось сохранить скриншот. Возможно, накопители заняты» далее.
Что может ваш смартфон
9. Экранный увеличитель
Настоящей палочкой-выручалочкой для людей с плохим зрением станет экранный увеличитель.
Многие даже и не догадываются, насколько эта функция может быть полезной. Просто зайдите в Настройки -> Доступность -> Жесты увеличения. И всё, вы сможете увеличить любую часть дисплея, просто нажав на этот экранный увеличитель.
10. Режим «горячих точек»
Вам больше не нужно покупать отдельный 3G-модем или маршрутизатор для использования Интернета на разных устройствах, потому что ваш смартфон легко справиться с поставленной задачей.
Перейдите в Настройки -> Модем и переносимая точка доступа, активизируйте точку доступа Portable WLAN. Все готово!
11. Секретная игра
Начиная с версии Android 2.3 Gingerbread, Google придумал небольшой сюрприз для своих пользователей. Однако обнаружить этот милый секрет не так уж и просто.
Вот пошаговая инструкции о том, как это сделать:
Сначала перейдите в раздел «Настройки» и выберите раздел «О телефоне» или «О планшете» (этот сюрприз есть, как на смартфоне, так и на планшете). Быстро коснитесь Android –версии несколько раз, и когда на экране появится маленький зефир, быстро нажмите еще раз, на экране должна открыться специальная мини-игра, эдакий маленький приятный подарок пользователям.
Ну как, вам удалось её обнаружить?
Итог
Обычно в новых версиях операционных систем основное внимание уделяется либо внутренним оптимизациям, либо обновлениям интерфейса. Иногда делаются небольшие обновления во всех аспектах, как было в случае с Android 11
Но, Android 12 приносит самые крупные обновления в истории операционной системы для мобильных устройств от Google.
Проблема лишь в том, что многие изменения увидят только владельцы смартфонов Pixel – другие компании могут от них отказаться. Новая оболочка One UI 4 от Samsung основана на Android 12, хотя мало отличается от One UI 3 на Android 11. Во второй бета-версии Samsung сделала попытки интегрировать автоматические темы, это удивляет, потому что у корейской компании всегда своё видение идеального интерфейса.
Пока неясно, что будут делать другие производители. По слухам, OnePlus, Oppo и Realme тоже могут добавить автоматические темы в свои оболочки, и это приятный сюрприз. Будет жаль, если такая интересная функция останется лишь на смартфонах Google и нескольких других компаний, предпочитающих чистый Android.
А вам нравится новая Android 12?
Нравится17Не нравится6
При этом ОС Android 12 хороша не только интерфейсом, но и внутренними оптимизациями. Появилось множество функций приватности и удобные API для разработчиков, а скорость работы стала заметно выше. В любом случае обновление значительное, и будет интересно увидеть разновидности новой системы Android на других смартфонах.
Android 12 Что нового? РЕЛИЗ
Василий — автор интернет-сайта TehnObzor, которому нравится знать что-то новое и обо всём. Он необычно напишет свой отзыв и сделает снимок. Романтик в душе и техник по жизни, имеет большой опыт и собственный, немного философский взгляд.
Пользовательский рейтинг Android 12
А вам нравится новая Android 12
11




























