Как вычесть процент от числа в Эксель
Для того, чтобы убрать процент из числа, необходимо сначала вычислить, сколько будет составлять определенный процент от этого числа. И только после этого вычитать его из исходного значения. Таким образом, у нас задача на два действия. Но формула выполнения этой операции простая, и ее учат в школе: = Цифра (ячейка) – Цифра (ячейка) * Процент (%). Так, чтобы выполнить математическое выражение 56-23 от 56%, необходимо выполнить такую последовательность действий: Получить 23 процента от 56. Вычесть из 56 получившееся на первом этапе значение. Сама же формула будет выглядеть следующим образом. Чтобы ее увидеть, посмотрите на строку формулы, которая находится на этом скриншоте.
После того, как мы укажем свои показания в любую ячейку, доступную в таблице, остается только нажать клавишу ввода для того, чтобы подтвердить ввод формулы. После этого результат будет обнаружен в ячейке, которая была выбрана перед этим.
Таким образом, нет ничего сложного в том, чтобы вычесть из числа процент от него. Это классическая математическая формула, которая учится еще в средней школе. И если человек ее знает, то проблем с ее применением в Excel быть не должно. Если же так случилось, что он ее забыл, то теперь уже вспомнил.
Далее эта формула может модифицироваться не только под колонки, но и под строки, в которых содержатся определенные значения. Видим, что любой человек может справиться с этой задачей, даже если его навыки работы с ПК оставляют желать лучшего. Собственно, именно с таких простых формул и начинается мастерство. Как говорится, дорога в тысячу миль начинается с одного шага. И вы его уже совершили. Успехов в дальнейшей дороге.
Вычесть время в Excel
Как и даты, даже значения времени хранятся в Excel в виде чисел.
В то время как дневная часть даты будет представлена целым числом, временная часть будет представлена десятичной дробью.
Например, 44197,5 будет представлять 1 января 2021 года 12:00, а 44197,25 — 1 января 2021 года 09:00.
Если у вас есть значения времени в Excel, на самом деле в бэкэнде в Excel есть десятичные числа, которые представляют это значение времени (которые отформатированы для отображения в ячейках как время Excel).
А поскольку это числа, их легко вычесть.
Ниже у меня есть набор данных, в котором у меня есть время начала и время окончания, и я хочу вычислить разницу между этими двумя временами.
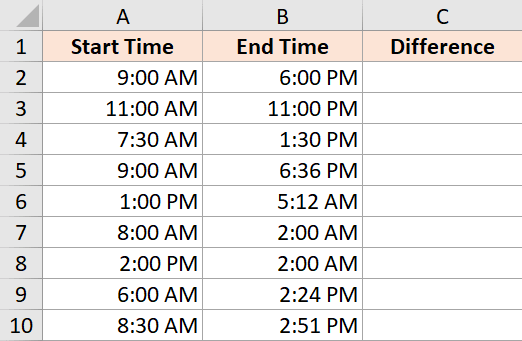
Вот формула, которая даст нам разницу между этими значениями времени:
= B2-A2
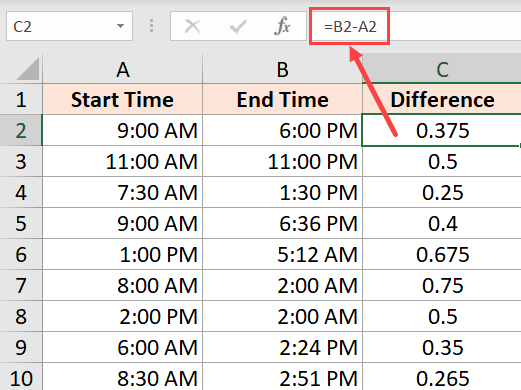
Существует высокая вероятность того, что Excel изменит формат столбца результатов, чтобы показать разницу в виде значения времени (например, он может показать вам 9:00 вместо 0,375). Вы можете легко изменить это, перейдя на вкладку «Главная» и выбрав «Общие» в раскрывающемся списке формата.

Обратите внимание, что в случае времени вы получите значение в десятичных дробях, но если вы хотите его в часах, минутах и секундах, вы можете сделать это, умножив десятичное значение на 24 (для получения часов) или 24 * 60 для получение минут и 24 * 60 * 60 для получения секунд. Поэтому, если вы хотите узнать, сколько часов в нашем наборе данных в данный момент времени, вы можете использовать следующую формулу:
Поэтому, если вы хотите узнать, сколько часов в нашем наборе данных в данный момент времени, вы можете использовать следующую формулу:
= (B2-A2) * 24
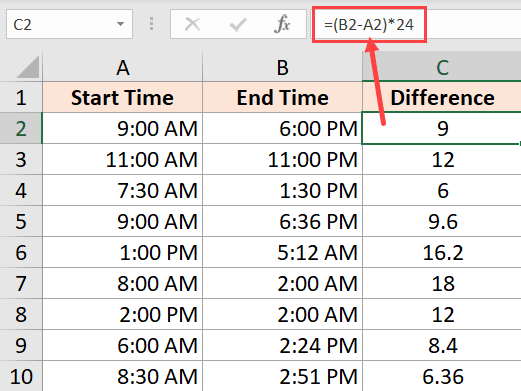
Как в Excel сделать формулу
Posted on Written by Натали
Создавая математические формулы в Excel мы указываем какие действия нужно сделать и где должен отображаться результат. С помощью использования формул в Excel можно производить различные расчёты такие как сложение, вычитание, умножение, деление, а также сложные комбинированные расчёты. Составление формул в Excel производится вручную и состоит из адресов конкретных ячеек или из ряда ячеек или столбца ячеек.
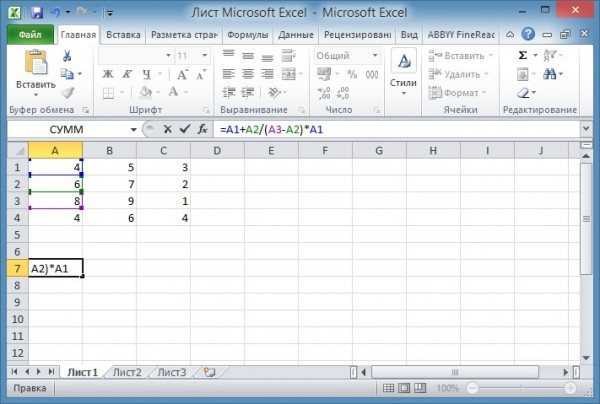
Имеют некоторые секреты эксель формулы
Записывать формулы в Excel можно прямо в ячейке или в строке формул, а также можно в Excel записать формулу прямо в ячейке с помощью функций. С помощью ввода формул в Excel также высчитывают даты, время и проценты. Обозначаются в Excel столбцы буквами такими как A, B. C и так далее, а нумерация строк в excel произведена цифрами 1, 2, 3 и так далее. При пересечении столбца и строки получаете адрес ячейки в Excel который обозначается буквой столбца и цифрой строки например самая первая ячейка будет обозначаться A1.
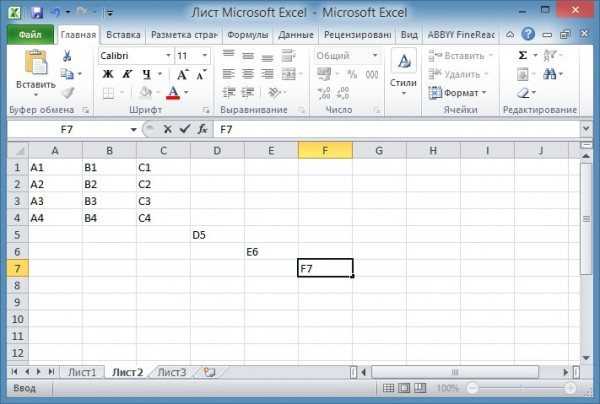
Чтобы работать в эксель нужно знать названия ячеек
Любые формулы в экселе для расчета начинается со знака равенства =. Количество символов в ячейке Excel формула может содержать не более 1024. Делая какое-нибудь вычисление в excel в итоговой ячейке отобразится результат и если навести на эту ячейку с результатом курсор и нажать левую кнопку мыши то вы увидите в строке формул полученную формулу по которой производился расчёт в этой ячейке.
Функция ТИП для проверки типов данных, введенных пользователем
Что может ввести пользователь неправильно? Он может вместо чисел ввести в ячейки B2 и B3 не числовые значения. Проверить, что ввел пользователь, можно с помощью экселевской функции ТИП. Эта функция выдает значение 1, если в проверяемой ячейке записано число. Но если в проверяемую ячейку вводится не число, то функция даст другой результат, например, 2, 4, 16, 32 и тому подобное.
Начнем предупреждать возможные ошибки при вводе данных в Excel.
Формулы позволят нам пока визуально, глазами увидеть, ввел ли пользователь в ячейки B2 и B3 числа, или там введены какие-то другие значения (рис. 9):
Рис. 9. Пример ввода проверочных функций ТИП в ячейки С2 и C3 для определения ввода чисел или иных значений в ячейки B2 и B3.
Наглядно видим, что в ячейке B2 введено число, потому что результат выполнения функции =ТИП(B2) равен 1.
Но в ячейке B3 явно введено не число, так как результат выполнения функции =ТИП(B3) равен 2, а не 1. Вот тут-то и закралась ошибка ввода данных!
И как же теперь быть? Получается, что Excel по нашей формуле «честно» разделил 12 на непонятно что. Ведь буква З («зе») только внешне похожа на цифру 3 («три»), а на самом деле это совсем не цифра и не число.
Автоматическое определение правильности ввода данных пользователем
Как будем действовать дальше? Давайте сложим числа в ячейках C2 и C3. А результат поместим в ячейку C4, справа от выделенного желтым цветом итогового результата вычислений в B4. Получим, очевидно, итог равный 3 (рис. 10):
Рис. 10. Сложение результатов определения типов данных, введенных в ячейки B2 и B3. Итоговый результат должен быть 2, что означало бы, что в B2 и B3 введены числа, а не иные значения.
Получается, что мы, как программисты, можем выводить в ячейку B4, окрашенную желтым цветом, результат вычисления =B2/B3, только в том случае, если в ячейке C4 стоит значение 2.
У нас на рисунке 12 в С4 получилось другое значение — 3. А в ячейке В4 записано сообщение об ошибке #ЗНАЧ!. Это потому, что в ячейке B3 было введено неправильное число, что и привело к неверному ошибочному результату.
Как написать формулу в Excel
Редактор таблиц Microsoft Excel имеет очень широкий набор возможностей для решения задач самой разной сложности в различных сферах деятельности. Именно благодаря этому Эксель стал таким популярным среди пользователей по всему миру. Одним из базовых навыков работы с программой является проведение простейших вычислений и математических операций. В этой статье подробно разберём, как выполнять сложение, вычитание, умножение и деление в Excel. Давайте же начнём! Поехали!
Математические операции выполняются без использования калькулятора
Все расчёты в Экселе основаны на построении простых формул, с помощью которых программа и будет производить вычисления. Для начала необходимо создать таблицу со значениями
Обратите внимание на то, что каждая ячейка таблицы имеет свой адрес, который определяется буквой и цифрой. Каждая буква соответствует столбцу, а каждая цифра — строке. Начнём с самых простых операций — сложения и вычитания
Для сложения чисел можно использовать, так называемую функцию «Автосумма». Ей удобно пользоваться в случаях, когда необходимо посчитать сумму чисел, которые стоят подряд в одной строке, столбце либо в выделенной вами области. Чтобы воспользоваться этим инструментом, перейдите во вкладку «Формулы». Там вы обнаружите кнопку «Автосумма». Выделив участок таблицы со значениями, которые нужно сложить, кликните по кнопке «Автосумма». После этого появится отдельная ячейка, содержащая результат вычисления. Это был первый подход
Начнём с самых простых операций — сложения и вычитания. Для сложения чисел можно использовать, так называемую функцию «Автосумма». Ей удобно пользоваться в случаях, когда необходимо посчитать сумму чисел, которые стоят подряд в одной строке, столбце либо в выделенной вами области. Чтобы воспользоваться этим инструментом, перейдите во вкладку «Формулы». Там вы обнаружите кнопку «Автосумма». Выделив участок таблицы со значениями, которые нужно сложить, кликните по кнопке «Автосумма». После этого появится отдельная ячейка, содержащая результат вычисления. Это был первый подход.
Второй подход заключается в том, что формула для расчёта вводится вручную. Допустим, перед вами стоит задача вычислить сумму чисел, разбросанных по таблице. Для этого сделайте активной (кликните по ней левой кнопкой мыши) ячейку, в которую желаете поместить результат вычисления. Затем поставьте знак «=» и по очереди вводите адрес каждой ячейки, содержимое которой нужно просуммировать, не забывая ставить знак «+» между ними. К примеру, у вас должно получиться: «=A1+B7+C2+B3+E5». После того как будет введён адрес последней ячейки, нажмите на клавиатуре «Enter» и вы получите сумму всех отмеченных чисел. Необязательно вводить каждый адрес вручную. Достаточно кликнуть по определённой ячейке и в поле для формул сразу отобразится её адрес, ставьте после него «+» и переходите к следующей.
Существует ещё один подход — использование функции «Специальная вставка». Этот способ удобен тем, что позволяет суммировать данные из нескольких отдельных таблиц, при условии, что все их графы одинаковые. Для начала создайте сводную таблицу, в которую вы будете вставлять скопированные данные. Выделите числа одной таблицы и вставьте их в сводную, далее поступите так же со значениями второй таблицы, только в этот раз кликните по ячейке правой кнопкой мыши и выберите пункт «Специальная вставка». В открывшемся окне в разделе «Вставить» отметьте «Значения», а в разделе «Операция» выберите сложить. В результате все данные просуммируются.
Вычитание в Excel выполняется таким же способом, как и сложение. Вам понадобится ввести формулу, указав необходимые ячейки, только вместо знака «+» между адресами ставится «–».
Чтобы умножить числа в Экселе, напишите формулу, отмечая нужные данные и ставя между ними знак «*». Формула будет иметь следующий вид: «=A3*A7*B2».
Деление производится аналогичным образом, только используется знак «/». Также вы можете выполнять несколько арифметический операций сразу. Формулы строятся по математическим правилам. Например: «=(B2-B4)*E8/(A1+D1)*D4». Построенная вами формула может быть любой сложности, главное, не забывать основные математические правила, чтобы расчёт был выполнен верно.
Как сделать автосумму в Excel
Всякий раз, когда вам нужно посчитать автосумму одного диапазона ячеек, будь то столбец, строка или нескольких соседних столбцов или строк, вы можете использовать формулу в Excel Автосумма для автоматического создания соответствующей формулы СУММ.
Чтобы использовать Автосумму в Excel, выполните следующие 3 простых действия:
- Выберите ячейку рядом с цифрами, которые вы хотите просуммировать:
- Чтобы суммировать столбец, выберите ячейку сразу под последним значением в столбце.
- Чтобы суммировать строку, выберите ячейку справа от последнего числа в строке.
Автосумма в Excel – Выбор ячейки, после который вы хотите посчитать сумму
- Нажмите кнопку Автосумма на вкладке « ГЛАВНАЯ » или « ФОРМУЛЫ ».
В выбранной ячейке появляется формула суммы, а диапазон суммируемых ячеек выделяется (B2:B6 в этом примере):
Автосумма в Excel – Кликните на кнопке Автосумма на вкладке Главная и Формулы (в данном случае на вкладке Формула)
В большинстве случаев Excel выбирает правильный диапазон для общей суммы. В редких случаях, когда выбран неправильный диапазон, вы можете исправить его вручную, введя нужный диапазон в формуле или перетащив курсор через ячейки, которые вы хотите суммировать.
Чтобы суммировать несколько столбцов или строк за раз, выберите несколько ячеек внизу или справа от вашей таблицы, соответственно, а затем нажмите кнопку Автосумма или используйте горячие клавиши автосуммы в Excel. Для получения дополнительной информации см. пункт Как использовать Автосумму для более чем одной ячейки за раз.
- Нажмите клавишу Enter , чтобы завершить формулу.
Теперь вы можете увидеть вычисленную сумму в ячейке и формулу СУММ в строке формул:
Автосумма в Excel – Кликните клавишу Enter, чтобы завершить формулу СУММ
Разберем причины, по которым автосумма в Excel выдает 0.
Примеры использования
Пример 1. Необходимо найти разность трех различных чисел.
Для решения данной задачи необходимо использовать редактор в качестве обычного калькулятора.
1. Ставите равно в строке формул и пишете числа через знак минус, который можно найти на цифровом блоке клавиатуры.
2. Нажимаете Enter и получаете результат расчета.
Пример 2. Нужно посчитать разность нескольких ячеек.
1. Заполняете цифрами таблицу.
2. Устанавливаете курсор в любом удобном месте и записываете формулу через знак равно со ссылками на заполненные ячейки.
3. Нажимаете ввод на клавиатуре и получаете результат. Поскольку числа разные, то ответ вышел отрицательным.
Можно скомбинировать два примера. Принцип действия будет аналогичным.
Результат оказался положительным, поскольку отнимали отрицательное число, а, как известно из математики, два минуса подряд заменяются плюсом.
Пример 3. Вычитание столбцов.
1. Создаете таблицу для нахождения прибыли нескольких магазинов торговой сети, зная объем продаж и величину обязательных платежей.
2. В столбце прибыль записываете формулу и нажимаете Enter.
3. Чтобы быстрее провести расчеты для оставшихся магазинов, используйте маркер автозаполнения.
В данном примере применялись относительные ссылки на ячейки, которые позволяют быстро провести расчет по всем строчкам таблицы.
Пример 4. Вычитание из столбца фиксированного числа.
1. Из предыдущего примера возьмем таблицу и заменим столбец обязательных платежей величиной налога в процентах.
2. Записываете формулу с применением абсолютной ссылки, которую можно сделать при помощи значка доллара или клавиши F4.
3. Применяете маркер автозаполнения. Фиксация одного значения позволяет не заполнять остальные строки столбца Налоги.
Бонус! Пример использования СУММ
Как видите, отнимать числа и ячейки в редакторе не трудно. Для этого в формуле используется знак минус, который можно найти на клавиатуре. Если необходимо использовать специальную функцию, то лучше использовать формулу СУММ, где аргументами выступают отрицательные значения чисел.
Жми «Нравится» и получай только лучшие посты в Facebook ↓
Расчет значения и общей суммы по известному проценту
Я наглядно продемонстрировал вам, что в расчете процентов через Excel нет ничего сложного, так же как и в подсчете суммы и значений, когда процент уже известен. 1.Расчет значения по известному проценту
К примеру, вы приобретаете новый телефон, стоимость которого составляет $950. Вам известно о надбавке НДС в размере 11%. Требуется определить доплату в денежном эквиваленте. С этим нам поможет вот такая формула: В нашем случае применение формулы =A2*B2 дает вот такой результат: Вы можете брать как десятичные значение, так и с использованием процента.
2.Расчет общей суммы
Рассмотрим следующий пример, где известная исходная сумма составляет $400, и продавец вам говорит, что сейчас стоимость на 30% меньше, чем в прошлом году. Как узнать изначальную стоимость?
Уменьшение цены произошло на 30%,а значит, этот показатель нам нужно вычесть из 100% для определения искомой доли: Формула, которая определит исходную стоимость: Учитывая нашу задачу, мы получаем:
Как написать формулу в Excel
Редактор таблиц Microsoft Excel имеет очень широкий набор возможностей для решения задач самой разной сложности в различных сферах деятельности. Именно благодаря этому Эксель стал таким популярным среди пользователей по всему миру. Одним из базовых навыков работы с программой является проведение простейших вычислений и математических операций. В этой статье подробно разберём, как выполнять сложение, вычитание, умножение и деление в Excel. Давайте же начнём! Поехали!
Математические операции выполняются без использования калькулятора
Все расчёты в Экселе основаны на построении простых формул, с помощью которых программа и будет производить вычисления. Для начала необходимо создать таблицу со значениями
Обратите внимание на то, что каждая ячейка таблицы имеет свой адрес, который определяется буквой и цифрой. Каждая буква соответствует столбцу, а каждая цифра — строке
Начнём с самых простых операций — сложения и вычитания. Для сложения чисел можно использовать, так называемую функцию «Автосумма». Ей удобно пользоваться в случаях, когда необходимо посчитать сумму чисел, которые стоят подряд в одной строке, столбце либо в выделенной вами области. Чтобы воспользоваться этим инструментом, перейдите во вкладку «Формулы». Там вы обнаружите кнопку «Автосумма». Выделив участок таблицы со значениями, которые нужно сложить, кликните по кнопке «Автосумма». После этого появится отдельная ячейка, содержащая результат вычисления. Это был первый подход.
Второй подход заключается в том, что формула для расчёта вводится вручную. Допустим, перед вами стоит задача вычислить сумму чисел, разбросанных по таблице. Для этого сделайте активной (кликните по ней левой кнопкой мыши) ячейку, в которую желаете поместить результат вычисления. Затем поставьте знак «=» и по очереди вводите адрес каждой ячейки, содержимое которой нужно просуммировать, не забывая ставить знак «+» между ними. К примеру, у вас должно получиться: «=A1+B7+C2+B3+E5». После того как будет введён адрес последней ячейки, нажмите на клавиатуре «Enter» и вы получите сумму всех отмеченных чисел. Необязательно вводить каждый адрес вручную. Достаточно кликнуть по определённой ячейке и в поле для формул сразу отобразится её адрес, ставьте после него «+» и переходите к следующей.
Существует ещё один подход — использование функции «Специальная вставка». Этот способ удобен тем, что позволяет суммировать данные из нескольких отдельных таблиц, при условии, что все их графы одинаковые. Для начала создайте сводную таблицу, в которую вы будете вставлять скопированные данные. Выделите числа одной таблицы и вставьте их в сводную, далее поступите так же со значениями второй таблицы, только в этот раз кликните по ячейке правой кнопкой мыши и выберите пункт «Специальная вставка». В открывшемся окне в разделе «Вставить» отметьте «Значения», а в разделе «Операция» выберите сложить. В результате все данные просуммируются.
Вычитание в Excel выполняется таким же способом, как и сложение. Вам понадобится ввести формулу, указав необходимые ячейки, только вместо знака «+» между адресами ставится «–».
Чтобы умножить числа в Экселе, напишите формулу, отмечая нужные данные и ставя между ними знак «*». Формула будет иметь следующий вид: «=A3*A7*B2».
Деление производится аналогичным образом, только используется знак «/». Также вы можете выполнять несколько арифметический операций сразу. Формулы строятся по математическим правилам. Например: «=(B2-B4)*E8/(A1+D1)*D4». Построенная вами формула может быть любой сложности, главное, не забывать основные математические правила, чтобы расчёт был выполнен верно.
Вычесть проценты в Excel
Вычитание процентов из числа в Excel немного отличается от вычитания двух целых чисел или десятичных знаков.
Предположим, у вас есть два процентных значения (как показано ниже), и вы хотите вычесть одно из другого, вы можете использовать простую формулу вычитания
Но если вы хотите вычесть процентное значение из непроцентного значения, вам нужно сделать это по-другому.
Предположим, у вас есть 100 в ячейке B1, и вы хотите вычесть 20% из этого значения (т. Е. Вычесть 20% 100 из 100).
В этом случае вы можете использовать приведенную ниже формальность:
= B1 * (1-20%)
Вы также можете использовать следующую формулу:
= B1-B1 * 20%
Если у вас есть процентное значение в ячейке, вы также можете использовать ссылку на ячейку. Например, если у вас есть набор данных, показанный ниже, и вы хотите вычесть процентное значение в ячейке B2 из числа в B1.
Затем вы можете использовать следующую формулу:
= B1-B1 * B2
Работа с процентами в Excel
Посчитать процент от числа, прибавить, отнять проценты на современном калькуляторе не составит труда. Главное условие – на клавиатуре должен быть соответствующий значок (%). А дальше – дело техники и внимательности.
Например, 25 + 5%. Чтобы найти значение выражения, нужно набрать на калькуляторе данную последовательность цифр и знаков. Результат – 26,25. Большого ума с такой техникой не нужно.
Для составления формул в Excel вспомним школьные азы:
Процент – сотая часть целого.
Чтобы найти процент от целого числа, необходимо разделить искомую долю на целое и итог умножить на 100.
Пример. Привезли 30 единиц товара. В первый день продали 5 единиц. Сколько процентов товара реализовали?
5 – это часть. 30 – целое. Подставляем данные в формулу:
Чтобы прибавить процент к числу в Excel (25 + 5%), нужно сначала найти 5% от 25. В школе составляли пропорцию:
Х = (25 * 5) /100 = 1,25
После этого можно выполнять сложение.
Когда базовые вычислительные умения восстановлены, с формулами разобраться будет несложно.
Общие советы
При работе с процентами могут возникать различные сложности, если пользователь не имеет большого опыта использования определенных инструментов Excel. Чтобы не сталкиваться с затруднениями, рекомендуется ознакомиться с общими советами от профессионалов в данном направлении:
- В таблице есть возможность настройки отображения отрицательных процентных значений. Для этого необходимо воспользоваться окном редактирования «Условное форматирование». Чтобы перейти в данный раздел, необходимо зайти во вкладку «Главная», на основной панели с инструментами, переместиться в группу «Стили». В окне редактирования необходимо нажать на параметр «Форматировать только ячейки, которые содержат». После этого появится три поля для заполнения. В первом нужно выбрать «Значение ячейки», во второй «меньше», в третье прописать «0».
- Выделение отрицательных процентных значений (для большего удобства их можно подсветить разными цветами). Для этого необходимо создать пользовательский числовой формат. Порядок действий – перейти во вкладку «Формат ячеек», зайти в пункт «Число», перейти в категорию «Все форматы». Далее в свободном поле необходимо прописать пользовательский формат. Его главная особенность – добавление цвета выделения словом в квадратных скобках.
Пример создания пользовательского числового формата с цветовым выделением процентов
- Одна из дополнительных, полезных функций – сброс формата числа для определенных клеток. Чтобы сделать это, необходимо зайти в список «Числовые форматы», выбрать параметр «Общий».



























