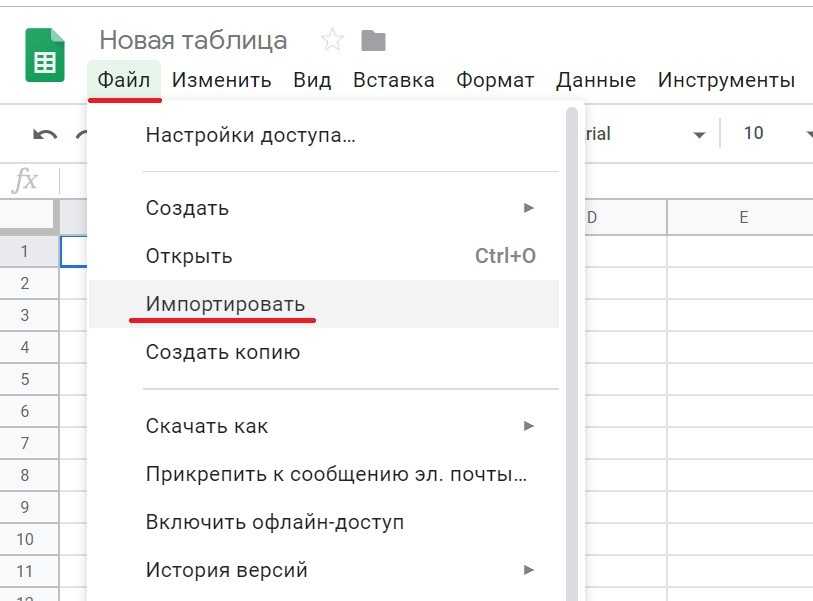шКоддинг
Перейдем к самому коду:
function onOpen() {
var sheet = SpreadsheetApp.getActiveSpreadsheet();
var entries = ;
sheet.addMenu("Скрипты", entries);
};
function MakeMeHappy(){
var sheet = SpreadsheetApp.getActiveSpreadsheet();
var range = sheet.getActiveRange();
var data = range.getValues();
if(range.getColumn() == 2){
for (var i=0;i < data.length;i++){
range.offset(i,-1,1,1).clearFormat();
range.offset(i,-1,1,1).setHorizontalAlignment("center");
range.offset(i,-1,1,1).setVerticalAlignment("center");
switch (data){
case "зеленый":
case "Зеленый":
range.offset(i,-1,1,1).setFontColor("#00dd00");
break;
case "салатовый":
case "Салатовый":
range.offset(i,-1,1,1).setBackgroundColor("#87dd47");
break;
case "желтый":
case "Желтый":
range.offset(i,-1,1,1).setBackgroundColor("#ffff00");
break;
case "оранжевый":
case "Оранжевый":
range.offset(i,-1,1,1).setFontColor("#dd7711");
break;
case "красный":
case "Красный":
range.offset(i,-1,1,1).setFontColor("#dd0000");
break;
case "фиолетовый":
case "Фиолетовый":
range.offset(i,-1,1,1).setFontColor("#800080");
break;
default: break;
}
}
}
};
Теперь я постараюсь Вам его объяснить. Функция onOpen добавляет меню «Скрипты» к таблице при открытии оной. И выглядит это дело так:
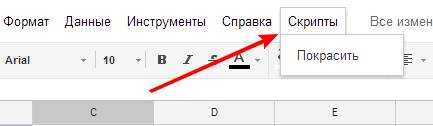
Теперь по коду:
var sheet = SpreadsheetApp.getActiveSpreadsheet();
Эта строчка добавляет в переменную sheet идентификатор открытого нами документа, чтобы потом по нему обращаться к документу.
var entries = ;
Эта переменная-массив содержит список названий менюшек и функций, которые выполняются при клике на эти менюшки.
sheet.addMenu("Скрипты", entries);
Этот метод добавляет к нашему документу меню «Скрипты».
Функция MakeMeHappy, собственно, и будет нашей главной функцией, которая красит фрукты.
Сначала я объявляю переменные:
var sheet = SpreadsheetApp.getActiveSpreadsheet(); var range = sheet.getActiveRange(); var data = range.getValues();
Соответственно, в переменной sheet находится идентификатор нашего документа. В переменной range находится выделенная нами область (например, ячейки B2:B6), в переменной data находятся значения этих ячеек в виде массива.
if(range.getColumn() == 2){...}
В этом условии мы проверяем, что выбранный диапазон ячеек соответствует второй колонке (в которой цвета фруктов).
for (var i=0;i < data.length;i++){...}
В этом цикле мы проходимся по каждой ячейке из диапазона B2:B
range.offset(i,-1,1,1).clearFormat();
range.offset(i,-1,1,1).setHorizontalAlignment("center");
range.offset(i,-1,1,1).setVerticalAlignment("center");
Эти три свойства убирают форматирование ячеек A (например, A1, A2, A3 и т.п., т.к. мы внутри цикла), а также центрируют значения в ячейке по вертикали и горизонтали.
switch (data){
case "зеленый":
case "Зеленый":
range.offset(i,-1,1,1).setFontColor("#00dd00");
break;
case "салатовый":
case "Салатовый":
range.offset(i,-1,1,1).setBackgroundColor("#87dd47");
break;
...
}
Функция switch является так называемым переключателем. Она смотрит значение переменной и в соответствии с тем, что в ней хранится, выполняет определенное условие «case». Можно её переписать в стандартном виде if else. Но получится очень неудобно. Например:
switch (c){
case 1: условие_1; break;
case 2: условие_2; break;
case 3: условие_3; break;
default: условие_4; break;
}
..Будет эквивалентно функции:
if (c == 1) условие_1; else if (c == 2) условие_2; else if (c == 3) условие_3; else условие_4;
Т.к. можно ввести цвет как с большой, так и с маленькой буквы, то нам надо по два условия, что соответствует записи case «зеленый»: case «Зеленый»: действие; break; (у меня это записано блочной структурой). Нужно иметь в виду, что после каждого действия надо писать функцию break; т.к. иначе мы будем выполнять все условия по порядку, а не то, которое нам надо. Условие default используется в том случае, если для нашей переменной нет подходящего условия.
range.offset(i,-1,1,1).setFontColor("#00dd00");
Методы setFontColor и setBackgroundColor задают цвета текста и фона в виде #rrggbb (r-red, g-green, b-blue, диапазоны цветов) соответственно.
Теперь проверим функцию. Выделяем диапазон B2:B9, заходим в меню «Скрипты» и выбираем опцию «Покрасить». Смотрим, как наши фрукты обрели жизнь цвета ![]()
В общем-то на этом всё. Но не совсем.
Создание таблицы Google Drive / Scripts и наполнение её контентом
Рассмотрим такую простенькую задачку:
У нас есть две колонки, в первой мы пишем названия фруктов, а во второй цвет, который соответствует этому фрукту. И мы хотим, чтобы при вводе цвета в колонке цветов автоматически менялся бы цвет названия фрукта.
Если Вы забыли как вообще пользоваться документами Google, то милости просим почитать соответствующую и уже упомянутую выше статью. Если Вам это не нужно совсем, то читать наверное и дальше даже нет смысла. Хотя, конечно, кому что ![]()
Так вот, создаем новую таблицу Google, именуем её, например, «Фрукты». Ну, как, например.. Учитывая, что пример про фрукты, то.. Ну Вы поняли ![]()
Теперь добавляем на первый лист наши фрукты и цвета:
Примечание! Для того, чтобы считались фрукты, введите в ячейку А1 формулу:
=»фрукт («&COUNTA(A2:A)&»)»
Теперь создадим макрос. Для этого идем в меню «Инструменты» и выбираем «Управление скриптами». Появится всплывающее меню, где мы жмем на кнопку «Создать».
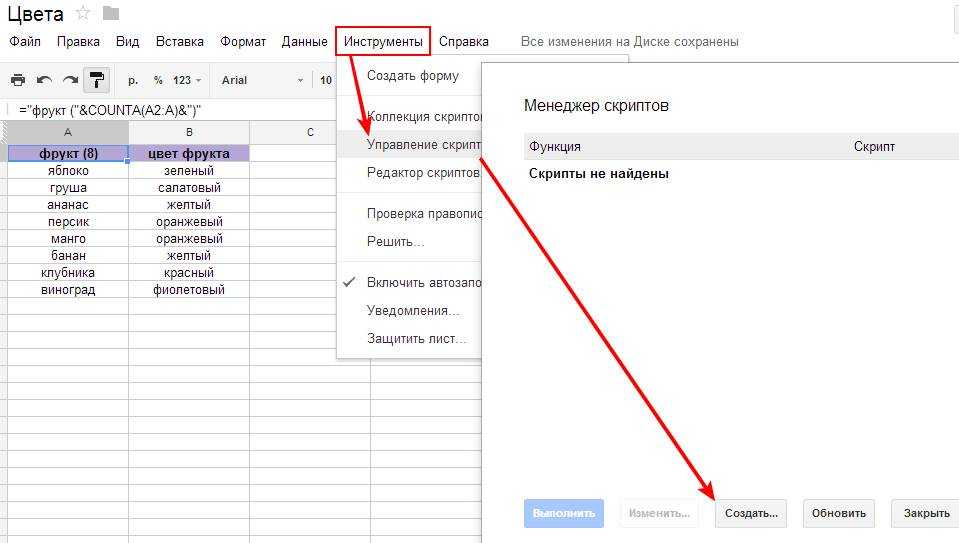
В появившемся окошке выбираем «Пустой проект».
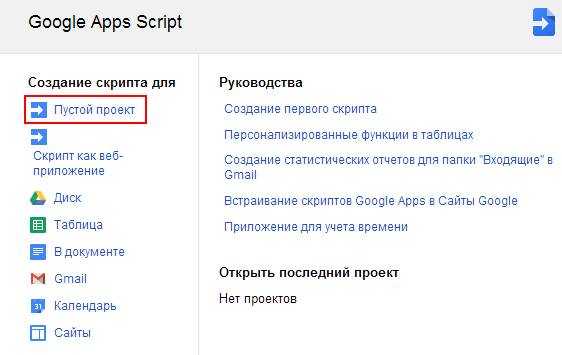
Откроется редактор, который на первый взгляд (да и на второй) может вызвать ступор.
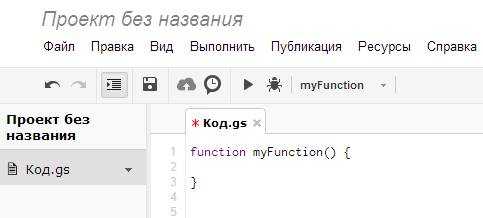
Собственно, что дальше? А дальше мы начинаем писать наш собственный макрос ручками (да, всё самостоятельно). Как будет выглядеть наш макрос? Нужно составить схемку сего процесса (иначе этот процесс займет у Вас очень много времени).
Нам нужно:
- Достать значения цветов из второй колонки;
- В соответствии с этими значениями задавать цвета для первой колонки.
Итак.. Вроде бы всё просто.. Если знать, как это делать, конечно ![]()
Что такое условное форматирование в Google Sheets?
Условное форматирование — это функция, присутствующая во многих редакторах электронных таблиц, которая позволяет пользователю применять текстовое и другое визуальное форматирование к ячейке на основе определенных условий.
Например, пользователь может записывать свой ежемесячный бюджет, используя электронную таблицу, желая сразу узнать, превышает ли он лимит в 500 долларов. В столбце электронной таблицы, где подсчитывается общая сумма за месяц, можно установить правило условного форматирования для жирных строк со значением более 500 долларов, что позволяет легко увидеть, где это произошло.
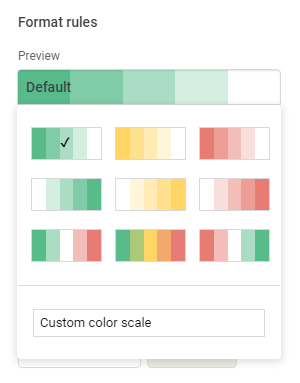
В Google Sheets условное форматирование позволяет пользователям применять форматирование на основе длинного списка предустановленных правил или путем ввода пользовательской формулы. Доступны следующие изменения стиля форматирования: полужирный, курсив, подчеркивание, зачеркивание, цвет текста и цвет ячейки.
Кроме того, пользователи могут использовать цветовую шкалу вместо одного цвета и определять минимальное и максимальное значение и их соответствующие цвета для автоматического масштабирования цвета.
Создать раскрывающееся меню в Google Таблицах
Запуск Google Таблицы
Откройте новую электронную таблицу или откройте существующий файл электронной таблицы.
Выберите ячейку, в которой вы хотите создать раскрывающийся список. Вы также можете выбрать группу ячеек, весь столбец или строку.
Перейдите к Таблицы меню и нажмите на опцию Данные.
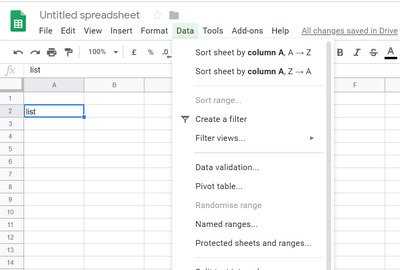
Выбирать Проверка достоверности данных из раскрывающегося меню. Появится окно проверки данных с несколькими вариантами настройки.
Первое поле в окне проверки данных — это Диапазон ячеек который автоматически заполняется на основе выбранных ячеек. Вы можете изменить диапазон на новое значение, просто щелкнув значок таблицы в поле «Диапазон ячеек».
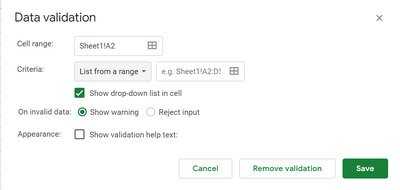
Второе поле в окне проверки данных — это Критерии который имеет список различных опций в собственном раскрывающемся меню. Критерии содержат такие параметры, как Список из диапазона, Список элементов, Число, Текст, и Дата.
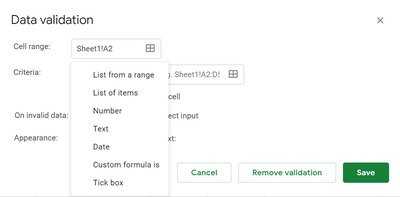
- Список из диапазона: этот параметр позволяет создать список значений, полученных из разных листов, или список значений из разных ячеек на одном листе.
- Список элементов: это позволяет нам создать список текстовых значений. Они вводятся в поле редактирования через запятую.
- Число: этот параметр не создает раскрывающийся список, а гарантирует, что запись в раскрывающемся меню попадает в определенный числовой диапазон.
- Текст: этот параметр не создает раскрывающийся список, а обеспечивает правильный текстовый формат записи.
- Дата: этот параметр не создает раскрывающийся список, а вместо этого проверяет, действительна ли введенная дата или находится в определенном диапазоне.
- Настраиваемая формула: этот параметр не создает раскрывающийся список, а вместо этого проверяет, что в выбранной ячейке используется указанная пользователем формула.
После ввода данных, которые должны быть включены в список, выберите опцию Показать раскрывающийся список в камере. Выбор этого параметра гарантирует, что значения появятся в ячейках.
Вы также можете выбрать, что нужно сделать, когда кто-то вводит недопустимые данные, которых нет в списке, выбрав параметры с помощью переключателя. Вы можете выбрать либо Показать предупреждение вариант или Отклонить ввод вариант при неверных данных. В Отклонить ввод опция не позволяет вам вводить любое значение, которого нет в раскрывающемся списке. С другой стороны, Показать предупреждение опция позволяет вам ввести недопустимые данные, которых нет в вашем списке, но отображает предупреждающее сообщение на листе.
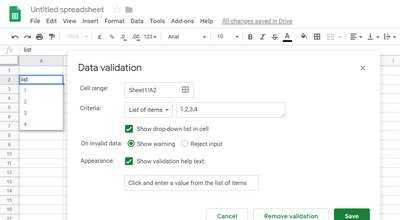
Последняя опция в окне настроек — это Внешность. Эта опция дает пользователю подсказку о том, какие значения или данные они могут вводить в ячейки. Чтобы активировать этого помощника, выберите опцию Показать текст справки по проверке рядом с полем Внешний вид. После того, как вы выберете этот параметр, введите инструкции, которые должны дать людям информацию о том, какие значения они могут выбрать в диапазоне ячеек.
Нажмите Сохранять чтобы применить изменения.
Основные приёмы работы с данными в Google таблице.
О том, как ввести данные в ячейку таблицы, мы с вами уже поговорили.
Думаю, что с редактированием уже введенных данных также не возникнет проблем: просто установите курсор в нужную ячейку и измените ее содержимое. После этого переместитесь в любую другую ячейку, и данные тут же будут сохранены. Всё точно также, как и в любой другой программе по работе с электронными таблицами.
Теперь разберёмся, как можно удалить информацию из таблицы.
Все так же просто, как и в любом другом табличном процессоре: выделяем ячейку или диапазон, нажимаем на клавиатуре Del.
Если же у вас каким-то образом ячейки отформатированы, например выделены цветом, то одного нажатия Del будет не достаточно.
Для удаления форматирования ячейки или диапазона в Google Sheets, необходимо выделить нужный диапазон ячеек и в меню выбрать: Формат -> Очистить форматирование или нажать сочетание клавиш Ctrl + \ на клавиатуре.
А теперь давайте разберемся, как это форматирование можно создать для более удобного просмотра ваших данных.
Форматировать свою ячейку вы можете с использованием меню.
Если подвести курсор к каждой из иконок, то в появившейся подсказке вы увидите, какое действие эта иконка выполняет.
Вы можете изменить формат чисел, шрифт и его размер, цвет, выравнивание ячейки. Если вы ранее работали с другими табличными процессорами, то это не составит для вас проблемы.
Изменение масштаба просмотра для работы с Google таблицей.
Ну и, наконец, еще один вопрос, который возникает при редактировании Гугл таблицы – как изменить её масштаб, чтобы с данными было более удобно работать?
Изменение масштаба всей таблицы в Google Sheets не предусмотрено. Но поскольку для работы мы используем браузер, то можно изменить масштаб браузера.
Для этого традиционно используются следующие сочетания клавиш:
- Для увеличения масштаба – Ctrl + + (плюс на цифровой клавиатуре).
- Для уменьшения масштаба – Ctrl + – (минус на цифровой клавиатуре).
Вы также можете включить режим отображения таблицы на весь экран. Для этого в меню выберите Вид -> Полный экран.
Для возврата к прежнему состоянию просто нажмите клавишу ESC.
Советы по эффективной работе с Google таблицами:
Поиск и удаление Гугл таблицы
Здравствуйте, друзья! Если вы только недавно начали пользоваться Гугл таблицами, то, наверняка, возникает много вопросов, вроде: как открыть доступ другому пользователю, как начать печатать с новой строки и подобное. Но самый частый вопрос: где найти созданную таблицу или ту, доступ к которой вам открыли.
Самый лучший вариант – это начав работать с новым документом, сразу сохранить его в закладки браузера, чтобы не пришлось потом долго искать. Но если этого не сделали, тогда сейчас разберемся, как найти Гугл таблицу и удалить из списка те, в которых больше не работаете.
Где их искать
Для начала необходимо войти в свой Google аккаунт. Для этого в строку поиска наберите «гугл аккаунт вход», а потом кликните по первому найденному результату, как показано на скриншоте ниже.
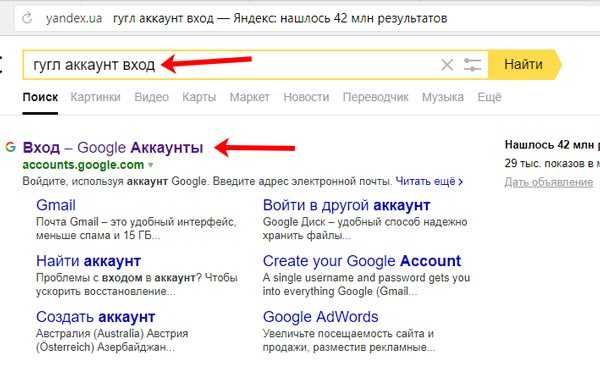
Дальше нужно выполнить вход в профиль, введя логин и пароль. Разумеется, адрес должен быть тот, в котором создавался документ, или для которого вам давали доступ.
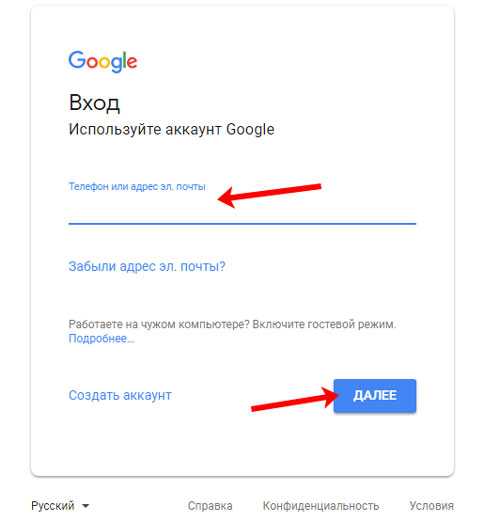
После этого справа вверху появится аватарка в кружке – значит, все сделали правильно. Нажмите на кнопку с изображением девяти маленьких квадратиков.
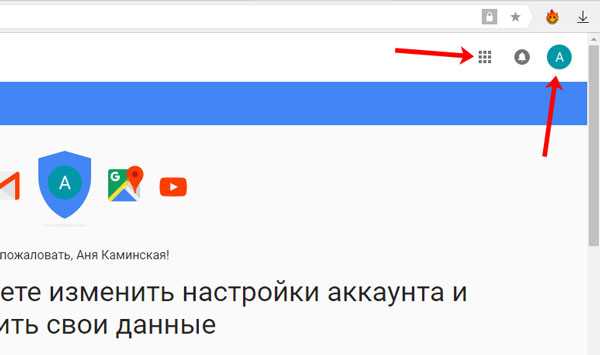
Пролистайте список сервисов Гугл вниз и кликните по пункту «Документы».
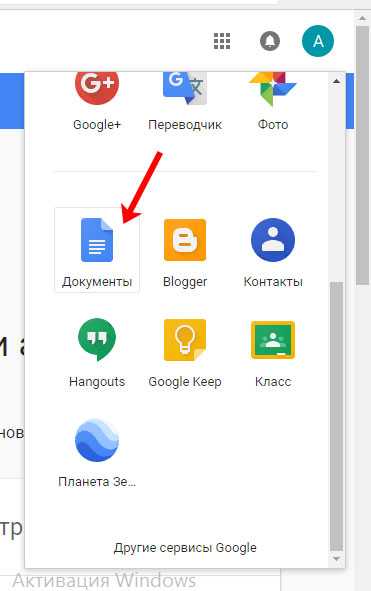
Дальше нажмите на кнопку «Главное меню», расположенную слева вверху, на ней еще изображено три горизонтальные полосы.
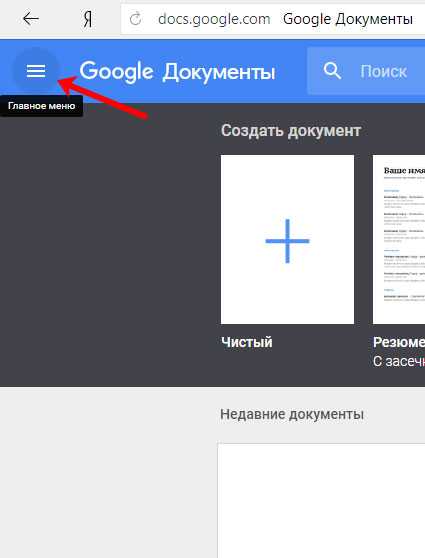
В открывшемся меню выберите пункт «Таблицы».
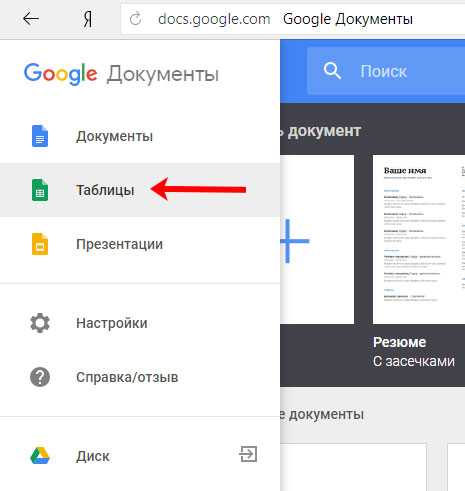
На следующей странице под готовыми шаблонами отобразится список всех тех, что создавали вы или другие пользователи, доступ к которым открыт.
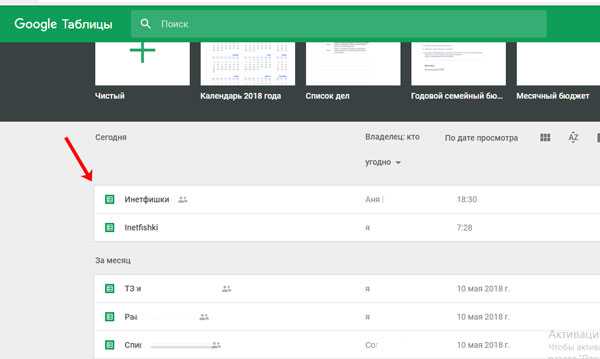
Удаление ненужной таблицы
Теперь о том, что делать с теми документами, которые больше не нужны. Если нужно удалить Гугл таблицу, к которой вам открывали доступ, то есть ее владельцем является другой пользователь, тогда наведите на нее курсор и нажмите на три вертикальные точки в строке справа. Из выпадающего списка выберите нужный вариант.
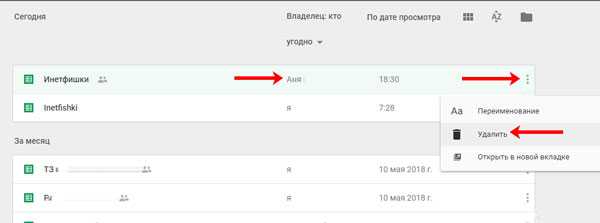
После этого появится такое всплывающее окно. Оно значит, что документ скрыт – не будет больше отображаться у вас в списке, но у владельца он все-равно останется.
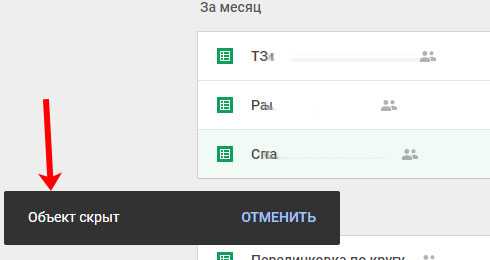
Если в дальнейшем нужно будет снова вернуться к работе с ним, то наберите название таблицы в строку поиска, расположенную вверху. Затем в результатах найдите документ, опираясь на владельца и время, и кликнув по нему, он откроется. Можно считать, что вы восстановили работу со скрытой таблицей, и она снова появится в общем списке (из которого мы ее удалили чуть раньше).
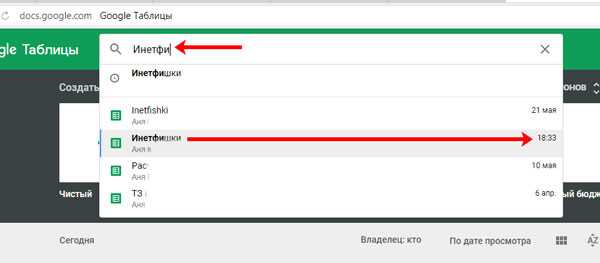
Если нужно убрать из списка Google таблиц ту, что вы создали сами, то все точно также: наведите курсор, нажмите на три вертикальные точки и из списка выберите удаление.
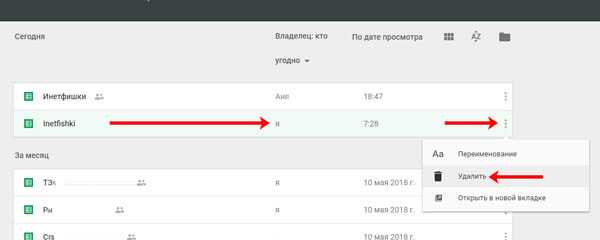
Появится сообщение о перемещении объекта в корзину.
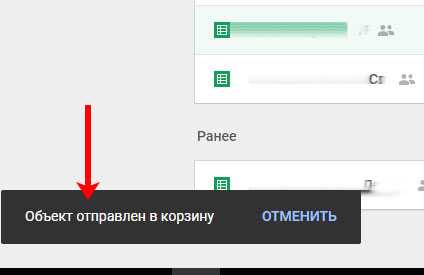
Где искать корзину? Здесь все просто. Снова кликните по кнопке «Главное меню» – расположена вверху слева и имеет вид трех горизонтальных полос. Потом выберите из списка «Диск».
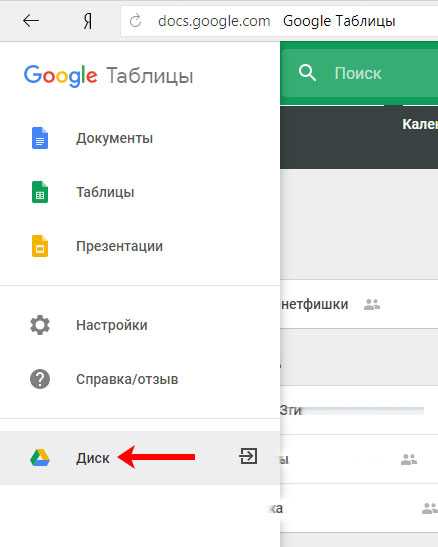
Откроется страница вашего Гугл Диска. В меню слева нажмите по пункту «Корзина».
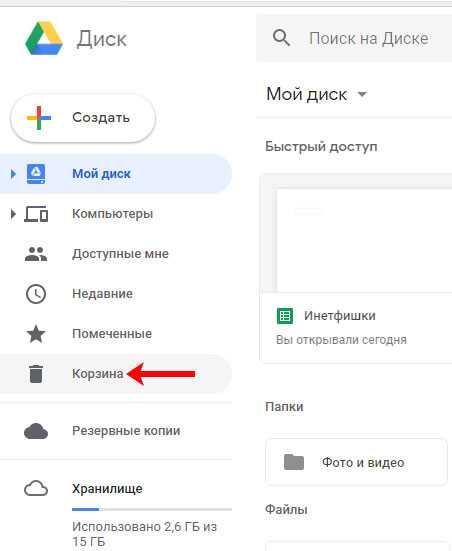
Найдите здесь свою таблицу и кликните по ней правой кнопкой мыши. Документ можно восстановить, а можно удалить навсегда.
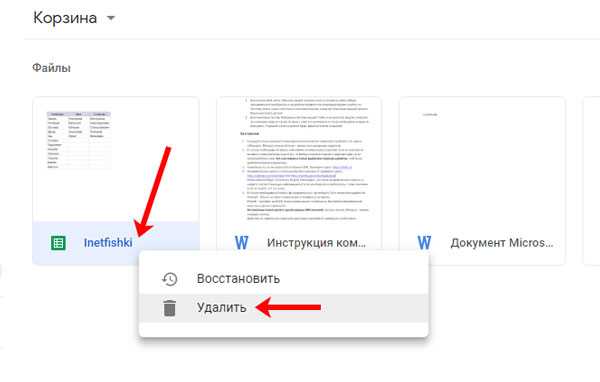
При выборе второго варианта появится сообщение с предупреждением, что действие отменить будет невозможно. Если вы со всем согласны, жмите «Удалить».
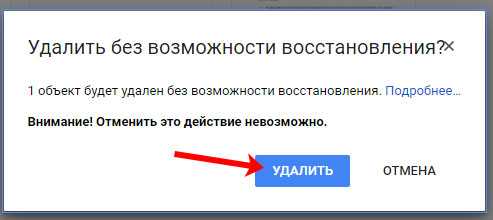
Думаю, теперь точно сможете найти весь список Гугл таблиц, доступных для того электронного адреса, используя который вы выполнили вход в аккаунт. Ну и можете скрыть таблицы, с которыми вы давно не работали, или удалить ненужные, при условии, что вы являетесь их владельцем.
Два способа закрепления строк и столбцов в Google таблице.
Кроме того, вы можете «заморозить» заголовок таблицы, чтобы при перемещении по ней заголовки строк и столбцов были всегда видны. Это очень полезно при просмотре большого количества данных.
Предположим, у нас есть данные о продажах шоколада, и мы хотим их удобно просматривать. Для начала мы хотим, чтобы при прокрутке таблицы вниз шапка не скрывалась и мы всегда могли бы видеть заголовки строк и столбцов. Думаю, такая задача актуальна для любой таблицы, данные которой не помещаются на один экран.
Для того, чтобы зафиксировать первую строку, в которой находятся заголовки столбцов, есть два способа.
Вы можете использовать меню Вид-> Закрепить и затем выбрать, сколько строк или столбцов вы хотите «заморозить».
А можно поставить курсор на серый прямоугольник в верхнем левом углу, найти положение у его нижней границы, при котором указатель курсора превратится в руку, и перетащить появившуюся границу на одну или более строку вниз. Точно так же можно закрепить и столбцы, либо даже одновременно и строки, и столбцы.
Продолжим редактирование нашей таблицы.
Как распечатать, сохранить или удалить Google таблицу
Мы подробно рассмотрели, как ввести информацию в Google таблицу. Но ведь рано или поздно необходимо её оттуда получить – вывести на печать либо сохранить в файл на вашем компьютере. А иногда за ненадобностью хотелось бы и удалить Google таблицу, чтобы освободить место на диске (предварительно сохранив файл у себя на компьютере).
Печатаем Google таблицу.
Чтобы распечатать данные, действуйте так же, как это принято делать в других табличных процессорах. Используйте меню Файл -> Печать, либо просто нажмите комбинацию клавиш Ctrl+P. Далее следуйте инструкциям на экране, установите параметры печати, выберите принтер и отправьте ваш документ на печать.
Уверен, что те, кто хоть раз печатал какой-либо документ в обычных офисных приложениях, прекрасно справятся с этой задачей.
Как сохранить Google таблицу в файл.
Чтобы сохранить вашу таблицу в виде файла на компьютере, используйте меню Файл -> Скачать как… и далее выберите, в виде какого файла вы хотите сохранить ваши данные.
Думаю, что форматы файлов, которые вам предложены, могут удовлетворить практически любые требования пользователей.
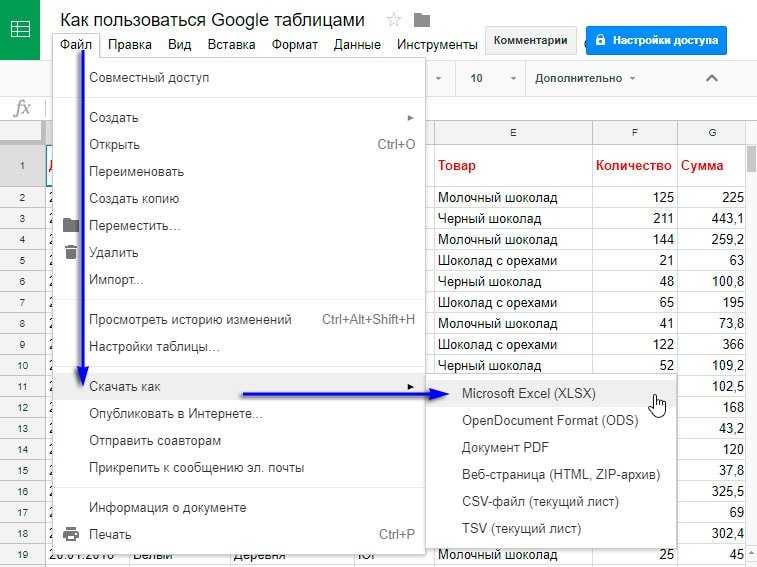
Два способа как удалить Google таблицу.
После того, как вы длительное время поработаете с Google таблицами, у вас накопится определённое количество таблиц, которые вам уже не нужны, но занимают место на Google Диске. А этого места нам часто не хватает.
Поэтому лишние и неиспользуемые файлы лучше удалить. Давайте посмотрим, как это сделать.
Откройте таблицу, которую собираетесь удалить. Перейдите в меню Файл -> Удалить.
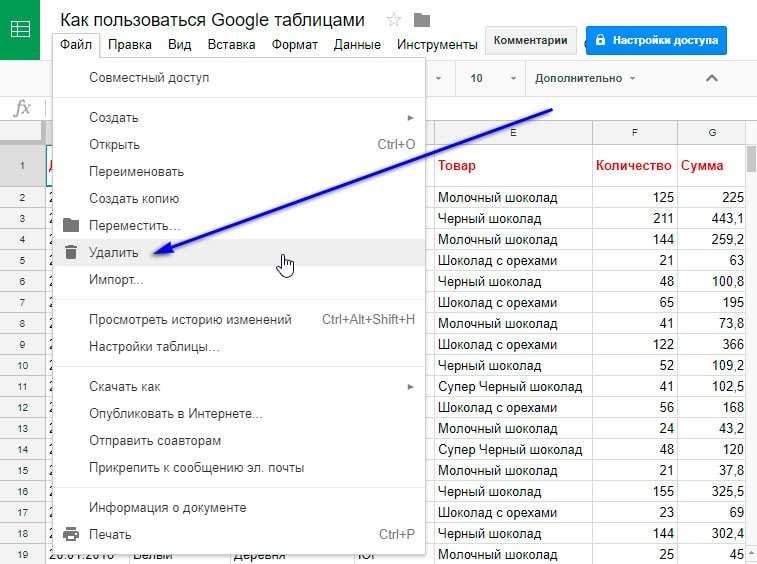
Но имейте в виду, что ваша таблица при этом окончательно не удалится с Google Диска, она просто переместится в корзину. Для окончательного удаления файла нужно перейти на диске в корзину, и там уже произвести окончательное удаление. Ну и, конечно, как и с знакомой вам корзиной на вашем компьютере, в случае ошибочного удаления файл можно из этой корзины восстановить.
При удалении таблицы все люди, которым вы давали доступ к этому файлу, потеряют возможность его просматривать либо редактировать. То есть, все разрешения будут отменены.
Если вы всё же хотите, чтобы кто-то мог просматривать эти таблицы, то просто смените его владельца, а потом удалите файл у себя. Как сменить владельца таблицы, мы уже рассказывали, когда знакомились с общим доступом к таблице.
Также можно удалить таблицу не открывая её, а прямо из главного окна Google Sheets.
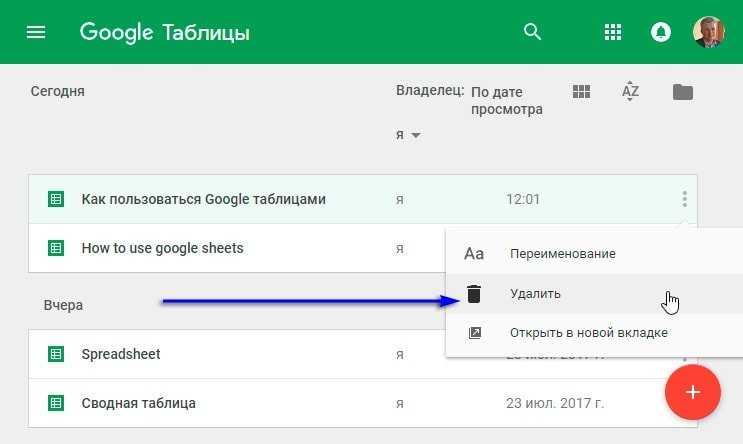
Второй способ удаления – найти файл на Google Диске, кликнуть на нем правой кнопкой мышки и выбрать значок корзины, либо нажать такой же значок на верхней панели.
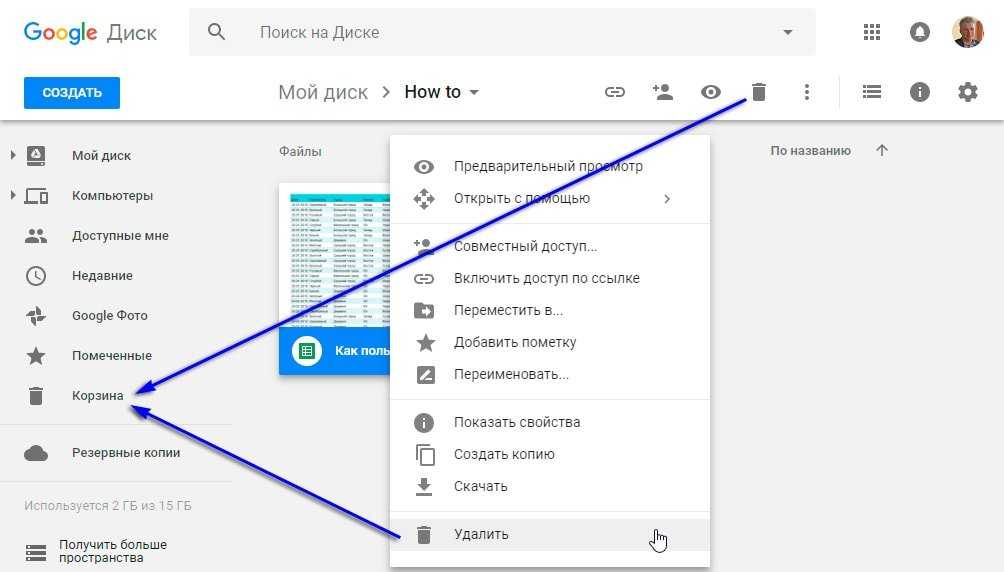
После этого нужно не забыть очистить корзину, чтобы удалить файл навсегда и освободить место на Google Диске.
Еще раз напомню — если вы не очистили корзину, то вы всегда сможете восстановить из нее ранее удалённый файл – так же, как вы это наверняка делали с Корзиной Windows.
Когда вы не сможете удалить Google таблицу?
Удалить таблицу может только её владелец.
Если вы попытаетесь удалить таблицу, владельцем которой не являетесь, то видеть вы ее перестанете, но у её владельца она останется.
В этом состоит важное отличие собственных таблиц от чужих – если вы удалите свою таблицу, то у вас есть возможность восстановить её из корзины. А при удалении таблицы, владельцем которой вы не являетесь, в случае ошибочного её удаления вам придётся просить у владельца ссылку для доступа к этой таблице
Обратите внимание, что на главной странице Google Sheets есть возможность установить фильтр в зависимости от того, кто является владельцем файла
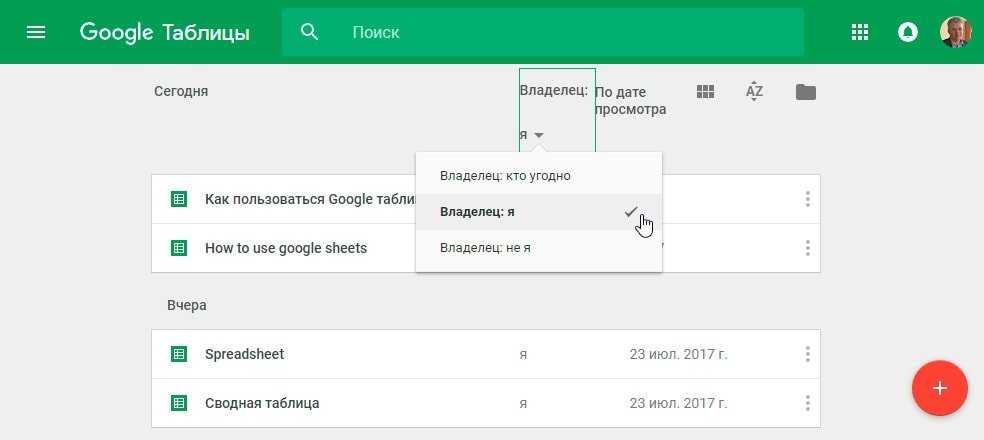
Владелец кто угодно – вы видите все таблицы, не только свои, но и те, к которым вам предоставили общий доступ. Здесь вы также видите открытые для всех таблицы, в которые вы переходили по ссылкам.
Владелец я – вижу только мои собственные таблицы.
Владелец не я – таблицы, владельцем которых вы не являетесь и удалить которые не можете, но можете просматривать и иногда даже редактировать.
Используя этот фильтр, вам гораздо проще будет работать с файлами таблиц и делать меньше ошибок.
Добавление и скрытие листа.
Одного листа в таблице часто бывает недостаточно. Ведь расчеты чаще всего не ограничиваются одной таблицей, а разные таблицы целесообразно размещать на отдельных листах. Рассмотрим, как можно добавить лист в наш файл.
В левом нижнем углу находится кнопка для добавления листа в таблицу.
Нажмите на знак +, и в вашу таблицу добавится ещё один лист. Вам останется только переименовать его, щелкнув мышкой по названию и введя затем новое.
Важно отметить, что созданные листы вы можете затем скрывать от посторонних. Нажмите на ярлычке листа правой кнопкой мыши и в появившемся меню выберите «Скрыть лист»
Обратите внимание, что здесь же вы можете изменить цвет ярлыка листа, удалить его, сделать копию или дубликат в другом файле
А как же теперь вернуть скрытый лист?
Либо кликните по значку в левом нижнем углу и в открывшемся списке листов выберите ваш скрытый, либо используйте меню Вид -> Скрытые листы.
Лист вернётся на своё прежнее место и снова станет доступен для редактирования.
Отметим, что операцию эту смогут сделать только те люди, которым вы доверили права на редактирование файла. (Как это сделать – смотрите здесь). Для остальных лист останется скрытым.
Восстановление Google Doc до предыдущей версии
Если ваша причина для просмотра истории версий в Документах Google состоит в том, чтобы откатить документ до того состояния, в котором он находился до внесения изменений, вы можете сделать это за несколько шагов.
-
В открытом документе перейдите к истории версий, используя приведенные выше инструкции.
-
Найдите версию, к которой вы хотите вернуться.
-
Затем, выбрав эту версию , выберите Восстановить эту версию вверху страницы.
-
Откроется диалоговое окно подтверждения. Выберите Восстановить, чтобы преобразовать документ в предыдущую выбранную вами версию. Если вы передумаете, вы можете выбрать Отмена .
-
Ваш документ будет восстановлен, и вы увидите подтверждение этого в коротком всплывающем диалоговом окне вверху страницы после завершения возврата.
Если вы восстановите предыдущую версию документа, а затем передумаете, вы можете вернуться в историю версий и восстановить документ снова, до более поздней (или более ранней) версии.
Как сравнить предыдущие версии файла
-
Откройте документ, таблицу или презентацию Google в браузере на компьютере.
-
В верхней части экрана нажмите ФайлИстория версийСмотреть историю версий.
-
Выберите последнюю версию файла. Вы узнаете, какие исправления были в него внесены и кто их автор.
При необходимости вы сможете использовать дополнительные функции:
- Чтобы посмотреть версии файла в сгруппированном виде, нажмите на значок «Менее подробно» .
- Чтобы вернуться к исходной текущей версии, нажмите «Назад» в левом верхнем углу экрана.
Примечание. История версий доступна только пользователям с правом на редактирование файла.
Как узнать, кем была изменена часть документа в Google Документах
Внимание! Эта функция доступна только пользователям с лицензиями Google Workspace Business Standard, Business Plus, Enterprise Standard, Enterprise Plus и Education Plus
- На компьютере откройте страницу docs.google.com, а затем – нужный документ.
- Выберите часть документа, нажмите правую кнопку мышиПоказать редакторов.
Как посмотреть, кто редактировал определенную ячейку в Google Таблицах
- Откройте файл в Google Таблицах на компьютере.
- Нажмите на нужную ячейку правой кнопкой мыши Показать историю изменений.
Примечание. Некоторые изменения не отражаются в истории, например:
- добавление или удаление строк и столбцов;
- изменение формата ячеек;
- правки, внесенные с помощью формул.
Как восстановить предыдущую версию файла
-
Откройте документ, таблицу или презентацию Google в браузере на компьютере.
-
В верхней части экрана нажмите ФайлИстория версийСмотреть историю версий.
-
Выберите более раннюю версию на панели справа.
-
В верхней части экрана нажмите Восстановить эту версиюВосстановить.
Как сделать копию предыдущей версии файла
Вы можете создавать копии предыдущих версий файлов и редактировать их.
-
Откройте документ, таблицу или презентацию Google в браузере на компьютере.
-
В верхней части экрана нажмите ФайлИстория версийСмотреть историю версий.
-
На панели справа нажмите на значок «Другие действия» Создать копию.
-
Введите название копии.
-
Укажите, где нужно сохранить файл.
Если вы хотите поделиться копией с теми же пользователями, у которых уже есть доступ к исходному файлу, нажмите Скопировать настройки доступа.
-
Нажмите ОК.
Как создать именованную версию
Если вы хотите отслеживать историю версий своего файла и быть уверены, что другие пользователи не объединяют их, вы можете создать именованную версию файла. Вот как это сделать:
- Откройте документ, таблицу или презентацию Google в браузере на компьютере.
- В верхней части экрана нажмите ФайлИстория версийСмотреть историю версий.
- Выберите предыдущую версию файла. Вы узнаете, какие исправления были в него внесены и кто их автор.
- Нажмите Другие действия Указать название версии.
- У документа может быть не больше 40 именованных версий.
- У таблицы может быть не больше 15 именованных версий.
- Чтобы в списке были представлены только именованные версии, установите переключатель «Только версии с названиями» в положение «Включено».
Не видите предыдущую версию файла?
Иногда правки объединяются в целях экономии пространства.
Примечание. История версий файла доступна только тем пользователям, у которых есть права на его редактирование.
Как получить доступ к истории версий Документов Google
Доступ к истории версий в Google Docs прост, и есть несколько способов сделать это.
История версий недоступна в мобильной версии Google Docs. Вы можете просмотреть подробную информацию о документе, например, когда он был создан и когда он был последний раз изменен, перейдя в трехточечное меню в верхнем правом углу и выбрав Детали , но более подробную историю изменений можно просмотреть только с компьютера.
-
Сначала откройте документ, для которого вы хотите просмотреть историю изменений.
Технически это может быть документ любого типа в Google Диске, включая Документы, Листы или Слайды .
-
Выберите Файл в меню вверху страницы.
-
Выберите История версий .
-
В появившемся меню выберите Просмотр истории версий . В качестве альтернативы вы можете использовать сочетание клавиш Ctrl + Alt + Shift + H на компьютере с Windows или Cmd + Option + Shift + H на компьютере Mac.
-
Альтернативный (и более простой) способ сделать это — выбрать ссылку Последнее редактирование…» в верхней части страницы, где ссылка скажет что-то похожее на «Все изменения, сохраненные на диске», если вы сейчас работаете над документом или «Последнее редактирование было 10 часов назад», если вы только что открыли документ.
-
История версий откроется в правой панели навигации, и если в данной версии было сделано несколько правок, вы сможете быстро перемещаться по ним, используя стрелки навигации в верхнем правом углу страницы, чтобы перейти от одного изменения к следующему.
Работа с историей изменений в Google Docs
Как только история версий для документа открыта, вы должны увидеть список сохраненных версий документа. В зависимости от того, сколько людей работают над документом и как часто вносятся изменения, этот список может быть длинным или коротким. И если вы ранее не обращались к истории версий и не вносили в нее изменения, каждая версия будет называться с указанием даты и времени, которые были внесены в документ.
Первое, что вы, вероятно, заметите, это то, что у каждого человека, сотрудничающего с документом, рядом с его именем есть маленькая цветная точка. Эти цвета назначаются Google, и при нажатии на версию документа, если выбран параметр Показать изменения в нижней части списка истории версий, внесенные изменения будут выделены цветом, соответствующим точке рядом с имя человека, который внес изменение.
Как только вы выберете версию, справа от названия версии появится меню из трех точек. Когда вы выберете это меню, вы найдете две опции:
- Имя этой версии : выберите этот параметр, чтобы открыть имя версии (которое по умолчанию отображается в виде даты и времени) для редактирования. Затем вы можете ввести имя, которое вы хотите иметь в этой версии, и нажать клавишу Enter на клавиатуре, чтобы принять новое имя.
- Сделать копию : эта опция позволяет вам создать новую копию вашего документа, как это было в дату и время выбранной версии. Откроется диалоговое окно, которое позволяет вам создать имя для нового документа и выбрать место, где вы хотите сохранить документ. Если вы поделились своим документом, у вас также будет возможность поделиться им с теми же людьми .