А как переключить смартфон в «простой режим» для людей, которые раньше не сталкивались с компьютерными девайсами и айфонами?
Далее мы опишем порядок переключения смартфона в «Простой режим» на примере смартфона Samsung Galaxy A50 под ОС Android 9 Pie.
Инструкция по переключению смартфона SAMSUNG в Простой режим.
1. На экране приложений запускаем Настройки телефона.
Скрин №1 — нажать на значок «Настройки».
2. В Настройках телефона открываем раздел «Дисплей».
Скрин №2 — входим в раздел «Дисплей».
3. В разделе «Дисплей» нажимаем на пункт «Простой режим».
Скрин №3 — нажать на пункт «Простой режим».
4. На странице «Простой режим» отмечаем позицию «Простой режим» внизу экрана и нажимаем на кнопку «Применить».
Скрин №4 — отметить позицию «Простой режим». Скрин №5 — нажать на кнопку «Применить».
Всё, «Простой режим» включен.
После этого интерфейс экрана изменится, и на Главном экране останутся 6 иконок: «Телефон», «СМС-сообщения», «Камера», «Интернет», «Галерея» и новый значок «пуговица» — «Меню Приложений». Шрифты и размеры всех значков стали крупнее, так же как и виджет «Время» и «Погода». При этом звук с динамика также усилился.
«Простой режим» не ограничивает создание ни новых экранов, ни папок, и позволяет запускать любые, ранее установленные приложения.
Скрин №6 – вид Главного экрана в «Простом режиме».
Из всего многообразия ранее созданных экранов останется только два: Главный и Рабочий. На Рабочем экране 6 значков приложений, из них 3 стандартных: «Телефон», «СМС-сообщения», «Меню Приложений», и 3 новых: «Play Маркет», «Лупа» и «Настройки».
Скрин №7 – вид Рабочего экрана в «Простом режиме».
Приложение «Контакты» с телефонными номерами, находится под значком «Телефон», что очень удобно при звонке, и он тоже имеет крупный шрифт.
Скрин №8 – вид приложения «Контакты» в «Простом режиме».
На Рабочем экране появился новый значок приложения «Лупа». Как оказалось эта очень полезная и востребованная функция для людей с пониженным зрением: она позволяет через Камеру смартфона рассматривать мелкие детали под большим увеличением на экране смартфона, например, читать объявления в газете, которые почему-то всегда набирают самым мелким шрифтом. Эту электронную «Лупу» нужно всегда иметь при себе при походе в магазин, чтобы рассмотреть дату выпуска и состав продукта на этикетке.
Приложение имеет удобные настройки: масштаб увеличения, переключение цветовой палитры, включение фонарика подсветки, съёмка фотографий. Очень удобное приложение!
Скрин №9 – вид главного экрана приложения «Лупа».
Как включить режим разработчика Samsung Note 8
Знаете ли вы, что на Samsung Galaxy Note 8 есть скрытый режим разработчика? В режиме разработчика вы можете получить доступ к новым функциям, включить специальные настройки и установить пользовательское программное обеспечение и обновления вручную. Режим разработчика также предоставляет вам доступ к ряду инструментов, которые могут вызвать проблемы с программным обеспечением Android. По этой причине режим разработчика рекомендуется, только если вы знаете, как использовать функции. В этом руководстве мы объясняем, безопасен ли режим разработчика, а затем объясняем, как включить режим разработчика.
Вам необходимо включить режим разработчика, если вы хотите установить пользовательские ПЗУ, протестировать пользовательские приложения или изменить любые параметры, требующие root-доступа.
Должен ли я включить режим разработчика?
Если вы включите режим разработчика, вы на самом деле не нанесете прямого ущерба вашему Note 8 или программному обеспечению, которое на нем работает. Режим разработчика может быть активирован в любой момент, и вы будете в безопасности. Вы можете повредить свое устройство, только если используете функции в режиме разработчика, не зная, что делать. Вам следует активировать режим разработчика, если вам нужны определенные функции режима разработчика, и вы либо знаете, как их использовать, либо у вас есть руководство, которое поможет вам их использовать.
Как включить режим разработчика на Galaxy Note 8
Для начала вам необходимо убедиться, что ваш Galaxy Note 8 включен. Затем перейдите на домашний экран и откройте меню приложения. Откройте приложение настроек. После этого прокрутите вниз и нажмите кнопку «Об устройстве». Затем вам нужно найти номерную кнопку «сборки». Повторно нажимайте кнопку номера сборки, пока не появится всплывающее сообщение. Вам нужно нажать на него около 7 раз.
Вы увидите появившееся сообщение о том, что вам нужно нажать кнопку еще четыре раза, чтобы включить режим разработчика. После этого продолжайте нажимать, пока не увидите другое всплывающее окно, сообщающее, что режим разработчика разблокирован.
Затем закройте приложение настроек и снова откройте его. На этот раз прокрутите вниз, и вы увидите опции разработчика прямо над кнопкой об устройстве. Теперь вы можете нажать опции разработчика, чтобы получить доступ ко всем опциям и функциям разработчика. Обязательно ознакомьтесь с любыми функциями, прежде чем использовать их, чтобы не нанести вреда Galaxy Note 8.
Тотальная оптимизация смартфона
Совсем недавно специалисты нашли в режиме разработчика несколько интересных функций, позволяющих увеличить скорость работы гаджета в два раза и продлить время его работы.
Ранее такая «фишка» была сокрыта от глаз большинства пользователей Android, теперь специалисты пролили свет на возможность оптимизации гаджета.
Для того, чтобы запустить режим разработчика, необходимо:
- Зайти в раздел «Настройки» Android.
- Найти пункт «Об устройстве», кликнуть на него.
- Перейти к опции «Номер сборки».
В результате проделанных выше действий на экране торжественное уведомление «Теперь вы разработчик». После этого необходимо выйти из раздела «Об устройстве» и перейти во вкладку «Для разработчика».
Теперь, чтобы оптимизировать работу гаджета, необходимо установить в параметрах «отрисовка» или «рисование» значение «0.25 px» или «0.5 px», после чего нужно перезагрузить смартфон.
Согласно обещаниям специалистов, скорость работы смартфона после таких нехитрых манипуляций возрастет в два раза, а экономия заряда вырастет на 10%.
Родительский контроль на телефоне Samsung
Родительский контроль на телефоне Samsung
 Родительский контроль – это скрытая программа VkurSe, устанавливаемая на мобильное устройство ребенка (телефон или планшет на базе Андроид) для контроля за его действиями на этом устройстве и GPS-слежением.
Родительский контроль – это скрытая программа VkurSe, устанавливаемая на мобильное устройство ребенка (телефон или планшет на базе Андроид) для контроля за его действиями на этом устройстве и GPS-слежением.
Что такое «Мобильный родительский контроль Samsung»?
Если у Вашего ребенка телефон марки Самсунг, то нашу программу можно называть «Мобильный родительский контроль Samsung».
При помощи родительского контроля Вы будете в курсе того:
Что такое «Родительский замок Android»?
Он позволит удаленно управлять Самсунгом ребенка:
- включать и отключать микрофон для записи окружающих звуков;
- включать веб-камеру для слежения;
- блокировать телефон;
- блокировать Wi-Fi;
- и многое другое (см. Возможности).
Что такое «Родительский контроль GPS»?
Очень многие родители беспокоятся о передвижении ребенка по улицам, когда он самостоятельно идет со школы, особенно если он посещает различные секции.
Как и многие приложения для родительского контроля мобильных телефонов, Vkur.Se определяет местоположение с помощью GPS. В отличии от других аналогичных программ мы определяем еще и с помощью базовых станций и точек Wi-Fi. Другими словами, если стоит настройка определять по GPS, значит в первую очередь программа пытается сделать определение через спутник GPS, во вторую через базовые станции оператора и уже потом через интернет.
 Наш родительский контроль на Samsung Galaxy будет архивировать все действия телефона на сайте или сохранять данные на Ваш компьютер.
Наш родительский контроль на Samsung Galaxy будет архивировать все действия телефона на сайте или сохранять данные на Ваш компьютер.
Чтобы к Вам приходила вся эта информация необходимо установить программу, которая и позволит вести полноценный многосторонний и функциональный контроль.
Как установить контроль?
Для того, чтобы установить родительский контроль Samsung необходимо зарегистрироваться, пройти во вкладку Загрузка и получить ссылку на нашу программу. Взять телефон ребенка и установить на него VkurSe. Перезагрузить телефон. На все это уйдет не больше 10 минут.
Как правильно установить приложение VkurSe — огромная просьба – читать внимательно до конца — там подробно описано куда нужно устанавливать наше приложение и откуда ведется контроль, а также даны ссылки на скачивание приложения, на руководство и на видео установки.
Как только Вы перезагрузите телефон, программа скроется и начнет работать в течение первых 24 часов бесплатно. За эти часы Вы сможете полностью ознакомится со всеми функциями нашей программы и оценить ее в действии.
После бесплатного срока ваш персональный кабинет перестанет получать данные и нужно будет произвести оплату. Теперь вы знаете, как на Самсунге поставить родительский контроль VkurSe – это быстро и безопасно.
Возникли вопросы? Пишите нашим онлайн-консультантам!
Встроенные функции родительского контроля Android
Мобильная операционная система Android, как и интегрированные Google-приложения не могут похвастать разнообразием функций родительского контроля, но сервис всё же работает. Ограничить доступ к контенту есть возможность имеющимися средствами устройства без установки стороннего софта, при этом опция может располагаться в разных разделах настройки, зависимо от того используется девайс с чистым Android или фирменным лаунчером. Так, найти детский режим можно, например, в разделе «Специальные возможности» или «Дополнительно».
Пусть данный метод и не предлагает обеспечение полноценного родительского контроля с многочисленными опциями, но ограничить доступ и функциональность приложений всё же удастся.
Как установить родительский контроль на телефон несовершеннолетнего, задав PIN-код для приложения:
- Идём в настройки девайса.
- Переходим в раздел «Защита приложений» (путь может отличаться зависимо от модели устройства и версии системы).
- Выбираем софт и переводим тумблер напротив его названия в активное положение.
- Настройка родительского контроля заключается в назначении пароля для возможности пользоваться конкретным приложением (или несколькими). Более надёжный способ защиты – использование отпечатка пальца.
Как» отключить родительский контроль на телефоне
На некоторых устройствах реализован собственный подход к родительскому контролю, настройки вынесены в отдельные разделы, поэтому разберём отдельно, как его отключить.
На Honor
В данных телефонах есть опция, позволяющая контролировать время, которое ребенок может посвятить развлечениям в гаджете.
Как убрать родительский контроль на Honor:
- Открыть: Settings — Digital balance — Access time Management, ввести пароль.
- Отключить эту функцию с помощью ползунка.
Настройка цифрового баланса на смартфоне Honor
На Samsung
Родительский контроль на планшете или смартфоне Samsung реализуется целой серией настроек. Чтобы деактивировать его:
- Нужно открыть: Settings-Child mode.
- Пролистать страницу вниз и выбрать «Удалить».
Настройка детского режима на смартфоне Samsung
С телефона Huawei
В телефоне Huawei родительский контроль вынесен в разделы Settings — Children’s corner. Перейдите туда, а затем отключите опции.
Настройка «Детского уголка» на устройствах Huawei

Как включить ночной режим на Андроиде
Полноценный ночной режим в чистом Android появился только с версии Q или 10. Но и в ранних версиях мобильной ОС можно было включить его аналог. Вот инструкция по включению ночного режима на старых и новых версиях Андроид.
Android 10 и выше:
- Откройте верхнюю шторку;
- Нажмите по значку настроек;
- Найдите и откройте настройки оформления;
- Выберите темную или светлую тему.
Android 9 или ниже:
- Откройте верхнюю шторку;
- Найдите и нажмите на значок настроек;
- Найдите общие настройки, UI Tuner и включите его.
Особенности ночного режима на разных моделях смартфонов
Ночной режим на разных моделях смартфонов работает по-разному.
На него влияет установленная оболочка, ведь на некоторых моделях с Android ниже 9 уже был нормальный ночной режим. На некоторых моделях, в особенности бюджетной линейке Xiaomi Redmi, даже на Android Q нет своего ночного режима.
Уникально работает ночной режим в зависимости от вида экрана. Например, на AMOLED или OLED экранах весь черный цвет заменяется отключенными пикселями. То есть в них не работает подсветка и они перестают изменять цвет, становятся абсолютно черными. Подсветка экрана съедает до 70% заряда батареи при полной яркости. C AMOLED или OLED экраном и включенным ночным режимом заряд батареи начинает экономится в несколько раз лучше. А черный цвет становится более насыщенным. IPS матрицы на дешевых смартфонах так делать не умеют, и эта фишка в них не доступна.
Ночной режим на смартфонах Xiaomi
Если у вас телефон Xiaomi с прошивкой MIUI, можно пропустить описанные выше шаги, потому что разработчики MIUI упростили взаимодействие с ночным режимом. Правда называется он здесь, режим чтения.
Перейдите в Настройки > Экран > Режим чтения, тут вы можете настроить ночной режим. А именно: отрегулировать уровень цвета, задать собственно время или включить автоматическое включение.
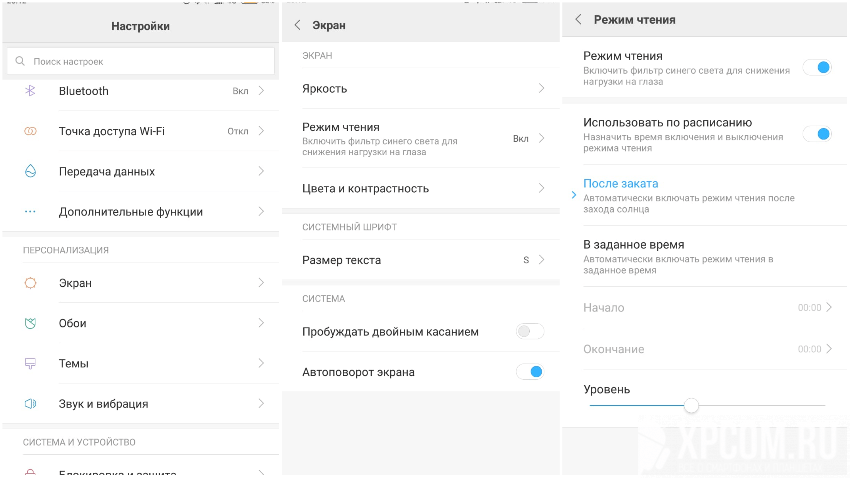
Другие модели телефонов — Honor, Huawei, Asus, OnePlus и Nexus — аналогично обойдя нежелание Андроид сделать ночной режим стандартной функцией, добавили свои версии этого режима.
Этапы настройки
Установка детского режима состоит из нескольких этапов. Основной — это создание новой учётной записи с ограниченными возможностями. Если Плей Маркет будет открыт, следует назначить возрастные ограничения на загружаемый контент и прослушиваемую музыку. Помимо этих действий, можно закрепить на рабочем столе единственное приложение, которое будет доступно малышу и не позволит ему открыть другие.
Создание нового аккаунта
Создание учётной записи с ограниченными возможностями – самый удобный способ установить детский режим на Android телефоне. Необходимо открыть параметры устройства, перейти во вкладку «Пользователи» и добавить новый профиль. Далее, нужно установить для него ограниченные возможности, а также назначить те функции, которые можно будет использовать.
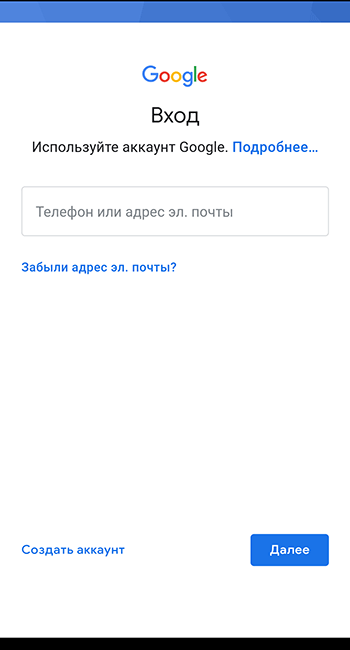
Создать новый аккаунт возможно лишь на смартфонах с последними версиями ОС Андроид (5.0 или старше). Кроме того, некоторые производители техники отказались от этой опции, поэтому найти её можно не на всех устройствах.
Также пользователю нужно решить, регистрировать ли для малыша аккаунт в . Если это сделать, ребёнок сможет самостоятельно загружать из магазина игры и программы, а также смотреть фильмы. Поэтому рекомендуется в параметрах Play Market установить возрастные ограничения, чтобы малыш не получил доступ к контенту с сомнительным содержанием.
Настройка родительского контроля в Google Play Store
Чтобы установить родительский контроль в магазине для Android, необходимо:
- Открыть Плей Маркет, перейти в раздел «Настройки».
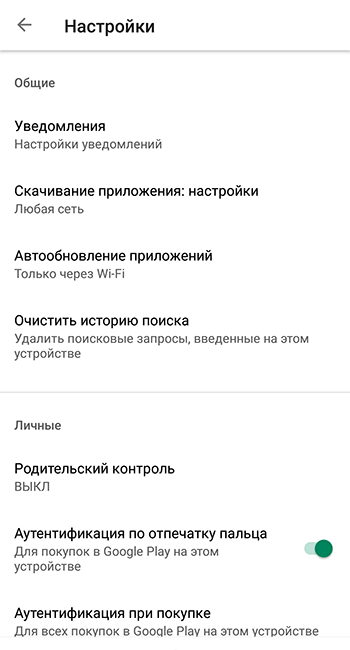
- Найти вкладку «Родительский контроль» и сдвинуть вбок переключатель, чтобы активировать опцию.
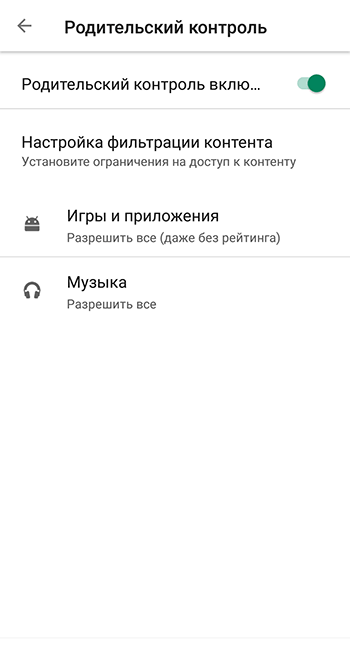
- Придумать и дважды ввести PIN-код.
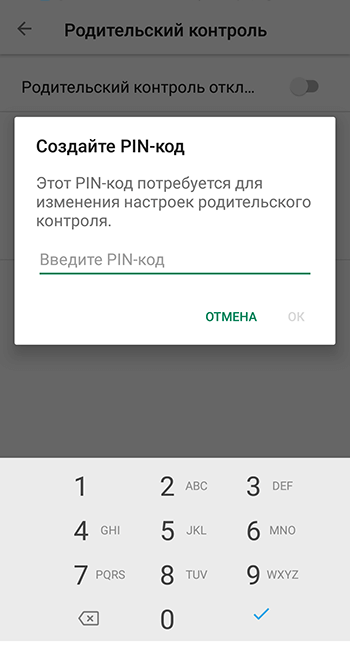
- Установить подходящий возрастной рейтинг для загружаемого контента.
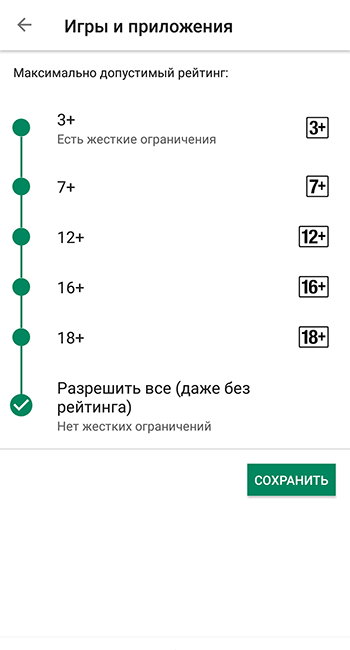
- Назначить ограничение на воспроизведение музыкальных композиций с нецензурной лексикой.
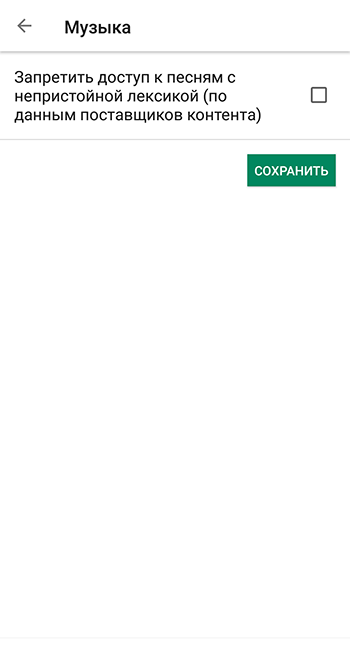
Чтобы отключить внесённые коррективы, потребуется ввести созданный ранее пин-код.
Закрепление приложений на экране
Данная функция нужна, чтобы запустить определённое приложение и закрепить на экране, позволяя использовать только его. Сделать это можно как на своём телефоне, так и на детском.
Функция закрепления приложений на экране доступна не для всех моделей смартфонах.
Чтобы активировать эту опцию, необходимо:
- Открыть параметры смартфона и перейти в раздел «Безопасность».
- Выбрать «Закрепить экран», включить функцию.
- Нажать в нижней части дисплея кнопку «Обзор».
- Выбрать нужное окно и кликнуть по кнопке в виде синей канцелярской скрепки для закрепления.
- Чтобы отменить действие, нужно нажать на кнопку «Назад» и удерживать её в течение пары секунд.
Знать, как настроить смартфон для ребёнка, важно всем родителям. Это позволит оградить малыша от доступа к сомнительному контенту, а также сократить время, которое он проводит за развлечениями и играми в телефоне
Сделать это можно несколькими способами: создать режим с ограниченными возможностями, настроить возрастные ограничения в Плей Маркет, закрепить определённое приложение на рабочем столе. Последняя функция также будет актуальна в том случае, если взрослый даёт ребёнку своё мобильное устройство и опасается за сохранность собственных данных.
Использовать сторонние приложения
Помимо уже имеющихся настроек защитить «гаджетовое» детство помогут специальные программы-лаунчеры (оболочки), предоставляющие более широкие возможности по настройке и родительскому контролю. С их помощью можно назначать доступные приложения, устанавливать лимиты времени на использование устройства или отдельных программ, блокировать или ограничивать доступ в интернет и Google Play.
Это официальный бесплатный софт Google для родительского контроля, состоящий из двух приложений: одно из них устанавливается на родительское устройство с Android (начиная с версии 4.4), второе – на детское (с версии 7.0). Google Family Link объединяет в себе все базовые настройки и функции с дополнительными опциями, например, лимит времени использования девайса и блокировка приложений.
Это полностью бесплатный детский лаунчер. Программа позволяет сортировать разрешенные приложения по трем категориям: игры, обучение, другие; устанавливать лимит времени для каждой категорий и общие суточные лимиты, а также настраивать разрешенные номера телефонов.
С помощью этой оболочки можно осуществлять мониторинг активности на детском девайсе, просматривать статистику использования, а также информацию о том, какими приложениями ребенок пользуется и на какие сайты заходит. В расширенной платной версии доступны подробные отчеты по звонкам и СМС, недельный график использования, установка разрешенных территориальных зон на карте, отслеживание действий в соцсетях и другие полезные функции для беспокойных родителей.
Аналогичные функции имеются в платных оболочках: Kids Shell, Kids Place, Norton Family.
Скандалы в Самсунг
Когда такая огромная корпорация уверенно завоевывает рынок, сложно обойтись без скандалов и проблем. Одна из самых нашумевших историй произошла в 2016 году. Тогда бренд назвали взрывным, и это не связано с улучшением продаж или чем-то подобным. Дело в том, что смартфоны Galaxy Note 7 возгорались в руках пользователей по всему миру. Проблема с аккумуляторами нанесла серьезных урон компании. Хотя с тех пор Самсунг смог восстановить свою репутацию, в 2018 году «успех» чуть не повторился. Смартфон Galaxy Note 9 воспламенился у девушки прямо в сумке. Она подала на компанию в суд.
К судам Самсунгу не привыкать. На них также подала иск компания Swatch, которая обвинила корпорацию в копировании дизайна их часов. Скандал крутился вокруг модели Samsung Galaxy Watch Active. Не обошлось и без заявления от Apple. Разбирательство касалось копирования функций iPhone, за что корейцы выплатили 539 миллионов долларов. Дело было начато в 2011 году и только недавно, в 2018 году, наконец закончилось в пользу детища Стива Джобса. В 2019 году их складной Samsung Galaxy Fold сломался еще до релиза.
Еще одна серьезная проблема затронула Samsung, когда внук основателя корпорации Ли Чжэ Ён в 2017 году был приговорен к пяти годам лишения свободы за взяточничество, лжесвидетельство и другие преступления. Дело стало частью масштабного политического скандала, закончившегося импичментом президента Пак Кын Хе. Однако спустя полгода Ли вышел, как пишут СМИ, «с улыбкой на лице».
Несмотря на все это, на сегодняшний день Samsung продолжает сохранять свой статус «лучшего в мире» поставщика технологий. Бренд все еще стремится к совершенству в своих областях:
«Мы будем направлять наши человеческие ресурсы и технологии на создание превосходных продуктов и услуг, тем самым способствуя улучшению глобального общества», – говорят в корпорации. «Имея 236 000 сотрудников в 79 странах мира, мы ищем способы решения проблем и удовлетворения потребностей».
К каким данным можно получить доступ?
При переходе в режим гостя блокируются некоторые функции. Так, посторонний человек не сможет совершать звонки или отправлять сообщения. Кроме того, с главного экрана исчезают все дополнительные программы, которые вы устанавливали через Google Play Маркет и другие источники. Наконец, при запуске «Проводника» или «Галереи» гость не увидит личные фотографии или файлы. Ему будет казаться, будто здесь ничего нет.
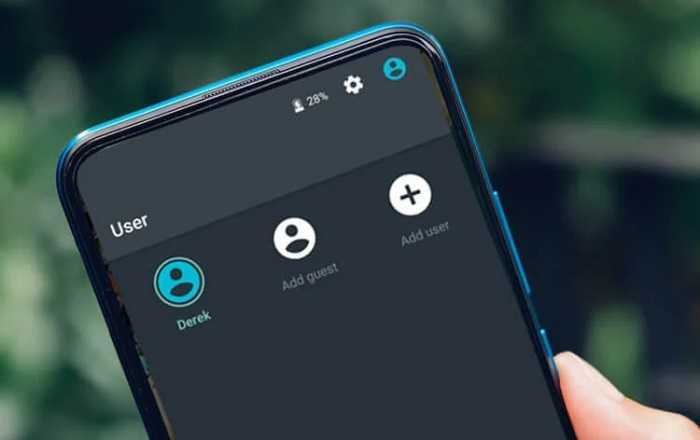
Но, несмотря на блокировку большинства функций, доступ к некоторому количеству данных посторонний человек все-таки может получить. Это касается, например, списка используемых сетей Wi-Fi и Bluetooth. Еще при переходе в меню настроек «О телефоне» гость будет видеть, сколько места занято на внутреннем накопителе. Однако напомним, увидеть сами файлы ему не удастся.
Телевизоры Samsung
Еще в 1977 году Самсунг начали экспортировать цветные телевизоры. В это же время успешно продавались черно-белые модели, но они уже уходили на второй план. Однако конкуренция была слишком высока. Поскольку американские и европейские производители стремились продавать телевизоры в Корее, правительство вмешалось, чтобы помочь местным производствам. По новым правилам международным компаниям пришлось делиться технологией. Многие согласились сделать это, и Samsung была одной из компаний, которая получила выгоду от соглашения.
К 1982 году бренд выпустил более миллиона цветных телевизоров и 10 миллионов черно-белых устройств для продажи по всему миру. В течение 1990-х годов законы о международной торговле были смягчены. Компания начала сотрудничество с Sony по созданию жидкокристаллических экранов, которые обеспечивали пользователям более четкое восприятие изображения. К концу десятилетия Самсунгу была приписана разработка самых больших в мире ЖК-телевизоров. Тогда же начался выпуск моделей с плоским экраном.

Также были такие телевизоры, как Touch of Color – двухцветные модели, которые показывали разные оттенки в зависимости от угла обзора. В 2009 году вышли первые LED со светодиодами, а за ними последовали Full HD 3D TV.
До сих пор оставаясь лидерами в производстве телевизоров, Самсунг предлагают изогнутые экраны Curved TV, сгибающиеся Bendable TV, QLED с технологией квантовых точек и QLED 8K с максимальным разрешением. Диагонали доходят до 110 дюймов.
Как открыть меню «Для разработчиков» на телефоне Samsung серии A и Galaxy
Меню раздела «Для разработчиков» в Настройках смартфона с ОС ANDROID версии 8.0 содержит в себе 53 позиции. В ней есть, например, такие пункты, как:
- Просмотр и управление работающими приложениями
- Заводская разблокировка
- Отладка по USB
- Всегда спрашивать при USB-подключении
- Быстрый переход от Wi-Fi к моб. передаче данных
- Всегда разрешать сканирование роуминга Wi-Fi
- Аудиокодек Bluetooth
- Режим аудиоканала Bluetooth
- Показывать нажатия при вводе текста
- Ускорить работу GPU
- и т.д.
Производители телефонов неспроста скрыли режим разработчика. Поскольку этот режим был создан с целью отладки соединений и работающих приложений, изменений элементов прорисовки на экране и настройки аппаратной визуализации, поэтому эти задачи не должны были быть доступными для обычных пользователей. Режим разработчика активировать не сложно.
И хотя после включения этой функции вы увидите большое количество скрытых возможностей — нужно понимать, что малейшие изменения в этих настройках могут негативно отразиться на работоспособности телефона.
Как работает гостевой режим
Принцип работы режима заложен в его названии. Гостевым он называется потому, что при его активации пользователь получает доступ к основным функциям устройства, но одновременно с этим не может ознакомиться с персональной информацией владельца, будь то приложения или фотографии.

По сути, гостевой режим – это отдельная учетная запись пользователя, которая позволяет устанавливать программы и загружать файлы. Выделенное пространство ничем не отличается от текущего профиля, привязанного к Google-аккаунту, однако оно прячет ваши файлы, делая доступ к ним со стороны гостя невозможным.
Возможные проблемы
Вы вряд ли столкнетесь с проблемами при использовании гостевого профиля. Единственной сложностью является то, что иногда владелец смартфона попросту не может найти пункт меню, позволяющий активировать опцию. Является ли это серьезной проблемой – решайте сами. В данной ситуации можно лишь посоветовать внимательнее изучить интерфейс своего гаджета.
В заключение нельзя не рассказать о действительно серьезной проблеме, с которой сталкивались владельцы старых смартфонов Meizu. На некоторых устройствах нельзя было покинуть режим гостя, из-за чего приходилось сбрасывать настройки гаджета с полным удалением пакета файлов. Впрочем, такая ошибка встречается редко и, как уже было сказано ранее, проявляется только на старых моделях марки Meizu.
Как ограничить доступ ребенку к устройству при помощи встроенных средств Андроид
Как многие уже знают, смартфоны и планшеты под управлением операционной системы Андроид не обладают родительским контролем в том понимании, в котором он был описан выше. Несмотря на это, они обладают рядом ограничительных мер, позволяющих взять контроль в свои руки.
Одно из самых популярных решений — «Защита приложений». Некоторые оболочки по типу MIUI на Xiaomi хорошо реализовали функции защиты установленных приложений с помощью ПИН-кодов, паролей и графических ключей. Активация выглядит следующим образом:
- Переходят в «Настройки» гаджета.
- Находят раздел «Защита приложений» и заходят в него.
- Указывают надежный код доступа любого понравившегося вида.
- Выбирают из представленного списка те программы, доступ к которым будет закрыт до ввода пароля.
- Применяют и сохраняют все изменения.
- Проверяют работоспособность указанных параметров.
Обратите внимание! Еще одно решение, которое подходит для совсем маленьких детей — «Блокировка в приложении». Функция позволяет выбрать одно приложение для запуска, открыть его на весь экран и не бояться, что ребенок сможет из него выйти, так как ему это не удастся
Чтобы использовать функцию, рекомендуется следовать поэтапной инструкции, указанной ниже:
- Переходят в главное меню устройства.
- Выбирают вкладку «Безопасность», а потом «Блокировка в приложении».
- Производят активацию данной функции.
- Выполняют запуск любого приложения, которое должно быть зафиксировано, и нажимают на аналоговую или цифровую кнопку «Обзор».
- Выбирают приложение, задают его и немного тянут пальцем вверх до появления значка булавки (закрепления).
- Нажимают на кнопку. Приложение и его окно будут недоступны для выхода.
Чтобы свернуть экран, необходимо нажать кнопки «Вернуться» и «Обзор».
Запрет на перемещение между окнами, который ребенок не сможет отключить
Еще один способ ограничить детей — установить запрет на покупку и скачивание приложений из официального магазина Google Play Market. Достаточно просто установить ограничение в виде ПИН-кода. Делается это так:
- Переходят в приложение Гугл Плей Маркет.
- Открывают пункт «Настройки» путем нажатия на кнопку «Меню» и поиска соответствующего пункта. Выглядит он как три горизонтальные черточки.
- Находят раздел родительского контроля и переводят соответствующий параметр в состояние «Активно».
- Устанавливают защитный цифровой ПИН-код.
- Задают ограничение на скачивание программного контента, а также музыки и фильмов по возрастным критериям.
- Для запрета на совершение платных покупок в настройках учетной записи активируют функцию «Аутентификация при совершении покупки».
К сведению! На выбор родителя представлено несколько возрастных категорий: 3+, (самые жесткие), 7+, 12+, 16+ и 18+ (самые мягкие). Более того, есть возможность разрешить все категории возрастов без жестких ограничений.
Установка ограничений на скачку и покупку цифрового контента в Гугл Плей Маркет





























