Избавляемся от сине-желтого щита на иконках с помощью NirCmd
NirCmd — сторонняя утилита командной строки, которая, помимо прочего может повысить права исполняемого файла (ранее была доступна утилита для этого и от Microsoft, но сейчас она не поддерживается), в результате он будет, как и раньше, запускаться от имени администратора, но, в отличие от предыдущего метода, окна командной строки вы не увидите, значок щита на ярлыке также исчезнет.
- Скачайте NirCmd с официального сайта http://www.nirsoft.net/utils/nircmd.html (ссылка на загрузку находится внизу указанной страницы) и распакуйте в папку C:/Windows.
- В свойствах ярлыка в поле «Объект» замените путь к программе на
nircmd.exe elevate "путь_к_файлу_exe_со_щитом"
и примените настройки
- В свойствах ярлыка нажмите «Сменить значок», укажите путь к запускаемому файлу .exe и выберите нужную иконку.
При первом запуске отредактированного ярлыка вам могут сообщить об отсутствии цифровой подписи, в дальнейшем запуск не будет отличаться от того, что был при наличии щита на ярлыке.
Как изменить значок корзины с помощью реестра
Есть еще один метод, позволяющий заменить значок корзины при помощи редактора реестра. Вариант заключается в редактировании текстовых параметра, в частности, указание расположения до нужного объекта. Первый метод реализует точно ту же самую идею, но вдруг у вас не сработало, тогда есть второй вариант.
Перед изменением реестра лучше всего сделать его копию или создать точку восстановления системы.
- Открываем окно «Выполнить» при помощи комбинации Win+R.
- Прописываем в поле
- Откроется редактор реестра, где ищем такую ветвь: HKEY_CURRENT_USERSoftwareMicrosoftWindowsCurrentVersionExplorerCLSID{645FF040-5081-101B-9F08-00AA002F954E}DefaultIcon.
- В правой области находим параметр «emty», отвечающий за пустую корзину и параметр «full», относящийся к полной корзине.
- Дважды щелкаем по emty и указываем путь до нового ярлыка формата ico.
- Точно также проделываем с параметром full.
- Чтобы изменения стали заметными – перезапустите ПК.
Следует иметь в виду, что путь до значка после указания пути меняться не должен, поэтому поместите его куда-нибудь на системный диск.
Удаляем панель быстрого доступа
В этом случае не получится воспользоваться редактирование вышеупомянутого параметра, как это было при отключении значка OneDrive.
Поэтому, открываем окно проводника и разворачиваем меню «Файл», затем нажимаем на «Параметры».
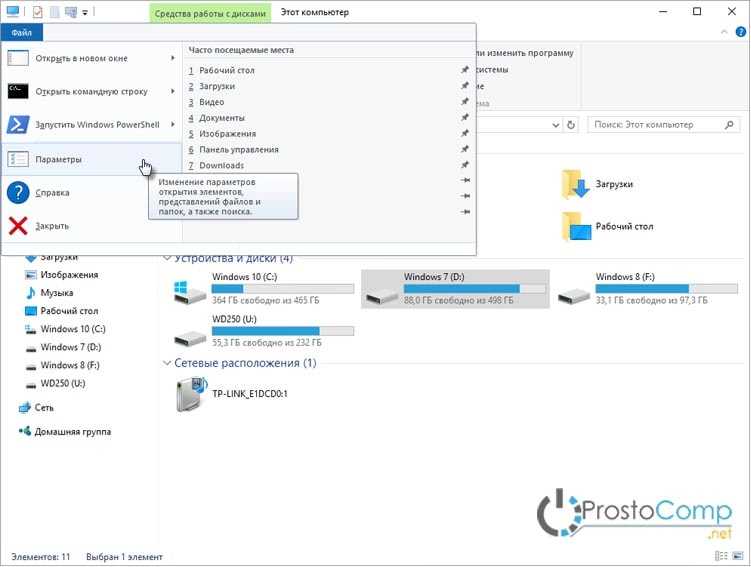
В окне параметров откройте вкладку «Общие» и возле пункта «Открыть проводник для», разверните список и выберите пункт «Этот компьютер», после этого сделайте клик по кнопке «Ок».
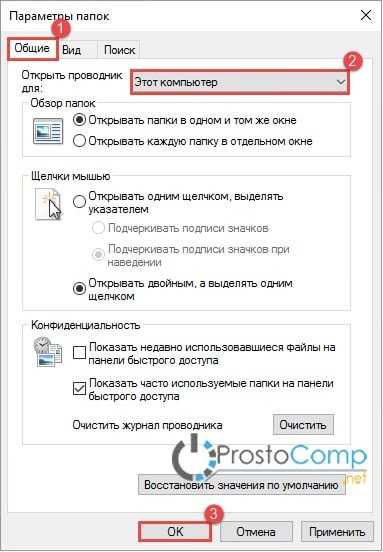
Теперь можно приступать к удалению панели быстрого доступа. Следуйте указанием следующей инструкции:
- Открываем окно редактора реестра. Как это сделать было рассмотрено в прошлом примере;
- В левой части открывшегося окна выполняем переход по следующему пути: HKEY_CLASSES_ROOT\CLSID\{679f85cb-0220-4080-b29b-5540cc05aab6}
- Теперь изменяем имя владельца для подраздела ShellFolder;
- Справа в окне находим параметр с именем “Attributes”. Изменяем значение для него на а0600000.
Что бы применить все сделанные настройки, выполните перезагрузку своего ПК.
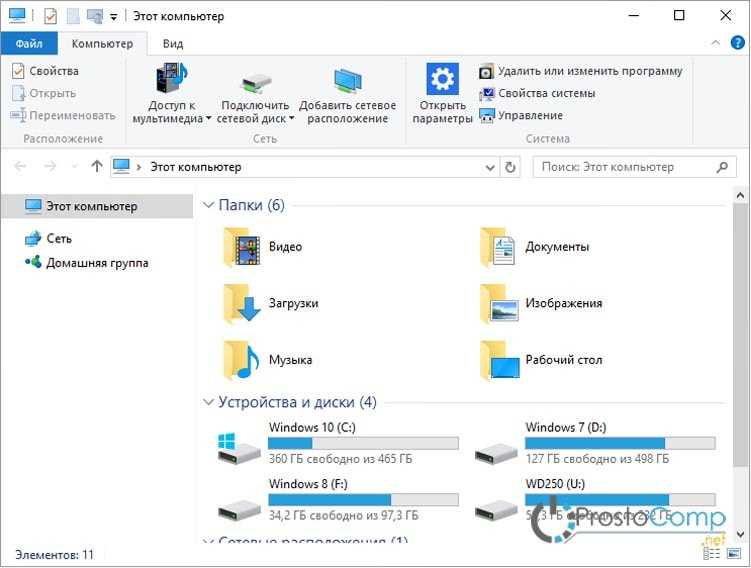
Когда потребуется обратно активировать удаленную панель, просто для Attributes укажите значение а0100000.
Обратите внимание. Те, кто пользуется 64-разрядными системами Windows 10, данную панель могут наблюдать в различных окнах, связанных с 32-разрядными приложениями
Что бы отключить панель, необходимо указать для Attributes значение а0600000. Данный параметр можно будет найти в окне редактора реестра по такомупутиl: HKEY_CLASSES_ROOT\Wow6432Node\CLSID\{679f85cb-0220-4080-b29b-5540cc05aab6}\ShellFolder.
При этом, с начала потребуется изменить владельца для этого каталога в реестре, как это было описано выше.
Настройка значков рабочего стола в Windows 10
В Windows 10 у вас есть разные варианты настройки значков на рабочем столе в соответствии с вашими предпочтениями. Два основных атрибута, которые вы можете изменить, — это размер и расстояние между значками.
Изменить размер значков рабочего стола
Чтобы изменить размер значков, щелкните правой кнопкой мыши любую пустую область рабочего стола. Нажмите на опцию «Просмотр», чтобы раскрыть меню.
Контекстное меню правой кнопки мыши на рабочем столе
По умолчанию Windows устанавливает значки среднего размера. Однако вы можете изменить размер на меньший или больший по своему усмотрению. Помните, что даже если у вас меньше значков, установка большего размера займет весь экран. Используйте больший размер только в том случае, если у вас проблемы со зрением для чтения подписей.
Макет сетки
Помимо изменения размера, вы также можете правильно выровнять значки, используя автоматическое расположение и выравнивание по параметрам сетки.
- Макет сетки заставит значки выровняться в сетке, что означает, что вы не можете свободно размещать значки в разных местах. Когда вы перетаскиваете значки, они автоматически выравниваются по положению сетки (по горизонтали и вертикали). Отключите этот параметр, если вы хотите, чтобы значки располагались в разных местах на рабочем столе.
- Автоматическая компоновка заставит значки выровняться в формате столбца и строки. Если этот параметр включен, размещение значков в любом месте рабочего стола будет автоматически организовано по столбцам.
Изменение расстояния между значками
Мы рекомендуем включить макет сетки, чтобы он выглядел хорошо и не перекрывал значки. В макете сетки расстояние между значками остается неизменным независимо от того, оставляете ли вы на рабочем столе значки меньшего, среднего или большего размера. По умолчанию Windows назначает значение расстояния между значками на рабочем столе как -1130 единиц как по горизонтали, так и по вертикали, чтобы сохранить расстояние между значками. К сожалению, вы не можете изменить горизонтальный или вертикальный интервал между значками с помощью контекстного меню. Однако вы можете легко изменить интервал с помощью редактора реестра.
- Нажмите сочетания клавиш «Win + R» на клавиатуре и откройте диалоговое окно «Выполнить».
- Введите «regedit» и введите, чтобы открыть RegistryEditor.
- Перейдите по пути «HKEY_CURRENT_USER> Панель управления> Рабочий стол> WindowMetrics».
Изменить интервал между значками в редакторе реестра
- После открытия «Метрики окна» дважды щелкните «Интервал между значками».
- Измените «Данные значения» горизонтального интервала от -1125 до любого значения от -480 до -2730.
Изменить горизонтальный интервал
- -480 — это минимальный интервал, а -2780 — это максимальный интервал, разрешенный в Windows.
- Нажмите «ОК», чтобы сохранить изменения.
- Все, что вам нужно сделать, чтобы отрегулировать вертикальный интервал, — это дважды щелкнуть по клавише «IconVerticalSpacing». Аналогично интервалу между значками по горизонтали, установите любое значение от -480 до -2730. Нажмите «ОК», чтобы сохранить изменения.
Изменить вертикальный интервал
Перезагрузите компьютер, чтобы увидеть, как изменился интервал между значками на рабочем столе.
Нормальный против большего интервала
Денежными средствами, если интервал выглядит не очень хорошо, вы можете изменить или восстановить исходные значения, выполнив тот же процесс.
Другие варианты настройки значков
Помимо настройки размера и пространства, вы можете сделать следующее, чтобы управлять видимостью.
- Щелкните правой кнопкой мыши на рабочем столе и отключите параметр «Показывать значки рабочего стола» в меню «Просмотр». Это полностью отключит все значки на вашем рабочем столе. Вы можете переключить опцию, чтобы значки снова стали видны.
- Выберите «Параметры отображения» в контекстном меню, вызываемом правой кнопкой мыши, чтобы перейти в приложение «Параметры Windows». В разделе «Дисплей» вы можете настроить размер шрифта, разрешение и ориентацию дисплея монитора.
Изменить настройки дисплея
Windows 10 — это комплексная операционная система, которая предлагает множество функций для настройки значков и интервалов на рабочем столе. Вы можете изменить размер и отображение с помощью настройки внешнего интерфейса. Однако вам необходимо отрегулировать интервал, изменив разделы реестра, как описано выше.
Удаляем домашнюю группу из проводника
Что бы это сделать, можно использовать один из предоставленных ниже способов.
Способ первый: настройка параметра System.IsPinnedToNameSpaceTree
- Открываем окно редактора реестра;
- Слева открываем каталоги по такому пути:
- Для последнего каталога необходимо изменить владельца. {B4FB3F98-C1EA-428d-A78A-D1F5659CBA93}.
- Теперь, в правой половинке окна, сделайте клик правой кнопкой мышки по любому свободному пространству. Дальше потребуется выбрать создание параметра, тип DWORD. Для него необходимо указать имя следующего содержания: System.IsPinnedToNameSpaceTree. После этого, укажите в качестве значение число 0 (ноль).
Если захотите вернуть данную иконку обратно, в окно проводника, то для свежесозданного параметра укажите другое значение, которое будет равняться числу 1.
Способ второй: редактируем Attributes
- Открываем окно редактора реестра (как это сделать было уже рассмотрено в примерах выше).
- После этого откройте каталоги в реестре по такому пути: HKEY_CLASSES_ROOT\CLSID\{B4FB3F98-C1EA-428d-A78A-D1F5659CBA93}\ShellFolder
- Для каталога ShellFolder потребуется сменить владельца;
- Теперь справа отыщите параметр с именем Attributes и установить для него значение равное такому набору символов и чисел: b084010c;
- Перезагрузите свой ПК, что бы все настройки начали корректно работать.
Если хотите обратно добавить «Домашнюю группу», то для Attributes укажите в качестве значения вот такой набор символов и чисел: b084010c.
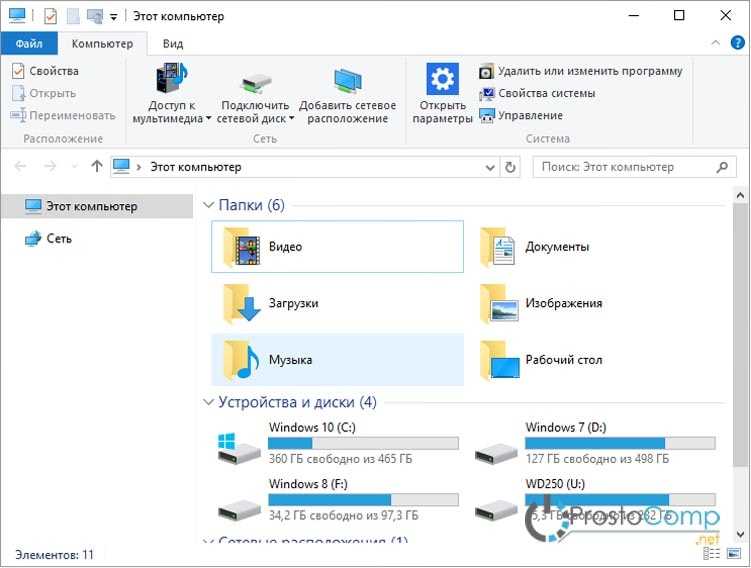
Обратите внимание. Все кто пользуется 64-разрядной версией «десятки», могут сталкиваться с данной иконкой в различных окнах, связанных с работой 32-разрядных приложений
Тем, кто воспользовался первым способом, могут отключить этот значок создав параметр с именем System.IsPinnedToNameSpaceTree и указав для него значение 0. Этот параметр должен находится в реестре по такому пути: HKEY_CLASSES_ROOT\Wow6432Node\CLSID\{B4FB3F98-C1EA-428d-A78A-D1F5659CBA93}.
А тем, кто пошел по пути второго способа, нужно указать значение b094010c для параметра с именем Attributes, который находится в реестре по следующему пути: HKEY_CLASSES_ROOT\CLSID\{B4FB3F98-C1EA-428d-A78A-D1F5659CBA93}\ShellFolder.
Windows 10: не скрывается панель задач при просмотре видео. что сделать, чтобы в полноэкранном режиме пропал пуск
Вопрос от пользователя
Здравствуйте.
Подскажите, что можно сделать, чтобы пропала панель задач. Когда запускаю просмотр какого-нибудь видео и делаю полноэкранное изображение — внизу остается панелька со всеми значками и меню ПУСК.
Раньше она всегда скрывалась автоматически, а сейчас нет. Вроде и ошибок как таковых нет, но этот момент сильно раздражает и мешает нормально просматривать фильмы.
Кстати, подобное наблюдается и в Chrome при попытке смотреть видео в интернете.
PS: Моя ОС Windows 10 64 bit, профессиональная (лицензия). Google Chrome последняя обновленная версия.
Доброго дня всем!
От себя добавлю, что это не единичный вопрос (и даже больше, сам тоже сталкивался с таким ).
Происходит подобное, видимо, из-за того, что в старые добрые времена некоторые приложения блокировали панель, чтобы пользователь мог увидеть мигающие сообщения и уведомления. Из-за совместимости (или бог знает еще зачем) — эта возможность (можно уже назвать мини-проблемой) действует и сейчас, и пока ее не пофиксили. Решение приведу чуть ниже…
Способ №1
Самый простой и действенный способ скрыть панель задач при просмотре полноэкранного видео — это просто перезапустить проводник. Делается это так:
- нажимаете сочетание кнопок Ctrl Shift Esc(это вызов диспетчера задач);
- далее во вкладке “Процессы” (она активна по умолчанию) найдите “Проводник”, щелкните по нему правой кнопкой мышки и выберите в меню функцию “Перезапустить”(скриншот приведен ниже ).
- в общем-то, после такой простой процедуры все должно работать как положено. Правда, во многих случаях (как отмечают пользователи) до следующей перезагрузки компьютера. Поэтому, рекомендую ознакомиться и с другими способами.
Способ №2
В Windows 10 есть такая функция, как автоматическое скрытие панели задач. Т.е. вы ее не будете видеть, пока мышкой не подведете к нижнему краю экрана (кстати, во многих случаях очень удобно, позволяет расширить пространство рабочей части экрана).
Чтобы включить сию функцию, щелкните правой кнопкой мышки по свободному место в панели задач, в появившемся меню выберите “Параметры”.
Далее включите парочку опций:
- автоматически скрывать панель задач в режиме рабочего стола;
- автоматически скрывать панель задач в режиме планшета.
Собственно, таким простым способом можно убрать панель с глаз долой и сердца вон .
Способ №3
Панель задач можно убрать с нижней части экрана и передвинуть влево/вправо или наверх. Если у вас экран для просмотра видео (широкоформатный монитор) — в некоторых случаях очень удобно разместить панель задач, например, слева.
Кстати, в этом случае — многие отмечают, что панелька всегда сворачивается и не мешает просмотру видео или играм.
Как это сделать:
- сначала щелкните правой кнопкой мышки по свободному месту на панели, в появившемся меню снимите галочку с закрепления панели (скриншот ниже);
- далее зажмите левую кнопку мышки на панели и перетащите указатель в левую, правую или верхнюю часть экрана — панель окажется там!
Способ №4
Как вполне рабочий вариант — можно сменить тему, которая установлена по умолчанию в Windows 10.
Для этого зайдите в параметры Windows (сочетание кнопок Win i), и затем откройте вкладку “Персонализация”.
Примечание: также можно просто кликнуть правой кнопкой мышки по свободному место рабочего стола — и в появившемся меню выбрать “Персонализация”.
Способ №5
И еще один рабочий и быстрый вариант. Попробуйте нажать следующие сочетания клавиш:
- Win B — это заставляет показать панель задач в Windows (например, если она у вас скрыта). В нашем случае — всё наоборот, и тем не менее, нажав данное сочетание — мы помогаем приложениям и Windows вызвать процедуру перерисовки окна (к которому относится и панель задач), что решает проблему.
- Win T — переключение между значками на панели задач.
На этом пока все, дополнения по теме приветствуются…
Удачи!
Первая публикация: 29.11.2021
Корректировка: 15.01.2020
Как поменять значок корзины на рабочем столе
Тоже ничего сложного — в том же окне (что выше показано на скриншоте) выделяем вид корзины (пустая или полная) и нажав «Сменить значок» указываем свой значок, например из архива, который даю Вам ниже — там аж 92 парных значка! На любой вкус и цвет.
Этот архив распакуйте и разместите полученную папку со значками корзины сразу в том месте, откуда не будете её больше перемещать — это очень важно!

Скачать набор значков корзины
Размер архива 9 Мб. Вирусы отсутствуют.
Не забываем «Применить» жать.
Один нюанс! При замене значка корзины таким образом — она перестанет обновляться автоматически. Теперь надо будет только ручками обновлять рабочий стол, чтоб увидеть заполненную или пустую корзину (клавиша F5 на клавиатуре). Может для кого-то это критично, но мне абсолютно розово. У меня в CCleaner настроена автоматическая очистка корзины при выключении компьютера.
Именно по этой причине вообще не вижу смысла загромождения рабочего стола какими-то корзинами, урнами, мусорными контейнерами… А если случайно что-то удалил, как восстановить файл? Как открыть корзину, если мы её убрали? На эти вопросы ответит следующая глава статьи…
Измените максимальный размер корзины
У корзины есть максимальный объем памяти, которого она может достичь, прежде чем Windows удалит старые файлы, чтобы освободить место для новых. Размер хранилища на персональном компьютере, используемом одним человеком, который не является частью управляемой сети, занимает чуть более 5% от общего объема тома. Так, например, на обычном 1 Тбайт диске (который имеет около 930 ГБ полезного пространства), Вы можете ожидать, что размер корзины по умолчанию составляет около 46 ГБ.
И да, у каждого тома есть своя корзина. Она хранится как скрытая системная папка с именем «$RECYCLE.BIN» в корне каждого тома.
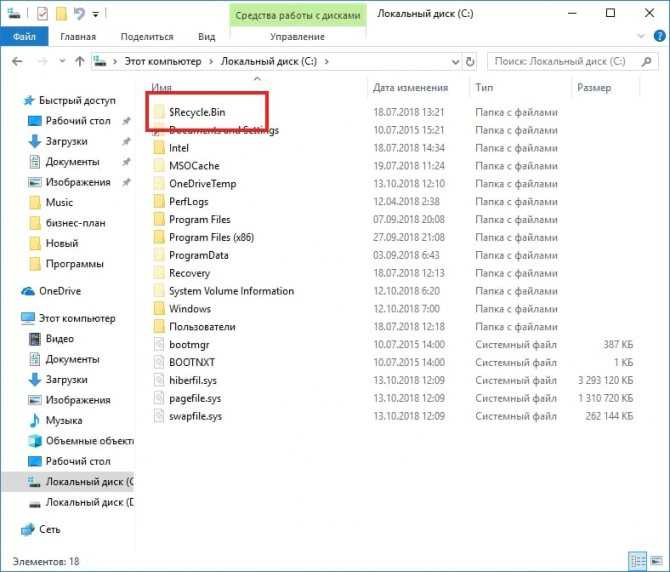
Несмотря на то, что у каждого диска есть своя папка корзины, содержимое всех этих папок объединяется в обычном виде корзины, чтобы Вы видели все свои удаленные файлы, независимо от того, откуда они взялись.
Примечание: Если Вы находитесь в управляемой среде, которая назначает дисковые квоты для пользователей, Ваша корзина будет содержать около 5% от разрешенной квоты вместо всего тома.
В большинстве случаев это значение будет отличным. Однако есть моменты, когда Вам нужно настроить это. Если у Вас есть жесткий диск на 2 ТБ, в котором хранятся файлы, которые Вы редко удаляете, то для корзины 100 ГБ будет слишком много.
Как избавиться от корзины полностью
Далеко не всех устраивает решение проблемы в виде скрытия ярлыка. Опытные пользователи знают, что это не приведет к ситуации, когда файлы, минуя корзину, будут сразу же удаляться. Ее значок просто перестанет отображаться, но функционал останется активированным, и данные все равно будут попадать в эту папку.
Ели нужно, чтобы корзина не просто была скрытой, но и не работала, необходимо выполнить немного другой порядок действий. Выглядит он следующим образом:
- Переходят на рабочий стол, скрыв все активные окна.
- Находят элемент «Корзина» и нажимают по нему правой клавишей мыши.
- Выбирают из открывшегося контекстного меню пункт «Свойства».
- Ожидаются открытия окна «Свойства».
- Находят пункт «Уничтожать файлы сразу после удаления, не помещая их в корзину» и нажимают на галочку возле него.
- Применяют и сохраняют настройки.
После этого все папки и файлы, которые были удалены обычным способом, не будут помещаться в корзину и не станут занимать системное место жесткого диска. С этим параметром нужно быть осторожным, так как восстановить данные не получится.
Обратите внимание! Есть один способ — восстановление жесткого диска специализированными программами, но никто не сможет гарантировать того, что они смогут быть восстановлены, а их целостность соблюдена

Полностью выключить функционал можно через пункт «Свойства»
В этом материале было рассмотрено, как отключить корзину в Windows 10. Убирать ее с рабочего стола крайне просто, а вот, как отключать сам функционал, знают далеко не все. И то, и другое выполнит каждый. Для решения задачи не понадобятся даже сторонние средства.
3. Очистить корзину
Если вы беспокоитесь, что кто-то может получить доступ к файлам/папкам, которые вы только что удалили, есть другой способ очистить корзину. Откройте «Настройки» и нажмите «Хранилище» в разделе «Система».
Компьютеру потребуется некоторое время для вычисления ресурсов хранилища, после чего вам нужно щелкнуть параметр «Временные файлы».
Выберите здесь корзину вместе с любым другим вариантом, который, по вашему мнению, необходимо удалить, и нажмите« Удалить файлы »вверху списка.
Также в Guiding Tech
4. Учетная запись администратора
Имеет ли ваша учетная запись пользователя права администратора ? Спросите своего администратора, если вы не уверены. Если вы физическое лицо, переключитесь на учетную запись администратора сейчас, если используете гостевую учетную запись.
Если вы по-прежнему сталкиваетесь с той же проблемой, что и корзина неактивен, создайте новую учетную запись пользователя с правами администратора. Снова откройте «Настройки» и выберите «Учетные записи»> «Семья и другие пользователи». Выберите «Добавить кого-нибудь еще на этот компьютер».
Нажмите У меня нет данных для входа этого человека.
Щелкните Добавить пользователя без учетной записи Microsoft.
Следуйте инструкциям на экране после этого, чтобы создать новую учетную запись и не забудьте предоставить права администратора. Когда закончите, перезагрузите компьютер один раз и войдите в систему, используя новую учетную запись. Еще раз проверьте, не выделена ли корзина серым цветом или нет.
5. Сторонние приложения
Используете ли вы Rainmeter для управления и доступа к корзине? Несколько пользователей сообщили о проблемах с доступностью из-за этого. Отключите приложение один раз и посмотрите, решена проблема или нет. Отключите или удалите любое другое приложение, которое вы используете для замены корзины или управления ею.
Установили ли вы недавно какое-то приложение или, возможно, обновили старое, которое может вызывать конфликт? Обычно это не должно быть проблемой, когда дело доходит до корзины, но если вы сомневаетесь, выполните чистую загрузку, чтобы выяснить это.
6. Корзина повреждена
Файлы, папки и даже системные приложения могут быть повреждены в любой момент. Некоторые распространенные причины включают вредоносное ПО, вирусы и несистематическое или прямое отключение. Некоторое время назад я написал еще одно подробное руководство по устранению проблемы с поврежденной корзиной. Проверьте это.
Также на Guiding Tech
7. Редактор реестра
Нажмите сочетание клавиш Windows + R, чтобы открыть приглашение «Выполнить», и введите regedit перед нажатием Enter.
Перейдите к структуре папок ниже.
HKEY_CURRENT_USER Software Microsoft Windows CurrentVersion Policies NonEnum
В моем случае папки NonEnum не существует, и если это так, пропустите этот шаг. Если нет, вы должны увидеть файл DWORD с именем:
{645FF040-5081-101B-9F08-00AA002F954E}
Если нет, щелкните правой кнопкой мыши в любом месте справа window-pane и создайте 32-битный файл DWORD с указанным выше именем. Не забудьте о фигурных скобках.
Дважды щелкните файл, чтобы открыть его, и установите шестнадцатеричное значение 0.
Сохраните все, а затем перейдите к структуре папок ниже.
HKEY_CURRENT_USER Software Microsoft Windows CurrentVersion Policies NonEnum
Еще раз проверьте имя файла, указанное выше. Если его нет, создайте его с тем же именем и установите для него такое же значение. Сохраните все и проверьте, не выделена ли корзина серым цветом или вы можете получить к ней доступ сейчас.
8. Редактор групповой политики
Редактор GP доступен только в версиях Windows Pro и Enterprise. Если вы используете домашнюю версию, пропустите этот шаг. Снова откройте приглашение «Выполнить», как и раньше, и введите gpedit.msc перед нажатием Enter.
Перейдите в раздел Конфигурация пользователя> Административные шаблоны> Рабочий стол и найдите файл с именем Удалить значок корзины с рабочего стола в правой части окна.
Дважды щелкните значок файл, чтобы открыть его и установить состояние как Включено.
Сохраните все и еще раз проверьте, видна ли корзина или неактивна ли она.
Recycle It
Переработка отходов, будь то файлы, папки или пластик, является здоровым привычка. Это сокращает потери дискового пространства, сохраняет беспорядок на диске и обеспечивает отказоустойчивость в случае случайного удаления. Корзина — отличное маленькое приложение, но только до тех пор, пока оно работает. Знаете ли вы, что нажатие клавиши Shift при удалении файла/папки пропускает корзину? Он будет удален навсегда.
Устранение неполадки
Мы попробовали разобраться, почему после перезагрузки компьютера меняются местами ярлыки. Теперь перейдём к решению.
Щёлкните правой клавишей мыши по свободному месту.
Уберите пометку с пункта «Упорядочить значки автоматически»
Это важно, так как позволяет системе самовольно перемещать ярлыки, как ей захочется, а наша цель как раз это ей запретить!
Расположите ссылки так, как вам удобно.
Чтобы обновить вид окружения, нажмите клавишу «F5».. Однако помните, что это работает на здоровой системе, на которой не установлены различные твикеры и прочие подобные утилиты, изменяющие настройки внешнего вида Windows
Если они у вас имеются, то придётся их удалить и повторить указанные выше действия. Влиять на положение ярлыков могут и вредоносные программы, их тоже придётся выявить и удалить
Однако помните, что это работает на здоровой системе, на которой не установлены различные твикеры и прочие подобные утилиты, изменяющие настройки внешнего вида Windows. Если они у вас имеются, то придётся их удалить и повторить указанные выше действия. Влиять на положение ярлыков могут и вредоносные программы, их тоже придётся выявить и удалить.
Невозможно очистить корзину Windows 10
После выбора файла или папки вы можете нажать клавишу удаления на клавиатуре, после чего он будет перемещен в Корзина . Если вам нужно восстановить случайно удаленный файл, вы можете получить его из корзины.
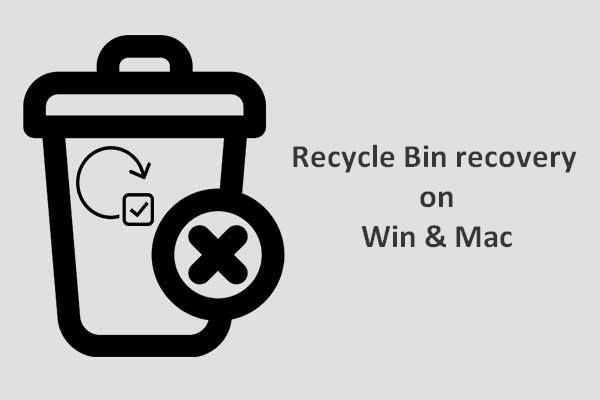
Восстановление корзины кажется довольно сложным для нас, если корзина очищена или файлы из нее удалены; но это не так.
Но иногда вам нужно очистить корзину, чтобы удалить файлы, чтобы освободить место на диске. Затем возникает проблема — не удается очистить корзину в Windows 10. Некоторые из вас сообщали, что опция «Очистить корзину» неактивна. Кроме того, Корзина не открывается или повреждается.
Если вас беспокоит проблема с тем, что корзина не опорожняется, найдите решения из следующей части.

![Сбивается расположение ярлыков windows 10 — [pc-assistent.ru]](http://pvtest.ru/wp-content/uploads/7/f/e/7fe158b920a3f674830152ebca724229.jpeg)























