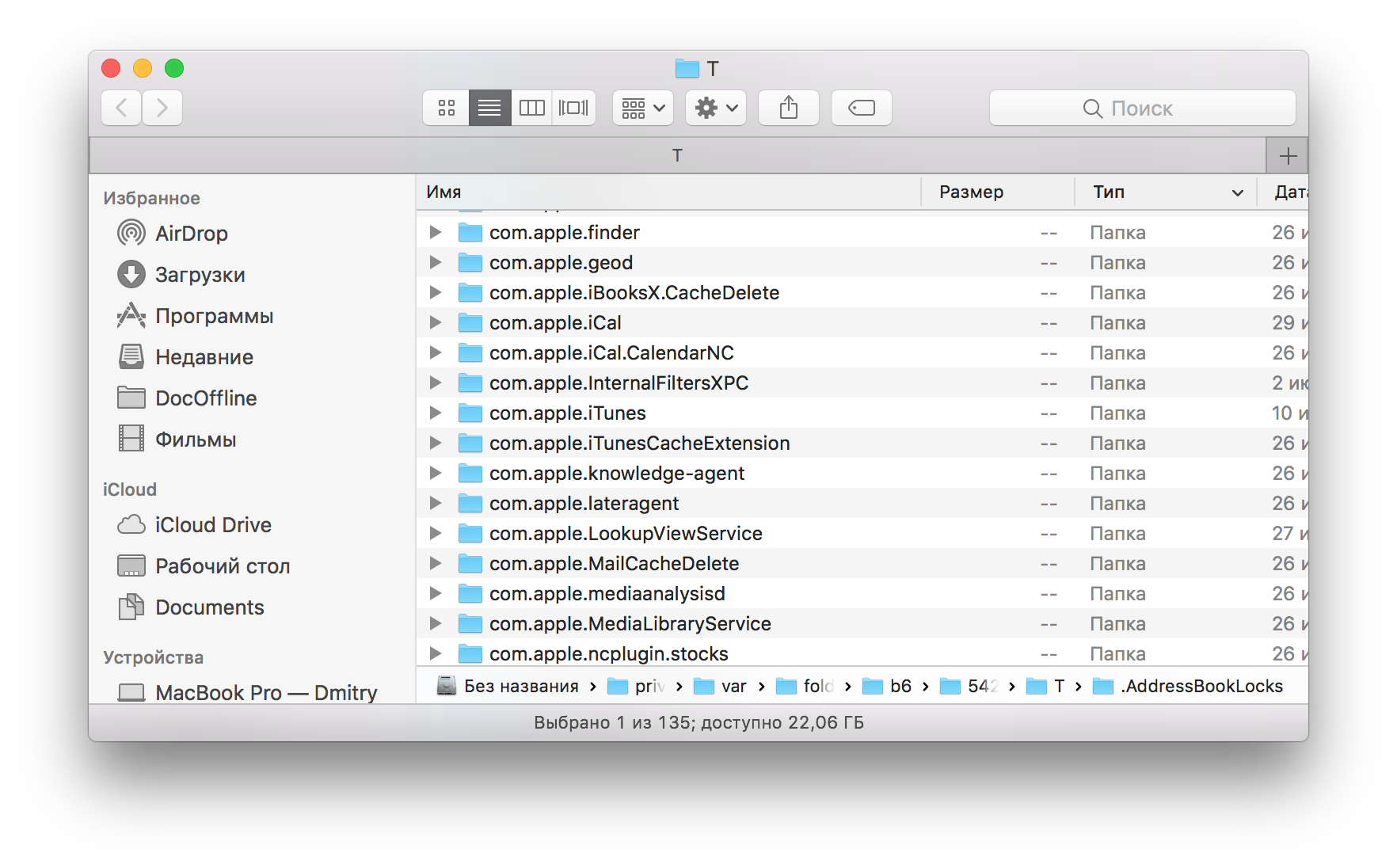Как исправить панель задач Windows 10, не скрывающуюся автоматически
Есть случаи, когда панель задач Windows 10 не скрывается автоматически. Он продолжает оставаться на вашем экране, несмотря на включение опции автоматического скрытия в приложении «Настройки».
Там может быть несколько причин, почему это происходит. Может быть, Windows Explorer не полностью обновлен и все еще использует старые настройки? Или, может быть, есть некоторые приложения, поддерживающие панель задач на вашем экране?
Перезапустите процесс проводника Windows.
Когда вы обнаружите, что панель задач Windows 10 не скрывается автоматически, первое, что нужно сделать, это перезапустить процесс проводника Windows. Таким образом, проводник будет обновлен, и внесенные вами изменения вступят в силу.
Существует два способа перезапустить процесс Windows Explorer на вашем ПК.
Использование командной строки для перезапуска проводника Windows
Если вы предпочитаете использовать команды для выполнения действий на вашем компьютере, есть команда, которая поможет вам перезапустить Проводник из командной строки.
- Найдите командную строку, используя поиск Cortana, и запустите ее.
- Введите следующую команду в окне командной строки и нажмите Enter.
- Вы увидите, что фон позади командной строки теперь полностью пустой. Это потому, что Windows Explorer в настоящее время закрыт. Чтобы снова открыть его, введите следующую команду в командной строке и нажмите Enter.
- Все ваши иконки и фон вернутся. Кроме того, ваша панель задач теперь должна автоматически скрываться, когда вы перемещаете курсор от нижней части экрана.
Использование диспетчера задач для перезапуска проводника Windows
Диспетчер задач позволяет вам найти запущенные приложения и процессы на вашем компьютере и дает вам возможность убить их. Вы также можете использовать его для прямого перезапуска процессов, и это то, что вам нужно сделать с процессом Windows Explorer.
- Щелкните правой кнопкой мыши на панели задач и выберите пункт «Диспетчер задач».
- Нажмите на вкладку Процессы вверху, если вы еще не там.
- Найдите процесс под названием Windows Explorer в списке.
- Щелкните правой кнопкой мыши процесс и выберите параметр «Перезапустить».
- Без каких-либо запросов или подтверждений диспетчер задач уничтожит и перезапустит Windows Explorer на вашем компьютере.
Отключить уведомления для приложений Culprit на панели задач
Другая причина, по которой панель задач не скрывает панель задач на ПК с Windows 10, заключается в том, что есть приложение, поддерживающее ее работу
Когда приложение, находящееся на панели задач, получает уведомление, оно пытается привлечь ваше внимание, возвращая панель задач на экран
Если вы не считаете, что уведомления из приложений на панели задач имеют какое-либо значение, вы можете отключить уведомления для этих приложений.
- Запустите приложение Настройки , используя поиск Cortana на вашем компьютере.
- Нажмите «Система» на следующем экране, чтобы получить доступ к настройкам системы.
- Выберите Уведомления и действия на левой боковой панели.
- На правой панели в разделе « Получить уведомления от этих отправителей» вы найдете список приложений, которые могут отправлять вам уведомления. Найдите приложение, которое заставляет панель задач не скрываться автоматически и поверните ее переключатель в положение ВЫКЛ.
- Вы должны будете сделать это для каждого приложения преступника.
Удалить проблемные приложения из панели задач
Другой способ обеспечить автоматическое скрытие панели задач Windows 10 — удалить из нее проблемные приложения. Windows дает вам возможность выбрать, какие приложения вы хотите на панели задач на вашем компьютере.
- Щелкните правой кнопкой мыши на панели задач и выберите параметр, который говорит о настройках панели задач.
- Прокрутите вниз на следующем экране, найдите параметр «Выберите, какие значки появляются на панели задач, и щелкните по нему». Это позволит вам отключить приложения на панели задач.
- На следующем экране найдите приложения, которые вы хотите удалить, на панели задач и установите их переключатели в положение ВЫКЛ . Эти приложения больше не будут отображаться на вашей панели задач.
- Вернитесь на один экран назад и нажмите кнопку « Включить или выключить системные значки».
- Удалите все системные значки, которые, по вашему мнению, могут автоматически не скрывать панель задач.
Эта процедура в основном делает панель задач несуществующей, поскольку она удаляет большинство, если не все, приложения и значки из области панели задач.
Пропала панель задач. Как вернуть?
Иногда пользователи сталкиваются с тем, что пропала панель задач. Ни тебе в меню «Пуск» зайти, ни запущенные программы посмотреть… В общем, сплошное неудобство. Как вернуть панель задач на место?
Если пропала панель задач, не спешите паниковать и делать откат системы или переустанавливать ОС: возможно, не все так плохо, как кажется. Если на рабочем столе отсутствует только панель задач, а все ярлыки и гаджеты на месте, скорее всего, панель задач просто скрыта.
Чтобы снова отобразить панель задач, нужно навести курсор мыши на то место, где она была (стандартное расположение — в нижней части экрана). Если панель задач не показывается, подведите курсор к верхней части экрана и к боковым сторонам: возможно, панель просто была перемещена. Курсор нужно подвигать к самому краю экрана.
Как сделать так, чтобы панель задач больше не пропадала? Для этого нужно отключить скрытие панели задач. Чтобы это сделать, зайдите в Панель управления (Пуск — Панель управления) и выберите пункт «Панель задач и меню «Пуск». Как вариант можно кликнуть правой кнопкой по панели задач и выбрать пункт «Свойства». В открывшемся окне снимите флажок напротив пункта «Автоматически скрывать панель задач» и нажмите ОК.
Если пропала панель задач при запуске windows XP, возможно, виной тому повреждение параметров учетной записи пользователя. «Симптомы» этой проблемы — не отображающаяся при входе в систему панель задач и невозможность открыть меню «Пуск» комбинацией клавиш Ctrl+Escape. При этом если зайти в windows в безопасном режиме, панель задач отображается.
Есть несколько способов решения этой проблемы:
- Запустить windows в режиме «чистой» загрузки с минимальным набором драйверов — возможно, загружаемый определенной программой драйвер и есть причина того, что пропала панель задач (обычно такую проблему вызывают драйвера видеоадаптеров). Если это так, нужно просто удалить проблемные драйвера.
- Войти в систему под учетной записью администратора и создать новую учетную запись пользователя взамен поврежденной.
- Если предыдущие способы не помогли, выполните восстановление системы. При этом все поврежденные файлы windows заменятся на нормальные, а ваши личные файлы и установленные программы останутся нетронутыми.
Если у вас не просто пропала панель задач, но и не загрузился рабочий стол (иконки, гаджеты и т. п.), это значит, что не смог выполниться процесс explorer.exe. Способы решения этой проблемы мы уже описывали в статье «Не загружается рабочий стол. Что делать?», но на всякий случай повторим основные моменты.
Для начала запустите диспетчер задач, используя комбинацию клавиш Ctrl+Alt+Delete или Ctrl+Shift+Escape. В меню «Файл» выберите пункт «Новая задача (Выполнить…)», введите explorer.exe, нажмите ОК. Рабочий стол должен вернуться на место вместе с панелью задач.
После этого обязательно нужно просканировать систему на наличие вирусов, а также проверить реестр на наличие ключей HKEY_LOCAL_MACHINE\SOFTWARE\Microsoft\windowsNT\CurrentVersion\Image File Execution Options\explorer.exe и HKEY_LOCAL_MACHINE\SOFTWARE\Microsoft\windowsNT\CurrentVersion\Image File Execution Options\iexplorer.exe. Если эти ключи присутствуют — удалите их.
Итак, если у вас пропала панель задач, стоит заподозрить три основные причины:
- кто-то включил автоматическое скрытие панели задач;
- учетная запись пользователя в windows XP была повреждена;
- не выполнился процесс explorer.exe, скорее всего — из-за вируса.
Если не помогают «мягкие» способы борьбы с проблемой (создание новой учетной записи, удаление дефектных драйверов, очистка системы от вирусов), все равно не стоит спешить переустанавливать систему. Лучше попробуйте восстановить систему, сделав откат до одной из созданных точек восстановления, тогда вам не придется переустанавливать все программы.
Панели инструментов
Во всех приложениях macOS, включая Finder, в одном меню содержится клавиша для скрытия (и отображения) различных панелей инструментов: меню « Вид» . Под панелями инструментов мы подразумеваем панель вкладок, боковые панели, строку заголовка и т. Д.
Конечно, некоторые панели инструментов зависят от приложения. Например, панель пути в Finder, боковая панель списка чтения и панель избранного в Safari, боковая панель папки в Notes. При переключении между приложениями меню « Вид» обновляется в соответствии с активным приложением.
Найдите сочетания клавиш, перечисленные рядом с различными параметрами в меню « Вид», и запомните их для панелей инструментов, которые вы часто переключаете. Не стесняйтесь создавать собственные сочетания клавиш. создать сочетание создать сочетание если вы никогда не сможете вспомнить те, которые по умолчанию.
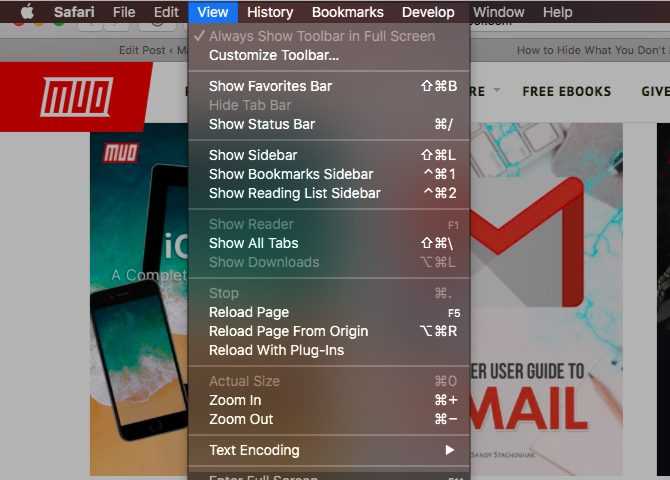
Сторонние приложения также используют меню « Вид» для управления панелями инструментов. Некоторые приложения разбрасывают элементы управления панели инструментов по нескольким меню. В большинстве случаев их достаточно легко найти.
Вы можете (обычно) скрывать отдельные элементы боковой панели через их меню, вызываемое правой кнопкой мыши. Элементы в разделе iTunes Library, например.
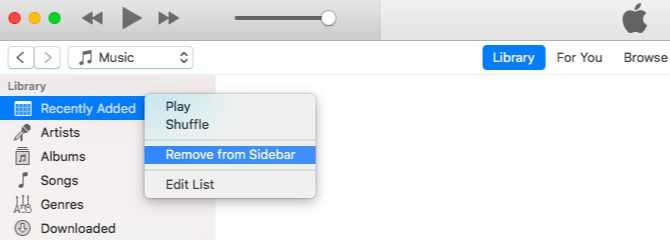
Отключение отображения последних папок и файлов
Проводник используют для поиска документов, изображений, для переключения между системными дисками и подключенными устройствами. При работе с Windows 10 в нем отображается Панель быстрого доступа с перечнем часто используемых папок, последних файлов.
Подобный список также появляется при активации кнопки «Пуск». Если работа с компьютером требует конфиденциальности, функцию отключают несколькими способами.
Отключение через Проводник
Его значок можно найти на Рабочем столе или вызвать одновременным нажатием клавиш «Win» и «E». Последовательность действий такова:
Открывают папку Проводник. Мышкой на верхней панели инструментов кликают вкладку «Вид».
Справа вверху открытого окна находят «Параметры», нажимают по черной стрелочке (треугольнику). Появляется небольшое меню, в котором курсором выбирают «Изменить параметр папок и поиска».
Во всплывшем диалоговом окне в закладке «Общие» находят нижний пункт «Конфиденциальность». Здесь левой клавишей мышки убирают 2 галочки, отключая функции: «Показать недавно использовавшиеся файлы на панели быстрого доступа» и «Показать часто использовавшиеся папки на панели быстрого доступа». Нажимают «ОК».
Пользователь компьютера может отключить обе функции или только одну, на свое усмотрение. После на Панели будут отображаться только закрепленные папки.
Отключение через Пуск
Слева в нижнем углу экрана находится кнопка «Пуск». Она работает, если навести на нее курсор и кликнуть левой клавишей мышки, или от нажатия «Win» на клавиатуре. Отключают отображение папок и файлов таким образом:
Выбирают функцию «Параметры», изображенную в виде шестеренки. После нажатия левой клавиши мыши всплывает окно, в котором выбирают позицию «Персонализация».
Затем левой клавишей мышки щелкают по пункту «Пуск», а справа отключают параметры: «Показывать недавно добавленные приложения» и «Показывать последние открытые элементы в списках переходов в меню Пуск и на панели задач». Для этого переводят индикатор в положение «Откл.».
Отключают показ на экране последних файлов иным способом. Для этого поступают так:
В строке поиска, расположенной слева внизу экрана, набирают команду msc, нажимают «Enter» на клавиатуре. Появляется окно под названием «Редактор локальной групповой политики». Ставят галочку напротив «Конфигурация пользователя».
- В правой части окна двойным нажатием левой клавиши мыши выбирают позицию «Административные шаблоны», а затем – «Меню Пуск», «Панели задач». Справа выбирается позиция «Не сохранять сведения о недавно открывавшихся документах» и дважды кликается левой клавишей мышки.
- В новом окне напротив слова «Включено» ставится значок – точка. Выбранный параметр подтверждается нажатием индикатора «ОК».
Все открытые окна закрывают. Отключенные функции можно вернуть через проводник и кнопку «Пуск» таким же путем, как они были выключены.
Быстрые действия с изображениями, видео и аудио
Опция Быстрые действия расположена в правом нижнем углу окна Finder, непосредственно под превью выбранного файла, а также в контекстном меню при нажатии правой кнопки мыши.
Быстрые действия, которые можно проводить с файлом, зависят от характера самого файла. К примеру, если вы имеете дело с изображением, после нажатия на «Повернуть влево» картинка повернется против часовой стрелки. Если нажать на «Добавить разметку», откроется окно быстрого просмотра с соответствующими инструментами для редактирования изображений.
При выборе двух и более изображений в Finder кнопка «Добавить разметку» превращается в «Создать PDF» (подробно), с помощью которой вы можете объединить выбранные изображения в один документ.
При выборе совместимого с QuickTime видео- или аудиофайла вместо кнопки «Добавить разметку» появится опция «Обрезать». Если вы выберете эту опцию, откроется окно быстрого просмотра с инструментами для обрезки файла.
Где находится файл настроек Finder?
Если вы просто хотите узнать, где находятся файлы предпочтений Finder, общий файл предпочтений Finder называется «com.apple.finder.plist» и находится по следующему адресу:
Файл предпочтений боковой панели Finder отличается от другого и называется «com.apple.sidebarlists.plist» и расположен по следующему пути:
Возможно, по совпадению, проблемы процесса Finder иногда совпадают с проблемами процесса WindowServer, которые обычно представляют собой, поскольку оба процесса занимают гораздо больше ресурсов процессора и памяти, чем они должны быть. Как правило, вы можете одновременно устранять неполадки, хотя для их решения требуются разные меры.
Скрыть учетные записи пользователей на Mac
По умолчанию экран входа в систему Mac будет отображать значок пользователя и имя пользователя для всех, у кого есть учетная запись. Вы можете удалить значки и имена пользователей с экрана входа в macOS. Вместо этого вы увидите два пустых текстовых поля. Это решение не просто устраняет беспорядок. Это также добавляет уровень безопасности, поскольку любой, у кого есть доступ к компьютеру, больше не может видеть имена пользователей, связанные с Mac.
Удалить все учетные записи пользователей с экрана входа в систему
Если вы хотите удалить каждую учетную запись пользователя (и значок) с экрана входа в систему Mac, вы должны быть администратором на машине. Оттуда следуйте этим инструкциям:
- Нажать на Логотип Apple в верхнем левом углу экрана.
- выберите Системные настройки.
- Выбрать Пользователи и группы.
Следующий:
- Нажать на значок замка внизу слева.
- Войдите, указав свой имя пользователя и пароль.
- Выбрать Варианты входа слева.
- выберите Имя и Пароль рядом с Отображать окно входа в систему как.
Это оно! При повторном входе в систему вы увидите два пустых текстовых поля вместо значка пользователя и имени пользователя.
Вот посмотрите, что было до и после:
Удалить выбранные учетные записи пользователей с экрана входа
Вы также можете выбрать, какие учетные записи пользователей будут отображаться на экране входа в macOS. Этот процесс немного сложнее, чем описанный выше.
- Нажать на Логотип Apple в верхнем левом углу экрана.
- выберите Системные настройки.
- Выбрать Пользователи и группы.
Следующий:
- Нажать на значок замка внизу слева.
- Войдите, указав свой имя пользователя и пароль.
- Выбрать Ctrl + щелчок на имя пользователя, которое вы хотите удалить.
- выберите Расширенные настройки рядом с именем пользователя.
- Запишите Название аккаунта.
- Нажмите Отмена выйти со страницы.
Оттуда:
- Щелкните значок Значок поиска из док-станции Mac.
- Выбрать Идти из строки меню.
- выберите Утилиты.
- Нажмите Терминал.
В Терминале:
Скопируйте и вставьте следующий текст, убедившись, что вы заменили «имя пользователя» на имя учетной записи, которое вы указали выше:
Следующий:
- Нажмите Вернуть на клавиатуре.
- Введите пароль вашего имени пользователя, если требуется. Нажмите Вернуть очередной раз.
- Тип Выход. Теперь вы можете покинуть Терминал.
В следующий раз, когда вы увидите экран входа на Mac, указанный выше пользователь будет удален. Чтобы войти в систему с этим именем пользователя, вы должны нажать «Другое», а затем ввести имя пользователя и пароль. Повторите шаги, чтобы удалить других пользователей с экрана входа в систему.
В следующем примере «Гэри» был удален с экрана входа в систему:
Выучите основные сочетания клавиш Finder
Чтобы быстро очистить корзину, достаточно использовать сочетание клавиш ⌘Command+⇧Shift+⌫Delete
- Вопрос: Как вставить скопированный файл сочетанием клавиш?
- Ответ: Используйте сочетание клавиш ⌘Command+V и обязательно выучите другие частые сочетания
Чтобы сделать работу с Finder более быстрой и удобной, обязательно выучите самые частые сочетания клавиш. Почему-то многие из них не помнят даже самые опытные пользователи, поэтому и страдают.
Для одного раза этих советов вам будет более чем достаточно. Обязательно напишите свои интересные наблюдения по работе с Finder и другими приложениями в комментарии или на @nickgric в Telegram. Самые интересные попадут в такие подборки.
iPhones.ru
Исправляем ситуацию.
Рассказать
Николай Грицаенко
Кандидат наук в рваных джинсах. Пишу докторскую на Mac, не выпускаю из рук iPhone, рассказываю про технологии и жизнь.
Как очистить историю использования
Windows 10 сохраняет недавно добавленные, сохраненные пользователем папки, файлы. Удалить их и обеспечить конфиденциальность можно простым способом, соблюдая такой порядок действий:
Запускают Проводник.
Во вкладке «Вид» выбирают «Параметры».
- В новом окошке «Параметры папок» выбирают вкладку «Общие».
- Внизу напротив «Очистить журнал проводника» выбирают позицию «Очистить», которая удаляет всю историю отслеживания посещения папок. Нажимают «ОК».
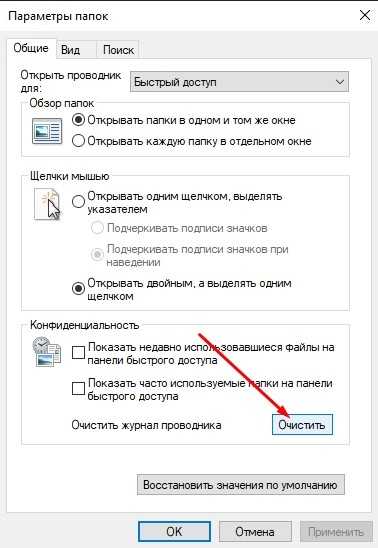
Очистка истории Проводника завершена. Ее проводят по мере необходимости. Эту же манипуляцию можно проделать через строку поиска, находящуюся в левом нижнем углу. Сюда ставят курсор, вписывают команду control.exe folders и нажимают клавишу «Enter».
На экране появляется окно «Параметры проводника». Во вкладке «Общие» внизу выбирают мышкой «Очистить», нажимают «ОК».
Значки строки меню (или строки состояния)
Если строка меню вашего Mac грязная и привлекает ваше внимание слишком часто, пришло время для очистки. Чтобы скрыть системные значки, такие как состояние батареи и Bluetooth, вам нужно посетить соответствующую панель « Системные настройки» и снять флажок « Показать… в строке меню»
Чтобы скрыть системные значки, такие как состояние батареи и Bluetooth, вам нужно посетить соответствующую панель « Системные настройки» и снять флажок « Показать… в строке меню» .
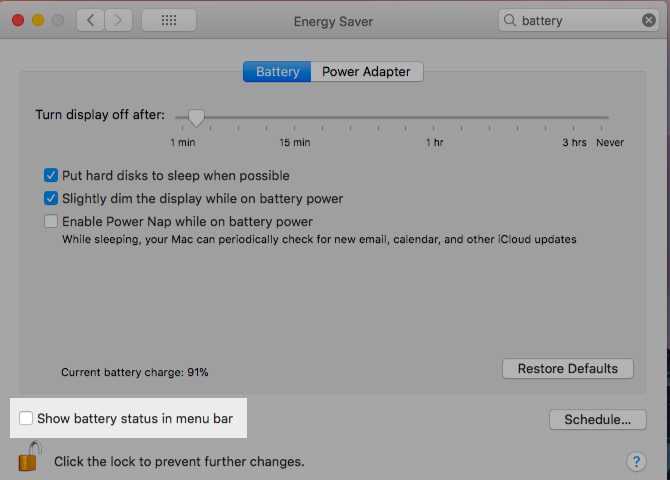
Хотите более быстрое решение? Удерживая нажатой клавишу Cmd, перетащите ненужные системные значки за пределы строки меню и отпустите их, когда рядом с курсором появится значок «x». Свист! Они ушли. Этот метод также работает с дисплеем даты и времени, а также с пунктом меню быстрого переключения пользователей в строке состояния.
Вы также можете скрыть последнее в Системных настройках> Пользователи и группы> Параметры входа . Вы должны снять флажок Показать меню быстрого переключения пользователей как флажок.
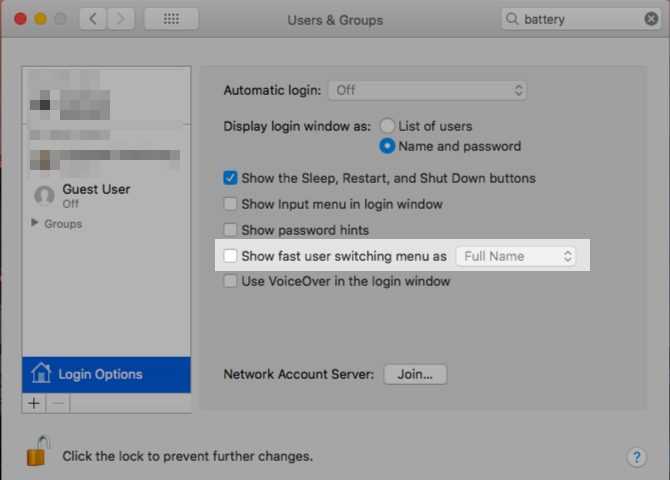
Жаль, что вы не можете сдвинуть с места значок Spotlight, Notification Center или значки сторонних приложений, перетаскивая их с помощью Cmd. Вам нужно приложение, чтобы они исчезли. Ваниль (бесплатно) — самый простой выбор. Попробуйте Bartender ($ 15) для большего контроля над параметрами скрытия.
Как быстро искать файлы в macOS, или как устроен поиск на Mac
Иногда случается так, что вы плодотворно работали, сохранили документ, вышли из программы и… забыли куда сохранили важный файл. Может быть вы скачали файл из сети и он исчез, или работали с документом больше месяца назад и просто не помните где его расположили. Вне зависимости от того, как вы потеряли файл, существует несколько эффективных приёмов по его поиску и в этом материале мы расскажем как это сделать.
Поиск Spotlight
Если вы быстро хотите найти файл, то, в первую очередь, необходимо воспользоваться встроенным поиском macOS. Вызвать окошко Spotlight можно из панели меню справа (иконка с изображением лупы) или сочетанием клавиш Command (⌘) + Пробел (иногда CTRL + Пробел). Список результатов будет составляться не только исходя из данных, расположенных на Mac, но и из поисковых запросов в Интернете. Все данные отобразятся в левом боковом меню Spotlight, по которому удобно сёрфить клавишами вверх и вниз или же прокруткой колёсика мышки.
Кстати, если прокрутить список вниз, то там будет доступна опция просмотра всего содержимого в Finder.
Одним из важнейших преимуществ Spotlight является возможность поиска файлов в других приложениях. Например, он находит документы, созданные внутри приложения Ulysses, или заметки в Evernote. Аналогичным образом механизм шерстит письма среди почты и сообщения в iMessage.
ПО ТЕМЕ: Диспетчер задач на Mac: как открыть и пользоваться.
Поиск Finder
Самый простой и, пожалуй, древний способ отыскать какой-нибудь файл — это обратиться за помощью к проводнику Finder. Для этого необходимо открыть данное приложение и в строке поиска, расположенной в правом верхнем углу, ввести интересующий запрос.
Нажав на клавишу Return (Enter), вы увидите список найденных файлов, причём поиск текста будет осуществляться и внутри документов. Ну, а если вы хотите увидеть результат только среди названия файлов, то необходимо в появившемся меню выбрать пункт «Имя сочетается с:».
ПО ТЕМЕ: Горячие клавиши для выключения и перезагрузки Mac.
Смарт-папки
Продвинутым способом поиска файлов по заданным критериям станут смарт-папки, которые могут быть известны вам ещё из iTunes. Благодаря им вы, к примеру, сможете отыскать все файлы, созданные за последние семь дней, и так далее.
Для того, чтобы их создавать откройте в Finder меню Файл → Новая смарт-папка.
В новом окне появится фиолетовая смарт-папка, в которой, нажимая на кнопку с плюсиком «+», можно добавлять критерии поиска.
Также возможно искать файлы через Терминал, но этот способ скорее гиковский, да и требует он определённых навыков, выходящих за рамки даже продвинутого пользователя Mac.
ПО ТЕМЕ: Cмарт-папки и смарт-альбомы в Фото, Контактах и Mail на Mac (macOS): что это и как пользоваться.
Сторонние приложения
Если штатные средства macOS вам покажутся неэффективными или слишком сложными, то, как вариант, можно воспользоваться приложениями от сторонних разработчиков, которых в Mac App Store достаточно много.
В качестве яркого примера можем предложить бесплатную программу EasyFind, которая способна искать скрытые файлы в системе и содержимое пакетов, на что не способен поиск Finder. Поисковик работает очень шустро и не требует индексации файлов на Mac.
Скачать EasyFind для Mac (Mac App Store)
Как посмотреть недавно открытые файлы Windows 10
Недавно открытые файлы можно посмотреть на компьютере под управлением операционной системы Windows 10 разными способами. Новым для пользователей есть вариант с использованием временной шкалы, который появился в последнем обновлении.
Последние файлы и часто используемые папки
Текущая возможность появилась уже давно. Суть в том что в проводнике отображаются Последние файлы и Часто используемые папки во вкладке Быстрый доступ. Этот функционал является полезным, поскольку даже новичок может быстро найти последний файл.
Временная шкала
Не так давно появилась возможность использовать несколько рабочих столов, а сразу за ней и временную шкалу. Для того чтобы посмотреть недавно открытые файлы в Windows 10 необходимо нажать комбинацию клавиш Win+Tab. Пролистайте страницу временной шкалы вниз. Справа доступна собственно временная шкала с конкретными датами, а слева можно найти недавно открытые файлы.
Недавние документы
Чтобы посмотреть недавние документы в Windows 10 необходимо нажать комбинацию клавиш Win+R и в открывшимся окне выполнить команду shell:recent. В принципе найти недавние документы в системе можно самостоятельно. Для этого первым делом стоит включить скрытые папки в Windows 10, а потом перейти по пути: C:\ Пользователи\ Имя_пользователя\ AppData\ Roaming\ Microsoft\ Windows\ Recent.
Как добавить и удалить папку загрузок в Dock (Док)
Обычно папка «Загрузки» находится в Dock для более быстрого доступа к загруженным файлам. Это удобнее, чем искать их в Finder каждый раз, когда вы что-то загружаете. Если вы не видите его в Dock, вы можете легко добавить его, выполнив следующие действия.
- Запустите Finder.
- В верхнем меню нажмите «Перейти
- Затем нажмите «Домой
- Найдите папку «Загрузки» во всплывающем окне Finder, выберите ее и перетащите в правую секцию Dock.
- Отпустите папку, когда увидите, что панель Dock расширяется, освобождая место для папки или файла.
Или вы можете просто открыть Finder и на левой боковой панели найти папку «Загрузки», выбрать ее и перетащить в правую часть Docks.
Удалить папку Загрузки:
- Щелкните правой кнопкой мыши Загрузки.
- Затем нажмите «Удалить из Dock».
Открыть вкладки Finder
Существует несколько способов открыть новую вкладку Finder:
- Щелкните правой кнопкой мыши или выберите команду в папке Finder и выберите команду «Открыть в новой вкладке» во всплывающем меню.
- Нажмите кнопку «+» (+), расположенную в правом углу панели вкладок Finder.
- Щелкните правой кнопкой мыши или выберите любой вкладчик Finder, а затем выберите «Новая вкладка» во всплывающем меню.
- На рабочем столе или в открытом окне Finder используйте комбинацию клавиш + T (клавиши Apple cloverleaf + T). Новая вкладка откроется в представлении папки «Поиск» по умолчанию.
- Перетащите папку в знак плюса вкладки Finder (+).
- Используйте панель инструментов Finder. В окне Finder выберите папку, которую вы хотите открыть в качестве вкладки, затем нажмите кнопку Действие (звездочка) и выберите «Открыть в новой вкладке».
- В окне Finder выберите File, New Tab. Новая вкладка откроется в представлении папки «Поиск» по умолчанию.
Воспользуйтесь клавишами со стрелками
Вы можете изучить еще одну полезную комбинацию клавиш, которая поможет вам сэкономить время при работе в Finder. Это включает в себя используя клавиши со стрелками для перемещения вверх и вниз по папке.
Чтобы переместить папку вверх (или вернуться), используйте клавиши Cmd + стрелка вверх. Чтобы переместиться по папке вниз (или вперед), используйте клавиши Cmd + стрелка вниз.
Если вы используете Finder в режиме просмотра столбцов, вы также можете перемещаться по папкам, просто используя клавиши со стрелками влево и вправо. Чтобы включить представление столбцов в Finder, выберите «Просмотр»> «Как столбцы».
Кроме того, вы можете переключаться между различными параметрами просмотра с помощью панели инструментов Finder.
Как спрятать скрытые файлы на Mac с помощью «горячих» клавиш
В Finder откройте любую папку и нажмите ⌘Cmd + ⇧Shift + Точка, чтобы скрыть файлы. После данного действия все невидимые папки на Mac будут снова скрыты. О том, как сделать скрытыми любые файлы и папки, смотрите ниже.
Помните, что нажатие комбинации ⌘Cmd + ⇧Shift + Точка в файловой системе отобразит или скроет невидимые папки. Вот как выглядит папка со скрытыми файлами:
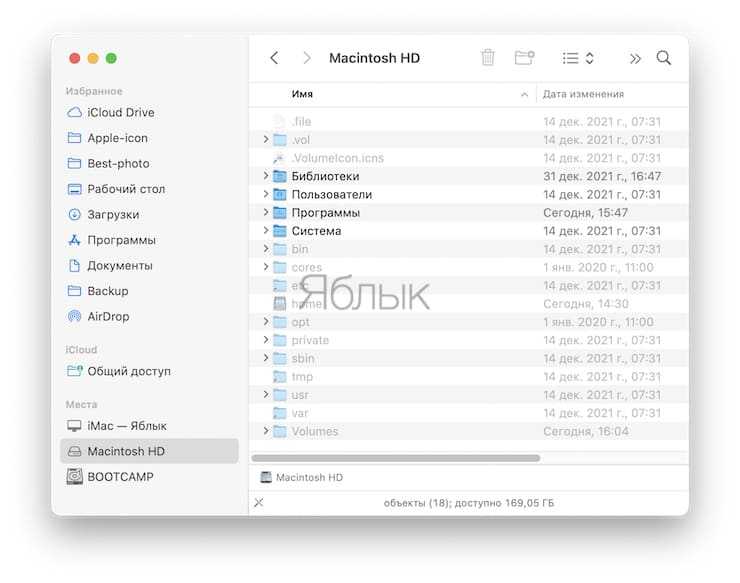
После нажатия ⌘Cmd + ⇧Shift + Точка скрытые файлы отобразятся в папке. Визуально они будут выглядеть бледнее:
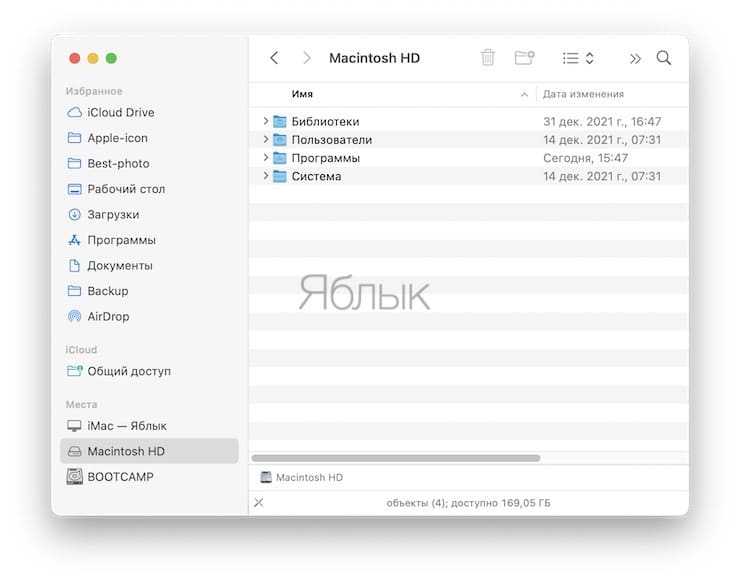
В современных версиях macOS функционал сочетания ⌘Cmd + ⇧Shift + Точка стал несколько шире и теперь позволяет отобразить папки и файлы в Finder.
Как уже упоминалось выше, отобразить или спрятать скрытое содержимое можно и с помощью команд Терминала, но зачем это делать, если новые версии «яблочной» операционки предлагают более быстрый и удобный метод?
В любом случае, если вы не уверены в том, что делаете, ни в коем случае не удаляйте и не изменяйте скрытые файлы, так как многие из них представляют собой конфигурационные файлы для различных функций, программ и приложений.
Файлы и папки
Не имеет значения, скрываете ли вы данные Finder, потому что они мешают или потому что они чувствительны. Вам нужен рабочий процесс для этого.
Метод по умолчанию для скрытия файлов и папок на Mac включает в себя команды терминала. Поскольку мы уже посвятили ему целую статью « , мы перейдем к паре альтернативных и более простых способов скрыть данные Finder.
Хит Cmd + Shift +. (точка) в Finder, если все, что вы хотите сделать, это сделать скрытые файлы видимыми. Снова нажмите ярлык, и файлы снова станут невидимыми.
Для нечетного файла, который вы хотите скрыть, создайте новую папку в вашей пользовательской библиотеке ( ~ / Library ) и сохраните файл там. Поскольку Spotlight не индексирует пользовательскую библиотеку, ваши «скрытые» файлы в безопасности. До тех пор, пока кто-то, кто знает, как получить доступ к пользовательской библиотеке удобно натыкается на них или отправляется на их поиски. Как вы видите, не надежное решение.
Если вы часто сталкиваетесь со скрытыми данными , рассмотрите возможность установки приложения типа «укажи и щелкни», например « Скрыть папки» (бесплатно) или DesktopUtility (бесплатно). Это ускорит процесс создания скрытых файлов и переключения их видимости.
Как найти папку с временными файлами «Temp» в Mac OS?
В операционной системе Mac есть несколько системных папок с временными файлами, которые используются как самой системой, так и различными программами. Папка «temp» не предназначена для вмешательства пользователей, но иногда продвинутым пользователям Mac может понадобиться получить к ней доступ.
В данной статье мы расскажем, где в Mac OS находятся папки «temp», и как получить к ним доступ.
Инструкция предназначена только для опытных пользователей Mac. Не рекомендуем без причин искать папки «temp» и тем более удалять из них какие-либо данные. Это может привести к серьёзным системным проблемам и повреждению или потере данных. Если вам по какой-то причине нужно очистить временные файлы, просто перезагрузите компьютер.
Если вы всё же удалили какие-то файлы, то воспользуйтесь нашей инструкцией о том, как их восстановить.
Как найти папку «Temp» в Mac OS
Самый простой способ найти папку «Temp» – через командную строку.
1. Запустите программу Terminal из папки с утилитами и используйте следующую команду:
echo $TMPDIR
2. Вы получите расположение папки с временными файлами.
Результат использования команды $TMPDIR может выглядеть примерно так:
$ echo $TMPDIR /var/folders/g7/7du81ti_b7mm84n184fn3k910000lg/T/
В таком случае расположение папки «temp» будет следующим:
/var/folders/g7/7du81ti_b7mm84n184fn3k910000lg/T/
Вы также можете использовать команду «printenv»:
printenv |grep TMP
Она тоже отобразит расположение TMPDIR примерно так:
TMPDIR=/var/folders/g7/2du11t4_b7mm24n184fn1k911300qq/T/
Как открыть папку «Temp» в Mac OS
Вы можете сразу открыть папку «Temp» в новом окне Finder, используя команду «open».
1. В программе Terminal введите следующую команду:
open $TMPDIR
2. Нажмите Return (Enter), и откроется новое окно Finder с $TMPDIR.
Файлы $TMPDIR не защищены системой SIP, так что будьте осторожны при работе с ними. В папке вы найдёте различные временные файлы и кэш. Напомним, что удалять или редактировать что-то в этой папке можно только в том случае, если вы точно знаете, что делаете.
Вы также можете изменить текущую папку на папку с временными файлами с помощью такой команды:
cd $TMPDIR
Другие папки с временными файлами MacOS
Есть ещё одна папка Mac OS с временными файлами:
/tmp
В папке /tmp в Mac OS находятся ссылки к /private/tmp/, т.е. в ней будут те же самые данные.
Есть и другие папки с временными файлами, например, user ~/Library/Caches/. Кроме того, у некоторых программ есть свои папки с временными файлами. Среди них Outlook и Mac App Store.
Основная папка с временными файлами находится по следующему адресу:
~/Library/Caches/TemporaryItems/
Ещё раз напоминаем, что не стоит без причин взаимодействовать с временными файлами, поскольку это может привести к неприятным последствиям. Чтобы очистить временные файлы, достаточно просто перезагрузить Mac.
Не пропускайте новости Apple – подписывайтесь на наш Telegram-канал, а также на YouTube-канал.