Содержание:
Таблицы Google и Microsoft Excel имеют много схожих функций. Те, кто более знаком с Excel, обнаружат, что, хотя большинство функций одинаковы, их размещение в Google Таблицах может стать препятствием при ознакомлении с программой.
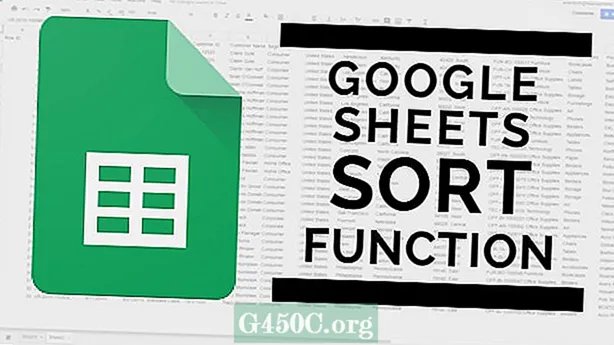
Возможность сортировать и фильтровать данные по алфавиту или числам — одна из наиболее часто используемых функций в Microsoft Excel. То же самое можно сказать и о Google Таблицах. Однако способ выполнения задачи может немного отличаться.
«Я больше знаком с Excel, но мой начальник хочет, чтобы мы использовали Google Таблицы. Составление таблиц — это часть работы. Вы можете помочь?»
Самое замечательное в Таблицах, как и в Excel, вам не придется беспокоиться о ручном редактировании, когда вы хотите отсортировать или отфильтровать свои данные. Есть способ автоматически отсортировать их по столбцам с помощью функций, представленных на вкладках, или с помощью формулы, которую вы можете поместить прямо в ячейку.
Сортировка диапазона
Рассмотрим второй способ – сортировку диапазона.
Это будет полезно, если на вашем листе Google таблиц находится несколько небольших таблиц с данными, а сортировать нужно только одну из них.
Сортировка диапазона никак не повлияет на данные других таблиц, расположенных на листе.
Выделите при помощи мыши диапазон ячеек, который нужно упорядочить.
Затем у вас есть 2 варианта действий:
Откроется дополнительное окно с настройками сортировки.
Здесь вы можете указать, что выделенный вами диапазон данных содержит заголовки столбцов. В нашем примере мы не выделяли заголовки столбцов, поэтому чекбокс оставляем пустым. То есть, сортировать будем весь выделенный диапазон. Если поставить эту отметку, то первая строка выделенного диапазона сортироваться не будет.
Также, нажав на значок раскрывающегося списка, вы можете выбрать, по какому столбцу будет производиться сортировка. Мы выбрали столбец В.
Здесь же по умолчанию указан порядок сортировки «по возрастанию» от А до Я. При необходимости вы можете его изменить на противоположный – от Я до А.
Функции в Google Таблицах
Это формулы, с помощью которых можно обрабатывать данные: суммировать и проводить другие вычисления, сравнивать, проверять на соответствие условиям, округлять, искать нужные значения в массиве данных и т. д.
Посмотрим, как устроены функции
Работают все функции примерно одинаково – мы указываем данные, говорим, что с ними надо сделать, и указываем дополнительные условия, если нужно. Прописывается в Google Таблицах это так:
- Ставим знак «=», чтобы система поняла, что мы вводим функцию.
- Добавляем имя нужной функции – пишем вручную, выбираем из списка на панели инструментов или вставляем скопированное ранее.
- В скобках прописываем аргументы – адреса и диапазоны ячеек, в которых содержатся данные для вычисления, и дополнительные условия. Набор аргументов зависит от синтаксиса функции. Иногда достаточно адреса одной ячейки, иногда дополнительные условия обязательны.
 Синтаксис функции на примере SUM
Синтаксис функции на примере SUM
Результат вычислений будет отображаться в той же ячейке, в которую мы вводили формулу. Но если мы выделим ее, в строке формул увидим саму функцию и сможем ее отредактировать.
Функции можно протягивать – наводить курсор мыши на правый нижний угол так, чтобы он превратился в плюс, зажимать ЛКМ и тянуть вправо, влево, вверх или вниз. Программа применит функцию к соседним ячейкам. Допустим, мы напишем формулу в ячейке C1, чтобы суммировать значения в ячейках A1 и B1, и протянем ее на одну ячейку вниз. В ячейке C2 увидим сумму значений из ячеек A2 и B2.
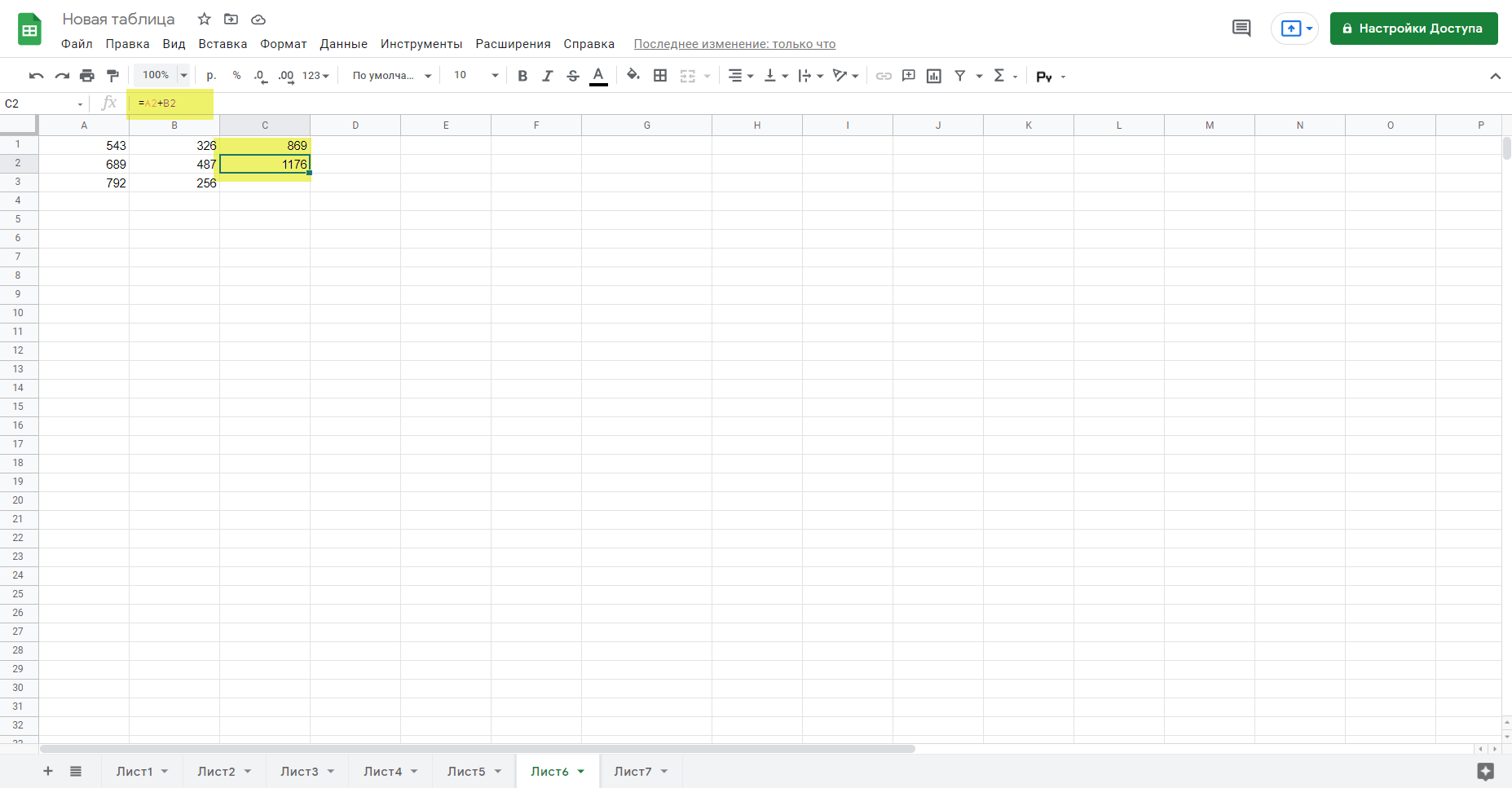 Протягиваем формулу в Google Таблицах
Протягиваем формулу в Google Таблицах
Используем функции Google Таблиц на примере
Допустим, у нас есть таблица с результатами рекламной кампании: показы, клики, CTR, CPC, количество и стоимость лида в разрезе дней месяца. Нам нужно посчитать среднюю стоимость лида за месяц. Используем для этого функцию СРЗНАЧ:
- вводим «=» в ячейку, в которой нужно вывести результат;
- прописываем имя функции – «СРЗНАЧ»;
- открываем скобку и выделяем диапазон ячеек, в которых содержится стоимость лида за каждый день;
- закрываем скобку и нажимаем Enter.
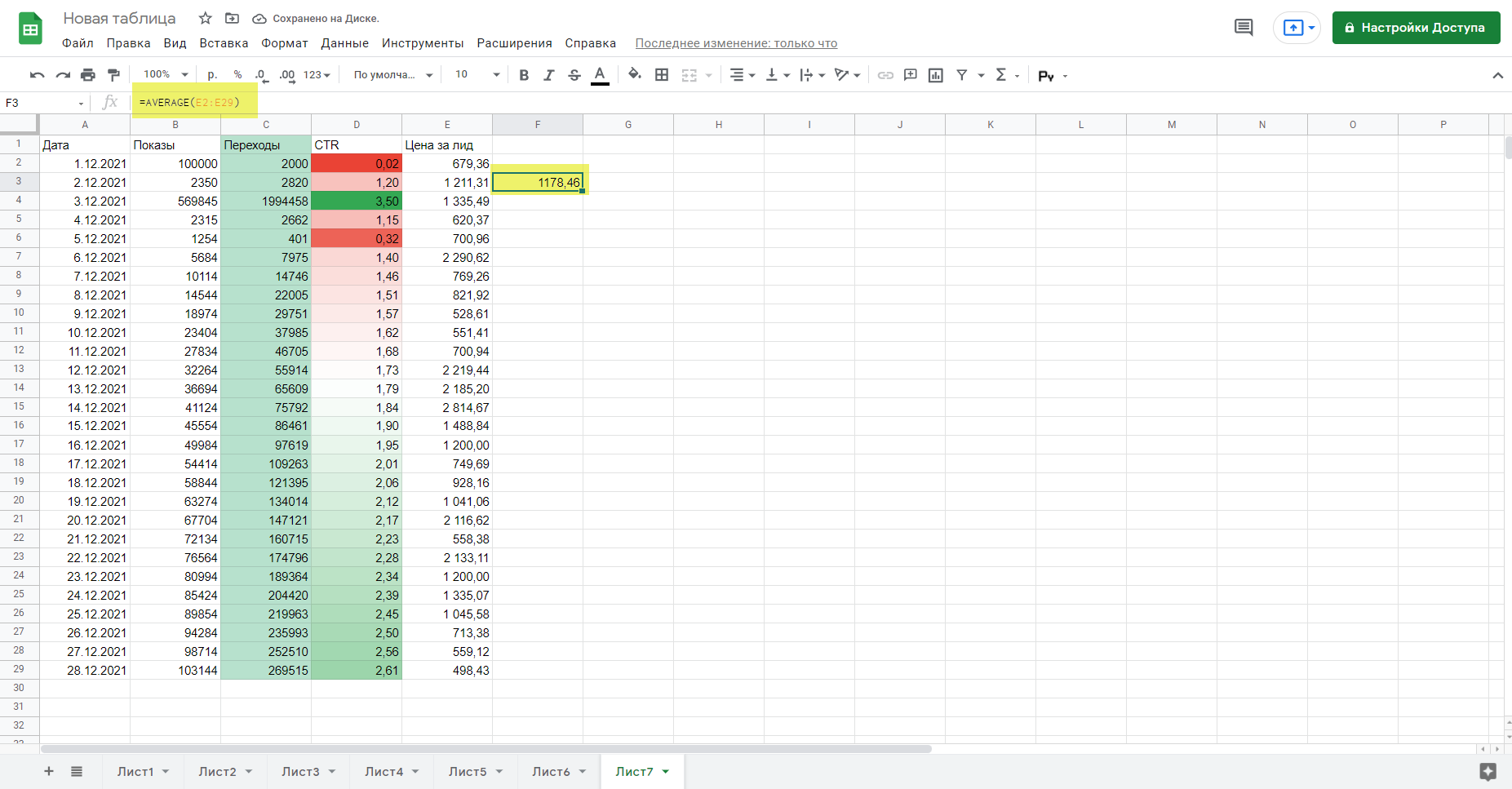 Получаем среднюю цену за лид
Получаем среднюю цену за лид
Сортировка листа
При этом способе сортировки будут упорядочены все данные, находящиеся на листе. Будьте внимательны, если на вашем листе расположены несколько таблиц!
Внимание! Перед сортировкой всей таблицы по столбцам обязательно закрепите заголовки столбцов – иначе они тоже будут отсортированы и окажутся посреди ваших данных!
Итак, для того, чтобы нам было удобно просматривать отсортированные данные, давайте сперва закрепим заголовки столбцов, чтобы они постоянно находились на виду и не скрывались при просмотре таблицы вниз.
Для этого установите курсор на любую ячейку заголовка таблицы и в меню выберите Просмотр – Закрепить и затем укажите необходимое количество строк.
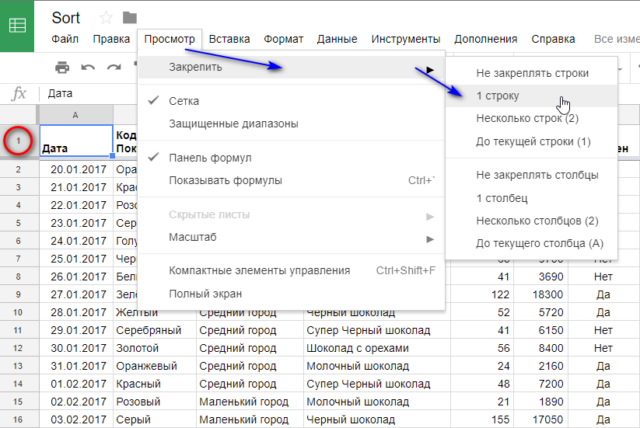
Затем выберите, по какому столбцу мы будем сортировать нашу таблицу.
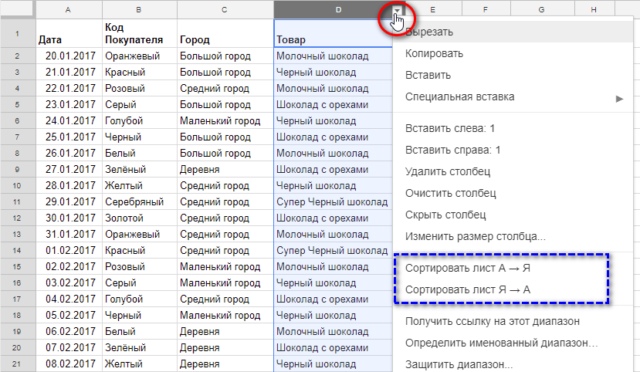
Нажав треугольник рядом с буквой столбца, вы можете выбрать 2 варианта сортировки – по возрастанию либо по убыванию. При этом будет отсортирована вся таблица.
Или же можно выбрать в меню Данные – Сортировать лист по столбцу… и затем – необходимую опцию сортировки.
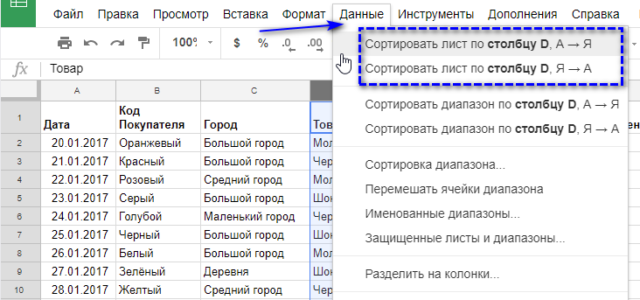
Здесь важно отметить, что если вы выделили весь столбец, то вам будет доступна возможность сортировки диапазона данных (о чём мы будем говорить чуть ниже). Но если вы выберете “Сортировать диапазон по столбцу …”, то будет отсортирован только выделенный столбец, а остальные данные останутся неизменными
Таким образом вы нарушите структуру ваших данных, и в такой сортировке нет никакого смысла. Поэтому будьте внимательны!
Но если вы выберете “Сортировать диапазон по столбцу …”, то будет отсортирован только выделенный столбец, а остальные данные останутся неизменными. Таким образом вы нарушите структуру ваших данных, и в такой сортировке нет никакого смысла. Поэтому будьте внимательны!
Как сортировать в Google Таблицах
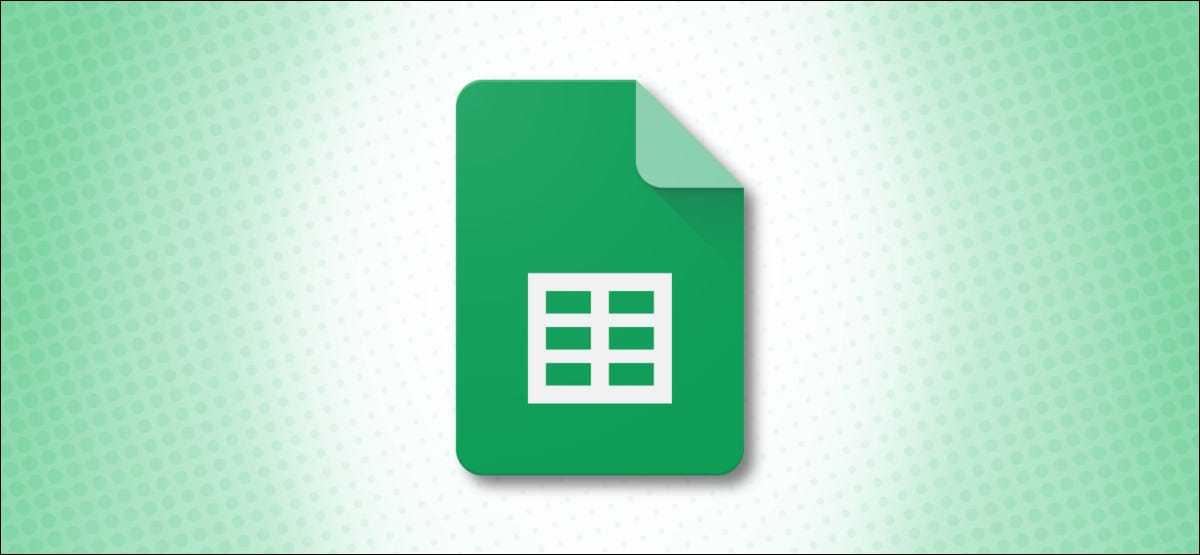
При просмотре или анализе электронной таблицы вам может потребоваться отсортировать данные. К счастью, вы можете легко отсортировать весь лист или диапазон ячеек по алфавиту, числам или цвету в Google Таблицах.
Сортировать весь лист по столбцу
Один из наиболее распространенных способов сортировки электронной таблицы — использование определенного столбца. Например, вы можете отсортировать столбец по наименьшему значению, но при этом убедитесь, что все данные на листе остались нетронутыми.
Закрепить заголовки столбцов
Если у вас есть заголовки столбцов в вашем листе Google, вы захотите заморозить эту строку перед применением сортировки. В противном случае данные в заголовках будут включены.
Начните с выбора строки, содержащей заголовки столбцов. Затем в раскрывающемся меню нажмите «Просмотр»> «Заморозить»> «1 строка».
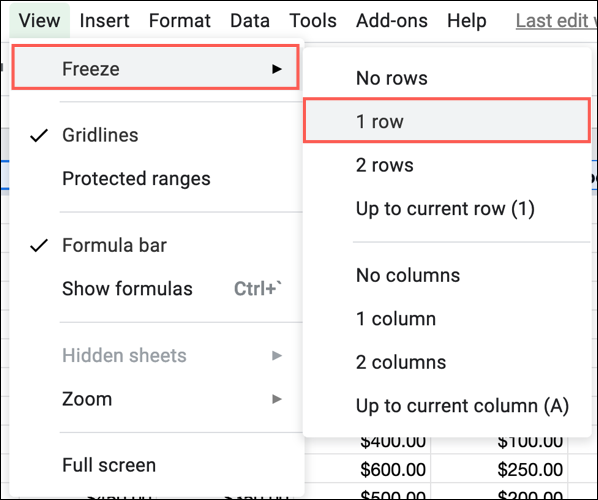
Это сохранит заголовки столбцов на месте и вне отсортированных данных.
Затем выберите столбец и затем используйте одно из этих трех действий, чтобы отсортировать лист по выбранному столбцу.
- Нажмите «Данные» в меню и выберите «Сортировать лист по столбцу X, от A до Z» или «Сортировать лист по столбцу X, от Я до A.»
- Щелкните столбец правой кнопкой мыши и выберите «Сортировать лист от А до Я» или «Сортировать лист от Я до А.»
- Щелкните стрелку рядом с заголовком столбца и выберите «Сортировать лист от А до Я» или «Сортировать лист от Я до А.»
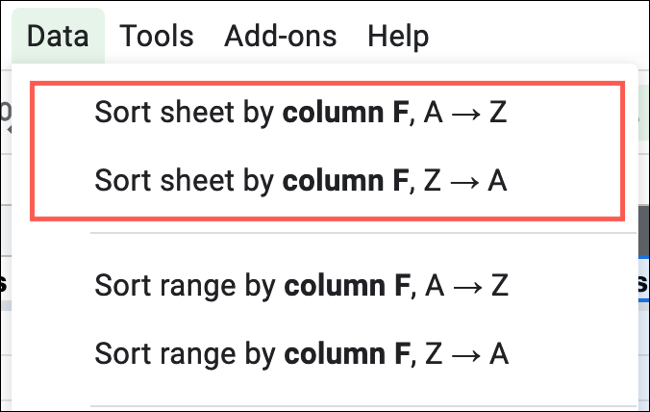
Если вы сортируете числовые данные, при использовании от A до Z наименьшее значение помещается вверху. И, конечно же, использование Z в A поместит наивысшее значение вверху.
Вы сразу увидите обновление листа, чтобы отсортировать весь лист по выбранному столбцу.
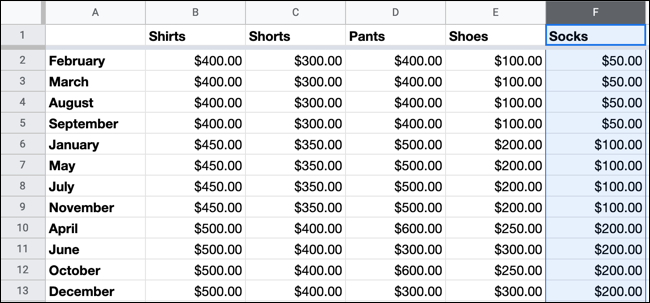
Сортировка только диапазона ячеек
Возможно, у вас есть электронная таблица с диапазоном ячеек, не связанных с остальными данными. В этом случае вы можете отсортировать только этот диапазон, не затрагивая остальные данные.
Используйте быструю сортировку
Вы можете быстро отсортировать диапазон ячеек от A до Z или от Z до A. Выберите диапазон ячеек, нажмите «Данные» в меню и выберите «Сортировать диапазон по столбцу X, от A до Z» или «Сортировать диапазон по столбцу X». , От Я до А. «
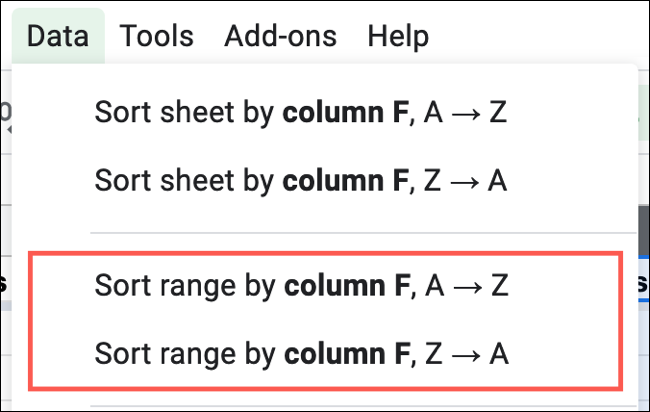
Использовать настраиваемую сортировку
Если диапазон сортируемых ячеек содержит заголовок или вы хотите сортировать по нескольким столбцам, этот вариант — лучший вариант.
Выделите диапазон ячеек, а затем щелкните «Данные»> «Диапазон сортировки» или щелкните правой кнопкой мыши и выберите «Диапазон сортировки» в контекстном меню.
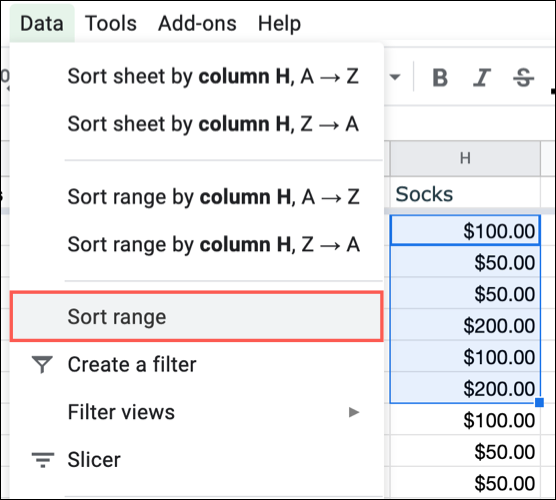
Откроется окно, в котором вы сможете выбрать параметры сортировки. Установите флажок вверху, если у данных есть строка заголовка. Это предотвратит сортировку заголовка с другими данными.
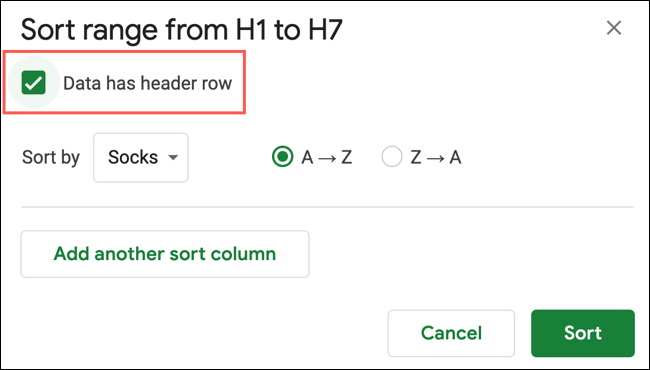
Выберите сортировку от А до Я или от Я до А и нажмите «Сортировать». Вы увидите только тот диапазон ячеек, который вы выбрали на листе, настроенный в соответствии с порядком сортировки.
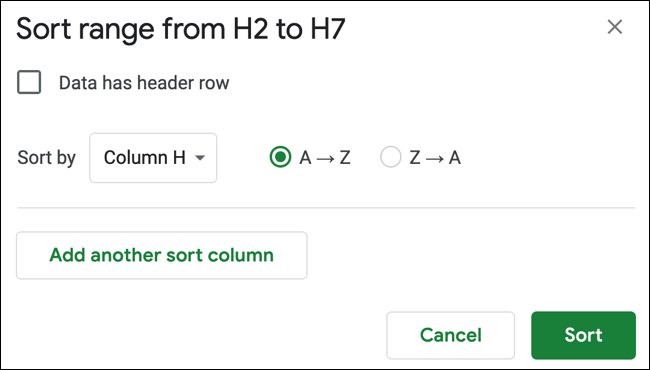
Если вы хотите добавить еще один диапазон ячеек или столбец, нажмите «Добавить еще один столбец сортировки» и также выберите порядок для этого. Затем нажмите «Сортировать».
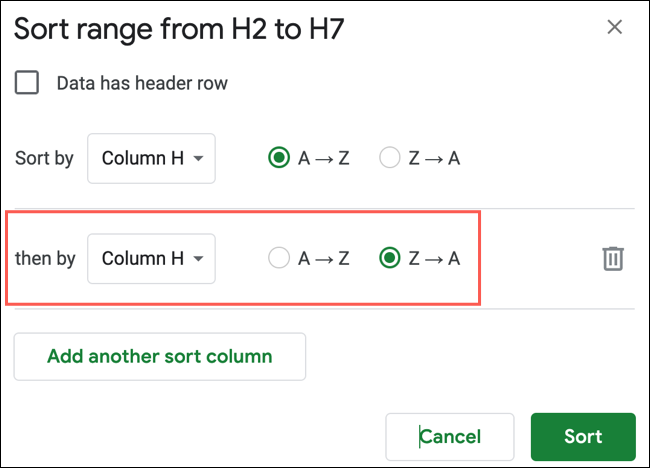
Сортировать по цвету в Google Таблицах
Выделите весь лист или только диапазон ячеек, которые вы хотите отсортировать по цвету. Выберите в меню Данные> Создать фильтр.
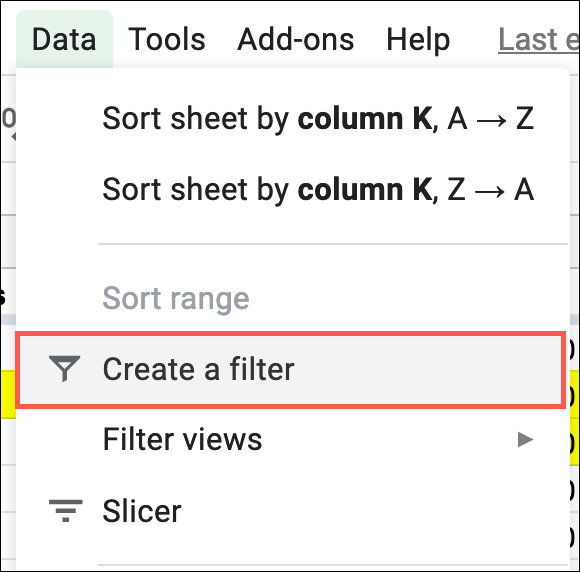
Щелкните значок фильтра вверху столбца, который вы хотите использовать для сортировки. Сделайте это для сортировки всего листа или только диапазона ячеек.
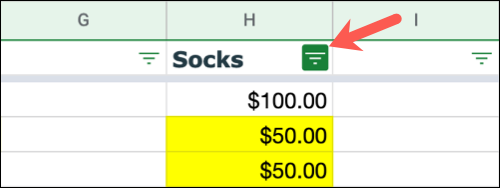
Переместите курсор на «Сортировать по цвету» в маленьком окне. Затем перейдите к «Цвет заливки» или «Цвет текста» в зависимости от того, что вы предпочитаете. Вы увидите другое всплывающее окно с цветами, которые вы используете. Выберите самый высокий цвет в порядке сортировки.
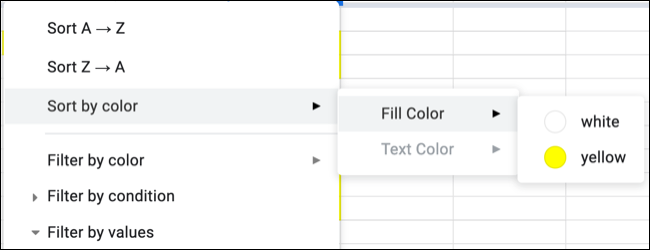
Примечание. Если цвет заливки или цвет текста выделен серым цветом, вы не используете этот цвет в выбранных ячейках.
Как и в случае с другими параметрами сортировки, ваш лист или диапазон ячеек будет немедленно обновлен для сортировки по выбранному вами цвету.
Затем вы можете отключить фильтр, щелкнув Данные> Отключить фильтр.
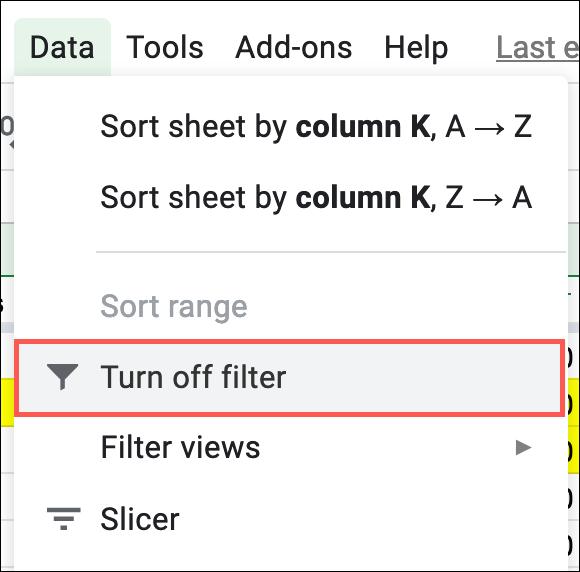
Обязательно ознакомьтесь с удобной опцией сортировки в Google Таблицах в следующий раз, когда будете просматривать свои данные. А если вы используете Microsoft Excel в дополнение к Google Таблицам, вы можете так же легко сортировать по значениям или по дате в Microsoft Excel.
Сортировка в Google таблицах
Обычной сортировкой никого не удивишь, поэтому расскажу про хитрую сортировку. Предположим, у нас есть столбец с ключевыми запросами. Но одна из услуг потеряла свою актуальность и нужно избавиться от соответствующих запросов. Но как же быть, если запросы разные их много и они вперемешку?
В Гугл таблице, да и в эксель тоже, вы можете изменить цвет ячейки, содержащей определенное стоп-слово. Дальше отсортируем таблицу по цвету и все ячейки для удаления выстроятся перед вами в рядочек. Предположим, мне нужно удалить все запросы со словом «суд» из столбца с запросами.
Инструкция:
- Выделяем весь столбец, нажав на ячейку с буквой, в нашем случае «A».
- Жмем правой кнопкой мышки по выделенному столбцу и выбираем «Условное форматирование.
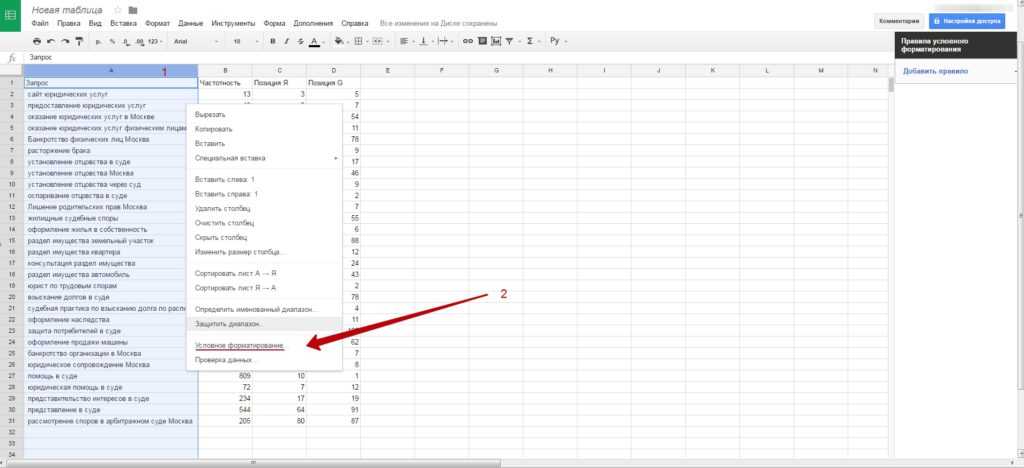
Справа появляется небольшая менюшка, в которой мы можем создать правило.
В менюшке:
- Жмем на поле под надписью «Форматирование ячеек» и ищем там строку «Текст содержит».
- Вписываем стоп-слово в появившееся отверстие. Желательно без окончания, так как всякое случается в русском языке.
- С помощью привычного меню выбираем цвет ячейки и что только пожелаем.
- Нажимаем «Готово».
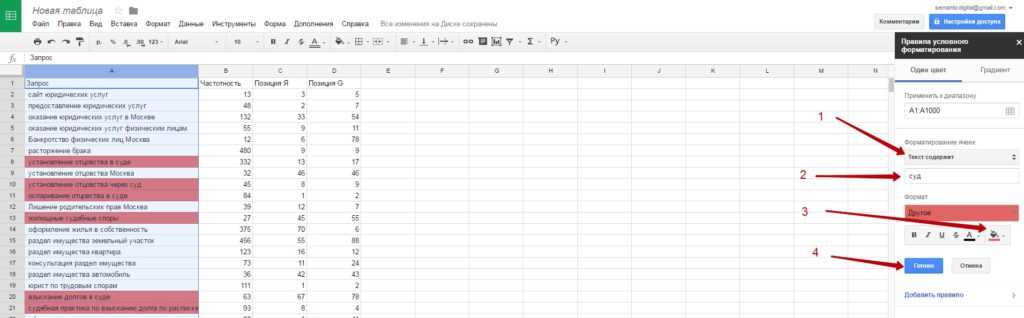
Теперь установим дополнение для нашей таблицы. Для этого в верхнем меню находим одноименную кнопку «Дополнения»
↣ «Установить дополнение». Вбиваем в поисковую строку «Sort by color» и устанавливаем расширение, как на рисунке:
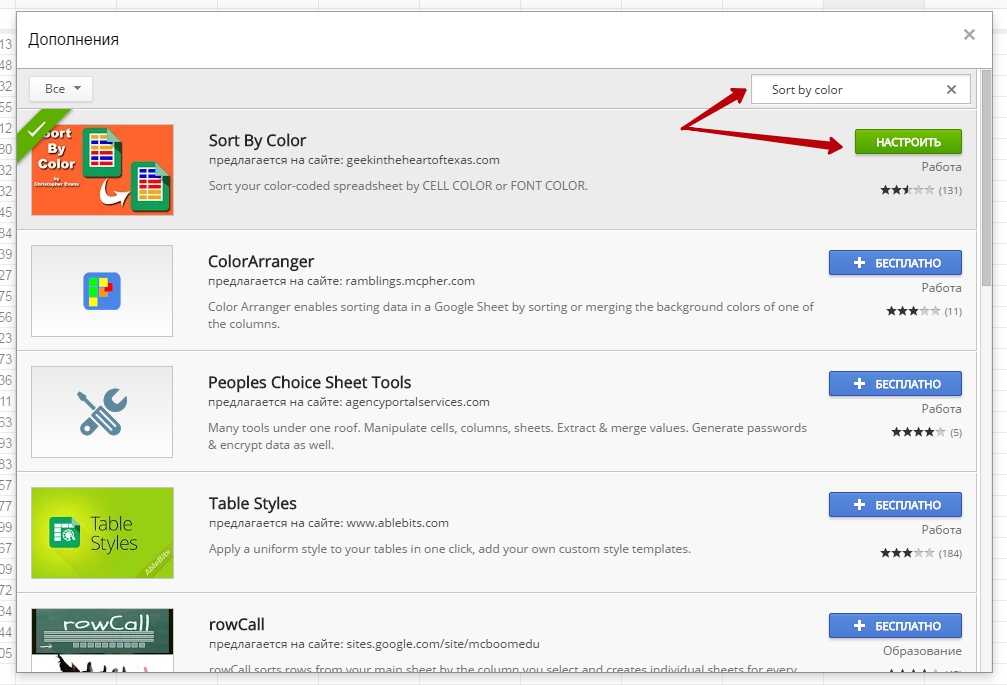
Не настаиваю именно на этом дополнении, просто оно проверено и работает. Теперь в нашей коллекции появилось расширение, сортирующее значения по цвету ячейки.
Нажимаем «Дополнения» ↣ «Sort by color» и выбираем любое из списка. Вуаля. Можно удалять.
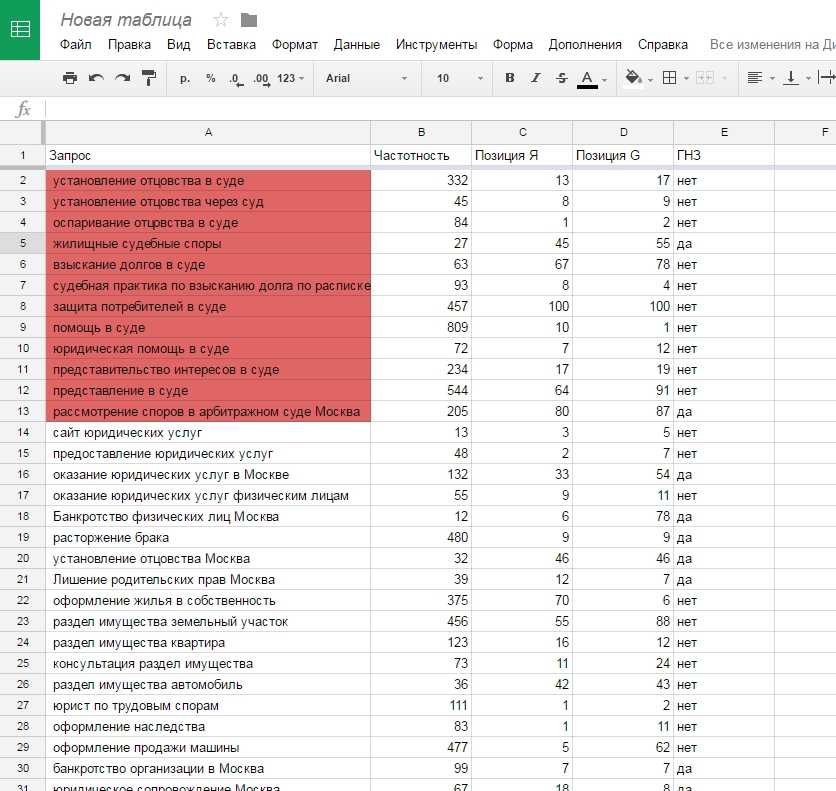
Сортировка по цвету
Не так давно в Google Таблицах появилась функция сортировки по цвету. Для этого необходимо выделить весь диапазон, который нужно отсортировать, и в верхнем меню выбрать “Данные”, а затем в выпадающем – “Создать фильтр”.
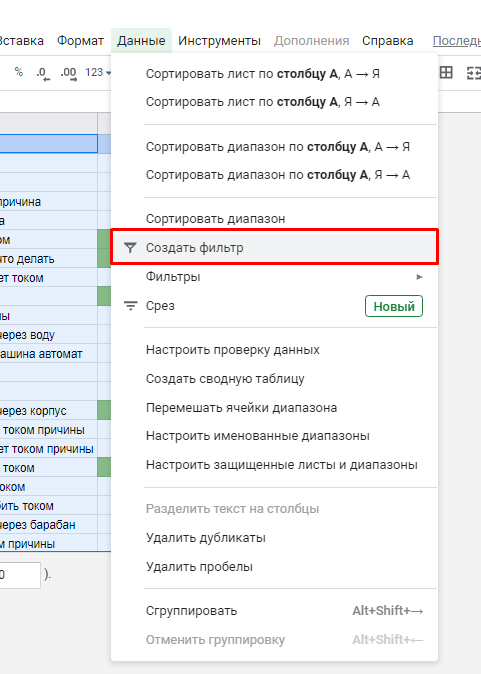
После чего кликнуть правой кнопкой мыши на значок фильтра в столбце, по которому будет происходить сортировка, и выбрать сортировку по цвету (заливки или текста).
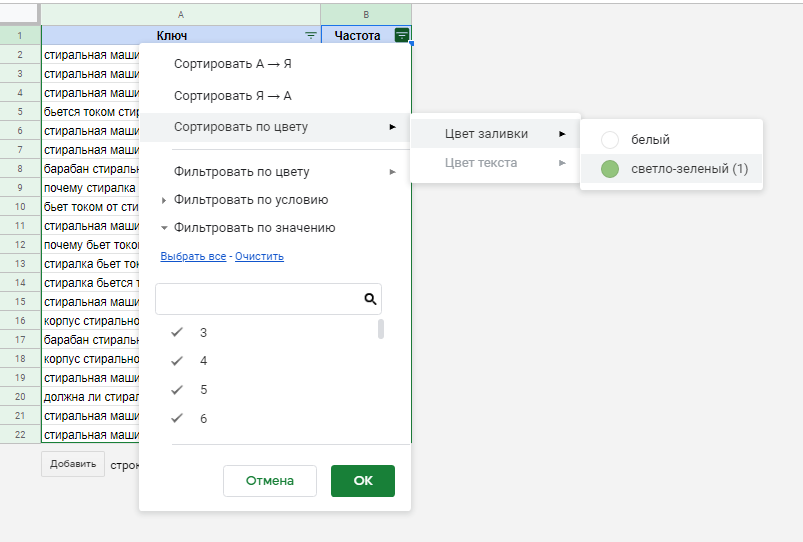
Пример использования
Разберем сортировку по цвету на примере выше.
Задача: отсортировать значения столбца А (Ключи) по цвету заливки столбца В (Частота). Сначала зеленые, затем без заливки.
Выделяем область всех данных для сортировки и в верхнем меню выбираем “Создать фильтр”:
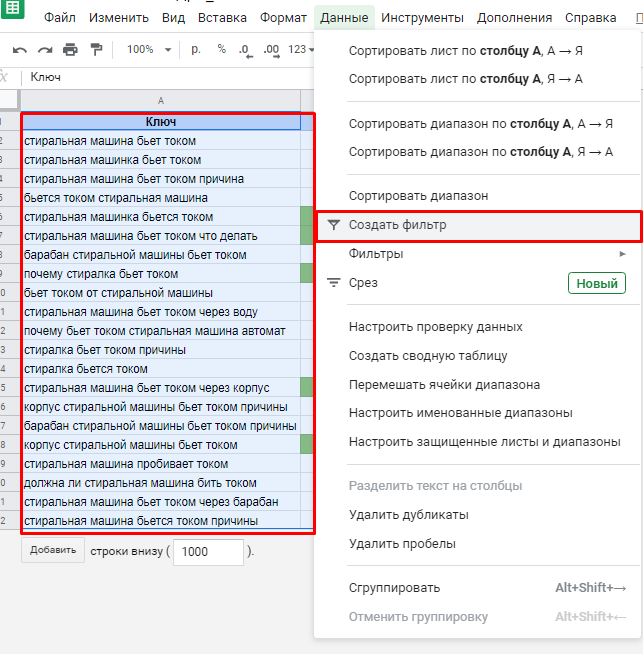
Кликаем на значок фильтра колонки В (поскольку именно в ней находятся “цветные” ячейки) → Фильтровать по цвету → Цвет заливки → {Цвет ячеек}.
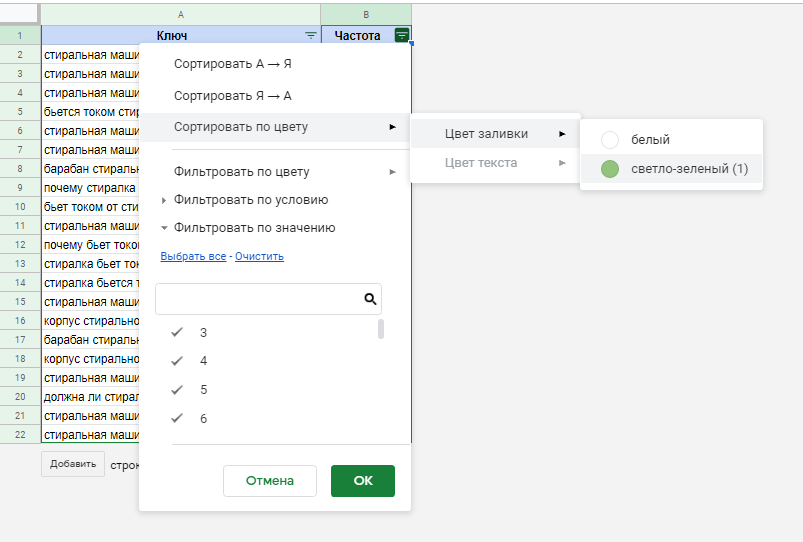
После нажатия на кнопку “ОК” видим следующий результат:
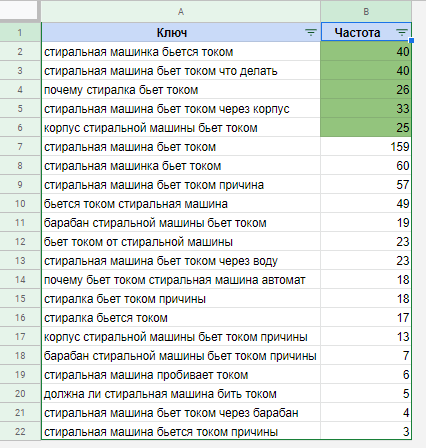
Аналогично можно использовать и фильтрацию по цвету:
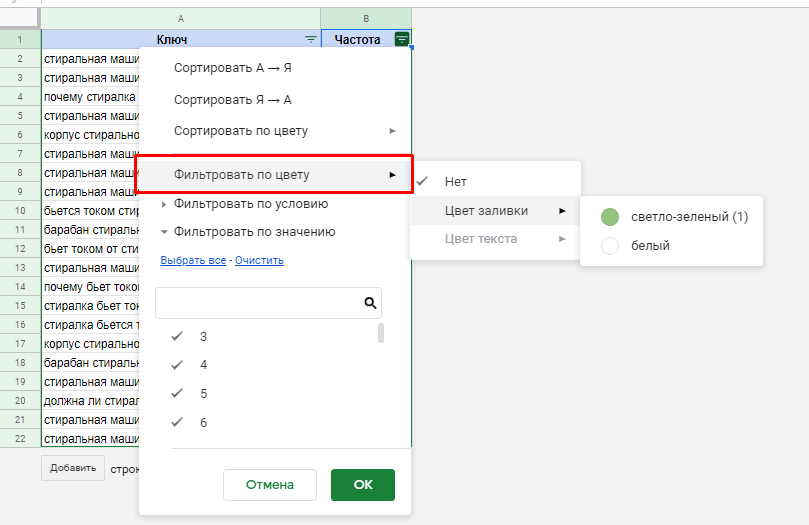
Фильтры в Google Таблицах. Совместная работа (+видеоурок)
Давайте обсудим правила совместной работы с фильтрами в Google Таблицах.
Они особенно актуальны, когда пользователей в документе много.
Обычный фильтр, кнопка «Фильтр» на панели = фильтрация, которая отображается у всех пользователей.

Обычный фильтр выглядит вот так (и видят его и результаты фильтрации все пользователи):
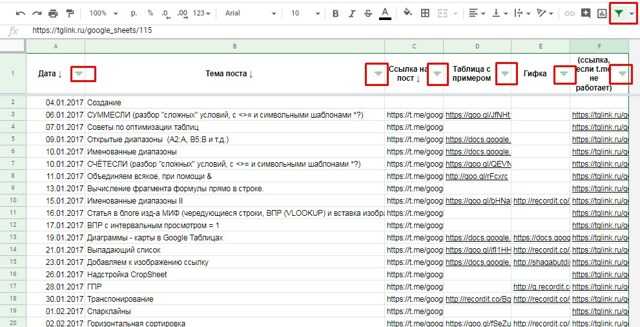

Временные фильтры, та же кнопка «Фильтры» на панели = фильтрация, которая отображается только у того, кто ее создал. Такие фильтры удаляются при закрытии вкладки и не видны другим пользователям. Временные фильтры доступны пользователям с доступом на комментирование/просмотр.
Filter views, временные и обычные, выглядят вот так:
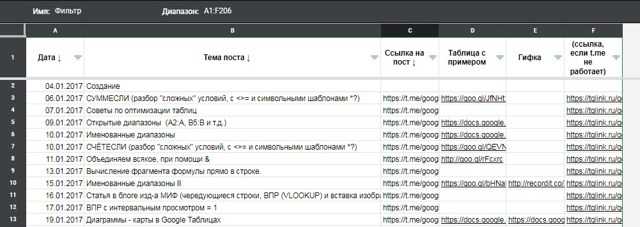
— помните, что обычный фильтр и результаты фильтрации видны абсолютно всем пользователям с любым доступом. Если вы отфильтровали данные с помощью него, другие люди не увидят скрытые строки, пока не снимут фильтр (снять его они смогут, только имея доступ на редактирование);
— есть фильтры (filter views) которые видны только тому пользователю, который в этот фильтр зашел. Их можно сохранять под названиями, ссылки на них можно передавать другим (это очень удобно, когда нужно вместе посмотреть на какой-то срез данных) — просто копируйте ссылку с окончанием вида fvid из адресной строки.
— доступ ко всем созданным в файле filter views есть у любого пользователя, даже с доступом на просмотр (но менять и удалять их он не сможет)
— пользователь с доступом на просмотр/комментирование может создавать только временные фильтры или просматривать чужие фильтры. Временные фильтры не сохраняются и не видны другим пользователям.
— именно filter views — оптимальное решение для совместной работы. Обычный фильтр же лучше вообще не использовать, если пользователей больше одного. При этом не забывайте, что фильтры (filter views) сохраняются, по умолчанию — под названиями вида ФильтрN, где N — порядковый номер.
Хорошее правило — удалять все фильтры без названий периодически, чтобы не засорять файл. Если у фильтра нет названия, значит, его создали «на один раз».
Правильная же ситуация — когда у каждого отдела/сотрудника/ситуации есть свой фильтр, например «Иванов», «Маркетинг» или «Проекты в работе с приоритетом 2».
— filter views и временные фильтры можно использовать в той ситуации, когда кто-то из ваших коллег все-таки воспользовался обычной фильтрацией на листе, а вам нужно видеть всю таблицу вместе со скрытыми строками — и вы не хотите его фильтр сбивать. Создавайте себе свой фильтр (filter view) и смотрите в нем на всю таблицу целиком без фильтрации.
Мой видеоурок про фильтры разных типов:
Автоматическая сортировка Google таблицы
Предположим, у нас имеется таблица с отсортированной и упорядоченной информацией. Но как быть, если в таблицу будут добавлены новые данные? Ведь они уже не будут упорядочены, и нам вновь придётся повторять сортировку?
Для тех, кто не владеет навыками программирования, использование функции SORT будет наиболее простым решением.
Для этого создадим ещё один лист, который можем назвать “Сортировка”. На этом листе мы будем размещать наши отсортированные данные.
Наши данные будут расположены на листе “Данные”.
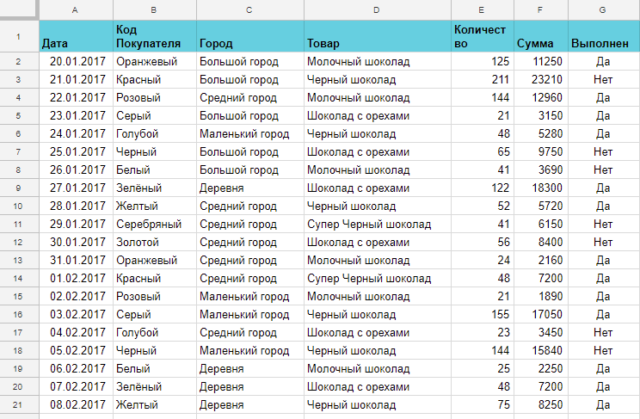
Скопируем в строку А листа “Сортировка” заголовки столбцов из листа “Данные”.
В ячейке А2 листа “Сортировка” запишем формулу функции:
Здесь ‘Данные’!A2:G – это координаты диапазона, из которого будут взяты данные для сортировки.
Обратите внимание, что мы указываем только левую верхнюю ячейку и крайний правый столбец. Это дает нам возможность добавлять новые данные в нашу исходную таблицу, и при этом не менять формулу сортировки
2 – порядковый номер столбца в указанном диапазоне, по которому мы будем производить сортировку. В нашем случае мы будем сортировать продажи по наименованию покупателя.
2 – порядок сортировки. 2 означает сортировку по возрастанию, от меньшего к большему. 1 означает сортировку по убыванию, от большего к меньшему.
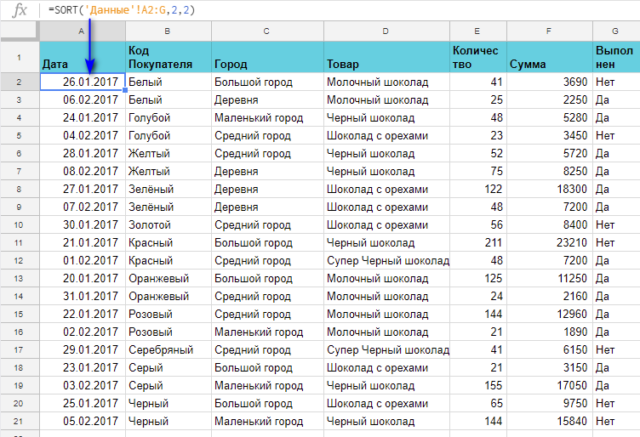
В результате на листе “Сортировка” мы получили данные о продажах, отсортированные по покупателям.
Чтобы проверить возможности автоматической сортировки в Google таблицах, добавим в исходную таблицу на листе “Данные” ещё одну строку с данными о продажах.
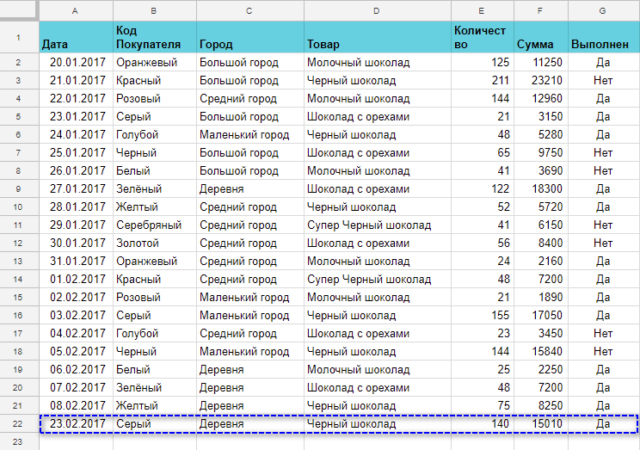
Эта запись тут же автоматически появится в таблице на листе “Сортировка”.
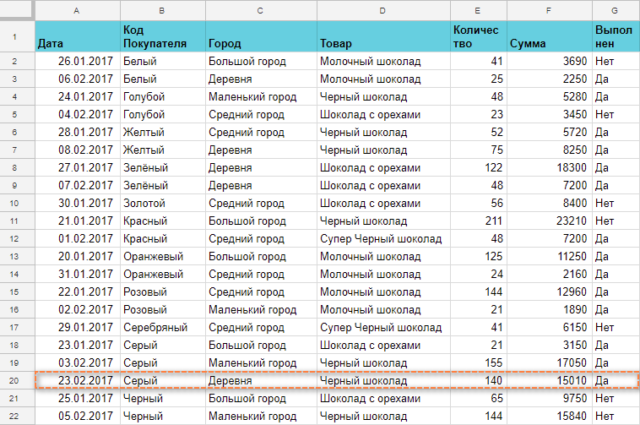
Для сортировки можно использовать также сводную таблицу. Она также не затрагивает существующие данные и размещается на отдельном листе.
Выделите при помощи мыши столбцы таблицы, которые вы хотите включить в сводную таблицу, а затем в меню нажмите Данные – Сводная таблица. Подробно о работе со сводными таблицами и их возможностях вы можете почитать в нашем материале по работе со сводными таблицами.
Советы по эффективной работе с Google таблицами:
Настройка правила сортировки
Если вы хотите отсортировать таблицу более чем по одному столбцу или применить сортировку только к определенным строкам, вы можете настроить правило сортировки. Вы сделаете это на правой боковой панели в Numbers и сможете открыть его одним из следующих способов.
- Щелкните Организовать> Показать параметры сортировки в строке меню.
- Щелкните стрелку рядом с заголовком любого столбца и выберите в контекстном меню команду «Показать параметры сортировки».
- Нажмите кнопку «Упорядочить» в правом верхнем углу Numbers и выберите вкладку «Сортировка» на боковой панели.
Теперь, когда вы знаете, как открыть область для создания правила сортировки, пора приступить к работе.
Сортировать всю таблицу
Вы можете отсортировать всю таблицу по нескольким столбцам. Например, вы можете выполнить сортировку по дате, а затем по имени, по сумме в долларах, а затем по продукту или чему-то подобному.
1) Убедитесь, что в верхнем раскрывающемся списке установлено значение «Сортировать всю таблицу».
2) Выберите первый столбец, по которому нужно выполнить сортировку, в раскрывающемся списке.
3) Выберите для этого столбца порядок возрастания или убывания.
4) Выберите второй столбец, по которому нужно выполнить сортировку, в следующем раскрывающемся списке, а затем также выберите его порядок.
5) Таблица должна отсортировать автоматически, но чтобы убедиться, что вы можете нажать «Сортировать сейчас» в верхней части боковой панели.
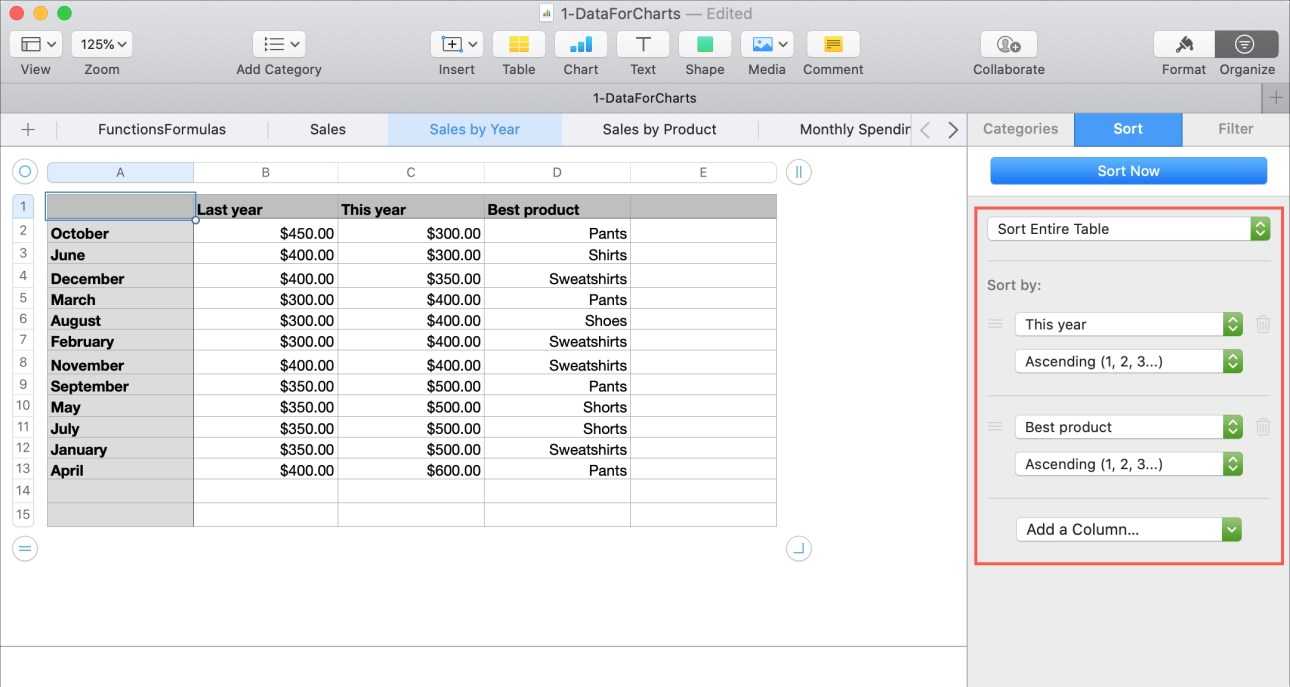
Чтобы удалить один из столбцов из правила сортировки, щелкните значок корзины рядом с ним.
Чтобы изменить порядок сортировки столбцов, щелкните три строки слева и перетащите их на новое место в правиле порядка сортировки.
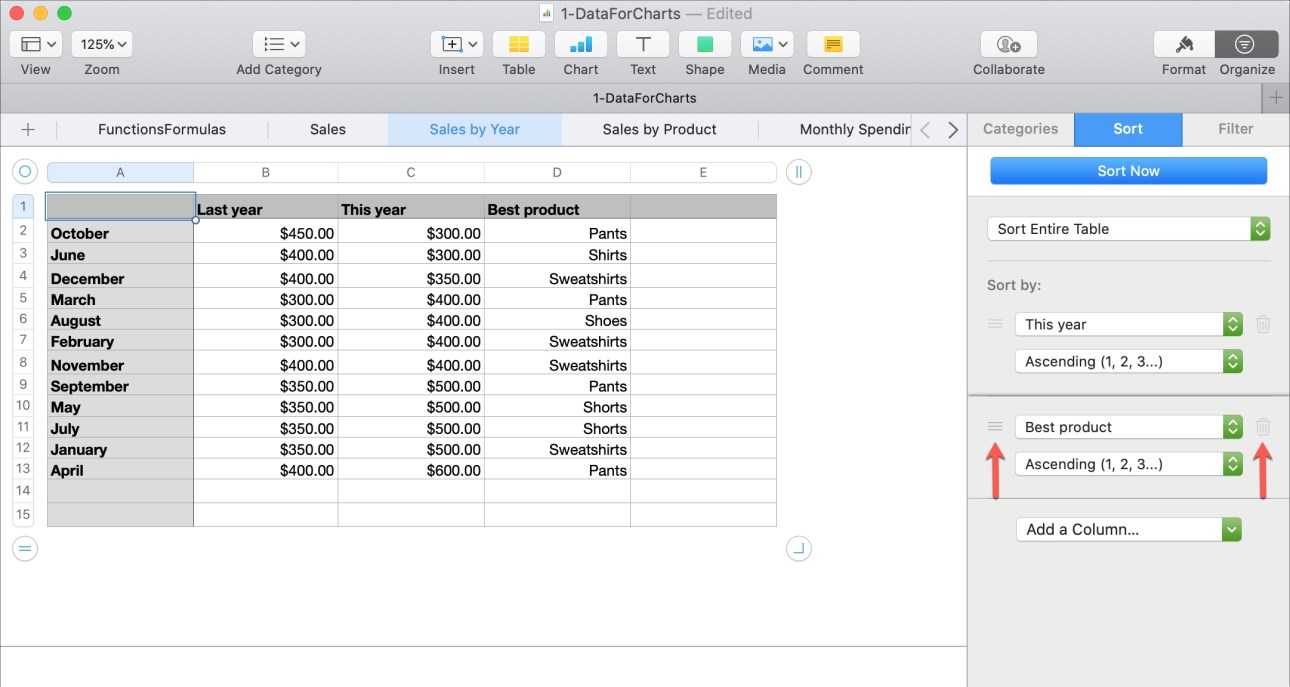
Сортировать выбранные строки
Если вы хотите отсортировать только определенные строки в своей таблице, вы можете создать для этого правило сортировки так же легко, как сортировку таблицы.
1) Выберите строки, которые хотите отсортировать.
Для смежных строк либо перетащите их, либо щелкните первую, удерживая нажатой клавишу Shift, а затем щелкните последнюю в диапазоне.
Для несмежных строк щелкните первую, удерживая нажатой клавишу «Command», щелкните каждую из оставшихся строк.
2) На боковой панели выберите «Сортировать выбранные строки» в раскрывающемся списке.
3) Продолжите настройку правила, выполнив те же шаги со 2 по 5 выше, чтобы добавить столбцы и порядок.
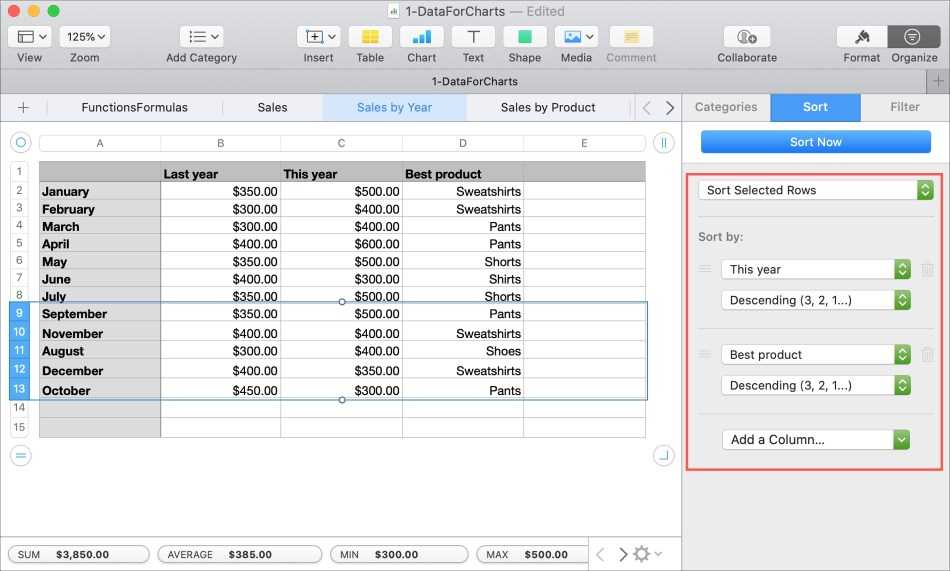
Внимание: будьте очень осторожны при сортировке только по выбранным строкам, так как это не приведет к корректировке остальных данных в вашей таблице. И помните о действии Правка> Отменить в строке меню, если вам нужно отменить сортировку
Преимущества Google Form? Результаты обмениваются
Если вы любите работать с документами и электронными таблицами, то одним из преимуществ Google Forms является то, что возможности Google для совместной работы также доступны через это приложение. Вы можете поделиться формой — вместе с результатами этой формы в электронной таблице — с любым количеством людей.
Когда вы нажимаете на Добавить соавторов для вашей формы все соавторы, которых вы добавили, могут просматривать ее. Дайте любому другому члену команды разрешение на редактирование, а также просмотрите изменения, сделанные другими.
Возможности Google по обмену документами были лучшими на рынке некоторое время, и они продолжают доминировать и в этой программе.
Сортировка данных в Google таблице по нескольким столбцам
Если необходимо произвести сортировку по нескольким параметрам, то в настройках сортировки можно добавить ещё один или даже несколько столбцов.
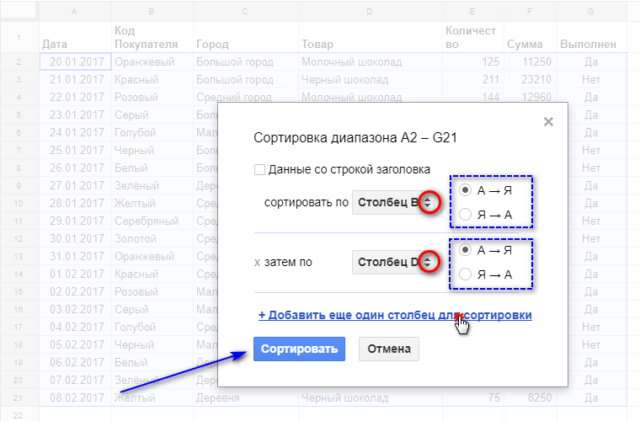
Используйте для этого пункт “Добавить еще один столбец для сортировки” в настройках сортировки. Затем в выпадающем списке выберите нужный столбец.
По каждому столбцу можно выбрать порядок сортировки – восходящий либо нисходящий.
В результате сортировка будет производиться последовательно – сначала по первому столбцу, затем по второму и так далее (в нашем случае – сначала по B, затем по D).
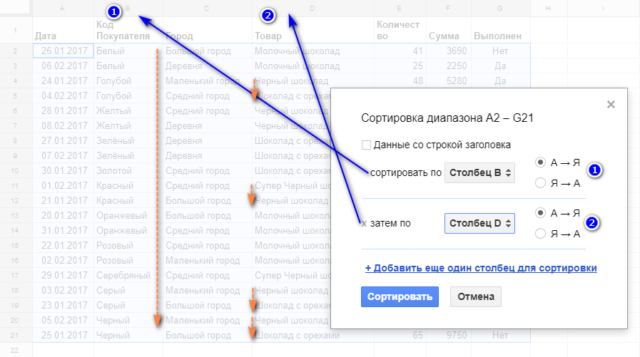
Здесь в нашем примере мы отсортировали заказы сначала по покупателю, а затем – по товару. В результате мы видим заказы каждого покупателя, упорядоченные по товарам.
Смотрите и учитесь.
Ниже, в видеоуроке, я собираюсь рассказать вам о функциях сортировки и фильтрации данных в Google Таблицах. Вы увидите варианты использования фильтрации и сортировки данных в Таблицах.
Просмотрите иллюстрированный материал, в котором объясняются техники работы с функциями Google Таблиц: сортировка и фильтрация.
Применяйте на Практике
Пока вы работаете с этим уроком, делайте примеры, используя данные для примеров. Я подготовил набор простых данных, используя которые, вы можете попрактиковаться в сортировке и фильтрации данных в Google Табицах.
Скачайте фалы отсюда, загрузите их в Google Таблицы, и используйте их, что бы поработать с техниками, которые я описываю в этом уроке.
Дополнительный совет: таблица
Давайте быстро рассмотрим, как можно отсортировать любой список в алфавитном порядке с помощью электронной таблицы, потому что многие люди работают с ним ежедневно. Откройте MS Excel и введите значения в отдельные ячейки столбца.
Выделите весь столбец от начала до конца и щелкните его правой кнопкой мыши, чтобы открыть дополнительные параметры. Прокрутите вниз, чтобы найти Сортировка от А до Я в разделе Сортировка. Щелкните по нему.
Теперь ваш список должен быть отсортирован в алфавитном порядке. Если столбец слишком длинный, вы можете использовать CTRL + SHIFT + стрелка вниз, чтобы выбрать весь столбец за один раз.
Тот же трюк будет работать и в Google Spreadsheet. Просто выберите столбец и щелкните правой кнопкой мыши, чтобы выбрать «Диапазон сортировки». Вы увидите всплывающее окно с параметрами сортировки.
Это должно работать практически с любым инструментом для работы с электронными таблицами, который вы используете, включая LibreOffice. Только не забудьте сначала выбрать нужные ячейки. Окончательные результаты можно загрузить по URL-адресу или на локальный жесткий диск в формате .TXT.
Добавление альтернативных цветов к столбцам
Функция «Чередование цветов» меняет цвета для строк, но не для столбцов. Чтобы применить альтернативные цвета к столбцам, вам придется вместо этого использовать условное форматирование.
Для этого выберите набор данных в электронной таблице Google Таблиц. Вы можете сделать это вручную или выбрав ячейку, а затем нажав Ctrl + A, чтобы выбрать данные.
Выделив данные, нажмите «Формат»> «Условное форматирование» в строке меню.
Откроется панель «Правила условного форматирования» справа. В раскрывающемся меню «Правила форматирования» нажмите «Пользовательские формулы».
В поле ниже введите следующую формулу:
=ISEVEN(COLUMN())
Затем выберите цвет, шрифт и стили форматирования, которые вы хотите применить, в поле «Стиль форматирования».
Нажмите «Готово», чтобы добавить правило.
Это применит выбранные вами параметры форматирования к каждому столбцу с четным числом (столбец B означает столбец 2, столбец D означает столбец 4 и т. Д.).
Чтобы добавить новое правило форматирования для столбцов с нечетными номерами (столбец A означает столбец 1, столбец C означает столбец 3 и т. Д.), Нажмите «Добавить другое правило».
Как и раньше, выберите «Custom Formula Is» в раскрывающемся меню «Format Rules». В соответствующем поле введите следующее:
=ISODD(COLUMN())
Затем выберите желаемое форматирование в окне параметров «Стиль форматирования» и нажмите «Готово».
После сохранения ваш набор данных должен отображаться с разным форматированием для каждого альтернативного столбца.
Если вы хотите применить настраиваемое форматирование к строке заголовка, вы можете создать правило для применения форматирования сначала к строке столбца (строка 1), а затем повторить шаги, описанные выше, для остальных ваших данных.
Это позволит вам настроить форматирование заголовка, чтобы он выделялся. Вы также можете редактировать форматирование напрямую, но правила условного форматирования переопределят все, что вы применяете.
Если вы хотите отредактировать примененное вами правило условного форматирования, щелкните его на панели «Правила условного форматирования». Затем вы можете полностью удалить его, нажав кнопку «Удалить», которая появляется всякий раз, когда вы наводите курсор на правило.
Это немедленно удалит правило условного форматирования из выбранных данных и позволит вам впоследствии применить новое.





























