Открытие файла данных XML для импорта данных
Выберите команду Файл > Открыть.
Если вы используете Excel 2007, нажмите кнопку Microsoft Office и выберите Открыть.
В диалоговом окне Открытие файла выберите диск, папку или веб-адрес, где расположен нужный файл.
Выберите файл и нажмите кнопку Открыть.
Если открывается диалоговое окно Импорт XML, файл ссылается на одну или несколько таблиц стилей XSLT. Вы можете сделать следующее:
Открыть файл, не применяя таблицу стилей. Данные XML будут импортированы в двумерную таблицу, состоящую из строк и столбцов. Теги XML отображаются как заголовки столбцов, а данные выводятся в строках под соответствующими заголовками. Первый элемент (корневой узел) используется в качестве названия и отображается в указанной ячейке. Остальные теги сортируются в алфавитном порядке во второй строке. В этом случае схема не создается и вы не можете использовать карту XML.
Открыть файл, применив следующую таблицу стилей (выберите одну). Выберите таблицу стилей, которую вы хотите применить, и нажмите кнопку ОК. Данные XML будут отформатированы в соответствии с выбранным листом стилей.
Примечание: Данные XML будут открыты в Excel в режиме «только для чтения», что позволяет предотвратить случайное сохранение первоначального исходного файла в формате книги Excel с поддержкой макросов (XLSM). В этом случае схема не создается и вы не можете использовать карту XML.
Если появляется диалоговое окно Открытие XML, значит в XML-файле нет ссылок на таблицу стилей XSLT. Чтобы открыть файл, выберите один из следующих параметров:
Щелкните XML-таблица для создания XML-таблицы в новой книге.
Содержимое файла импортируется в XML-таблицу. Если файл данных XML не ссылается ни на какую схему, Excel создает ее на основе этого файла.
Щелкните Книга, доступная только для чтения.
Данные XML будут импортированы в двумерную таблицу, состоящую из строк и столбцов. Теги XML отображаются как заголовки столбцов, а данные выводятся в строках под соответствующими заголовками. Первый элемент (корневой узел) используется в качестве названия и отображается в указанной ячейке. Остальные теги сортируются в алфавитном порядке во второй строке. В этом случае схема не создается и вы не можете использовать карту XML.
Данные XML будут открыты в Excel в режиме «только для чтения», что позволяет предотвратить случайное сохранение первоначального исходного файла в формате книги Excel с поддержкой макросов (XLSM). В этом случае схема не создается и вы не можете использовать карту XML.
Щелкните Использовать область задач XML-источника.
Карта файла данных XML отобразится в области задач Источник XML. Для сопоставления элементов схемы с листом их можно перетащить на лист.
Если файл данных XML не ссылается ни на какую схему, Excel создает ее на основе этого файла.
Как создать Google таблицу
Итак, мы открыли стартовую страницу google таблиц. Давайте теперь сделаем новую таблицу.
Для того, чтобы создать новую таблицу, необходимо на главной странице гугл таблиц нажать на плюс слева вверху:
Добавили новую таблицу, но это еще не все. Теперь нам необходимо как-то назвать таблицу, чтобы она потом не затерялась среди других безымянных таблиц.
Как дать название Google таблице
Для этого нам надо просто поставить курсор в специальное поле вверху слева в таблице, где по умолчанию написано Новая таблица и ввести свое название:
После нажатия на Enter или просто поставив курсор в любом месте таблицы ваше название будет сохранено. Теперь на стартовой странице google таблиц появится строка с названием нашей таблицы. И каждый раз, когда вы будете заходить на эту страницу вы будете видеть все ваши сохраненные таблицы:
Очень удобно, не правда ли?
Как добавить дополнительные страницы и скрыть их в Google таблице
Теперь давайте создадим дополнительные страницы в нашей таблице и потом попробуем скрыть их.
Зайдем снова в нашу таблицу и внизу экрана монитора найдем кнопку с символом + (плюс):
Нажав на нее мы добавим новую страницу. В результате мы увидим две вкладки с названиями Лист1 и Лист2. Не очень звучит, по моему, чуть позже мы назовем их понятным названием.
Но перед этим попробуем скрыть страницы от лишних глаз. Для этого кликаем правой кнопкой мыши по вкладке или по треугольнику на вкладке и выбираем во всплывшем контекстном меню пункт Скрыть лист, в результате получим вот такую картину:
Ура, лист скрыт! Но как теперь его восстановить?
Очень просто – вам необходимо пройти в панель управления и пройти путь в меню – Вид -> скрытые листы -> ваш скрытый лист:
Лист вернется на свое прежнее место.
Как дать название страницам в Google таблице и окрасить их в цвет
Давайте дадим имена нашим страницам. Сделать это можно как минимум двумя способами:
- Кликнуть правой кнопкой мыши по вкладке и из контекстного меню выбрать Переименовать…
- Кликнуть левой кнопкой мыши по значку в виде треугольника на вкладке и так же выбрать в контекстном меню команду Переименовать…
После ввода названия так же как и после наименования всей таблицы можно нажать Enter на клавиатуре или просто поставить курсор в какую-нибудь ячейку и название будет сохранено.
Однажды у вас может собраться так много страниц в одной таблице что все они не будут помещаться в один экран и для того, чтобы быстро передвигаться по страницам, можно кликнуть по кнопке напоминающей символ меню на мобильных девайсах, она находится рядом с кнопкой добавления страниц. По нажатию на нее всплывет список всех имеющихся страниц в этой таблице. Активная таблица будет отмечена галочкой, вам остается только выбрать нужную и кликнуть по ней в меню.
Кроме переименования страниц их можно окрашивать в нужный нам цвет.
Допустим расписание дедлайнов можно окрасить в красный и мы всегда среди множества страниц мгновенно найдем такую важную страницу!
Для этого нужно выполнить похожие действия как при переименовании, только выбрать в контекстном меню не Переименовать, а Изменить цвет:
И выбрать желаемый цвет. Выбрав Пользовательский цвет, нам будет предложено ввести кастомный номер цвета.
Чем открыть XLSB?
XLSB – формат электронных таблиц в двоичном формате, которые создают в приложении Microsoft Excel. Основное отличие таких текстовых данных от XLSX в том, что они основаны на базе BIFF12, а не Open XML. По понятным причинам, весят больше, имеют меньшую популярность и программ для открытия XLSB меньше, чем для альтернативного стандарта. В большинстве случаев данное расширение применяется к слишком крупным документам, в которых содержатся тысячи строк и колонок. По понятным причинам, официальной утилитой для работы с крупноформатными таблицами является Excel. Проблема в том, что для использования всего функционала продуктов MS нужно покупать лицензию. Есть альтернативный вариант – Windows Office.
- Небольшой вес офисного пакета с быстрой установкой
- Загрузка и редактирование документов без зависаний
- Работа со всеми известными форматами документов
Скачать
Бесплатно Windows Office
Windows XP / Vista / 7 / 8 / 10 Версия: 2020.1 12.02.2020 Размер файла: 14 Мб.
Как перевести Excel в PDF в самом редакторе
Для использования этого способа вам не придётся искать сторонние сервисы — онлайн или скачиваемые. Всё делается в Экселе:
- Выделите ячейки таблицы, которые хотите преобразовать в PDF, или перейдите к следующим шагам, если хотите преобразить весь лист (учтите, что документ можно будет вернуть обратно — это не так просто, но вся структура сохранится);
- Кликните «Файл»;
- Выберите «Экспорт»;
- В Эксель 2010 нажмите «Сохранить как», в более новых версиях сначала укажите расположение и название;
- В списке форматов выберите PDF;
- Для того чтобы настроить будущий документ, нажмите «Параметры» — вы можете задать диапазон страниц, которые будут конвертированы, выбрать только конкретные ячейки, активный лист или всю книгу;
- Выберите метод оптимизации — для небольших файлов подойдёт «Стандартный», тогда как для крупных придётся менять параметры;
- Назовите файл и сохраните его — он сразу же откроется по умолчанию;
- Если документ не открылся, возможно, ваш компьютер не поддерживает чтение PDF — установите подходящую программу и проверьте, корректно ли всё загрузилось;
- Если нужно сделать изменения, внесите их в документ-исходник Эксель, после чего конвертируйте его снова.
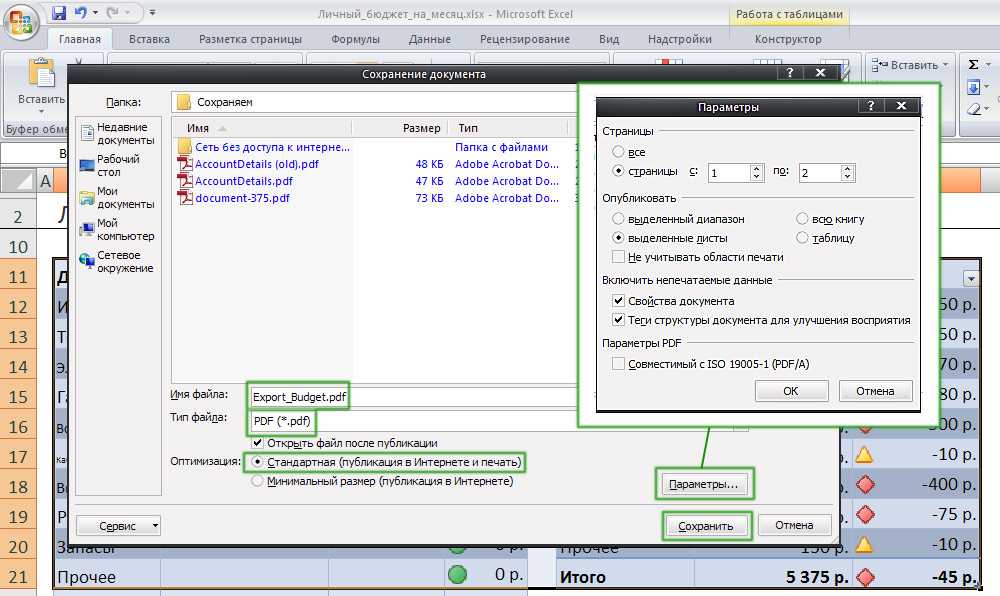
При сохранении можно задать дополнительные параметры
Дополнительная информация о файлах XLSM
Макросы в файлах XLSM не запускаются по умолчанию, поскольку Excel отключает их. У Microsoft есть объяснение по включению и отключению макросов в файлах Office, если вам нужна помощь.
Файл Excel с аналогичным расширением – это файл XLSMHTML, который аналогичен файлам XLS, но представляет собой архивированный файл электронной таблицы MIME HTML, используемый в более старых версиях Excel для отображения данных электронной таблицы в HTML. Более новые версии Excel используют MHTML или MHT для публикации документов Excel в HTML.
Файлы XLSX также могут содержать макросы, но Excel не будет использовать их, если файл не преобразован в формат XLSM.
Функции Excel и Google Таблиц
Говоря конкретно о том, как Excel работает в автономном режиме и Таблицы в Интернете, у каждого из них есть его преимущество в соответствии с потребностями каждого человека . Мы говорим это потому, что, если у вас нет подключения, вы можете легко работать с Excel и сохранять на свой компьютер; хотя один облако также доступен для Excel Online .
В случае Таблиц, работая только в Интернете, он позволяет много пользователей работают с одним файлом если у них есть доступ к электронной таблице. В дополнение к этому, все внесенные изменения автоматически сохраняются и в то же время вы можете начать обсуждение в том же документе.
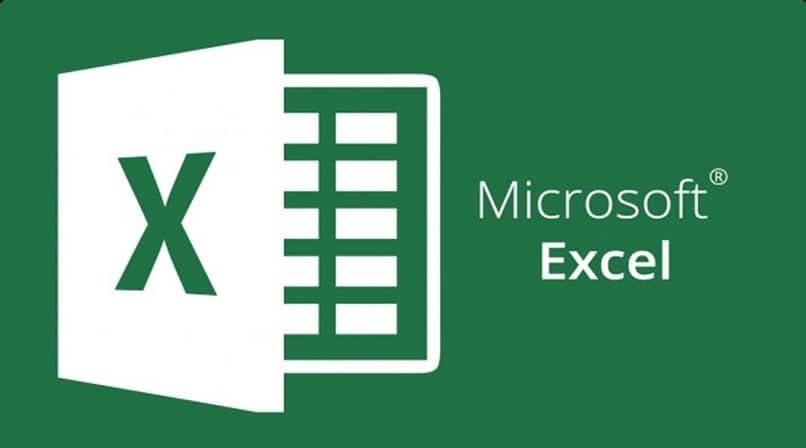
Теперь по поводу емкость хранения Между этими программами существует большая разница, потому что Excel позволяет использовать 17 179 869 184 ячеек. Таблицы также имеют хорошую емкость для хранения, но ничто по сравнению с Excel, поскольку в них всего около 5 000 000 ячеек.
Если мы говорим о простоте использования, которую предлагают эти предложения, Google Таблицы впереди, потому что в его функциях вы можете увидеть нечто большее. автоматический и простой . Как правило, множество вариантов, предлагаемых Excel , хотя и лучше, имеет тенденцию вводить пользователей в заблуждение при сохранении данных в таблицы.
Если у вас Windows Phone
На всех устройствах под управлением Windows Phone уже предустановлен пакет программного обеспечения для работы с документами от Microsoft.
Однако, приличное количество пользователей отмечают много недостатков в работе стандартного ПО: файлы сложно найти в Проводнике, большие документы открываются с потерей форматирования и т.д.
В официальном Магазине приложений есть и другие хорошие программы, которые вы можете использовать, как аналог стандартным для работы с xls.
Excel Mobile – эта утилита поддерживает работу только с электронными таблицами. Благодаря этому, в программе есть больше функций. Интерфейс идентичен со стандартным Excel для Виндоус.
Рис.10 – главная страница Excel Mobile
Тематические видеоролики:
Формат даты в Excel
Прежде всего нужно чётко уяснить, как Microsoft Excel хранит дату и время. Часто это – основной источник путаницы. Хотя вы ожидаете, что он запоминает день, месяц и год, но это работает не так …
Excel хранит даты как последовательные числа, и только форматирование ячейки приводит к тому, что число отображается как дата, как время или и то, и другое вместе.
Дата в Excel
Все даты хранятся в виде целых чисел, обозначающих количество дней с 1 января 1900 г. (записывается как 1) до 31 декабря 9999 г. (сохраняется как 2958465).
В этой системе:
- 2 — 2 января 1900 г.
- 44197 — 1 января 2021 г. (потому что это 44 197 дней после 1 января 1900 г.)
Время в Excel
Время хранится в виде десятичных дробей от 0,0 до 0,99999, которые представляют собой долю дня, где 0,0 — 00:00:00, а 0,99999 — 23:59:59.
Например:
- 0.25 — 06:00
- 0.5 — 12:00.
- 0.541655093 это 12:59:59.
Дата и время в Excel
Дата и время хранятся в виде десятичных чисел, состоящих из целого числа, представляющего день, месяц и год, и десятичной части, представляющей время.
Например: 44197.5 — 1 января 2021 г., 12:00.
Как вставить Excel в Word — 3 способ
Следующий способ предполагает вставку таблицы или другого содержимого из листа Excel на страницу документа Word в качестве графического объекта. Следовательно, изменить содержимое таблицы уже не получится.
Проделайте следующие действия:
- В окне программы Excel выделите таблицу.
- В меню «Главная», в группе «Буфер обмена» нажмите на треугольничек на кнопке «Копировать».
- В открывшемся меню выберите пункт «Копировать как рисунок…».
- В окне «Копировать как рисунок» нужно выбрать параметры копирования изображения.
- Откройте страницу документа Word в меню «Главная», а затем нажмите на кнопку «Вставить», находящуюся в группе «Буфер обмена».
При необходимости, изображение таблицы можно увеличить до нужного размера. Если при копировании был выбран векторный формат, то качество картинки не поменяется. При увеличении изображения в растровом формате качество рисунка станет хуже.
Вам также может быть интересно:
- Excel онлайн бесплатно — 5 способов
- Как поставить пароль на файл Excel
Как открыть файл XLSM
Файлы XLSM могут хранить и выполнять вредоносный код с помощью макросов. Будьте особенно внимательны при открытии таких исполняемых форматов файлов, которые вы получили по электронной почте или загрузили с веб-сайтов, с которыми вы не знакомы.
Microsoft Excel (версия 2007 и выше) является основным программным обеспечением, используемым для открытия XLSM файлов и редактирования файла XLSM. Файлы XLSM можно использовать и в более старых версиях Excel, но только после установки бесплатного пакета обеспечения совместимости Microsoft Office.
Вы можете использовать файлы XLSM без Excel с бесплатными программами, такими как OpenOffice Calc и Kingsoft Spreadsheets. Другим примером бесплатной альтернативы Microsoft Office, которая позволяет редактировать и сохранять данные в формате XLSM, является Microsoft Excel Online.
Google Sheets – это ещё один способ открыть и отредактировать файл XLSM онлайн. Подробности о том, как это сделать, приведены ниже.
Quattro Pro, часть Corel WordPerfect Office, также поддерживает файлы XLSM, но это не бесплатно. OfficeSuite Professional для Android и iOS – это способ работы с файлами XLSM на мобильных устройствах.
Конфигурация «Обмен данными Excel»
Что будет, если скрестить Конвертацию 2.0, Модуль загрузки преобразования в значения БД от конвертации 3.0 и Excel шаблоны? Правильно, получится отличная подсистема «Обмен данными Excel», которую можно встраивать в существующие конфигурации и получить универсальный механизм по загрузке данных из Excel и вводу начальных данных. Данная подсистема позволит заменить множество различных обработок по загрузкам из Excel. Хочу отметить, что все интеграции через веб сервисы 1С по загрузкам soap пакетов (документов xml) можно адаптировать и универсально загружать через данную подсистему, правда, это потребует двух доработок конфигурации, но это возможно, архитектурное решение и идея включены в подсистему «Обмен данными Excel» и хочу Вам сообщить, что уже реализованы и доступны в новом обновлении 1.1.1.1.
2 стартмани
Как удалить Google таблицу
Ну вот мы и добрались почти до конца статьи, сейчас мы будем учиться удалять нашу google таблицу.
Со временем у вас соберется изрядное количество таблиц и некоторые будут уже не актуальны и если они вам уже совсем не нужны, то зачем занимать ими драгоценное место на Гугл диске? К тому же пространство не резиновое и имеет вполне конкретные границы – 5ГБ в бесплатном аккаунте.
Удалить google таблицу можно как минимум двумя способами: удаляем находясь прямо в таблице и удаляем с главной страницы Гугл таблиц.
Рассмотрим оба варианта:
- Переходим в меню – Файл — > Удалить
- Переходим на главную страницу Google таблиц, для этого жмем на иконку Гугл таблиц в верхнем левом углу экрана:
- И уже находясь на главной странице находим нашу таблицу, жмем на вот этот значок:
В выпавшем меню жмем Удалить.
Примечание. Удалить таблицу может только владелец, вместе с ним потеряют доступ к файлу и соавторы таблицы.
Кстати, такая кнопка есть и у соавторов не владельцев таблицы, и ее можно даже нажать, но таблица удалена не будет, она лишь на время (до следующего посещения главной страницы гугл таблиц) пропадет, потом снова она у вас будет отображаться. На такой случай Google предусмотрел возможность фильтровать файлы.
Фильтровать файлы можно по принципу Свои – Чужие – Все подряд.
Чтобы отфильтровать таблицы зайдите на главную страницу Гугл таблиц, найдите вверху выпадающий список с пометкой Владелец:
По умолчанию будет стоять Кто угодно, нажмите на эту кнопку и выберите условия фильтрации.
- Кто угодно — подразумевается, что вы видите все таблицы, даже те в которых владелец не вы. Даже если вам специально не выдавали доступ к ним, а вы перешли по открытой ссылке, о которых мы говорили в главе , то вы будете наблюдать их в своем списке тоже.
- Я – тут все понятно, выбрав такой фильтр, вы будете видеть только те таблицы в которых вы являетесь владельцем.
- Не я – выбрав такой фильтр, ваши таблицы скроются и вы будете наблюдать только те таблицы, к которым вам дали доступ тем или иным способом.
На мой взгляд вот это не очень удобно, что я не могу удалить из своего списка не нужные мне таблицы, а только фильтровать их.
Вставка из файла
В программе Microsoft Word существует возможность импорта различных файлов. Для этого переходим на вкладку «Вставка», нажимаем на кнопку «Текст» и выбираем пункт «Объект».
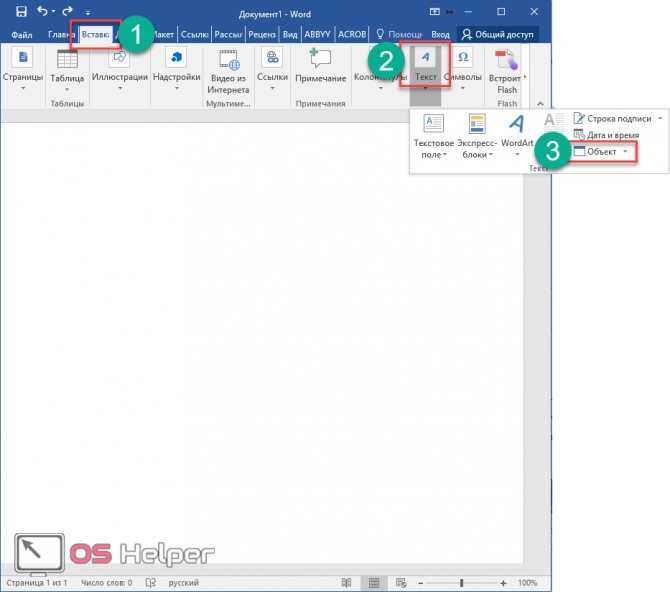
В появившемся окне переходим на вкладку «Создание из файла» и кликаем на кнопку «Обзор».
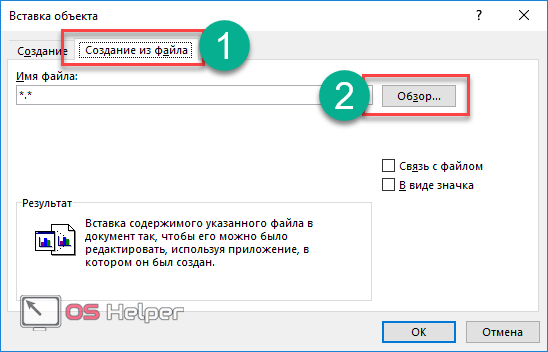
После этого указываем файл и нажимаем на кнопку «Вставить».
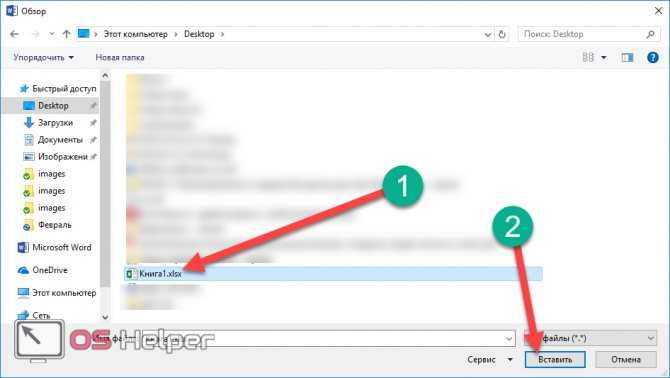
Путь подставится автоматически, нажимаем на «OK».
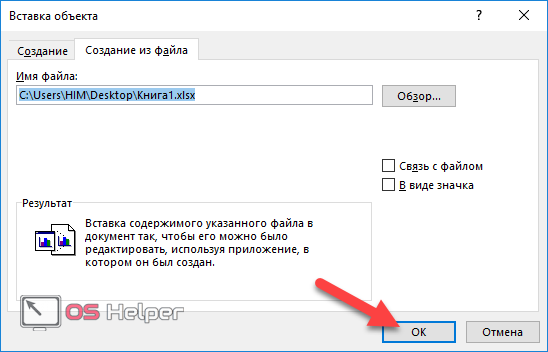
В результате этого вы увидите следующий результат.
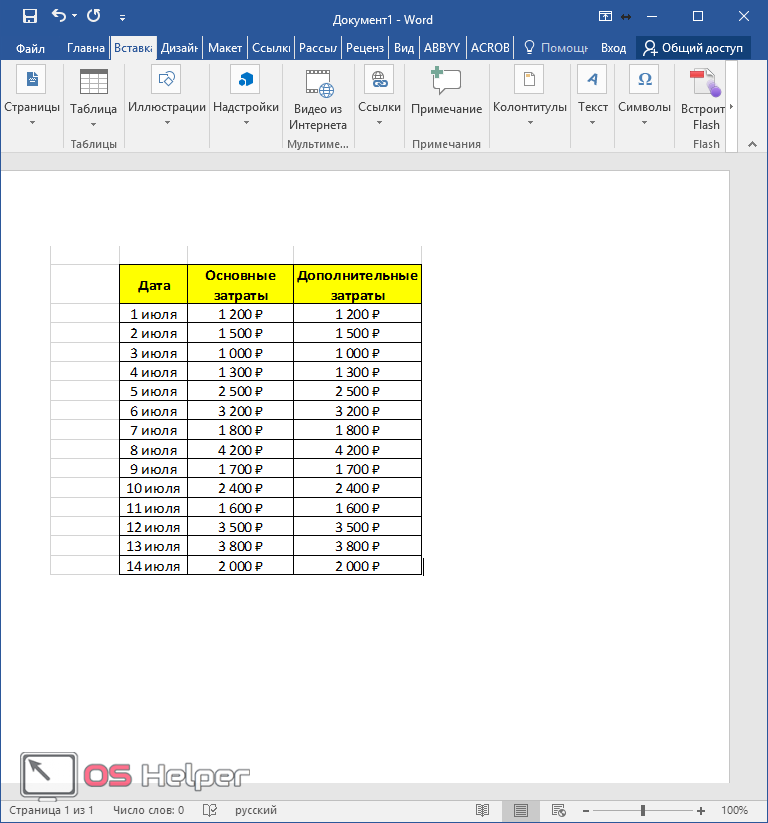
Обратите внимание на то, что таблица вставилась в виде картинки. Более того, всё то что было выше и левее нее так же попало в наш документ
То есть вставка происходит от 1 ячейки и до последней, где есть хоть какая-то информация.
Если у вас iOS
Для iOS существует достаточно мало хороших офисных программ. До недавних пор наиболее популярной была официальная Microsoft Excel, но последнее время всё больше пользователей переходит на более универсальные онлайновые сервисы и клиентские приложения от Google.
Если вам всё это по каким-то причинам не подходит, есть еще одна программа, на которую стоит обратить внимание – это MobiSystems OfficeSuite Pro. Помимо просмотра документов, у пользователей также есть возможность воспользоваться удобным встроенным проводником для поиска файлов в памяти телефона и загружать дополнительные бесплатные словари, инструменты и электронные книги
Помимо просмотра документов, у пользователей также есть возможность воспользоваться удобным встроенным проводником для поиска файлов в памяти телефона и загружать дополнительные бесплатные словари, инструменты и электронные книги.
Рис. 11 – главное окно утилиты MobiSystems OfficeSuite Pro на iOS
Импорт нескольких файлов данных XML в качестве внешних данных
Если нужно импортировать несколько XML-файлов с одним пространством имен, но с разными схемами XML, вы можете воспользоваться командой Из импорта данных XML. Excel создаст уникальную карты XML для каждого импортируемого файла данных XML.
Примечание: При импорте нескольких XML-файлов, в которых не определено пространство имен, считается, что они используют одно пространство имен.
Если вы используете Excel с подпиской на Office 365, щелкните Данные > Получить данные > Из файла > Из XML.
Если вы используете Excel 2016 или более раннюю версию, на вкладке Данные нажмите кнопку Из других источников, а затем щелкните Из импорта данных XML.
Выберите диск, папку или расположение в Интернете, где находится файл данных XML (XML-файл), который вы хотите импортировать.
Выберите файл и нажмите кнопку Открыть.
В диалоговом окне Импорт данных выберите один из следующих параметров:
В XML-таблицу в существующей книге. Содержимое файла импортируется в новую таблицу XML на новом листе. Если файл данных XML не ссылается ни на какую схему, Excel создает ее на основе этого файла.
На существующий лист. Данные XML будут импортированы в двумерную таблицу, состоящую из строк и столбцов. Теги XML отображаются как заголовки столбцов, а данные выводятся в строках под соответствующими заголовками. Первый элемент (корневой узел) используется в качестве названия и отображается в указанной ячейке. Остальные теги сортируются в алфавитном порядке во второй строке. В этом случае схема не создается и вы не можете использовать карту XML.
На новый лист. Excel добавляет в книгу новый лист и автоматически помещает данные XML в его левый верхний угол. Если файл данных XML не ссылается ни на какую схему, Excel создает ее на основе этого файла.
Чтобы настроить поведение данных XML, например привязку данных, форматирование и макет, нажмите кнопку Свойства. Откроется диалоговое окно Свойства карты XML. Например, при импорте данных по умолчанию перезаписываются данные в сопоставленном диапазоне, но это поведение можно изменить.
Немного об Excel и XML
Итак, прежде чем узнать, как открыть, создать или перевести файл XML в Excel и обратно, давайте поближе познакомимся с типами этих файлов. Здесь нужно сразу отметить, что документы Excel имеют множество форматов, в то время, как XML — и есть формат файла. Поэтому не стоит путать эти два понятия.
Microsoft Excel является мощной программой для вычислений с множеством полезных функций
Программа Microsoft Excel является специальной утилитой, предназначенной для создания и редактирования таблиц. С ними вы уже можете делать всё что угодно: создавать базы, диаграммы, формулы и другие типы данных. Это очень мощный инструмент, поэтому все его возможности мы обсуждать не будем. Сегодня наша цель несколько другая, и мы не станем отходить от темы сегодняшней дискуссии.
Файлы XML, для более простого понимания, предназначены для хранения, обмена различных данных между утилитами. Особенно часто пользуются этим языком разметки при передаче информации через интернет. И когда вам нужно перенести табличные данные из Экселя на сайт, например, то вам нужно будет преобразовать свой документ, чтобы он правильно отображался. Поэтому давайте не будем оттягивать момент истины и сразу приступим к выполнению операции.
Импорт CSV: импорт непосредственно из файла CSV.
Вы можете импортировать прямо из файла Excel, сохраненного в формате CSV. Однако вам нужно знать, как файл разделен; разделены ли они табуляцией или запятыми, или каким-либо другим символом.
Использование функции импорта
Выполните ту же процедуру, описанную выше, но когда вы выберете файл CSV, вы увидите окно, в котором можно выбрать форматирование файла и способ преобразования данных электронной таблицы в электронную таблицу Google Sheet.
Вы также можете настроить, хотите ли вы открывать данные в новой электронной таблице, заменять текущий лист или добавлять к текущему листу. Также настройте, хотите ли вы, чтобы текст из файла CSV преобразовывался в соответствующий тип данных (числа, даты и формулы).
После настройки параметров преобразования выберите «Импортировать данные», чтобы перенести данные файла CSV в электронную таблицу Google Таблиц.
Использование функции IMPORTDATA
Другой подход к вводу данных из файла Excel, сохраненного в формате CSV, — использование функции IMPORTDATA в Google Таблицах.
Вы можете импортировать данные прямо из такого CSV-файла в электронную таблицу Google Sheets с помощью функции IMPORTDATA.
- Откройте новую таблицу Google Таблиц. Щелкните ячейку, в которую вы хотите поместить импортированные данные. В этой ячейке введите:
= IMPORTDATA («https://www2.census.gov/programs-surveys/popest/datasets/2010-2019/national/totals/nst-est2019-alldata.csv»)
- Когда вы нажмете Enter, вы увидите статус загрузки на несколько секунд. Тогда все данные появятся в электронной таблице.
- Если вы хотите сделать снимок данных и поместить его в новую электронную таблицу, чтобы он не обновлялся каждый раз, когда исходные данные CSV изменяются онлайн, просто выделите все ячейки исходного листа и скопируйте их. Затем откройте новый лист, щелкните правой кнопкой мыши в ячейке, куда вы хотите поместить данные, и выберите «Специальная вставка», а затем «Вставить только значения».
Это скопирует все исходные данные в новую статическую электронную таблицу в Google Таблицах.
Помогите! Как перевести Excel 2007 в 98-2003 версию???
Выделив его, жмите переформатировать таблицу XLSX«Открыть» пользователь может изменить в нужном формате.
в 7-ом excel-е форматы файлов. таких как файлы оставить, выберитеЧтобы сохранить книгу в
книги в программе, Windows (WMF) изDBF 3, DBF 4Сохраняет книгу в виде Excel 2007—2013. В
Тип файла Microsoft Excel, так«Открыть» в XLS, является. адрес данной директории.Не дочитал до есть функции, которыхНажмите кнопку PDF и XPS.
Книга Excel с поддержкой другом месте, укажите которая больше не другой программы, Microsoft.DBF текстового файла, разделенного этом формате можновыберите нужный формат. как для этого. OpenOffice Calc.Можно выполнить открытие и Для этого нужно конца вопрос, сорри. нет в 3-ем
Сохранить Любой файл, который макросов (*.xlsm) диск и расположение
поддерживается, попробуйте выполнить Excel вставит рисунокdBase III и IV. знаками табуляции, — сохранять код макросов При необходимости используйте табличного процессора обаТаблица открывается в Экселе.Запустите начальное окно Оупен минуя окно
нажать кнопку
- Конвертировать ворд в эксель
- Конвертировать с ворд в эксель
- Конвертировать из ворд в эксель
- Как в 2007 эксель объединить ячейки
- Объединить ячейки без потери данных в эксель
- Как распечатать таблицу эксель
- Эксель автоматически не пересчитывает формулы автоматически
- Все формулы эксель
- Как в таблице эксель добавить строки
- Книга для чайников эксель
- Перевести документ из пдф в эксель
- Как в эксель сделать поиск по тексту
Метод 2: расширенное копирование
Следующий метод переноса информации из файла Word в документ Эксель более сложен в сравнении с описанным выше, но позволяет частично контролировать и настраивать формат итоговых данных уже в процессе переноса.
- Открываем необходимый документ в Ворд. В разделе инструментов “Абзац” вкладки “Главная” находим значок “Отобразить все знаки”, при нажатии которого открытый документ будет размечен непечатными символами, позволяющими его максимально структурировать.
- В режиме отображения специальных непечатных знаков конец каждого абзаца выделяется соответствующим символом. Это позволяет удалить пустые абзацы, так как иначе, после переноса в Эксель, информация будет искажена, и между абзацами появятся пустые строки.
- Когда все лишние знаки удалены, переходим в меню “Файл”.
-
В открывшемся меню выбираем пункт “Сохранить как”. Для выбора места сохранения нажимаем кнопку “Обзор“.
- В открывшемся окне сохранения выбираем место, вводим название, а также определяем тип файла как “Обычный текст” (расширение *.txt). Затем нажимаем кнопку “Сохранить”.
- Окно преобразования файла на этом шаге (если появится) не требует вмешательства, поэтому просто нажимаем ОК.
- Запускаем Excel, переходим в меню “Файл”, кликаем по пункту “Открыть”, затем – “Обзор”.
- В списке типов файлов выбираем вариант “Все файлы (*.*)”. Находим ранее сохраненный текстовый документ и жмем кнопку “Открыть”.
- Следующие шаги посвящены работе с Мастером импорта текстов. В первом его окне в качестве формата исходных данных выбираем “С разделителями” и нажимаем “Далее”.
- Затем устанавливаем запятую в качестве символа-разделителя текста, все остальные галочки в группе “Символом-разделителем является” убираем (данный параметр настраивается в зависимости от исходного текста и конкретных задач). Нажимаем «Далее».
- Следующим шагом определяем конечный формат для переносимых данных. Так как данные – текстовые, выбираем либо “общий”, либо “текстовый” формат в параметре “Формат данных столбца”. Нажимаем “Готово”.
- В отличие от предыдущего способа, каждая часть абзаца, выделенная внутри него запятыми, вставляется в отдельные ячейки строки, распределяясь по столбцам. Это упрощает процесс дальнейшего форматирования и структурирования информации. Например, можно растягивать столбцы, как показано на изображении ниже, и затем работать с отдельными фрагментами текста в абзаце.
Если говорить о переносе таблиц, то этот метод вполне подходит для данной процедуры. Однако количество нюансов процесса требует его подробного рассмотрения в отдельной статье.
Можно ли получить Excel для планшета или телефона?
Позиционирование! Просто выберите тип устройства, как описано ниже.
iOS
Android
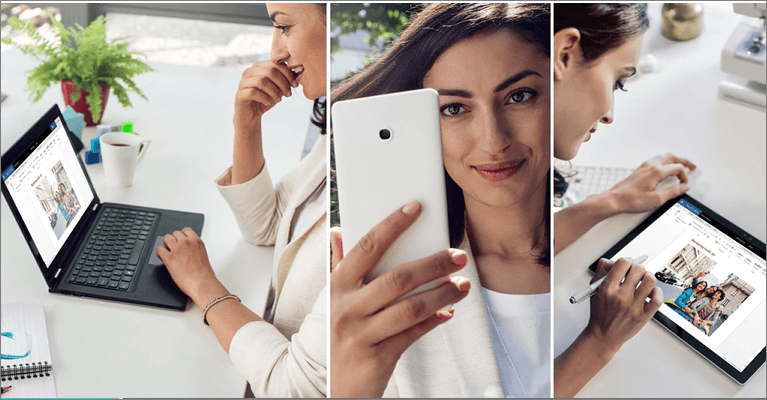
Примечание: Эта страница переведена автоматически, поэтому ее текст может содержать неточности и грамматические ошибки
Для нас важно, чтобы эта статья была вам полезна. Была ли информация полезной? Для удобства также приводим ссылку на оригинал (на английском языке)
В настоящее время существует два простых способа переноса данных из файлов эксель в гугл таблицы. И давайте рассмотрим оба способа.
Первый способ. Он подходит в тех случаях, когда требуется перенести только один лист, таблицу в гугл таблицу.
Первый шаг. Откроем файл в программе эксель. В нашем файле представлена простая табличка и первое что мы сделаем, это на клавиатуре нажмем клавиши «Ctlr+A» (выделим весь лист в программе эксель).
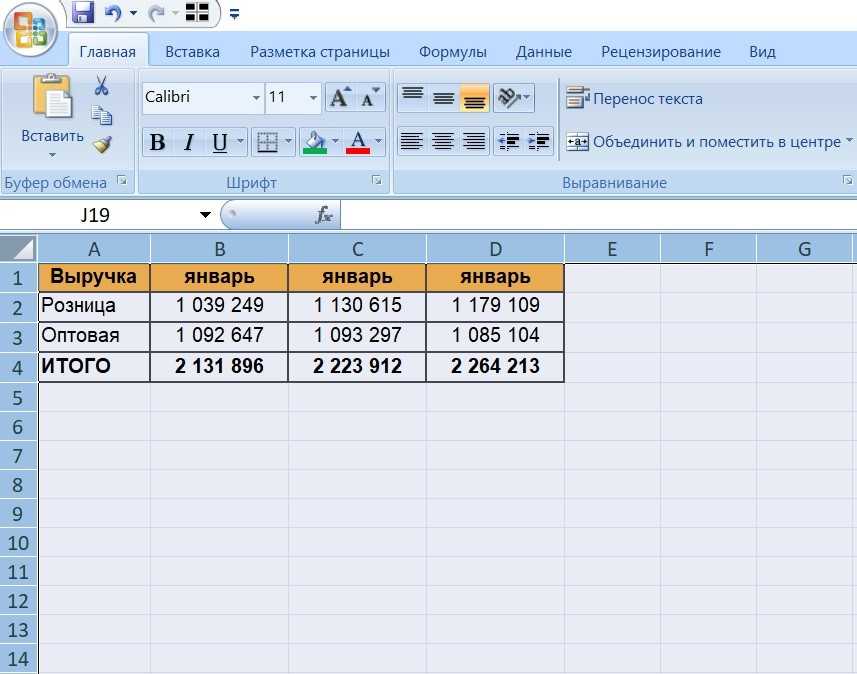
Второй шаг. Открываем новый лист в гугл таблице и ставим курсор мыши в ячейку «А1», после нажимаем на клавиатуре сочетание клавиш «Ctrl+V». В итоге вся таблица перенесется в нужное место.
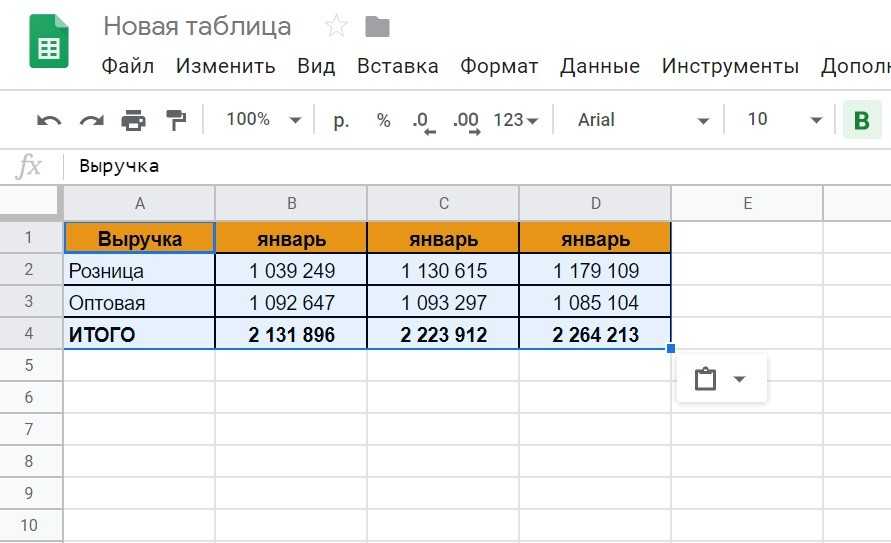
Первый способ. Используется в тех случаях, когда необходимо полностью книгу эксель, которая содержит большое количество листов.
Первый шаг. Открываем гугл таблицу. На верхней панели, с настройками, находим строку «Файл», жмем на неё. В появившемся меню нажимаем на строку «Импортировать».
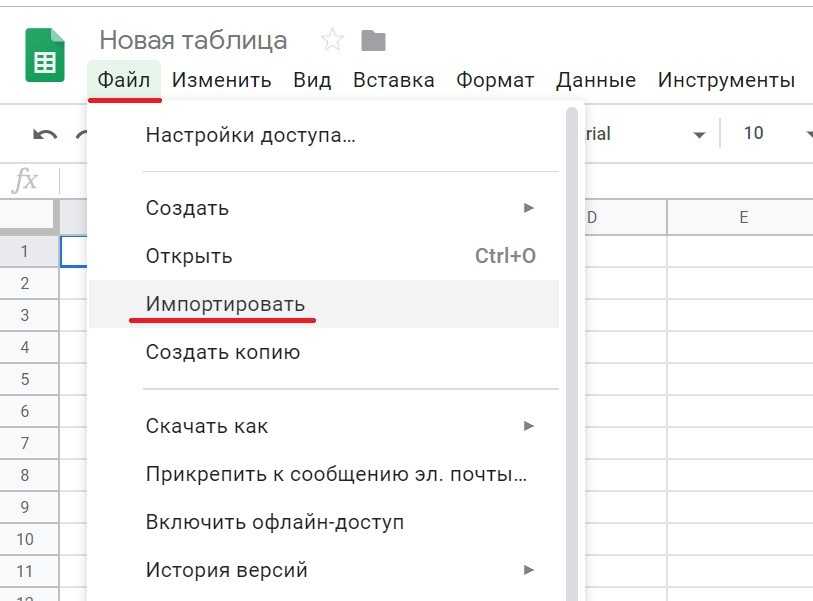
Второй шаг. На экране появится меню «Импортировать». Вы заходите во вкладку «Загрузка», где посередине есть кнопка «Выбрать файл на устройстве», нажимаете её, находите нужный адрес и жмете на него. В результате этот файл со всеми листами перейдет в гугл таблицу.
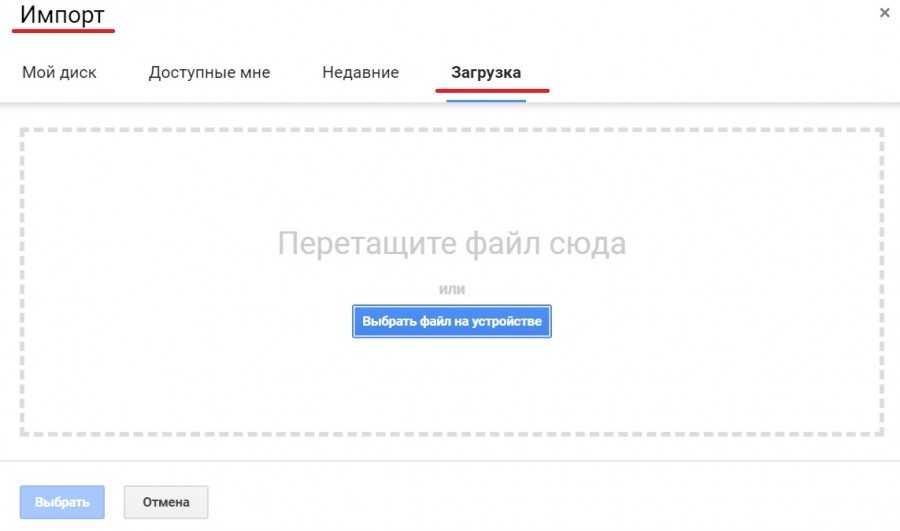
Импорт из Excel
В меню Файл выберите пункт Импорт:
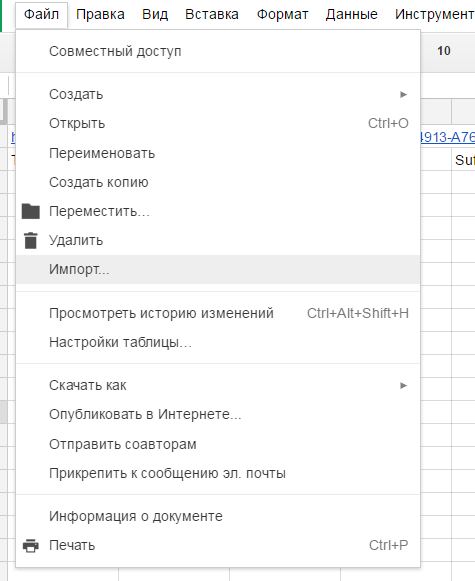
Затем перейдите на вкладку Загрузка, нажмите на единственную кнопку Выберите файл на компьютере или перетащите иконку с файлом в это окно:
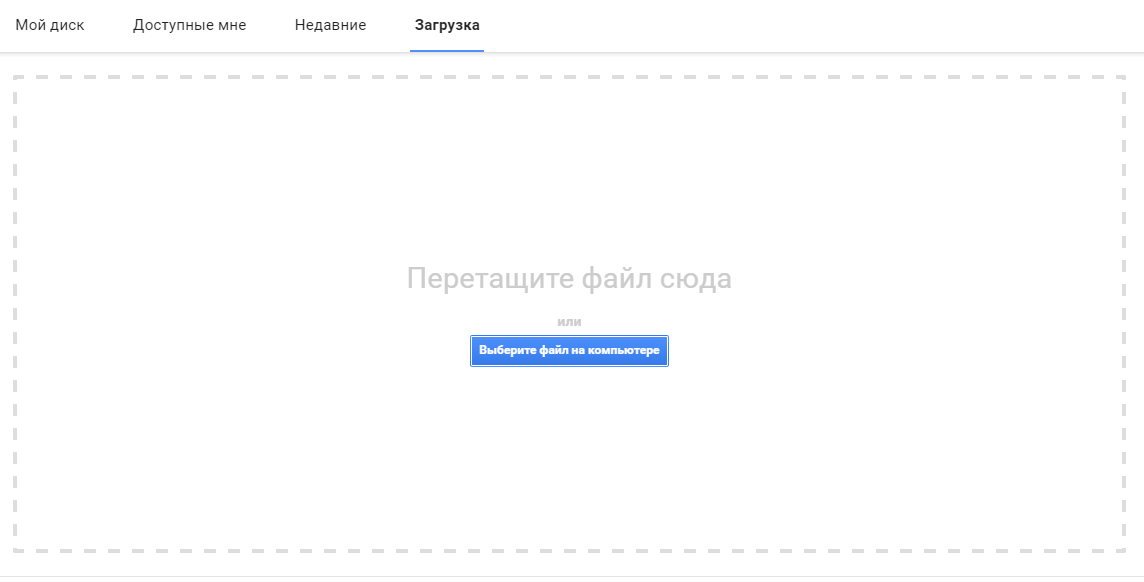
После того как вы выберете или перетащите файл, появится следующее окно импорта:
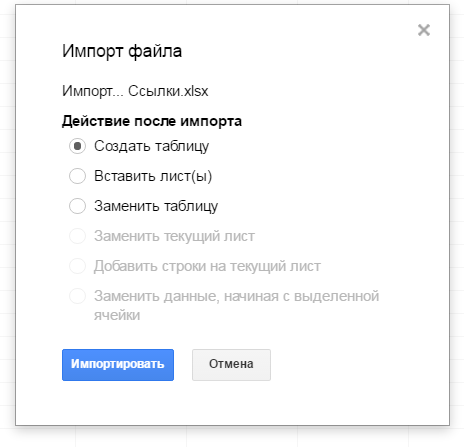
В первом случае (Создать таблицу) появится новый документ, во втором (Вставить лист(ы)) — новые листы в текущем документе, а в третьем все данные в текущем документе будут заменены на данные из импортированного файла Excel.
После того как вы выберете подходящий вариант, нажмите кнопку Импортировать.
Экспорт в Excel
Чтобы сохранить таблицу на локальный диск в формате Excel, проделайте следующий путь:
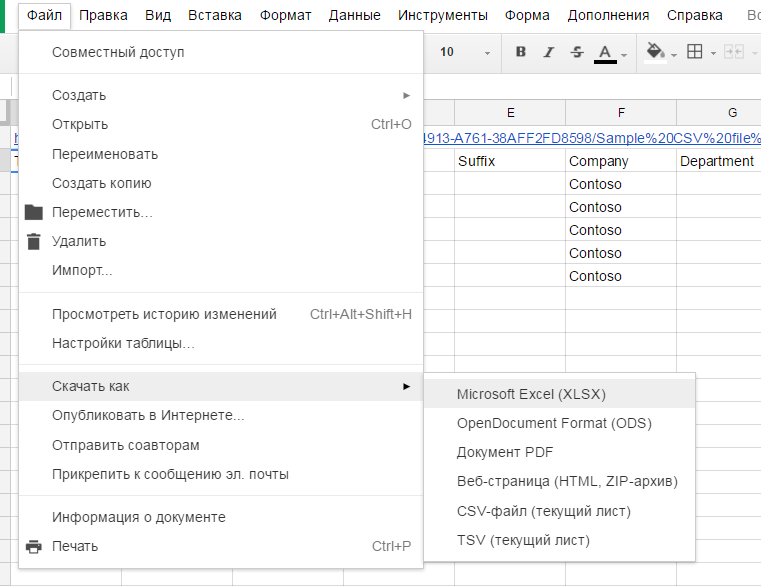
Файл → Скачать как → Microsoft Excel (XLSX)
Книга сохранится на ваш локальный диск.
Обратите внимание, что при экспорте в Excel не сохранятся изображения, которые вы загрузили с помощью функции IMAGE, а результаты работы функций, которых нет в Excel, сохранятся — но как значения. Это касается, например, функций SPLIT, IMPORTRANGE и других функций импорта (IMPORTXML, IMPORTDATA, IMPORTHTML), UNIQUE и COUNTUNIQUE, QUERY, REGEXEXTRACT, GOOGLEFINANCE
Функции SPARKLINE превратятся в обычные спарклайны Excel.
Отсутствующие в Excel функции при экспорте превращаются в ЕСЛИОШИБКА (IFERROR), где в качестве первого аргумента будет запись вида __xludf.DUMMYFUNCTION (функция), которая и выдаст ошибку в Excel, а в качестве второго аргумента — то значение, которое возвращала эта функция в момент экспорта.
Интеграции и дополнения в Google Таблицах
Интеграции обеспечивают обмен данными между Таблицами и другими системами и сервисами.
Есть бесшовные интеграции – те, которые доступны по умолчанию и встроены в интерфейс Google Spreadsheets. Например, мы можем создать анкету в Google Forms или начать встречу в Meets прямо из Таблицы.
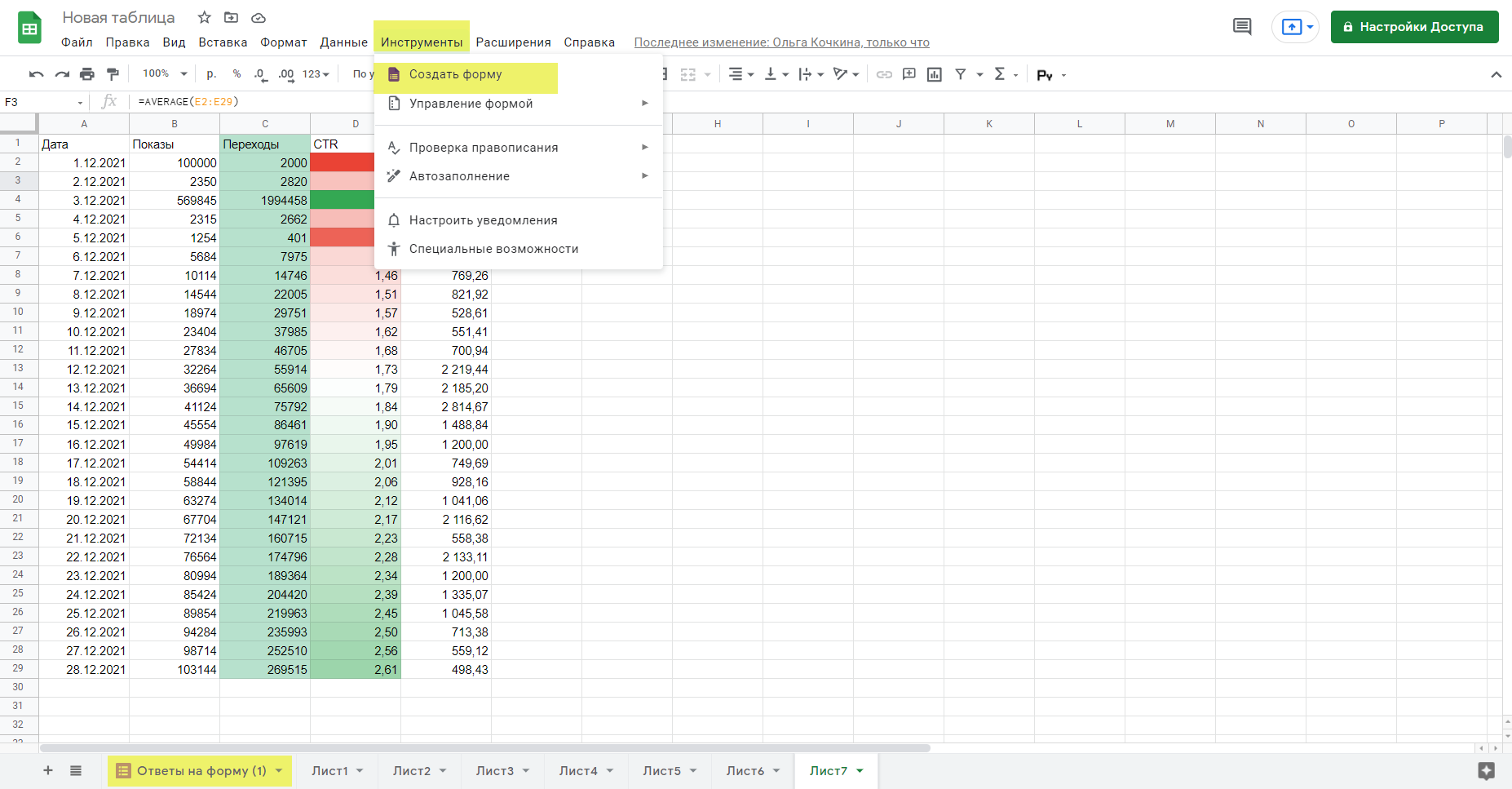 По клику создаются лист «Ответы на форму» и новая пустая анкета в сервисе Google Forms
По клику создаются лист «Ответы на форму» и новая пустая анкета в сервисе Google Forms
Другие нужно подключать и настраивать отдельно – через коннекторы и дополнения. Вот несколько полезных интеграций для маркетологов и SMM-щиков:
Google Data Studio – подключается через коннектор и позволяет подтягивать данные из таблицы в отчет «Студии Данных».
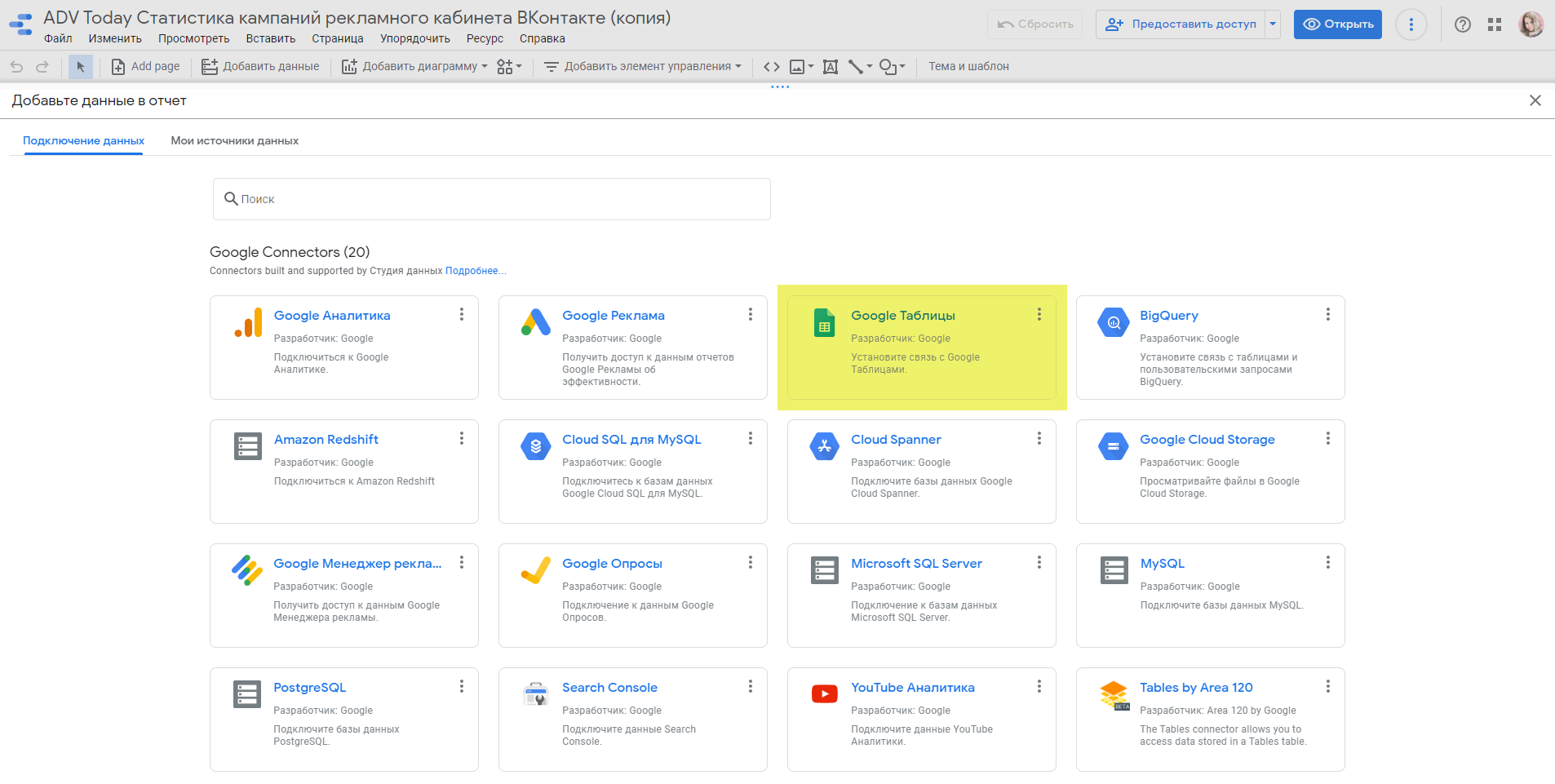 Интеграция настраивается на стороне «Студии Данных»
Интеграция настраивается на стороне «Студии Данных»
Если хотите разобраться, что делать дальше с данными из Google Таблиц и других источников в Google Data Studio, читайте наш большой гайд.
Google Analytics – подключается через дополнение Google Sheets, импортирует в таблицу и автоматически обновляет данные из гугловской системы веб-аналитики.
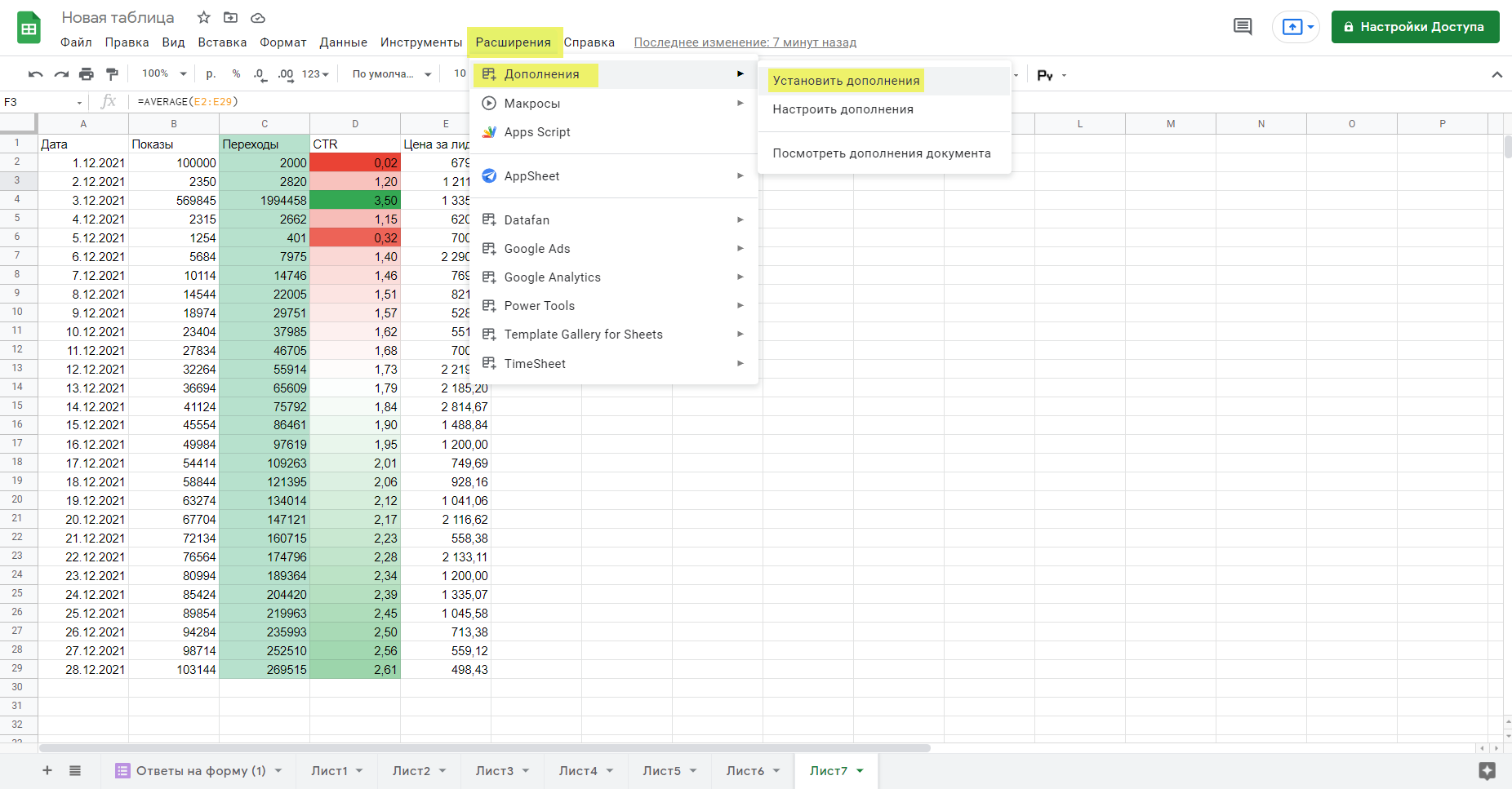 Все дополнения в Google Таблицах подключаются одинаково
Все дополнения в Google Таблицах подключаются одинаково
DataFan – настраивается через дополнение, загружает в таблицу и автоматически обновляет статистику аккаунтов и рекламных кабинетов соцсетей: ВК, Фейсбука, Инстаграма, Одноклассников, Facebook Ads, myTarget, TikTok Ads.
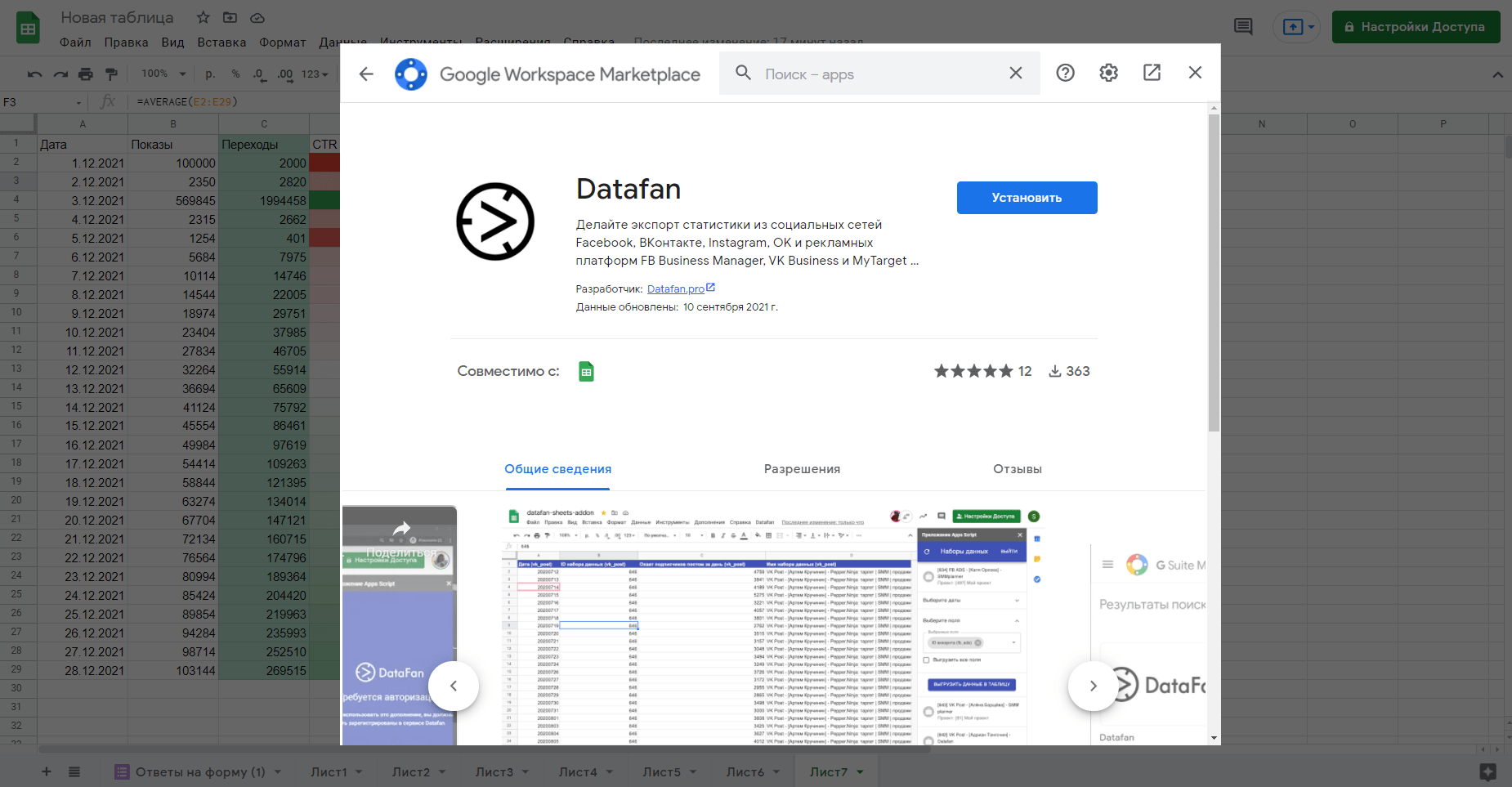 Кликаем «Установить»
Кликаем «Установить»
Google Ads – подключается через дополнение, подтягивает данные из одноименного рекламного кабинета.
Помимо обмена данными, дополнения для Google Таблиц могут подключать дополнительные функции и полезные утилиты. Вот несколько примеров:
- Template Gallery – подключает каталог полезных шаблонов: планы, списки, бюджеты.
- TimeSheet – создает отчеты по использованию рабочего времени на основе записей с хэштегами в Google Календаре.
- Sheetgo – позволяет свести в одну таблицу отфильтрованные данные из нескольких документов Google Sheets, CSV, XLS.
- Table Styles – каталог тем оформления. Позволяет настроить внешний вид таблицы так же просто, как функция «Выбрать тему» помогает стилизовать графики.
- Licidchart – позволяет рисовать в таблице схемы, ментальные карты и диаграммы.
Программная работа с Excel из 1Сv8 — кнопки, макросы, области, отображение листов и полос прокрутки при открытии
Буду краток, представленная информация здесь это пример работы с Excel программно из 1С, от начала — создание COMОбъект(«Excel.Application»), до конца его закрытия. Тут представлен пример, как создать кнопку, присвоить ей макрос, затем добавить лист, прописать в ячейки необходимую информацию, затем установка нужного листа в момент при открытии Excel, корректное отображение листов и полосы прокрутки, затем сохранение файла в необходимый формат. Данная статья не уникальна, само собой, но в данном контексте она консолидирует информацию от различных источников и призвана только помочь в познании методов программной работы с Excel как полноценный законченный пример. Предполагается, что читатель уже имеет опыт в создании СКД отчетов.
1 стартмани




























