Вставка диаграммы через буфер обмена
В том случае, когда презентация составляется на основании готового отчета, выполненного в редакторе Word, или данные для диаграмм имеются в файлах Excel, то наша задача значительно упрощается. Это связано с тем, что в исходных документах уже имеются готовые диаграммы, и нам остается только перенести их в презентацию посредством буфера обмена.
Делается очень просто: выделяем нужную диаграмму в исходном документе и копируем ее в буфер обмена. Затем открываем слайд презентации и кликаем «вставить». Если в последующем потребуется вносить изменения в диаграмму нужно связать ее с исходным файлом Excel.
Предварительно скопированную в буфер диаграмму вставляем нажатием этой кнопки
Зачем нужна анимация в PowerPoint
Здравствуйте друзья! Программа PowerPoint – это отличная возможность показать своё творчество. С помощью неё Вы можете не только создавать слайды, но и добавлять туда картинки, анимацию, музыкальные композиции. Зачем нужна анимация в этой программе?
Она позволяет делать картинки, текст живыми, и это, является её главным преимуществом. Делая такие красивые презентации, можно поздравлять своих друзей, знакомых, родственников, коллег по работе, с новогодними праздниками или с днём рождения.
Но презентации можно использовать не только для поздравлений. Например, Вы зарабатываете через Интернет, ведёте различные вебинары. Там тоже требуется показывать презентацию, которая помогает решать определённые вопросы заработка в Сети. Конечно же, анимация в презентации пригодится для многих целей в Интернете. О том, как добавить анимацию в презентацию PowerPoint, поговорим дальше в статье.
Free Pyramid PowerPoint Templates
Under this category you can find free Pyramid PowerPoint templates and backgrounds with awesome pyramid slide designs. You can download free pyramid shapes for PowerPoint presentations. Free pyramid templates for PowerPoint are compatible with MS Office 2010 and 2013.
6 Level Pyramid Template for PowerPoint
Free 6 Level Pyramid Template for PowerPoint is a segmented diagram design that you can download to represent business concepts and models in presentations. For example, you can download this free PowerPoint template to prepare awesome slide designs with Maslow’s Pyramid of Needs diagram for your presentations. Free pyramid template design for PowerPoint with six
4 Level Pyramid Template for PowerPoint
Free 4 Level segmented Pyramid Template for PowerPoint is a free segmented pyramid slide design that you can download to create awesome slide designs with PowerPoint. Alternatively you can download other free segmented diagrams like the 3D segmented pyramid diagram design for PowerPoint or free stacked diagrams.
3 Level Pyramid Template for PowerPoint
Free 3 Level Pyramid Template for PowerPoint with editable levels and stages that you can use to represent a business concept or model. Free download editable slides for PowerPoint including awesome diagram designs and hierarchical diagrams or multi-level diagrams for PowerPoint. You can download this free pyramid template for Microsoft PowerPoint to prepare awesome presentations
The Startups Pyramid Diagram for PowerPoint
This simple The Startups Pyramid Diagram for PowerPoint is based on the work of Sean Ellis showing the process of growth in a startup. Inside this simple PowerPoint presentation template you can find a 3-segment pyramid and 5-segment pyramid representing the Startups Pyramid concept introduced by Sean Ellis for startup growth. The basic pyramid includes 3
3D Reverse Pyramid Four Blocks for PowerPoint Template
Free Reverse 3D Pyramid template and diagram is an awesome and creative slide design with a 3D pyramid design presented in reverse mode. This is very similar to the 3D Pyramid template that you can download for PowerPoint presentations but with the top of the pyramid pointing to the bottom of the slide. The pyramid base
3d Pyramid Four Blocks PowerPoint Template
Free 3D Pyramid template for PowerPoint with Four Blocks and Five Blocks is a free PowerPoint template with awesome 3D graphic that you can download to show hierarchical data or represent a pyramid with PowerPoint. You can model Maslow’s Pyramid of Needs or any other pyramid model with this Pyramid PPT template. Additionally, the template
Dilt’s Pyramid with Logical Levels of Thinking for PowerPoint
Dilt’s Logical Levels of Thinking for presentations is a free PowerPoint template with a nice pyramid diagram for Logical Levels of Thinking presentations. This pyramid is inspired on the work of Dilts & Bateson. They argued that people can think on different levels. The effect of each level is to organize and direct the information on
Pyramid Cone PowerPoint Shapes Template
Free 3D Pyramid Cone PowerPoint Shapes Template is a PowerPoint template containing pyramid shapes in PowerPoint that you can use to decorate your presentations. Free 3D pyramid cone shapes for Microsoft PowerPoint can be used either in geometry PowerPoint presentations but also to decorate business diagrams and slide designs. Download free Pyramid Shapes for PowerPoint
Pyramid PowerPoint Shapes Template
Download free Pyramid PowerPoint Shapes template to make awesome presentations with pyramid shapes in the slide design. Free pyramid shapes template for Microsoft PowerPoint can be used as a geometry shape for your presentations. You can download free 3D pyramid shapes in Microsoft PowerPoint and copy and paste them into your presentation slides. This free
Pyramid of Goals PowerPoint Template
Pyramid of Goals PowerPoint Diagram is a free business diagram that you can use in your PowerPoint presentations as an individual slide. This free pyramid of goals can be used to describe the goals within your organization from the strategical planning, then the tactical planning and operational planning. This is a 2D pyramid shape and
Голографическая 3D-пирамида
 Голографическая пирамида — инсталляция собственного производства компании АНСИЛЮМ, позволяющая демонстрировать не только объекты в 3D пространстве, но и совмещать в одной объемной плоскости предметы реальной действительности и 3D изображения, достигая эффекта голограммы. Часто подобные решения называют — 3D пирамида, HOLOCUBE, голографический куб, голографическая 3D пирамида, голографический проектор.
Голографическая пирамида — инсталляция собственного производства компании АНСИЛЮМ, позволяющая демонстрировать не только объекты в 3D пространстве, но и совмещать в одной объемной плоскости предметы реальной действительности и 3D изображения, достигая эффекта голограммы. Часто подобные решения называют — 3D пирамида, HOLOCUBE, голографический куб, голографическая 3D пирамида, голографический проектор.
3D пирамиды делятся на несколько видов — 3-х сторонние — предполагаемое размещение возле стены, 4-х сторонние — обзор 360 градусов, 1-сторониие, — их еще называют голографический куб.Мультипликаторы нарисуют любой по сложности видео-контент для 3D решений — от самого простого — на выставку — анимированный лого компании, до шедевра мультипликации, который с гордостью можно демонстрировать перед первыми лицами государства и руководителями федеральных подразделений.
- Выставки
- Автосалоны
- Презентации / Форумы
- Точки продаж
- Эвент мероприятия
- BTL-акции
- Элемент промостойки
- Магазины /Рестораны

Добавление примечаний
- Кликните левой клавишей мыши по месту, которое хотите прокомментировать.
- Жмите по кнопке «Примечание».
- Введите текст, сохраните изменения клавишей Enter либо кликом по любой области окна PowerPoint кроме панели заметок.
Для переноса текста на новую строку воспользуйтесь клавиатурным сочетанием Shift + Enter.
В месте, где стоял курсор, появится иконка, указывающая на наличие комментария.
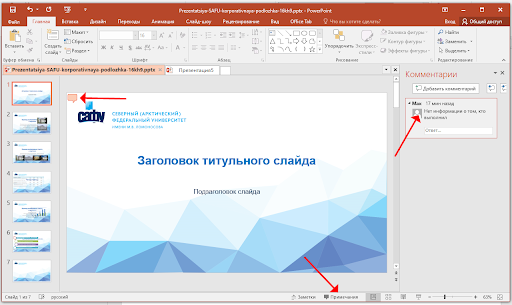
Для просмотра его содержимого откройте панель заметок соответствующей кнопкой или кликните по её иконке на слайде.
Смотри также:
- Как перейти в режим демонстрации слайдов в PowerPoint при помощи одной клавиши
- С помощью каких команд осуществляется запуск программы PowerPoint
Работа с текстом
Теперь рассмотрим, как работать с текстом. Вставка текста является как самым простым, так и самым сложным этапом создания любой презентации:
- не добавляйте слишком много текста на слайд. Оптимальный объем – 35-20% от объёма слайда;
- не настраивайте слишком маленький шрифт. На слайдах лучше использовать текст, размером от 16 тп. Таким образом аудитории, которой представляется презентация, будет легче прочитать текст;
- используйте форматирование текста: добавление списков, выравнивание, интервал, стили, выделение фрагментов другими цветами и прочее.
PowerPoint 2007
Добавить текстовые данные в версии программы 2007-го года можно с помощью специальных полей, которые появляются сразу после создания слайда – «Заголовок», «Подзаголовок» и «Основной текст».
Кликните на нужное поле и наберите текст. Далее его нужно отредактировать с помощью функций на главной вкладке панели инструментов (размер текста, шрифт и прочее).
По сути, редактирование текста такое же, как в программе MS Word.
Рис. 16 — окно в PP 2007
PowerPoint 2010/2013/2016
Добавлять текст в новых версиях программы можно аналогично вышеописанному способу.
Однако, теперь пользователям доступно детальное форматирование текста. Для перехода в режим создания уникальных стилей и дизайна текста, кликните на вкладке «Формат».
Она появится сразу после того, как пользователь выбрал одно из текстовых полей на слайде.
Рис. 17 – работа с текстом в новых версиях программы
С помощью режима форматирования вы можете добавлять векторные фигуры, указатели, создавать стили этих фигур, заливку текстовых полей, стили WordArt, область выделения.
Как сделать диаграмму PowerPoint
Диаграммы создаются для более наглядного отображения данных находящихся в какой-нибудь таблицы.
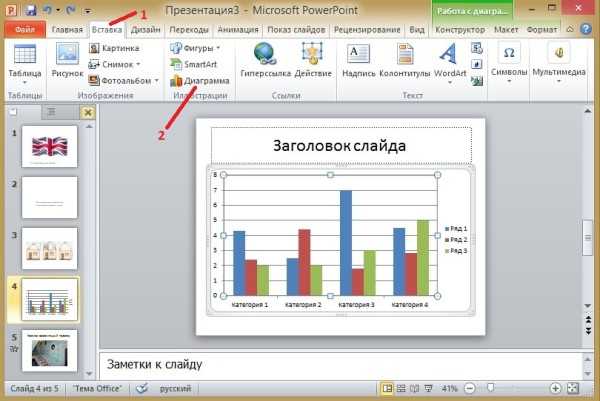 Диаграмма в PowerPoint
Диаграмма в PowerPoint
Если у вас в Excel создана таблица то её можно отобразить в виде диаграммы, для этого создаёте новый слайд, переходите на вкладку Вставка и нажимаете Диаграмма. Откроется окошко с различными видами диаграмм и графиков, выберите из них подходящий и нажмите кнопку ОК. Откроется Excel в котором нужно будет создать таблицу и поместить в неё все необходимые данные. Если вам необходимо будет изменить диаграмму в PowerPoint то нужно будет навести на неё курсор и нажать правую кнопку мыши, а из появившегося контекстного меню выбрать пункт Изменить тип диаграммы.
Создать и вставить фотоколлаж в PowerPoint
Чтобы создать или вставить фотоколлаж в PowerPoint, выполните следующие действия:
- Откройте презентацию PPT
- Выберите слайд, на котором вы хотите показать коллаж.
- Перейдите на вкладку «Вставка».
- Щелкните по кнопке «Картинки».
- Выделите все изображения и вставьте их в свой слайд.
- Перейдите на вкладку Формат изображения.
- Нажмите кнопку «Макет изображения».
- Выберите макет.
Сначала вам нужно вставить все картинки, которые вы хотите использовать для создания фотоколлажа. Для этого откройте слайд PowerPoint и перейдите в Вставлять таб. Выберите Картинки , перейдите в папку и выберите все изображения, которые вы хотите отобразить в коллаже.
После этого переключитесь на Формат изображения вкладка, которая появляется после вставки изображений. Затем разверните Макет изображения список в Стили изображения раздел и выберите макет в соответствии с вашими требованиями.
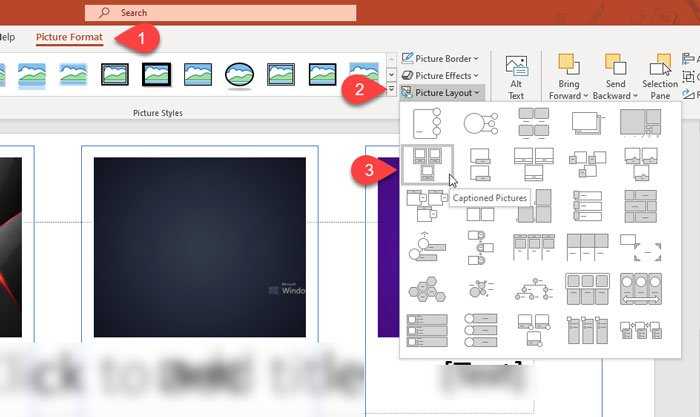
Все изображения должны быть соответственно выровнены. Некоторые макеты позволяют пользователям писать текст, чтобы вы могли обогатить фотоколлаж информацией.
Для вашей информации вы можете найти некоторые Идеи дизайна а также после вставки всех изображений. Он работает на интеллектуальных службах Office и появляется только в том случае, если вы не остановили службу вручную. Если вам не нравится традиционный макет для фотоколлажа, вы можете использовать эти уникальные дизайнерские идеи, чтобы сделать коллаж богаче.
Однако он может не появиться, если вы вставите сорок или пятьдесят изображений для создания коллажа. В этом случае вы можете создать мозаику с большим количеством изображений.
Настройка показа слайдов
Главное, о чем нужно помнить при создании презентации с триггерами, это правильно настроить показ презентации так, чтобы переключаться между слайдами можно было только по гиперссылкам и управляющим кнопкам. В этом случае нельзя перейти с одного слайда на другой, нажимая на стрелки на клавиатуре или щелкая левой кнопкой мыши на слайде.
Если этого не сделать, то, нечаянно кликнув мышью мимо настроенного триггера, мы перейдем на другой слайд, то есть собьем нашу запрограммированную презентацию.
Чтобы настроить презентацию с триггерами так, чтобы она работала без таких ошибок, нужно на панели Риббон открыть вкладку Показ слайдов, — Настройка демонстрации — Автоматический — OK.
О том, как создавать гиперссылки и управляющие кнопки (а без них нельзя обойтись в презентациях с триггерами, узнаем в другом уроке.
Направления применения PowerPoint
1. PowerPoint на лекциях, семинарах в учебных организациях.
Это наиболее популярное направление применения PowerPoint.
Вместо того, чтобы во время урока фиксировать информацию на доске, преподаватели заранее готовят слайды и демонстрируют их в нужном месте на уроке. Это существенно экономит время преподавателя. Ведь записи на доске занимают время.
Используя слайды PowerPoint на уроке, преподаватель может акцентировать внимание на любом объекте любого слайда и взаимодействовать с обучающимися. Для работы со слайдами есть специальные инструменты – электронная указка, маркер и другие
Если слайды презентации PowerPoint сделаны увлекательными и запоминающимися, то и интерес обучающихся повысится, и материал лучше запомнится.
2. PowerPoint для бизнес-презентаций, рекламных презентаций и т.п.
В бизнесе слайды используются в качестве визуального дополнения речи докладчика.
Независимо от того, что является предметом, доклада мы можем использовать PowerPoint, чтобы более глубоко, доходчиво представить свою позицию, донести свою точку зрения.
Более эффектно и убедительно воспринимаются фактические результаты, представленные на хорошо оформленной таблице или графике, чем просто упомянутые в устной форме факты.
Естественно, презентация — ничто без динамичного и вовлекающего оратора! Во время презентации необходимо поддерживать зрительный контакт с аудиторией, чувствовать зрителей, реагировать, давать обратную связь.
3. Использование PowerPoint для создания электронных пособий.
Людям нравится наглядные пособия. Они экономят время. А еще дают понимание процессов в динамике. С помощью таких пособий без труда можно разобраться в чем угодно. И поверпоинт поможет создать такие пособия!
При создании учебных пособий в PowerPoint мы можем использовать снимки экрана (статические изображения экрана) или записывать свои действия на экране.
Начиная с версии PowerPoint 2016 можно делать скриншоты с использованием встроенного инструмента Снимок:
Также можно сделать видеозапись экрана. В версиях PowerPoint 2013, 2016 и более поздних мы можем легко записать свой экран, выбрав Запись экрана:
Для записи можно выбирать весь экран или определенную область. Все, что происходит в этой выбранной области записывается в видео.
Также можно записать закадровый дикторский голос во время записи экрана.
Есть возможность записать действия, производимые указателем мыши. Включение этой опции помогает зрителям лучше понять то, что происходит на экране.
Если проводится презентация в прямом эфире, то можно использовать лазерную указку для привлечения внимания зрителей к нужным деталям.
Готовые видео пособия можно использовать на локальном компьютере, а можно загрузить на YouTube, вставить ролики на свой сайт.
4. Применение PowerPoint для создания инфографики, визуальных резюме и другой графики.
За что мы ценим инфографику?
Во-вторых, люди ценят свое время
И для них важно быстрее разобраться в сути факта, проблемы. И когда не нужно читать тысячу слов, а получить всю необходимую информацию в одной инфографике – это прекрасно!
Возможно, кто-то удивится, но создать инфографику в PowerPoint не очень сложно!
Итак, необязательно использовать Photoshop, Canva или другие программы и сервисы. PowerPoint — универсальная программа, поможет и в создании графических материалов.
5. Использование PowerPoint для создания слайдшоу из фотографий.
Побывали в отпуске и не знаете, как эффектно поделиться впечатлениями? А может быть много снимков с дня рождения? Открываем PowerPoint и создаем слайдшоу! У программы для этого есть все возможности – наложение музыки, добавление эффектных переходов, надписей, стикеров и даже видео. А если нет под рукой компьютера и ноутбука, то сделать это можно и в смартфоне, используя приложение. Кстати, смартфон можно подключить к проектору и показать готовое слад шоу на большом экране!
С помощью PowerPoint мы можете создавать уникальные и динамичные слайд-шоу как для удовольствия, так и для бизнеса. А если слайдшоу экспортировать в видеоформат, то большинство зрителей даже не догадаются, что сделана вся красота в PowerPoint!
6. PowerPoint для выставочных стендов и рекламных киосков (автономные презентации).
Речь идет о слайд-шоу, которые запускаются и циклически повторяются. Такая модель применения PowerPoint применима на выставках, конференциях. Из таких слайд-шоу, которые крутятся в фоновом режиме, потенциальные клиенты могут узнать о компании, о продукции и услугах компании.
Создание автоматических зацикленных слайд-шоу не предполагает специфических знаний и способностей. В программе присутствуют все необходимые инструменты.
Групповая работа
Совместный доступ PowerPoint — что такое? Несмотря на то что PP зачастую используется одним человеком, программа также поддерживает возможности совместной работы над презентацией.
В этом случае документ сохраняется в Интернете на OneDrive или SharePoint, а совместное редактирование осуществляется благодаря публикации ссылки и совместному редактированию.
Перейдите на вкладку «Обзор» в верхней части программы и нажмите кнопку «Новый комментарий» — здесь можно оставить заметки и переместить их на экране для просмотра другими членами команды. Комментарии могут быть особенно полезным инструментом для разъяснения внесенных изменений и видны всем сотрудникам, участвующим в совместном редактировании.
Также вы можете загружать свою презентацию на такие веб-сайты, включая все слайды и заметки. Для этого необходимо перейти в «Файл», «Сохранить и отправить» и «Создать видео». Документ будет сохранен в формате WMV, который может воспроизводиться на проигрывателе Windows Media и может быть загружен на большинство видеосайтов.
Как сделать в PowerPoint презентацию?
PowerPoint поставляется со многими шаблонами, которые задают тон презентации. Новые пользователи обычно выбирают шаблонные варианты, заменяют текст и изображения собственными, добавляют дополнительные слайды, свой контент, иконки и графику. Также есть возможность выбрать специальные эффекты, переходы между слайдами, музыкой, графикой и анимациями — все эти инструменты встроены в программное обеспечение для обогащения опыта для аудитории.
Каждая страница в презентации Microsoft PowerPoint называется слайдом. Фоны могут быть применены к отдельным или ко всем слайдам в презентации. Фонами могут быть сплошные цвета, градиентные заливки, текстуры или изображения. Термин «анимация» используется в Microsoft Office PowerPoint для описания движений, применяемых к объектам на слайдах. Один или несколько объектов на слайде могут быть анимированы.
Темы дизайна были впервые представлены в версии 2007. Они функционируют так же, как шаблоны дизайна в более ранних версиях Microsoft Office PowerPoint. Очень удобная особенность тем оформления, заключается в том, что вы можете сразу увидеть эффект, отраженный на ваших слайдах, прежде чем принимать решение.
Программа предлагает несколько различных способов добавления клипов и изображений в презентацию. Самый простой способ сделать это — выбрать макет слайда и добавить свой контент.
Файлы PowerPoint сохраняются с расширением файла PPS или PPTX, хотя исходный формат PPS используется для совместимости со старыми версиями PowerPoint и программным обеспечением для просмотра.
Что такое презентация и слайды
Презентацией (представлением) в информатике называется документ с графическим контентом, созданный для донесения информации целевой аудитории. Она упрощает восприятие информации, которую доносит докладчик. Может включать картинки, анимацию, текст, таблицы, диаграммы, графики, фрагменты видео, звуковое сопровождение. Слайд – это в информатике отдельный кадр, страница презентации, которая определённое время отображается на дисплее.
Слайд-шоу и презентация отличаются, хотя часто считаются синонимами. Слайды в презентации представлены не готовыми статичными картинками, а многослойными страницами с текстом, графикой. В слайд-шоу каждый кадр – статичная картинка (фото) со сведёнными слоями, обычно созданная в стороннем редакторе.
Кратко разберёмся с основами управления слайдами.
Практическая работа по теме «Триггеры в MS Power Point»
Курс повышения квалификации за 340 рублей!
Эмоциональное выгорание педагогов. Профилактика и способы преодоления
Выбранный для просмотра документ Практическая работа.docx
Практическая работа по теме «Триггеры в MS Power Point
Триггер в переводе с английского означает – спусковой крючок, затвор. В презентации триггер — это объект на слайде (надпись, фигура), при нажатии на который запускается анимация одного или нескольких объектов. Использование триггеров в презентации позволяет запускать анимацию объектов в произвольном порядке , а не по очереди, как это происходит обычно. С помощью триггера можно задать действие любому объекту. Щелчок левой кнопкой мыши по объекту анимирует его, заставляя выполнять заранее заданное действие. Наличие триггеров значительно повышает интерактивность презентации.
Цель работы: Формирование знаний, умений и навыков использования триггеров в программе PowerPoint , возможность практического применения полученных знаний.
Задание: Создать презентацию «Пирамида», используя эффекты анимации и триггеры в программе MS Power Point .
Создаем новую презентацию MS Power Point 2007.
Создаем первый слайд с макетом « Только заголовок ». В поле « Заголовок » вводим надпись «Строим пирамиду».
Создаем первый кубик на поле слайда: вкладка Вставка – Фигуры — Основные фигуры – Куб.
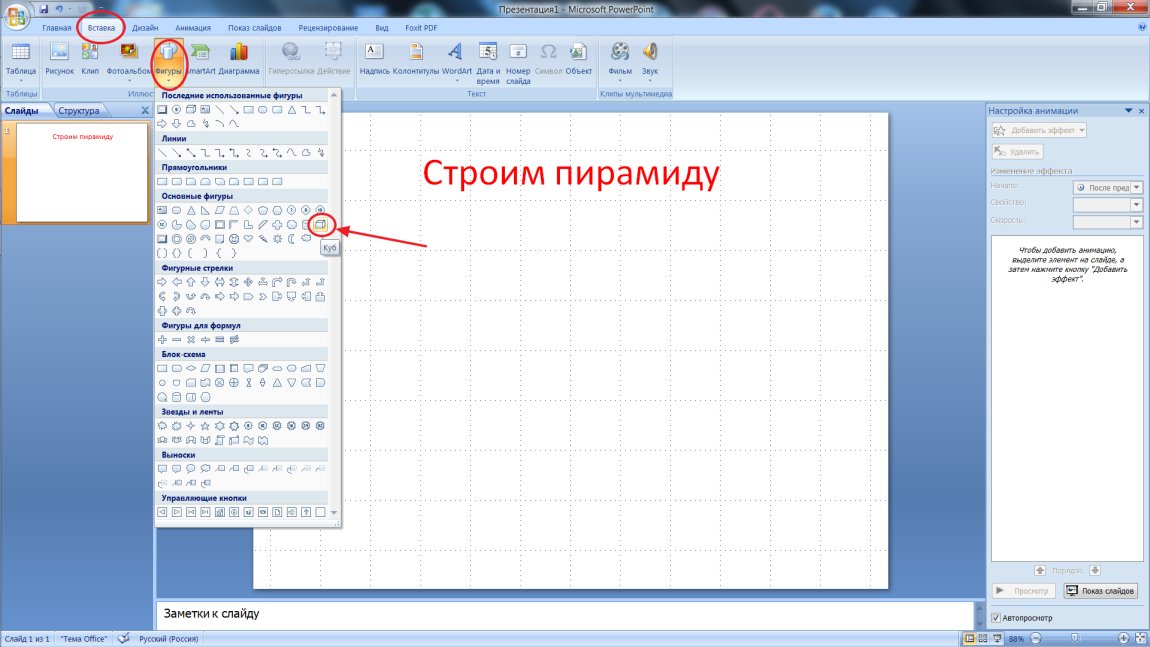
Копируем кубики (выделяем и перетаскиваем кубик, нажав левую кнопку мыши, нажав и удерживая клавишу Ctrl на клавиатуре).
Раскрашиваем кубики в разные цвета.
Строим пирамиду из кубиков.
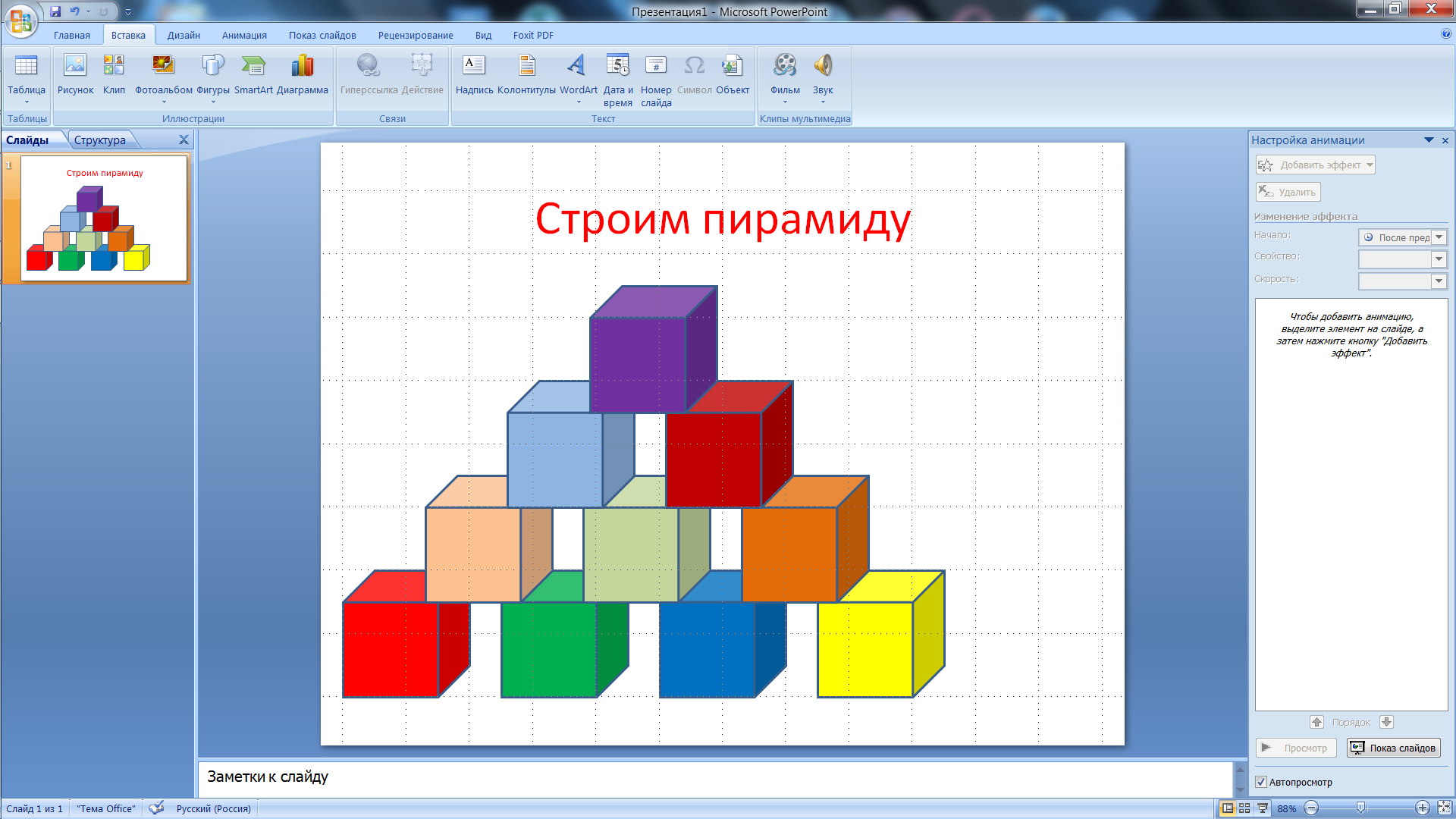
Вставляем на поле слайда клавишу «Старт». Вкладка Вставка –Фигуры — Основные фигуры — Багетная рамка . Щелчком правой кнопки мыши по багетной рамке выбираем пункт Изменить текст . Вводим надпись «Старт».
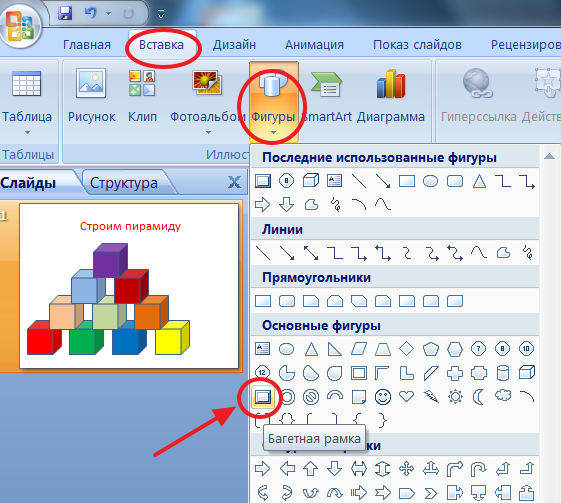
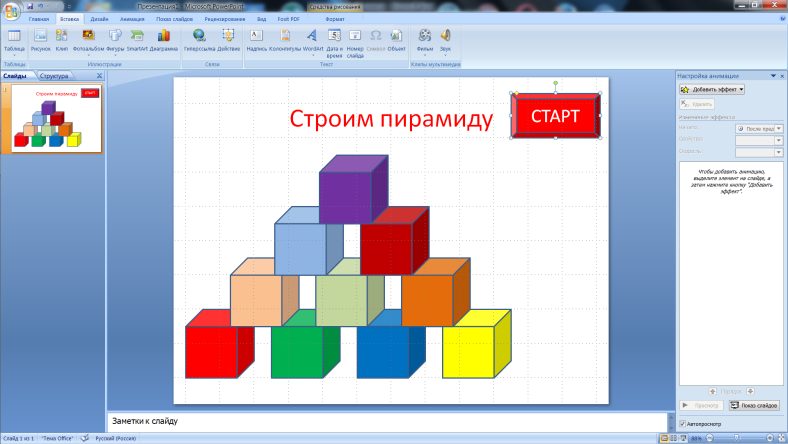
Дублируем слайд 1. Для этого щелкаем правой кнопкой мыши по слайду в левой области экрана и выбираем пункт « дублировать слайд ».
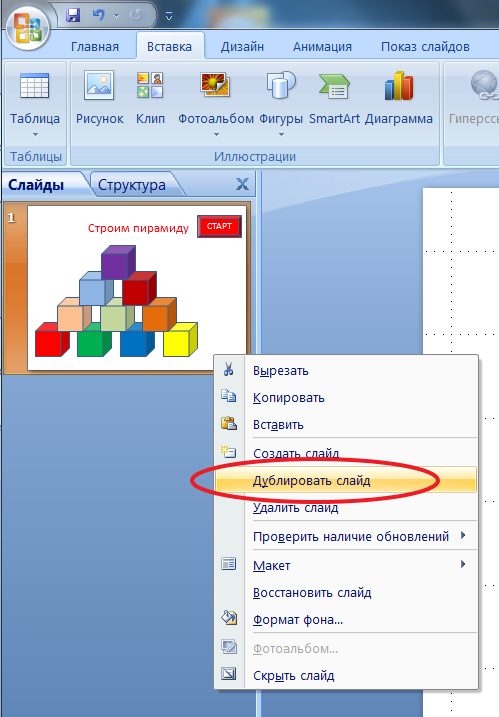
Возвращаемся к слайду 1. Настраиваем анимацию. Для этого выделяем все кубики левой кнопкой мыши, нажав и удерживая клавишу Shift на клавиатуре. Используем вкладку Анимация — настройка анимации — добавить эффект – вход — выскакивание.
В графе Скорость выбираем быстро , в графе начало — после предыдущего.
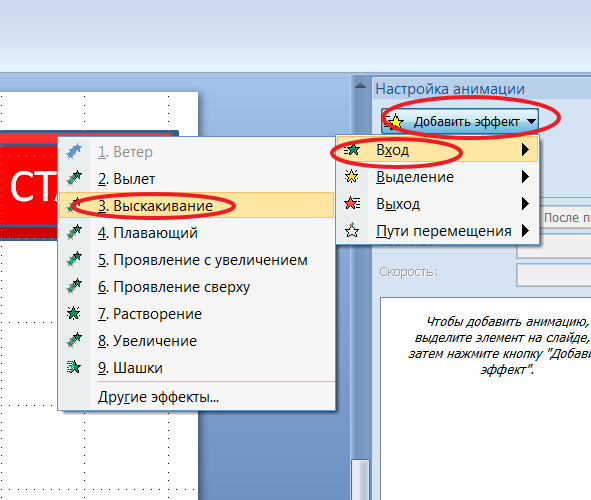
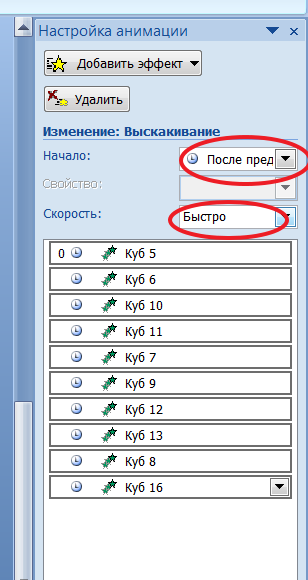
Назначаем триггер от клавиши «Старт» на левый нижний кубик. Для этого в области анимации нажимаем на надпись Куб 5 (это и есть левый нижний кубик) и в выпавшем окне выбираем вкладку Время . В появившемся окне выбираем Начало по щелчку . В области Переключатели отмечаем Начать выполнение эффекта при щелчке . При выборе этой строчки появится возможность выбрать нужный объект из списка (Багетная рамка:Старт). Нажимаем ОК.
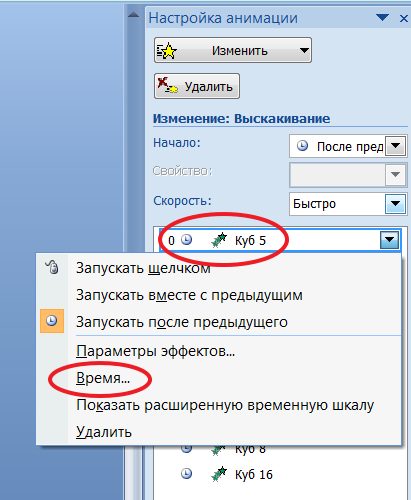
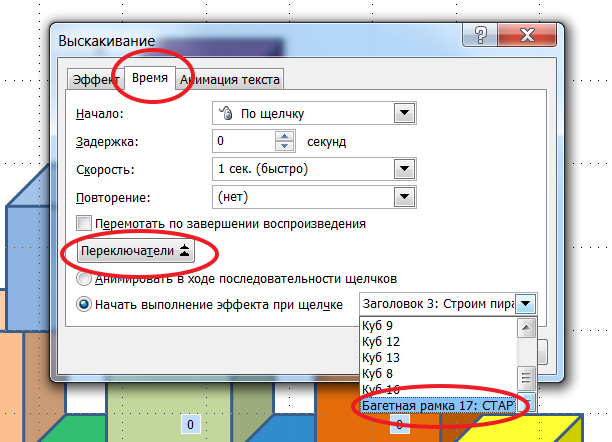
Выстраиваем анимации остальных кубиков в нужном порядке.
Область анимации выглядит следующим образом.
Проверяем правильность сборки пирамиды при нажатии кнопки «Старт» в режиме показа слайдов. Вкладка Показ слайдов – С начала.
Есть вероятность случайного щелчка мышью мимо настроенного объекта с триггером. Тогда произойдет смена слайда на следующий. Чтобы это исключить, надо убрать «галочку» во вкладке Анимация — Смена слайдов «По щелчку».
Создаем кнопку перехода на второй слайд. Вкладка Вставка – Фигуры — Основные фигуры — управляющие кнопки — кнопка «далее».
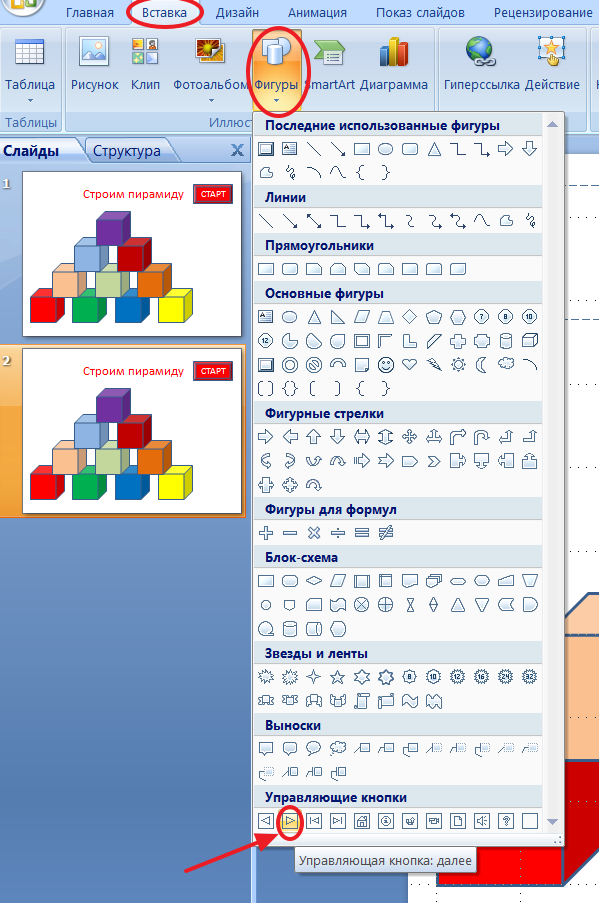
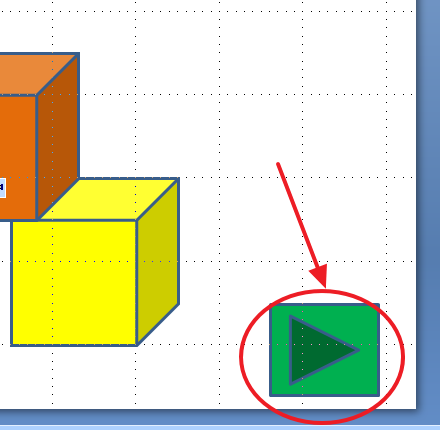
Переходим ко второму слайду. В поле «Заголовок» меняем текст заголовка на «Разбираем пирамиду».
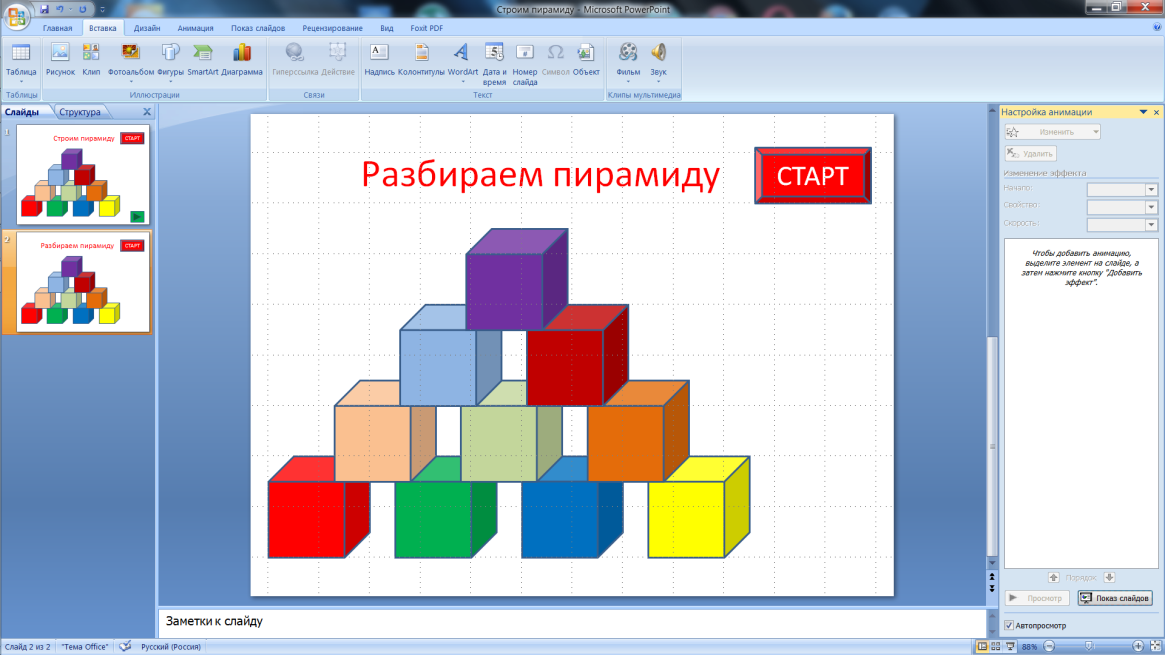
Настраиваем анимацию для кубиков. Для этого выделяем все кубики. Далее вкладка Анимация — настройка анимации — добавить эффект –выход — вылет по спирали. Скорость — быстро, начало — после предыдущего.
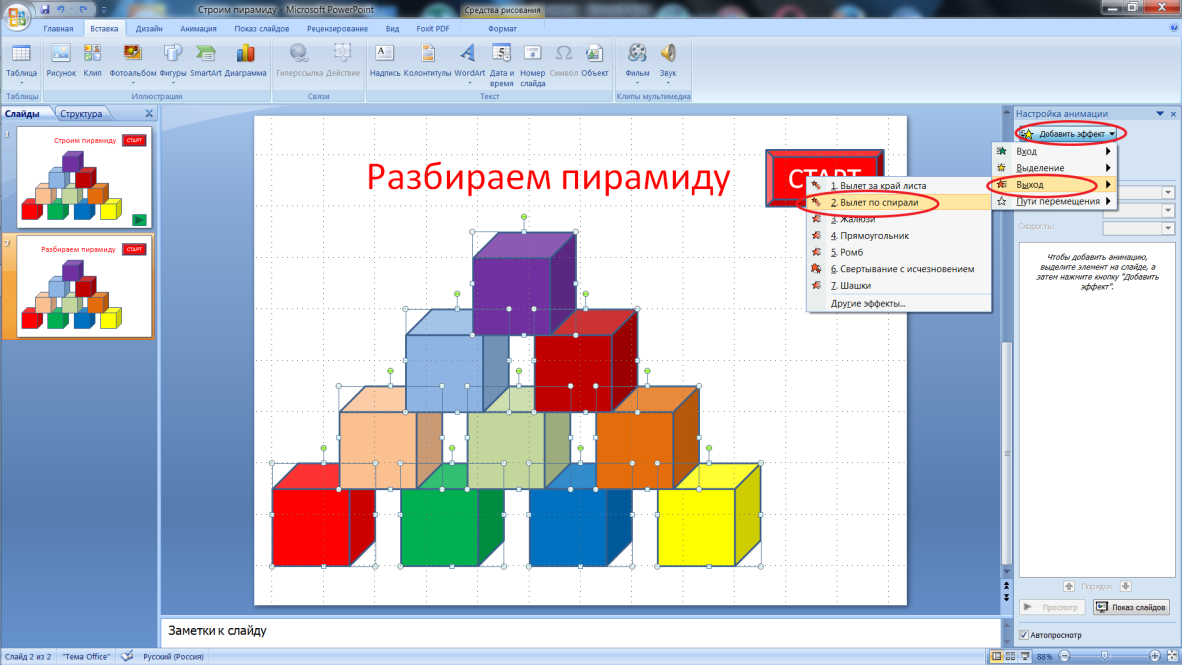
Назначаем триггер от клавиши «Старт» на самый верхний кубик пирамиды. Порядок действий аналогично пункту 10.
Выстраиваем анимации остальных кубиков в нужном порядке.
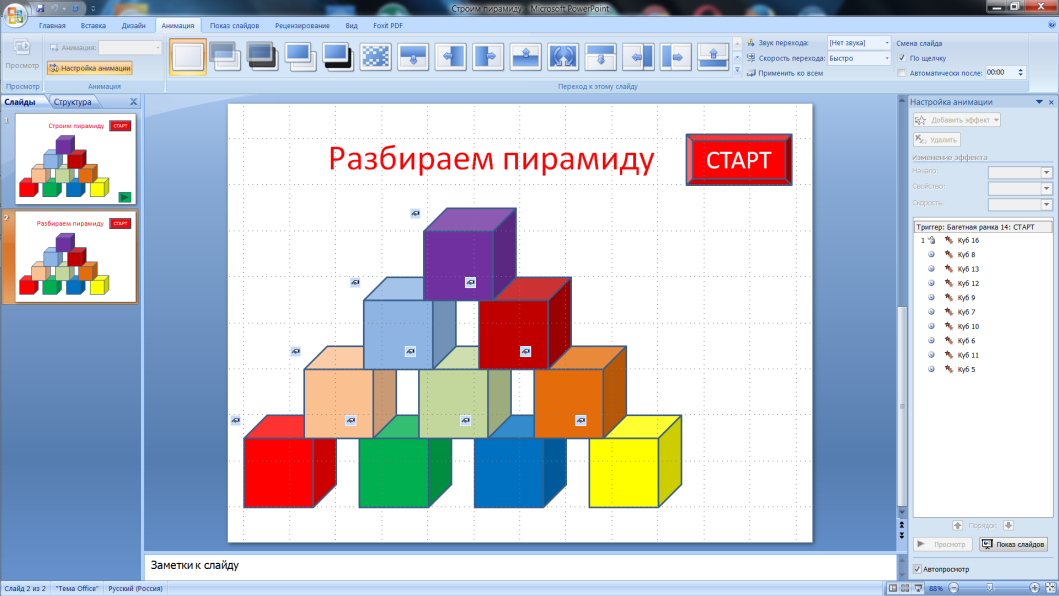
Проверяем работу триггера и правильность разборки пирамиды при нажатии кнопки «Старт».
Проверяем работу всей презентации: вкладка Показ слайдов –
Историческая справка
К концу XVIII века большинство используемых сегодня диаграмм были представлены миру в революционной публикации Уильяма Плейфэра под названием «Коммерческий и политический атлас».
В 1786 году Плейфэр решил использовать свои навыки рисовальщика для иллюстрации экономических данных. В то время такая информация обычно была представлена в виде таблиц, но инженер преобразовал данные в инфографику. В линейном графике он сопоставил цены на пшеницу с затратами на рабочую силу, опровергая распространённое мнение о том, что заработная плата приводит к росту цен на зерно, и продемонстрировал, что на самом деле она растёт гораздо медленнее стоимости товара.
С самого начала скромные диаграммы и графики помогали аудитории принимать решения на основе представленных данных, а также выявлять ранее неизвестные тенденции. За прошедшие годы были разработаны дополнительные инструменты для визуального отображения информации — в том числе и с помощью современных технологий.



















