PPSX в PPTX | Zamzar
Расширение файла
.pptx
Категория
Document File
Описание
Как часть пакета Microsoft 2007, был представлен другой тип документа open XML. В сфере PowerPoint, PPTX является форматом презентации, который хранит слайды, используемые для слайд-шоу или презентаций. Он сходен с форматом PPT, который может включать текст, изображения и другие средства; однако, PPTX основан на формате Open XML и ZIP-архивирован для меньшего размера.
Действия
Convert PPTX fileView other document file formats
Технические детали
Файл PPTX является совершенно уникальным. Индивидуальные параметры для PPTX хранятся в стандарте ECMA-376 для Office Open XML. Вы можете создать файл PPTX путем архивации директории, но материалы в директории должны соответствовать структуре OPC, в том числе вложенные папки, содержащие формат XML. Любое приложение, поддерживающее XML, может получить доступ и работать с данными в новом формате. Так же, как формат DOCX файла, PPTX оптимизирует файл, осуществляет управление и восстановление данных.
Ассоциированные программы
Apple KeynoteMicrosoft PowerPointOpenOffice
Разработано
Microsoft
Тип MIME
application/vnd.openxmlformats-officedocument.presentationml.presentation
Как экспортировать из PowerPoint в видео
Начните с открытия презентации PowerPoint. Экспорт презентации PowerPoint в видеофайл должен быть последним шагом вашего процесса. Это связано с тем, что каждый раз, когда вы вносите изменения, вам нужно конвертировать презентацию PowerPoint в видео.
Как я уже упоминал ранее, PowerPoint будет экспортировать анимацию и переходы при экспорте файла в виде видео.
Чтобы начать экспорт, перейдите в меню Файл > Экспорт > Создать видео.
Перейдите в Файл > Экспорт > Создать видео, для выбора настроек экспорта видео вашей презентации PowerPoint.
В этом меню, перед экспортом готового видео, вы можете выбрать несколько основных параметров. Выпадающие меню с правой стороны контролируют качество и время вашей презентации.
Вот основные пункты, с которыми вам нужно определиться, прежде чем конвертировать PowerPoint в видео:
1. Настройте качество видео PowerPoint
Выберите параметр качества из раскрывающегося списка, чтобы найти компромис между размером файла и качеством видео.
Чем лучше качество вы выбираете, тем больше будет готовый файл. Если вы собираетесь загружать видео на интернет-сервисы, такие как YouTube, то нормально экспортировать в самом высоком качестве и позволить им позаботиться о сжатии.
Выберите параметр качества из раскрывающегося списка, основанного на том, для чего вы экспортируете или где будете распространять готовый видеофайл.
Если вы делитесь этим видео с коллегой по электронной почте или публикуете его на своем собственном сервере, правильным выбором может стать меньший размер файла. Вот мои рекомендации по использованию каждого из параметров:
- Качество презентации. Когда размер файла невелик и он не содержит объектов, используйте Качество презентации. Это обработает видео так, что оно будет выглядеть будет очень близко к вашей оригинальной презентации как большой файл.
- Качество для Интернета. Это идеально, если вы хотите быстро загрузить в соцсеть, такую как Facebook или Twitter. Использовать качества Интернета это хорошая промежуточная точка между размером файла и чёткостью.
- Низкое качество. Это правильный выбор, если вы пытаетесь сэкономить место, например, когда вы присоедините видео к электронному письму.
Выберите параметр качества из раскрывающегося списка, чтобы сделать свой выбор.
2. Контроль времени слайдов PowerPoint
Теперь вам нужно установить время выполнения для каждого слайда в вашем видео. В раскрывающемся меню есть два варианта настройки времени:
- Не использовать записанные речевое сопровождение и время показа слайдов. Просто установите длительность показа для каждого слайда в видео, например, по 5 секунд.
- Использовать записанные речевое сопровождение и время показа слайдов. Настройте определённые промежутки времени для каждого слайда для показа и, возможно, записать озвучку для видео версии.
Выберите либо использовать конкретное время показа, либо установить время для показа каждого слайда.
В принципе, два этих варианта позволяют выбирать между установкой определённого времени показа или использованием одного и того же времени выполнения для каждого слайда.
Для этого примера, давайте оставим параметр Не использовать записанные речевое сопровождение и время показа слайдов.
Если вы не используете записанное время показа, вам нужно установить Время показа каждого слайда, что является временем отображения каждого слайда в видеоверсии вашей презентации.
Если вы выбираете этот вариант, вам нужно как установить опцию Время показа каждого слайда. Это то, как долго каждый слайд будет показан в видео. Значение по умолчанию — 5 секунд, как вы можете видеть на снимке с экрана выше.
3. Создаём видео PowerPoint
Наконец, нажмите Создать видео. PowerPoint откроет окно Сохранить как и вам нужно будет выбрать папку и имя файла для готового видео.
Задайте папку и имя файла, а также видеоформат, чтобы сохранить готовое видео.
Для экспорта вы можете выбирать между файлом MPEG-4 (файл .MP4) или файлом Windows Media Video (.WMV), поэтому выберите соответствующий формат, если ваше устройство имеет какие-либо ограничения. Обычно я оставляют здесь MP4.
7 лучших способов для импорта файлов в Google Slides.
Преобразование файлов никогда не было простым, особенно, когда дело доходит до импорта файлов из PowerPoint в Google Slides. Однако, на деле сам процесс импорта файлов выполняется быстро и легко.
Вот несколько лучших методов:
Контроль качества. Начинайте с понятной и оригинальной презентации. Если начать работу с некачественной презентации перед импортом, то и на выходе вы получите презентацию низкого качества. Убедитесь, что слайды хорошо разработаны и ваши изображения понятны. Кроме того, убедитесь, что шрифты доступны для чтения и работают ссылки. Управление размером файла. Если в презентации есть слайды, которые вам не нужны, удалите их, прежде чем импортировать файл. Это уменьшает его размер и объем работы, которую вам следует сделать после преобразования
Обращайте внимание на тип файла. Если тип файла презентации, который вы пытаетесь импортировать в Google Slides не поддерживается, вернитесь к папке, который использовался для его создания и измените его в поддерживаемый формат (например, PowerPoint)
Повторите попытку импорта. (В зависимости от типа исходного файла, после импорта вы можете потерять некоторые функции или форматирование). Помните об изменении шрифта. Google Slides может не поддерживать некоторые шрифты, которые вы использовали изначально. Вместо этого он преобразует ваши шрифты в похожие и доступные. Также шрифты могут не соответствовать. (Google Slides использует веб-шрифты по умолчанию и PowerPoint использует локально установленные шрифты). Возможно изменение формата. Тоже можно сказать и о форматировании файла после импорта в Google Slides. Оно будет похоже на исходное, но может и измениться. Возможно потребуется изменить настройки презентации, чтобы улучшить форматирование. Не забудьте о ссылках. На данный момент встроенные ссылки после импорта в презентацию Power Point не работают. Убедитесь, что вы знаете, где должна находиться каждая ссылка, прежде чем вы начнете конвертировать файл, так вы сможете добавить гиперссылки после преобразования. Не импортируйте PDF файлы. PDF-файл не может быть импортирован в виде презентации в Google Slides. Однако вы можете сделать скриншот PDF файла и вставить как изображение в презентацию Google Slides.
Процесс импорта файлов PowerPoint в Google Slides,такой же как процесс импорта для всех инструментов Google Drive. Чтобы прочитать полное руководство для работы с Google диском следуйте по ссылкам:
Google Документы Как импортировать и экспортировать документы на Google диск Мелисса Мерфи
Способ 3: Экспортирование средствами Microsoft Office
Современные версии программ из пакета Microsoft Office обладают функциями экспортирования данных из одних приложений и редакторов в другие. Данными функциями можно пользоваться, например, для конвертации документов Word и таблиц Excel в графические файлы и так далее. Для решения рассматриваемой задачи необходимо действовать по нижеприведенной инструкции:
- Откройте презентацию, которую нужно конвертировать в формат DOCX. Для примера опять воспользуемся стандартным шаблоном PowerPoint, демонстрирующим возможности программы.
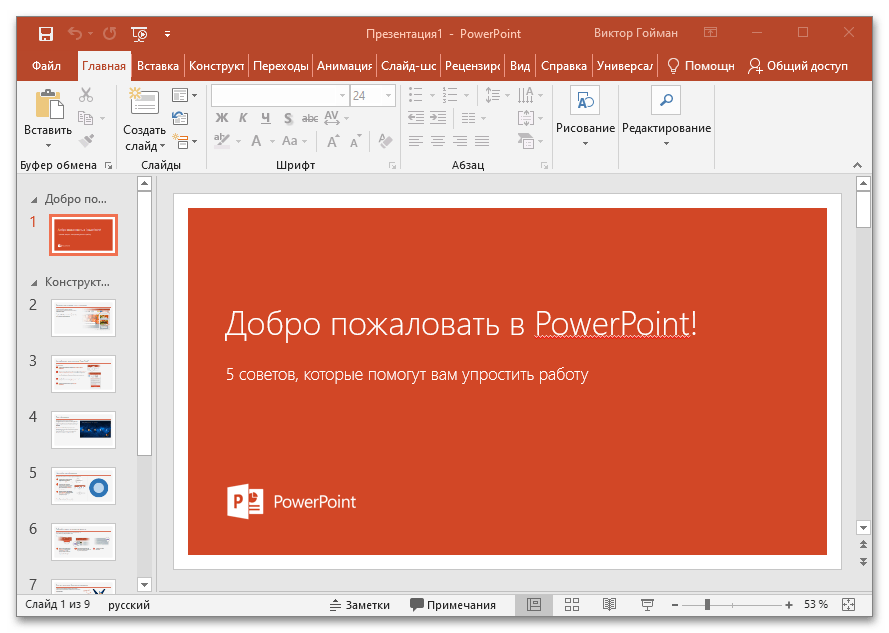
Перейдите на вкладку «Файл».
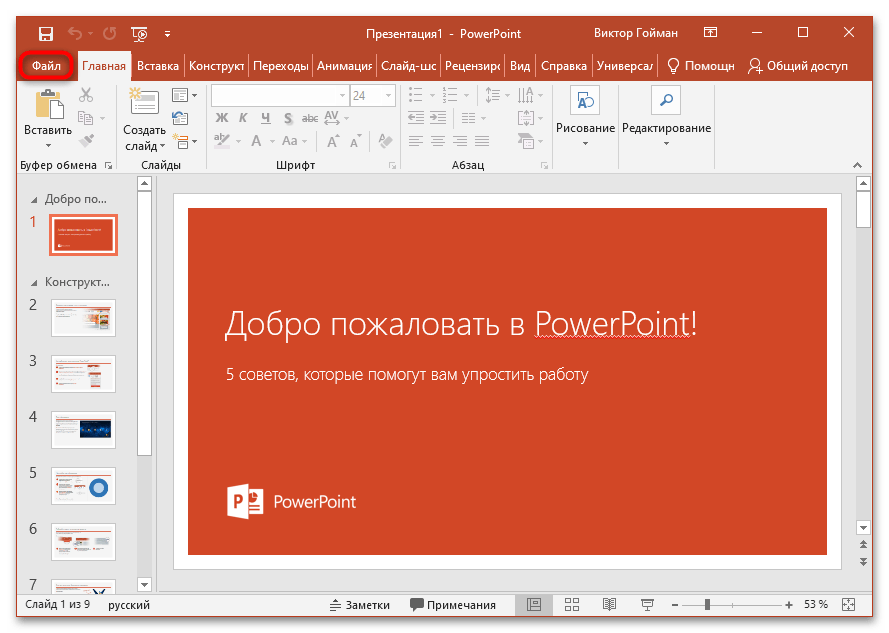
Щелкните по кнопке «Экспорт».
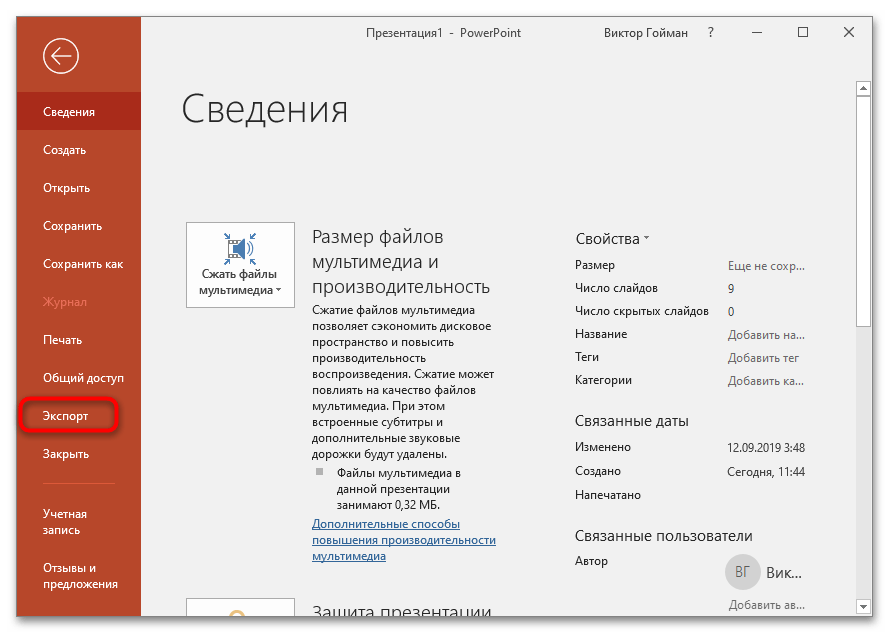
Выберите режим экспорта «Создать выдачи».
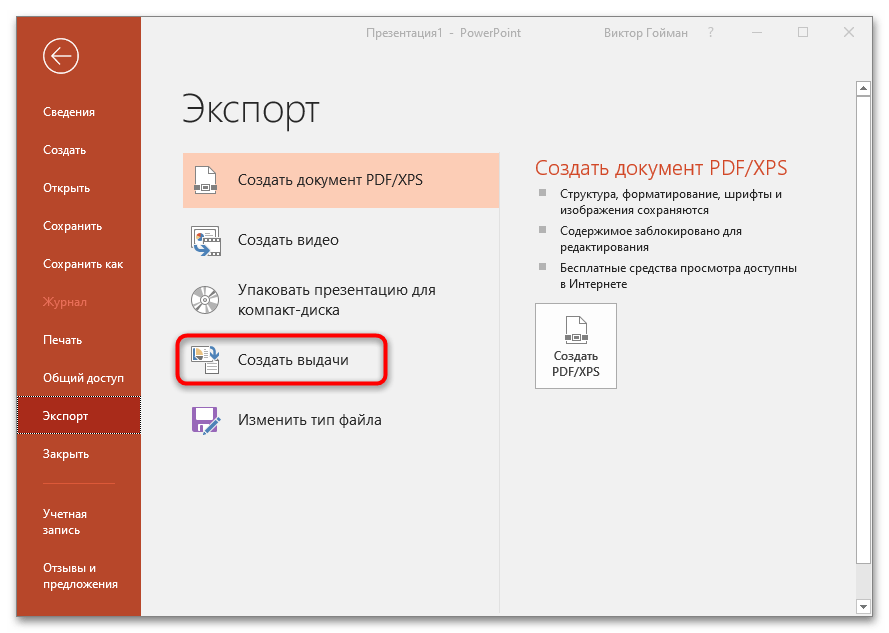
Ознакомьтесь с возможностями инструмента и нажмите на кнопку с аналогичным названием.

Укажите, какой режим отображения будет сгенерирован для сконвертированной презентации, и подтвердите действие кнопкой «ОК».
Будет автоматически создан документ Word. В данном случае выбрана настройка «Заметки ниже слайдов». Поэкспериментируйте с режимами представления презентации в формате DOCX и выберите тот, который подходит вам больше всего.
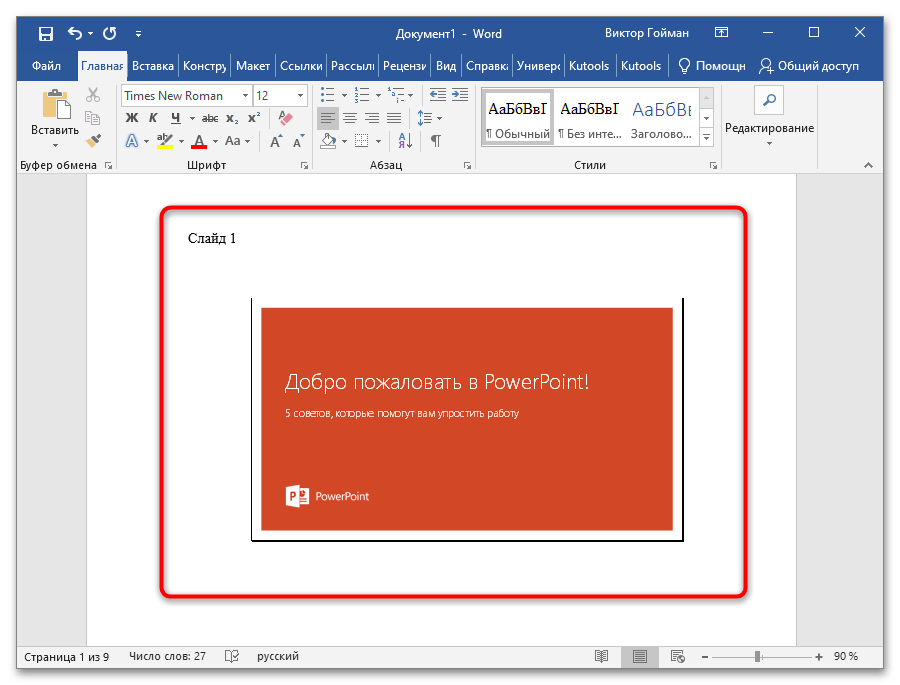
Снова перейдите на вкладку «Файл».

Нажмите на кнопку «Сохранить» или «Сохранить как».
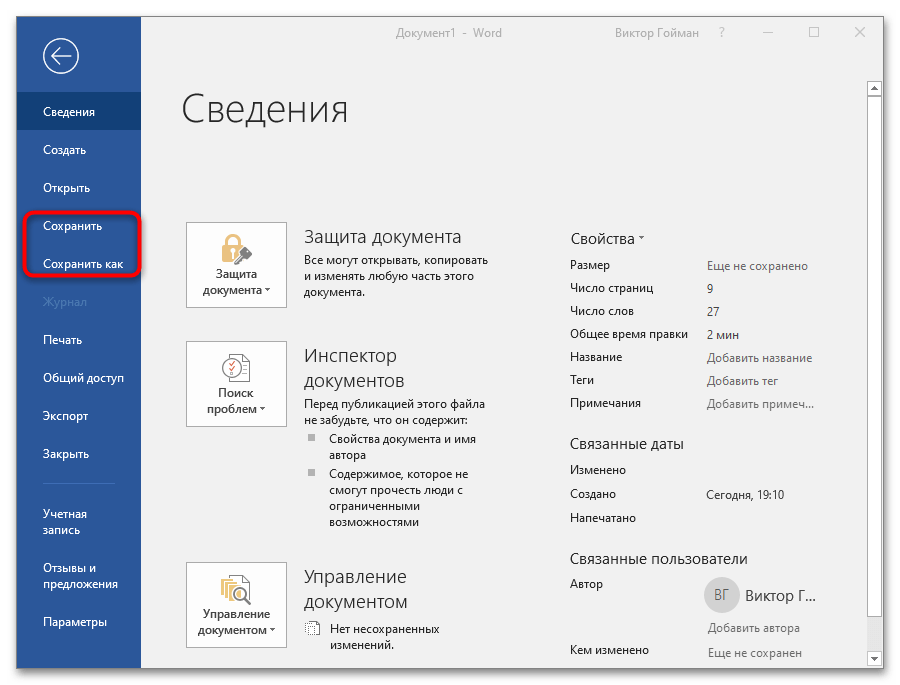
После выбора инструмента «Обзор» укажите название документа и папку, куда он будет перемещен (расширение менять не нужно). Кликните на кнопку «Сохранить». Файл создастся по указанному пути.
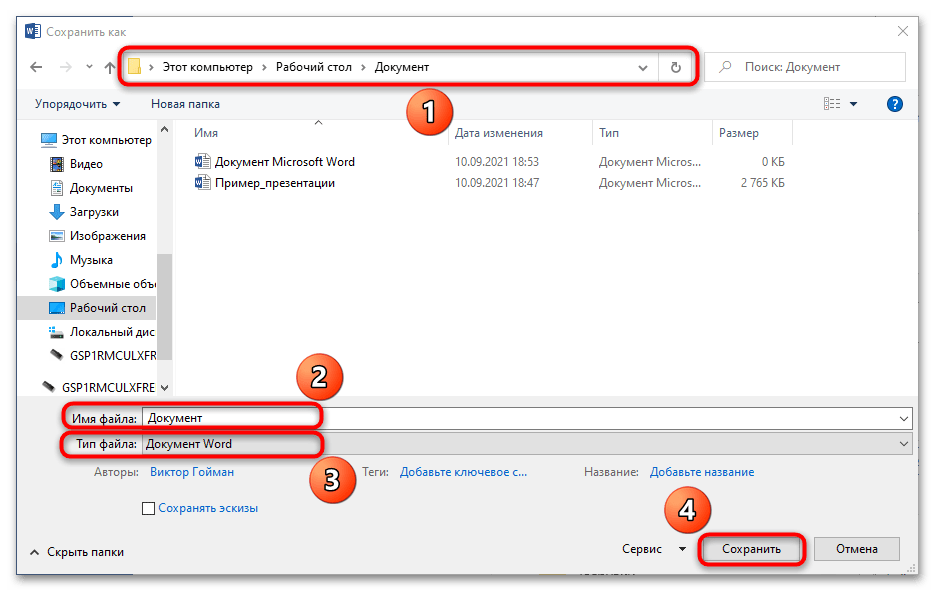
Как видно, этот способ куда более простой и функциональный, ведь экспорт данных между программами новой версии пакета Microsoft Office предлагает вам куда больше настроек и режимов конвертирования. Более того, ничего не придется редактировать, ведь слайды копируются в графическом формате, а не в виде фигур и отдельных элементов.
Опишите, что у вас не получилось.
Наши специалисты постараются ответить максимально быстро.
Как изменить часть текстовой информации
Итак, мы разобрались, какие приложения нужно использовать для открытия файлов с расширениями .ppt и .pptx, и теперь перейдем к рассмотрению базовых, наиболее востребованных операций.
Открываем файл презентации с помощью Microsoft Office PowerPoint. Возможен такой вариант, что изначально программа откроет файл в режиме защищенного просмотра (без возможности редактирования). Тогда в верхней части экрана появится желтая панель с предупреждением и кнопкой «Разрешить редактирование». Именно на эту кнопочку нам и нужно нажать.
Теперь мы можем вносить изменения в презентацию. Для этого в левой панели нужно выбрать необходимый нам слайд. В нашем примере мы редактируем информацию на первом слайде.
После этого в правой части экрана (непосредственно на самом слайде) мы можем выделить курсором мыши и изменить любую текстовую информацию.
Способы запуска
Несмотря на то, что документы с форматом «ppt» создавались в ПО ранних версий, открыть документы подобного формата не составит труда, если использовать следующие программы:
- Microsoft PowerPoint.
- OpenOffice Impress.
- FileViewPro.
- PowerPoint Viewer.
Каждый из этих способов обладает схожим алгоритмом, поэтому необходимо детально рассмотреть каждый из них и понять, как открыть.
Microsoft PowerPoint
Открыв ПО, необходимо щелкнуть на кнопку «Файл».
В боковом меню будет отображаться кнопка «Открыть», которую необходимо нажать. Чтобы упростить задачу с двумя предыдущими шагами, можно воспользоваться комбинацией из кнопок Ctrl+O.
После открытия соответствующего окна, необходимо перейти в область памяти, где находится необходимый файл с расширением «ppt». Щелкнув по нему мышью, следует нажать на кнопку «Открыть» в окне.
Выполнив все эти действия, пользователь получает результат в виде открытия необходимого документа в программе Microsoft PowerPoint. Презентация готова к редактированию и запуску онлайн. Обеспечение может устанавливать на Андроид.
OpenOffice Impress
Пакет ПО обладает приложением Impress, которое способно запускать файлы формата ppt».
Нажав двойным щелчком мыши на программу, пользователь увидит перед собой окно открытия, где будет предложено несколько различных вариантов запуска. Необходимо нажать кнопку «открыть».
Вышеуказанную процедуру также можно выполнить с помощью кнопки «файл», где необходимо выбрать из списка функцию «открыть» для поиска необходимого документа.
В появившемся окне необходимо переместиться в ту область памяти, где содержится документ, и выбрать соответствующий файл с расширением «ppt». Нажав щелчком на иконку, следует продолжить операцию щелчком по кнопке «открыть».
После завершения импорта документа, он поддается открытию и полностью готов к работе. Пользователь может,как редактировать, так и запускать презентацию в режиме просмотра.
FileViewPro
Помимо программного обеспечения, которое предназначено для просмотра и работы с презентациями, документы с форматом «ppt» могут открывать утилиты для обычного просмотра, например, FileViewPro.
Запустив программу с помощью двойного щелчка или через командную строку, необходимо нажать на кнопку «открыть» в левом верхнем углу.
Сделать это можно и с помощью расширения Меню, где, нажав на кнопку «файл», пользователь может найти соответствующую команду «открыть».
Как только появилось окно открытия, необходимо перейти в область памяти, где хранится необходимый файл с расширением «ppt». Найти документ можно и с помощью поиска, где следует написать фрагмент или полное название документа. Выбрав необходимое, следует продолжить операцию, нажав «открыть».
После всех выполненных действий программа успешно запускает необходимый файл. Пользователь может просматривать содержимое презентации, а также делать примитивные правки.
PowerPoint Viewer
Установив данное ПО на свой компьютер, пользователю необходимо запустить ее, после чего сразу всплывает окно с открытием какого-либо файла. Следует выбрать область памяти, указать необходимый документ и продолжить операцию, нажав кнопку «открыть».
Презентация будет запущена в режиме просмотра в полноэкранном режиме. Следует отметить, что утилита используется, если другого обеспечения для запуска файлов нет. Тогда открытие данных в формате «ppt» будет установлено по умолчанию.
Пользователь может использовать любой из четырех предложенных способов запуска, ведь каждый из них имеет схожие алгоритмы и одинаково эффективный результат.
Чем открыть файл ppt?
Power Point – самое популярное приложение для оформления презентаций и демонстрации презентационных роликов. Оно обладает широчайшим набором функций и возможнойстей среди аналогов.
Если по какой-то причине в настройках вашей операционной системы файлы формата ppt не ассоциированы, но PowerPoint установлен, то придется выполнить следующие действия.
Инструкция по установке PowerPoint
- Вызываем диалог свойств нашего файла формата ppt, кликнув по нему правой клавишей мыши.
- В окне свойств находим строку «Приложение» и жмем находящуюся возле нее кнопку «Изменить» для указания программы, каторая будет по умолчанию открывать файлы данного типа.
- В списке программ находим PowerPoint или указываем путь к нему. Обычно, это каталог «ProgramFiles\Office» на системном диске.
- Кликаем «Открыть». После закрытия окна выбора приложения жмем «ОК».
Отныне ppt-документы обозначаются иконкой программы PowerPoint и открываются в ней по умолчанию.
Также бывает, что Windows по какой-то причине не позволяет выбрать приложение для открытия определенного типа файлов. В таком случае придется запустить программу для работы с презентациями и открыть ppt-документ в ней. Выполняется это очень просто.
Как запустить программу для открытия презентаций?
- Запускаем PowerPoint.
- Жмем на иконку офиса, расположенную в левой верхней части окна. Во всплывшем диалоге кликаем по «Открыть».
В Office версии 2003 и более ранних это действие выполняется вызовом пункта «Файл» главного меню. После чего выбираем «Открыть».
Универсальным для любой редакции Office будет нажатие на сочетание клавиш «Ctrl + O»
- Указываем путь к файлу ppt, который пытаемся открыть и кликаем “Ок».
Наша презентация откроется в считанные мгновения, после чего можно просматривать слайды, удалять их и редактировать.
Почему стоит презентацию преподносить как видео
Видео-файл дает возможность четкой и качественной демонстрации. Его можно отправить вложением в переписке по емейлу, опубликовать в сети, записать на дисковый носитель и т. д.
MPEG-4 (MP4) и WMV — два формата, в которых возможно сохранение. Они считаются общедоступными, в т. ч. чтобы воспроизводить в потоке Интернет.
Вот вам 6 причин от наших экспертов, почему стоит делать видео-презентацию. Это возможность:
- записывать и синхронизировать речь и перемещение указки;
- следить за качеством и размерами;
- включать переходы и анимацию;
- просматривать презентацию без приложения Поверпоинт;
- воспроизводить без внешнего контроля;
- параллельно работать над созданием видео и презентации.
Какое расширение у файла презентации?
PPT и PPTX — это расширения файлов, используемые для идентификации файлов, созданных в PowerPoint. … Они перешли с тогдашнего стандарта PPT на PPTX. «X» в формате файла означает «XML». Основное различие между файлами PPT и PPTX заключается в том, что версия XML считается «с открытым исходным кодом».
Что это за файл — PPS?
Файл с расширением PPS — это файл слайд-шоу Microsoft PowerPoint 97-2003. В более новых версиях PowerPoint вместо этого по умолчанию используется PPSX. Файл PPS может содержать разные страницы, называемые слайдами, которые могут содержать видео, аудио, текст, анимацию, изображения и другие элементы.
Что является расширением PowerPoint 2010?
По умолчанию документы, сохраненные в PowerPoint 2010, сохраняются с расширением. pptx, тогда как расширение файлов предыдущих версий PowerPoint -. ppt.
Как мне изменить файл .ppt на PPTX?
Как конвертировать PPT в PPTX онлайн:
- Перейдите в наш конвертер PPT, перетащите файл PPT внутрь инструмента.
- Загрузите преобразованный файл в формате PDF.
- В нижнем колонтитуле нажмите «PDF в PPT».
- Перетащите новый файл в панель инструментов, который теперь будет сохранен как PPTX.
- Загрузите вашу новую презентацию PPTX.
Что мне следует использовать: PPT или PPTX?
Файлы PPTX поддерживают новые функции PowerPoint
Например, если вы хотите в полной мере использовать анимацию PowerPoint, вы можете переключиться на более новый формат PPTX. Это связано с тем, что многие из новых функций нельзя использовать, если вы сохраняете файл в формате PPT, даже если вы используете последнюю версию PowerPoint.
Какая программа открывает файл PPTX?
Файл с расширением. pptx — это файл Microsoft PowerPoint Open XML (PPTX), созданный Microsoft PowerPoint. Вы также можете открыть этот тип файла с помощью других приложений для презентаций, таких как OpenOffice Impress, Google Slides или Apple Keynote.
Что вам нужно, чтобы открыть файлы PPS?
Нажмите кнопку «Пуск», выберите «Все программы» в меню «Пуск» Windows и нажмите «Средство просмотра Microsoft PowerPoint». Найдите и выберите файл PPS. Нажмите кнопку «Открыть». PowerPoint Viewer открывает файл как слайд-шоу.
Можно ли редактировать файл PPS?
pps файл открывается в режиме редактирования. Рекомендуется загрузить и установить Configuration Analyzer Tool (OffCAT), разработанный группами поддержки Microsoft. После установки инструмента вы можете запустить его в любое время для поиска сотен известных проблем в программах Office.
Как мне конвертировать PPS в PPT?
Чтобы преобразовать файл PPS в PPT, откройте его в PowerPoint. Вам нужно сначала запустить PowerPoint, затем нажать «Ctrl-O» и выбрать файл PPS, чтобы открыть его в режиме редактирования. При необходимости отредактируйте презентацию с помощью встроенного набора инструментов PowerPoint. Чтобы преобразовать файл, нажмите «Файл» и выберите в меню «Сохранить как».
Это расширение PowerPoint?
PPTX — это формат файла презентации по умолчанию для новых презентаций PowerPoint. Поддержка загрузки и сохранения файлов PPT встроена в PPTX. … Расширение файла по умолчанию -. PPTX.
Что такое расширение Word 2010?
docx — документ Word. . docm — документ Word с поддержкой макросов; То же, что и docx, но может содержать макросы и скрипты.
Что из перечисленного является расширением презентации PowerPoint 2010 5?
PPTX (PowerPoint Picture Presentation) — этот тип файла сохраняет презентацию как презентацию PowerPoint 2010 или 2007, в которой каждый слайд преобразуется в изображение.
Бесплатные программы для компьютера (Виндовс), Андроида и iOS
Программа PowerPoint имеет большой приоритет при выборе решения для таких файлов, но пакет офисных инструментов от Microsoft потребует покупки, поэтому никогда не забывайте про бесплатные аналоги:
- OpenOffice – свободный пакет приложений для офиса. Речь пойдет про инструмент для презентаций Impress, который позволяет открывать и редактировать формат PPTX. Бесплатная утилита, активно конкурирующая с коммерческим рынком уже давно. Её единственный минус в невозможности сохранять оригинальный PPTX, поэтому пользователю придётся использовать либо родной ODF, либо ранний PPT от Microsoft.
- LibreOffice – еще один набор офисных инструментов в открытом доступе. Главное преимущество – это доступ к сохранению отредактированных файлов в оригинальном формате PPTX и способность создавать новые документы. Но учитывайте, что стандарты утилиты не всегда совпадают с PowerPoint, а потому изменения частично могут быть утрачены.
- Kingsoft WPS Office – бесплатный и универсальный комплект офисных инструментов для Android и iOS. Пакет позволяет просматривать и редактировать презентации формата PPTX на мобильных устройствах. Широкий набор функций в компактном приложении пригодятся любому пользователю гаджетов.
- Небольшие программы с удобным, но ограниченным функционалом.Используйте их только в случае, когда нужно просмотреть содержимое файла без возможности внести изменения.
- PPT онлайн – незамысловатый ресурс, используемый для просмотра презентаций формата PPTX. Пользователю достаточно загрузить файл на сайт (есть ограничение на 50 мб) и начать работу. Сервис общедоступный и любой документ становится виден всем посетителям, поэтому всегда можно поискать что-нибудь нужное через поиск.
- Google Презентации – отличный бесплатный аналог для просмотра и редактирования документов PPTX. В дополнение к полному набору стандартных функций, включая анимации и эффекты перехода, Google предлагает пройти регистрацию и работать с документами через облачное хранилище со всех устройств.
Как открыть файл PPTX без PowerPoint?
Если у вас есть учетная запись Microsoft (hotmail.com, outlook.com, live.com, msn.com) или рабочая или учебная учетная запись Microsoft 365, вы можете бесплатно просматривать и редактировать презентацию в веб-браузере. Сохраните файл в OneDrive или Dropbox и откройте его с помощью PowerPoint в Интернете.
Какая программа откроет файл PPTX?
Файл с расширением. pptx — это файл Microsoft PowerPoint Open XML (PPTX), созданный Microsoft PowerPoint. Вы также можете открыть этот тип файла с помощью других приложений для презентаций, таких как OpenOffice Impress, Google Slides или Apple Keynote.
Почему я не могу открыть файл PPTX?
Если вы пришли к этой статье из-за сообщения об ошибке, что PowerPoint не может прочитать файл или что презентация не может быть открыта, вероятно, Office заблокировал файл по соображениям безопасности. Вы можете разблокировать файл, чтобы его можно было открыть: … Щелкните файл правой кнопкой мыши и выберите Свойства.
Как мне открыть файл PPTX в моем браузере?
- Шаг 1. Перейдите в Office Online. Откройте следующую ссылку в своем браузере, чтобы начать. …
- Шаг 2 — Предварительный просмотр в Интернете. …
- Шаг 3 — Поделитесь презентацией. …
- Укажите любой документ онлайн. …
- Предварительный просмотр презентации PowerPoint, опубликованной в Dropbox.
Как открыть файл PPTX в Windows 10?
Открыть презентацию как папку
- Щелкните нужную презентацию, щелкните ее правой кнопкой мыши и выберите команду «Переименовать».
- Измените расширение файла (. Pptx) на. …
- Дважды щелкните заархивированный файл, чтобы открыть окно проводника для файлов содержимого.
В чем разница между PPT и PPTX?
PPT и PPTX — это расширения файлов, используемые для идентификации файлов, созданных в PowerPoint. … Они перешли с тогдашнего стандарта PPT на PPTX. «X» в формате файла означает «XML». Основное различие между файлами PPT и PPTX заключается в том, что версия XML считается «с открытым исходным кодом».
Как преобразовать файл PPTX в PDF?
Сохранение презентаций PowerPoint в виде файлов PDF
- Выберите Файл> Экспорт.
- Щелкните «Создать документ PDF / XPS», затем щелкните «Создать PDF / XPS».
- В диалоговом окне «Опубликовать как PDF или XPS» выберите место для сохранения файла. …
- При желании, если вы хотите изменить окончательный вид PDF-файла, выполните одно из следующих действий: …
- Щелкните Опубликовать.
Что делать, если PowerPoint не открывается?
PowerPoint не отвечает, зависает или зависает
- Установите последние обновления Office.
- Пошли нахмуриться команде разработчиков Office.
- Проверьте, используется ли PowerPoint другим процессом.
- Изучите возможные проблемы с надстройками.
- Ремонтный офис.
- Убедитесь, что у вас установлена последняя версия антивирусного программного обеспечения.
- Проверьте, не конфликтует ли антивирус с PowerPoint.
Почему PowerPoint так долго открывается?
Слишком много файлов в папке TEMP приводит к значительному замедлению работы PowerPoint и других программ. Удалите лишние файлы в папке TEMP, чтобы ускорить презентации PowerPoint. Прежде чем начать, выйдите из всех программ. Щелкните Пуск> Система Windows> Выполнить.
Может ли PowerPoint 2010 открывать файлы PPTX?
Попробуйте открыть. pptx из меню файла, откройте PowerPoint 2010, щелкните файл> Открыть> Найдите расположение файла и проверьте, можете ли вы его открыть.
Что нужно сделать, чтобы открыть PowerPoint?
Как запустить Microsoft PowerPoint
- Щелкните значок PowerPoint на панели задач. Если вы не видите значок, нажмите кнопку «Пуск», щелкните правой кнопкой мыши и выберите «Поиск». Введите «PowerPoint» в поле поиска и, когда появится PowerPoint, дважды щелкните его. …
- Откроется PowerPoint с предложением выбрать тему. Щелкните Пустая презентация.
Есть программа презентации?
В вычислительной технике программа презентации (также называемая программным обеспечением для презентаций) — это пакет программного обеспечения, используемый для отображения информации в форме слайд-шоу. Он имеет три основные функции: редактор, который позволяет вставлять и форматировать текст. метод вставки и обработки графических изображений.
Загрузка SCORM-пакета презентации в курс Moodle.
Для установки SCORM-пакета в соответствующий раздел курса Moodle в режиме редактирования курса следует щелкнуть ссылку «+Добавить элемент или ресурс». В открывшемся списке выбора типа добавляемого ресурса (рис. 4) надо выбрать пункт «Пакет SCORM
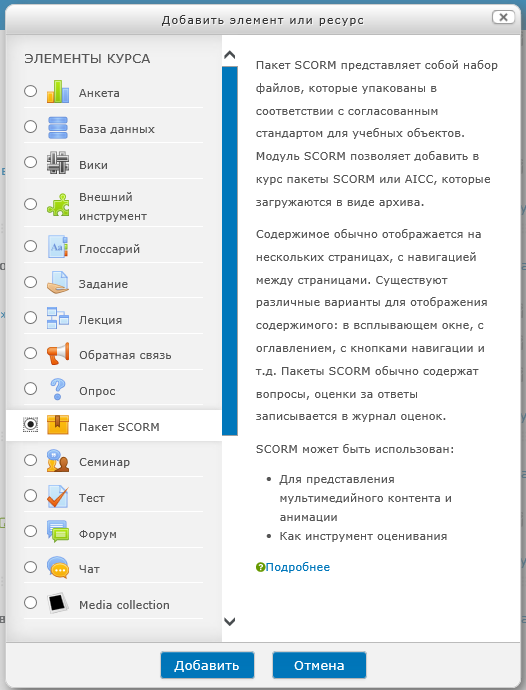
Рис. 4. Выбор пункта Пакет SCORM для загрузки
В открывшемся окне (рис. 5) добавления SCORM-пакета следует заполнить поля «Название» и «Описание» и загрузить ZIP-архив SCORM-пакета.

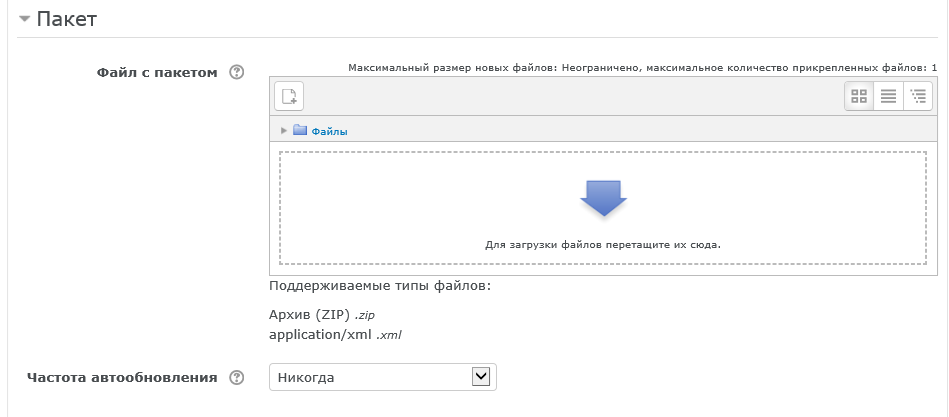
Рис. 5. Страница добавления SCORM-пакета
На рис. 6 представлен в развернутом виде раздел «Внешний вид» страницы настройки добавляемого SCORM-пакета с презентацией и приведены значения рекомендуемых для установки параметров отображения пакета.
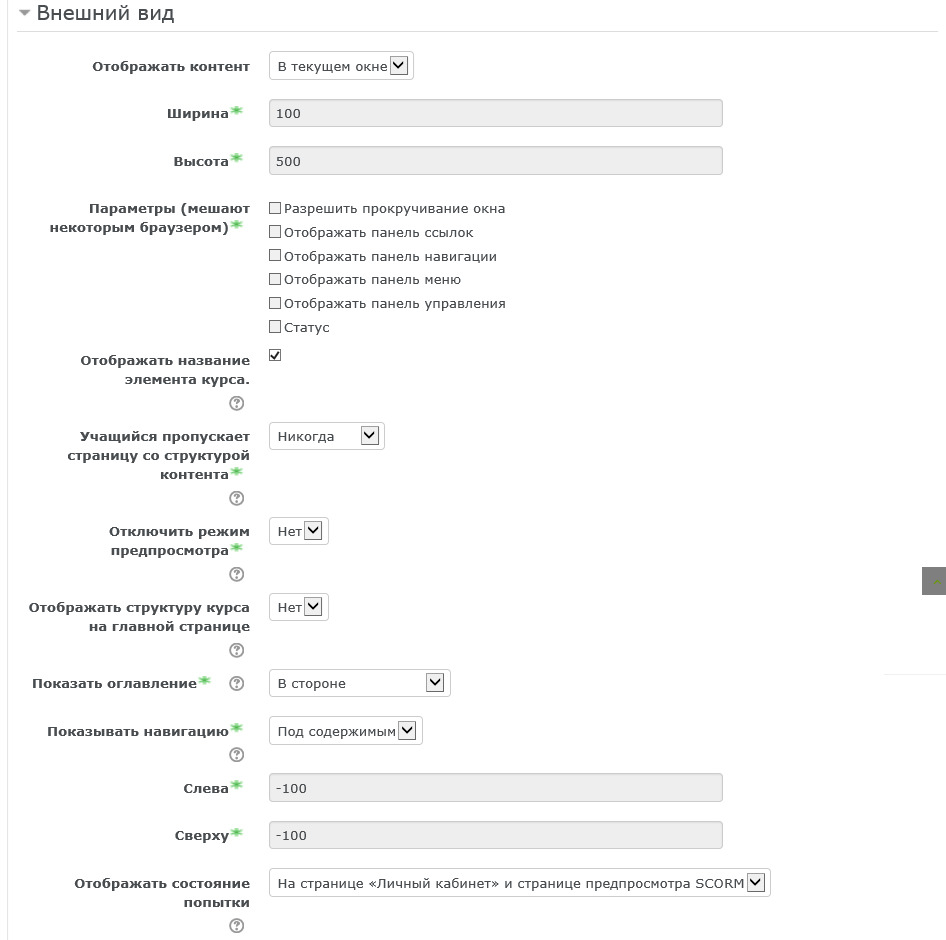
Рис. 6. Установка рекомендуемых параметров секции «Внешний вид» настройки добавляемого SCORM-пакета с презентацией
Загрузка SCORM-пакета с презентацией завершается нажатием кнопок «Сохранить и вернуться к курсу» или «Сохранить и отобразить», расположенных в нижней части страницы.
Что это за формат?
PPTX – это стандарт программы Microsoft PowerPoint. В отличие от предшественника PPT, данный формат использует Open XML и сжатие ZIP. Переход обеспечил облегченную работу с файлами, включая доступ к данным документов и функцию восстановления.
Файлы PPTX могут содержать:
- изображения;
- текст;
- анимацию;
- аудио;
- видео;
- графики;
- другие виды мультимедиа.
Формат PPTX невероятно востребован, благодаря популярности PowerPoint на рынке схожего программного обеспечения.
Презентации часто используют во время работы или обучения. Иногда от доступа к такому документу зависит результат вашего труда, поэтому будьте внимательны с подобными файлами и не забывайте про инструкцию.





























