Шаг 1. Установите компонент клиента OpenSSH
Сначала вам нужно проверить, работает ли функция клиента OpenSSH. установлен на вашем ПК или нет. Если он уже присутствует, вы можете продолжить создание ключа, иначе вам необходимо его установить.
1. Одновременно нажмите клавиши Windows и I , чтобы открыть страницу Настройки Windows.
2. На левой панели выберите вкладку Приложения .
3. Нажмите Дополнительные функции справа.
4. В поле поиска ниже Установленные функции введите Клиент OpenSSH , чтобы проверить, установлен ли он уже.
5. Если вы видите эту функцию, перейдите к шагу 2 .
6. Если функция не установлена, нажмите кнопку Просмотреть функции , связанную с Добавить дополнительную функцию .
7. Найдите в списке OpenSSH Client .
8. Установите соответствующий флажок и нажмите Далее
9. Нажмите кнопку Установить .
10. После его установки перезагрузите компьютер и перейдите к шагу 2, чтобы сгенерировать ключ SSH.
Как использовать Windows для создания ключей SSH
Вы можете использовать Windows для генерации ключей SSH с помощью встроенного клиента OpenSSH или популярного стороннего клиента PuTTY. Если вы предпочитаете использовать графический интерфейс пользователя (GUI) для создания новых ключей SSH, PuTTY — лучший вариант. Если вы предпочитаете использовать встроенное программное обеспечение, используйте вместо него OpenSSH (через Windows PowerShell).
Использование OpenSSH через Windows PowerShell
- Если вы хотите использовать OpenSSH, вам нужно сначала проверить, включен ли он. Для этого щелкните правой кнопкой мыши меню «Пуск» и выберите «Настройка».
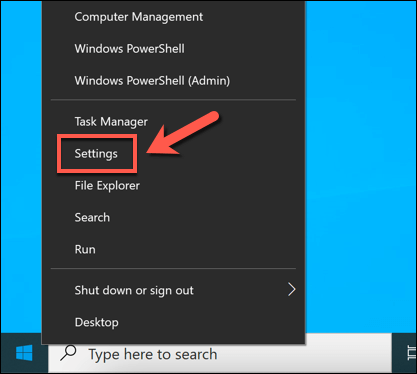
- В меню «Настройки» выберите «Приложения»> «Приложения и функции»> «Дополнительные функции».
- Просмотрите меню дополнительных функций для записи OpenSSH Client. Если его там нет, выберите Добавить функцию.
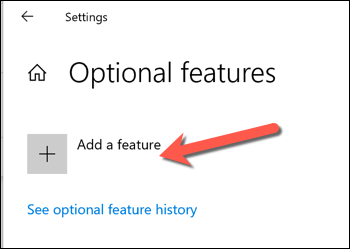
- Выберите вариант «Клиент OpenSSH», затем выберите «Установить», чтобы установить его. Подождите несколько минут, чтобы Windows установила необходимое программное обеспечение. Если вы хотите использовать SSH для подключения к ПК с Windows, не забудьте также выбрать опцию OpenSSH Server.
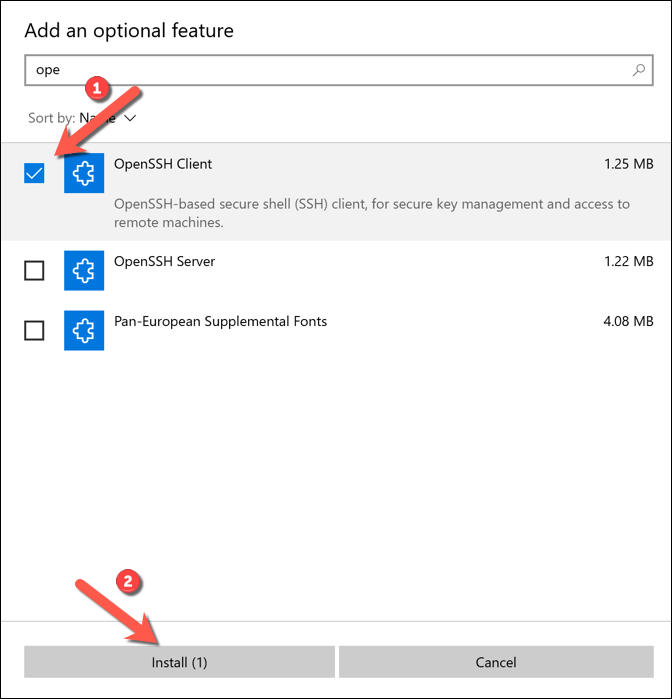
- Установив OpenSSH, щелкните правой кнопкой мыши меню «Пуск» и выберите Windows PowerShell (Admin).
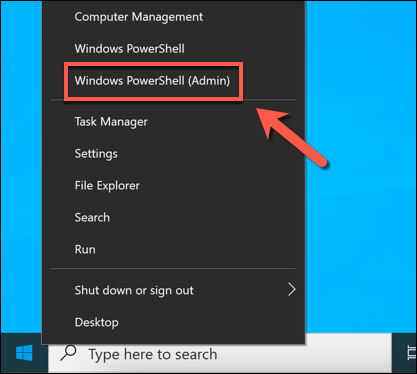
- В новом окне Windows PowerShell введите ssh-keygen и нажмите клавишу ввода. На этом этапе вы можете ввести новое место сохранения и имя файла для вашего ключа или просто нажать клавишу ВВОД второй раз, чтобы сохранить файлы в папке C: Users user .ssh (заменив пользователя вашим собственным каталогом пользователя). Инструмент ssh-keygen будет использовать шифрование RSA по умолчанию, но вы можете переключиться на другую форму шифрования, набрав вместо этого ssh-keygen -t method, заменив метод одним из доступных вариантов шифрования (dsa, ecdsa, ed25519, rsa).
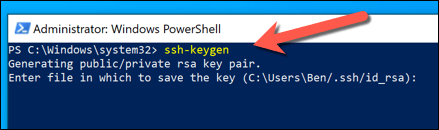
- Далее вам потребуется ввести кодовую фразу. Это шифрует ваш закрытый ключ на вашем компьютере и обычно рекомендуется, хотя это и не обязательно. Вы можете использовать запоминающееся слово или фразу, но вы также можете используйте надежный пароль здесь вместо этого. Введите кодовую фразу и нажмите Enter для подтверждения или просто оставьте поле пустым и нажмите Enter, чтобы оставить его пустым.
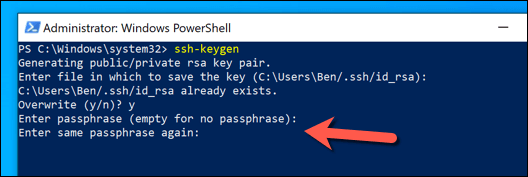
- После того, как вы добавите парольную фразу, Windows сгенерирует необходимые ключи в папке C: Users user .ssh (заменив user на ваше собственное имя папки пользователя). Если вы выберете использование имени файла по умолчанию, файл id_rsa.pub будет вашим открытым ключом, а id_rsa (без расширения) — вашим личным ключом. После создания ключей вам необходимо переместить открытый ключ (id_rsa.pub) в каталог .ssh на удаленном ПК, Mac или сервере.
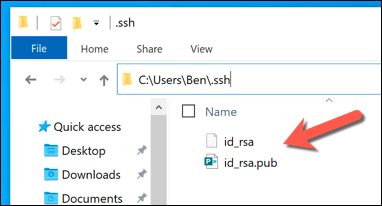
Использование PuTTY
Хорошо известный клиент PuTTY SSH является клиентом по умолчанию для большинства пользователей Windows. Он включает в себя несколько других инструментов для установления SSH-соединений, в том числе PuTTYgen, инструмент для генерации новых SSH-ключей.
- Чтобы использовать PuTTY для генерации ключей SSH, скачать PuTTY для своего ПК и установите его. После установки запустите PuTTYgen (включенный инструмент генератора SSH) из меню «Пуск», выберите RSA в типе ключа для создания параметров, затем выберите «Создать». Вы также можете выбрать один из альтернативных вариантов шифрования, но приведенные ниже действия могут отличаться.
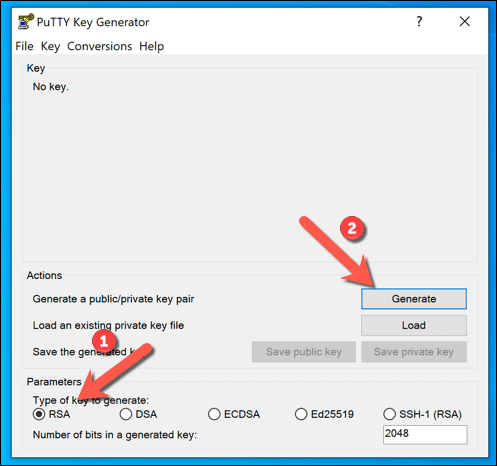
- Часть процесса создания ваших ключей — это случайное перемещение мыши. Используйте мышь или трекпад для этого в области непосредственно под индикатором выполнения, пока не будет сгенерирована пара ключей.
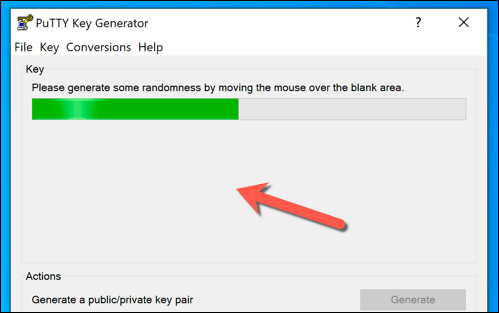
- Если вы хотите добавить парольную фразу к своим ключам, введите ее в поля «Ключевая фраза-пароль» и «Подтвердить парольную фразу», затем выберите «Сохранить открытый ключ» и «Сохранить закрытый ключ», чтобы сохранить ключи. Вы также можете выбрать текст в поле «Открытый ключ» для вставки в поле «Авторизованные_ключи OpenSSH», затем щелкнуть правой кнопкой мыши и выбрать «Копировать», чтобы скопировать и вставить его в файл вручную.
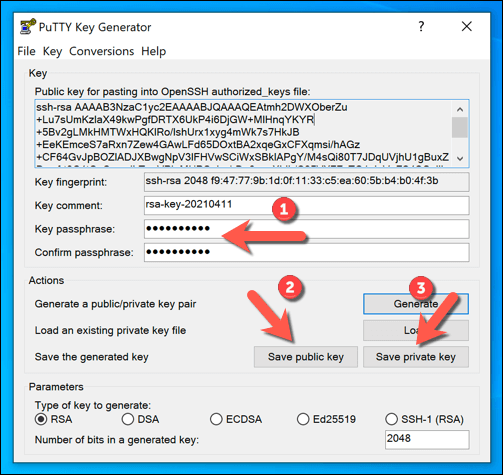
- Сохранив ключи, вы можете переместить открытый ключ на удаленный ПК, Mac или сервер. Для вашего закрытого ключа вам может потребоваться переместить его в вашу папку C: Users user .ssh (заменив пользователя правильным каталогом пользователя), чтобы использовать его с вашим предпочтительным клиентом SSH.
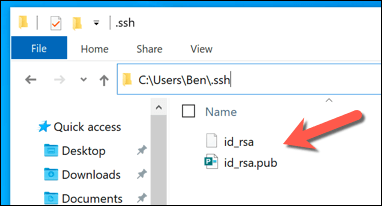
Настройка
Существует ряд параметров, которые требуется заблаговременно настроить для корректной работы через активируемый сервер. Особенности:
главные пункты, необходимые для работы – название хоста, обозначение для пользователя и порта, через который был запущен SSH;
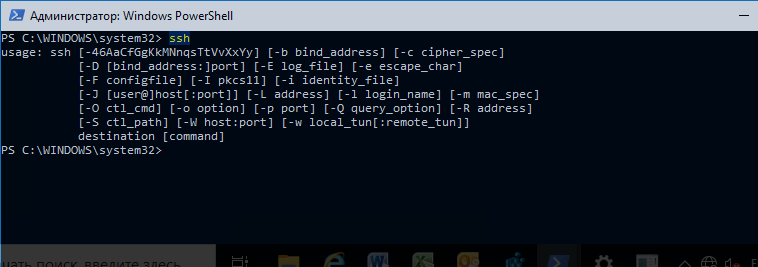
- запись данных можно осуществить любым подходящим способом (с использованием флагов -о или -р);
- список команд для изменения параметров можно отобразить с помощью команды «man ssh_config»;
- в момент запуска потребуется также ввести псевдоним для обновленного сервера;
- в продолжение потребуется определить детали корректировок конфигурации.
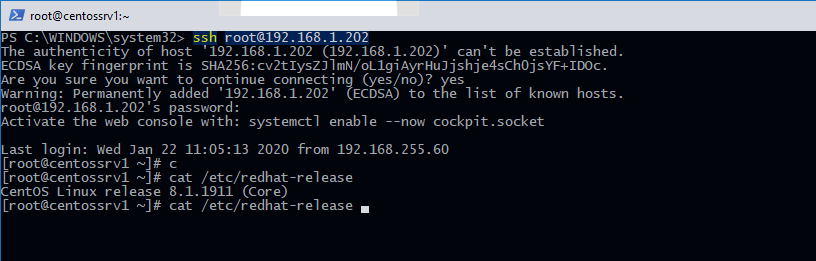
Кроме общих значений потребуется скорректировать порядок данных конфигурации – индивидуальные располагают в начале кодированного документа, глобальные – в конце.
Как включить сервер OpenSSH в Windows 10.
- Откройте приложение «Параметры» и перейдите в «Приложения» → «Приложения и возможности».
- Справа нажмите «Управление дополнительными компонентами».
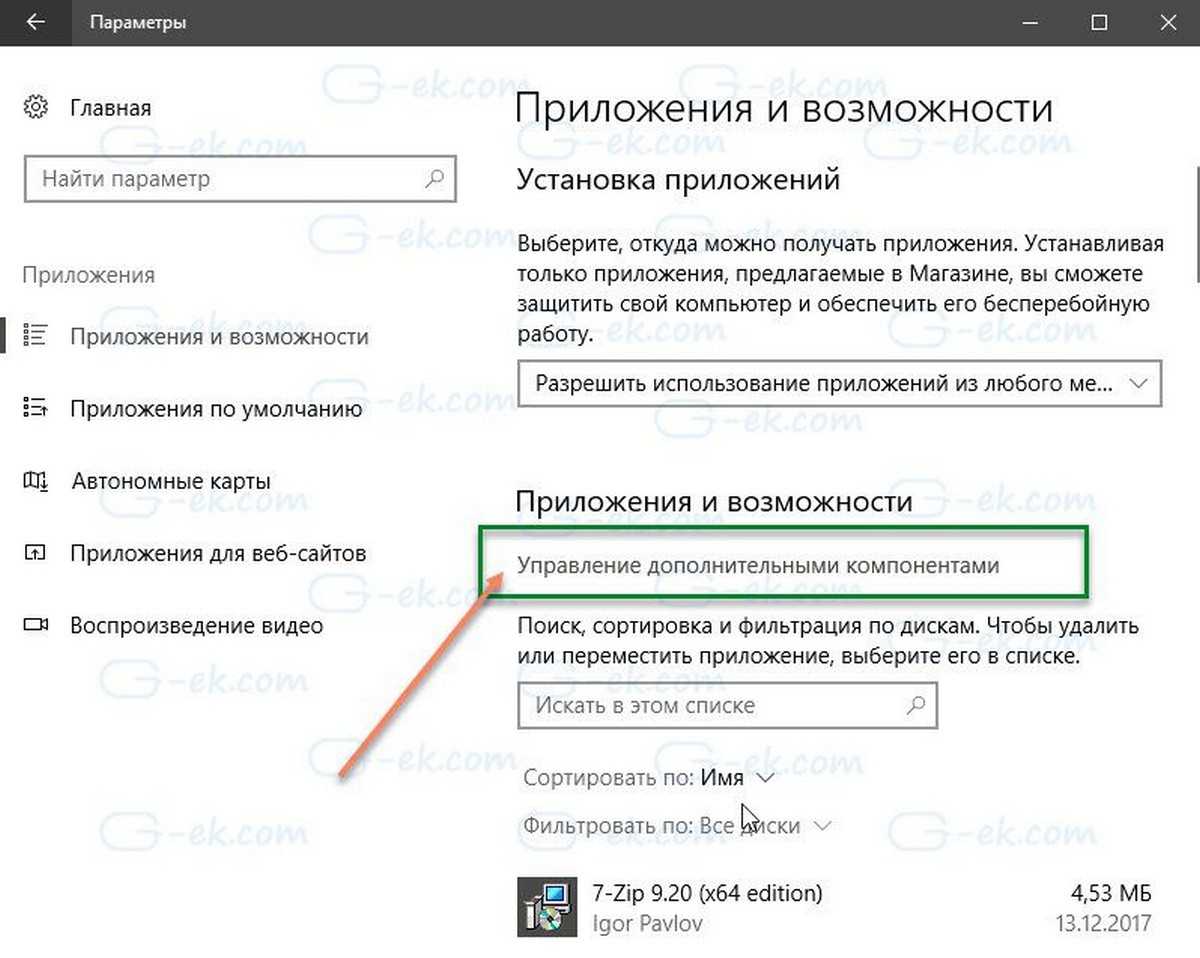
- На следующей странице нажмите кнопку «Добавить компонент».
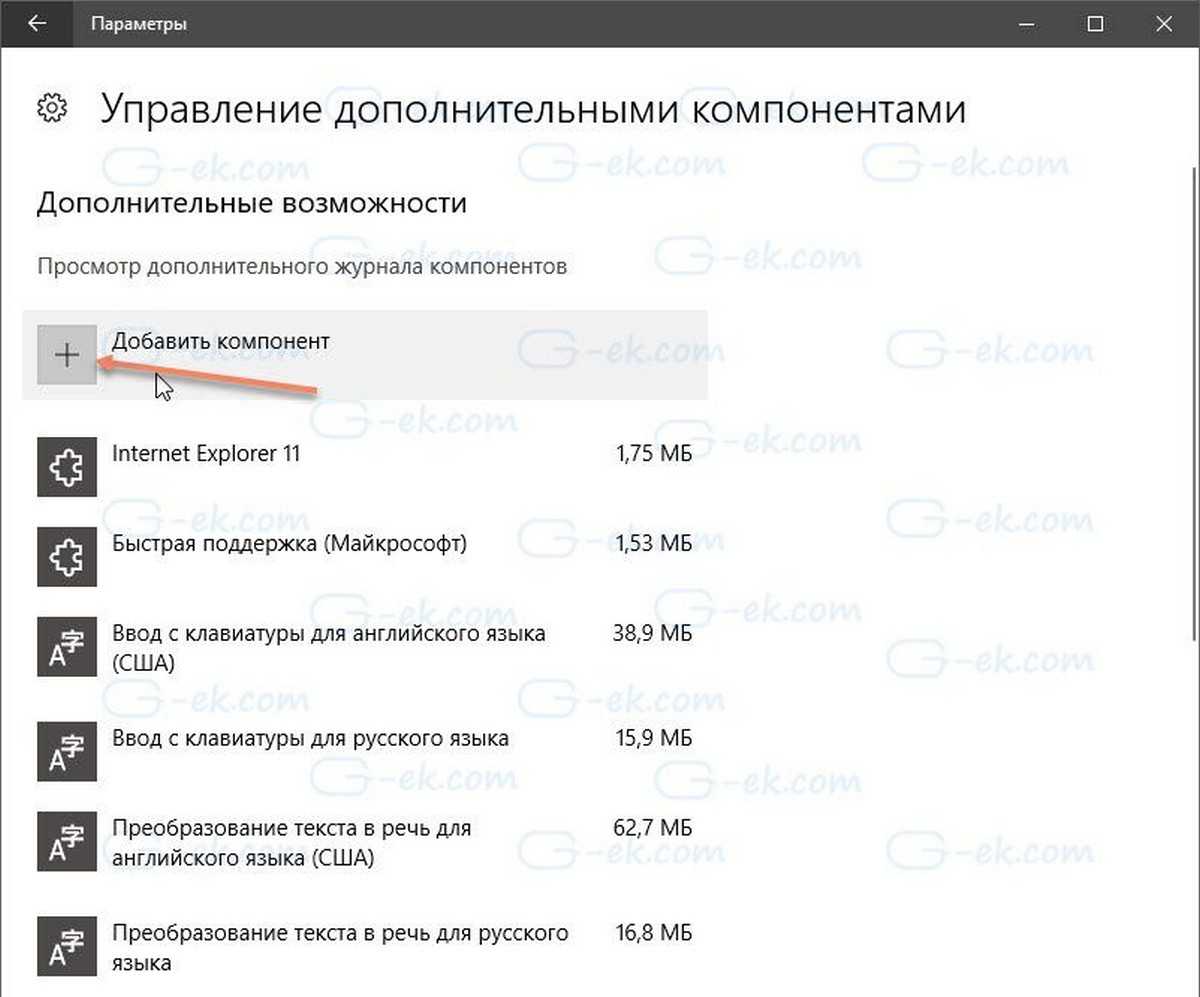
- В списке компонентов выберите OpenSSH Server и нажмите кнопку «Установить», это установит программное обеспечение OpenSSH Server в Windows 10
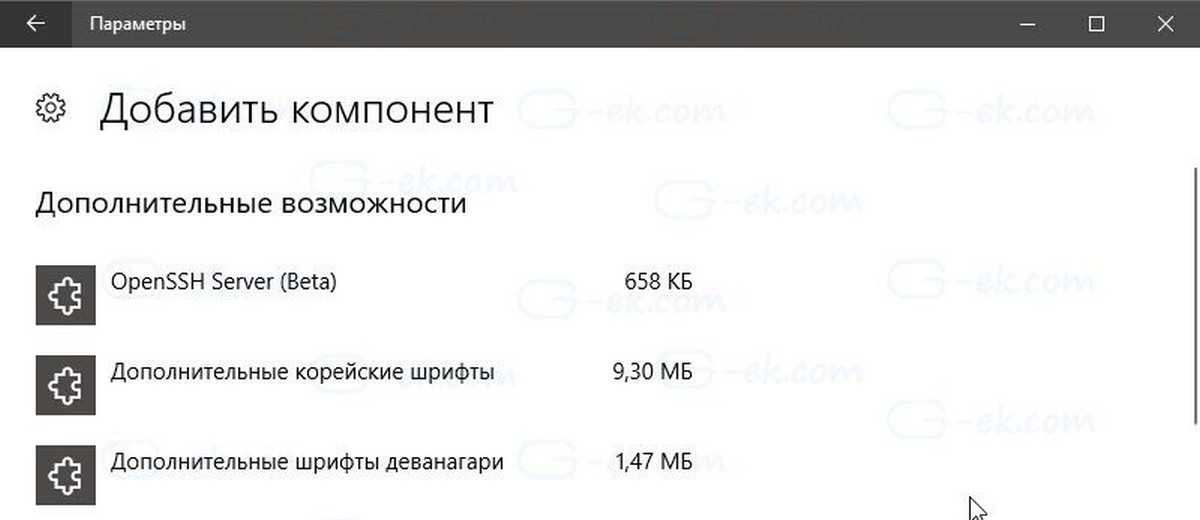
- Перезагрузите Windows 10.
Также вы можете установить клиент SSH с помощью PowerShell.
Откройте PowerShell от имени Администратора и выполните следующую команду и перезагрузите систему:
Файлы OpenSSH Server находятся в папке c:windowssystem32Openssh. Помимо клиентских приложений SSH, папка содержит следующие серверные инструменты:
- SFTP-server.exe
- SSH-agent.exe
- SSH-keygen.exe
- sshd.exe
- конфигурационный файл «sshd_config».
Сервер SSH настроен для работы в качестве службы.
На момент написания этой статьи он не запускается автоматически. Вам нужно включить его вручную.
Как запустить сервер OpenSSH в Windows 10.
- Откройте Службы, (нажмите клавиши Win + R и введите services.msc в поле «Выполнить») и запустите службу sshd. дважды кликните на запись sshd, чтобы открыть ее свойства.
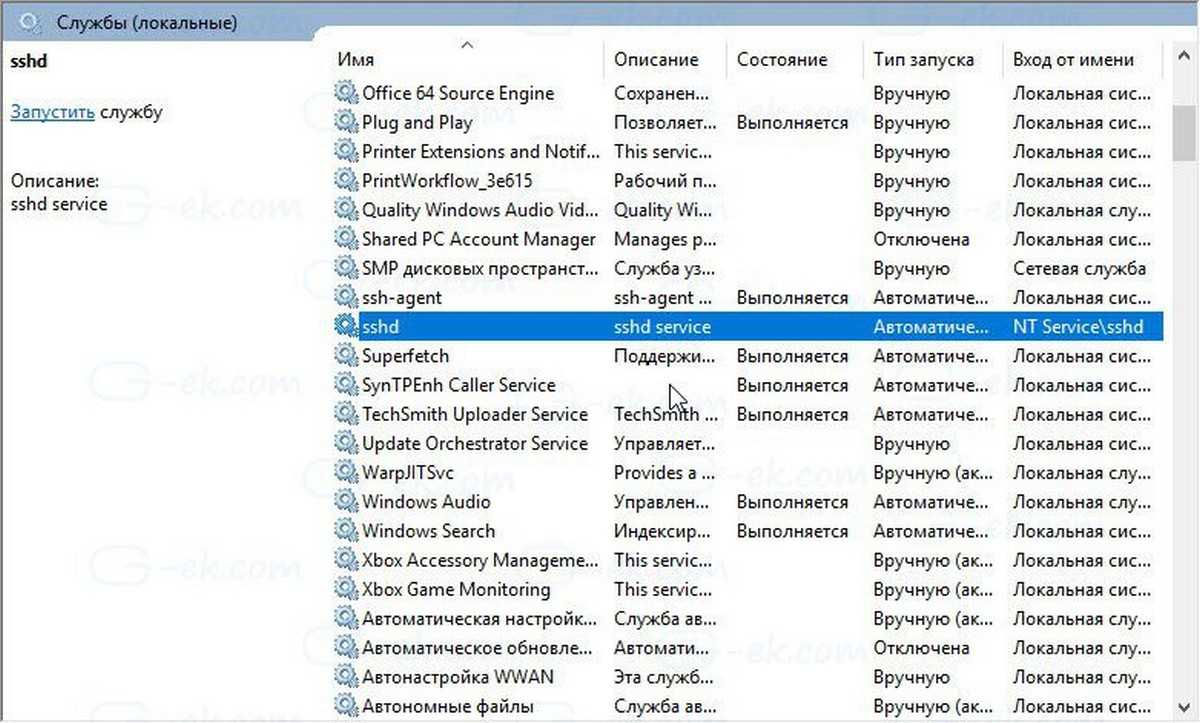
- На вкладке «Вход в систему» см. Учетную запись пользователя, которая используется сервером sshd. В моем случае это NT Service sshd
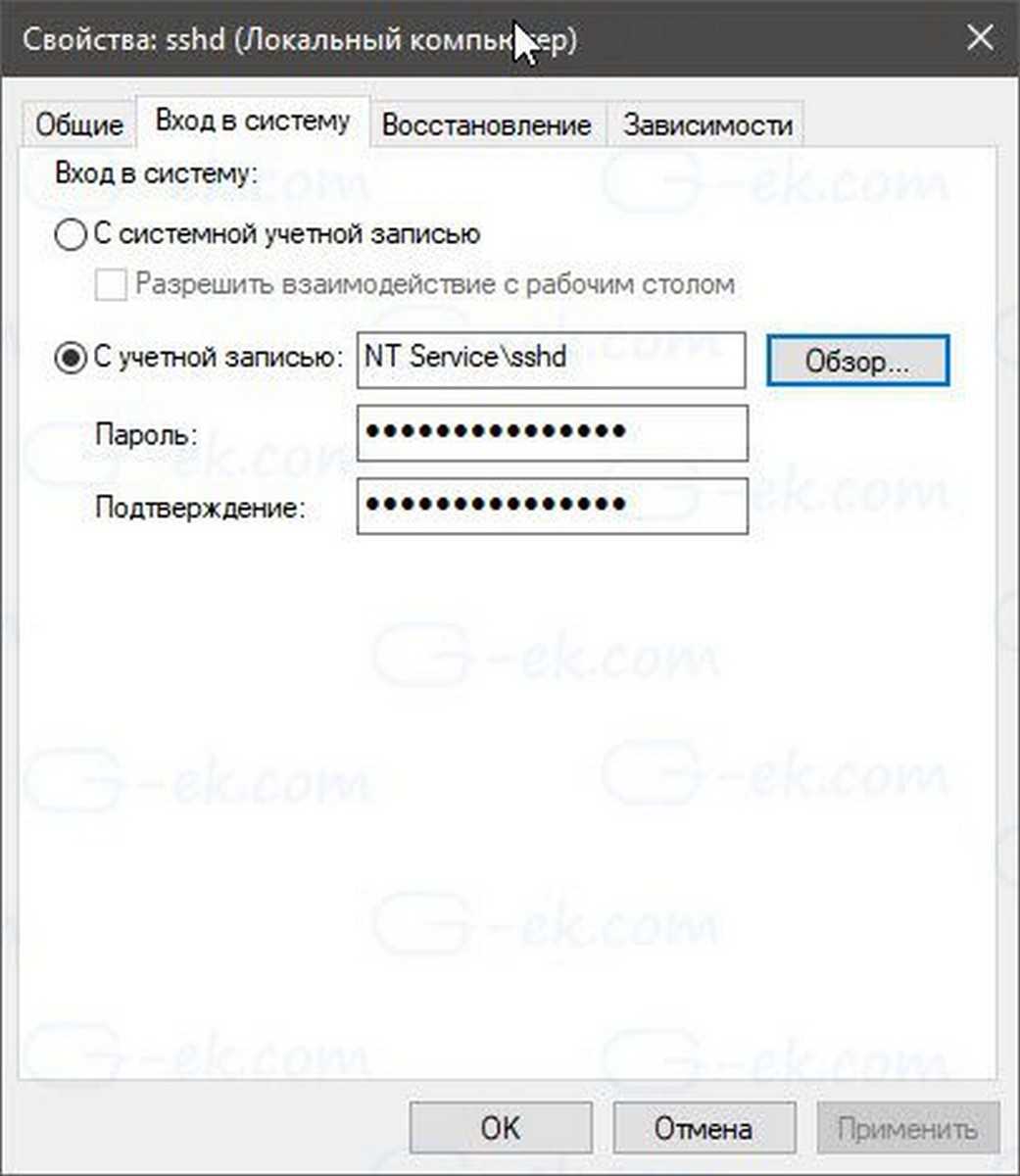
- Теперь откройте командную строку или PowerShell от имени администратора .
С помощью этой команды перейдите в каталог Openssh
- Здесь запустите команду для создания ключей безопасности для сервера sshd:
Сервер Sshd сгенерирует ключи

- Теперь в командной строке введите: explorer.exe, чтобы запустить Проводник в папке OpenSSH.
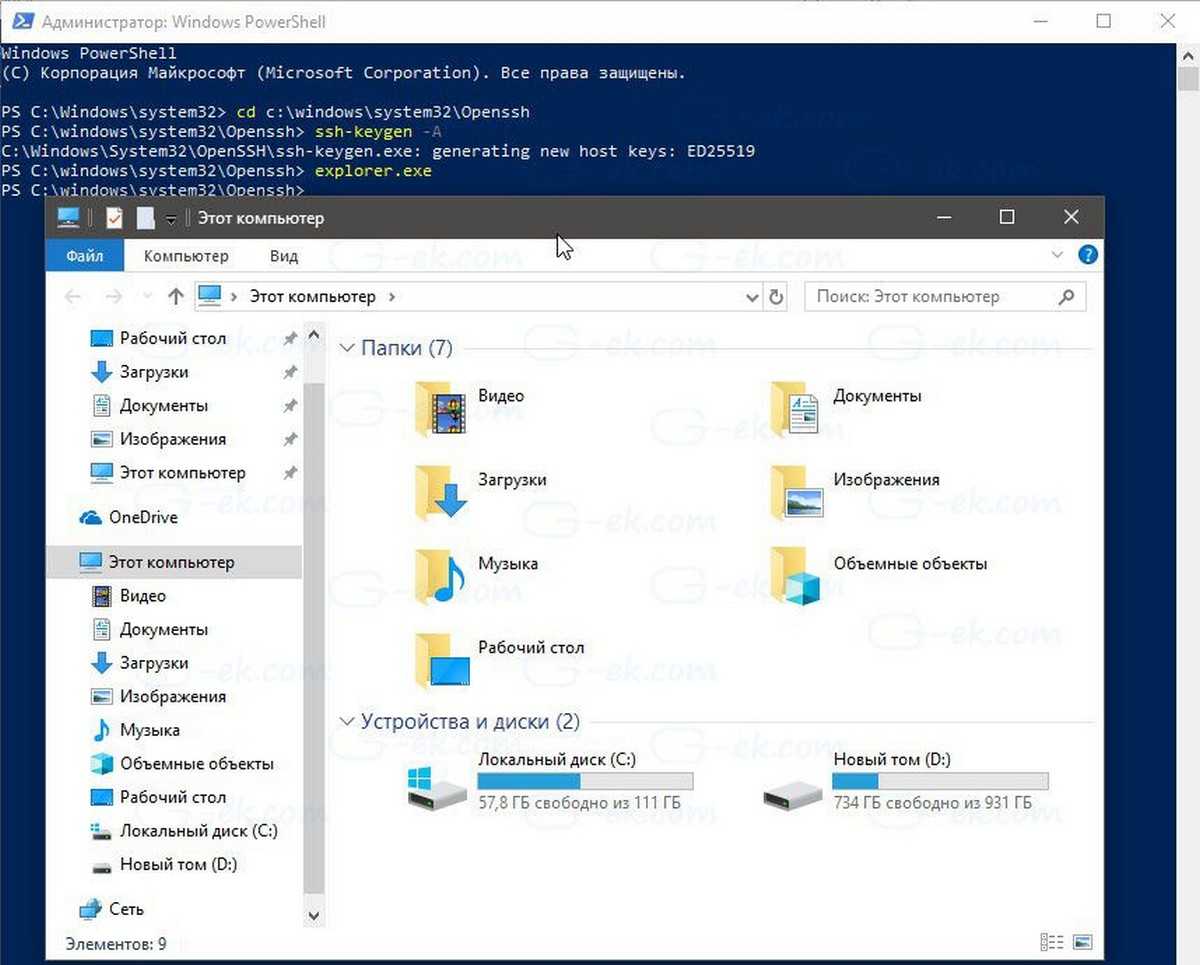
- Кликните правой кнопкой мыши файл ssh_host_ed25519_key и измените владельца файла на пользователя службы sshd, например NT Servicesshd.
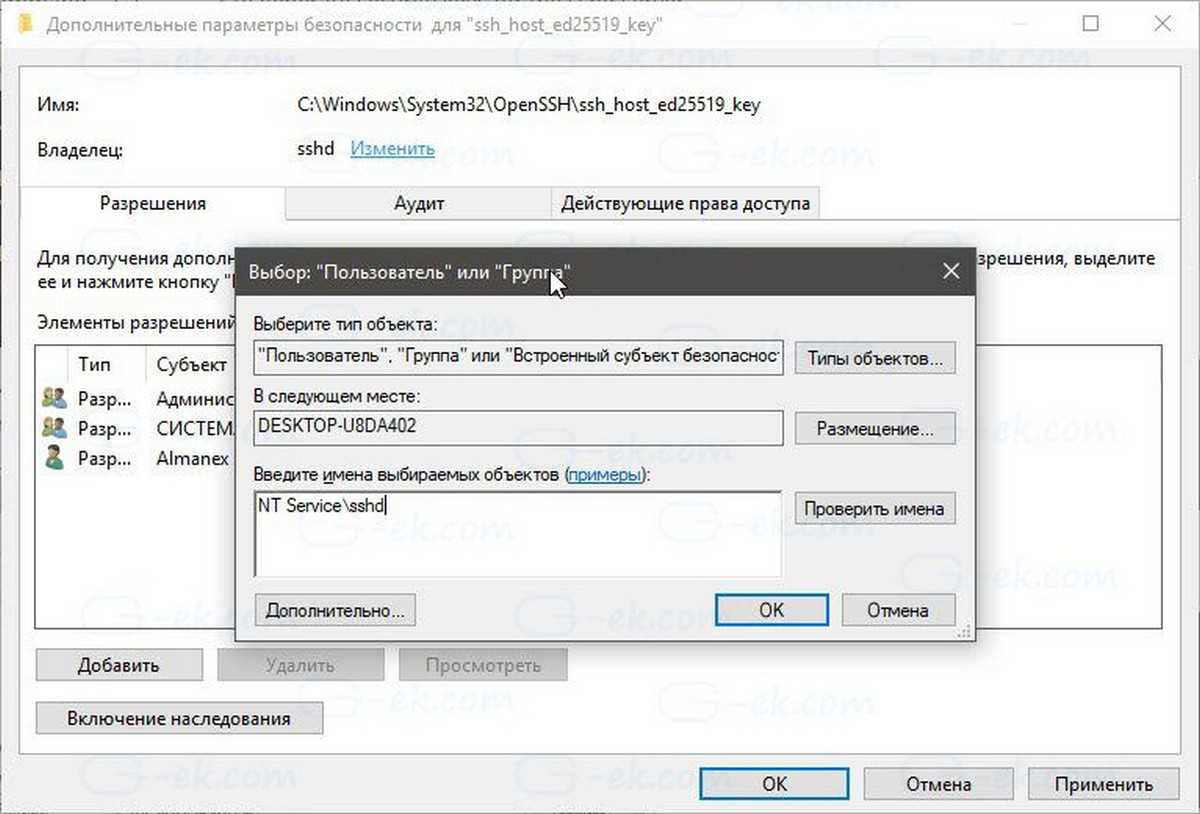
- Нажмите кнопку «Добавить» и добавьте разрешение «Чтение» для пользователя «NT Servicesshd».
- Теперь удалите все другие разрешения, чтобы получить что-то вроде этого:
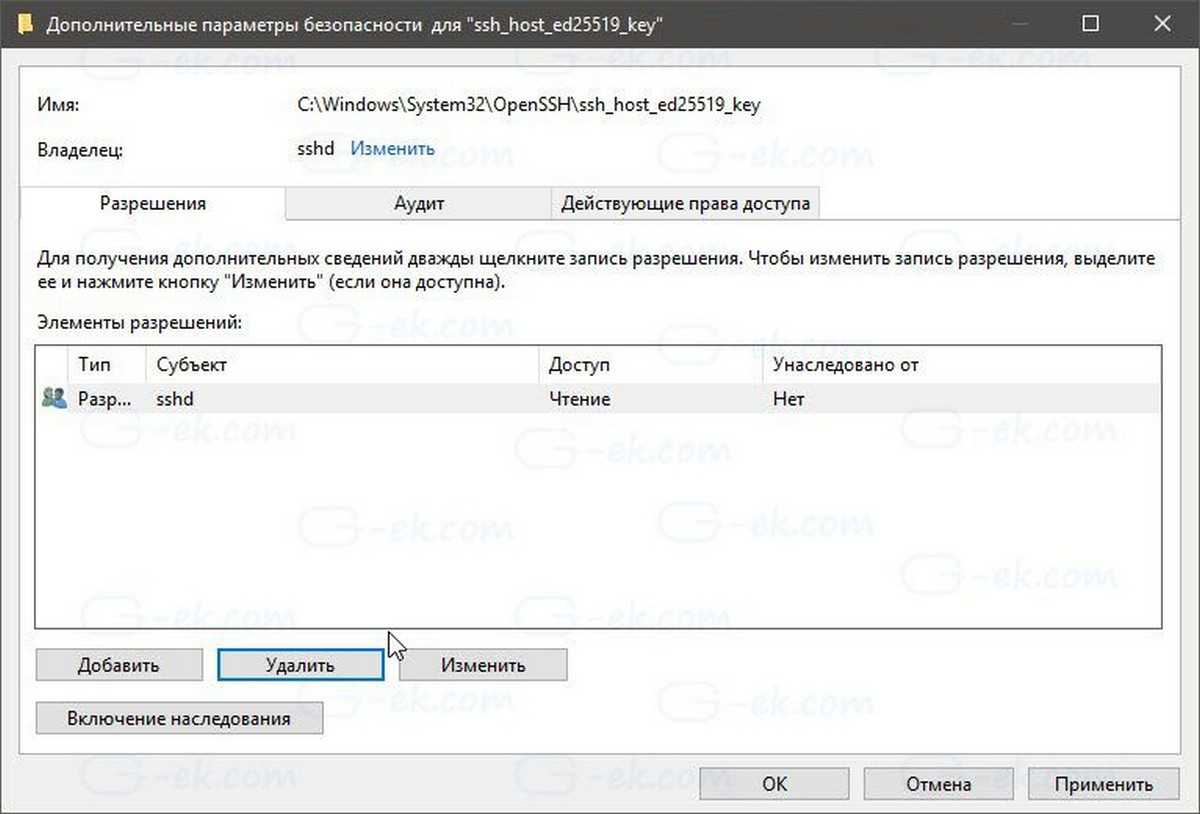
- Нажмите «Применить» и подтвердите операцию.
- Наконец, откройте службы (нажмите клавиши Win + R и введите services.msc в поле «Выполнить») и запустите службу sshd. Она должна запустится:
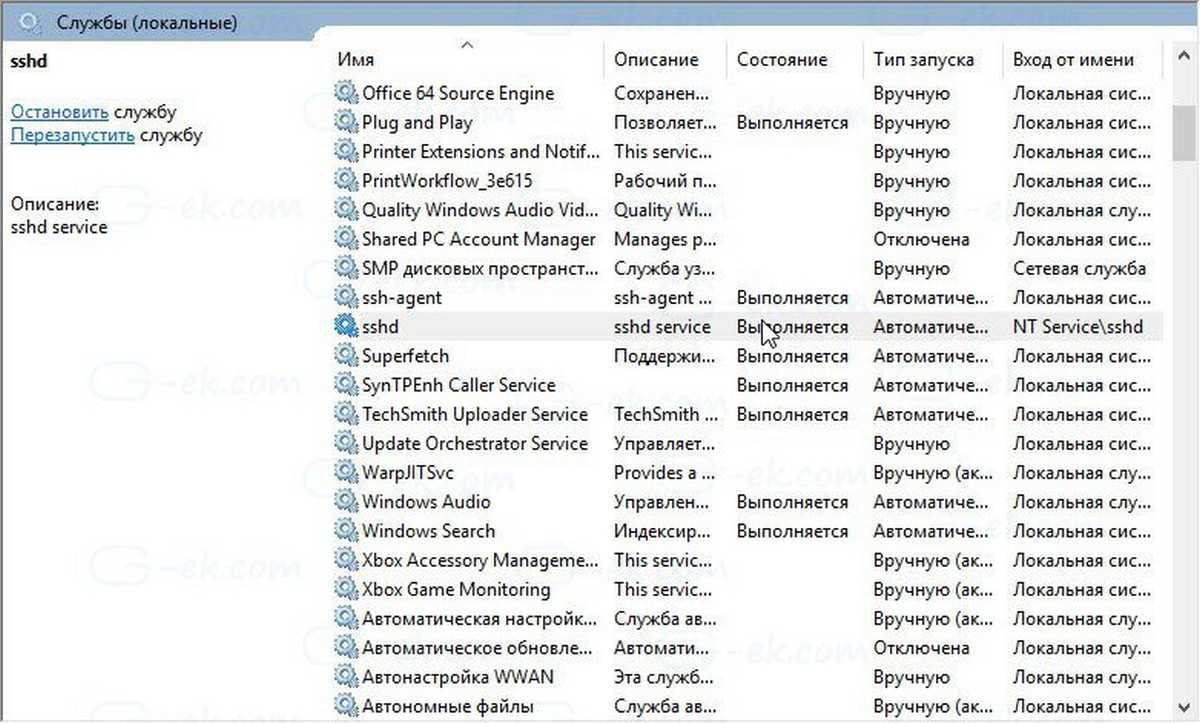
Служба Sshd работает.
- Теперь необходимо разрешить использование SSH-порта в брандмауэре Windows. По умолчанию сервер использует порт 22. Запустите эту команду в командной строке или PowerShell от имени администратора:

- Наконец, установите пароль для своей учетной записи пользователя, если у вас его нет.
Теперь вы можете попробовать его в действии.
Подключение к SSH-серверу в Windows 10.
Откройте свой ssh-клиент. Вы можете запустить его на том же компьютере, например, используя встроенный клиент OpenSSH или запустить его с другого компьютера в своей сети.
В общем случае синтаксис для клиента консоли OpenSSH выглядит следующим образом:
В моем случае команда выглядит следующим образом:
Где alex_ – мое имя пользователя Windows, а 192.168.1.126 – это IP-адрес моего ПК с Windows 10. Я подключусь к нему с другого компьютера, Windows 10.


Сервер запускает классические консольные команды Windows, например: more, type, ver, copy.

Но я не могу запустить FAR Manager. Он выглядит совсем сломанным:
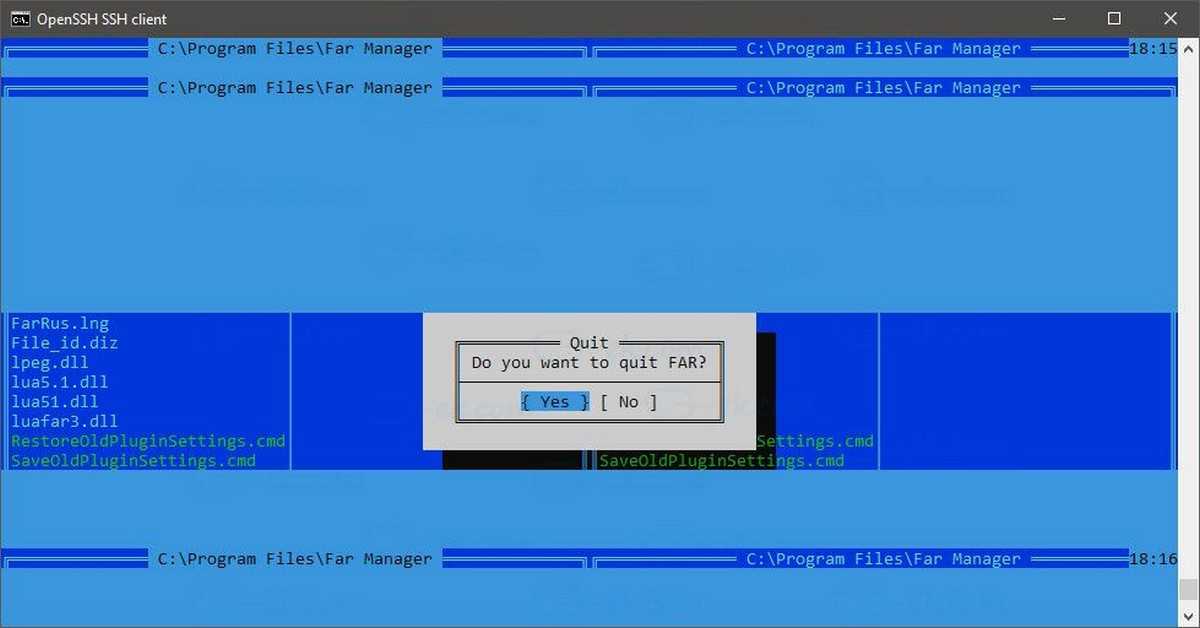
Еще одно интересное примечание: вы можете запускать приложения с графическим интерфейсом, такие как проводник. Если вы вошли в ту же учетную запись пользователя, которую используете для SSH, они будут запускаться на рабочем столе:
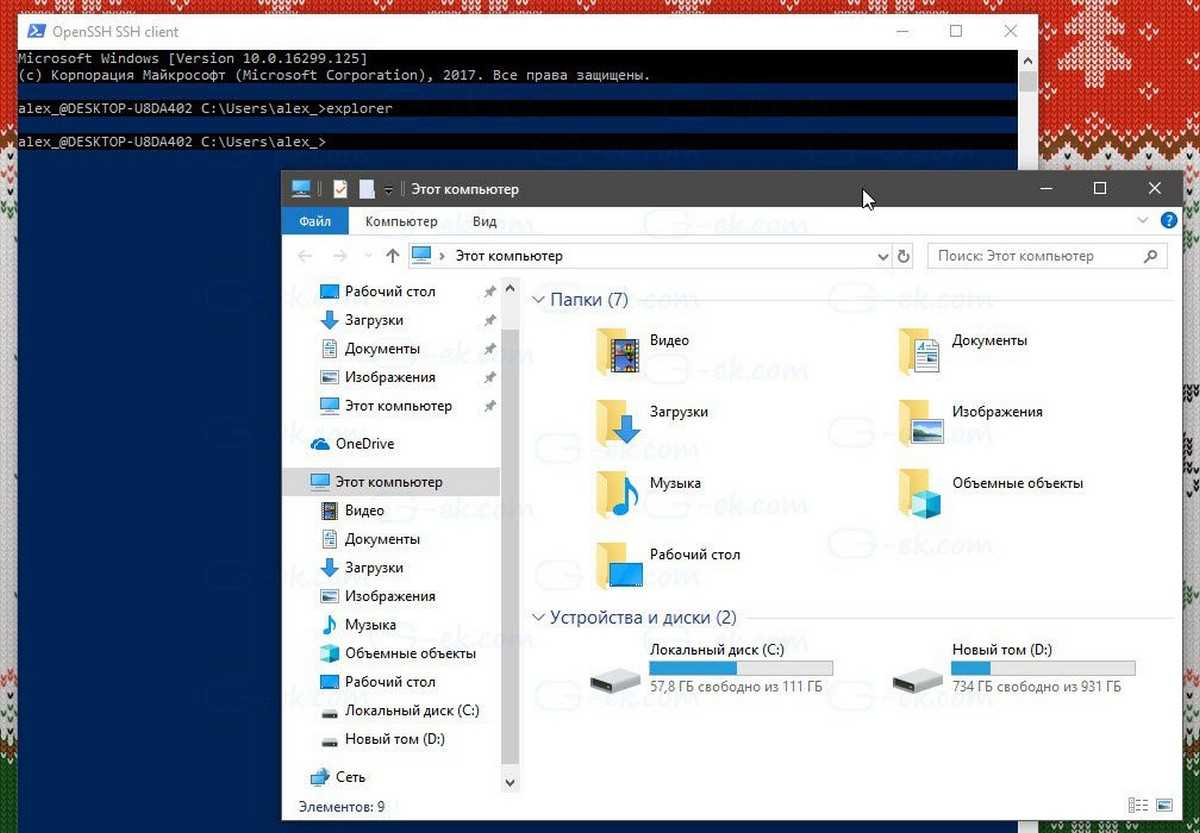
Встроенный SSH-сервер определенно интересен. Он позволяет управлять компьютером сWindows 10, без установки сторонних инструментов, как rdesktop и др..
Начиная с этой версии, встроенный SSH-сервер в Windows 10 находится на стадии BETA, поэтому в будущем он должен стать, более интересным и полезным.
Шаг 2-Создайте ключ SSH
1. Нажмите клавишу Windows и введите cmd в поле поиска.
2. Щелкните правой кнопкой мыши на Командную строку и выберите Запуск от имени администратора .
3. Если появится запрос Контроль доступа пользователей , нажмите Да
4. Выполните команду ниже
ssh-keygen
5. При выполнении вышеуказанной команды будет предложено Введите файл, чтобы сохранить ключ с указанным расположением по умолчанию.
Примечание. Расположение по умолчанию для сохранения ключа ключи- C: \ Users \ \.ssh \ id_rsa
6. Теперь, если вы нажмете Enter , ключ SSH будет сохранен в указанном выше месте по умолчанию. В противном случае, если вы хотите, вы можете изменить местоположение, введя новый путь.
7. Затем он дает возможность создать пароль (кодовую фразу) для созданного ключа SSH.
8. Нажмите кнопку Enter , если вы хотите продолжить, не создавая кодовую фразу.
9. Если вы хотите защитить ключ, введите пароль и подтвердите его повторным вводом. Запомните этот пароль, так как он необходим при каждом использовании ключа SSH.
10. Теперь ключ будет создан, и вы увидите его отпечаток и хеш-значение SHA256. Также вы увидите использованный алгоритм RSA.
11. Теперь вы можете использовать свой ключ в указанном ниже пути
C: \ User \ \.ssh .
Он будет присутствовать в Файл id_rsa.pub .
Вот и все!
Мы надеемся, что теперь вы можете сгенерировать пару ключей SSH для связи между двумя объектами по сети.
Инженер-программист превратился в педагога с большим опытом преподавания в университетах. В настоящее время работаю над своей страстью к писательству.
Генерация SSH-ключа на Windows
К сожалению, windows не может похвастаться встроенными инструментами генерации SSH-ключей. Потому, для того, чтобы создать пару SSH-ключей на windows, нужно установить утилиту PuTTY. Эта утилита позволяет подключаться к удалённым серверам через SSH, а их дополнительная утилита используется для генерации SSH-ключей на windows.
На сайте вам необходимо скачать версию (в секции ), после чего запустить установку, следуя всем шагам установщика.
После того, как программа будет установлена, на вашем компьютере появится утилита , найти которую вы можете либо в меню «пуск», либо нажав кнопку и начать вводить её название: 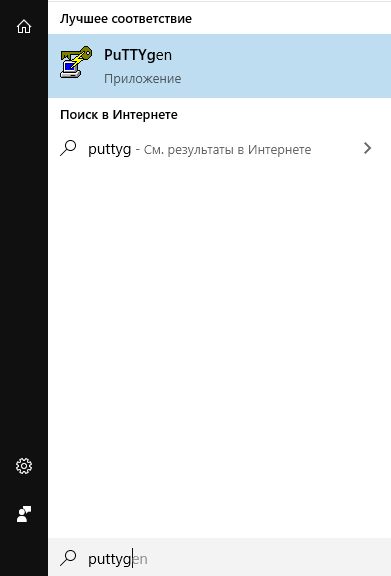
А чтобы сгенерировать ssh-ключ через putty, вам нужно запустите эту утилиту. Её интерфейс созданию ключа будет выглядеть подобным образом: 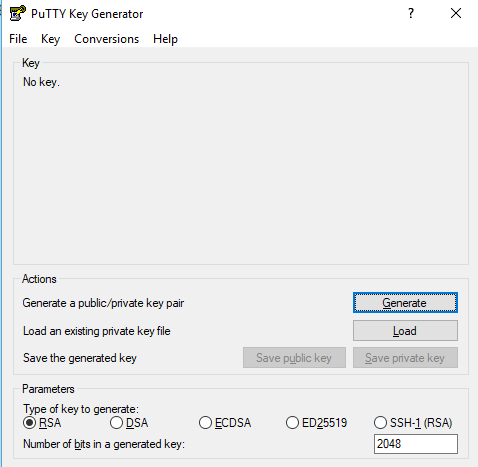
Вы можете кастомизировать настройки создания ключей (во вкладке ), если хотите, но значения по умолчанию подходят для большинства всех случаев. Всё, что вам осталось — нажать на кнопку , и рандомно подвигать мышкой ^^.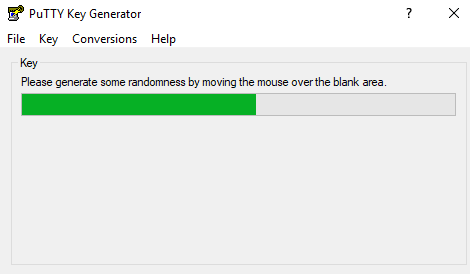
Когда ключ будет сгенерирован, то вы увидите публичный ключ, отображаемый в текстовом поле. Скопируйте его в буфер обмена, и его можете добавить на любой сервер для аутентификации (DigitalOcean, GitHub, BitBucket, …). Обязательно проскрольте всю текстовую область, чтобы скопировать ключ полностью.
Затем вам будет предложено ввести ключевую фразе для этого SSH-ключа. Его заполнение повышает безопасность, так как кто-то, кто захватит доступ к этому ключу, не сможет его использовать, не зная ключевую фразу. Вы должны будете указывать эту фразу каждый раз, когда будете использовать этот ключ (если вы не используете ПО агента SSH, которое хранит расшифрованный ключ). Но, я, обычно, оставляю его пустым, для удобства , плевал я на безопасность. 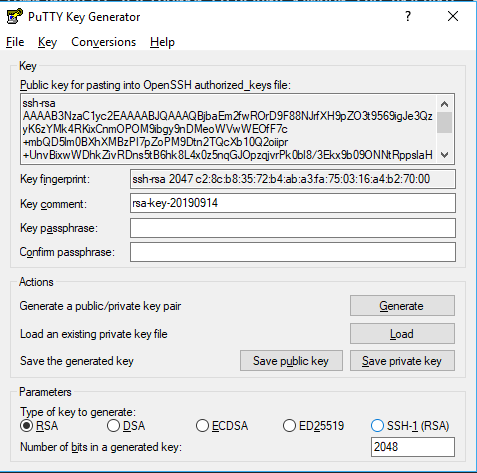
Когда вы закончите настройку, нажмите на кнопку и выберите безопасное место, куда вы сохраните его. Вы можете назвать свой ключ как угодно, а расширение будет добавлено ему автоматически.
Если вы не ввели ключевую фразу, то вас попросят подтвердить, что вы действительно хотите сохранить ключ неё. Если вы согласны с этим, нажмите , чтобы продолжить.
Работа с форматом публичного ключа PuTTY
Вы также можете нажать на кнопку , но учтите: формат, который использует PuTTYGen, при сохранении публичного ключа, несовместим с файлами OpenSSH , используемыми для аутентификации ключа SSH на серверах Linux. Потому, у вас по незнанию этого нюанса может возникать ошибка при добавлении ключа, созданного через PuTTY.
Если вам нужно увидеть открытый ключ в правильном формате после того, как закрытый ключ был сохранен:
- Откройте PuTTYgen.
- Загрузите свой приватный ключ в утилиту, нажав на кнопку , и выбрав нужный файл ключа.
- Скопируйте публичный ключ из ранее известного поля.
Генерация SSH-ключа на Windows с помощью Git Bash
Очень вероятно, что вы уже используете Git в своей системе. Потому, вам может даже не понадобиться установка в свою систему. Ввиду того, что является очень приближенной системой эмулирования Unix-подобных систем, там доступно большинство линуксовских команд. Потому, в этом случае, вы можете сгенерировать SSH ключ через GIT.
Потому, чтобы сгенерировать ключ в Windows, достаточно выполнить команду , работа с которой была описана .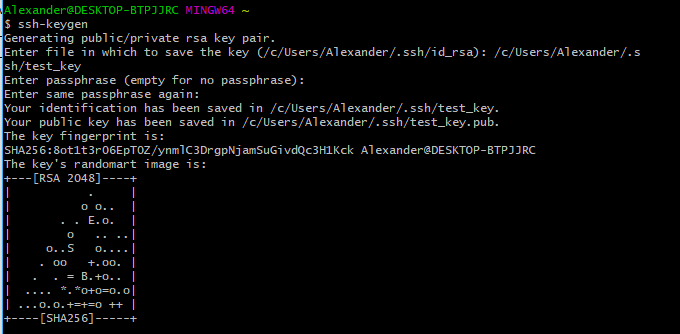
Резюме
В этой статье я показал, как сгенерировать ssh ключ на разный операционных системах: Windows, Linux, MacOS. Прочитав эту статью вы со стопроцентной уверенностью будете знать, как создать свой SSH ключ на любое ОС, с котороми будете работать. В этой статье показан подход, при котором генерируется общий ключ, который подойдёт под большинство случаев: ssh ключ для GitLab, GitHub, DigitalOcean.
Последнее, что вам останется — скопировать публичный ключ, и добавить его на сервер, с котором будете работать.
Загрузка ключа на сервер
Когда генерация ключей завершена, нам осталось только загрузить ключ на сервер. Для загрузки ключа можно использовать несколько способов. В некоторых случаях вы можете указать ключ в панели управления сервером, например, сPanel или любой другой. Но мы такой способ рассматривать не будем. Мы рассмотрим ручные способы.
Самый простой способ скопировать ключ на удаленный сервер — это использовать утилиту ssh-copy-id. Она тоже входит в пакет программ OpenSSH. Но для работы этого метода вам нужно иметь пароль доступа к серверу по SSH. Синтаксис команды:
При первом подключении к серверу система может его не распознать, поэтому вам нужно ввести yes. Затем введите ваш пароль пользователя на удаленном сервере. Утилита подключится к удаленному серверу, а затем использует содержимое ключа id.rsa.pub для загрузки его на сервер в файл ~/.ssh/authorized_keys. Дальше вы можете выполнять аутентификацию с помощью этого ключа.
Если такой способ по какой-либо причине для вас не работает, вы можете скопировать ключ по ssh вручную. Мы создадим каталог ~/.ssh, а затем поместим наш ключ в файл authorized_keys с помощью символа >>, это позволит не перезаписывать существующие ключи:
Здесь вам тоже нужно набрать yes, если вы подключаетесь к новому серверу, а затем ввести пароль. Теперь вы можете использовать созданный ключ для аутентификации на сервере:
Если вы не захотели создать ssh ключ с доступом по паролю, то вы сразу же будете авторизованы, что очень удобно. Иначе, сначала вам придется ввести фразу-пароль для расшифровки ключа.
Создание ключей SSH
Первый шаг для настройки аутентификации ключей SSH на сервере заключается в том, чтобы сгенерировать пару ключей SSH на локальном компьютере.
Для этого мы можем использовать специальную утилиту , которая входит в стандартный набор инструментов OpenSSH. По умолчанию она создает пару 2048-битных ключей RSA, что подходит для большинства сценариев использования.
Сгенерируйте на локальном компьютере пару ключей SSH, введя следующую команду:
Утилита предложит вам выбрать место размещения генерируемых ключей. По умолчанию ключи хранятся в каталоге внутри домашнего каталога вашего пользователя. Закрытый ключ будет иметь имя , а соответствующий открытый ключ будет иметь имя .
На этом этапе лучше всего использовать каталог по умолчанию. Это позволит вашему клиенту SSH автоматически находить ключи SSH при попытке аутентификации. Если вы хотите выбрать нестандартный каталог, введите его сейчас, а в ином случае нажмите ENTER, чтобы принять значения по умолчанию.
Если ранее вы сгенерировали пару ключей SSH, вы можете увидеть следующий диалог:
Если вы решите перезаписать ключ на диске, вы больше не сможете выполнять аутентификацию с помощью предыдущего ключа. Будьте осторожны при выборе варианта yes, поскольку этот процесс уничтожает ключи, и его нельзя отменить.
Далее вам будет предложено ввести парольную фразу для ключа. Это опциональная парольная фраза, которую можно использовать для шифрования файла закрытого ключа на диске.
Возможно вам будет интересно, в чем заключаются преимущества ключа SSH, если вам все равно нужна парольная фраза. Вот некоторые его преимущества:
- Закрытый ключ SSH (защищенная паролем часть) никогда не доступен через сеть. Парольная фраза используется только для расшифровки ключа на локальном компьютере. Это означает, что парольную фразу нельзя взломать через сеть методом прямого подбора.
- Закрытый ключ хранится в каталоге с ограниченным доступом. Клиент SSH не принимает закрытые ключи, хранящиеся в каталогах, доступ к которым не ограничен. У самого ключа могут быть ограниченные разрешения (чтение и запись доступны только владельцу). Это означает, что другие пользователи системы не смогут создать уязвимость.
- Для попытки взлома защищенного парольной фразой закрытого ключа SSH злоумышленнику уже необходим доступ к системе. Это означает, что у него уже должен быть доступ к учетной записи пользователя или учетной записи root. Если вы окажетесь в такой ситуации, парольная фраза может помешать злоумышленнику сразу же попасть на ваши другие серверы. Это может дать вам достаточно времени, чтобы создать и внедрить новую пару ключей SSH и запретить доступ с взломанным ключом.
Поскольку закрытый ключ недоступен через сеть и защищен системой разрешений, доступ к этому файлу будет только у вас (и у пользователя root). Парольная фраза служит дополнительным уровнем защиты на случай взлома одной из этих учетных записей.
Парольная фраза представляет собой необязательное дополнение. Если вы решите ее использовать, вам нужно будет вводить ее при каждом использовании соответствующего ключа (если вы не используете программный агент SSH, хранящий зашифрованный ключ). Мы рекомендуем использовать парольную фразу, но если вы не хотите ее задавать, вы можете просто нажать ENTER, чтобы пропустить этот диалог.
Теперь у вас есть открытый и закрытый ключи, которые вы можете использовать для аутентификации. Следующим шагом будет размещение открытого ключа на сервере, что позволит использовать аутентификацию SSH для входа в систему.
Shutterstock Releases
Shutterstock requires more releases than some other microstock sites. Any commercial image that includes an identifiable person requires the appropriate adult or minor model release. Photos of private property require property releases.
- Nudity: Shutterstock does allow nudity of “artistic value,” but the model must be at least 21 years old and you must provide a model release and a photo ID of the model. Shutterstock has the sole discretion on whether or not to accept nude photos. No photos should be x-rated or contain any illegal content.
- Artwork: Images containing artwork – including sculptures, paintings, architecture, etc. – requires property releases as well.
- Vintage Images: Shutterstock may choose to accept vintage images if it’s not in the public domain, but they must have model and/or property releases.
- 3D Interiors: Images with a 3D interior rendering must have a property release with the name of the software program that you used to create the image and that you have the right to license content in the 3D rendering software.
Простое копирование ssh ключей между серверами c использованием утилиты ssh-copy-id
Традиционно администраторы решают задачу копирования ssh ключей между серверами путем копирования содержимого файла /root/.ssh/id_rsa.pub с сервера server1 на server2 в файл /root/.ssh/authorized_keys. Копируют обычно из одного терминала в другой, но есть более изящное решение — это использование утилиты ssh-copy-id, которая позволяет скопировать содержимое id_rsa.pub сервера источник (в нашем случае server1) на сервер приемник (server2) в нужный нам authorized_keys не открывая консоль сервера приемника (server2).
Исходные данные: 2 сервера с Debian 8 (server1 и server2).Задача: Организовать вход по ssh ключу с сервера server1 на server2 с правами root.
Итак сделаем все по порядку:
1. Генерируем публичный открытый и закрытый ключи, под пользователем root на server1:
ssh-keygen -t rsa
Если на сервере уже есть эти ключи, то он выдаст предупреждение, где нужно будет либо подтвердить замену старых ключей либо отказаться.
Мы создаем ключи впервые, поэтому предупреждения не будет, будет выведена примерно такая информация:
Generating public/private rsa key pair. Enter file in which to save the key (/root/.ssh/id_rsa): <-- ENTER Created directory '/root/.ssh'. Enter passphrase (empty for no passphrase): <-- ENTER Enter same passphrase again: <-- ENTER Your identification has been saved in /root/.ssh/id_rsa. Your public key has been saved in /root/.ssh/id_rsa.pub.
Вы можете защитить приватный ключ паролем и тогда чтобы попасть на сервер server2 по ssh ключу нужно будет ввести этот пароль, я настоятельно рекомендую для доступа с уровнем root ввести пароль на приватный ключ.
Ключи сгенерированы, мы можем проверить под пользователем root выполнив команду
cat ~/.ssh/id_rsa.pub
В ответ увидим примерно:
ssh-rsa AAAAB3Nz.....ywWmpl
Теперь нужно передать публичный ключ id_rsa.pub пользователя root на server2, для этого на server1 выполняем:
ssh-copy-id -i ~/.ssh/id_rsa.pub
Вводим пароль root от сервера server2 и ключ будет передан и записан в нужный файл authorized_keys
Важное уточнение: Чтобы передать публичный ключ на server2 под root нужно чтобы пользователю root было разрешен вход по ssh на server2, обычно при базовой установке Debian/Ubuntu вход под root по ssh разрешен, это настраивается директивой PermitRootLogin в файле /etc/ssh/sshd_config
PermitRootLogin yes — Вход под root по ssh разрешен.
PermitRootLogin no — Вход под root по ssh запрещен.
PermitRootLogin without-password — Вход под root по ssh разрешен только по ssh ключам.
PermitRootLogin forced-commands-only — Вход под root по ssh разрешен только по ssh ключам и только для выполнения заранее определенной команды, сама команда прописывается в /root/.ssh/authorized_keys в формате:
command="rsync" ssh-rsa AAAAB3N…….
После изменения PermitRootLogin не забудьте перезапустить службу sshd командой:
service sshd restart
На этом все, до скорых встреч. Если у Вас возникли вопросы или Вы хотите чтобы я помог Вам, то Вы всегда можете связаться со мной разными доступными способами.
Установка OpenSSH из пользовательского интерфейса параметров в Windows Server 2019 или Windows 10 1809 Installing OpenSSH from the Settings UI on Windows Server 2019 or Windows 10 1809
Клиент OpenSSH и сервер являются устанавливаемыми компонентами Windows 10 1809. OpenSSH client and server are installable features of Windows 10 1809.
Чтобы установить OpenSSH, запустите параметры и перейдите к разделу приложения > приложения и компоненты > Управление дополнительными функциями. To install OpenSSH, start Settings then go to Apps > Apps and Features > Manage Optional Features.
Просмотрите этот список, чтобы узнать, установлен ли клиент OpenSSH. Scan this list to see if OpenSSH client is already installed. В противном случае в верхней части страницы выберите «добавить компонент», а затем: If not, then at the top of the page select «Add a feature», then:
- Чтобы установить клиент OpenSSH, найдите «клиент OpenSSH» и нажмите кнопку «установить». To install the OpenSSH client, locate «OpenSSH Client», then click «Install».
- Чтобы установить сервер OpenSSH, найдите «сервер OpenSSH» и нажмите кнопку «установить». To install the OpenSSH server, locate «OpenSSH Server», then click «Install».
После завершения установки вернитесь в раздел приложения > приложения и компоненты > управления дополнительными компонентами, и вы увидите список компонентов OpenSSH. Once the installation completes, return to Apps > Apps and Features > Manage Optional Features and you should see the OpenSSH component(s) listed.
Установка сервера OpenSSH создаст и включит правило брандмауэра с именем OpenSSH-Server-in-TCP. Installing OpenSSH Server will create and enable a firewall rule named «OpenSSH-Server-In-TCP». Это разрешает входящий трафик SSH через порт 22. This allows inbound SSH traffic on port 22.



























