Настройка подключения
Конечно, вы можете использовать графический интерфейс, чтобы выполнить настройку Wi-Fi в Ubuntu Server. Однако часто бывают случаи, когда такой метод неприменим. Кроме того, используя консоль, вы получите очень информативные данные о сетях, с которыми можно работать. Принципы настройки не отличаются во всех дистрибутивах Linux, поэтому вы можете выполнить необходимые действия в любой ОС на базе Li.0nix. Для примера мы используем соединение WPA. Применение WEP на данный момент не оправдано, поскольку уровень безопасности такого подключения к сети слишком слаб.
Начать сканирование сети можно так:
Этот запрос в консоли позволит увидеть доступные сети и их характеристику. Найдите параметр ESSID. Он обозначает имя, присвоенное сети, и будет использоваться для работы с ней.
Убедитесь в том, что используется тип подключения WPA. После этого введите команду:
Название сети заполняется через пробел, без других символов.
Введите в консоли пароль для доступа к сети. Он будет автоматически сохранён в файле конфигурации.
Теперь для использования Wi-Fi в Ubuntu можно полноценно использовать графический интерфейс.
Просмотр сохраненных подключений
В меню «Редактировать соединение» перечислены все сети Wi-Fi, известные вашему устройству. Выберите соединение для редактирования, выделив его клавишами со стрелками, нажав Tab, чтобы перейти к меню правой боковой панели, а затем выделив опцию «Редактировать…». Нажмите Enter, чтобы отобразить сведения о подключении.
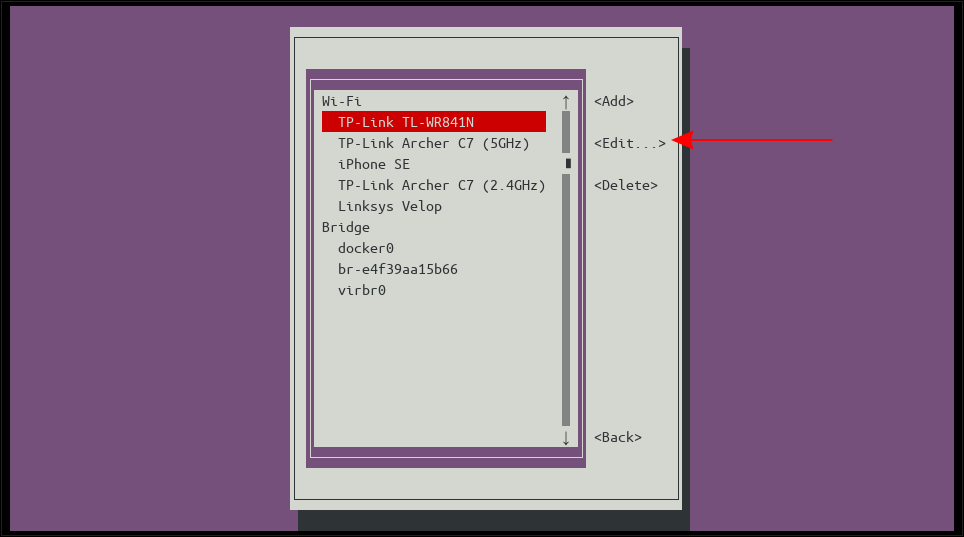
Используйте форму для настройки свойств вашей сети. Поле «имя профиля» вверху изменяет отображаемое имя сети в Nmtui. Это не зависит от SSID Wi-Fi, который задан двумя полями вниз. За ним следует поле «Пароль», чтобы вы могли применить любые изменения пароля Wi-Fi, сделанные на вашем маршрутизаторе.
Следующие разделы, Конфигурация IPv4 и Конфигурация IPv6, предоставляют расширенный контроль над доступом к сети и маршрутизацией. С помощью клавиш со стрелками выделите кнопку «Показать», затем нажмите Enter для доступа к этим разделам. Вы увидите новые поля, которые позволят вам назначить статический IP-адрес, установить IP-адрес шлюза и настроить DNS-серверы.
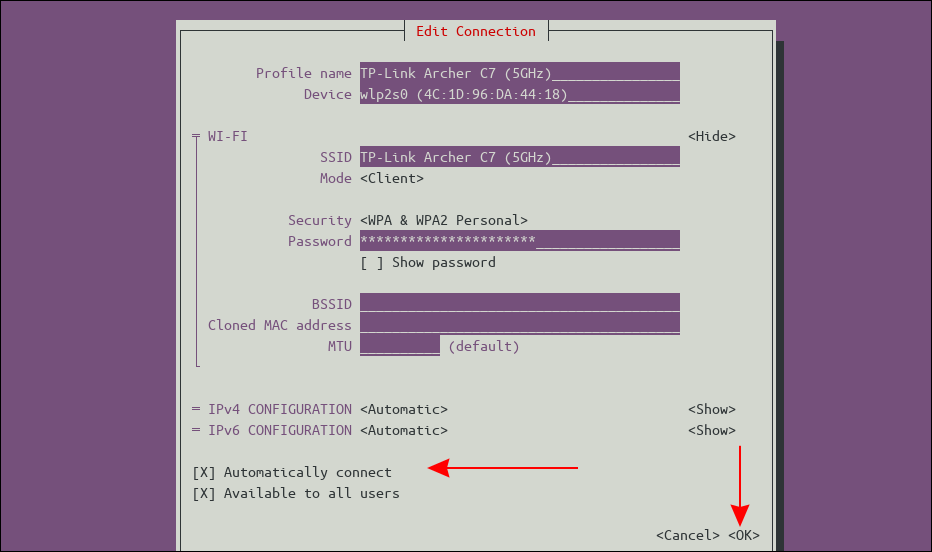
Флажки внизу экрана контролируют доступность сети. Очистите поле «Автоматически подключаться», чтобы ваше устройство не использовало сеть, когда оно находится в зоне досягаемости. Это идеально подходит для редко используемых или потенциально небезопасных сетей. Флажок «доступен всем пользователям» определяет, могут ли другие учетные записи пользователей Linux получить доступ к этой сети с использованием ваших сохраненных учетных данных.
По завершении редактирования используйте клавиши со стрелками, чтобы добраться до кнопок «Отмена» и «ОК» в нижней части формы. Перейдите к «ОК» и нажмите Enter для сохранения.
Список сохраненных подключений Nmtui также позволяет добавлять новые сети без предварительного подключения к ним. Щелкните ссылку «Добавить» на правой боковой панели над кнопкой «Изменить…», использованной выше, чтобы получить пустую форму сведений о подключении, в которой можно указать SSID и пароль для сохранения. Известные сети можно удалить, выбрав их в списке, перейдя на правую боковую панель и используя клавиши со стрелками, чтобы выделить «Удалить».
Мы выстроили в очередь подозреваемых; Давай поговорим
Устройство 192.168.4.10 — это Raspberry Pi с открытым портом 445, который описывается как «microsoft-ds». Быстрый поиск в Интернете показывает, что порт 445 обычно связан с Samba. Samba — это протокола Microsoft Message Block Block (SMB). SMB — это средство обмена папками и файлами по сети.
Это имеет смысл; Я использую этот конкретный Pi как своего рода мини-сетевое устройство хранения данных (NAS). Он использует Samba, чтобы я мог подключиться к нему с любого компьютера в моей сети. Хорошо, это было легко. Один вниз, еще несколько, чтобы уйти.
СВЯЗАННЫЕ: Как превратить Raspberry Pi в устройство хранения данных с низким энергопотреблением
Как включить Wi-Fi
Если по каким-либо причинам Wi-Fi не работает и у вас не отображается список доступных сетей, то причин для этого может быть несколько.
- Проверьте подключение wi-fi адаптера к компьютеру.
- Проверьте включен ли ваш роутер и проверьте его настройки
- Проверьте установился ли драйвер для вашего wi-fi адаптера
Третий пункт можно проверить из терминала командами
sudo iwconfig
sudo lspci
Чаще всего драйвер можно найти на сайте производителя адаптера, поэтому поищите его там. Бывают случаи, когда подключить Wi-Fi удается, но соединение постоянно отключается (отваливается). В такой ситуации нужно будет переустановить драйвер, но в каждом конкретном случае это делается по-разному. Задайте ваш вопрос на форуме и мы вместе постараемся решить вашу проблему.
Резюме
Nmtui — это простой интерфейс для Сетевой менеджер, системный демон, отвечающий за инициализацию и поддержание сетевых подключений. Nmtui позволяет вам контролировать свои сети, не покидая терминал и не изучая длинные командные строки. Вы можете активировать соединения, редактировать их свойства и удалять их из вашей системы с помощью интерактивных меню Nmtui.
Хотя в этой статье мы сосредоточились на подключениях Wi-Fi, Nmtui также совместим с проводными и виртуальными сетевыми устройствами. Вы увидите их в нижней части меню «Редактировать соединение». Выбор любого из подключений позволит вам редактировать его IP-адреса и настройки DNS.
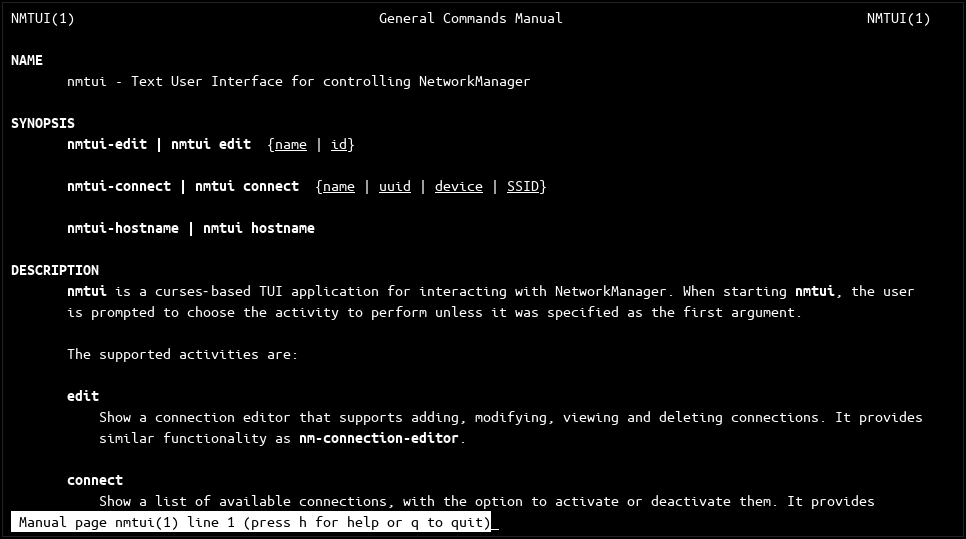
Для более продвинутого управления вам нужно заглянуть за кулисы и напрямую использовать nmcli. Этот инструмент командной строки предоставляет все возможности NetworkManager, включая аппаратные средства управления для сетевых устройств вашей системы.
Вы можете получить подробные инструкции по использованию Nmtui и Nmcli, прочитав соответствующие страницы руководства. man nmtui и man nmcli содержат полезную информацию о доступных командах и флагах.
22.4. Утилита ifconfig
При использовании утилиты /sbin/ifconfig без аргументов будет выведен список всех активных сетевых интерфейсов, включая интерфейсы адаптеров беспроводных сетей и петлевой интерфейс. В примере ниже IP-адрес сетевого интерфейса eth0 не установлен.
Также вы можете использовать утилиту ifconfig для получения информации об одной сетевой карте.
В том случае, если для учетных записей обычных пользователей директория /sbin не включена в список директорий с исполняемыми файлами, передаваемый с помощью переменной окружения $PATH , вам придется использовать полный путь к утилите, как и в дистрибутиве Debian.
22.4.1. Активация и деактивация сетевых интерфейсов
Вы можете использовать утилиту ifconfig также для активации и деактивации сетевых интерфейсов. Главное отличие данной утилиты от утилиты ifup состоит в том, что в случае использования команды ifconfig eth0 up сетевой интерфейс будет повторно активирован с сохранением (текущей) конфигурации, в то время, как в случае использования утилиты ifup будет осуществляться чтение соответствующего файла конфигурации, который содержит (возможно обновленные) значения параметров конфигурации, с последующим использованием прочитанных значений параметров конфигурации в процессе активации сетевого интерфейса.
22.4.2. Установка IP-адреса
С помощью утилиты ifconfig вы также можете временно установить IP-адрес сетевого интерфейса. Этот IP-адрес будет использоваться до следующего цикла активации/деактивации сетевого интерфейса с помощью утилит ifup/ifdown или до следующей перезагрузки системы .
22.4.3. Установка MAC-адреса
Кроме того, вы также можете использовать утилиту ifconfig для установки MAC-адреса сетевого интерфейса, отличного от того, который был установлен при изготовлении вашей сетевой карты. В примере ниже показан процесс его установки.
22.4.4. Демон dhclient
Демон /sbin/dhclient обычно исполняется в домашних или клиентских системах, работающих под управлением Linux. Данный демон позволяет получать параметры подключения сетевого интерфейса от DHCP-сервера . В том случае, если в настройках вашего сетевого адаптера есть указание на использование протоколов DHCP или BOOTP , утилита /sbin/ifup будет автоматически осуществлять запуск демона dhclient .
При обновлении данных подключения демон dhclient будет заменять IP-адрес, установленный с помощью утилиты ifconfig !
Управление таблицей маршрутизации.
Для просмотра таблицы маршрутизации используются команды: netstat -rn или route -n
Если у Вас нет отдельно созданных маршрутов, вывод результата будет похож на следующий
Добавление статических маршрутов
Добавление статического маршрута в Ubuntu 16.04
Для добавления статического маршрута необходимо добавить строку конфигурации в файл /etc/network/interfaces в секцию конфигурации соответствующего сетевого интерфейса. Пример строки конфигурации
Где
При добавлении такого маршрута конфигурационный файл будет иметь следующий вид
Добавление статического маршрута в Ubuntu 18.04
Для добавления статических маршрутов через netplan необходимо добавить секцию routes: в конфигурацию сетевого интерфейса
Пример конфигурации сетевого интерфейса с указанием статических маршрутов
Конфигурация маршрутов через командную строку
При конфигурации маршрутов через командную строку все изменения сохраняются до перезагрузки.
Управление маршрутами происходит при помощи утилиты route. Для добавления маршрута выполняем команду
Удаление маршрута
Заключение
Использованные материалы:
Элитегруп Компьютерные Системы
Последние два вопроса у меня были о двух устройствах с именами производителей, которые я не узнал, а именно: Liteon и Elitegroup Computer Systems.
Давайте изменим тактику. Другая команда, которая полезна для определения идентичности устройств в вашей сети, это . используется для работы с таблицей протокола разрешения адресов на вашем компьютере с Linux. Он используется для перевода с IP-адреса (или сетевого имени) на MAC-адрес .
Если не установлен на вашем компьютере, вы можете установить его следующим образом.
В Ubuntu используйте :
sudo apt-get установить net-tools

На Fedora используйте :
sudo dnf установить net-tools

На Манджаро используйте :
sudo pacman -Сю нет-инструменты

Чтобы получить список устройств и их сетевых имен — если им было присвоено одно — просто введите и нажмите Enter.
Это вывод моей исследовательской машины:
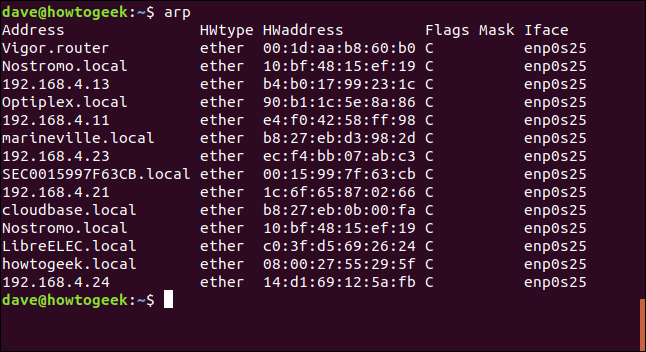
Имена в первом столбце — это имена компьютеров (также называемые именами хостов или сетевыми именами), которые были назначены устройствам. Некоторые из них я установил (например, , Cloudbase и Marineville ), а некоторые из них были установлены производителем (например, Vigor.router).
Вывод дает нам два способа перекрестных ссылок на него с выводом из . Поскольку MAC-адреса для устройств перечислены, мы можем обратиться к выходным данным для дальнейшей идентификации устройств.
Кроме того, поскольку вы можете использовать имя машины с и поскольку отображает базовый IP-адрес, вы можете связать имена компьютеров с IP-адресами, используя для каждого имени по очереди.
Например, давайте пропингуем Nostromo.local и выясним его IP-адрес
Обратите внимание, что имена машин нечувствительны к регистру
ping nostromo.local

Вы должны использовать Ctrl + C, чтобы остановить .
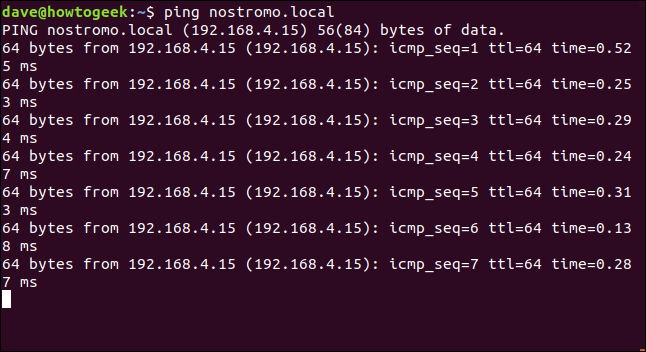
Вывод показывает нам, что его IP-адрес 192.168.4.15. И это, случается, устройство, которое обнаружилось в первом сканировании Nmap с Liteon в качестве производителя.
Компания Liteon производит компьютерные компоненты, которые используются многими производителями компьютеров. В данном случае это карта Wi-Fi Liteon внутри ноутбука Asus. Итак, как мы уже отмечали ранее, имя производителя, которое возвращает является его лучшим предположением. Как узнал, что карта Wi-Fi Liteon установлена на ноутбуке Asus?
И наконец. MAC-адрес для устройства, произведенного Elitegroup Computer Systems, совпадает с адресом в списке для устройства, которое я назвал LibreELEC.local.
Это Intel NUC с медиаплеером LibreELEC . Так что у этого NUC есть материнская плата от компании Elitegroup Computer Systems.
И вот мы, все загадки раскрыты.
Проблема третья: DNS
Редко, что DNS будет проблемой; Тем не менее, стоит провести расследование, если у вас все еще есть проблемы с подключением. В терминале введите следующую команду, чтобы понять, откуда исходит DNS:
nmcli device show wlan1 | grep IP4.DNS
Это покажет вам адрес локальной сети маршрутизатора. Если команда не сработает, вам, возможно, придется изменить «wlan1» на то, что использует ваша беспроводная сеть. Следующая команда также может быть использована для получения обозначения:
ip address
Как только вы получите эту информацию, ваш следующий шаг — пропинговать адрес локальной сети вашего маршрутизатора. Попробуйте пропинговать DNS-серверы Google:
ping 8.8.8.8
Если все устройства в вашем доме или офисе выдают ошибки при загрузке страницы, измените DNS маршрутизатора на Google или Open DNS. Вам нужно будет проконсультироваться с производителем вашего маршрутизатора, как это сделать, но обычно это делается на страницах администратора, чаще всего при входе в систему 192.168.0.1 или аналогичной.
Если проблема с DNS связана только с Ubuntu, выполните следующие действия с помощью графического интерфейса сети:
- Щелкните правой кнопкой мыши на Network Manager(Менеджер сети).
- Редактировать соединения.
- Выберите рассматриваемое соединение Wi-Fi.
- Выберите Настройки IPv4.
- Измените метод только на адреса DHCP.
- Добавьте 8.8.8.8, 8.8.4.4 в поле DNS-сервера.
- Сохранить, затем Закрыть.
В качестве последнего шага либо перезагрузите компьютер, либо перезапустите диспетчер сети из терминала:
sudo service network-manager restart
Using ifupdown
These instructions require and make use of ifupdown, iproute2, wpasupplicant (For WPA2 support), iw, and wireless-tools. Ensure you have all of these installed before continuing. You also might be interested in the instructions below that only use ifupdown and wpasupplicant, along with using a more advanced configuration. See
Find your wireless interface and bring it up: (NOTE: wlp2s0 is an example, you will need to make sure to use the correct device name for your system)
# ip a # iw dev # ip link set wlp2s0 up
Scan for available networks and get network details (If you already know your wifi network id/ESSID, you can skip this step):
$ su -l # iwlist scan
Now edit /etc/network/interfaces. The required configuration is much dependent on your particular setup. The following example will work for most commonly found WPA/WPA2 networks:
# my wifi device
allow-hotplug wlp2s0
iface wlp2s0 inet dhcp
wpa-ssid ESSID
wpa-psk PASSWORD
Bring up your interface and verify the connection:
# ifup wlp2s0 # iw wlp2s0 link # ip a
You can manually bring your interface up and down with the ifup and ifdown commands. If you added allow-hotplug wlp2s0 as in the example above, the interface will be brought up automatically at boot.
For further information on available configuration options, see man interfaces, man iw, man wireless and /usr/share/doc/wireless-tools/README.Debian.
Find your WiFi network where WPS is enabled.
# iwlist scan
wlan0 Scan completed :
Cell 01 - Address: 11:22:33:44:55:66
Channel:11
Frequency:2.462 GHz (Channel 11)
Quality=64/70 Signal level=-46 dBm
...
Use wpa_cli to connect to the MAC address provided by the scan.
# wpa_cli wps_pbc 11:22:33:44:55:66
Then press the WPS button on your access point to start the PBC mode.
Once connected, start dhclient to obtain a dynamic IP address.
dhclient wlan0
Настройка проводной сети
Настройка IP-адреса, шлюза по умолчанию, маски подсети
Отредактируйте файл конфигурации /etc/network/interfaces , например так:
И допишите в него: Для статического IP:
eth0 — имя подключаемого своего интерфейса. Список интерфейсов можно посмотреть набрав:
В итоге файл /etc/network/interfaces должен выглядеть примерно так: (для одного проводного соединения со статическим IP)
Сохраните файл и закройте редактор. В данном примере (редактор nano) — нажмите Ctrl + X , затем Y , убедитесь, что «Имя файла для записи» — /etc/network/interfaces и нажмите Enter .
Более подробно про синтаксис файла /etc/network/interfaces можно прочитать в документации.
Пример конфигурации для динамического IP:
Временная настройка IP-адреса и маски подсети
При необходимости задать пробные настройки, выполните:
Где 192.168.0.1 — наш IP-адрес, /24 — число бит в префиксной части адреса (соответствует маске подсети 255.255.255.0). eth0 — подключаемый сетевой интерфейс.
Данные настройки пропадут после перезагрузки системы и не повлияют на файл /etc/network/interfaces
Управление маршрутизацией с помощью iproute2
Из статьи Основные понятия сетей мы знаем, что если текущему узлу необходимо куда-либо отправить IP пакет, то сетевая подсистема ядра использует таблицу маршрутизации. Если пакет отправляется в ту же подсеть, которой принадлежит хост, то с помощью ARP определяется физический адрес хоста назначения и пакет отправляется напрямую хосту назначения. Если адрес назначения принадлежит не «локальной сети», то пакет отправляется на шлюз (читай — направляется по маршруту), который указан в таблице маршрутизации для сети, которой принадлежит хост назначения. При этом, выбирается та сеть, в которой адрес сети наиболее заполнен (читай — меньше хостов в подсети). Если для хоста назначения не найден маршрут, то пакет отправляется на «шлюз по умолчанию». Все шлюзы должны находиться в той же подсети, что и исходный хост.
Допустим, в локальной сети есть некоторый хост с адресом 192.168.1.100/24, а так же есть хост 192.168.1.1, который является шлюзом в глобальную сеть, а так же есть хост с адресом 192.168.1.2, который является связующим маршрутизатором с сетью 192.168.24.0/24 (то есть имеет еще один интерфейс в сеть 192.168.24.0/24 и на нем включен форвардинг). Для того, чтобы хост с адресом 192.168.1.100/24 имел доступ в сеть Интернет и к локальной сети 192.168.24.0/24, необходимо внести в таблицу маршрутизации соответствующие записи, например с помощью команды ip route add:
# ip route add default via 192.168.1.1 # ip route add 192.168.24.0/24 via 192.168.1.2 # ip route show 192.168.1.0/24 dev eth1 proto kernel scope link src 192.168.1.100 192.168.24.0/24 via 192.168.1.2 dev eth1 default via 192.168.1.1 dev eth
Первая команда добавляет маршрут по умолчанию (default) через узел 192.168.1.1 (параметр via ). Вторая команда устанавливает маршрут на сеть 192.168.24.0/24 через узел 192.168.1.2.
Для вывода на экран содержимого таблицы маршрутизации используется команда ip route show. В данном случае в таблице маршрутизации три записи: первая о том, что сеть 192.168.1.0/24 доступна непосредственно на интерфейсе eth1 (запись добавляется автоматически), и две записи, добавленные пользователем: альтернативный маршрут и маршрут по умолчанию.
Добавление постоянного статического маршрута при инициализации сети
О настройке сети через конфигурационные файлы я рассказывал в статье Настройка сети в Linux, диагностика и мониторинг, в сегодняшней статье я немного дополню эту информацию. С помощью файла /etc/network/interfaces есть возможность задать постоянные маршрута при поднятии интерфейса и удаление маршрута при выключении интерфейса. Это делается с помощью параметра up и down соответственно. Нижеприведенная конфигурация позволяет задать маршрут до сети 192.168.100.0/24 через шлюз 192.168.1.1:
iface eth1 inet static
address 192.168.1.100
netmask 255.255.255.0
up ip route add 192.168.100.0/24 via 192.168.1.1
down ip route del 192.168.100.0/24
gateway 192.168.1.3
Выводы
На этом, данную заметку заканчиваю. Подведу краткие итоги. Для управления физическими интерфейсами применяется команда ip link из пакета iproute. Для настройки свойств физического подключения (скорость, технология, тип дуплекса используется команда ethtool. Для того, чтобы хост мог взаимодействовать с другими узлами подсети в рамках локального сегмента (широковещательного домена) на нем должен быть установлен IP-адрес и определена маска подсети. Для управления IP-адресами в Linux можно использовать команду ip addr. В локальной сети данный узел для определения физических адресов(MAC) по IP — адресам других узлов использует протокол ARP и локальный ARP -кэш (таблица). Управление ARP -таблицей осуществляется командой ip neigh. Для взаимодействия с удаленными подсетями на данном узле необходимо определить шлюз по умолчанию или/и альтернативные шлюзы. Все шлюзы должны находиться в той же подсети, что и исходный узел. Управление таблицей маршрутизации на узле может осуществляться командой ip route. У параметров команд пакета iproute2 есть сокращенный синтаксис, например, ip link show eth0 можно записать как ip l sh eth0.
Что почитать
man ip
man interfaces
Базовая настройка сети
Смотрим все установленные сетевые адаптеры в системе:
В результате получаем что-то подобное:
1: lo: mtu 65536 qdisc noqueue state UNKNOWN link/loopback 00:00:00:00:00:00 brd 00:00:00:00:00:00 inet 127.0.0.1/8 scope host lo valid_lft forever preferred_lft forever 2: ens32: mtu 1500 qdisc pfifo_fast state UP qlen 1000 link/ether 00:50:56:81:28:3c brd ff:ff:ff:ff:ff:ff inet 192.168.156.22/22 brd 192.168.159.255 scope global ens32 valid_lft forever preferred_lft forever 3: ens34: mtu 1500 qdisc pfifo_fast state UP qlen 1000 link/ether 00:50:56:81:3f:22 brd ff:ff:ff:ff:ff:ff inet 10.243.254.68/26 brd 10.243.254.127 scope global ens34 valid_lft forever preferred_lft forever
* Из примера видно, что в моем CentOS есть 3 сетевых карты — lo (локальная петля), ens32 и ens34 — сетевые Ethernet адаптеры.
Если нужно настроить сеть для адаптера ens32, открываем на редактирование следующий конфигурационный файл:
И приводим его к следующему виду:
DEVICE=ens32 BOOTPROTO=static IPADDR=192.168.0.155 NETMASK=255.255.255.0 GATEWAY=192.168.0.1 DNS1=192.168.0.54 DNS2=192.168.0.11 ONBOOT=yes
Основные опции
| Опция | Описание | Возможные значения |
|---|---|---|
| DEVICE | Имя сетевого адаптера | Должно совпадать с именем в системе. В данном примере ens32 |
| BOOTPROTO | способ назначения IP-адреса | static: ручное назначение IP, dhcp: автоматическое получение IP |
| IPADDR | IP-адрес | адрес, соответствующий вашей сети |
| NETMASK | Сетевая маска | должна соответствовать вашей сети |
| GATEWAY | Шлюз по умолчанию | IP-адрес сетевого шлюза |
| DNS1 | Основной DNS-сервер | IP-адрес сервера имен |
| DNS2 | Альтернативный DNS-сервер | IP-адрес сервера имен |
| ONBOOT | Способ запуска сетевого интерфейса | yes: автоматически при старте сервера, no: запускать вручную командой |
Чтобы настройки применились, перезапускаем сетевую службу.
systemctl restart network
systemctl restart NetworkManager
* в большей степени, это основное отличие версий 7 и 8.
Дополнительные опции (не обязательны для работы сети)
| Опция | Описание | Возможные значения |
|---|---|---|
| IPV4_FAILURE_FATAL | Отключение сетевого интерфейса, если IP-адрес (v4) имеет неверную конфигурацию | yes: отключать, no: не отключать |
| IPV6_FAILURE_FATAL | Отключение сетевого интерфейса, если IP-адрес (v6) имеет неверную конфигурацию | yes: отключать, no: не отключать |
| IPV6_AUTOCONF | Разрешает или запрещает автоконфигурирование IPv6 с помощью протокола Neighbor Discovery | yes: разрешить автоконфигурирование, no: запретить |
| IPV6INIT | Говорит о возможности использовать сетевой интерфейс для адресации IPv6 | yes: адресация может использоваться, no: не используется |
| PEERROUTES | Задает приоритет настройки шлюза по умолчанию, полученного от DHCP | yes: маршрут от DHCP важнее, чем назначенный вручную, no: важнее маршрут, заданный вручную |
| IPV6_PEERROUTES | Задает приоритет настройки шлюза по умолчанию, полученного от DHCP (для IPv6) | |
| UUID | Уникальный идентификатор сетевого интерфейса. Его можно сгенерировать самостоятельно командой uuidgen | Строка из 32-х символов в формате 8-4-4-4-12. Например: fca8cc84-6f21-4bac-9ccb-36f281321ba4 |
Изменение фамилий в Германии: закон 1993 года
И конечно же, в разговоре о немецких фамилиях нельзя не упомянуть фамилии с приставкой «фон». Большая часть фамильных форм в Германии состоит сегодня из одного слова. Но так было не всегда.
Раньше фамилии аристократов и представителей благородных родов обязательно должны были иметь префикс «фон», который можно перевести как «из». Эта приставка указывала на место рождения знатного рода или самого первого его представителя.
В 1993 году вступил в силу закон, который запрещал трёхсложные и многосложные фамильные формы (они обычно возникали у женщин, вышедших замуж и пожелавших взять ещё и фамилию мужа). А в 2009 году Конституционный суд Германии окончательно утвердил этот закон, полностью исключив какое-либо сословное разделение в стране.
22.2. Настройка сетевых интерфейсов в дистрибутивах Debain/Ubuntu
22.2.1. Файл конфигурации /etc/network/interfaces
Файл /etc/network/interfaces является основным файлом настроек сетевых интерфейсов, соответствующих сетевым картам, в дистрибутивах Debain/Ubuntu.
В примере ниже показано, что наша текущая система Ubuntu 11.04 настроена таким образом, что клиент DHCP используется для сетевого интерфейса eth0 (соответствующего первой сетевой карте).
Использование клиента DHCP является отличной практикой в случае настройки клиентских машин, но в случае настройки серверов чаще всего требуется использовать фиксированные IP-адреса .
В примере ниже показано содержимое файла /etc/network/interfaces в случае использования фиксированного IP-адреса .
В примере также показано, что в файле конфигурации помимо единственного IP-адреса могут использоваться дополнительные параметры. Обратитесь к странице руководства interfaces(5) для ознакомления с принципами установки значений таких параметров, как gateway , netmask или каких-либо других.
22.2.2. Утилита /sbin/ifdown
Рекомендуется деактивировать сетевой интерфейс перед изменением его конфигурации (хотя это и не обязательно). Данная операция может быть осуществлена с помощью утилиты ifdown .
Утилита не выведет какого-либо сообщения при деактивации сетевого интерфейса с фиксированным IP-адресом. Однако после деактивации сетевого интерфейса информация о нем больше не будет содержаться в выводе утилиты ifconfig .
Сетевой интерфейс, который был деактивирован, не может использоваться для соединения с сетью без повторной активации.
22.2.3. Утилита /sbin/ifup
Ниже приведен вывод утилиты ifup при активации сетевого интерфейса eth0 с использованием клиента DHCP
(Обратите внимание на то, что данный вывод был получен в дистрибутиве Ubuntu 10.10, при этом в дистрибутиве Ubuntu 11.04 утилита ifup не генерирует вывода по умолчанию)
Подробности использования программных компонентов для работы с протоколом DHCP освещены в отдельной главе курса «Администрирование серверов Linux» .
Главное меню
Запуск nmtui без аргументов отображает меню из трех вариантов. Используйте клавиши со стрелками, чтобы выделить элемент, затем нажмите клавишу ВВОД, чтобы выбрать его.
- Редактировать соединение — это подменю предоставляет опции для добавления, редактирования и удаления известных соединений.
- Активировать соединение — этот экран показывает сети Wi-Fi, в пределах досягаемости которых вы находитесь, и позволяет вам установить соединение.
- Установить имя хоста системы — отображает всплывающее окно, в котором можно изменить имя хоста вашего компьютера. Это изменение вступит в силу во всей вашей системе.
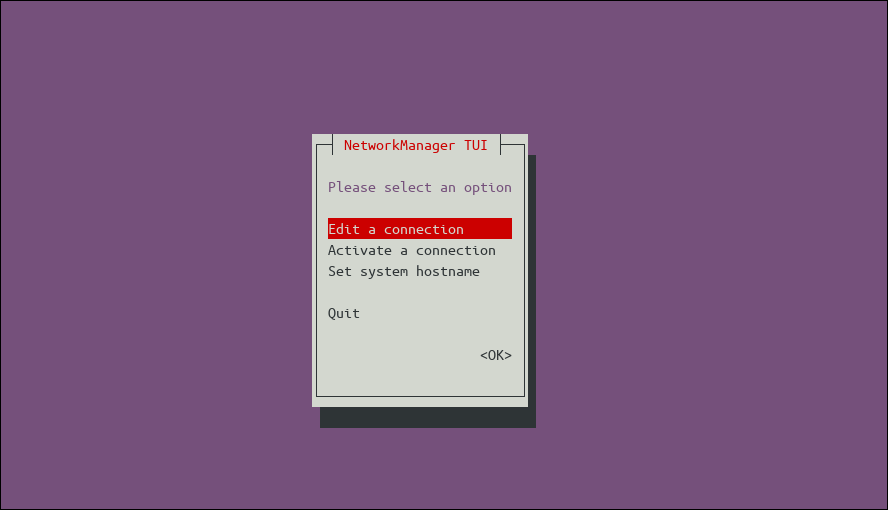
Вы можете перейти прямо к одному из этих меню, указав nmtui соответствующий аргумент:
- nmtui edit или nmtui-edit– Показать экран редактирования.
- nmtui connect или nmtui-connect — Показать экран подключений.
- nmtui hostname или nmtui-hostname — запуск запроса на редактирование имени хоста.
Вы можете выйти из меню, выделив опцию «Выйти» или нажав Esc. Когда вы прошли вниз по нескольким экранам, продолжайте нажимать Esc, чтобы вернуться назад и в конечном итоге выйти из программы.
Проблема вторая: отсутствует модуль драйвера
Исходя из команд lsusb и lspci, при условии, что Ubuntu может видеть беспроводную карту, можно предположить, что все работает, просто система не знает, что делать с картой.
Вернитесь к терминалу и введите следующую команду:
sudolsmod
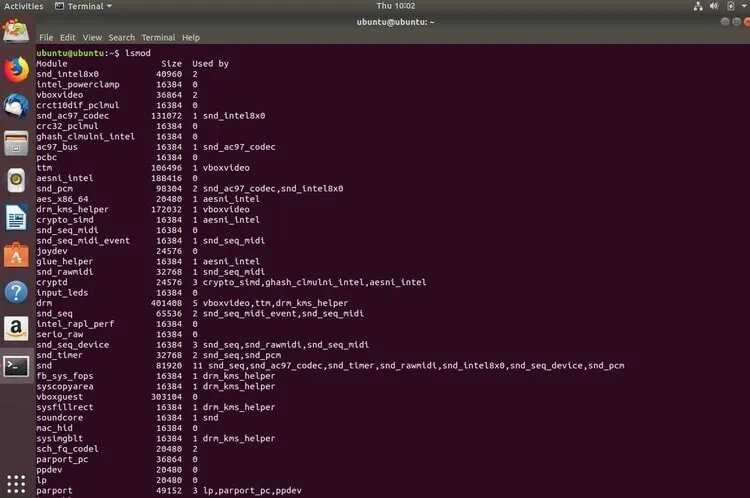
Вы видите список используемых модулей. Чтобы активировать свой модуль, введите следующую команду, где «modulename» — это название вашего чипсета.
sudo modprobe modulename
Например, ваш беспроводной чипсет — это «RT2870», команда будет выглядеть следующим образом:
sudo modprobe rt2800usb
После этого выполните lsmod команду еще раз, чтобы увидеть, правильно ли все работает.





























