Добавление ПЗУ и файлов BIOS
ПЗУ должны находиться в папке «Загрузки» на локальном диске, доступном для RetroArch. Для этого откройте портал устройств Xbox в браузере на своем компьютере и нажмите «Проводник». Перейдите в LocalAppData> RetroArch> LocalState> Downloads, а затем используйте средство выбора файлов внизу, чтобы добавить любые ПЗУ, которые вы приобрели на законных основаниях.
Должна
быть возможность добавлять ПЗУ на внешний диск, но, к сожалению, из-за
темпераментной природы RetroArch в форме приложения UWP мы не смогли
заставить это работать во время тестирования.
Вам нужно будет поместить любые файлы BIOS, которые вы хотите использовать, в папку LocalAppData> RetroArch> LocalState> System.
У Xbox Series X и Xbox One одинаковый интерфейс.
И это первое, что бьет по восприятию новой консоли как некстгена. С одной стороны, единый интерфейс — это удобно. Не надо ни к чему привыкать, все в привычных местах и настраивается за минуту. С другой же, копание в новых менюшках и изучение настроек новой железки — лично для меня важная часть опыта от гаджета, которая усиливает эйфорию от покупки. Формально свежайшая версия интерфейса разработана как раз для некстгена. Но патчем ее закинули и на старые консоли — еще до выхода Series X. Правда, новая консоль тут все же в выигрыше — на ней не только визуальная часть обновилась, но и работать в менюшках все стало быстрее и стабильнее. А еще можно поставить динамический фон в главном меню.
Дашборд Xbox 360 под конец жизни консоли тоже стилистически подогнали под интерфейс Xbox One, но все же не один в один!Так интерфейс Xbox выглядит сейчас.
Включить или отключить режим разработчика в Windows 10
- Нажмите Windows + I, чтобы открыть «Настройки», затем щелкните значок «Обновление и безопасность».
Из левого меню обязательно выберите «Для разработчиков».
Теперь по вашему выбору выберите приложения Магазина Windows, Неопубликованные приложения или Режим разработчика.
Если вы выбрали Неопубликованные приложенияили режим разработчика, нажмите «Да» для продолжения.
После завершения нажмите «Настройки» и перезагрузите компьютер.
Способ 2. Включение или отключение режима разработчика в редакторе реестра
- Нажмите Windows + R, затем введите regedit и нажмите Enter, чтобы открыть редактор реестра.
- Перейдите к следующему разделу реестра: HKEY_LOCAL_MACHINE SOFTWARE Microsoft Windows CurrentVersion AppModelUnlock
- Щелкните правой кнопкой мыши на AppModelUnlock и выберите New> DWORD (32-bit) значение.
- Введите это вновь созданное DWORD как AllowAllTrustedApps и нажмите Enter.
- Аналогично создайте новый DWORD с именем AllowDevelopmentWithoutDevLicense.
- Теперь, в зависимости от вашего выбора, установите указанные выше ключи реестра как: Приложения Магазина Windows. Задайте значение AllowAllTrustedApps и AllowDevelopmentWithoutDevLicense равным 0 Неопубликованные приложения — установите значение AllowAllTrustedApps равным 1 и AllowDevelopmentWithoutDevLicense равным 0 Режим разработчика. Задайте значение AllowAllTrustedApps и AllowDevelopmentWithoutDevLicense равным 1
- Закройте все и перезагрузите компьютер.
Способ 3: Включение или отключение режима разработчика в редакторе групповой политики
- Нажмите Windows Key + R, затем введите gpedit.msc и нажмите Enter.
- Перейдите по следующему пути: Конфигурация компьютера> Административные шаблоны> Компоненты Windows> Развертывание пакета приложений
- Обязательно выберите «Развертывание пакета приложений», затем в правой области окна дважды щелкните « Разрешить все доверенные приложения для установки и « Разрешитьразработку приложений Windows Store и установку их изполитики интегрированной среды разработки (IDE) ».
- Чтобы включить режим разработчика в Windows 10, установите указанные выше политики в положение «Включено», а затем нажмите «Применить», а затем «ОК».
Примечание. Если в будущем вам нужно отключить режим разработчика в Windows 10, просто установите указанные выше политики в значение «Отключено».
Перезагрузите компьютер, чтобы сохранить изменения.
4K-гейминг за 300 баксов?
Если консоли предыдущего поколения чаще всего выдавали картинку разрешением 720p, то нынешнее сделало стандартом 1080p, и лишь сверхмощная Xbox One X (и, с большими оговорками, PS4 Pro) обещала 4K-изображение. Новая Xbox Series X не только рассчитана на UHD-картинку, но и способна достигать 8K-изображения, хоть рассчитывать, что новые ААА-тайтлы похвастаются таким разрешением, не стоит. А вот инди – запросто.
Если у вас есть современный телевизор с большой диагональю и прежде всего вам важно качество изображения, то выбирать нет смысла – покупайте Xbox Series X. Это недёшево, но оно того стоит
А вот если вы не спешите пересаживаться на последние модели телевизоров и не считаете каждый пиксель, то Series S может показаться не такой уж и плохой идеей. Нативные 4K не для неё – она рассчитана на 1440p, хотя 120 fps всё так же вполне возможны. У неё точно такой же процессор, что и у Xbox Series X, однако графический процессор заметно слабее. Оперативной памяти тоже меньше – 10 ГБ вместо 16. Впрочем, даже вы прикупили 4K-телевизор, картинка не будет смотреться плохо, поскольку консоль умеет делать апскейл до UHD. Это, конечно, не то же, что нативная поддержка, но люди, которым это всё непринципиально, скорее всего всё равно останутся довольны.

Это значит, что пожертвовав разрешением, Microsoft удалось сохранить большинство других актуальных фишек. Например, трассировку лучей и кадровую частоту вплоть до 120 fps. Также заявлена поддержка и Dolby Atmos, и Dolby Vision, в том числе для игр.
Отметим, что Series X также получается гораздо лучшим медиаплеером. Помимо Netflix и других подобных сервисов консоль обещает поддержать проигрывание UHD Blu-Ray, что пригодится киноманам.
Как поверить, есть ли подходящие новые версии Android
Самый простой путь проверить наличие обновлений – зайти в Google Play и скачать программу “Обновления Андроид”. Там таких приложений много. Выберите, какая на вас посмотрит. Эти приложения анализируют существующую установку и проверят, на какие новые версии можно будет обновить ваш аппарат. Так вы узнаете, стоит ли вообще суетиться. Может, и нет никаких доступных новых версий.
Узнать про обновления можно и в настройках. Найдите пункт О телефоне. Далее – Проверить обновления. Система сама просканирует сайт производителя и при возможности предложит немедленно обновиться.
Если вы настроены решительно и нашли привлекательную новую версию Андроид, тогда вам придется сначала сбросить существующую прошивку до фабричных настроек. Это можно сделать в Настройках. Найдите пункт Восстановление и сброс. Выберите Сброс. Не забудьте предварительно зарезервировать все важные документы на внешнюю карту памяти или в облачное хранилище.
Система сбросится, и вы получите гаджет как будто только что из магазина, чистенький и готовый к дальнейшим испытаниям.
Пользователи часто не имеют возможности подключения устройства к ПК или не хотят долго разбираться во всех премудростях прошивки через USB. Как переустановить Android на планшете или телефоне, не прибегая к помощи сторонних программ? Это осуществимо со встроенной в телефон утилитой «Recovery Menu».
- Перед тем как переустановить ОС Android на планшете или телефоне, сохраните важные данные на внешний носитель.
- Выключите устройство и переведите его в Recovery Mode. Выполняется это с помощью различных комбинаций клавиш, которые можно узнать на сайте вашего разработчика. Например, для «Самсунг» используется следующая последовательность кнопок: центральная клавиша + кнопка увеличения громкости + кнопка включения.
- Находясь в меню, выберите «install zip from sdcard».
- Укажите путь к zip-архиву с прошивкой, которую вы поместили на память устройства.
- После этого произойдет переустановка системы в автоматическом режиме.
Убедитесь, что на вашем устройстве Android хватит заряда батареи, чтобы провести перепрошивку. Рекомендуется использовать постоянное подключение девайса к сети питания, чтобы избежать возможных ошибок и сбоев в результате неполной установки сборки.
15 F.E.A.R. Трилогия (Xbox 360)
Трио хорроров от первого лица, FEAR , к сожалению, просуществовала всего одно поколение, но за это время серия произвела несколько драгоценных камней. В то время как сиквелы сами по себе являются отличными стрелялками, F.E.A.R. 2005 года. — главное достижение франшизы, доставляющее удовольствие, которое действительно может вызывать беспокойство.
История вращается вокруг команды спецназа, призванной сдерживать сверхъестественную угрозу в виде легендарной Альмы. Лучше всего входить в эти игры вслепую, и история первого входа и пугает хорошо.
В качестве дополнительного бонуса F.E.A.R. и F.E.A.R. 3 также получили повышение FPS.
Как работает Auto-HDR
HDR-видео — это шаг вперёд в технологии отображения. В нём используется более широкий диапазон цветов и яркие блики, чтобы создать более реалистичное и естественное изображение. Существует несколько конкурирующих форматов HDR, но Xbox Series X и S по умолчанию используют HDR10. (Поддержка Dolby Vision появится в будущем.)
Для отображения HDR-видео вам также понадобится телевизор, который его поддерживает. Если вы купили телевизор в последние несколько лет, есть большая вероятность, что реализация Microsoft HDR будет работать нормально. Однако, если вы покупаете телевизор специально для игр, убедитесь, что HDR входит в ваш список обязательных функций.
Auto-HDR — это технология, разработанная Microsoft для семейства консолей Xbox Series. Она использует искусственный интеллект для преобразования источника стандартного динамического диапазона (SDR) в изображение HDR. Это стало возможным благодаря использованию Microsoft машинного обучения. Оно обучает алгоритм Auto-HDR хорошо понимать, как должно выглядеть изображение.

Эта функция в основном используется для добавления в SDR-изображение ярких моментов HDR. Например, солнце и другие источники прямого света будут заметно ярче, чем остальная часть изображения, как и в реальной жизни. Повышенная яркость также может сделать цвета ярче, создавая более яркое изображение.
Эта функция доступна в огромном количестве игр, включая оригинальные игры для Xbox и Xbox 360, а также игры для Xbox One, представленные в SDR. Игры, в которых уже реализован HDR, не зависят от Auto-HDR, поскольку они используют собственную реализацию «настоящего» HDR.
Связанная статья: Сравнение форматов HDR: HDR10, Dolby Vision, HLG и Technicolor
Не работает Xbox Game Bar (Win+G)
У пользователей иногда возникает проблема, Xbox Game Bar не открывается даже после многократного нажатия сочетаний клавиш Win + G. Ниже приведем решения, которые помогут исправить ситуацию когда Xbox Game Bar не работает или не открывается.
Решение 1. Установка пакета дополнительных компонентов мультимедиа
-
Нажмите на ссылку ниже, чтобы перейти на официальную страницу загрузки Microsoft для загрузки пакета мультимедиа:
- Перейдите в раздел Downloads и выберите свою версию Windows из раскрывающегося списка. Нажмите Confirm.
- Если вы не нашли свою версию Windows 10 в списке, нажмите ссылку KB3145500, указанную в описании в разделе Downloads. Далее следуйте инструкциям и загрузите пакет мультимедиа в соответствии с вашей версией Windows 10.
- Запустите установочный файл и следуйте инструкциям для завершения установки. После завершения перезагрузите компьютер и попробуйте открыть Xbox Game Bar. Теперь он должен работать нормально.
Если игровая панель по-прежнему не открывается после нажатия Win + G или не работает, попробуйте следующий способ.
Решение 2. Редактируем реестр
Предупреждение! Прежде чем вносить какие-либо изменения в редактор реестра, убедитесь, что вы создали резервную копию данных реестра. Это поможет вам восстановить любые данные, которые могут быть потеряны в процессе редактирования.
- Нажмите одновременно клавиши Win + R на клавиатуре, чтобы открыть окно Выполнить.
- Введите regedit и нажмите Enter, чтобы открыть окно Редактора реестра.
-
Скопируйте и вставьте указанный ниже путь в адресную строку Редактора реестра, чтобы получить доступ к ключу GameDVR:
- Теперь в правой части панели выберите все ключи, нажмите правой кнопкой мыши и выберите Удалить.
- Теперь закройте окно реестра и перезагрузите компьютер. Затем нажмите клавиши Win + G, чтобы открыть Xbox Game Bar. Он должен открыться сейчас и Windows автоматически создаст новые удаленные ключи реестра внутри раздела GameDVR. Если, что-то пошло не так, то восстановите резервную копию реестра и перейдите к следующему решению.
Решение 3. Используем Windows PowerShell
- Нажмите правой кнопкой мыши Пуск и выберите в меню Windows PowerShell(Администратор).
-
Скопируйте приведенную ниже команду и вставьте ее в окно PowerShell (скопируйте и вставьте сразу все строки кода). Нажмите Enter, чтобы выполнить:
- Закройте окно PowerShell и перезагрузите компьютер. Xbox Game Bar должен запуститься. Однако, если он все равно не открывается, попробуйте следующий способ.
Решение 4. Сбрасываем настройки приложения Xbox Game Bar
- Нажмите Пуск, далее нажмите Параметры.
- В окне Параметры Windows 10, нажмите Приложения.
- Вы попадете прямо в раздел Приложения и возможности. В правой части панели прокрутите вниз и выберите приложение Xbox Game Bar. Теперь нажмите на ссылку Дополнительные параметры под названием приложения.
- Затем прокрутите вниз и найдите раздел Сбросить и нажмите кнопку Сброс.
- Откроется окно с предупреждением, внимательно прочтите его, прежде чем продолжить, и после прочтения нажмите на нем кнопку Сброс.
- Наберитесь терпения, пока не завершится процесс сброса. Приложение Xbox будет сброшено в настройки по умолчанию. Теперь вы можете открыть игровую панель, и она должна работать нормально.
Внимание! Повторите действия выше и для приложения Компаньон консоли XboX, произведите его сброс в настройки по умолчанию. Хотя описанные выше методы должны решить, проблемму Xbox Game Bar не открывается или не запускается, но если вы все еще сталкиваетесь с данной ошибкой, удалите приложение Xbox, а затем переустановите его снова
Хотя описанные выше методы должны решить, проблемму Xbox Game Bar не открывается или не запускается, но если вы все еще сталкиваетесь с данной ошибкой, удалите приложение Xbox, а затем переустановите его снова.
Если и это не работает, скорее всего, ваш брандмауэр Windows или стороннее антивирусное программное обеспечение на вашем ПК с Windows 10 блокирует работу приложения Xbox и его компоненты. Эта проблема возникает, когда брандмауэр блокирует исполняемые файлы этого приложения. В таком случае вы должны добавить приложение Xbox в доверенную зону брандмауэра или другого антивирусного программного обеспечения.
Исправлено: сбой Elden Ring на консолях Xbox
Итак, не теряя времени, давайте приступим к делу.
1. Перейти в автономный режим
Убедитесь, что вы перешли в автономный режим, а затем попробуйте снова сыграть или запустить игру. Хотя для полного выполнения процесса может потребоваться пара минут, стоит попробовать хотя бы один раз.
- нажмите Кнопка Xbox на контроллере.
- Направляйтесь к профиль раздел (последний вариант справа) > Выбрать Профиль и система.
- Выберите Настройки > Выбрать Общий.
- Выбирать Настройки сети вашей консоли Xbox > Выберите Выйти из сети.
- После этого перейдите в библиотеку игр и снова запустите игру Elden Ring.
2. Проверить наличие обновлений игры
Устаревшая версия игры может вызвать несколько проблем с совместимостью, а не ошибки. Поэтому всегда лучше обновлять версию игры. Для этого:
- нажмите Кнопка Xbox на вашем контроллере.
- Далее выберите Мои игры и приложения > Выбрать Увидеть все.
- Выбирать Управлять а потом Обновления.
- Если доступно обновление, ваша консоль автоматически начнет загрузку и установку нового исправления.
3. Проверить системные обновления
- нажмите Домашняя кнопка на консоли Xbox, чтобы открыть меню панели инструментов.
- Теперь выберите Настройки в нижней части меню > Выбрать Все настройки.
- Выберите Система > Выбрать Обновления.
- Выбирать Обновление консоли (если доступно) > Следуйте инструкциям на экране, чтобы завершить процесс обновления.
- После этого обязательно перезапустите консоль, чтобы изменения вступили в силу.
4. Удалите и переустановите Elden Ring
В крайнем случае, если у вас ничего не работает, попробуйте полностью удалить и переустановить игру. Также возможно, что ваши игровые файлы повреждены или отсутствуют. Поэтому попробуйте переустановить Elden Ring на своей консоли. Для этого:
- нажмите Кнопка Xbox на контроллере, чтобы открыть меню Guide.
- Выбирать Мои игры и приложения > Хит Увидеть все > Выберите Игры.
- Затем выберите Готовы к установке вкладка > Выбрать Очередь.
- Выберите Старинное кольцо игру, которую вы пытаетесь переустановить.
- Теперь нажмите кнопку Кнопка меню на вашем контроллере.
- Выбирать Управление игрой и дополнениями или Управление приложением.
- выберите Старинное кольцо > Выбрать Удалить все.
- Убедитесь, что выбрали Удалить все для подтверждения задачи.
- Дождитесь завершения процесса удаления.
- Перезагрузите систему, чтобы применить изменения.
- Затем нажмите Кнопка Xbox на контроллере, чтобы снова открыть меню Guide.
- Удар Мои игры и приложения > Выбрать Увидеть все > Перейти к Игры.
- Выберите Готовы к установке вкладка > Нажмите Установить для Элден Ринг.
- Дождитесь процесса установки, а затем перезапустите консоль.
5. Сбросить консоль
- нажмите Кнопка Xbox на контроллере, чтобы открыть меню Guide.
- Выбирать Профиль и система > Перейти к Настройки > Выбрать Система.
- Идти к Информация о консоли > Выбрать Сбросить консоль.
- Вы получите подсказку, например Сбросить консоль?
- Здесь следует выбрать Сбросить и удалить все
Хотя вы можете выполнить сброс и сохранить мои игры и приложения, в большинстве случаев это может не решить проблему.
.
- После того, как вы выберете этот вариант, ваша консоль Xbox начнет удаление и сброс системы до заводских настроек по умолчанию.
- Дождитесь завершения процесса, затем перезагрузите консоль.
Вот так, ребята. Мы предполагаем, что это руководство было полезным для вас. Для дальнейших запросов, дайте нам знать в комментарии ниже.
1. Настройте обои для Xbox Series X / S
Чтобы получить доступ ко многим из обсуждаемых здесь параметров, вам нужно нажать кнопку Xbox на вашем контроллере, чтобы запустить Руководство. Используйте RB для перехода к меню « Профиль и система» , в котором используется значок вашего профиля.
Выберите » Настройки» в этом меню. Теперь выберите « Основные»> «Персонализация», чтобы получить доступ к соответствующим параметрам.
Один из лучших способов персонализировать любое устройство – сменить обои, и вы можете легко сделать это на своем Xbox. Выберите « Мой фон» в меню выше, чтобы выбрать вариант обоев:
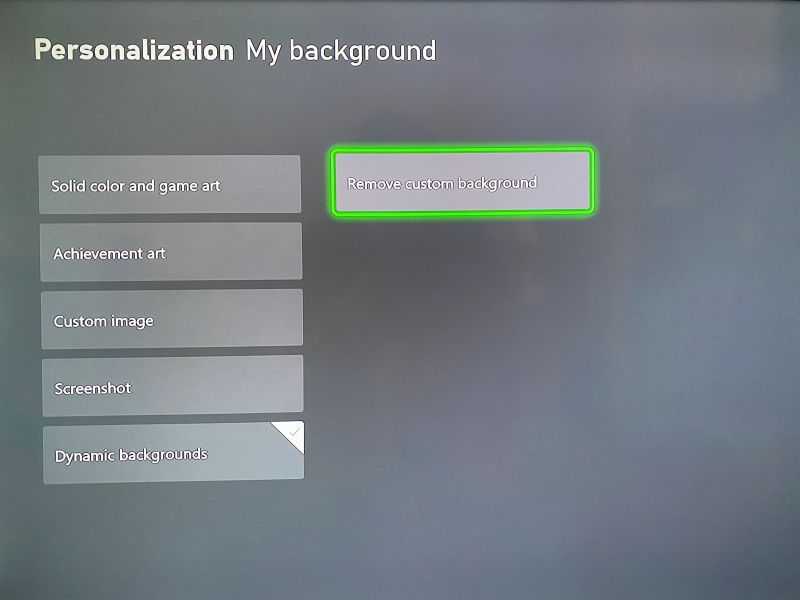
- Сплошной цвет и игровое искусство будут отображать выбранный вами цвет, если игра не выделена, и в этом случае будут отображаться изображения из этого заголовка.
- Изображение достижений позволяет отображать графику для любого заработанного вами достижения.
- Пользовательское изображение позволяет выбрать любое изображение в хранилище Xbox. Вы можете подключить USB-накопитель к Xbox, чтобы легко использовать изображения с вашего ПК.
- Снимок экрана аналогичным образом позволяет выбрать один из сохраненных снимков экрана в качестве фона.
- Динамический фон дает вам доступ к набору живых обоев для немного большего чутья.
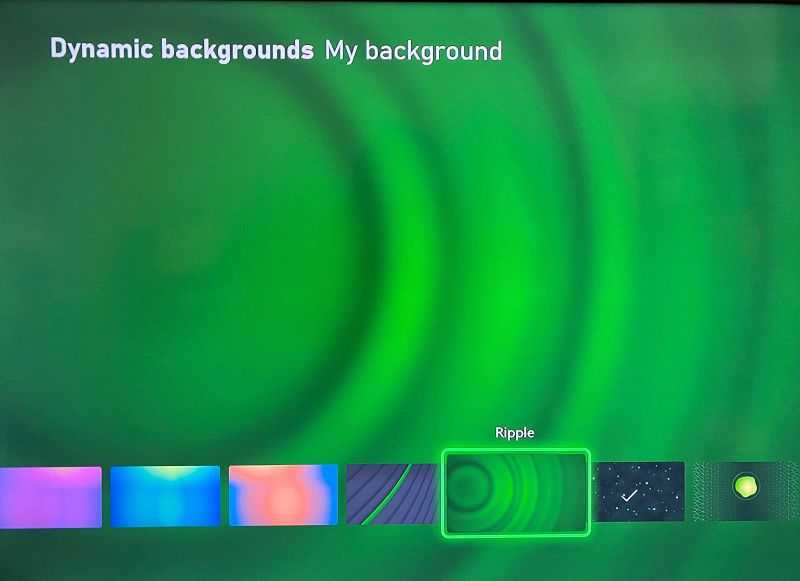
Если вы когда-нибудь передумаете и захотите вернуться к настройкам по умолчанию, выберите здесь Удалить пользовательский фон .
Установка эмулятора RetroArch
RetroArch — это эмулятор, который работает практически на всех платформах и имеет пакет UWP, созданный только для Xbox One (а также для Series X и S, соответственно). Доступен с сайта www.retroarch.com. Этот мультисистемный эмулятор использует плагины или «ядра» для расширения поддержки множества различных систем. Вы можете выбрать, какие ядра вы хотите использовать, и переключаться между ними для лучшей производительности.
RetroArch позволяет играть в игры с самых разных платформ прямо на Xbox. Сюда входят аркадные автоматы, ретро-консоли (например, SNES и Genesis), современные карманные компьютеры (например, PSP) и ранние домашние 3D-консоли (например, Sony PlayStation, Nintendo N64 и Sega Dreamcast).
Для начала вам необходимо загрузить и установить RetroArch. На компьютере просто перейдите на страницу загрузок RetroArch и загрузите версию для Xbox One и файл зависимостей «Пакет времени выполнения Microsoft Visual C++ 2015 UWP».
Затем войдите в веб-интерфейс режима разработчика Xbox, посетив веб-адрес в разделе «Удаленный доступ» на главной странице разработчика на своей консоли.
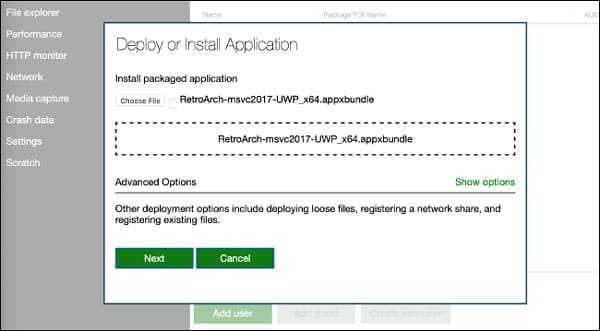
Выберите
«Добавить» на домашней странице, чтобы получить доступ к интерфейсу
загрузки файлов, а затем перетащите загруженный файл APPXBUNDLE в поле
(или нажмите «Выбрать файл» и найдите его). Выберите «Далее», а затем найдите загруженный файл зависимости.
Нажмите «Пуск», дождитесь завершения процесса, а затем выберите «Готово» после того, как все будет перенесено.
Теперь в разделе Dev Home вы должны увидеть RetroArch в списке доступных приложений и игр как «Not running». Выделите его, нажмите кнопку «Просмотр» на контроллере (два квадрата), а затем выберите «Просмотр сведений». В этом меню измените раскрывающееся меню «Тип приложения» на «Игра».
Выйдите из этого меню и нажмите A, чтобы запустить RetroArch. Когда вас попросят войти в систему, введите данные своей учетной записи Xbox Live, если вы еще этого не сделали.
Используйте избранное и список для чтения для более интуитивного просмотра
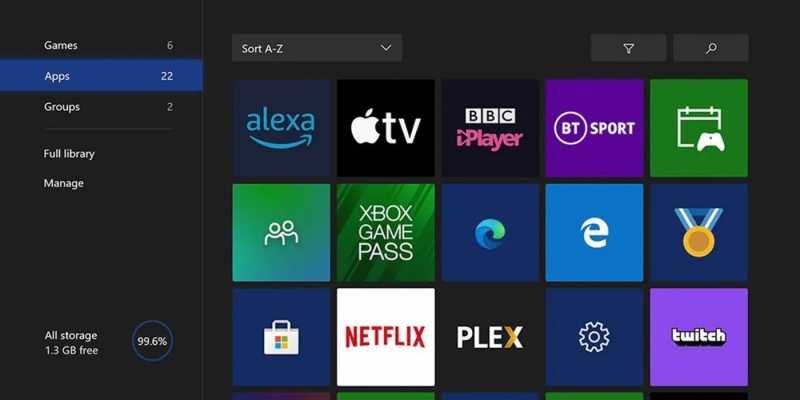
Поскольку навигация по Microsoft Edge — не самая простая вещь в мире при использовании контроллера, рекомендуется сохранять избранные страницы в списке закладок. Вы можете получить доступ к этому списку избранного, нажав кнопку «Звездочка/Меню» в правом верхнем углу экрана.
Здесь есть параметры для:
- Избранное — Здесь вы можете получить быстрый доступ к сайтам, которые вы сохраняете в списке.
- Список для чтения — вы можете сохранять статьи, видео и все остальное в своем списке для чтения. .
- История — Это позволяет вам проверять страницы, которые вы ранее посещали.
- Загрузки — Microsoft Edge позволяет загружать различные файлы из Интернета, включая изображения и PDF-файлы, прямо на ваш Xbox.
12 Трилогия Max Payne (Xbox и Xbox 360)
Претендент на самую захватывающую коллекцию, включенную в Xbox последнее дополнение с обратной совместимостью , Max Payne В трилогию теперь можно играть на Xbox Series X/S и Xbox One. Макс Пейн , рассказывающий трагическую историю бывшего детектива, раздираемого смертью его семьи, захватывает, интересен и незабываем.
Хотя механика времени пули во франшизе во многом является продуктом пост- матричной эры, это не влияет на то, насколько увлекательно играть в эти игры. На данный момент маловероятно, что Max Payne 4 скоро увидит свет, так что, по крайней мере, приятно иметь трилогию, доступную на современных консолях.
Как включить режим разработчика в редакторе локальной групповой политики
Редактор локальной групповой политики доступен только в редакциях Windows 10 Профессиональная и Корпоративная, если у вас Домашняя — используйте следующий способ.
- Запустите редактор локальной групповой политики (клавиши Win+R, ввести gpedit.msc)
- Перейдите к разделу «Конфигурация компьютера» — «Административные шаблоны» — «Компоненты Windows» — «Развертывание пакета приложений».
- Включите опции (двойной клик по каждой из них — «Включено», затем — применить) «Разрешить разработку приложений Магазина Windows и их установку из интегрированной среды разработки» и «Разрешить установку всех доверенных приложений».
- Закройте редактор и перезагрузите компьютер.
Зачем включать режим разработчика?
Есть две причины для включения режима разработчика:
- Вы пишете приложение для платформы и хотите его протестировать.
- Вы нашли приложение UWP, которое хотите установить на Xbox.
Если вы разработчик, вы, вероятно, уже понимаете платформу и ее преимущества. Если вы больше заинтересованы в загрузке собственных приложений, вы, вероятно, также заинтересованы в эмуляции и других приложениях, которые Microsoft не разрешит в Microsoft Store.
Однако режим разработчика не совсем бесплатный. Чтобы активировать его на Xbox, вам необходимо зарегистрировать отдельную учетную запись разработчика приложения в Центр партнеров Microsoft (19 долларов в США, но стоимость варьируется в других регионах).
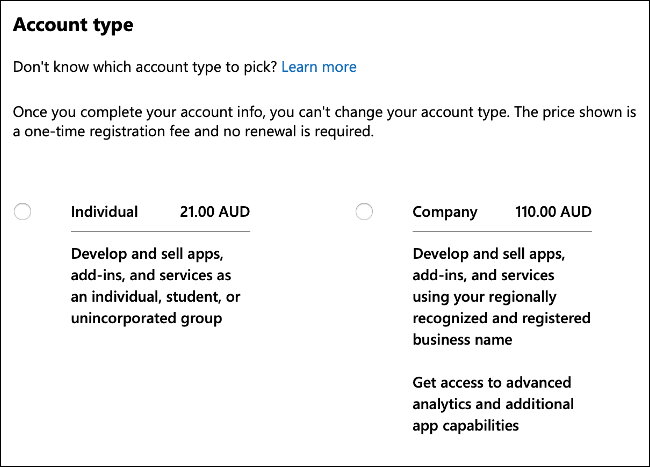
Вы не можете пропустить этот шаг, потому что вам нужно добавить Xbox в свою учетную запись центра партнеров в качестве «консоли разработки». В этом нет никаких недостатков, кроме наличных расходов. Вы по-прежнему можете загружать консоль разработки в розничном режиме и играть в игры, как обычно.





























