Как выключить iPhone 11
Привычное на прошлых моделях зажатие кнопки питания на iPhone X и более новых устройствах не приводит к вызову меню отключения. Вместо этого произойдет активация голосового ассистента Siri.
Если отключить Siri или выключить активацию зажатием боковой кнопки, то долгое нажатие на нее вообще не сработает. Выключать iPhone нужно одним из следующих способов:
1. Выключение через настройки
Кнопку выключения для этого случая уже давно спрятали в недрах системы.
Переходим в Настройки — Основные и в самом низу страницы видим кнопку Выключить. После нажатия появляется привычный слайдер, один свайп и смартфон выключается.
Когда помогает: когда нужно отключить смартфон на время, чтобы он не терял заряд аккумулятора.
2. Выключение через меню экстренного вызова
Зажатие кнопки питания и любой из клавиш регулировки громкости на iPhone с Face ID вызывает меню экстренного вызова. Так можно позвонить в службу спасения без разблокировки смартфона, посмотреть медицинскую карту владельца и, конечно же, перезагрузить iPhone.
Когда помогает: когда нужно отключить iPhone даже без ввода пароля разблокировки или сканирования лица.
Sony Xperia завис – как запустить в безопасном режиме?
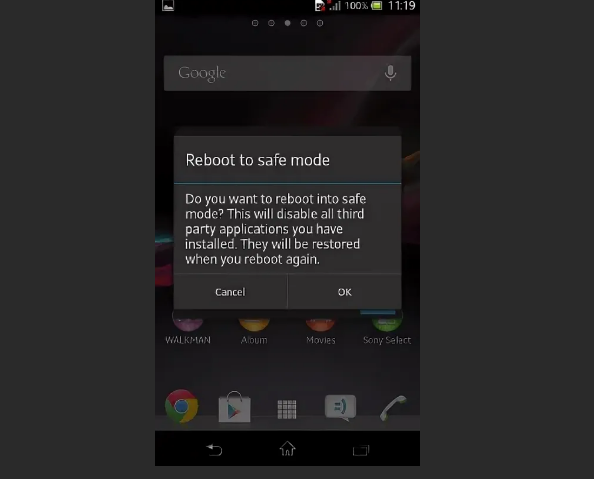
В случае если после принудительной перезагрузки смартфона Sony Xperia продолжает работать не корректно мы рекомендуем вам для диагностики устройства запустить его в безопасном режиме и удалить последние скачанные приложения и игры.
- Удерживайте кнопку разблокировки на вашем смартфоне, пока он не отобразит меню выключения.
- Длительное нажатие на опцию «Выключить».
- Появится окно, предлагающее перезапустить в безопасном режиме. Нажмите «ОК».
- После перезагрузки телефона в нижней части экрана появляется надпись «Безопасный режим» или «Безопасный режим».
Чтобы вернуться в режим обычного использования со всеми сторонними приложениями, просто перезагрузите телефон.
Метод 5: инициализация консоли PS4
Причина номер один, по которой вы увидите код ошибки CE-34335-8 после неудачного обновления, — это поврежденные данные в файле обновления прошивки, который пытается использовать ваша консоль. Несколько пользователей, которые также боролись с этой проблемой, подтвердили, что им удалось решить эту проблему, инициализировав свою консоль PS4.
Это может показаться излишним, но эффективность этого метода была подтверждена многими затронутыми пользователями.
Однако, прежде чем приступить к этой операции, имейте в виду, что она удалит все данные (данные игры и данные сохраненной игры), которые вы в настоящее время храните на жестком диске / твердотельном накопителе Playstation 4.
Чтобы убедиться, что вы не потеряете какие-либо важные данные, мы включили несколько шагов, которые проведут вас через процесс обеспечения безопасного резервного копирования данных игры, связанных с вашей учетной записью PSN, в облаке.
Примечание. Сохранение ваших данных в облаке будет работать, только если у вас есть активная подписка PS +. В противном случае у вас есть возможность создать резервную копию данных сохраненной игры на USB-накопителе.
Если вам нужны конкретные инструкции о том, как создать резервную копию данных и затем инициализировать консоль PS4, следуйте инструкциям ниже:
- Для начала убедитесь, что вы вошли в свою учетную запись PSN, в которой храните все необходимые данные.
- После этого используйте главную панель управления для доступа к меню настроек .
- Как только вы войдете в меню настроек , войдите в меню управления сохраненными данными приложения , затем выберите Сохраненные данные в системном хранилище.
- После того, как вы перейдете в следующее меню, выберите « Загрузить в онлайн-хранилище» из списка параметров и нажмите X, чтобы получить к нему доступ.
Примечание. Если у вас нет активной подписки PS Plus , используйте вместо нее функцию « Копировать на USB-накопитель» .
- Как только вы перейдете к следующему экрану, нажмите кнопку « Параметры» на контроллере и выберите « Выбрать несколько приложений». Затем выберите все соответствующие сохранения, которые вы хотите сохранить. После того, как каждый соответствующий контент выбран, нажмите кнопку « Загрузить / копировать» , чтобы начать отправку его в облако или скопировать на свой флеш-накопитель.
Примечание. Если у вас уже есть эквивалентная версия сохраненной игры, хранящаяся в облаке, вам будет предложено подтвердить процедуру отмены. Если вы имеете дело с большим количеством конфликтов, проще использовать поле Применить ко всем, чтобы вам не приходилось снова и снова подтверждать подсказку.
- После подтверждения операции нажмите кнопку PS на контроллере, чтобы открыть меню руководства, а затем войдите в меню питания . Затем в меню «Питание» выберите « Выключить PS4» и подождите, пока консоль полностью отключится.
- После выключения консоли подождите 30 секунд или более, прежде чем нажимать и удерживать кнопку питания, пока не услышите 2 последовательных звуковых сигнала. Второй звуковой сигнал должен сообщить вам, что ваша консоль собирается войти в меню восстановления .
- Как только вы наконец войдете в меню восстановления, подключите контроллер через кабель USB-A. Затем, когда контроллер будет подключен и вы перейдете в следующее меню, выберите опцию 6 (Инициализировать PS4) и нажмите X, чтобы начать процедуру.
- При запросе подтверждения нажмите Да, чтобы начать операцию, затем дождитесь ее завершения.
- Как только процедура будет окончательно завершена, ваша консоль перезагрузится в обычном режиме. В этом случае перейдите в « Настройки»> «Управление сохраненными данными приложения» .
- В меню « Управление сохраненными данными приложения» выберите « Сохраненные данные в онлайн-хранилище». Затем следуйте инструкциям на экране, чтобы загрузить данные, резервные копии которых вы ранее скопировали в облаке.
Примечание: Если вы уже выполняли резервное копирование данных на флэш — диске, вам необходимо выбрать данные сохранены на USB Storage вместо .
- После того, как операция будет окончательно завершена, переустановите проблемное обновление прошивки и посмотрите, решена ли проблема.
Теги ps4 error
Как выявить причины зависания смартфона Sony Xperia
Для того чтобы выявить неисправность смартфона Sony Xperia необходимо: зайти в безопасный режим устройства для этого:
- Удерживать кнопку питания до появления диалогового окна с функциями отключения, перезагрузки и автономного режима;
- Нажать на пункт «Отключить питание» и не снимать с него палец 5-7 секунд до появления нового диалогового окна;
- Подтвердить переход в безопасный режим кнопкой «ОК».
Результатом станет перезагрузка устройства, после которой в нижней части экрана появится обозначением «Безопасный режим». Это будет означать, что все загруженные приложения, а также карта памяти будут неактивны.
Так же Вы можете удалить недавно использовавшееся приложение и перезагрузить телефон. Чтобы включить безопасный режим, подождите, пока не исчезнет логотип Xperia . Далее нажмите и удерживаете громкость вниз, пока телефон не начнет вибрировать и включится безопасный режим.
Если таким способом не получилось, то попробуйте по-другому. Нажмите выключить и подержите палец на «Отключить питание».
Как перезагрузить iPhone 11
Для перезагрузки существует сразу три способа:
1. Выключение и включение
Просто зажимаем любую кнопку громкости в паре с боковой кнопкой на противоположной грани смартфона до появления слайдера выключения, перемещаем слайдер и ждем, когда iPhone выключится. После отключения нажимаем кнопку питания для повторного включения.
Когда помогает: данный способ пригодится, если iPhone начал глючить, не запускается какое-то приложение или не подключаются Bluetooth-наушники. Первое и самое действенное средство при подобных сбоях – выключить и заново включить смартфон.
2. Hard reset
Подобный сброс тоже помогает избавиться от всевозможных глюков и проблем с iPhone. Выполнить его можно как на работающем смартфоне, так и при его зависании.
Если гаджет не отвечает или просто хотите быстро перезапустить смартфон: нажмите и быстро отпустите кнопку увеличения громкости, нажмите и быстро отпустите кнопку уменьшения громкости, затем зажмите боковую кнопку и не отпускайте до перезагрузки iPhone.
Когда помогает: это единственный способ, который помогает при зависании iPhone. Можно применять его для борьбы с глюками и сбоями в работе системы.
3. Специальная кнопка для перезагрузки
При помощи меню AssistiveTouch можно создать виртуальную кнопку для перезагрузки смартфона.
Переходим в Настройки – Универсальный доступ – Касание – AssistiveTouch и активируем главный переключатель. Теперь добавляем в меню кнопку Перезапуск.
Можно добавить ее в меню верхнего уровня, установить перезапуск на долгое нажатие или двойное касание.
Когда помогает: подобную фишку удобно использовать, если хотите управлять смартфоном одной рукой. Добавляете в данное меню кнопки регулировки громкости, выключения и другие, после этого можно осуществлять манипуляции без нажатия на физические клавиши.
iPhones.ru
Запоминайте, это пригодится.
Рассказать
Форматирование флешки для консоли PS5
Консоль PlayStation 5, как и ее предшественник, поддерживает файловый стандарт FAT32 и более новый exFAT. Бывает, что флешка работает в «промежуточном стандарте»: NTFS. В этом случае консоль не будет читать файлы, хранящиеся на носителе. Это не аппаратный дефект или ошибка программного обеспечения, и форматирование флэш-накопителя решит проблему. Его можно выполнять с помощью компьютера с операционной системой Windows, которая поддерживает все файловые стандарты.
Чтобы отформатировать флэш-накопитель, сделайте копии данных, хранящихся на USB-устройстве, и выберите команду «Форматировать» в контекстном меню. Затем вы выбираете команду «Восстановить настройки по умолчанию» и выбираете файловую систему exFAT. Скопируйте свои файлы обратно флешку, затем вставьте устройство в свою консоль, и оно заработает.
Что PS5 может делать в режиме отдыха
Режим ожидания не является новой функцией для PS5, но новым владельцам устройства стоит понять, что официально делает этот режим ожидания. По сути, он отключает вашу консоль, но только в приостановленном состоянии, что означает, что она все еще потребляет немного энергии, но не так много, как если бы она была полностью включена. По умолчанию PS5 всегда переключается в режим покоя, когда вы нажимаете кнопку физического питания, но вы можете изменить это в настройках, если хотите.
Режим отдыха имеет несколько преимуществ для вас, игрока. Вот почему, если вы не особо заботитесь об энергопотреблении, вам, вероятно, следует держать PS5 в режиме покоя:
- Он зарядит ваш контроллер: в режиме покоя PS5 по умолчанию сохраняет питание USB-портов в течение некоторого времени после выключения. Это означает, что вы можете оставить контроллер DualSense подключенным, и он будет пополнен в следующий раз, когда вы воспользуетесь устройством. Вы даже можете подключить другие USB-устройства для зарядки таким же образом, и большую часть времени они будут работать. В разделе «Система и энергосбережение» меню настроек PS5 вы можете изменить время, в течение которого порты USB остаются включенными после выключения PS5; по умолчанию это три часа.
- Ваша текущая игра остается приостановленной: в то время как PS5 не имеет эквивалента Xbox Quick Resume, который позволяет играм мгновенно загружаться даже после того, как компьютер полностью отключен от сети, PS5 может сохранять игру в своей системной памяти в приостановленном состоянии — но только в режиме покоя. Выключение в режим отдыха означает, что если вы сразу же загрузите ту же игру, вы вернетесь в то место, где остановились.
- Он открывает возможности удаленного воспроизведения и управления: С PS5 в режиме покоя вы сможете удаленно войти в систему и использовать ее издалека. Это означает, что вы можете использовать приложение PlayStation на своем телефоне, чтобы установить игры, готовые к возвращению к машине, или вы можете играть в игры удаленно на поддерживаемых устройствах с помощью Remote Play. Для использования этих функций вам необходимо проверить настройки включения PS5 по сети в разделах «Система», «Энергосбережение» и «Режим отдыха» в настройках консоли.
- Своевременно обновляйте игры и их сохранения: находясь в режиме отдыха, PS5 может тихо проверяться через Интернет в фоновом режиме, поддерживая актуальность ваших последних игр. Точно так же, если у вас есть членство в PlayStation Plus и вы хотите, чтобы сохранения были загружены в облако, PS5 может вести учет и обеспечивать безопасное хранение ваших сохранений в Интернете во время простоя в режиме отдыха.
Устранение проблем с выключением в безопасном режиме PS4
Если хочешь устраните неполадки вашего PS4 по любой причине, например, когда ваш экран зависает и ваш контроллер не работает, вы можете попробовать войти в безопасный режим. Сначала вам нужно будет принудительно выключить PS4, отключив консоль. Это не рекомендуемый метод отключения, но если ваша PS4 не работает должным образом, это может помочь исправить это.
Также убедитесь, что ваш контроллер подключен через USB, чтобы вы могли управлять своей PS4.
Для загрузки в безопасном режиме:
- Когда PS4 полностью выключен, снова подключите консоль и нажмите и удерживайте кнопку питания в течение 7 секунд, пока не услышите два звуковых сигнала.
- PS4 должна загрузиться в безопасном режиме. Отсюда у вас будет несколько вариантов перенастроить и перезапустить консоль.
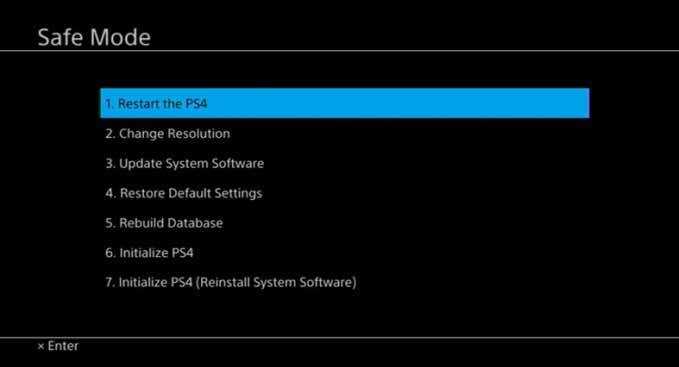
При выборе Restart будет просто попытаться перезапустить консоль, что может быть полезно, если вы не могли выключить ее раньше.
Изменение разрешения приведет к перезапуску вашей PS4 в другом разрешении, чтобы ускорить его решение любых проблем, которые могут у вас возникнуть.
Обновление системного программного обеспечения позволит вам обновить консоль, если это необходимо, что может помочь решить проблемы с устаревшим программным обеспечением. Вы можете избежать этого с помощью автоматических обновлений.
«Восстановить настройки по умолчанию» вернет PS4 к заводским настройкам с сохранением данных, которые вы сохранили. Но всегда делайте резервную копию данных PS4 в облаке, чтобы предотвратить потерю.
Rebuild Database будет реструктурировать диск PS4, чтобы, возможно, исправить проблемы.
Инициализация PS4 сотрет все ваши данные и вернет их к исходным заводским настройкам.
Просмотрите этот список от первого до последнего, чтобы увидеть, что устраняет проблемы с вашей консолью. Каждый вариант от первого до последнего — это все более радикальное исправление.
Как сбросить контроллер PS4
«Мягкий сброс» обычно относится к выключению компьютера или устройства, а затем к повторному включению, что избавляет от памяти и может исправить многие проблемы. При выполнении мягкого сброса контроллера PS4 мы также сбросим соединение между контроллером и консолью. Однако вы можете сделать это, только если у вас есть второй контроллер PS4. Если у вас нет дополнительного контроллера, пропустите вперед по направлениям при выполнении жесткого сброса.
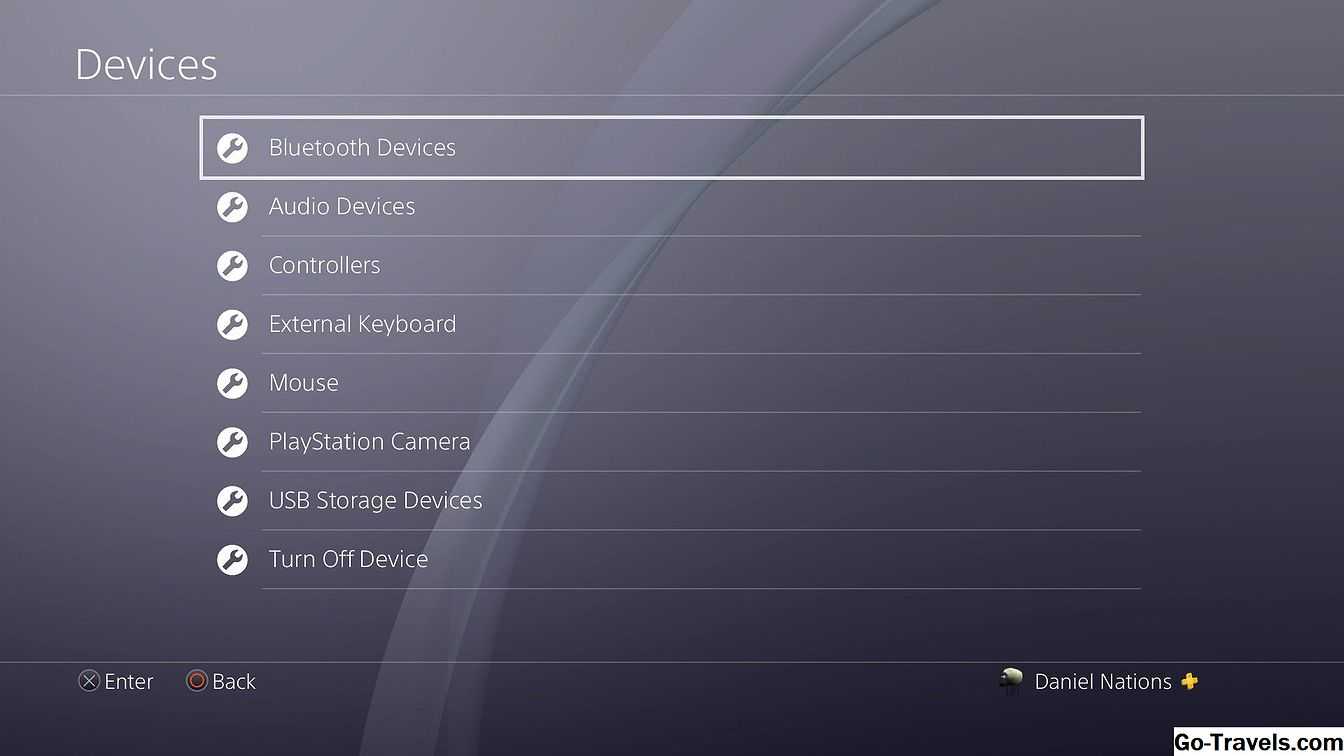
- Войдите в систему со своим вторым (рабочим) контроллером и перейдите к настройки в верхнем меню PS4. Это вариант, который выглядит как чемодан.
- выберите приборы в раскрывающемся меню.
- Выбрать Устройства Bluetooth.
- Вы должны увидеть свой контроллер PS4 в списке. Поскольку мы используем рабочий контроллер для навигации по меню, выберите неактивный.
- Заметка: Контроллер PS4 с зеленой точкой является активным контроллером, а контроллер PS4 без зеленой точки является неактивным.
- нажмите Опции на вашем контроллере, расположенном справа от сенсорной панели. Это вызовет новое меню.
- Выбрать Забыть устройство.
Теперь, когда мы забыли неисправный контроллер DualShock 4, мы хотим отключить PS4. Вы можете сделать это, удерживая кнопку PS4 на вашем контроллере, переходя к Мощность в меню и выборе Выключить PS4.
При выключенном питании необходимо выполнить еще несколько шагов:
- Подключите свой неверный контроллер DualShock 4 к PS4 с помощью USB-кабеля.
- Включите PS4 и дождитесь загрузки.
- нажмите Игровая приставка на контроллере и войдите в PS4. Теперь контроллер PlayStation 4 должен быть сопряжен, и вы можете проверить, не по-прежнему ли он плохо себя ведет.
Как связаться с Sony
Телефон PlayStation
Телефон технической поддержки PlayStation в России на самом деле не так уж и легко отыскать – Sony его не особо афиширует. Но именно по телефону 8-800-200-76-67 можно максимально оперативно получить ответ на свой вопрос.
Игроки из Украины могут обратиться по номеру 0-800-307-6690. Пользователи из Беларуси могут позвонить по 8-820-0071-7667. Если вы в Казахстане, то наберите номер 8-800-070 7035
Электронная почта PlayStation
Если у вас какие-то проблемы с онлайн-сервисами или многопользовательскими играми, то не трубите тревогу, и прежде всего проверьте состояние службы PSN по этому адресу.
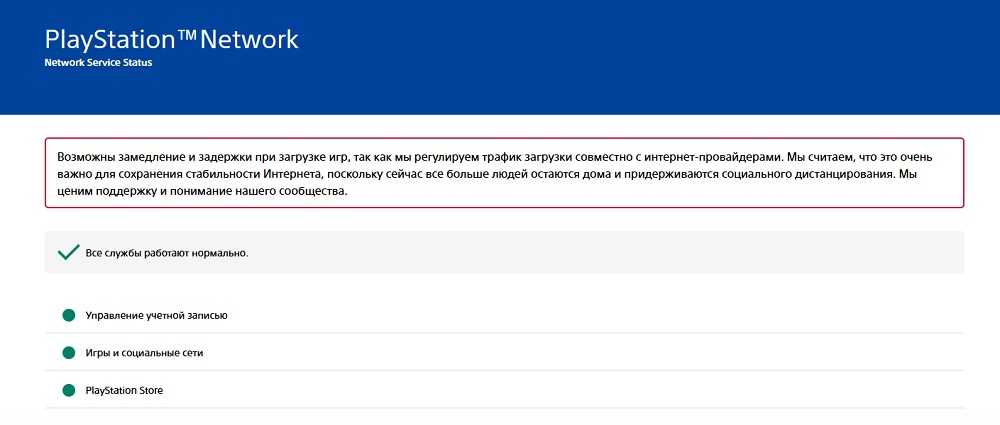
Прочитали? Теперь приступим к самим вопросам.
- Проблемы с Xbox One и способы их устранения
- Проблемы с Nintendo Switch и способы их устранения
Скорость загрузки PS5 слишком медленная
По нашем наблюдениям, скорость загрузки PS5 намного быстрее, чем у базовой PS4. Это относится как к проводному, так и к беспроводному соединению. Всё равно не устраивает скорость? Для начала проверьте работу службы PSN по этому адресу. Всё в порядке? Тогда проблема, скорее всего, у вас.
Мой совет старый и избитый, но я всегда советую использовать проводное соединение
И не важно, если сама система показывает низкую скорость загрузки, реальные загрузки всегда будут проходить максимально быстро. Не помешает, конечно, и проверить собственный роутер
Попробуйте его перезагрузить. Вообще, посмотрите, какой он у вас — если он совсем уже старый, то хороших скоростей от него ждать не придётся, особенно если к нему подключено много устройств. Мы советуем присмотреться к современным роутерам с поддержкой Wi-Fi 6+ вроде Huawei WiFi AX3.
Я не могу перенести игры PS5 в расширенное хранилище
Несмотря на то, что PlayStation 5 поддерживает использование USB-носителей, на них пока что нельзя перенести свои игры для PS5, зато можно перенести игры для PS4. Если у вас уже съёмный носитель у PS4, его можно подключить к PS5, и она сразу опознает установленные игры.
Требования к расширенному хранилищу PS5
- SuperSpeed USB 5 Гбит/с или выше
- Ёмкость от 250 Гб до 8 Тб
- Оно не должно быть подключено через концентратор USB.
- Невозможно одновременно подключить более одного хранилища.
- Новый USB-накопитель должен быть предварительно отформатирован (Настройки – Память – Расширенное хранилище – Управление USB-накопителями – Форматировать как расширенное хранилище).
Перезагрузка Sony Xperia Z если он завис
Мобильный телефон Sony Xperia Z — это очень неплохая за свои деньги модель современного смартфона на операционной системе Android, с тонким корпусом, обладающий прекрасным функционалом и отличной 13МП камерой, да ещё и умеюшей снимать HDR. Но, как и абсолютно любое подобное устройство, он может иногда глючить, отказываться нормально работать и даже зависнуть. Самый простой выход в этом случае — перезагрузить телефон. Легко сказать. А если он завис и ни на что не реагирует — что делать? Например, на старых телефонах можно было снять крышку и выдернуть батарею! С Сони Иксперия этот фокус сделать не получится — аккумулятор то несъёмный (плата за узкий корпус). Ну и как быть?! К счастью, разработчики это предвидели и сделали комбинацию клавиш для экстренного перезапуска гаджета! А позже даже появилась скрытая кнопка перезагрузки.
Способ 1. Комбинация клавиш
Короче, для того, чтобы перезагрузить телефон Sony Xperia Z надо на корпусе нажать одновременно на клавишу увеличения громкости («качельку» вверх) и кнопку «Включения/Выключения».
Кнопки надо удерживать 5-10 секунд. В ответ на это смартфон должен выдать вибросигнал, который будет свидетельствовать о том, что Иксперия пошла на перезапуск.
Способ 2. Кнопка перезагрузки и выключения
Учтя пожелания владельцев предыдущих версий и на новых телефонах Sony Xperia Z1, Z2, Z3, Z5 и M2 появилась скрытая кнопка OFF для перезагрузки и выключения, нажав которую Вы можете выключить телефон. Она расположена под заглушкой слота для SIM-карты смартфона.
Иногда она даже выполнена в красном цвете чтобы было заметнее. На более дешевых модельках Иксперия кнопка перезагрузки и выключения может находится под съёмной крышкой с надписью “OFF”. Аккуратно нажмите кнопку стержнем от ручки или скрепки и дождитесь пока девайс отключится.
Если устройство не отвечает или не перезапускается корректно, может потребоваться принудительно перезапустить или выключить его. При этом параметры и личные данные не удаляются.
Также можно выполнить сброс параметров устройства до исходных заводских. Иногда это необходимо, если в работе устройства наблюдаются сбои
Обратите внимание, что для сохранения важных данных необходимо заранее создать их резервную копию на карте памяти или на другом внешнем накопителе. Для получения дополнительных сведений см
раздел Создание резервной копии и восстановление содержимого устройства.
Если устройство не включается или вам нужно сбросить его программное обеспечение, используйте Xperia Companion для восстановления устройства. Для получения дополнительной информации об использовании Xperia Companion см. раздел Xperia Companion.
Если вы используете устройство совместно с другими пользователями, то для сброса до заводских настроек необходимо войти в систему в качестве владельца, т. е. основного пользователя.
Как отключить геймпад
Чтобы аккумулятор геймпада не садился, пока вы им не пользуетесь его можно отключить. Самый простой способ — настроить автоматическое выключение при простое. Зайдите в настройки, далее «Система» и «Энергосбережение». Выберите «Задать время до выключения контроллеров» и установите желаемое время. Рекомендуем поставить минимальное значение — 10 минут.
Также можно отключить геймпад из панели управления. Нажмите кнопку PS и выберите пункт «Аксессуары», затем «Беспроводной контроллер» и «Выключить». Есть еще один способ — просто одновременно зажмите кнопки Options и PS на 10 секунд.
Проблема с запуском после обновления программного обеспечения, восстановления программного обеспечения или восстановления заводских настроек Sony Xperia
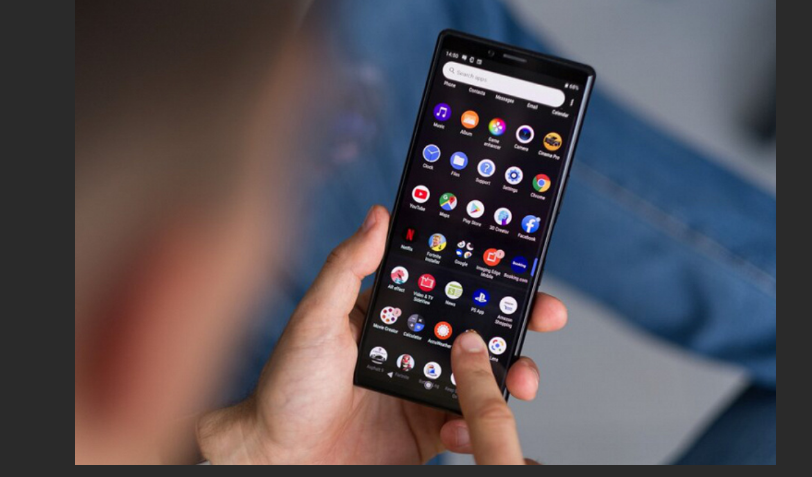
Если у вас возникли какие-либо из следующих проблем после обновления или восстановления программного обеспечения Xperia или после сброса к заводским настройкам, прочитайте оставшуюся часть этой статьи, чтобы узнать, как их исправить:
- Например, если при запуске появляется предупреждающий треугольник, дождитесь завершения процедуры. После обновления или восстановления программного обеспечения процесс запуска может занять до 30 минут. Не перезагружайте устройство вручную во время запуска.
- Если запуск через 30 минут все еще не завершен, принудительно остановите устройство.
- Попробуйте включить его снова.
- Если процедура запуска все еще не прошла успешно, принудительно остановите устройство. Затем выполните восстановление программного обеспечения с помощью компьютера и приложения Xperia Companion. Примечание. Во время восстановления программного обеспечения все данные, сохраненные во внутренней памяти вашего устройства, удаляются. Поскольку устройство не может завершить процедуру запуска, сохранить эти данные невозможно.
- Вы найдете подробные инструкции для каждого шага на остальной части этой страницы.
- Если ваше устройство по-прежнему не запускается правильно после выполнения этих действий,
Я загрузил свои игры с PS4, но не могу найти сохранения
PlayStation 5 предлагает почти стопроцентную совместимость с играми от PS4, но ваши сохранения так и остались на старой консоли – или на облаке PS Plus, если вы платили за сервис. Поэтому для того, чтобы вернуться к сохранённому месту, придётся проделать несколько действий. В отличие от Xbox Series X, этот процесс не автоматический.
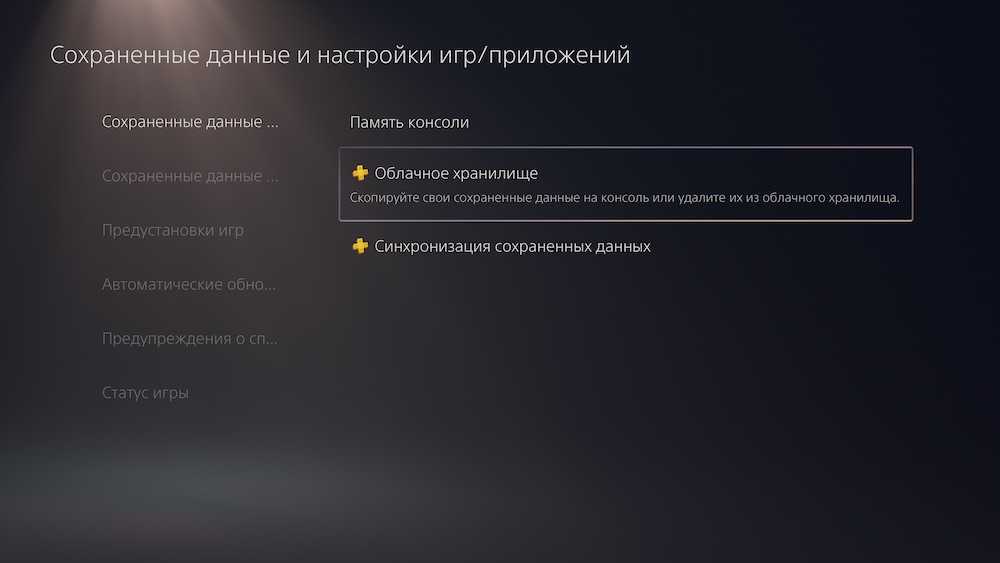
Способ первый: Заходим в настройки, находим там Сохранённые данные и настройки игр/приложений, и находим Облачное хранилище, откуда загружаем нужные сохранения. Всё довольно просто и понятно, но не очень удобно, если игр много.
Способ второй: Все сохранения PS4 можно бэкапить на съёмный носитель. Например, «флешку». Затем на PS4 зайдите в Настройки – Управление сохранёнными данными приложения – Сохранённые данные в системном хранилище и выберите Копировать на USB-накопитель Потом включаем PS5, находим Настройки – Сохранённые данные и Настройки игры/приложения – Сохранённые данные (PS4), выберите USB-устройство и затем Копировать в консольное хранилище.
Способ третий: Если обе консоли подключены к одной сети, сохранения можно перенести «по воздуху». Для этого надо включить обе приставки, и на PS4 выбрать Настройки – Система – Системное программное обеспечение – Перенос данных – Продолжить. После сообщения «Подготовка к переносу данных» надо будет задерживать кнопку питания PS4 чуть больше одной секунды. Затем выбираем нужные сохранения и жмём на «Начать перенос»
Внимание: это неспешный процесс.
| Категория данных | Расширенное хранилище | Облачное хранилище | USB-накопитель |
| Игровые данные (игры для PS5) | — | — | — |
| Игровые данные (игры для PS4) | ✓ | — | — |
| Сохранённые данные (игры для PS5) | — | ✓ | — |
| Сохранённые данные (игры для PS4) | — | ✓ | ✓ |
| Снимки экрана и видеоролики | — | — | ✓ |
Принудительная перезагрузка Sony Xperia при зависании
В силу того, что аккумуляторы в современных моделях xperia являются несъёмными, вы не можете сделать физические Reset, но японцы предусмотрели такую возможность и интегрировали в каждую модель небольшую физическую кнопку жесткой перезагрузки! В большинстве планшетов и смартфонов она находится под заглушкой слота для SIM-карты или под съёмной крышкой (бюджетные модели) с подписью “OFF”. Поэтому для перезагрузки смартфона необходимо сделать следующее:
- Откройте заглушку
- С помощью ручки или другого тонкого, но не острого предмета нажмите и удерживайте кнопку выключения OFF. Воздержитесь от использования иголок и подобных острых предметов!
- После того как устройство несколько раз завибрирует (обычно три вибро), можете отпускать кнопку отпустите. Вы увидите, что девайс выключился.
- Запускаем смартфон.
В случае если у вас более ранняя модель смартфона принудительный Reset можно сделать следующим способом, при помощи комбинации клавиш:
- На корпусе нажмите одновременно на клавишу увеличения громкости («качельку» вверх) и кнопку «Включения/Выключения».
- Удерживайте их 5-10 секунд. В ответ на это смартфон должен выдать вибросигнал, который будет свидетельствовать о том, что Иксперия пошла на перезапуск.
Если способы, перечисленные выше не помогли и перезагрузка Sony Xperia не произошла, то попробуйте другую хитрость. Оставьте гаджет работать до тех пор, пока батарея не сядет полностью. Затем поставьте его на зарядку и через 5-10 минут включите. Смартфон должен загрузится в обычном для себя режиме.
А уж если и это не помогает — смело несите его в сервисный центр, ибо более сделать ничего не получится.
PlayStation 5: редкие проблемы
Контроллер DualSense не заряжается или разряжается слишком быстро. Такое бывает, если заряжать геймпад не комплектным кабелем. Еще может помочь подключение не к переднему USB-порту, а к заднему.
Неприятный шум. В то время, как у большинства PS5 не издает никаких звуков вообще, у некоторых консоль работает с неприятным высоким жужжанием, который уже прозвали «шумом дросселей». Иногда его еле слышно, а иногда треск получается очень громким. Проблема, видимо, в небольшой наклейке рядом с вентилятором — она частично отклеивается и попадает в лопасти. Исправить косяк не трудно, но консоль придется частично разбирать — из-за этого можно лишиться гарантии.
Update
Fixed it!
✅ Ruled out coil whining
✅ Reproduced sound with air (unplugged)
✅ Sound not from the bearings (side)➡️ Object in the way?
Used Security Torx to open fan case and found that a sticky label got lose and in the way. Removed label. Issue fixed. 🤦♂️ pic.twitter.com/blqHuER44L
— Frank™ (@Frank_Supercell) November 20, 2020
PS5 может умереть при переходе в режим ожидания. И ладно, если она просто перепроверит память и отправит в Sony отчет об ошибке. Но ведь консоль в ходе «восстановления хранилища» и вовсе может превратиться в кирпич — случай единичный, но менее пугающей проблема от этого не становится. В компании ошибку уже признали — она программная и будет исправлена в ближайших прошивках. Лучший способ борьбы с ней сейчас — просто не использовать режим ожидания.
«Прямо сейчас моя PS5 на 100 процентов мертва. Я столкнулся с проблемой восстановления хранилища, о которой сообщали и другие, но моя разошлась до серьезных ошибок и проблем с подключением и загрузкой».
Если перевести консоль в режим ожидания во время игры Spider-Man Remastered, система может «упасть». Консоль перезагрузится и во время запуска будет перепроверять память. Еще один повод пока что не трогать режим ожидания. Впрочем, массовой проблема пока не стала.
«Кажется, если перевести PS5 в режим ожидания, когда запущена Spider-Man: Remastered, то упадет вся система и это запустит восстановление внешнего жесткого диска. По крайней мере, у меня такое случилось пару раз за сегодня».
Бесконечные глюки PS5 с ошибкой CE-108262-9. Вагон проблем — от крашей, фризов и тормозов с вылезающей роковой ошибкой. Если проблема разовая, то можно выдохнуть и спокойно играть дальше, надеясь на патчи. Если же ошибка выскакивает постоянно, для вас грустные новости — поможет только обмен или ремонт консоли по гарантии. О причинах пока можно только гадать, но на форумах люди считают, что проблема в GPU.
CE-108255-1 was pretty tough, but when I finally beat that boss, CE-108262-9 got me. Still haven't beaten him yet. Been fighting him nightly since Tuesday, can't seem to figure out his patterns. 🤔
— J (@jh2085) November 21, 2020
— Какой босс в Demon’s Souls шокировал вас больше всего?— CE-108255-1 был сложным, но когда я победил его, CE-108262-9 меня достал. Все еще с ним не справился. Сражался с ним каждую ночь со вторника, не могу понять его паттерны.
Проблемы с питанием PS5. Если консоль тормозит, перезагружается очень часто или вообще зависает на экране перезагрузки — то проблема может быть в питании. Если такое случается, в Sony советуют проверить свою консоль — возможно ее нужно ремонтировать или менять.
Графические артефакты в любых играх. У некоторых игроков консоль заливает экран кислотными артефактами и торчащими полигонами в любых играх. Если регулярно сталкиваетесь с таким — поможет только сервисный центр. Вот уж тут дело точно в бракованном GPU. Но у некоторых проблема пропадает сама собой.
Все еще возникают проблемы с вашим контроллером PS4?
Если у вас по-прежнему возникают проблемы с контроллером, попробуйте отключить маршрутизатор или модем. Помните, что вы потеряете доступ в Интернет, поэтому предупредите любого в доме, прежде чем делать этот шаг.
Если вам не удалось установить соединение с контроллером, выполните шаги для выполнения жесткого сброса с отключением маршрутизатора или модема. Если вы спариваете свое устройство, но оно по-прежнему неустойчиво, попробуйте использовать его с маршрутизатором или модемом.
Это нормально работает? Если это так, вам нужно будет изменить канал, который использует ваш маршрутизатор. Вы можете следовать нашим инструкциям по изменению канала на маршрутизаторе или проконсультироваться с вашим интернет-провайдером.




























