Восстановление файлов
Чтобы восстановить ошибочно удаленные файлы из корзины, выполните следующие действия:
- Щелкните кнопкой мыши по значку Корзина (Trash) на панели Dock. Откроется окно Корзина (Trash), в котором отображаются все файлы, которые вы ранее поместили в корзину.
- Щелкните мышью по значку нужного файла и перетащите его при помощи мыши в открытое окно Finder, в котором вы хотите восстановить файл, или выберите в меню быстрого доступа пункт Возвратить (Putback).
Если вашим последним действием было перемещение файла в корзину, можно быстро извлечь его, нажав сочетание клавиш +. Удаленный файл будет перемещен в родную папку, даже если диалоговое окно Корзина (Trash) закрыто. Если в корзине есть защищенные файлы, система не позволит восстановить их, пока не будет снята защита в окне свойств соответствующего объекта.
Удалить повторяющиеся файлы
Выявление и удаление дубликатов файлов — еще один хороший способ освободить место на диске. Gemini стоит 15,95 фунтов стерлингов в Mac App Store (в США вы можете купить его в Mac Store за 19,99 долларов США) и позволяет сканировать ваш Mac на наличие дубликатов файлов, чтобы вы могли сбросить одну копию.
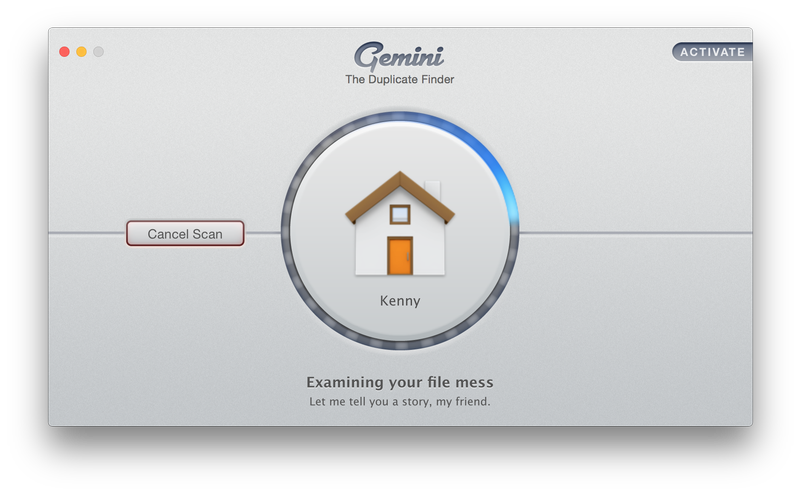
Сколько драгоценного места на жестком диске занимают повторяющиеся файлы? Хотя жесткие диски могут становиться больше и дешевле, Apple делает ставку на меньшие и более быстрые SSD-диски. Проблема в том, что у них меньше возможностей, поэтому необходим более высокий уровень дисциплины подачи документов.
Есть ряд причин, по которым у вас получается так много дублированных файлов. Когда вы добавляете песни в iTunes, если в настройках установлен флажок «Копировать файлы в папку iTunes Media при добавлении в библиотеку», вы сохраняете оригинал. Мгновенное дублирование. Пару тысяч качественных песен, и это все, до 10 ГБ места на жестком диске потрачено впустую. И это не включает в себя дубликаты в iTunes.
Более общие приложения используют различные стратегии и критерии для поиска дубликатов и дают вам контроль над тем, от каких из них избавляться. Взгляните на Tidy Up (29,99 долларов США) или Singlemizer (9,99 фунтов стерлингов / 9,99 долларов США в Mac App Store ).
1. Стандартный просмотрщик изображений
В любом компьютере с операционной системой МАС есть стандартная программа — просмотрщик изображений.
Чтобы ею воспользоваться, сделайте вот что:
- Откройте папку с картинками в Finder и выделите все те, которые хотите отобразить. Если хотите посмотреть все, просто нажмите одновременно кнопки «Command» и «А» на клавиатуре.
- Нажмите пробел. После этого снимки отобразятся в стандартном приложении. С помощью кнопок в виде стрелок можно пролистывать картинки.
Если нажать на «Command» и «Enter», можно будет увидеть промо всех выделенных фотографий. Это показано на рисунке №2.
Также Вы можете запустить слайдшоу, если нажмете одновременно три кнопки: «Command», «Alt» и «Y».
Как видите, даже стандартный просмотрщик дает возможность осуществлять быстрый просмотр и запускать слайдшоу. Но есть ряд приложений, которые дают еще больше возможностей.
Сканируем в разных ОС
Windows
- Для начала сканер должен быть подключен к ПК или ноутбуку. Это возможно через USB кабель, по сети или беспроводной связью wi-fi.
- В зависимости от типа сканера (планшет или с верхней загрузкой) установите документ в устройство.
- Через кнопку «Пуск» найдите строку поиска и в нее введите «Факсы и сканирование».
- Система найдет штатное приложение. Запустите его.
- В окне программы кликните на иконку «New Scan».
- Теперь найдите кнопку «Сканировать» и нажмите ее.
- Среди предложенных вариантов выберите свою модель устройства, если их несколько.
- Уточните для сканера тип сканируемого документа. Это могут быть текст, фото или изображение. Такое действие поможет добиться более высокого качества конечного результата.
- А также нужно «сообщить» какой вариант загрузки страниц использует Ваша техника. «Планшет» — это когда лист кладется на стекло и закрывается крышкой, «С лотком» — листы вставляются перпендикулярно, как в струйных принтерах.
- Кликните по значку «Сканировать», чтобы начать.
- В верхнем меню выберите пункт «Файл». В нем «Печать», а среди принтеров — штатный ПДФ принтер Windows или ранее установленный виртуальный.
- Теперь выберите место сохранения и имя файла.
В Mac OS X
- Убедитесь, что техника для сканирования подключена и операционная система «видит» ее.
- Из документации к устройству узнайте, как правильно класть листы в него.
- В меню «Finder» найдите пункт «Go», а в нем выберите ярлык «Applications».
- Среди списка предложенных программ нас интересует «Image Capture».
-
В окне утилиты слева выберите свою модель сканера.
- Далее можно выполнить ряд настроек. А именно: указать тип сканера, место сохранения результатов, в разделе «Форматы» укажите «PDF».
- Если установки выполнены, то смело можно нажимать на кнопку «Сканировать».
Избавьтесь от нежелательных приложений Mac
Удивительно, как быстро вы приобретаете приложения, а занимаемое ими место может быть ужасающим.
Большинство приложений для macOS — это пакеты. Приложение обычно представляет собой специальную папку, которая выглядит как один файл, который можно щелкнуть дважды, и содержит почти все файлы, необходимые для запуска приложения.
Убить приложение легко; избавиться от всех файлов поддержки — нет. Существуют файлы настроек (plist) и поддержки приложений, которые могут находиться в разных местах на вашем Mac. Эти файлы вместе с самим приложением могут занимать много гигабайт места на жестком диске.
Некоторые основные приложения включают деинсталлятор. Например, вы найдете один из них в папке «Дополнительные инструменты» Microsoft Office. Иногда установщик приложения выполняет функцию деинсталлятора. Но отсутствие специального деинсталлятора в macOS — серьезное упущение.
К счастью, есть несколько сторонних вариантов. AppCleaner (бесплатно, скачать из Mac App Store здесь ), AppDelete (7,99 долларов) и AppZapper (12,95 долларов) выполняют одну и ту же работу, но тот факт, что каждый из них находит разные файлы для удаления, показывает, насколько сложным может быть процесс удаления!
Копирование и перемещение одиночных файлов
Текущий (выделенный цветом) файл в Grid View можно скопировать в другую папку через Menu – File – Copy имя файла to – [Select Folder (или кнопка C). Появится диалог выбора папки назначения, после выбора папки – файл будет скопирован.
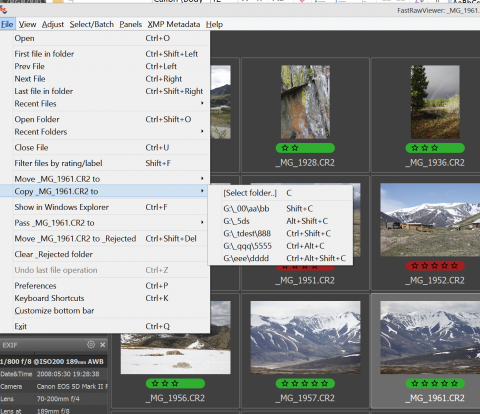
Названия папок, в которые ранее копировались файлы, запоминаются в элементах меню ниже Menu – File – Copy .. to – [Select folder. Последняя выбранная для копирования папка будет вверху этого списка, ниже расположены папки, которые использовались ранее. Всего в этом списке запоминается до пяти папок.
Запомненным папкам (с самой свежей, верхней, до ранее всех использованной, нижней) сопоставлены клавиатурные комбинации (C, Shift-C, ит.п), что позволяет удобно копировать файлы в несколько папок без вызова меню.
Перемещение файлов работает аналогично: после перемещения с выбором папки назначения (Menu – File – Move .. to – [Select folder или клавиша M) путь к этой папке будет запомнен в элементах меню под Select folder и может быть использован в дальнейшем без повторного выбора папки назначения через диалог:
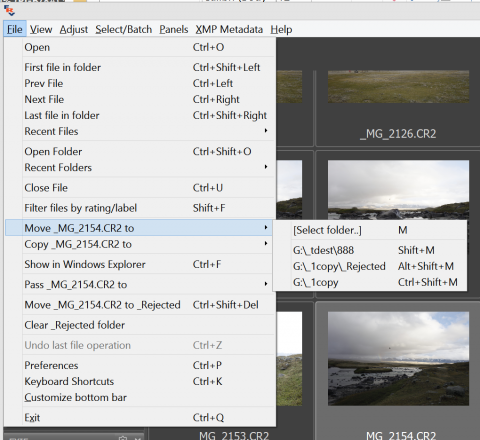
Списки запомненных папок для копирования и для перемещения – отдельные.
При копировании (перемещении) вместе с RAW-файлом будут скопированы (перемещены):
- JPEG-файл (если включен режим RAW+JPEG)
- XMP-файл (если таковой существует)
- .rpps-файл (если включена запись .rpps-файлов)
- Файл с расширением .ORI – если текущий файл имеет расширение .ORF и файл .ORI существует.
При ответственной работе и/или использовании потенциально ненадежных носителей, полезной может оказаться настройка Preferences – File Handling — Copy/Move/Reject — Verify file contents after copy, которая включает верификацию данных после копирования.
Очистка запомненных списков папок
Папки, использованные для копирования/перемещения – запоминаются и доступны через Menu – File – Move/Copy (и аналогично через контекстные меню).
При необходимости очистить эти списки, можно использовать Menu – File – Customize – Clean “recently used” lists. При выборе этого пункта меню, FastRawViewer спросит, какие именно списки нужно очистить:
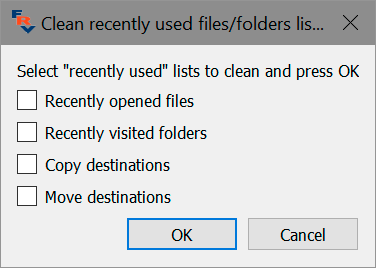
Нужные списки нужно отметить и нажать OK.
Используйте команду терминала Ditto
Для продвинутых пользователей есть еще один способ объединения файлов на Mac. Вы можете использовать команду терминала под названием Ditto.
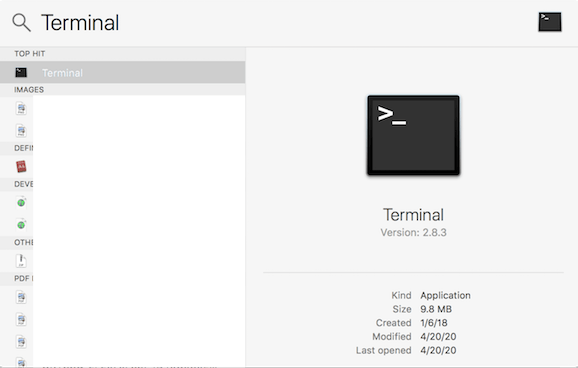
- Откройте Spotlight и введите Terminal в строку поиска.
- В Терминале введите команду Ditto.
Команда использует следующий синтаксис:
то же самое / источник / место назначения
У нас есть папка с именем Test Folder, расположенная на рабочем столе, и папка с тем же именем, которая хранится в разделе «Загрузки». Вот как выглядит команда ditto для этих двух папок:
то же самое -V ~ / Рабочий стол / «Тестовая папка» ~ / Загрузки / «Тестовая папка»
Если имя вашего файла содержит только одно слово (например, «Тест»), вам не нужно использовать двойные кавычки в команде.
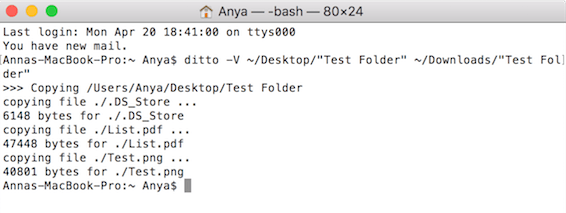
- Нажмите Enter, и команда перезапишет содержимое папки назначения на содержимое папки источника.
Освоение команды Ditto может показаться немного сложным, особенно если вы никогда раньше не использовали Terminal. Однако это более сложный и эффективный способ объединения двух папок на Mac.
Самые простые способы перемещения файлов на Mac
Прежде чем мы перейдем к рассмотрению расширенных способов перемещения файлов на Mac, давайте рассмотрим некоторые из самых простых способов выполнить ту же задачу.
Если вы какое-то время пользовались Mac, вы, вероятно, знали о некоторых из этих методов. Итак, не стесняйтесь пропустить их и перейти к разделу расширенных методов.
1. Перемещение файла с рабочего стола
Хороший способ для новичков переместить файл на Mac — использовать рабочий стол в качестве временного места для вашего файла. По сути, вы хотите поместить файл из исходного каталога на рабочий стол, а затем снова переместить его с рабочего стола в целевой каталог.
Для этого откройте Finder и измените размер окна так, чтобы вы могли видеть рабочий стол в фоновом режиме. Перейдите в каталог, содержащий файл, который вы хотите переместить.
Оказавшись внутри каталога, щелкните файл и переместите его через окно Finder на рабочий стол. Затем в окне Finder перейдите в каталог, в который вы хотите переместить файл. И снова, на этот раз перетащите файл с рабочего стола в целевой каталог в Finder.
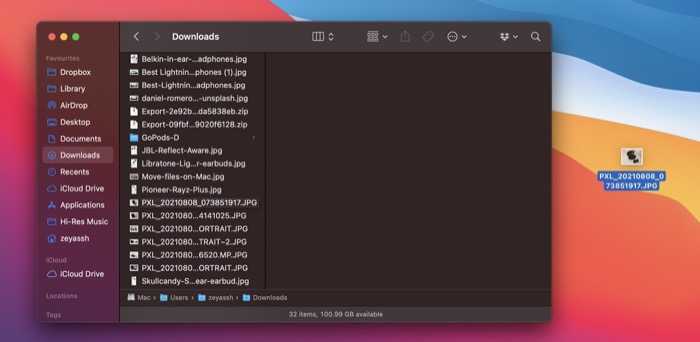
2. Перемещение файла с помощью избранного.
Избранное — это часть боковой панели Finder, которая включает элементы, которые вы часто используете на своем Mac, такие как AirDrop, iCloud Drive, Библиотека или другие системные / пользовательские каталоги.
Если вам часто нужно перемещать файлы в определенный каталог macOS, вы должны добавить этот каталог в Избранное для удобства.
Для этого откройте Finder и перейдите в папку, в которую вам нужно часто перемещать файлы. Кликните и перетащите его на Избранное боковую панель и отпустите, чтобы поместить его туда.
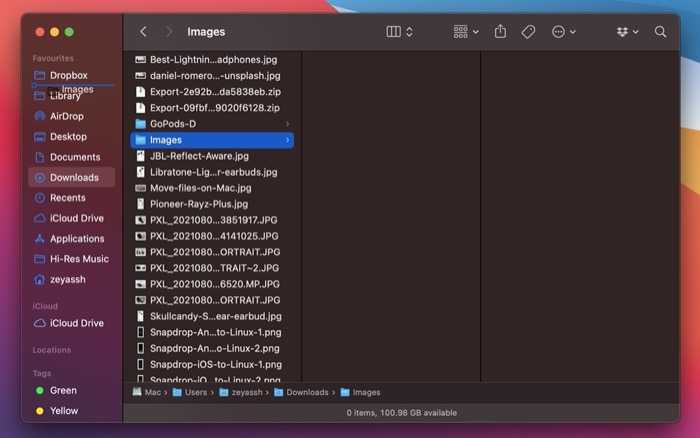
Если вы хотите переместить файл в этот каталог, вы можете посетить исходный каталог и перетащить файл отсюда в него.
Полезные горячие клавиши
На Windows вы привыкли использовать на клавиатуре вспомогательные клавиши Shift, Control и Alt. Плюс есть кнопка Windows, которая нужна не так часто. На Mac есть свои нюансы, но все кнопки вы найдёте примерно там же, в нижней части клавиатуры.
Shift и Control обозначаются так же: кнопка со стрелкой вверх, кнопка с надписью Ctrl соответственно.
Аналог кнопки Alt для Mac — Options. Упоминание этой кнопки вы часто будете видеть, разбираясь с нюансами работы на Mac. Найти же Options просто: на этой кнопке есть надпись Alt. Не спрашивайте.
Кнопка Command — аналог кнопки Windows. На ней есть обозначение Cmd.
Вот несколько полезных клавиатурных сокращений:
- вызов аналога диспетчера задач — Command+Option+Esc;
- заблокировать экран — Control+Command+Q;
- закрыть приложения и выключить компьютер — Control+Option+Command+кнопка питания
- выйти из учетной записи пользователя — Shift+Command+Q;
- перевести компьютер в спящий режим — Option+Command+кнопка питания;
- перезагрузка Mac — Command+Ctrl+кнопка питания (удерживать 5–7 секунд);
- перезагрузить компьютер без сохранения открытых документов — Control+Command+кнопка питания.
Копирование и редактирование
Для осуществления копирования и переноса выделенного фрагмента текста необходимо:
- Скопировать выделенный участок текста в буфер обмена одновременным нажатием комбинации клавиш «Ctrl» и «C» или «Shift» и «Insert» (для того, чтобы вырезать выделенный фрагмент из текста, необходимо нажать комбинацию «Ctrl» и «X»);
- Переместить текстовый курсор на место вставки фрагмента текста;
- Вставить скопированный (или вырезанный) фрагмент текста одновременным нажатием клавиш «Ctrl» и «V» или «Shift» и «Insert».
На клавиатуре многих ноутбуков клавиша «Insert» может быть совмещена с другой клавишей («Delete», «Pause Brk») этом случае в комбинацию нажатия добавляется третья клавиша — «Fn».
Во всех комбинациях клавиш с использованием букв подразумевается, что буквы должны быть в английской раскладке.
Интерфейс операционной системы Windows универсален – он адаптирован для управления мышью, клавиатурой, а в новых версиях и жестами, с помощью сенсорного экрана. Использование «горячих клавиш» (специальных комбинаций для быстрого запуска тех или иных операций) может значительно сэкономить время при выполнении стандартных действий в системе.
Для более эффективного использования компьютера пользователю необходимо знать основные комбинации клавиш, а также основы управления системой с помощью одной лишь клавиатуры. При работе с текстовыми документами пользователю следует тщательно изучить сочетания клавиш, отвечающие за копирование и вставку текста, а также за перемещение по странице.
Быстрая навигация по статье
Quick View, Просмотр и Finder
Открытие изображения в проводнике Finder запускает приложение «Просмотр». Перелистывать стрелочками фото таким способом не получится. Тут есть два варианта выхода из ситуации:
1) Выделить все изображения в Finder (используйте горячие клавиши Command (⌘) + A) и нажать пробел на клавиатуре. Наверняка вы знаете, что пробел запускает приложение «Быстрый просмотр» (Quick View), которое позволяет просматривать практически любые файлы без запуска специализированных программ с которыми они ассоциированы. В «Быстром просмотре» можно переключать фотографии стрелками.
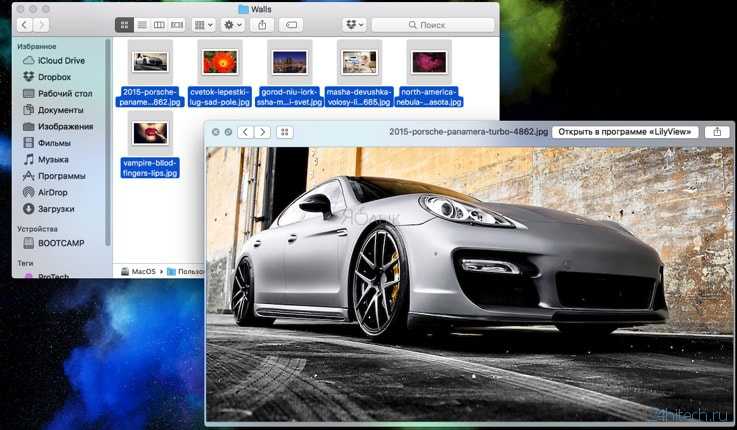
А если в режиме «Быстрого просмотра» нажать сочетание клавиш Command (⌘) + Enter (Return), то вы сможете открыть превью всех выделенных изображений для быстрой навигации и переключения между ними.
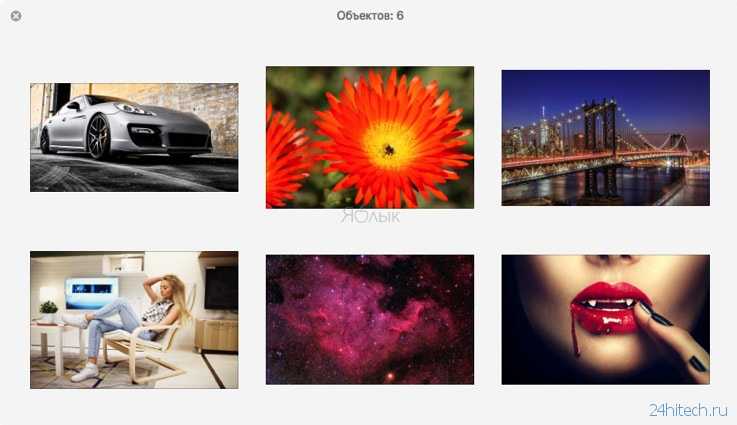
2) Выделить все или требуемые для просмотра изображения и запустить режим слайдшоу
. Для этого зажмите клавишу Alt (Option ⎇) и откройте меню Файл → Слайд шоу объектов… или просто запомните сочетание клавиш Command (⌘) + Alt (Option ⎇) + Y. Если вы захотите вручную переключать изображения, то просто поставьте слайдшоу на паузу и используйте стрелки на клавиатуре или трекпад.
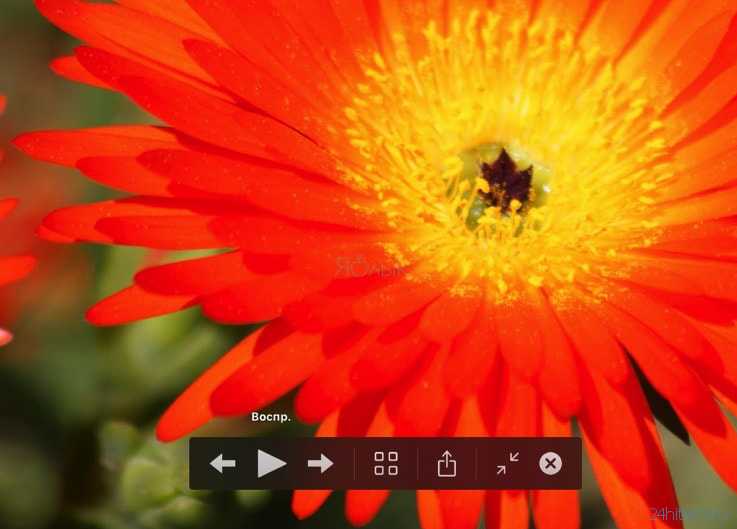
А ещё тут есть очень удобная опция «Индекс-лист» (иконка с квадратиками). Кликнув по ней вы сможете увидеть сетку из всех изображений и быстро найти и переключиться на требуемое.
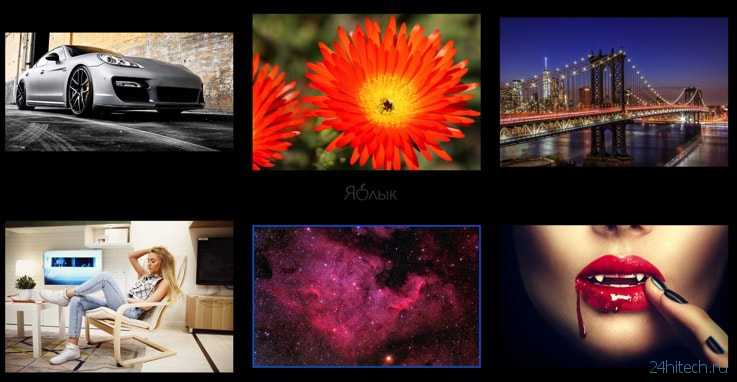
Если все описанные способы решения вопроса просмотра изображений штатными средствами вам покажутся слишком сложными, мы предлагаем скачать и наслаждаться софтом от сторонних разработчиков.
Перенести фотографии на внешнее хранилище
Лучшим решением было бы освободить место на вашем Mac, переместив библиотеку фотографий на внешний жесткий диск.
Подводя итог, вот как переместить вашу библиотеку фотографий на внешний диск:
- Выйти из фотографий.
- Скопируйте свою библиотеку фотографий на внешний диск. (Чтобы избавиться от необходимости удалять их снова после этого, нажмите клавишу Cmd при перетаскивании файлов, чтобы они были перемещены, а исходные файлы автоматически удаляются, а не копируются.)
- После завершения копирования файлов удерживайте клавишу Option / Alt при запуске приложения «Фото».
- В «Фото» выберите «Фотографии»> «Настройки» и в общем случае выберите «Использовать как системную библиотеку фотографий».
- Если у вас включена библиотека фотографий iCloud, Mac может быть занят, поскольку он определяет, какие фотографии находятся в iCloud, но в конечном итоге это должно завершиться, не требуя массовой передачи данных.
Другие полезные комбинации клавиш для работы с текстом
Рассмотрим другие полезные комбинации клавиш при работе с текстом на клавиатуре.
| Ctrl + кнопка | Описание |
|---|---|
| Z | Возврат изменений на шаг назад. Чтобы отмотать несколько действий нужно последовательно несколько раз нажимать эту комбинацию клавиш. |
| Y | Возвращает редактирование на шаг вперед. |
| F | Поиск нужного фрагмента. После нажатия появляется строка поиска, в которую нужно ввести искомый текст. |
| Стрелка вправо/влево | Переброс курсора на слово вправо/влево |
| Backspace | Удаление слова |
| S | Сохранение изменений в документе |
| Home/End | Перемещение указателя в начало/конец |
| P | Предпросмотр страницы на печати |
Группируйте элементы по определенным атрибутам
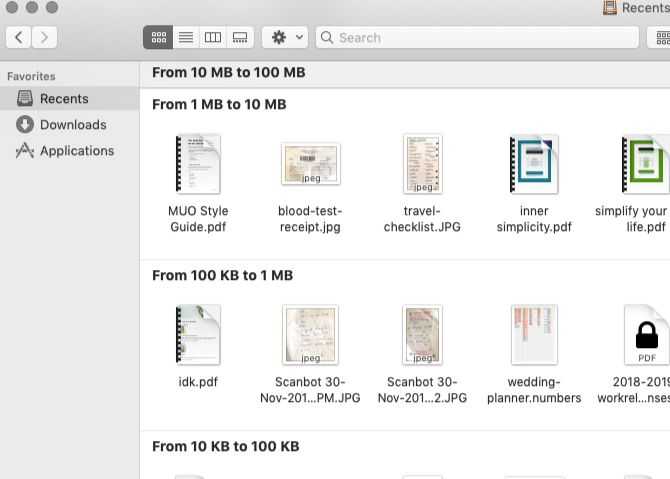
Иногда ни один из параметров просмотра не помогает. Вот когда вы можете положиться на группы Finder для более эффективной сортировки.
Поскольку мы сосредоточены здесь на поиске контента, к которому недавно осуществлялся доступ, мы ограничим нашу группировку представлением «Недавние». Но вы можете использовать тот же метод для сортировки данных в других местах Finder.
Чтобы отсортировать данные по группам, сначала откройте раздел Недавние. Затем, удерживая нажатой клавишу Control, кликните в любом месте главной панели Finder и выберите параметр контекстного меню «Использовать группы». Затем вы увидите, что пункт меню «Сортировать по» преобразован в «Группировать по».
В этом новом пункте меню выберите Размер. Затем содержимое Finder перестраивается для отображения данных в группах из 100 байтов на 1 КБ, из 100 КБ в группу 1 МБ и т. д. (Вы увидите разделитель между каждой группой.) Если вы знаете приблизительный размер файла, который ищете, эта группировка упростит поиск файла.
Точно так же вы можете группировать элементы по другим атрибутам, запускающим память, таким как «Дата создания» или «Дата последнего открытия».
Вызов внешних программ
FastRawViewer может запускать внешние программы, передавая им текущий открытый RAW-файл в качестве параметра.
Так может быть вызвана любая программа, которая принимает имя в командной строке: RAW-конвертор, другой вьюер, и т.д.
При установке FastRawViewer ищет и при обнаружении автоматически записывает себе в список вызываемых внешних программ такие программы, как:
- RawDigger
- Adobe Photoshop
- Adobe Lightroom
- Raw Photo Processor
- Capture One
- DXO Optics Pro
Если FastRawViewer при установке не нашел нужной вам программы, ее можно добавить в список внешних программ самостоятельно через Preferences – External Editors.
Запуск внешней программы производится через Menu – File – Run – нужная программа или кнопками R, Alt-R, Ctrl-R, или через контекстное меню.
Показать текущий файл в Windows Explorer (на Windows) /Finder (на Mac) можно через Menu – File – Show in Windows Explorer / — Reveal in Finder. Стандартная комбинация клавиш – Ctrl-F.
Как изменить иконку приложения, папки или файла в macOS
Выберите изображение для иконки и скопируйте его в буфер обмена
Если за основу иконки берется изображение из Интернета, то сперва надо его сохранить на компьютер. Наберите в поиске Google или Яндекса необходимый запрос, выберите изображение из выдачи и скачайте его.
Для этого откройте картинку в браузере, кликните правой кнопкой мыши и выберите в контекстном меню пункт «Сохранить изображение как…».
Далее откройте сохраненное изображение в программе «Просмотр», а затем в меню «Правка» нажмите «Скопировать» или воспользуйтесь сочетанием клавиш ⌘Cmd + C.
Каким бы способом не будет получено изображение, суть лежит в его копировании в буфер обмена. Просто надо использовать тот метод, который лучше вам подходит.
Вставка изображения
Откройте Finder и выберите (выделите) приложение, папку или файл, иконку которых вы хотите изменить.
Затем либо нажмите Файл → Свойства в строке меню или же щелкните правой кнопкой мыши по файлу и в контекстном меню выберите пункт «Свойства».
После открытия информационного окна надо сделать следующее:
1. Нажать на иконку в левом верхнем углу.
2. Перейдите в меню «Правка» и выберите «Вставить».
Или просто воспользуйтесь сочетанием клавиш ⌘Cmd + V.
Новая иконка папки отобразится немедленно.
Если необходимо в качестве иконки использовать значок другой папки, приложения или файла, сделайте следующее:
1. Выберите файл, из которого будет копироваться картинка. Сделать это можно через меню Файл → Свойства в строке меню или щелчком правой кнопки мыши на папке и выбора в контекстном меню пункта «Свойства».
2. Щелкните на значок в левом верхнем меню и выберите «Правка» → «Скопировать».
3. Выберите папку, в иконку которой будет вставляться изображение, и перейдите в меню «Свойства», как это происходило на первом этапе.
4. Щелкните по иконке в левом верхнем углу и выберите «Правка» → «Вставить».
Теперь обе папки должны иметь одну и ту же иконку.
Аналогичную процедуру можно сделать, например, и с файлами документов. Так, таблица с расчетом налогов может получить изображение денежной купюры, а для резюме в качестве значка можно использовать собственное фото. Надо просто выполнить описанные ваше действия и изменить иконку конкретного файла, перейдя в меню «Свойства» и используя функции копирования и вставки.
Как копировать или перемещать файлы с помощью командной строки
Один из самых быстрых способов открыть командную строку в нужном каталоге — из проводника. Сначала откройте проводник и перейдите к месту назначения. Щелкните адресную строку, введите «cmd» и нажмите Enter.
Чтобы скопировать файл, вы можете использовать следующий синтаксис команды (если вы копируете папку, просто опустите расширение файла):
copy "file name.ext" "fullpathtodestinationfolder"
Кавычки в команде важны, только если имя файла или папки содержит пробелы. Если в них нет пробелов, вам не нужно включать кавычки. В приведенном ниже примере ни имя файла, ни папка не содержат пробелов, поэтому нам не нужно было их использовать.
Вы также можете использовать команду копирования для одновременного копирования нескольких файлов. Просто разделите каждый файл запятой, а затем укажите папку назначения, как обычно.
Чтобы переместить файл, вы можете использовать следующий синтаксис команды (если вы перемещаете папку, просто опустите расширение файла):
move "file name.ext" "fullpathtodestinationfolder"
Как и при копировании, кавычки в команде важны только в том случае, если имя файла или папки содержит пробелы. В противном случае вам не нужно включать кавычки. В приведенном ниже примере ни имя файла, ни папка не содержат пробелов, поэтому нам не нужно их использовать.
Однако, если вы попытаетесь переместить несколько файлов, как мы это сделали с командой копирования, командная строка выдаст синтаксическую ошибку.
Есть несколько других способов перемещать более одного элемента за раз с помощью командной строки, не вызывая ошибки. Каждый метод использует подстановочный знак для перемещения нескольких файлов в рамках одной инструкции.
Во-первых, если вы хотите переместить все файлы определенного типа, вы можете использовать следующий синтаксис для перемещения файлов:
move *.ext "fullpathtodirectory"
Второй метод предполагает перемещение всего внутри исходного каталога, независимо от типа файла. Для завершения перемещения можно использовать следующий синтаксис:
move * "fullpathtodirectory"





![Как скопировать фотографии с mac на iphone [полное руководство]](http://pvtest.ru/wp-content/uploads/9/5/b/95b46408a633e2dafd470bef99433a6f.png)








![Основные команды терминала macos, которые вам нужно знать [guide] - технологии и программы](http://pvtest.ru/wp-content/uploads/9/c/8/9c802f93e2b27ebd3b95262210179f8c.png)














